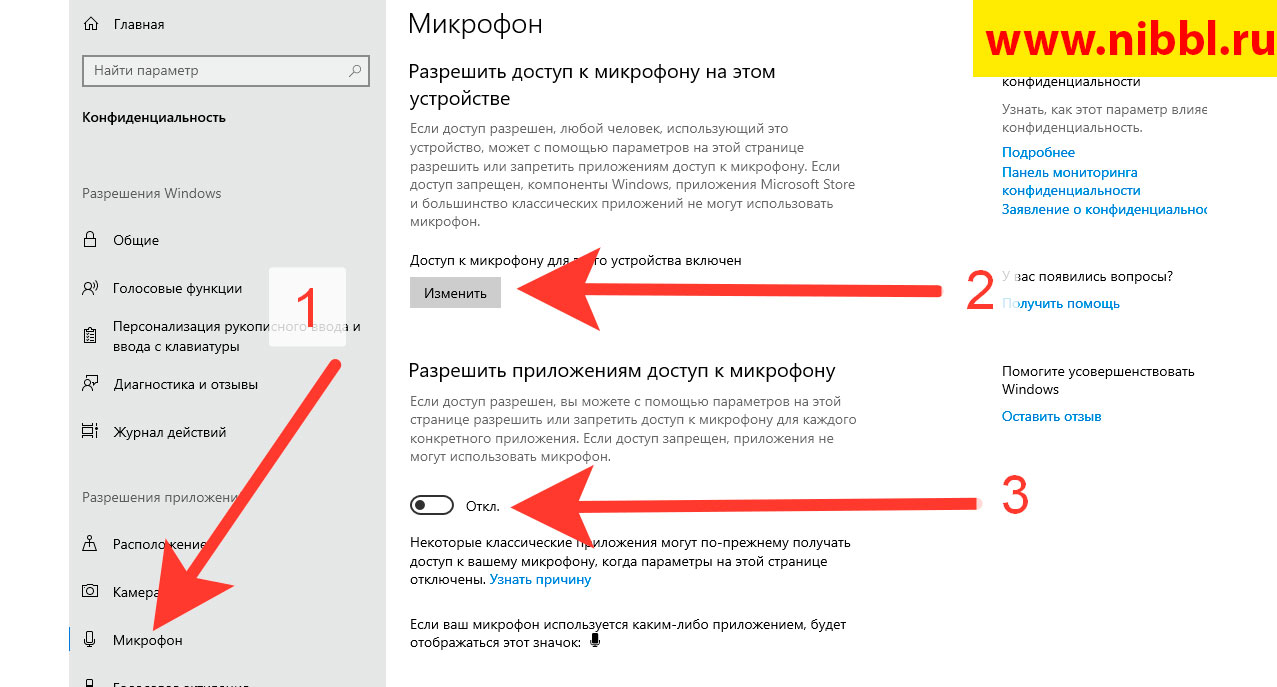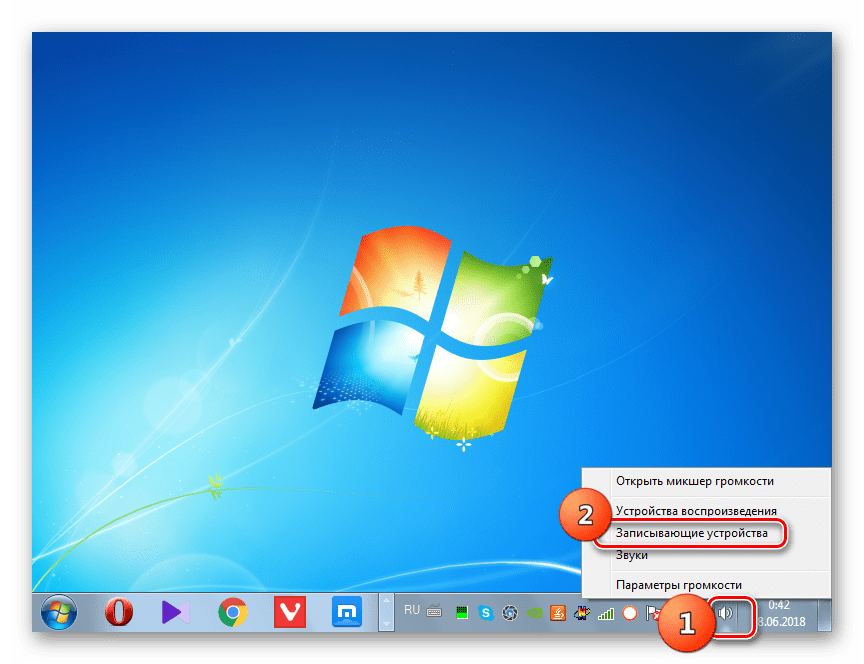Решения для устранения проблемы с неработающим микрофоном iPhone
1. Очистите микрофоны.
Отверстия для микрофона крошечные, поэтому чистить их нужно с особой тщательностью. Для тщательной чистки решеток необходимо использовать любую мягкую щетку (это может быть зубная щетка).
При этом держите iPhone так, чтобы сила тяжести выполняла свою работу. Например, если вы чистите нижний микрофон, старайтесь держать телефон вертикально, чтобы грязь легко осыпалась.
После этого потратьте несколько минут, чтобы тщательно очистить разъем для наушников 3,5 мм или порт Lightning.
Кроме того, очень важно убедиться, что вы не используете чехол или защитную пленку для экрана, которые частично или полностью закрывают отверстия микрофона. В таком случае избавьтесь от них
2. Перезагрузите iPhone.
В приведенных выше решениях мы говорили об аппаратной стороне вещей. А что, если микрофоны не работают из-за временного сбоя программного обеспечения!
3. Предоставьте приложению доступ к микрофону.
Если вы выбрали «Не разрешать», вот как отменить это решение.
Дополнительный метод : вы можете прокрутить приложение «Настройки» вниз, нажать на название приложения и выполнить указанное выше действие.
Затем принудительно закройте приложение и перезапустите его.
4. Отключите Bluetooth-гарнитуру и проводные наушники.
Мы люди и часто что-то забываем. Иногда вы можете попытаться воспроизвести музыку, посмотреть видео, позвонить или отправить голосовую заметку только для того, чтобы обнаружить, что что-то не работает.
Это может быть связано с тем, что Bluetooth-гарнитура подключена к iPhone и направляет на него голос, а также использует микрофон на гарнитуре. Чтобы решить эту проблему, вот как отключить беспроводные наушники.
Кроме того, вы также можете нажать на « Микрофон » и при необходимости настроить параметры.
Для проводных наушников отключите их. После этого микрофоны iPhone будут использоваться для звонков и других связанных функций.
6. Обновите iOS до последней версии.
Мы напоминаем вам обновлять ваш iPhone практически во всех руководствах. Он исправляет ошибки, вводит новые функции и расширяет возможности.
7. Сбросить все настройки.
Некоторые глюки можно успешно устранить, восстановив настройки iPhone по умолчанию. Выполнение этого действия не приведет к удалению личных данных, таких как музыка, фотографии, видео или приложения.
Однако все измененные вами настройки будут удалены. Сюда входят пароли Wi-Fi, сохраненные устройства Bluetooth, макет главного экрана, уведомления, настройки конфиденциальности и многое другое.
8. Обратитесь в службу поддержки Apple.
Но если есть физическая неисправность печатной платы, разъемов или микрофонов, ваши варианты сводятся к посещению Apple Store или авторизованного сервисного центра.
Выход
Проверка разрешений у микрофона
Неудовлетворительное качество работы звукоприемника может быть вызвано тем, что слишком много программ имеют к нему одновременный доступ. При этом некоторые обращаются к устройству без необходимости. В основном это голосовые помощники – «Алиса» от «Яндекса», Google Assistant и др. Нужно временно отменить им разрешение на использование микрофона:
- Перейдите в раздел «Настройки» телефона.
- Выберите пункт «Приложения», затем – «Все приложения».
- Найдите в списке нужную программу, набрав название в строке поиска.
- Тапните «Разрешения приложения».
- Выберите «Микрофон» и затем – «Запретить».
- В появившемся окне с предупреждением о неработоспособности программы нажмите «Все равно запретить».
- Перезагрузите гаджет.
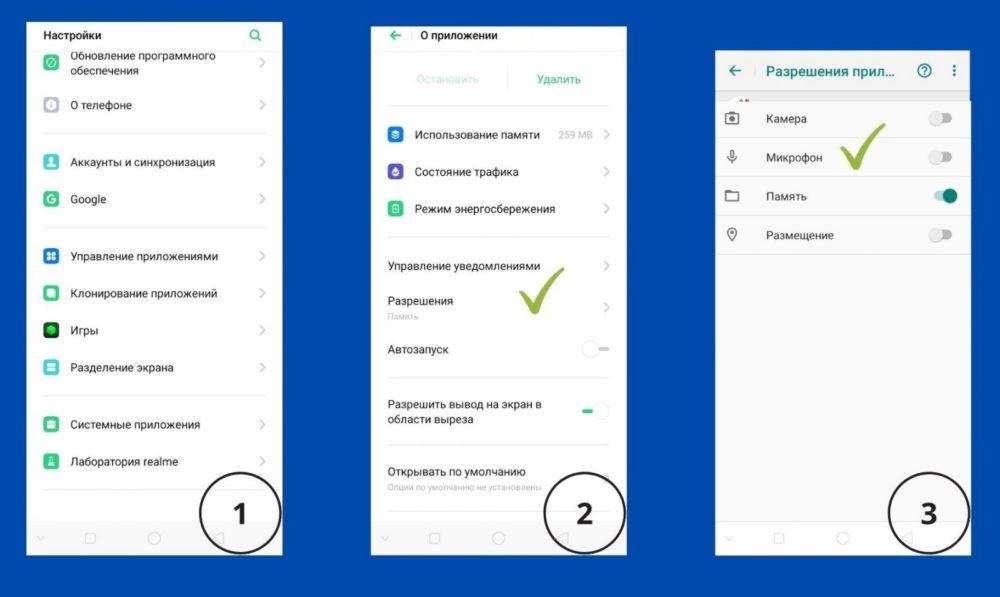 На разных моделях телефонов отключение разрешений может выглядеть по-разному.
На разных моделях телефонов отключение разрешений может выглядеть по-разному.
Перед тем как отключить доступ, выполните все запланированные действия, для которых потребуется данный голосовой помощник.
Чтобы узнать, какие программы имеют доступ к звукоприемнику, проделайте следующее:
- Выберите «Настройки» и затем – «Приложения».
- Тапните по «Разрешения», затем – по «Разрешения приложения».
- Выберите «Микрофон».
Откроется список всех программ с доступом к данному компоненту. Можно выбрать любую и отменить разрешение, нажав кнопку «Запретить». Это рекомендуется сделать, например, в отношении мессенджеров, используемых только для переписки.
Проверяем работоспособность
Сначала, нужно понять, собеседник не слышит вас, или вы не слышите его. Если не слышно вас — на iphone 5s не работает микрофон, если не слышите вы — значит на 6 не работает динамик. Теперь выясним какой из трех или двух динамиков (зависит от модели телефона) не функционирует. Делается это встроенными программными средствами
- Для тестирования главного микрофона (располагается рядом с разъемом зарядки) на айфон 5, 5S, 6, 6 plus, 7, 7 plus, открываем стандартное приложение «Диктофон». Начинаем запись, что нибудь говорим в телефон, не надо читать том Войны и Мира, хватит и трех секунд. Теперь включаем воспроизведение, если голос слышно, значит работает записывающее устройство в нужном режиме.
- Для тестирования верхнего микрофона (находиться рядом с камерой iSight), надо открыть «Камеру» и переключиться в режим «Видео», включаем запись, опять же, будет достаточно 3-4 секунд. Воспроизводит видеозапись, если звука нет или он очень приглушенный, значит не работает верхний микрофон.
- Можно проверить понимает ли вас Siri, если нет, значит точно не функционирует верхний микрофон.
Решение проблемы
При обнаружении проблемы, когда на вашем iPhone 6 плохо работает микрофон, рекомендуется провести ряд действий, прежде чем идти в сервисный центр.
С помощью ватной палочки аккуратно прочищаем отверстия записывающих устройств.
Убираем с корпуса iphone 7 не заводские чехлы, пленки, наклейки, прочие аксессуары.
Вынимаем наушники из гнезда
Вытаскиваем зарядное устройство, если подсоединено
Можно попробовать перезагрузить Айфон , бывает что проблема уходит.
Пробуем установить обновление iOs
При разговоре, обратите внимание, не закрываете ли вы рукой главный микрофон и iSight, расположенный около камеры с обратной стороны.
После проведения данных процедур, микрофон на iphone моделей 6, 6 plus, 5, 5s, 7, 7 plus, должен ожить, если этого не произошло, придется все же нести айфон в сервисный центр, скорей всего дело в шлейфе или в микросхеме.
Часто задаваемые вопросы
Приведем примеры часто задаваемых вопросов.
Часть 2: оптимальное решение для исправления микрофона, не работающего на iPhone
FoneLab iOS Восстановление системы является эффективным и мощным методом решения большинства проблем программного обеспечения iPhone, включая прекращение работы микрофона iPhone. Он не только избавляет от большинства проблем iPhone, но и сохраняет оригинальные файлы без резервного копирования.
FoneLab позволяет переводить iPhone / iPad / iPod из режима DFU, режима восстановления, логотипа Apple, режима наушников и т. Д. В нормальное состояние без потери данных.
Как исправить микрофон не работает на iPhone
Шаг 1 Установите iOS System Recovery на ПК
Загрузите и установите FoneLab iOS Восстановление системы на твоем компьютере. Затем подключите ваш iPhone к компьютеру с помощью USB-кабеля. После запуска программного обеспечения ваше устройство будет обнаружено немедленно.
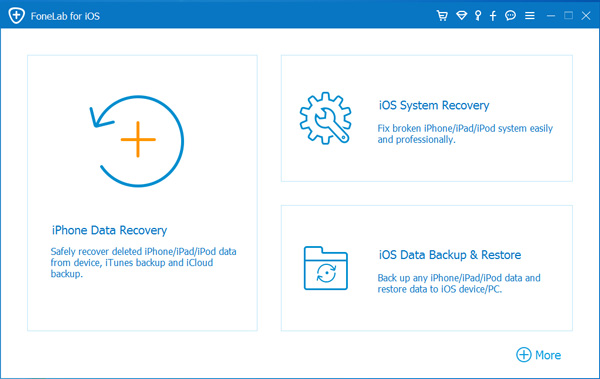
Шаг 2 Выберите режим ремонта для микрофона
Если ваш iPhone все еще работает, выберите Стандартный режим и нажмите Оптимизировать Кнопка, чтобы начать исправление iPhone микрофон не работает проблема сразу.
Если iPhone не отвечает, выберите «Расширенный режим» и переведите устройство в режим восстановления.
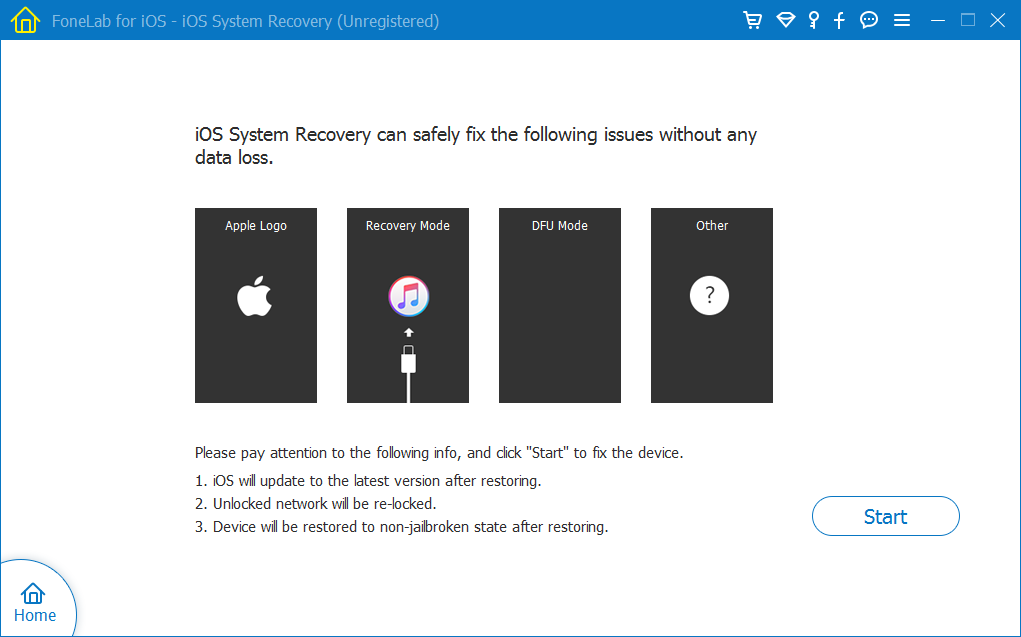
Шаг 3 Ремонт микрофона iPhone не работает
Введите информацию о вашем iPhone, такую как модель, тип и т. Д., Выберите подходящую систему и загрузите ее. Затем программа восстановит ваше устройство после загрузки. Просто перезагрузите ваш iPhone, и микрофон iPhone должен работать.
Заключение
В этой статье рассказывается о решениях 10, чтобы устранить проблему, связанную с тем, что микрофон не работает на вашем iPhone. Простые решения должны быть эффективными для решения проблемы. Конечно, вы также можете использовать FoneLab iOS Восстановление системы как универсальное решение для ремонта вашего микрофона iPhone. Если у вас возникли другие проблемы, пожалуйста, оставьте сообщение.
FoneLab позволяет переводить iPhone / iPad / iPod из режима DFU, режима восстановления, логотипа Apple, режима наушников и т. Д. В нормальное состояние без потери данных.
В чём заключается проблема?
Люди чаще всего жалуются на то, что в их iPhone 7 или iPhone 7 Plus не работает микрофон:
- При звонках. Собеседники просто не слышат, что говорит владелец неисправного iPhone.
- Видео. Записанные видео, не содержат звукового сопровождения.
- Siri. Голосовой ассистент не слышит команды.
- Все остальные функции, которые связаны с микрофоном.
Данная проблема начала появляться после того, как юзеры обновились на iOS 11.3 или 11.3.1. Поэтому, больше всего, что проблема именно по программной части.
Apple не отрицает проблему. Что они говорят по этому поводу?
Весьма известному ресурсу MacRumors, получилось увидеть документ, который отправлялся на сервисные центры Apple и в них нашлась интересная информация о данной проблеме.
Первым делом сказано, что пользователи могут жаловаться на активную кнопку динамика, во время телефонных звонков. Эта проблема также может препятствовать тому, чтобы пострадавшие пользователи могли быть услышаны во время телефонных звонков или видеочатов FaceTime.
Что делать, если не работает iPhone 7 после обновления на iOS 11.3?
Если работники сервисных центров встречают такие случаи, то в первую очередь они могут попросить отсоединить или выключить любые Bluetooth аудио устройства
, чтобы увидеть, или в этом заключается проблема.
Дальше уже должна быть произведена аудио диагностика, где на панели результатов должны появится сообщения «device could not detect dock (устройство не может обнаружить док)» или «accessory not supported (аксессуар не поддерживается)». Только в таком случае, они смогут предоставить ремонт.
Что если нету гарантии?
В документе написано, что такие устройства будут приниматься на ремонт, но нужно будет ли за это платить или нет — не указано. Возможно зависит от обстоятельств.
Получение помощи
Если после тестирования микрофона на устройстве проблемы сохраняются, попробуйте сделать следующее.
- Отсоедините любые аксессуары и отключите гарнитуры Bluetooth.
- Следите за тем, чтобы ваши пальцы не закрывали основной микрофон, когда вы держите устройство или записываете видео.
- Снимите защитную пленку или чехол, закрывающие главный микрофон или приемник iPhone.
- Очистите микрофоны или приемник iPhone от каких-либо загрязнений.
- Перезапустите устройство.
- Убедитесь, что у вас установлена последняя версия iOS.
Если после выполнения этих действий вас по-прежнему не слышат собеседники по телефонным вызовам или вызовам FaceTime либо Siri, обратитесь в службу поддержки Apple.
Функция FaceTime доступна не во всех странах и регионах.
Post Views: 32
Механическое воздействие
При механическом воздействии, например, при ударе или падении сперва из строя выходит так называемый аудиоконтроллер уменьшения шумов. Для определения работоспособности модуля подавления шума следует проверить запись голоса через стандартное приложение “Диктофон”. Если голос на выходе получился с посторонним шумом, значит дело определенно в контролере. Также стоит отметить, что компонент подавления звуков на iPhone напрямую связан с GSM-модулем. Другими словами, при стандартной мобильной связи микрофон будет хрипеть, а динамик издавать металлический скрежет в тот момент, когда интернет-звонок получится идеальным и без помех. Это объясняется тем, что при интернет-звонках не задействуется GSM-модуль.
В чём заключается проблема?
Люди чаще всего жалуются на то, что в их iPhone 7 или iPhone 7 Plus не работает микрофон:
- При звонках. Собеседники просто не слышат, что говорит владелец неисправного iPhone.
- Видео. Записанные видео, не содержат звукового сопровождения.
- Siri. Голосовой ассистент не слышит команды.
- Все остальные функции, которые связаны с микрофоном.
Данная проблема начала появляться после того, как юзеры обновились на iOS 11.3 или 11.3.1. Поэтому, больше всего, что проблема именно по программной части.
Apple не отрицает проблему. Что они говорят по этому поводу?
Весьма известному ресурсу MacRumors, получилось увидеть документ, который отправлялся на сервисные центры Apple и в них нашлась интересная информация о данной проблеме.
Первым делом сказано, что пользователи могут жаловаться на активную кнопку динамика, во время телефонных звонков. Эта проблема также может препятствовать тому, чтобы пострадавшие пользователи могли быть услышаны во время телефонных звонков или видеочатов FaceTime.
Что делать, если не работает iPhone 7 после обновления на iOS 11.3?
Если работники сервисных центров встречают такие случаи, то в первую очередь они могут попросить отсоединить или выключить любые Bluetooth аудио устройства, чтобы увидеть, или в этом заключается проблема.
Дальше уже должна быть произведена аудио диагностика, где на панели результатов должны появится сообщения «device could not detect dock (устройство не может обнаружить док)» или «accessory not supported (аксессуар не поддерживается)». Только в таком случае, они смогут предоставить ремонт.
Что если нету гарантии? В документе написано, что такие устройства будут приниматься на ремонт, но нужно будет ли за это платить или нет — не указано. Возможно зависит от обстоятельств.
Apple подтвердила в документе, что причиной может быть именно программное обновление и именно оно, так подействовало на внутреннюю часть смартфона.
Публично компания ещё об этом не заявляла. Но если появится новая информация, думаю данная статья будет дополнена новой информацией.
Почему не работает микрофон на Айфоне 5?
На работу микрофона могут повлиять два основных фактора: механическое повреждения Айфона или заводской брак микросхем. Ситуация усложняется, если кроме микрофона на Айфон 5, не работает и динамик при разговоре. То есть, ни вы, ни ваш собеседник не слышите друг друга, или есть погрешности в звучании. Это свидетельствует о сильном механическом воздействии на мобильный (Айфон падал или ударялся о твердую поверхность). В подобных случаях могут отходить или повреждаться шлейфы, экранный модуль, аудио-микшер или аудио-кодек. Определить истинную причину поломки без наличия специального оборудования и знаний, практически невозможно, потому стоит обратиться за помощью в сервисный центр.
Программная ошибка
Неполадку может вызвать следующее:
- Отсутствие своевременных обновлений, приведшее к конфликту между ОС и приложениями.
- Установка нелицензионных программ.
- Низкий уровень чувствительности звукоприемника, заданный в настройках.
- Обращение к микрофону со стороны многих приложений одновременно.
- Отсутствие доступа к нему у интересующей программы либо установка режима Mute (отключение звукопередачи) в ее настройках.
- Переполнение памяти.
- Сбой при установке ПО.
Для проверки подключают гарнитуру. Если и ее звукоуловитель не работает, значит, причина, скорее всего, кроется в программной ошибке. Начинают с перезагрузки. Этого хватает для устранения незначительного сбоя. Если не помогло, требуются более существенные меры.
Решение 8. Сбросьте все настройки вашего телефона до значений по умолчанию
Микрофон вашего iPhone может не работать, если настройки вашего телефона настроены неправильно. Выделить проблемные настройки будет довольно сложно. В этом случае сброс всех настроек вашего телефона до значений по умолчанию может решить проблему. Имейте в виду, что вы потеряете все настройки своего телефона (включая карты в кошельке / Apple Pay, макет главного экрана, словарь клавиатуры, настройки конфиденциальности, настройки местоположения и т. Д.).
Сделайте резервную копию важной информации и данных вашего iPhone (если вы хотите восстановить текущие настройки после сброса всех настроек).
Запустите Настройки вашего iPhone и откройте Общие.
Затем выберите «Сброс» и нажмите «Сбросить все настройки».Сбросить все настройки на вашем iPhone
Теперь введите код доступа вашего телефона (если будет предложено), а затем подтвердите сброс всех настроек.
Теперь проверьте, решена ли проблема с микрофоном.
Действия по прекращению доступа к микрофону iPhone для сторонних приложений
Пользователи iOS / iPadOS могут разрешить двухфакторные ограничения для включения или использования микрофона для сторонних приложений, установленных на вашем iPhone / iPad.
Мы можем разрешить доступ к выбранным приложениям из приложения настроек iPhone.
- Откройте приложение «Настройки» на iPhone> Прокрутите до названия приложения.
- Затем включите переключатель микрофона на зеленый,
- Вот и все.
Снять ограничения микрофона на iPhone, iPad: экранное время
- Откройте приложение «Настройки» на iPhone и выберите «Экранное время».
- Затем перейдите к ограничениям содержимого и конфиденциальности> Прокрутите до микрофона.
- Затем оставьте выделенное «Разрешить изменения» и включите переключатель, который позволяет использовать микрофон для выбранного приложения.
- Вот и все.
iOS 11 на iPhone
- Шаг 1. Перейдите в приложение «Настройки» с экрана iPhone.
- Шаг 2. Перейдите в раздел «Общие»
- Шаг 3. Нажмите на Ограничения.
- Вам будет предложено ввести пароль ограничения, если он уже создан, или установить новый пароль ограничения.
- Шаг 4. После входа в экран настройки ограничений прокрутите экран вниз, пока не увидите метку конфиденциальности.
- Шаг 5. Нажмите на микрофон
Здесь вы можете увидеть список приложений, которые используют микрофон вашего iPhone. Если вы хотите прекратить доступ к микрофону iPhone для всех сторонних приложений, отключите все приложения по отдельности и выполните следующий шаг.
Шаг 6. Выберите «Не разрешать изменения».
Готово.
Также проверьте это,
- Перейдите в приложение «Настройки» на iPhone, iPad> Прокрутите вниз до конца экрана.
- Найдите раздел, в котором перечислены все сторонние приложения, работающие на вашем устройстве iOS,
- Найдите приложение, которое вы управляете настройками микрофона. Дайте разрешение на доступ к микрофону устройства и проверьте, работает он или нет.
Вот руководство по устранению неполадок на микрофоне,
По-прежнему какие-либо трудности с микрофоном не работают или не обнаруживаются в конкретном приложении, а затем проверяют наличие обновленного приложения в магазине приложений> Принудительно закрыть приложение или перезагрузить iPhone / iPad.
Итак, теперь ни у кого нет разрешения использовать хотя бы один шанс разрешить использование микрофона вашего iPhone для сторонних приложений. Если вы хотите изменить настройки микрофона на iPhone, вы можете временно отключить ограничения.
Если вы забыли ограничения, пароль не беспокойтесь. Используйте этот способ, чтобы сбросить пароль для забытых ограничений.
Поделитесь своими мыслями по поводу запрета доступа к микрофону iPhone для сторонних приложений. Оставайтесь на связи, чтобы получать ежедневные обновления для iPhone, iPad Air, iPad mini, iPod Touch, Apple Watch и Mac OS X.
Очистка приемника (слота динамика)
Приемник Айфона функционировать надлежащим образом не будет, если он загрязнен или заблокирован. Необходимо выполнить следующие шаги, после каждого из действия проверяя работоспособность:
- Проверяем, что приемник в Айфоне ничем не заблокирован (к примеру, защитной пленкой экрана, чехлом). Если вы приобрели новый Айфон, то с задней и передней панели девайса снимите пластиковую пленку.
- Проверяем, чтобы не было засорено или заблокировано отверстие приемника. При необходимости это отверстие чистим кисточкой с мягкой щетиной. Сама кисточка должна быть сухой и чистой.
- При осуществлении вызова включите динамик. Если данная проблема сохраняется, то это может быть связано с приемом сигнала или сетью. Попробуйте осуществить вызов позже или в ином месте.
Загрязнение контактов
За время эксплуатации разъёмы могут загрязняться
В ряде случаев, например, после длительного хранения или при частом воздействии пыли и влаги, контакты разъёмов могут скапливать грязь и окисляться. Это легко обнаружить внешне — на штекере или в гнезде будут заметны комки пыли, бурые или зеленоватые пятна. Разумеется, они нарушают электрический контакт между поверхностями, препятствуя нормальной работе гарнитуры.
Удалить загрязнения из гнезда можно тонкой проволокой или зубочисткой. Штекер очистить ещё проще — подойдёт любой плоский, но не слишком острый предмет. Старайтесь не оставлять глубоких царапин на поверхности — они станут очагом для последующего окисления разъёмов. Финальную очистку проводят ватой, смоченной в спирте.
Начните с простого теста и осмотрите микрофон iPhone
В iPhone есть несколько микрофонов для улучшения звука. На современных моделях они расположены внизу (возле решетки динамика), сзади (возле задней камеры) и спереди (внутри решетки разговорного динамика).
В приведенном ниже списке указано точное число.
- iPhone 8, X и новее — 3 микрофона
- iPhone 6s, 6s +, 7 и 7 plus — 4 микрофона
- iPhone 5, 5c, 5s, 6, 6 plus и SE (1-го поколения) — 3 микрофона
- iPhone 4 и 4s — 2 микрофона
- Оригинальный iPhone, iPhone 3G, 3GS — 1 микрофон
Теперь давайте проведем несколько быстрых тестов микрофона.
1. Проверьте основной нижний микрофон
Предположим, другая сторона плохо слышит вас при стандартных вызовах и FaceTime. Чтобы решить эту проблему, позвольте нам проверить, работает ли нижний микрофон iPhone или нет.
Откройте встроенное приложение «Диктофон» и нажмите красную кнопку записи. Теперь поднесите iPhone горизонтально ко рту и говорите снизу (возле отверстия для микрофона).
Через 10-15 секунд нажмите ту же красную кнопку, чтобы остановить запись. Теперь сыграйте голосовую заметку. Если вы четко слышите то, что записали, примите наши поздравления, ваш основной микрофон работает правильно.
2. Проверьте передний и задний микрофоны
Откройте приложение «Камера» и проведите до ВИДЕО. Нажмите кнопку спуска затвора, чтобы начать запись. Теперь говорите в верхней части iPhone. Через несколько секунд остановите запись.
Теперь нажмите на крошечную кнопку выбора камеры и переключитесь на переднюю камеру iPhone. Запишите новое видео, обычно разговаривая на верхней стороне устройства.
Затем воспроизведите оба видео. Если вы слышите свой звук, это означает, что передний и задний микрофоны работают правильно.
Ваш iPhone прошел оба указанных выше теста микрофона? Если да, продолжайте читать. Скорее всего, мы решим проблему. Если какой-либо тест не прошел, возможно, вам придется обратиться в службу поддержки Apple и проверить устройство (подробнее об этом позже).
Решение 10. Сбросьте iPhone до заводских настроек по умолчанию
Если ни одно из решений не помогло решить ваши проблемы, проблема может быть вызвана поврежденной прошивкой вашего iPhone. В этом случае сброс вашего iPhone до заводских настроек по умолчанию может решить проблему.
Если проблема не устранена, то проблема может быть в аппаратном обеспечении (скорее всего, в аудио-микросхеме или порте зарядки). Вам следует посетить бар Apple или Genius (вы можете получить бесплатную замену, если ваш телефон находится на гарантии). Вы можете использовать свой телефон с Air pods/устройством Bluetooth или режимом динамика вашего iPhone, пока проблема не будет решена.
Получение помощи
Если после тестирования микрофона на устройстве проблемы сохраняются, попробуйте сделать следующее.
- Отсоедините любые аксессуары и отключите гарнитуры Bluetooth.
- Следите за тем, чтобы ваши пальцы не закрывали основной микрофон, когда вы держите устройство или записываете видео.
- Снимите защитную пленку или чехол, закрывающие главный микрофон или приемник iPhone.
- Очистите микрофоны или приемник iPhone от каких-либо загрязнений.
- Перезапустите устройство.
- Убедитесь, что у вас установлена последняя версия iOS.
Если после выполнения этих действий вас по-прежнему не слышат собеседники по телефонным вызовам или вызовам FaceTime либо Siri, обратитесь в службу поддержки Apple.
Функция FaceTime доступна не во всех странах и регионах.
Внешние причины
Ниже я составил список наиболее вероятных причин пропажи звука на айфоне. С некоторыми я сталкивался сам, с некоторыми сталкивались мои читатели и зрители. Итак, возможные причины:
- Засорился вход для наушников. С этим явления я сталкивался бессчетное количество раз. Как включить вспышку при входящем звонке на iPhone. Если вы подключаете наушники к айфону, включаете музыку, но звук не идет, то скорее всего у вас засорился вход. Когда носишь айфон в кармане джинсов, брюк или в сумочке, то в процессе ходьбы во вход для наушников попадают мелкие частички ткани и другие предметы. ?? Почему пропал звук на планшете. Проблема решается очень просто, возьмите иголочку и удалите из гнезда лишние предметы, также можете продуть гнездо феном;

Засорилось гнездо для зарядки. Честно говоря, подобный способ кажется мне весьма ненадёжным, но на формах этот способ помог многим в решении проблемы со звуком на айфоне. Вам нужно сложить бумажку таким образом, чтобы получился уголок. Взять свое устройство и прочистить этой бумажкой вход для зарядки. После прочистки проверить – появился звук или нет; Другие механические повреждения. Если звук перестал работать в следствие ударов, падений и прочего, то скорее всего вышла из строя плата или контакты отвечающие за звук. На вашем iPhone перестал воспроизводиться звук при входящих вызовах и текстовых сообщениях. В этом случае вам нужно нести айфон в сервисный центр. Не рекомендую самостоятельно разбирать и пытаться ремонтировать iPhone, т.к. вы можете его сломать. iPhone 5s пропал звук
. Замена аудиокодека u21 (Аппаратный ремонт) ОТПРАВИТЬ НА РЕМОНТ ПО ПОЧТЕ ИЛИ EMS .
iphone 5 нет звука
диагностика. Вспышку при звонках на iPhone можно включить в Настройках iOS. При входящем звонке или уведомлении загорается вспышка . Отвал модема. Хотяпри этом сеть видит. При звонке по Не работает микрофон на Айфоне при Если не работает микрофон на. Неисправность проявляется отсутствие.
Теперь переходим к менее очевидным причинам – программным.
Отключите Bluetooth-гарнитуру и проводные наушники.
Мы люди и часто что-то забываем. Иногда вы можете попытаться воспроизвести музыку, посмотреть видео, позвонить или отправить голосовую заметку только для того, чтобы обнаружить, что что-то не работает.
Это может быть связано с тем, что Bluetooth-гарнитура подключена к iPhone и направляет на него голос, а также использует микрофон на гарнитуре. Чтобы решить эту проблему, вот как отключить беспроводные наушники.
- Откройте приложение « Настройки» и нажмите Bluetooth .
- Выключите его переключатель. Это отключит все устройства Bluetooth.
- Если вы не хотите отключать Bluetooth, нажмите на (i) рядом с конкретными беспроводными наушниками. На следующем экране нажмите « Отключиться» .
Совет : если вы используете AirPods , нажмите на (i) и убедитесь, что переключатель автоматического определения уха включен . Это гарантирует, что всякий раз, когда наушники подключены, но не находятся в вашем ухе, они не будут выводить звук на него или использовать его микрофон.
Кроме того, вы также можете нажать на « Микрофон » и при необходимости настроить параметры.
Для проводных наушников отключите их. После этого микрофоны iPhone будут использоваться для звонков и других связанных функций.
«андроид»
При использовании смартфона с этой операционной системой настройку выполняют так:
Разблокируют телефон. Находят значок системных настроек. Открывают раздел «Приложения».
На новой странице находят пункт «Все программы». Просматривают страницу до обнаружения названия мессенджера.
Активируют иконку программы
Выбирают вкладку «Разрешения» в окне приложения.
Обращают внимание на тумблер, расположенный возле надписи «WhatsApp». Если элемент имеет серый цвет, его нужно передвинуть вправо.
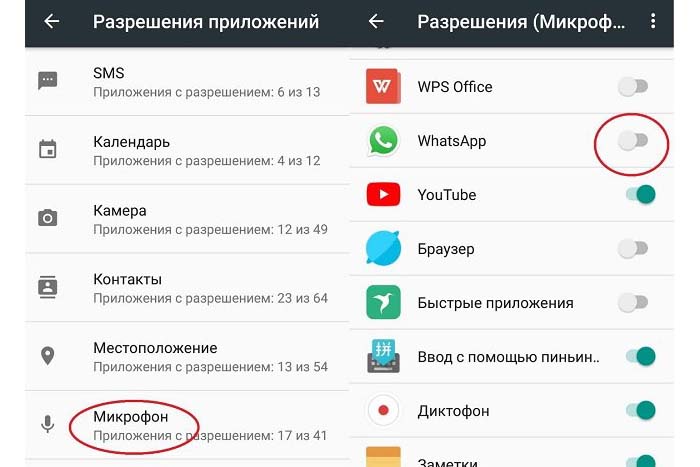 При использовании смартфона выбирают вкладку «Разрешения».
При использовании смартфона выбирают вкладку «Разрешения».
После выполнения этих действий система вносит изменения в работу мессенджера. Также нужно предоставить «Ватсапу» доступ к камере для организации видеосвязи.




![Проблема с микрофоном apple iphone se: не слышен звук, звук нечеткий во время разговора, микрофон не работает [руководство по устранению неполадок] - 2023](http://maminmagazinchik.ru/wp-content/uploads/e/1/b/e1b0343dde9c0140758b4fb783e2b0e2.png)