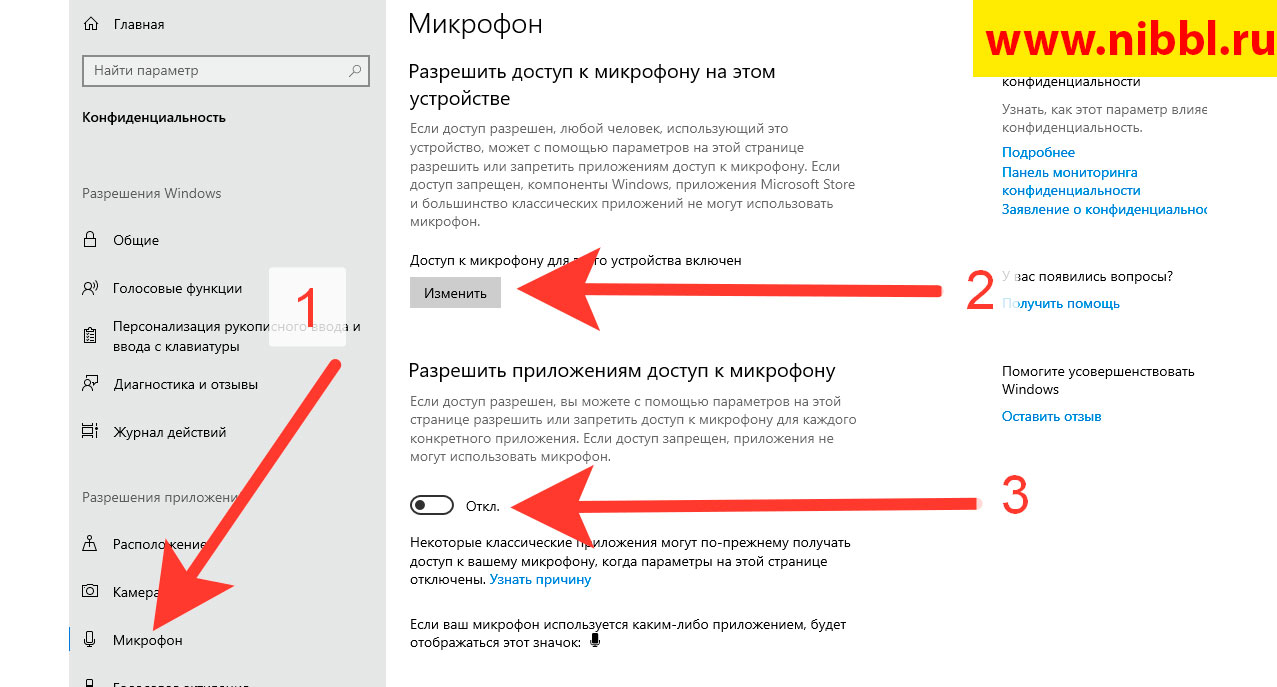Как подключить микрофон к компьютеру Mac OS
Техника марки APPLE кардинально отличается от других компьютеров. Непривычный интерфейс немного осложняет работу. Но хотя процедура подключения микрофона на Mac OS отличается от операционной системы Windows, сделать это будет достаточно легко. Для этого необходимо выполнить следующие действия:
- присоединить микрофон к компьютеру любым удобным способом (USB, Bluetooth, аудиовход);
- в верхнем левом углу экрана нажать на значок Apple;
- выбрать пункт «Системные настройки»;
- открыть раздел «Звук»;
- в верхней части окна выбрать вкладку «Вход»;
- выбрать микрофон (все доступные микрофоны будут указаны в списке);
- на выбранном девайсе путем перемещения ползунка настроить параметр «Чувствительность на входе»
- проговорив что-то в микрофон, проверить уровень сигнала.
Как настроить микрофон в Windows 10?
Микрофон должен быть работоспособным (старые, сильно дешевые не рекомендую). Потому что, если он выдает только высокие частоты или искажает звук — его уже только выкинуть остается. «Параметры звука» находятся в правом нижнем углу в панели задач. Щелкаем правой кнопкой мыши по значку динамика:
Микрофон в компьютере обозначен как «устройство ввода». У меня он в в вэб-камере:
Экспериментально устанавливаем чувствительность микрофона — получившийся звук должен быть без искажений, но в тоже время достаточно громким и четким. Здесь же можно проверить работоспособность устройства — при нажатии кнопки «Проверка» произносите фразу и вы увидите индикатор, который отображает работу в такт вашей речи.
В этом и состоит суть настройки Когда установлен только один микрофон сложностей не возникает.
Как настроить микрофон на Windows 7
Теперь, перейдем к тому как настроить микрофон на Windows 7 стандартными инструментами. И вот инструкция:
1. Необходимо открыть настройки. Для этого открываем «Панель управления» и находим там пункт «Звук». После того, как вы щелкните по нему, откроется окно, где необходимо будет перейти на вкладку «Запись». В списке подключенных устройств необходимо найти микрофон, щелкнуть по нему и нажать на кнопку «Свойства» в правом нижнем углу (см. рисунок ниже). Так же хотелось бы сразу оговориться, что во вкладке «Связь» можно настроить автоматическое снижение громкости динамиков в момент, когда микрофон начинают использовать, например, говорите в Skype. Очень полезная настройка, так как не нужно постоянно дергаться из-за громкой музыки.
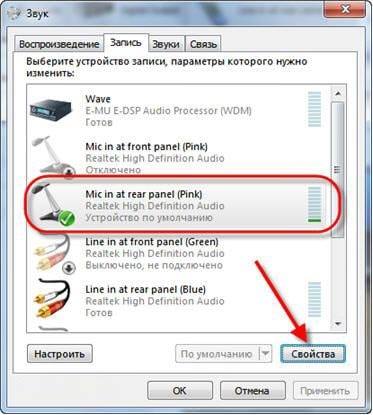
2. В открывшемся окне, необходимо перейти на вкладку «Уровни» и настроить громкость с усилением микрофона до комфортного уровня. Тут первый ползунок отвечает за уровень входного сигнала (от 0 до 100), другими словами от микрофона, а второй отвечает за усиление сигнала самой аудио картой (до +30 дБ). Учтите, что второй ползунок приводит к повышению всего аудио потока, включая шумы. Так что если микрофон позволяет, то лучше добиться необходимой громкости только за счет входного сигнала, оставив в поле «Усиление микрофона» настройку где-то в +20дБ.
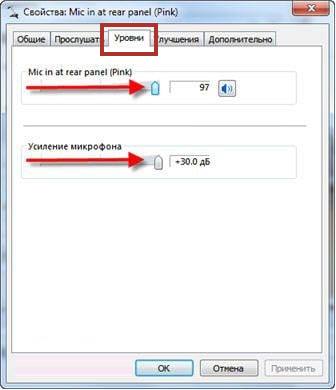
Как видите ничего сложного в настройке микрофона нет
Так же хотел бы обратить ваше внимание, что в свойствах микрофона есть еще пара полезных вкладок это «Улучшения» и «Дополнительно». На вкладке улучшения можно включить «Подавление шума» и «Подавление эхо» для более лучшей передачи голоса
На последней же вкладке можно настроить частоту дискретизации и монопольный режим.
И на закуску тематическое видео:
https://youtube.com/watch?v=P-OdCPBRTGw
- При включении компьютера не включается монитор
- Как включить блютуз на ноутбуке
Включаем микрофон
После того как вы подсоединили штекер микрофона к соответствующему разъему системного блока, необходимо выполнить его подключение в операционной системе. Если вы используете штатное устройство ноутбука, то в этом случае, естественно, ничего физически подсоединять не требуется. Непосредственно подключение и в случае настольного ПК, и в случае с ноутбуком выполняется с помощью системного инструмента «Звук». Но перейти в его интерфейс можно двумя способами: через «Область уведомлений» и при помощи «Панели управления». Далее подробно рассмотрим алгоритм действий при использовании данных методов.
Способ 1: «Область уведомлений»
Прежде всего, изучим алгоритм подключения микрофона через «Область уведомлений» или, как её по-другому называют, системный трей.
- Щелкните правой кнопкой мыши (ПКМ) по значку динамика в трее. В открывшемся списке выберите «Записывающие устройства».
Откроется окно инструмента «Звук» во вкладке «Запись». Если данная вкладка окажется пустой и вы увидите только надпись, говорящую о том, что устройства не установлены, то в этом случае щелкайте ПКМ по пустому пространству окна, в появившемся списке выберите «Показать отключенные устройства». Если же при переходе в окно элементы отображаются, то просто пропустите этот шаг и переходите к следующему.
Если вы все сделали правильно, в окне должно появиться наименование подсоединенных к ПК микрофонов.
Щелкните ПКМ по наименованию того микрофона, который необходимо активировать. В открывшемся перечне выбирайте «Включить».
После этого микрофон будет включен, о чем свидетельствует появление галочки, вписанной в зеленый кружочек. Теперь вы можете использовать это аудиоустройство по назначению.
Если же данные действия вам не помогли, то, скорее всего, требуется обновить драйвер. Лучше всего использовать те драйвера, которые прилагаются на установочном диске к микрофону. Просто вставьте диск в дисковод и выполняйте все рекомендации, которые будут отображаться на экране. Но если его нет или установка с диска не помогла, то следует выполнить некоторые дополнительные манипуляции. Прежде всего, наберите Win+R. В открывшееся окошко вбейте:
Жмите «OK».
Запустится «Диспетчер устройств». Щелкайте по его разделу «Звуковые устройства».
В открывшемся перечне найдите наименование микрофона, который нужно включить, щелкайте по нему ПКМ и выберите «Обновить».
Откроется окошко, где нужно выбрать вариант «Автоматический поиск…».
После этого будет осуществлен поиск необходимого драйвера и его установка в случае необходимости. Теперь перезагрузите ПК, после чего микрофон должен начать работать.
Кроме того, вы можете воспользоваться специализированным ПО для поиска и обновления драйверов на автомате. Например, можете применить DriverPack Solution.
Урок: Обновление драйверов на ПК при помощи DriverPack Solution
Способ 2: «Панель управления»
Второй способ предусматривает переход в окно «Звук» и активацию микрофона через «Панель управления».
- Нажмите «Пуск», а затем щелкайте «Панель управления».
Переходите в раздел «Оборудование и звук».
Теперь открывайте раздел «Звук».
Будет активировано уже знакомое по предыдущему способу окошко «Звук». В нем требуется перейти во вкладку «Запись».
Далее выполняйте все те рекомендации, которые были указаны в Способе 1 начиная с пункта 2. Микрофон будет включен.
Включение микрофона в Виндовс 7 производится с помощью системного инструмента «Звук». Но активировать его окно можно двумя способами: через «Панель управления» и путем клика по значку в трее. Вы можете выбрать наиболее удобный для себя способ, учитывая собственные предпочтения. Кроме того, в некоторых случаях требуется переустановка или обновление драйвера.
Опишите, что у вас не получилось.
Наши специалисты постараются ответить максимально быстро.
Подключение беспроводного микрофона
Если микрофон оснащен модулем Bluetooth, то подключение осуществляется через этот интерфейс при наличии такой возможности у ноутбука. Для этого необходимо через настройки операционной системы синхронизировать устройства, но прежде активируйте BT. Сделать это можно следующим образом:
- Нажмите на кнопку «Пуск» в нижней панели задач, затем на иконку в виде шестеренки, чтобы перейти в параметры системы.
- Выберите раздел «Устройства».
- Активируйте функцию Bluetooth с помощью переключателя в окне справа.
- После этого включите микрофон, затем щелкните по иконке BT в системном трее и в появившемся меню выберите пункт «Добавление устройства».
Останется только найти микрофон через Windows и синхронизировать устройства.
У многих стационарных компьютеров нет встроенного Bluetooth-модуля, но существует решение для подключения беспроводного микрофона – приобрести внешний BT-адаптер.
Фото:
Большинство микрофонов поставляются вместе со специальным адаптером, который оснащен разъемом USB или TRS, или одновременно обоими. Для подключения необходимо сначала вставить штекер адаптера в соответствующее гнездо на ПК или ноутбуке: микрофонный вход с помощью адаптера «джек – мини-джек» или USB-порт. После этого система должна распознать подключенное оборудование.
Фото: www.bhphotovideo.com
Настройка микрофона
Как подключить микрофон к компьютеру мы изучили, переходим к его настройке. Для разных версий Windows она несколько отличается, поэтому рассмотрим эту процедуру для каждой ОС.
Windows XP
- Дважды щелкните значок регулирования громкости в трее.
- Зайдите в меню «Параметры», выберите пункт «Свойства».
- В списке отметьте галочкой «Микрофон» и нажмите «ОК».
Windows 7
- Нажмите на значок динамика в панели уведомлений.
- Выберите графическое изображение динамика в появившемся окне.
- Откроются его «Свойства». Перейдите на вкладку «Уровни».
- Найдите пункт «Микрофон». Если кнопка рядом перечеркнута красным, нажмите на неё, чтобы активировать устройство.
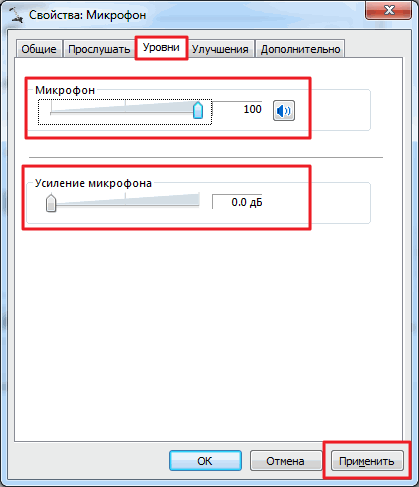 На вкладке «Уровни» можно также регулировать громкость. Если вашему собеседнику кажется, что вы говорите тихо, попробуйте передвинуть бегунок на максимум.
На вкладке «Уровни» можно также регулировать громкость. Если вашему собеседнику кажется, что вы говорите тихо, попробуйте передвинуть бегунок на максимум.
Windows 8
- Нажмите правой кнопкой на регулятор громкости в панели уведомлений.
- Выберите пункт «Записывающие устройства».
- Щелкните два раза на «Микрофон» . Откроется меню «Свойства».
- На вкладке «Общие» найдите строку «Применение устройства» и выберите пункт «Использовать».
- Перейдите в раздел «Уровни», чтобы установить значение усиления.
Устранение неполадок
Данная системная функция поможет настроить и улучшить качество звука. Для ее активации:
В «Панели управления» выбрать «Устранение неполадок».
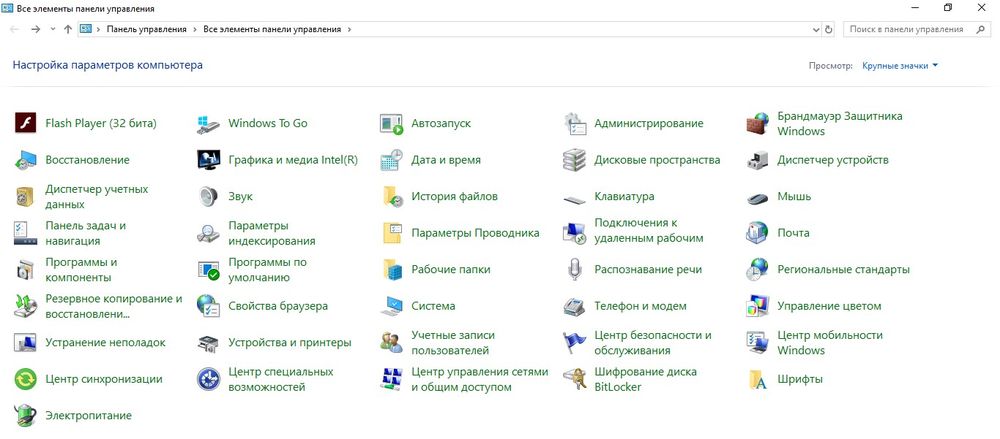
Активировать инструмент «Устранение неполадок звукозаписи».
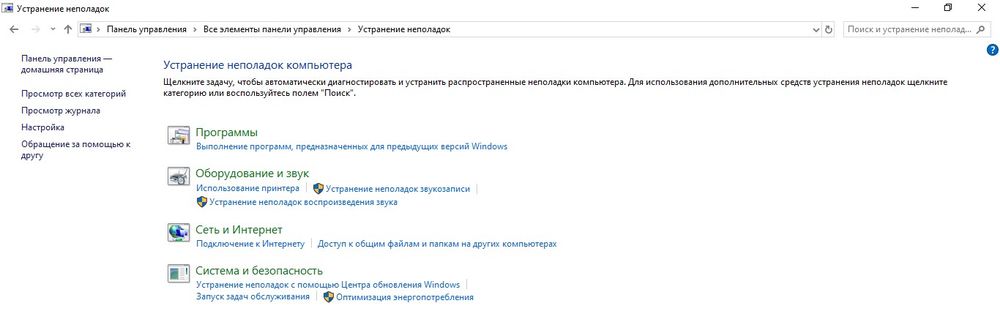
Откроется окно диагностики неполадок. Нажать «Далее».
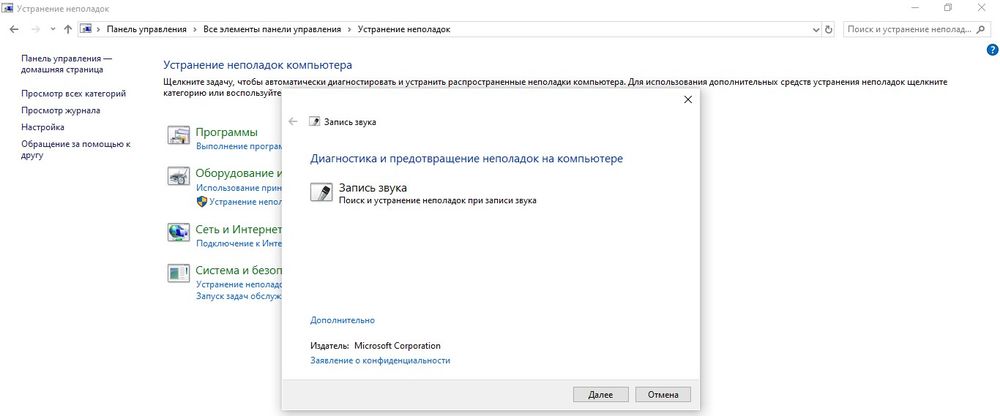
Выбрать из предложенных вариантов устройство, которое программа будет проверять. Нажать на кнопку «Далее».
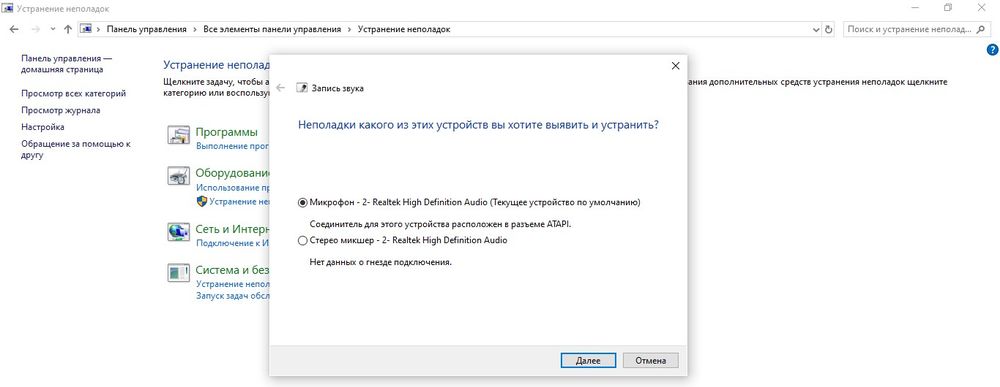
Запустится процесс обнаружения проблем. Внести требуемые изменения, следуя подсказкам на экране.
Также для диагностики конкретного сбоя можно перейти по пути «Параметры» – «Обновление и безопасность» – «Устранение неполадок».
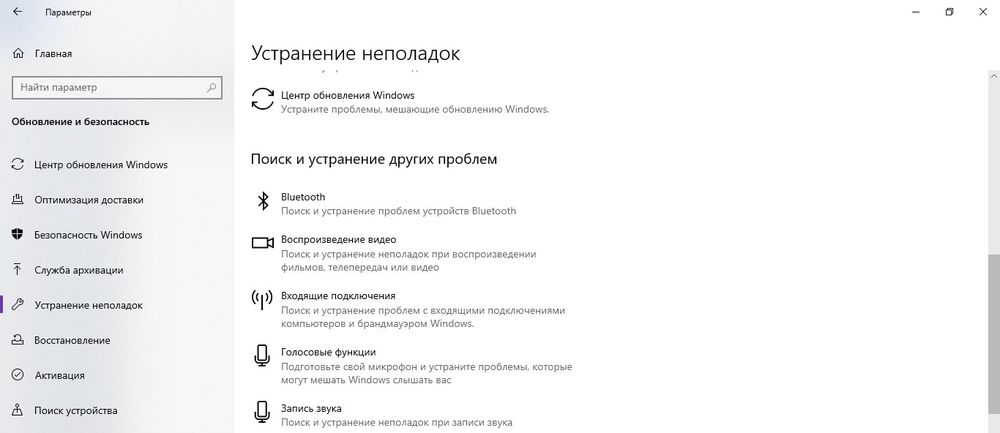
Какие виды микрофонов могут подключаться к компьютеру?
Существует три типа микрофонов, который можно установить на компьютер с платформой Windows:
1. Стандартные аналоговые микрофоны. Они представляют собой устройства на палочках или подставках. Но не стоит путать их с теми, которые предназначаются для караоке. Обычно стандартные микрофоны подключаются к компьютеру через гнездо, которое имеет розовый цвет. Для того чтобы звук микрофона был качественный вход должен быть в звуковой или материнской плате Windows. Это играет важную роль, поскольку отсутствие качественного входа значительно снижает качество звука микрофона.
2. Микрофон, встроенный в камеру. Обычно в веб-камерах устанавливаются обычные аналоговые микрофоны, которые подключаются через кабель. В дешевых камерах, как правило, слабые микрофоны, которые прежде, чем выдать звук должны его преобразовать через аналого-цифровой преобразователь (АЦП). Если АЦП работает плохо, то собеседник слышит звук очень плохо.
3. USB-микрофон – это устройство, которое подключается к компьютеру, но не имеет привязке к камере. Подобных моделей встречается очень мало, и используются они чаще всего для общения в скайпе.
Настройка звука и микрофона на компьютере
Настройка микрофона осуществляется через приложение, устанавливаемое вместе с драйвером звуковой карты (например, VDeck для Via HD, Soundman для Realtek HD, Asus Sound Center для ASUS). Если же его не предусмотрено или используется стандартный драйвер Microsoft, то настройка микрофона на компьютере или на ноутбуке выполняется через аудиомикшер. Включение, отключение или выбор записывающего устройства производится во вкладке «Звук» в «Панели управления».
Необходимо учесть, что указанные параметры в Windows 10 могут игнорироваться некоторыми приложениями. Например, в Viber или Telegram микрофон нужно выбрать именно в настройках данной программы. Там же выставляется громкость записи. В Windows 7 параметры, указанные в системе, имеют привилегию над приложениями.
В том же случае, если на ПК или ноутбуке микрофон не работает, то первым делом необходимо проверить выставленные настройки конфиденциальности. В Windows 10 по умолчанию доступ к звукозаписывающим устройствам сторонним программам воспрещён. Настраивается это следующим образом:
- открыть «Параметры»;
- перейти на вкладку «Звук»;
- кликнуть на «Панель мониторинга конфиденциальности»;
- предоставить доступ к микрофону приложениям, с которыми планируется работать.
Проверить работоспособность звукозаписывающей техники можно во вкладке «Звук». И ещё перед тем, как настроить микрофон на ноутбуке или компьютере, рекомендуется отключить все неиспользуемые аудиоустройства (чтобы не возникало между ними конфликтов).
Если звук записывается в низком качестве, то необходимо:
- перейти в «Панель управления», открыть вкладку «Звук»;
- перейти в «Запись», выбрать микрофон, кликнуть на «Свойства»;
- перейти на вкладку «Дополнительно» и выставить качество записи (рекомендуется 44,1 кГц и 16 бит, чем выше — тем лучше).
Подключение микрофона к ноутбуку с помощью шнура
В недалеком прошлом модели ноутбуков имели только проводной способ подключения микрофона, динамиков и других типов наушников. Несколько стандартных аудиоразъемов служили в качестве аудиовхода и выхода.

Структурно разъемы не отличались. Единственное различие между ними — цвет отделки:
- розовая рамка была для входа микрофона;
- зеленая граница является выходом для наушников и других внешних аудио опций.
Звуковые карты для настольных ПК чаще всего оснащаются разъемами других цветов, каждый из которых имеет определенное назначение. Например, линейный вход или оптический выход. Такие гаджеты невозможно было найти в ноутбуках. Их небольшие размеры не позволяли включить даже дополнительный входной или выходной разъем.

Однако быстрое развитие нанотехнологий привело к тому, что Производители ноутбуков начали использовать комбинированные варианты аудио-подключения для своих ноутбуков. Разъем для ноутбука теперь стал 2-в-1, что означает, что вход и выход оказались в одном физическом разъеме. Эта модель подключения имеет множество неоспоримых преимуществ:
- Дешевое отношение к корпусу устройства, особенно когда речь идет о миниатюрных ультрабуках и процессорах;
- Возможность сочетания с телефонными гарнитурами;
- невозможно вставить вилку в другую розетку по ошибке.

Однако владельцам старомодных наушников с отдельными входными и выходными разъемами не понравилась комбинированная модель подключения. В принципе, нетрудно дойти до ближайшего магазина и купить вариант с одним соединительным штекером. Но в конце концов, большинство людей используют очень дорогие устройства, которые были проверены в течение многих лет. И они, конечно же, не хотят менять свою любимую технику на аналоговый с другим типом вывода.

Единственным реальным решением было бы Приобретите адаптер для подключения наушников к ноутбуку. А стоимость дополнительного оборудования будет значительно меньше, чем стоимость нового высококачественного микрофона.
Современный человек уделяет особое внимание беспроводному способу подключения аудиогарнитуры. С этими микрофонами очень удобно петь, разговаривать или звонить
Однако профессиональные игроки предпочитают проводные модели. Технология Bluetooth, конечно, обеспечивает качественное соединение, но бывают случаи, когда воспроизводимый голос теряется или блокируется другими волнами.

Микрофонные разъемы на ноутбуках
Среди всех портов, встречающихся на ноутбуках, для подключения микрофона подходят следующие:
Разъемы стандарта Jack 3,5 мм — для передачи аналогового сигнала.
Конструктивно они могут быть раздельными (верхний рисунок) или совмещенными (нижний рисонок). Звук с микрофона, подключенного к этому разъему, направляется в интегрированную звуковую карту, где усиливается и преобразуется в цифровой код. Из-за «скромных» параметров встроенного аудиоинтерфейса сигнал записывается или передается с задержкой свыше 30 мс. При одновременном выводе на динамики «прямого» и обработанного ЦАП/АЦП звука возникает эффект, сходный с эхо.
Универсальные входы USB для цифровых устройств
Подходят для микрофонов и звуковых карт с соответствующим штекером. Время задержки зависит от периферийного устройства и не превышает 10 – 15 мс.
IEEE 1394
Встречаются редко и предназначены для захвата аудио и видео с камкодеров. Порт не подходит для непосредственного подключения микрофона, но используется для передачи сигнала с внешних звуковых карт FireWire с автономным питанием. Пропускная способность порта IEEE 1394 позволяет передавать сигнал с задержкой 2 – 4 мс.
Как настроить наушники для воспроизведения качественного звука

Настраиваем микрофон в Windows 10 в наушниках
Другое дело — когда подключается дополнительный микрофон. Это могут быть например, игровые наушники-гарнитура. И тогда в системе уже у нас два микрофона.Так же ,в «настройках звука» мы просто выбираем нужный:
У меня наушники беспроводные и подключаются через адаптер в USB- порт. Обычные наушники подключаются через Jack 3.5 (микрофон) либо с задней стороны, либо через переднюю панель. Цвет гнезд микрофона розовый, а звукового — зеленый. В свойствах настраиваемого устройства можно найти информацию — куда он сейчас подключен:
И даже можно переименовать для удобства, если у вас два или три устройства подключено.
Цветовая маркировка штекеров проводных наушников — аналогичная. При наличии неполадок проверяем правильность подключения. Если не работает нажимаем кнопку «устранение неполадок».
Если дело в программных сбоях, то мастер как правило помогает эти неприятности устранить. Нужно только правильно выбрать гнездо, в которое уже подключен микрофон.
Включение микрофона на ноутбуке
Как вы уже поняли, ноутбуки не требуют подключения микрофона, поскольку устройство записи уже встроено в корпус. При этом никто не запрещает подключить дополнительный рекордер, если качество стандартного вас не устраивает. Сейчас же мы поговорим о том, как включить встроенный микрофон.
Самый простой способ активации – использование функциональной кнопки. Чаще всего в ее качестве выступает клавиша «F7», на которую нанесен логотип рекордера. Одним нажатием он включается и выключается. Но даже если кнопки нет, вы можете активировать устройство записи при помощи интерфейса операционной системы. Вам потребуется:
- Кликнуть ПКМ по значку с динамиком в панели задач.
- Открыть «Звуки».
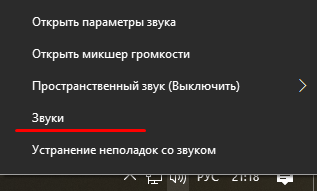
Перейти во вкладку «Запись».
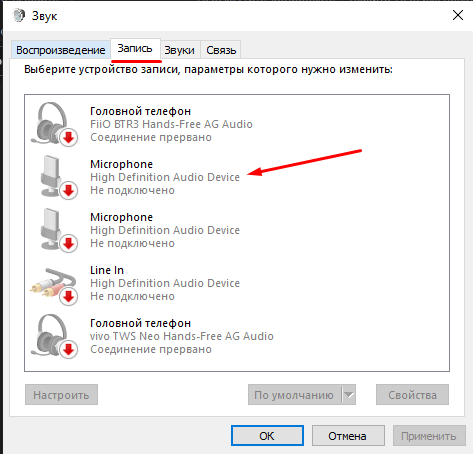
- Щелкнуть ПКМ по иконке микрофона.
- Нажать на кнопку «Включить».
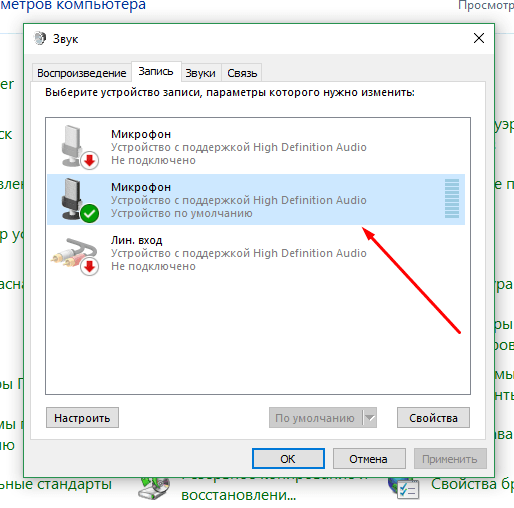
Обратите внимание, что, если устройство записи деактивировано, оно может не отобразиться в списке доступного оборудования. В подобной ситуации рекомендуется нажать на ПКМ при нахождении во вкладке «Запись» и отметить галочкой пункт «Показать отключенные устройства»
Понять, что рекордер успешно активирован, можно по зеленой галочке рядом с его значком.
Если вы используете отдельно подключенный микрофон (например, Maono AU A03), то придется дополнительно установить драйвер. Это произойдет автоматически при подключении, но можно выполнить операцию самостоятельно, скачав дистрибутив с официального сайта. В дальнейшем для активации элемента также рекомендуется использовать инструкцию, изложенную выше.
Как подключить микрофон к компьютеру
В большинстве случаев подключение микрофона к компьютеру не составляет особого труда, и заключается лишь в том, чтобы вставить штекер в нужный разъем. Бывает, что не совпадают разъемы, или в том же скайпе, никто нас все равно не слышит. Поэтому, чтобы удостовериться, что все подключено нужно будет проделать пару простых процедур.
Как подключить микрофон к компьютеру. Стандартный штекер микрофона для компьютера, такой же, как и для наушников, и для всей аудиосистемы – 3,5мм и выглядит так.

Подключать его нужно в красный разъем с нарисованным небольшим микрофоном на компьютере или ноутбуке. Находиться этот разъем рядом с входом для колонок.
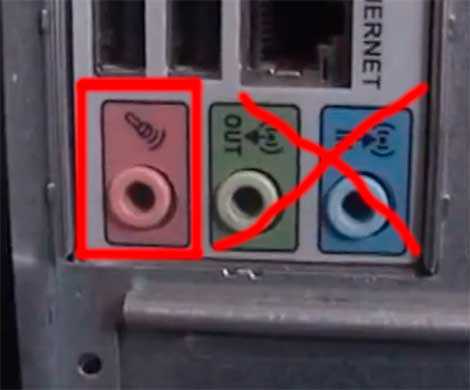
В редких случаях таких красных разъемов несколько рядом. Тогда нужно смотреть, что нарисовано на них, или попробовать включить сначала в один потом в другой. На системном блоке таких разъёмов может быть 2 – спереди и сзади. Лучше подключать сзади. Подсоединять можно при включенном компьютере.
Если у вас не стандартный штекер в микрофоне и он не влезает в разъем на компьютере нужно купить переходник. Берете микрофон, идете в магазин и спрашиваете за переходник.
После подключения проверяем, все ли в порядке. Заходим «пуск» — «панель управления»
Далее выбираем «Оборудование и звук», нажимаем «Звук» и в открывшимся окошке переходим на вкладку «Запись». Там вы увидите свой микрофон, попробуйте что-то в него поговорить, и справа от него должен подняться зеленый столбик.
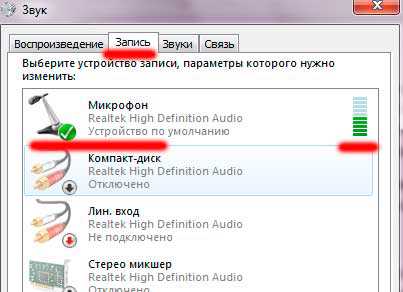
Если поднимается, значит все в порядке, если нет, значит что-то не так. Возможно несколько микрофонов, значить нажмите правой кнопкой на втором и сделайте его по умолчанию.
Как подключить микрофон к компьютеру разобрались. Но бывает, что в skype вас не слышит собеседник. Чаще всего проблема в следующем. Во время разговора в верхнем меню скайпа нажмите «инструменты» и выберите «настройки».
Теперь в «Основные» выберите «Настройка звука». Там будет микрофон, и справа от него можно выбирать его название. Попробуйте поменять, после чего нажать «Сохранить»
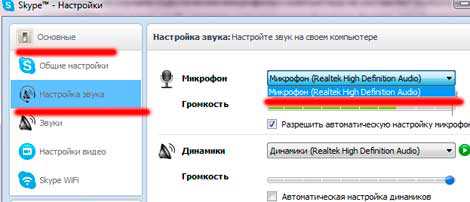
Использование Bluetooth-микрофона

Bluetooth-модулем
- Включить Bluetooth. В ноутбуках за это отвечает комбинация клавиш FN+F
- Открыть «Панель уведомлений», кликнуть правой кнопкой мыши по значку Bluetooth и выбрать «Открыть параметры».
- Выбрать «Добавить устройство», указать «Bluetooth».
- Включить микрофон и перевести его в режим сопряжения. Как именно это сделать, можно узнать из инструкции.
- Дождаться обнаружения устройства, при необходимости ввести код сопряжения.
Проверить работу устройства можно через стандартное приложение «Звукозапись». В Windows 7 добавление устройства осуществляется схожим образом. Потребуется кликнуть правой кнопкой мыши на значке Bluetooth в трее, выбрать «Добавить устройство», а далее всё то же самое.
Штекеры микрофонов
Jack (джек) – распространенный разъем для передачи аналогового сигнала аудио – используется в трех модификациях:
TRS 3.5 мм
Используется в мультимедийных микрофонах нижнего ценового сегмента. Совместим с ноутбуками, где предусмотрено раздельное подключение.
TRRS 3.5 мм

Джек содержит на один контакт больше, чем TRS и используется в гарнитурах мобильных телефонов и игровых наушниках. Без доработки подключаются к комбинированным разъемам (рис. 2). В случаях, когда в ноутбуке разъем TRRS, а на кабеле микрофона – TRS и наоборот, проблема совместимости решается приобретением переходника (рис. 6 и 7). Производители игровых гарнитур среднего и верхнего ценового сегментов снабжают свою продукцию кабелями обоих стандартов. Например, Razer Kraken Pro комплектуются джеком TRRS и сплиттером на два TRS.

TS 6.3 мм

Джеком такого диаметра оснащаются микрофоны для караоке. Для подключения к компьютерному разъему 3,5 мм необходимо докупить переходник на 3,5 мм.
USB-микрофоны – это цифровые устройства с интегрированным ЦАП

Их подключение не вызывает затруднений. Windows и MacOS самостоятельно подбирают для них драйверы и распознают без перезагрузки. USB-устройства предназначены преимущественно для аудио-конференций, записи подкастов, работы в дороге. Однако встречаются и полупрофессиональные модели для записи. Например, SAMSON G-TRACK PRO – универсальный конденсаторный микрофон для записи голоса и инструментов. Помимо ЦАП 24 бит/96 кГц в него встроен предварительный усилитель с питанием по шине USB. Он снабжен инструментальным входом с регулировкой чувствительности и переключателем диаграммы направленности.

Разъем XLR, или Cannon используется в технике сценического или студийного класса. Оборудование может использоваться и совместно с ноутбуком при наличии соответствующего кабеля. Единственное условие: микрофон должен быть динамическим. Конденсаторные модели с XLR требуют фантомного питания +48 В, которое можно взять от микшерского пульта или от аудиоинтерфейса с микрофонным предусилителем.

Аудиоредакторы
Любая программа для настройки микрофона в виде редактора аудио и средства звукозаписи в своем распоряжении имеет куда больше инструментов, нежели простенькие рекордеры или приложение Skype. Это и понятно, ведь они специально для того и созданы.

При записи голоса можно установить собственные параметры, выбрав нужную схему из предустановленных шаблонов. При этом можно использовать даже автоматическую установку режима нормализации, когда звук по громкости будет выравниваться в режиме реального времени. Точно так же просто сразу же устанавливаются дополнительные эффекты вроде эквалайзера или ревербератора, чтобы сразу же можно было ощутить себя, например, в концертном зале. Вообще, инструментов так много, что описать их все не получится просто физически.
Программное обеспечение
Даже если ваш микрофон после настройки не подает признаков жизни, не спешите расстраиваться. Дело может быть в драйверах для вашего ноутбука, вполне возможно, что потребуется их обновить или установить. Необходимо знать модель вашего ноутбука и посетить сайт производителя для скачивания последней версии драйверов. Сделайте запрос в поисковике, вписав название вашей модели ноутбука. Из предложенных вариантов вам необходимо выбрать комплект для звуковой карты или файл для звуковых устройств. Скачайте и установите данный софт. После установки иногда требуется перезагрузка вашего ноутбука.
Краткие итоги
Вот кратко и все о том, какие действия может производить определенная программа для настройки микрофона в разных ситуациях. Что использовать? Тут все зависит от того, что именно требуется пользователю. Конечно, оптимальным вариантом станут аудиоредакторы и виртуальные звукозаписывающие студии, но разобраться с ними без специальных знаний будет достаточно сложно. Но в любом случае нужно помнить, что все утилиты, независимо от их предназначения, опираются исключительно на устанавливаемые пользователем параметры в компьютерной системе или в опциях звуковых карт. Так что, тут пригодится знание базовых настроек самих Windows-систем.