Pin me!
Скачать PinMe! x32
Скачать PinMe! x64
Это более функциональная программа, которая, однако даже не требует установки на компьютер и работает прямо из файла. Скачайте по кнопкам выше версию для свое разрядности Windows и запустите.
Кликнув на иконку можно настроить множество опций для каждого открытого окна по отдельности.
- Windows position. Позиция окна, в том числе и поверх всего.
- Windows transperency. Прозрачность — это очень удобно, если сделать какое-либо приложение поверх всех, а потом добавить ему немного прозрачности.
- Windows capture. Создание скриншота.
- Windows information. Подробнейшая информация о том или ином развёрнутом приложении.
Кроме этого есть большое количество опций в пункте «Tools menu».
Возможности программы PinMe!
Гаджеты Windows 7. Настройка и управление
Вот подборка моих советов по оптимизации Windows 7. Большинство рекомендаций актуальны для систем, в которых недостаточно видеокарты, памяти и процессора.
Гаджет – оригинальное и нестандартное техническое устройство. В программном обеспечении гаджет – это небольшое приложение, которое предоставляет дополнительную информацию, например прогноз погоды или курсы валют. Типичными примерами гаджетов в программном обеспечении являются гаджеты боковой панели в Windows 7. Чтобы выбрать нужный гаджет, перейдите в «Галерею гаджетов рабочего стола». Это можно сделать двумя способами”
- Пуск – Все программы и выберите «Коллекция гаджетов рабочего стола“
- Через Панель управления. Пуск – Панель управления – Гаджет рабочего стола.
Откроется окно с доступными гаджетами.
Чтобы добавить гаджет на рабочий стол, нужно левой кнопкой мыши выбрать понравившийся и добавить правой
Теперь нужный гаджет на вашем рабочем столе
Теперь вы можете добавлять и другие гаджеты. Если представленных гаджетов вам мало, вы также можете скачать их из интернета. Для этого в коллекции гаджетов рабочего стола выберите «Найти гаджеты в Интернете”.
После выбора «Найти гаджеты в Интернете» откроется окно Microsoft «Персонализировать свой компьютер», где мы находим пункт «Гаджеты рабочего стола», а также выбираем «Другие гаджеты для вашего рабочего стола“.
Остается только установить понравившийся гаджет. Вы можете установить другие устройства, предлагаемые в Интернете, но это на ваш страх и риск. Если вы хотите, чтобы нужный гаджет постоянно находился поверх всех окон, нажмите правую кнопку мыши и выберите пункт «Над другими окнами“
Теперь гаджет всегда будет поверх окон, положение гаджета можно изменить, просто перемещая его мышью. Для отмены «В других окнах» снимите отметку с этого пункта.
Один источник
Часы в Windows 7 идут вперед на один час Частые синие экраны в Windows 10
Популярные посты
Регулировка разрешения экрана ноутбука с Windows 7 20 октября 2020 г. Где находится кнопка перезагрузки в Windows 8 22 октября 2020 г. Поиск файлов в Windows 10 на сетевом диске 20 октября 2020 г. Как удалить экранный диктор Windows 7 22 октября 2020 г. Как для установки разных обоев на нескольких мониторах в Windows 7 16 октября 2020 г. Aero Wallpapers для Windows 7 22 октября 2020 г
-
Обо мне
Привет, друг! Это мой интернет-журнал, вам всегда рады!
время знакомиться! Меня зовут Сергей Лавренев. Я создал и наполнил этот ресурс материалом. Здесь есть информация для всех. Широкий спектр тем, иногда поучительных, иногда забавных, иногда шокирующих, но неизбежно интересных.
Меня вдохновляют источники на разных языках и из разных стран, но я не могу себе позволить не получить гарантию их достоверности. Но если вы обнаружите несоответствия, какие-то ошибки, можете смело мне сообщить.
По отзывам читателей, мой онлайн-журнал находится в стадии разработки.
А дальше рекомендую сесть, заварить чай и приготовиться к положительным эмоциям!
-
Новости на сайте
Для macOS
Afloat
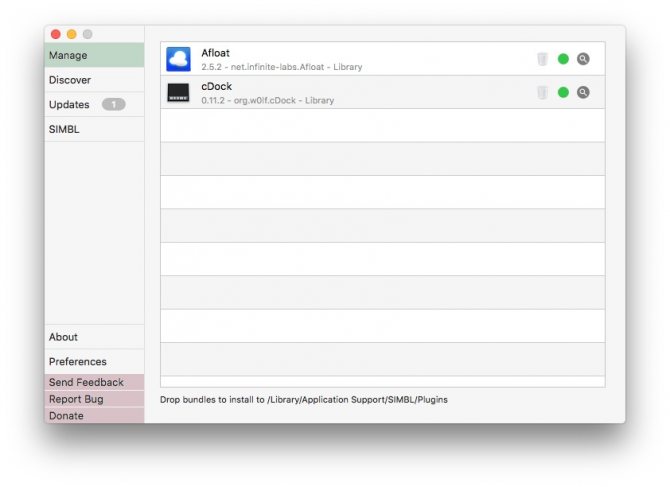
Это плагин для приложения mySIMBL, который может настраивать прозрачность окон Mac и закреплять нужные окна поверх прочих. Чтобы установить его, сначала загрузите и установите mySIMBL.
Чтобы утилита mySIMBL работала корректно, нужно отключить System Integrity Protection вашего Mac.
- Перезагрузите Mac. Прежде чем появится логотип Apple, нажмите и удерживайте Command + R.
- Система перейдёт в Recovery Mode. Выберите «Утилиты», затем «Терминал».
- Введите команду:
csrutil disable
Перезагрузите Mac снова.
Затем загрузите Afloat в архиве .ZIP, выбрав Clone or download на странице загрузки. Откройте архив и перетащите из папки bundle файл afloat.bundle в окно приложения.
Теперь в меню Windows вашего Mac появятся новые пункты:
Afloat совместим с большинством приложений.
Если вы почему-то больше не хотите использовать mySIMBL, можно включить System Integrity Protection. Для этого снова зайдите в Recovery Mode и введите в «Терминале»:
csrutil enable
Обзор бесплатных программ для установки окна поверх остальных
Программа для установки окна поверх остальных DeskPins удобная и интуитивно понятная
— одна из лучших. Эта небольшая программа позволяет располагать выбранные вами окна поверх остальных, просто установив флажки на них. Пользовательский интерфейс интуитивно понятен. Достаточно нажать на иконку в системном трее, а затем выбрать приложение, которое всегда должно быть поверх остальных. Чтобы снять флажок, просто кликните на нем. Правда просто?
DeskPins прекрасно работает с различными типами приложений. Она отлично воспринимает как обычные окна, так и окна со специфическим интерфейсами (например, Windows Media Player в различных режимах).
Программа поддерживает автоматический режим работы. Вы так же можете изменить цвет флажка и ряд других параметров. Если вам нужна простая и качественная программа, то DeskPins, безусловно, — лучший выбор.
AutoSizer автоматическое расположение окон поверх остальных
представляет собой хорошую альтернативу. И если вам нужна программа, которая может в автоматическом режиме обнаружить и установить предопределенные окна поверх остальных, то это то, что вам нужно.
Эта программа позволяет вам в простой и понятной форме быстро и просто настроить необходимую последовательность расположения окон поверх других окон. Она так же, как и DeskPins, хорошо работает со специфическими интерфейсами, включая консольные окна.
Как следует из названия программы, AutoSizer так же умеет устанавливать размер и положения для окон, включая максимизацию и минимизацию окна программы на время их исполнения.
Программа FileBox eXtender надстройка для окон с возможностью установки поверх остальных
расширяет стандартный набор любого окна. Она добавляет иконку заколки к набору стандартных элементов управления (вспомните знакомые «Свернуть», «Развернуть», «Закрыть»). Это определенно делает задачу еще более интуитивно понятной и простой. Вам просто надо кликнуть на иконку, и приложение расположится поверх остальных окошек. Чтобы вернуть все обратно, то вам надо кликнуть еще раз на иконке. Еще проще, чем у DeskPins.
Но, это преимущество является так же и недостатком. Окна со специфическими интерфейсами и консольные окна стоит отложить в сторону.
В дополнение к своему основному предназначению, программа включает так же ряд дополнительных функций. Быстрый доступ к избранным приложениям. Расширение проводника Windows. История и другие. Если вам это не нужно, то вы можете их отключить в настройках программы.
Программа установки окна поверх остальных PowerMenu с широким спектром настроек
Если вам нужна программа с широким спектром настроек для управления окнами, то это именно то, что вы ищете. Послу установки программы, кликните правой кнопкой мыши на открытом окне, и вы увидите в появившемся контекстном меню пункт «Always On Top». Выберите его и ваше окно будет отображаться поверх остальных. В меню доступны так же и другие функции, включающие настройку прозрачности окон и расположения окна в трее Windows.
Тем не менее, программа обладает недостатком. А именно то, что она не поддерживает некоторые окна со специфическими интерфейсами, включая консольное окно.
Еще одной альтернативой является (бесплатная облегченная версия). С помощью этой программы, вам будет достаточно кликнуть правой кнопкой мыши на верхней части открытого окна, и выбрать в контекстном меню пункт «Make On Top». И выбранное окно будет отображаться поверх остальных. Так же в меню вы найдете такие полезные функции как «Hidden Windows» (Скрыть окно), «Trayed Windows» (свернуть окно в системный трей) и «Transparency» (настроить прозрачность). Кроме того, в том же меню вы можете посмотреть все открытые, скрытые и свернутые в трей окна.
Однако данная версия программы имеет небольшую проблему в Windows Vista. При выключении системы, вы обнаружите, что программа TaskEng (системная утилита) по прежнему работает, и выскочит окно с выбором «Выключить» или «Отменить». Но, как ни странно, чтобы вы не выбрали, Vista все равно продолжит выключение системы.
Ищем приложение, вызывающее ошибку
Но что делать, если вам нравится пользоваться наложением и его отсутствие вызывает дискомфорт? Тогда придется последовательно отключать функцию для каждой установленной программы, с последующим запуском приложения, вызывающего ошибку. Алгоритм действий таков:
- Зайдите в настройках в раздел включения/отключения режима «Поверх других окон», как было описано выше.
- Выключите наложение для первой программы в списке и запустите проблемное приложение.
- Проблемное приложение запустилось без ошибки? Значит виновник проблемы программа, в которой выключено наложение. Поэтому проблема решена. Приложение все равно выдает ошибку? Переходим к п. 4.
- Включаем наложение обратно, отключаем его в следующей программе в списке и опять запускаем проблемное приложение. Далее смотрим п.3
В подавляющем большинстве случаев, вышеописанные действия помогают в исправлении ошибки наложения и если вы столкнулись с данной проблемой, то надеемся, данная инструкция поможет ее решить.
Android позволяет делать множество вещей, о которых пользователям iOS остается только мечтать: многооконный режим работы, который на iOS доступен только на
планшетах iPad, полноценная фоновая работа приложений и свободная работа с файловой системой.
Одной из фишек Android является наложение интерфейса одних программ поверх других. Это не многооконный режим, когда экран делится на несколько активных областей, а режим работы с приложениями, похожий на то, как мы работает с окнами в Windows и macOS, располагая их друг над другом. Таким образом в Android работает Twitch, когда можно открыть окно трансляции поверх любого другого приложения, или мессенджер Facebook, показывающий окно с активным чатом в любом месте системы.
Ошибка «Обнаружены наложения» появляется во время первого запуска нового приложения. В этот момент Android обычно запрашивает различные права для приложения, которые включают в себя доступ к файловой системе устройства, камере, геопозиции и возможности работы поверх других окон. В этот момент и происходит конфликт между установленными приложениями, что приводит к тому, что Android не может выдать права новому приложению, а оно в свою очередь из-за этого может отказываться запускаться.
В случае возникновения такой ситуации необходимо найти приложение, которое вызывает конфликт. Сделать это может быть непросто, если у вас установлено много приложений. Их список находится в «Настройки» > «Приложения» > меню шестеренка > «Наложение поверх других окон». Далее необходимо вручную перебрать весь список установленных приложений, постепенно отключая каждое из них. Однако, как показывает практика, чаще всего виновникам могут быть следующие приложения:
4) Игра SimCity
6) File Manager HD
Это лишь самые распространённые приложения, которые вызывают данную ошибку.
Если ошибка «Обнаружены наложения» не позволяет вам выдать права необходимому приложению, а разбираться со всеми установленными приложениями нет времени, то перезагрузите устройство в безопасном режиме. Для этого зажмите клавишу выключение, когда появится меню, задержите палец на «Отключить питание». Загрузившись в безопасном режиме перейдите в «Настройки» > «Приложения», найдите нужное приложение и вручную предоставьте ему все права, после перезагрузите устройство.
В самых последних версиях мобильных операционных систем Android 6 (Marshmallow) и 7 (Nougat) пользователи столкнулись с совершенно нестандартной ситуацией, когда при попытке установки какого-то приложения система ни с того ни с сего выдает сообщение об ошибке, которое гласит, что обнаружены наложения, и прежде чем устанавливать программу, нужно отключить разрешения.
В чем причина такого явления и как убрать наложения на «Андроиде», читайте далее. Как правило, процедура отключения этой функции достаточно проста, но на разных девайсах от разных производителей пути доступа к разделу ее деактивации могут несколько различаться.
Обзор решений для крепления окон Windows поверх других
Обзор программ для крепления окон приложений Windows поверх других – Always On Top Maker, TurboTop, DeskPins. Также рассматриваются нестандартные решения – Chrome-расширение для выноса в мини-плеер видео на YouTube и UWP-приложение (для Windows 10) Always on Top.
Обзор программ для крепления окон приложений Windows поверх других – Always On Top Maker, TurboTop, DeskPins. Также рассматриваются нестандартные решения – Chrome-расширение для выноса в мини-плеер видео на YouTube и UWP-приложение (для Windows 10) Always on Top.
Актуальные версии Windows предусматривают ряд возможностей для удобного расположения активных приложений на экране. Это команды размещения окон рядом, стопкой или каскадом, реализованные в контекстном меню панели задач, а также функция Snap – «приклеивание» окон к граням экрана. Однако до сих пор почему-то в среде системы нет куда более полезной фичи – крепления окон нужных приложений поверх всех других активных окон, опции, известной как «Always on top». Эта фича реализована в некоторых сторонних программах, но их меньшинство. Как же реализовать такую возможность для любых окон Windows? Рассмотрим ниже несколько решений.
1. Always On Top Maker
Простейшее решение для реализации в среде Windows возможности крепить одни окна поверх других – портативная бесплатная утилита Always On Top Maker. У неё нет никаких дополнительных функций, нет настроек, более того – нет даже интерфейса. О работе утилиты можем узнать только из диспетчера задач.
Управляется она горячими клавишами. Чтобы закрепить окно активного приложения поверх других, необходимо нажать Ctrl+Alt+T. Эти же клавиши нужно жать и для открепления окна. Для закрытия утилиты предусмотрены клавиши Ctrl+Alt+Q. Как видим, всё очень просто, зато чётко и по делу. Потребляет утилита лишь 800 Кб памяти, самое то для слабых компьютеров.
2. TurboTop
Ещё одно простенькое решение – бесплатная утилита TurboTop. Правда, на этот раз у нас будет хоть какой-то визуальный доступ к управлению. Утилита работает из системного трея. При нажатии на её значок увидим перечень окон активных приложений. Установка галочки для нужного окна закрепит его поверх других, снятие галочки – соответственно, уберёт эту привилегию.
TurboTop потребляет немногим больше 1 Мб оперативной памяти и так же, как и предыдущая рассмотренная утилита, никак не скажется на работе слабых компьютерных устройств.
3. DeskPins
DeskPins тоже можно было бы назвать простенькой утилитой, но на фоне двух своих альтернатив, рассмотренных выше, она смотрится как полноценная программа. У неё есть не только интерфейс, но даже настройки. Поселяется DeskPins в системном трее. Её значок в трее – это кнопка крепления окон приложений поверх других. Кликаем на значок, активируем канцелярскую кнопку и буквально прикалываем этой кнопкой нужное нам окно.
Канцлерская кнопка будет постоянно отображаться на закреплённом окне. Убирается крепление поверх других окон нажатием на крестик, он появится при наведении мыши на канцелярскую кнопку.
В настройках утилиты можно сменить цвет канцелярской кнопки, настроить правила автоматического крепления для отдельных программ, выбрать свои горячие клавиши.
Выше мы рассмотрели стандартные решения для крепления окон Windows поверх других. Но обзор хотелось бы разнообразить ещё и нестандартными решениями – креплением поверх других окон мини-плеера видео на YouTube и заметок из страниц сайтов.
4. Chrome-расширение для YouTube-видео
Чтобы смотреть видеоролик на YouTube параллельно с другими выполняемыми на компьютере задачами, не нужно крепить поверх других приложений целый браузер и играться с размерами его окна. Можно просто установить в Google Chrome или иной браузер с поддержкой контента из его магазина расширение для перемещения в отдельное окошко YouTube-видео – Floating for YouTube Extension. Видео в отдельном небольшом окошке можно помещать в любую зону экрана и крепить спереди других окон. Для этого на выносном плеере имеется кнопка в виде канцелярской.
5. UWP-приложение для Windows Always on Top
Наконец, самое неоднозначное, но весьма интересное решение по рассматриваемой теме – UWP-приложение Always on Top, соответственно, вариант только для системы Windows 10. Оно являет собой минималистичную форму для ввода веб-адресов сайтов, она обозначена №1 на скриншоте ниже. Вводим адрес, жмём Enter, и как только в окне приложения отобразится сайт, нажимаем кнопку, обозначенную №2 на скриншоте.
Эта кнопка превратит веб-страницу с публикацией в компактную заметку, которая не будет перекрываться другими окнами Windows. И таких заметок можно открыть сколь-угодно.
Как сделать программу или окно всегда поверх всех окон с помощью AutoHotKey
AutoHotKey — популярная программа, позволяющая создать скрипты для собственных горячих клавиш в различных программах или в Windows в целом. С помощью неё можно создать и сочетание клавиш, которое будет включать режим «Всегда сверху» для активного окна:
- Скачайте и установите AuthoHotKey с официального сайта — https://www.autohotkey.com/
- В любой папке или на рабочем столе с помощью в контекстном меню выберите Создать — AutoHotKey Script.
- Задайте любое имя скрипту, а затем нажмите по нему правой кнопкой мыши и выберите пункт «Edit» (редактировать).
- С новой строке в скрипте введите ^+SPACE:: Winset, Alwaysontop, , A и сохраните файл скрипта.
- Запустите скрипт (просто двойным кликом) и теперь, когда вы в активном окне нажмете Ctrl+Shift+Пробел, оно будет отображаться поверх других окон до следующего нажатия этой же комбинации клавиш.
- Если вы захотите прекратить использование сочетания клавиш, можно закрыть Autohotkey в области уведомлений Windows или поставить исполнение скрипта на паузу в меню.
Разумеется, вы можете задать свою комбинацию: в моем примере используется ^ (Ctrl), + (Shift) и SPACE (пробел).
Вместо SPACE можно задать какую-либо букву, можно задействовать клавишу «Win» (код для неё — #). Например, если я захочу использовать сочетание Ctrl+Win+A, мне потребуется ввести ^#A:: в начале скрипта. Подробности вы можете найти в документации к AutoHotKey на официальном сайте.
Когда может понадобиться
Функция отображения окна выше всех остальных может понадобиться во множестве ситуаций. И если проигрыватели, как правило, обладают такой возможностью, позволяя любителям кино смотреть фильм или сериал в уголке дисплея и одновременно переписываться или серфить в интернете, то большинство приложений на подобное не рассчитаны. Размещать интерфейс приложения поверх иных окон удобно в следующих ситуациях:
- визуальное сравнение двух графиков, диаграмм, фотографий, текстов и иных графических объектов;
- проведение расчётов на калькуляторе;
- когда необходимо, чтобы какой-то объект постоянно находился на виду, например, стикер, формула или значение константы во время проведения расчётов;
- во время обучения или решения проблем с операционной системой либо программным обеспечением, когда нужно четко выполнять приведенные в инструкции предписания;
- при работе с несколькими источниками информации, когда данные для статьи, реферата или иной работы непрестанно берутся из нескольких источников и комбинируются.
Кстати, для браузера FireFox разработано соответствующее дополнение Always on Top. https://addons.mozilla.org/en-US/firefox/addon/always-on-top/
Почти все мультимедийные проигрыватели, такие как VLC media player, WMP, AIMP, KMPlayer имеют иконку в виде булавки, которая не позволит частям их интерфейса перекрываться иными окнами и даже уведомлениями, в том числе системными или от различных мессенджеров, push-уведомлениями браузера. Даже Apple позаботились об удобстве эксплуатации iTunes (активируется опция в дополнительных настройках).
Как вывести кнопку выключения на рабочий стол в Windows 10
Как узнать где хранятся стандартные обои рабочего стола в Windows 10
Как открыть или создать новый виртуальный рабочий стол в Windows 10
Диспетчер задач
Если панель не скрывается, то можно попробовать перезапустить «Проводник». Для этого нужно выполнить следующие действия.
- Нажмите на клавиатуре комбинацию клавиш Win+X. В открывшемся меню выберете выделенную строчку.
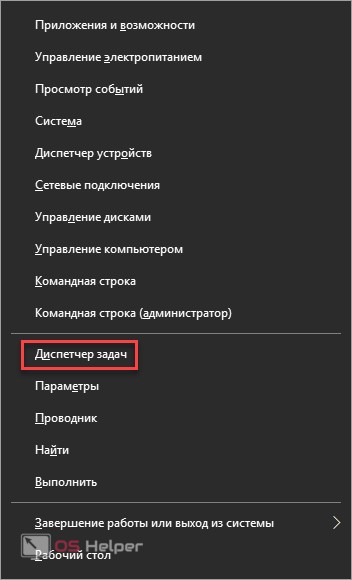
- В результате этого откроется следующее окно.
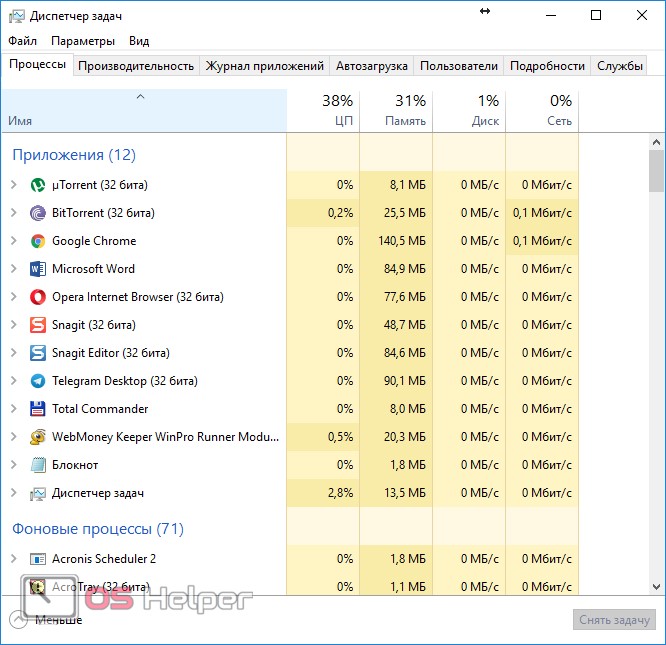
- В разделе «Процессы Windows» найдите строчку «Проводник».
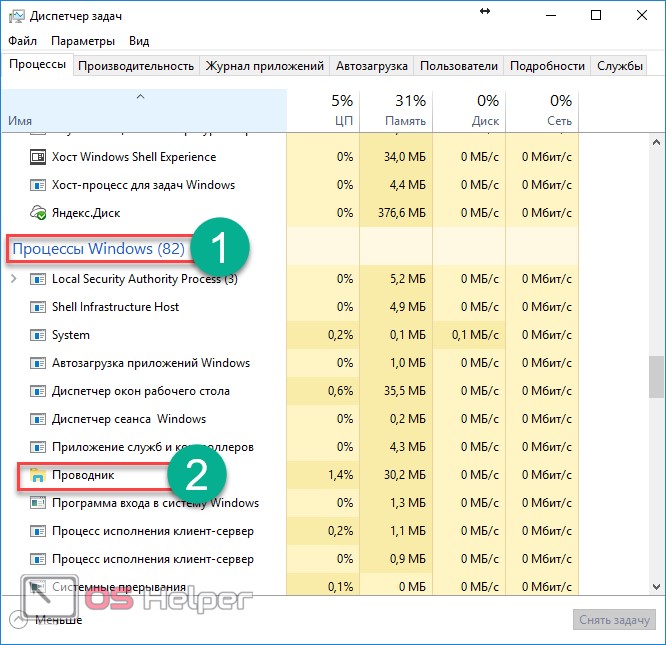
- Сделайте правый клик мыши по этому приложению.
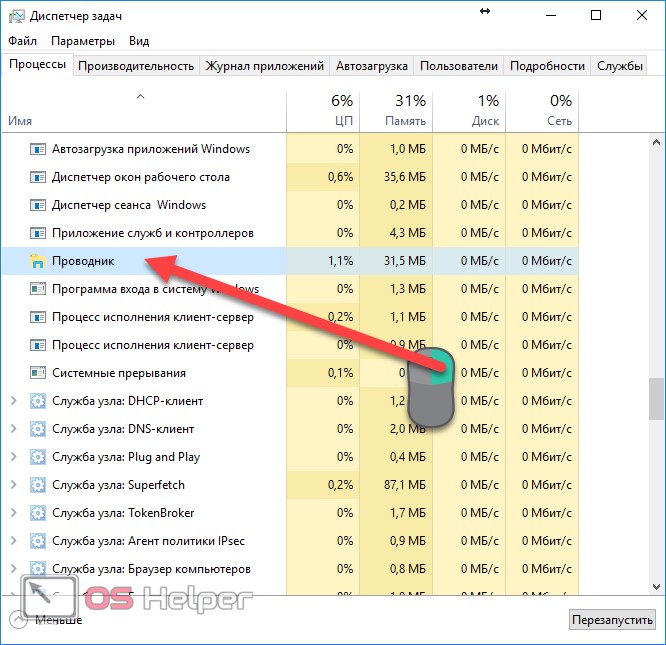
- Затем выберите выделенный пункт.
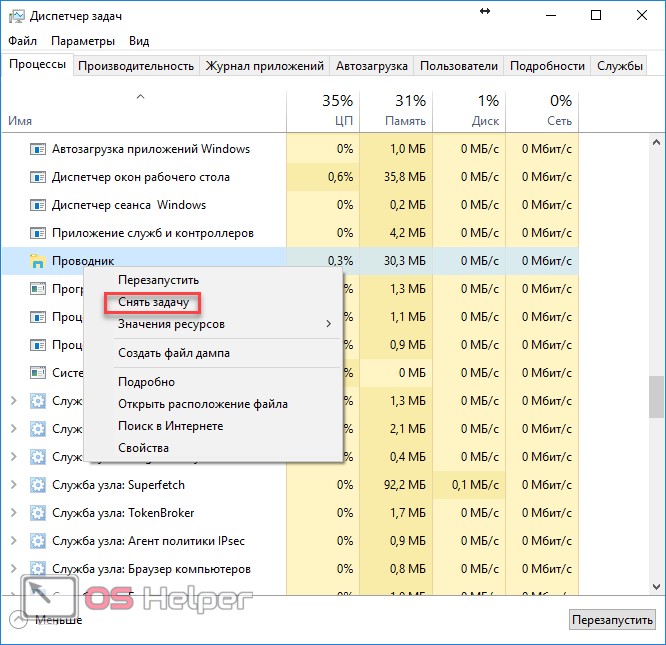
- Сразу после этого панель задач Windows 10 и процесс «Проводник» полностью исчезнут. В итоге в нижней части экрана у вас будет черная область.
Для того чтобы переключаться между приложениями (браузером и диспетчером), нужно использовать сочетание клавиш Alt+Tab.
- Далее кликните на меню «Файл».
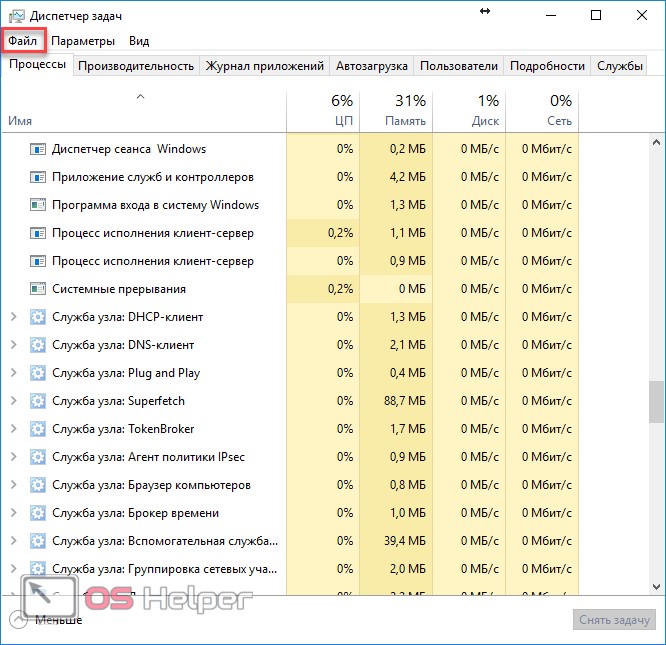
- После этого кликаем на «Запустить новую задачу».
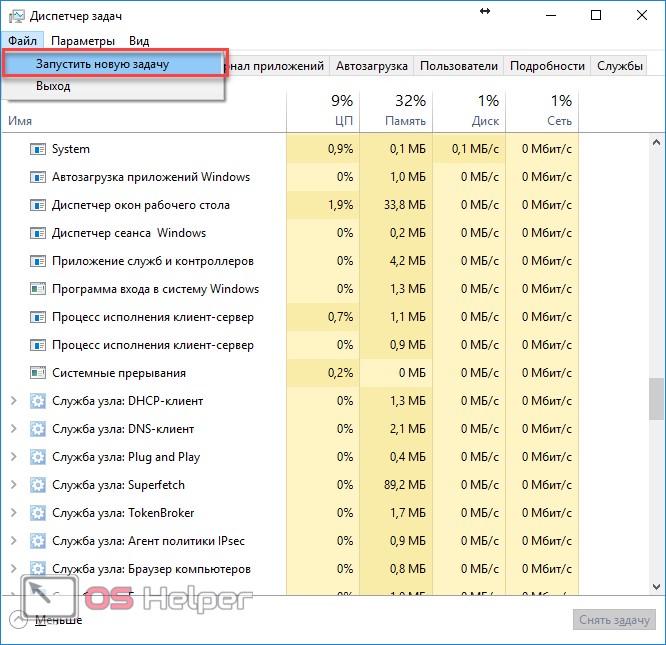
- В открывшемся окне введите Explorer, поставьте галочку и кликните на кнопку OK.
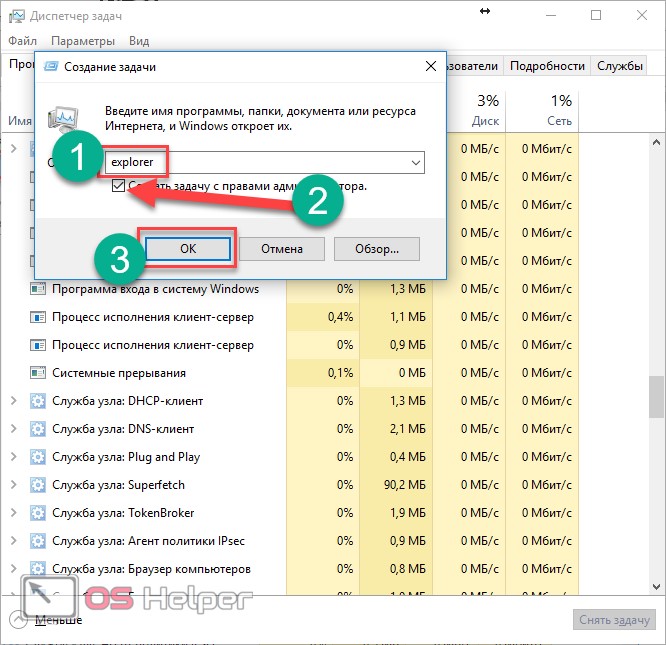
После этого панель должна появиться снова и работать как обычно.
DeskPins
Как сделать автоматическое выключение компьютера в windows 7/10 Одна из первых в своем роде утилит и наиболее популярный инструмент для закрепления любых элементов интерфейса на переднем плане. Распространяется бесплатно вместе с открытым исходным кодом. Утилита проста в эксплуатации и обладает алгоритмами интеллектуальной обработки разных видов интерфейсов для правильности их позиционирования. Занимает менее 100 КБ и потребляет до 1 МБ оперативной памяти.
1. Запустите приложение, которое можно загрузить с официального интернет-ресурса по данной ссылке https://efotinis.neocities.org/deskpins/.
2. Инсталлируйте и запустите его.
3. Настройте нужное окно требуемым образом: измените его положение, размер.
4. Единожды кликните по иконке DeskPins в трее (возле часов), после чего курсор примет вид черно-белой булавки.
Пиктограмма может прятаться, в таком случае щелкните по треугольнику для отображения всего списка активных программ.
5. Щелкните по окну, которое следует закрепить.
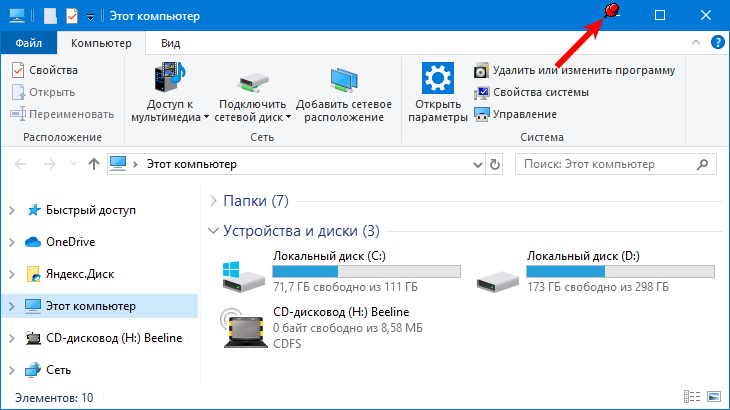
После вызова контекстного меню DeskPins (правый клик по пиктограмме приложения в трее) откроется окно с его настройками. Здесь можно:
- Выбрать язык интерфейса;
- Задать комбинацию горячих клавиш для установки и удаления режима «Поверх всех окон», отключить либо активировать опцию;
- Добавить приложения, чьи окна будут автоматически закрепляться (поддерживается автоматическое определение программы после перемещения курсора мыши на элемент её интерфейса), указать их положение в иерархии и задать задержку;
- Изменить цвет булавки;
- Переключить количество кликов (1 или 2) мышью по значку DeskPins для вызова булавки.
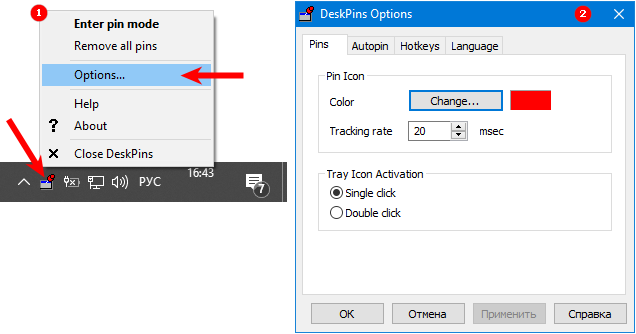
Также имеется подробный справочный материал по эксплуатации программы на нескольких языках.
Программы закрепления поверх всех окон в Windows
Забегая наперед скажу, что встречал подходящие плагины отдельно для Chrome/Firefox, но рассматривать их не буду. Во-первых, работали они нестабильно, во-вторых, системные приложения под любые случаи более универсальны.
OnTopReplica
Програмный продукт OnTopReplica создает некую копию выбранного вами окна, которая располагается над всеми остальными. Из пятерки решение это, пожалуй, наиболее оригинальное и функциональное. Последний раз софт обновлялся в 2014 году, поэтому в описании заявлена поддержка только Windows Vista / 7 / 8 с Aero эффектом. Отзывы исключительно положительные.
Основные фишки:
- разумеется, возможность сделать окно поверх всех окон в Windows;
- отображение лишь части клонированного объекта (например, вам не нужно видеть весь экран браузера с видеороликом, а только само видео, и здесь это работает!);
- задание прозрачности и др;
- активация возможности кликов сквозь выбранное окно (как будто его и нет) — вообще классная штука!;
- авторесайзинг, закрепление объекта в углах монитора и др.;
TurboTop
Сайт разработчика TurboTop выглядит ну очень стремно, хотя программа при этом весьма актуальна и обновлялась в средине 2016 года. Работает приложение из системного трея — вы просто указываете какое из всех окон будет закреплено.
Можно использовать решение для нескольких вкладок, отметив их во всплывающем меню. Все здесь максимально просто без каких-либо доп.настроек.
Always on Top
Приложение Always on Top — это еще один скриптик, позволяющий закрепить окно поверх всех окон в Windows 7, 10 и других. Вам даже не требуется его устанавливать, запускаете сразу после скачивания.
Дабы расположить какое-то окно на переднем плане используете комбинацию горячих клавиш «Ctrl + Пробел». Отключение опции производится аналогичным образом. Выход осуществляется через контекстное меню после клика на иконке в трее.
Window On Top
У Window On Top самый красивый сайт о программе, возможно потому что она платная:) Функции, в принципе, похожие на предыдущие решения. Фиксируйте элемент с помощью сочетания клавиш Ctrl + F8 или вручную, перетащив символ руки на нужный объект.
Из пюсов я бы выделил работу программы поверх всех окон в Windows 10, 7, 8, Vista и даже XP. Если никакой из предыдущих вариантов не подошел, придется покупать этот. Есть дополнительные опции: автоматическое сворачивание в трей, запуск при старте.
DeskPins
DeskPins — неплохое бесплатное Open Source решение по теме, поддерживающее все версии Винды (судя по заявлениям разработчиков). Из функций они также выделяют: малое потребление ресурсов, работу с несколькими окнами и всеми типами приложений, горячие клавиши. Последняя версия вышла в 2016 году.
Чтобы сделать окно поверх всех окон в Windows через DeskPins кликаете по иконке программы в трее, после чего внешний вид курсора изменится на булавку. Теперь можете «прицепить» ее к любому окну, тем самым зафиксировав его.
Допускается создание несколько подобных объектов. Вызвав контекстное меню по иконке в трее, сможете поменять некоторые настройки: цвет, сочетание используемых HotKeys и даже добавить правила для автоматического срабатывания. В целом, смотрится достаточно неплохо. Если функциональность с помощью булавки не срабатывает, пробуйте горячие клавиши (иногда это выручает).
В случае, когда вам не требуются дополнительные настройки и фишки по типу прозрачности, вполне хватит обычного Always on Top. Мне нравится, что скрипт не нужно устанавливать, т.к. я не любитель добавлять на компьютер стороннее неизвестное ПО. Предварительно, конечно, проверил все антивирусом, но в наше время ни в чем нельзя быть уверенным на 100%. Повторюсь тестировал программы поверх всех окон в Windows 7, под остальные версии Win 10, 8 можете попробовать их самостоятельно.
Разработчики большинства программ не предусматривают функцию закрепления окна приложения поверх остальных. В самой операционной системе Windows 10 такой опции до сих пор нет, в отличие от Linux. Пользователям ПК с большим монитором, работающим сразу с несколькими приложениями, которые должны быть на виду, расскажем, как сделать окно поверх всех окон Windows 10 сторонними средствами.







![Как закрепить окно поверх других окон в windows [обзор]](http://maminmagazinchik.ru/wp-content/uploads/c/8/c/c8ccefc8adeeab6b73908b504bf04b85.jpeg)

























