Как удалить windows 10 с компьютера полностью, если установлена одна ос
Существует несколько вариантов удаления операционной системы, с возможностью ее переустановки:
- Откат к заводским настройкам (с сохранением и без сохранения пользовательских данных / приложений) с помощью среды восстановления Windows 10.
- Переустановка с помощью загрузочного носителя (с сохранением и без сохранения личных данных).
- Форматирование данных с SSD или HDD без сохранения данных. Есть возможность ручного сохранения до форматирования или автоматического через настроенную функцию архивации. Есть возможность установить любую ОС в любое время, после форматирования накопителя.
Выбирайте под собственную задачу, как проще провести удаление Windows 10.
Примечание: если у вас активированная лицензия, в обязательном порядке нужно сперва привязать учетную запись Microsoft к цифровой лицензии Windows 10 на ПК, а затем уже удалять или переустанавливать.
Как удалить windows 10 с компьютера полностью из-под Ubuntu
Как удалить Windows 10 с компьютера полностью, которая была записана совместно с Ubuntu в режиме мульти загрузочной установки систем и при этом сохранить Ubuntu?
Логика удаления такая же, как и при стирании данных из-под второй Windows:
При запуске загрузчика GRUB выберите и запустите Ubuntu.
В главном окне в сайдбаре слева нажмите кнопку меню.
Через поиск найдите и запустите утилиту «Disks».
В программе выберите раздел Windows, которую нужно стереть. Его легко узнать, поскольку тот имеет формат NTFS. Кликнув на том, нажмите на кнопку «минус» под ним.
В подтверждающем окне жмите «delete».
Операцию подтвердите паролем администратора.
Готово. Основного раздела теперь нет. Но могут остаться мелкие: «Зарезервировано системой», «Восстановление». Если они обнаружены, удалите их по аналогии с предыдущим.
Перезагрузите компьютер, чтобы изменения вступили в силу.
Затем снова запустите Ubuntu. Поскольку Windows 10 удалена, нужно, чтобы и в загрузчике ее не было в списке. Стереть эту информацию можно в терминале. Комбинацией клавиш Ctrl + Alt + T вызовите его и введите команду sudo update-grub.
Введите пароль администратора, и дождитесь окончания процедуры. После обновления GRUB в нем больше не будет отображаться удаленная Windows
Теперь вы знаете, как удалить windows 10 с компьютера полностью. Для этой цели предусмотрено множество инструментов как у самой системы, так и за ее пределами. Благодаря наличию среды восстановления, можно стереть данные и тут же их восстановить. А с помощью загрузочного накопителя можно сделать это или записать чистую операционную систему на только что отформатированный и подготовленный жесткий диск или твердотельный накопитель.
С помощью сторонних утилит
Специальные программы наделены всеми инструментами, которые дадут ответ на вопрос о том, как удалить все Windows-файлы с ПК.
Установить можно любой образец. Как правило, процесс в таких утилитах выглядит так:
- Выбираем диск с системными файлами;
- Нажимаем на кнопку удаления;
- Дожидаемся завершения процедуры.
Лучше пользоваться только лицензионными программами, чтобы не столкнуться с вредоносными носителями. К тому же, лучше использовать утилиты, которые функционируют на английском языке. Так процесс займет несколько больше времени, но зато мы точно будем уверены в безопасности процесса.
Как удалить ненужные программы через реестр?
Не удаляется программа? Можно воспользоваться альтернативным методом, НО скажу сразу, данный вариант сложный в исполнении для начинающих пользователей.
Продвинутые пользователи знают, что просто так удалить приложение с компьютера довольно сложно. Точнее это возможно сделать вышеописанными методами, но куча ненужных файлов все равно останется на ПК. В некоторых случаях, даже не поможет удаление от имени администратора.
Ведь любое приложение оставляет за собой даже после полного удаления многочисленные файлы, которые мешают нормальной работе системы. Есть только один вариант, с помощью которого можно избавитьcя от приложений windows 10 – это деинсталляция через реестр.
1Cначала требуется зайти в реестр. Напишите в строке поиска — Regedit (Или можно войти следующим образом: Откройте командную строку и вставьте в нее «Regedit». Нажмите .)2Далее должны сами произвести удаление стандартных ключей, находящихся в кусте: HKEY_LOCAL_MACHINESOFTWAREMicrosoftWindowsCurrentVersionUninstall. Откройте данный куст
Здесь вы сможете наблюдать множество ключей, все они принадлежат какой-либо программе. Если ключ обладает наименованием, то не сложно догадаться к какому именно приложению он принадлежит.
Далее выбираем нужный ключ от программы. Нужно кликнуть два раза левой кнопкой мыши по параметру, а далее скопировать путь где находиться uninstall ПО.
Как установить Виндовс 7 с флешки: Советы, пошаговая инструкция
После этого открываем командную строку «cmd», воспользуйтесь все тем же поиском windows. Можете так же запустить от имени администратора.
Вставляем скопированные данные из реестра в командную строку. И нажимаем .
Стоит заметить, что процесс удаления занимает несколько минут, все зависит от размера приложения.
Теперь давайте рассмотрим как удалить программу с помощью утилиты CCleaner.
Как удалить «Виндовс 10» с ноутбука: простейший метод
Но теперь вернемся к основному вопросу. И при решении проблемы, как удалить «Виндовс 10» с ноутбука насовсем, начнем с самого, как считается, варварского способа.
Он состоит в том, чтобы установить операционную систему рангом ниже. Тут, естественно, без форматирования раздела, в котором была установлена десятая модификация, не обойтись. Можно использовать самый обычный установочный дистрибутив, записанный на съемный носитель, который в BIOS выставляется первым устройством для загрузки, после чего следует запуск инсталлятора, а при выборе раздела производится его форматирование
Но тут стоит обратить внимание на тот момент, что при наличии жесткого диска емкостью более 2 Тб, который имеет формат GPT, при преобразовании в MBR для установки версий 7 и ниже, винчестер может оказаться нечитаемым, или пространство, превышающее указанный объем, будет просто скрыто (устаревшая система его просто не распознает)
Но самая основная проблема в решении вопроса того, как с ноутбука удалить «Виндовс 10», состоит в том, что система, хотите вы этого или нет, создаст перед удалением собственные резервные копии и сохранит некоторые объекты, которые в том же «Проводнике» отображены не будут. А ведь, чтобы не было конфликтов с новой ОС, их тоже нужно удалить. И далеко не каждый, даже самый продвинутый пользователь, знает, от каких именно компонентов нужно избавиться. Поэтому единственный выход – форматирование системного раздела в NTFS с удалением зарезервированного системой места под копии. Если винчестер имеет размер 2 Тб и более, его следует разбить на логические разделы.
Установка драйверов
Хоть после обновления часть обновлений, а может, и все, установились, я, все же, рекомендую установить еще бесплатную программу DriverPack Solution — она автоматически подберет нужные драйверы под все ваши устройства, будто то чипсет, видеокарта или принтер (только обязательно подключите для этого принтер или другое устройство, которые вы хотите в дальнейшем использовать к компьютеру или ноутбуку и включите)
Для того, чтобы найти и скачать эту программу просто впишите это название в поисковик, он должен выйти в числе первых сайтов:
Обратите внимание на адрес сайта, он должен быть таким же, как на скриншотеЛучше скачивать эту программу с официального сайта разработчика, чтобы не «подцепить» лишнего при скачивании с других сайтов. После скачивания установочной программы, откройте этот файл, программа все сделает сама — установится, после этого автоматически начнет подбирать нужные драйверы, вам останется нажать «установить» все и дождаться пока все установится
После скачивания установочной программы, откройте этот файл, программа все сделает сама — установится, после этого автоматически начнет подбирать нужные драйверы, вам останется нажать «установить» все и дождаться пока все установится.
Как удалить Windows 10 или другие системы
Некоторые думают, что, удалив папку Windows и Program Files они избавились от винды. Нет уж, здесь такое не прокатит. Это всё равно что удалить папку с программой и посчитать, что она удалена, а на самом деле в системе осталась куча мусора, который потом сложно будет вывести.
Нормальное удаление Windows заключается именно в форматировании системного диска. К сожалению, отформатировав диск стандартным способом, то есть из папки «Этот компьютер» нажатием правой кнопкой мыши по диску и выбора пункта «Форматировать» ничего не выйдет. Вы действительно почистите диск, но приведете систему как бы в изначальное состояние, то есть удаляться программы и все компоненты, не связанные с системой. Система при этом останется.
Как удалить Windows с помощью загрузочной флешки или диска
При установке Windows мы всегда пользуемся диском или загрузочной флешкой, куда записали образ системы. Когда мы переходим непосредственно к установке нашему взору открывается окошко с разделами и дисками. Выбираете системный диск и форматируете
его, а потом устанавливаете на него систему. Таким образом вы удалили Windows и поставили систему заново.
Если у вас больше одной системы на компьютере, но расположены они на разных дисках или разделах (так и надо делать, а не устанавливать несколько систем на один раздел), то вы просто избавляетесь от одной системы путем форматирования диска с помощью загрузочной флешки или диска, либо из другой системы при помощи утилиты «Управление дисками»
.
Вы попросту нажимаете по нужному разделу правой кнопкой мыши и выбираете пункт «Удалить том»
или «Форматировать»
. Конечно, если том вам уже не нужен, надо его .
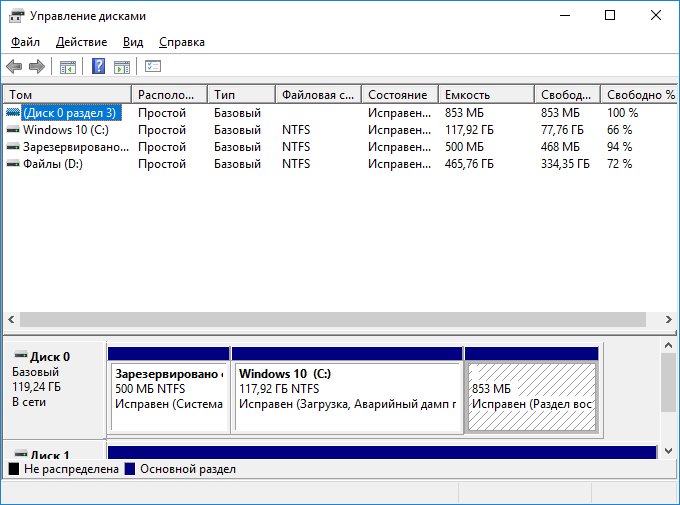
Удаление одной из двух систем с помощью «Конфигурации системы»
Второй способ удаления одной из нескольких установленных систем является утилита «Конфигурация системы». Откройте окно «Выполнить»
с помощью клавиш Win+R
и введите команду:
msconfig
Далее переходим на вкладку , где должны отображаться установленные системы Windows. Во-первых, установите тот Windows, которым вы пользуетесь по умолчанию. Выделите его мышкой и нажмите кнопку «Использовать по умолчанию»
.
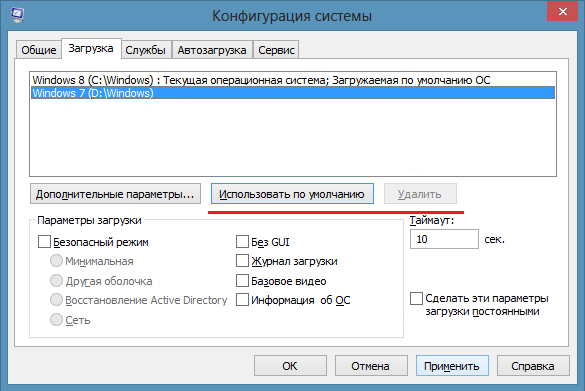
Должно появится окошко с просьбой о перезагрузке ПК. Обязательно перезагружаемся, чтобы система удалилась.
Как удалить Windows с помощью LiveCD
По я подразумеваю какой-то образ программы, работающей с дисками. Предлагаю воспользоваться дистрибутивом GParted LiveCD
. Его можно загрузить с официального сайта и записать на флешку, например, утилитой Rufus. После того, как вы это сделаете, загрузитесь с накопителя.
Появится окошко, где нужно выбрать самый первый вариант – GParted Live (Default setting)
.
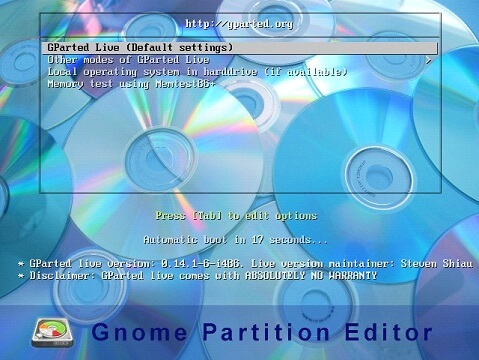
Теперь нужно отформатировать системный диск. Тут главное не ошибиться, так как название накопителей обозначены непривычным для простых пользователей способом. Для начала нужно ориентироваться на объём раздела и файловую систему – в Windows всегда NTFS или FAT.
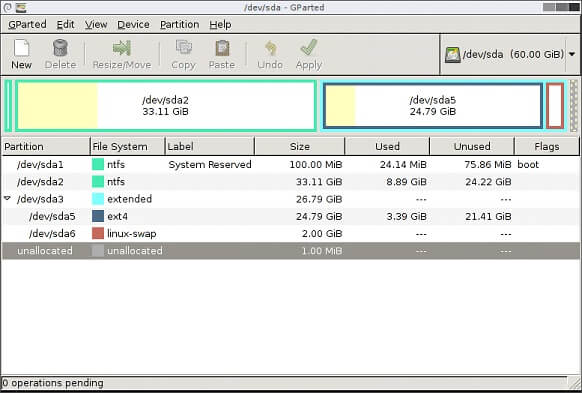
Щелкаете по нужному разделу правой кнопкой мышки и выбираете пункт «Format to»
, выбрав файловую систему NTFS.
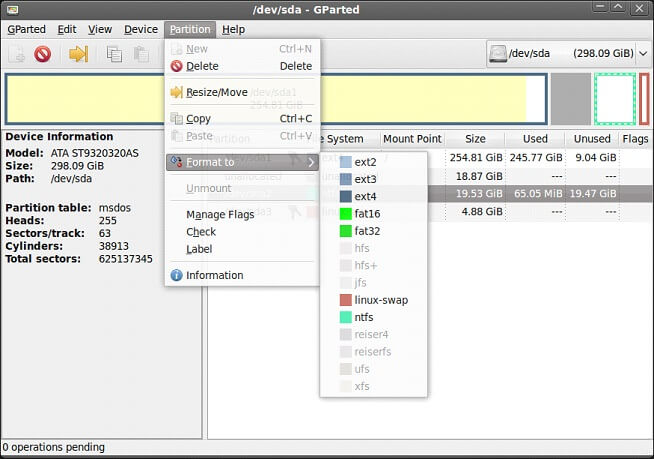
Полная очистка жёсткого диска с помощью командной строки
Здесь я рассмотрю вариант, полной очистки жёсткого диска, после чего все разделы именно этого диска удаляться вместе с файлами и диск соберется воедино. Имейте в виду, что способом этот используется только в случае, если ваши файлы уже перенесены на другой носитель, либо для вас не имеют особой ценности.
Загружаемся с загрузочной флешки или диска и доходим до окна, где производятся манипуляции с дисками и разделами.
Нажимаем клавиши Shift+F10
, чтобы появилась командная строка, а потом выполняем следующие команды. Будьте очень внимательны.
-
diskpart
– утилита для работы с дисками; -
list disk
– отображение дисков -
select disk 3
– выбор нужного диска. Будьте очень внимательны, смотрите на объём общего диска, например, 512 Гб, или 931 Гб. Не раздел, а диск; -
clean
– полная очистка диска.
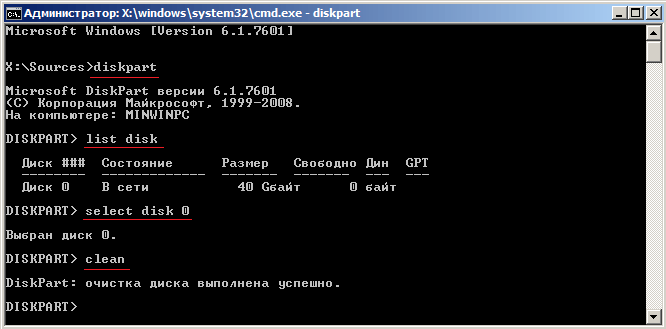
Вот собственно и всё, вы полностью почистили диск, вместе с разделами. Теперь вы знаете, как удалить Windows 10, 7, 8 и вообще любую систему. Все способы эффективны и хотя бы один сработает.
При использовании компьютера юзер сталкивается с необходимостью удаления той или иной программы. В старой версии операционной системы для этого нужно перейти в Панель управления и, выбрав нужное ПО, удалить его. В Windows 10 доступны сразу несколько способов деинсталляции ненужного софта с устройства.
Инструкция №1. Удаление ОС с использованием загрузочного диска.
В случае, если необходимо просто снести Windows 10 из основного раздела жесткого диска, достаточно использовать загрузочный диск или флешку с установочными файлами другой ОС. Для этого следуйте нижеследующей инструкции:
Подсоединяем к компьютеру загрузочную флешку с ОС и перезагружаемся. В момент загрузки компьютера инициируем вход в БИОС, используя для этого служебные клавиши (см.справочную информацию). Находясь в нем, необходимо поставить высокий приоритет для загрузочной флешки содержащую другую операционную систему (смотрим справочную информации о версии БИОС которая может отличаться).
В результате загрузки с флешки, появится программная оболочка операционной системы Windows 7, функционал которой позволяет выполнить удаление Windows 10 из компьютера. Далее выполните шаги показанные на нижеследующих скриншотах:
Выбор языка установки
Начало установки Windows 7
Выбираем любой тип установки операционной системы (так как это не важно для данного случая)
Далее следует удаление раздела жесткого диска содержащего Windows 10 и форматирование
Результатом будет полное удаление файлов Windows 10 в выбранном разделе диска. После окончания форматирования следует отказаться от продолжения установки Windows и выйти из программы установки.
Инструкция №3. Использование загрузочных дисков со сторонними программами.
Данный вариант удаления Windows 10 подразумевает использование специальных программ для редактирования разделов жесткого диска. В данном случае будем использовать загрузочный диск от производителя программного обеспечения Acronis.
Этот вендор заслужил доверие миллионов пользователей в мире и имеет дружественный и интуитивно понятный интерфейс. Конкретно для текущей задачи, оптимальным выбором будет утилита Acronis True Image Home.
После того как будет создан загрузочный диск с Акронисом, необходимо совершить перезагрузку и выполнить стандартные операции в БИОС, выставить загрузочный оптический диск приоритетным.
После того как компьютер загрузится с оптического диска Acronis True Image, выполним ряд операции для выбора и удаления раздела диска содержащего Windows 10:
На скриншоте показан главный экран утилиты Acronis True Image Home, начнем с того что кликнем пункт “Acronis True Image Home”
Далее выбираем кнопку “Tools & Utilities”
Далее выбираем кнопку «Acronis DriveCleanser»
Следующими шагами будут выбор того раздела в котором содержатся файлы Windows 10 и нажатие кнопки “Next”
Заключительным этапом будет завершение всего процесса нажатием кнопки “Приступить”
После окончания всех вышеприведенных этапов, Windows 10 будет полностью удален с компьютера.
Стоит отметить
Перед тем как выполнить действия описанные в третьем способе, мерой предосторожностью будет тщательное запоминание имен и букв всех разделов жесткого диска. Используя загрузочную утилиту можно случайно удалить диск с другой операционной системой или стереть нужную информацию
Внимательность и осторожность необходима при выполнения всех трех приведенных способов, так как восстановление информации после форматирования дисков или удаления их разделов является трудоемкой задачей. Но об этом расскажем в других наших статьях..
Используя загрузочную утилиту можно случайно удалить диск с другой операционной системой или стереть нужную информацию
Внимательность и осторожность необходима при выполнения всех трех приведенных способов, так как восстановление информации после форматирования дисков или удаления их разделов является трудоемкой задачей. Но об этом расскажем в других наших статьях..
Что делать, если при удалении появляется ошибка
Если при попытке удалить систему или папку, расположенную в ней, появляется ошибка с кодом 0x80004005, то причины для этого могут быть следующие:
- вирус;
- поломка системных файлов или данных реестра.
Проверка на вирусы
- Если вирусы будут найдены, то удалите их.
- Откройте установленный на вашем компьютере антивирус и просканируйте систему полной проверкой на наличие вирусов.Проверяем компьютер на вирусы
- После этого попробуйте удалить папку, скорее всего, сделать это по-прежнему не получится, так как подобные вирусы не блокируют папку, а ломают системные файлы или реестр.
Восстановление файлов
- Введите команду sfc /scannow в командной строке, запущенной от имени администратора, чтобы запустить автоматическую проверку всех файлов системы на наличие битых и испорченных элементов.Выполняем команду sfc /scannow
- Дождитесь, пока все найденные ошибки будут исправлены в автоматическом режиме, и перезагрузите компьютер, если он не сделает это самостоятельно.
- Попробуйте снова удалить папку.
Починка реестра
По умолчанию система хранит в себе файлы начальной версии реестра, предназначенные как раз для восстановления в случае появления неисправностей. Расположены они по пути Основной_диск:WindowsSystem32configRegBack.
- Файлы эти нужно скопировать с заменой в папку Основной_диск:WindowsSystem32config, заменив находящиеся там сведения о реестре.Копируем предложенные файлы в папку config
- После завершения переноса перезагрузите компьютер и заново попробуйте удалить папку.
Что делать, если ничего не помогло
В том случае, если ни один из вышеперечисленных способов не помог, откатывайте систему через точки восстановления или возвращение к первоначальным настройкам. Учтите, что при этом некоторые личные данные будут утеряны, поэтому заранее создайте их резервную копию.
Удалить систему с диска можно несколькими способами, используя загрузочный носитель или стороннюю программу. Избавление от Windows приведёт к тому, что вы получите чистый от систем жёсткий диск, но с наличием файлов пользователя на нём, если вы их не стёрли отдельно. А также вы можете удалить точки восстановления и папку с предыдущей версией Windows. Проблемы с удалением решаются проверкой на вирусы, восстановлением системных файлов и реестра.
</index>Начало›Windows 10›Как полностью удалить Windows 10 с компьютера
Если вам по какой-то причине не понравилась Windows 10, вы можете от нее избавиться. Серьезных причин для негативного отношения к новой операционной системе Microsoft нет, но проблемы в работе оборудования могут вынудить удалить Windows 10. Сделать это можно двумя способами: полностью “снести” все программное обеспечение с жесткого диска (по крайней мере, с системного раздела) или откатиться назад, к предыдущей версии ОС.
Для начала давайте рассмотрим способ отката к предыдущей системе. Он менее “кровопролитный”, и вернуться к полноценному использованию программ получится быстрее и легче.
Использование программы EaseUS
Скачать и установить данную утилиту можно с разработчиков. Запустить ее можно бесплатно, без покупки, без дополнительных паролей или ключей. Далее выполните следующие действия:
- В главном окне выберите системный раздел и кликните ПКМ по нему. В контекстном меню выберите пункт «Delete Partition».
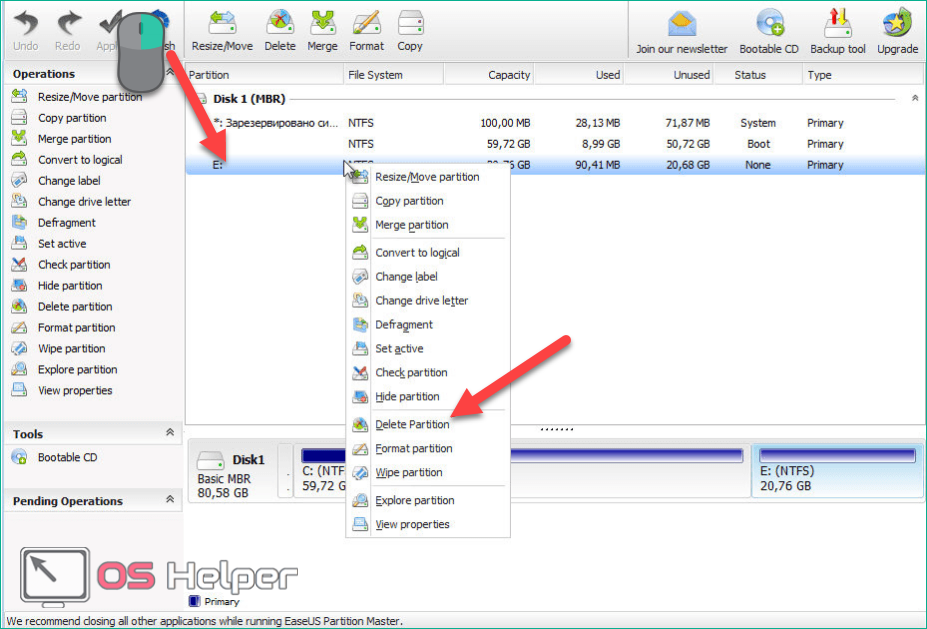
- Для подтверждения операции нажмите на кнопку «Apply». Теперь перезагрузите компьютер и дождитесь появления данного окна. Когда строка «Total Progress» заполнится на 100%, операционная система будет полностью стерта. Поэтому перед перезагрузкой ПК скопируйте все важные файлы и документы на другой раздел или внешний накопитель.
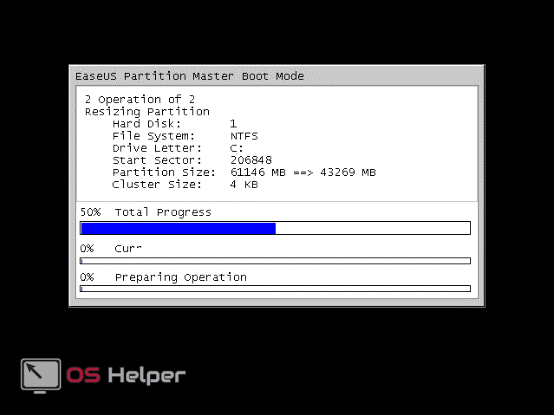
Как удалить Windows XP 7 8 10 с компьютера полностью
Добрый день, друзья. Я думаю, каждый пользователь замечал, что после того, как он установил новую операционную систему, данная ОС начинает работать, как отлаженные часы. Все загружается быстро и корректно. С такой системой приятно работать.
Но идет время, и система начинает тормозить. Происходит долгая загрузка при включении, также, система очень долго выключается. Тоже самое происходит с программами, установленными на данной системе. Они долго загружаются и некорректно работают.
Конечно, самый лучший способ, почистить систему. Про очистку системы я не раз писал в своих статьях. Даже написал по этому поводу две бесплатные книги: — « Как ускорить компьютер ?» и « Как правильно чистить Windows ?».
Но допустим, пользователь уже решил удалить данную систему и установить новую. Хотя, удаляем мы системы не только из-за сбоев. Довольно часто это происходит при выходе новой ОС. Когда пользователю элементарно захотелось установить новую систему. В обоих этих случаях старую систему придется удалить.
Также частенько удаляют систему, когда стоит другая параллельная, и вторая нам становится просто ненужной. Так как же это сделать правильно? Сегодня мы рассмотрим три способа, как удалить Windows 7 с компьютера полностью, хотя это касается не только Windows 7, но и других операционных систем.
Как удалить Windows 7 с компьютера — заменим её на новую систему
Делать это мы будем, применив установочный диск, который загрузим из BIOS. Что бы это сделать, во время загрузки системы выберем настройки BIOS. Итак, загрузочный диск у вас в дисководе. Как только вы нажали включение компьютера, сразу нажимаете F2. Причем сделать это нужно успеть до загрузки логотипа Microsoft.
Вы войдете в настройки БИОС, откуда вы сможете выбрать порядок загрузки дисков у вас на ПК. Входим в раздел Boot.
Далее, выбираем приоритетный диск в качестве загрузки CDROM.
Для этого нажмем надпись CDROM и установим приоритет.
Затем, нажмем F10 для сохранения настроек. Теперь нам можно удалять нашу систему, путем установки на неё другой операционной системы, той, которую вы решили установить. При этом, из BIOS удалить систему можно и при помощи прочего стороннего софта, к примеру, Acronis Disk Director, но мы все же рассмотрим удаление путем установки на старую систему новой.
Это самый распространенный и удобный метод. Я не стану рассказывать про все нюансы установки системы, тем более, на тему установки системы у меня уже есть статья, как переустановить операционную систему. Я только поясню, что если у вас уже установлена система и вы решили на неё становить другую, то в процессе установки системы, перед выбором раздела, куда вы будете устанавливать новую систему, старую необходимо отформатировать.
Для этого, находясь в окне выбора диска для установки системы необходимо нажать на строчку внизу окна «Настройка диска».
Далее, нам необходимо выбрать диск для форматирования. В нашем случае, он системный, и нажать «Форматировать».
Затем, у нас появится предупреждение об удалении всей информации с этого раздела. Что нам и нужно.
Наш диск отформатировался. Затем, вам остаётся только продолжить установку новой операционной системы.
Для ускорения работы установленного вами Windows я рекомендую: — Ускоритель компьютера .
Как удалить windows 10 с компьютера полностью, если на ПК их установлено несколько
Как удалить Windows 10 с компьютера полностью, если их на ПК несколько? Это сделать легче, чем если бы она была одна. Но и здесь есть нюансы. Загрузочный накопитель никуда не прячьте, он может пригодиться.
Удалить вторую Виндовс 10 нужно находясь в той системе, которую вы хотите оставить:
- Запустите Windows, которая остается на этом компьютере.
- Нажмите Win+R и введите msconfig.
Кликните вкладку «Загрузка» и выберите ОС, которую нужно оставить. Она будет помечена, как текущая операционная система. Выбрав ее, жмите «Использовать по умолчанию».
Затем выделите вторую и жмите «Удалить».
Удаление Винды под номером 2 из загрузчика прошло успешно.
Следующий шаг полного удаления – заняться остаточными файлами. Это можно сделать вручную (удалив системные папки) или автоматически, полностью форматировав диск, на котором была не нужная Windows 10. Полное форматирование делается несколькими способами:
В проводнике нажмите ПКМ по диску и из выпавшего меню выберите опцию «Форматировать». Снимите галочку с пункта «Быстрое» и жмите «Начать».
Кликните правой кнопкой по пуск и откройте «Управление дисками». Выберите нужный диск и кликните «Удалить том».
После, жмите «Форматировать» для полной очистки.
Здесь есть маленький нюанс, который может осложнить последующую загрузку оставшейся Windows 10. Когда на системный диск записывается операционная система, создается главная загрузочная запись (MBR). Если MBR-запись удалилась вместе с первой системой, ее нужно восстановить. Это делается с помощью загрузочной флешки Windows 10:
- Запустите установку Windows 10 с флешки (с помощью смены приоритета загрузки в UEFI).
- В начальном разделе выберите «Восстановление системы».
Перейдите в «Дополнительные параметры» и жмите опцию «Восстановление при загрузке».
Ожидайте завершения и починки MBR-записи.
Удаление предыдущей ос
Если установили Windows 10 на жесткий диск, но до этого не отформатировали его, то OS автоматически создаст резервную папку Windows.old, в которой будут храниться ненужные системные файлы. Поскольку они занимают место на винчестере, их необходимо удалить следующим образом:
- Запустите приложение «Выполнить» с помощью сочетания клавиш Win R. В строку введите команду «cleanmgr» и нажмите «ОК».
- В открывшемся окне кликните по отмеченной кнопке.
- В списке системных файлов найдите пункт «Предыдущие установки Windows» и отметьте его галочкой. Для завершения нажмите на «ОК».
Стандартная программа удалит Windows.old и, тем самым, освободит место на системном жестком диске.
Полная переустановка Виндовс 10
Опции «Выполнить откат к…» в меню не будет, если:
А) С момента установки десятой версии Windows прошло более месяца – после этого предыдущая ОС автоматически удаляется;
Б) Закончив обновление, Вы зачистили ранее установленную версию ОС вручную, стерев папку «C:Windows.old»
В) Вы удалили не нужную на тот момент версию, пользуясь средством «Очистка диска» (Disk cleanup).
Если Вы оказались в такой ситуации, то вернуть более предпочтительную версию операционной системы можно лишь установив ее «с нуля», главное, чтобы у Вас сохранился лицензионный ключ.
В настоящее время корпорация Microsoft разрешает пользователям свободно скачивать ISO-файлы Windows 7 и 8.1. Физическую версию ОС можно создать в Windows 7 Software Recovery или Виндоус 8.1 Installation Media.
Воспользовавшись программой USB/DVD Download Tool, создайте копию этого файла на флэшке или диске, затем сделайте резервное копирование ценных файлов и загрузите ПК с этого диска или флэшки.
При перезагрузке системы появится экран с сообщением типа «нажмите клавишу F12/F10/ESC», выберите загрузочное устройство.
После нажатия клавиши появится меню с перечнем загрузочных устройств, пользуясь навигационными клавишами со стрелками, выберите то устройство, которое вы прямо сейчас подключили, жмите клавишу ввода (Enter).
Далее следуйте советам мастера установки, подтверждая операцию установки ОС заново.
Переустановите Windows Seven / 8.1, перезаписав существующую установку Windows 10, и введите ключ, подтверждающий лицензию.
Если Вы возвращаетесь к седьмой версии ОС, то ключ скорее всего напечатан на наклейке, которая расположена либо на тыльной стороне ноутбука, на батарее или блоке питания.
Если ранее стояла восьмая версия Windows, то лицензионный ключ может быть встроен в стандартное обеспечение ПК, поэтому система находит его без Вашей помощи, не требуя ручного ввода.
Повторная установка операционной системы
Для инсталляции новой системы нужно создать загрузочную флешку и запустить компьютер через Boot menu. Порядок действий для установки:
- Выбрать язык инсталлятора, нажать Далее.
- Нажать кнопку Установить.
- Принять соглашение.
- Определить тип инсталляции как Выборочная или Полная (в зависимости от версии).
- Выделить пустой раздел. Если пункт обозначен как Незанятое пространство на диске, кликнуть Создать, Применить.
- Нажать кнопку Далее.
Установка Windows 10 на новый раздел диска Запустится процесс установки операционной системы на жесткий диск. После окончания всех этапов компьютер перезапустится и автоматически войдет в систему.
Инструкция №2. Стирание дублей операционных систем.
Если в компьютере установлены параллельно две операционные системы (на нашем примере это Windows 7 и 10) то может стоять задача удаления параллельно установленной ОС, пусть это будет Windows 10.
Для начала, необходимо убедится, что Windows 7 успешно запускается на вашем компьютере, так как удаление Windows 10 будет выполнятся из под седьмой версии Windows. Далее покажем процесс пошагово:
- Разыскать ярлык «Мой компьютер» на рабочем столе
- Выбрать правой клавишей мыши пункт контекстного меню «Свойства»
- Далее выбрать пункт «Дополнительные параметры системы»
- Откроем вкладку «Дополнительно». В самом внизу в разделе «Загрузка и восстановление» находится кнопка «Параметры»
- Очередное окно позволяет выбрать загрузку с Windows 7 что соответствует нашей цели
- Следующим шагом будет форматирование того раздела диска, который содержит папки и файлы Windows. Выбрать раздел жесткого диска где содержатся файлы Windows 10, нажатием правой клавишей мыши вызвать контекстное меню и нажать “форматирование”
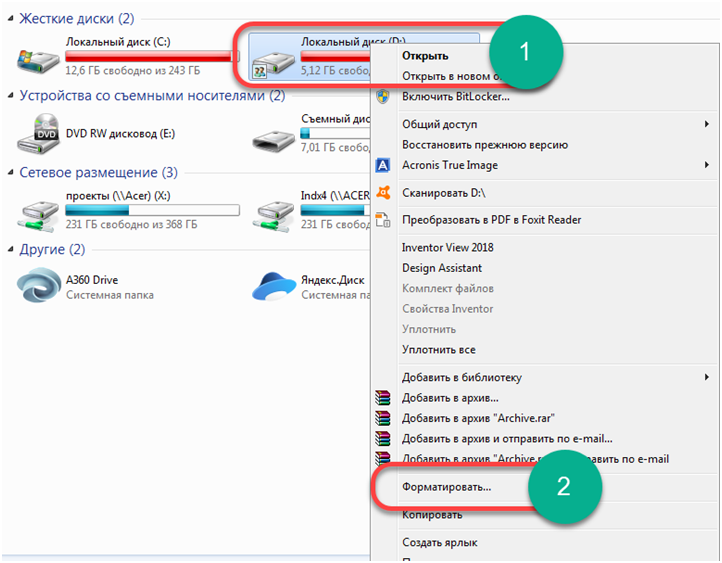
Таким способом, на компьютере останется для загрузки только один Windows 7.
Вариант номер два
Чтобы применить функцию отката, таким образом удалить новую Виндовс 10 и вернуть старую, нужно нажать на значок уведомлений, расположенный в правом нижнем углу монитора (правая часть панели задач), либо сочетание клавиш «Win» + «I», затем выберите «Все параметры».
В появившемся окне кликайте на «Обновление и безопасность» и выполняйте те же действия, что описаны ранее в пунктах.
Откат к прошлой версии осуществляется благодаря файлам ранней установки ОС, расположенным в папке «C:Windows.old» — она сама создается во время обновления до десятой версии Windows. Найти данную папку можно через Проводник (File Explorer) – но не пробуйте удалить ее, лучше откройте и восстановите некоторые файлы из ранней установки.
Чтобы узнать, сколько места занимают файлы предшествующей версии операционной системы, необходимо воспользоваться программой «Очистка диска»:
- В строке поиска меню «Пуск» без кавычек напишите «очистка диска»;
- Включите утилиту «Освобождение места на диске — удаление ненужных файлов»;
- После того, как программа просканирует диск, кликните «Очистить сист. файлы» (Clean up system files);
- После повторного сканирования выберите пункт «Предыдущие установки Windows» (Previous Windows installation (s)).
Как удалить вторую Windows 10?
Удалить вторую операционную систему Windows 7, 8, 10 можно при помощи раздела «Управление дисками». Принцип остаётся неизменным, следует очистить остатки деятельности ОС и вернуть высвобожденную память в активное состояние.
- Нажмите на Пуск и «Панель управления»;
- Клик по плитке «Администрирование»;
- Теперь следует выбрать «Управление компьютером»;
- Среди перечня в левой стороне находится элемент «Управление дисками»;
- ПКМ по разделу, который содержит ненужную Windows;
- Выберите «Сделать раздел неактивным»;
- Снова ПКМ и «Удалить том».
Теперь раздел полностью удален, а оставшееся после тома место останется нераспределенным. Таким образом использовать его пока что нельзя. Для получения доступа к месту необходимо сформировать том, делается это нажатием правой кнопки по нераспределенному пространству и выбрать «Создать простой том».
После присвоения буквы логического диска, на него можно записывать необходимую информацию без каких-либо ограничений.
Следует знать, если деинсталлировать основную Windows, с ней удалится и mbr. Эта запись необходима для запуска ОС и её потребуется перезаписать. Процесс переноса mbr раздела уже описывался ранее, поэтому рассматриваться подробно не будет. Отметим только, что вам необходимо иметь установочный носитель с системой. Затем запустившись с него выберите «Восстановление системы», вероятно, автоматически будет найдена и устранена проблема, иначе придется вручную переносить запись.
Иногда возникает необходимость полученное пространство не просто сформировать в том, а добавить к другому разделу. Увы, но эта процедура, в рамках стандартных средств Windows обязательно затронет информацию, то есть диск будет отформатирован. Зато, если использовать сторонние программы такая возможность присутствует. Хорошим примером профильного приложения является AOMEI Partition Assistant. Программа также способна перемещать свободное место между уже сформированными томами без утраты данных.
На этом удаление второй Windows закончено, а после зачистки следов, она останется только в воспоминаниях. Точно таким же образом можно удалить неограниченное количество систем.
Нужно ли удалять Виндовс 7

Зачем удалять Windows Когда пользователь задумывается о том, как полностью удалить Виндовс 7 с компьютера, значит пользователя что-то не устраивает.
Прежде чем сносить Виндовс 7, попробуйте привести в чувства уже установленную ОС.
Можно провести настройку программного обеспечения, и, возможно, вам не придется удалять уже привычную систему.
И какую замену вы планируете? Windows ХР уже не получает нужную поддержку и обновления. «Восьмерка» и Windows 10 имеют своих почитателей.

Windows 7 могут удалять ради установки «десятки»
Рекомендуется иногда проводить оптимизацию работы Windows 7 и проводить соответствующие работы лично для себя.
Но если вы точно решили удалить Windows 7 — следуйте нашей инструкции.

![Удаление программ в windows 10 полностью: [8 способов] - sysadmintips](http://maminmagazinchik.ru/wp-content/uploads/a/a/a/aaadf761e1672e91cadb0d7bedc83075.jpeg)























![Как установить пароль на компьютер windows – полный гайд [2023]](http://maminmagazinchik.ru/wp-content/uploads/d/d/5/dd595c3b0d3a81ccf1240a2a4a780c59.png)

