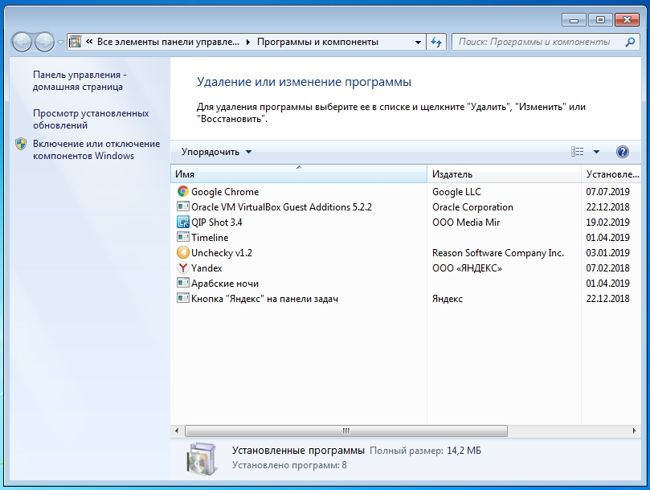Установка и удаление программ в меню «Параметры» Windows 10
Также в Windows 10 появился новый инструмент для установки и удаления программ. Он доступен из меню «Параметры». Для того чтобы открыть его нужно перейти по пути «Пуск – Параметры – Система – Приложения и возможности» либо вы можете открыть меню «Пуск» и ввести в поиск «Приложения и возможности».
В результате перед вами появится список установленных программ. Вверху списка будет поисковая строка для поиска нужных приложений, а также выпадающие меню для сортировки списка программ.
Для того чтобы удалить программу здесь нужно выделить ее мышкой, после чего нажать на кнопку «Удалить».
Adobe Flash Player и Shockwave Player
Adobe Flash Player не поддерживается разработчиками с января 2021 года. Хотя сейчас он заблокирован во всех современных браузерах, вам все равно стоит удалить его локальные копии. Это обезопасит вас от любых проблем безопасности в будущем, так как Adobe больше не собирается выпускать обновления для программы.
Аналогичный плагин, Adobe Shockwave Player, перестал поддерживаться разработчиками еще в 2019 году. Компания больше не рекламирует продукт и не советует кому-либо устанавливать его.
Таким образом, вам следует удалить как Shockwave Player, так и Flash Player. Они оба – реликвии ушедшей эпохи, от которых давно пора избавиться.
Как установить программу на компьютер
Вы прошли первые 10 уроков компьютерных курсов для начинающих. Вы уже умеете создавать файлы и папки, открывать и удалять их. Знаете что такое меню “Пуск” и где находится рабочий стол. Пришло время научиться самостоятельно, устанавливать программы на компьютер.
Все программы устанавливаются по одному общему алгоритму. Конечно, есть некоторые отличия установки той или иной программы, но общие шаги у всех одинаковые. Давайте скачем тестовую программу и установим ее.
Для примера давайте установим на компьютер программу для просмотра фильмов VLC media player. Программа бесплатная и полезная. Она прекрасно подойдет нам для обучения.
Сначала нужно скачать ее. Для этого нажмите на ссылку нажмите на меня. Вы перейдете на страницу загрузки программы. Тут большими буквами Вы увидите большую кнопку с надписью “Загрузить”.

Начнется загрузка программы. После окончания загрузки в вашем браузере (программа через которую Вы выходите в интернет) появится возможность открыть папку со скаченной программой.
Перейдя в папку, где находится скаченная программа, Вы увидите установочный файл. Нажмите на него два раза левой кнопкой мыши. Вы запустили установку программы. Программы постоянно обновляются и выходят новые версии, так что возможно установка у Вас и у меня будет незначительно отличаться. Не волнуйтесь! Общий принцип установки у всех одинаковый и довольно простой.
Шаг 1
На экране появилось окно. Это приветствие. Обычно в нем пишут, что это за программа, ее версию и другую информацию. Нажмите кнопку далее.

Шаг 2
На следующем шаге установки Вы видите лицензионное соглашение. При установке практически всех программ Вы увидите лицензионное соглашение. Тут описываются Ваши права и обязанности при использовании данной программы. Его обычно никто никогда не читает и Вам это не нужно.
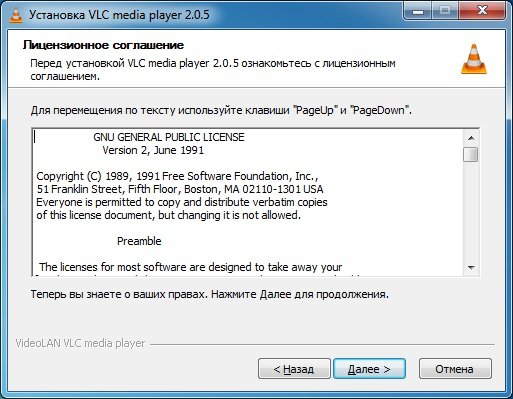
Довольно часто пользователю нужно поставить галочку о том, что Вы согласны использовать эту программу по условиям данного лицензионного соглашения. Иначе нельзя будет установить программу. Здесь такого не нужно, так что нажимаем кнопку “Далее”.
Шаг 3
На этом этапе нужно выбрать, какие компоненты программы будут установлены. В отличие от первых двух шагов, которые присутствуют при установке любой программы, выбор компонентов не всегда доступен пользователю. По умолчанию устанавливаются самые необходимые компоненты, и если Вы не очень хорошо разбираетесь в устанавливаемой программе, то лучше оставить все как есть. Жмем “Далее”
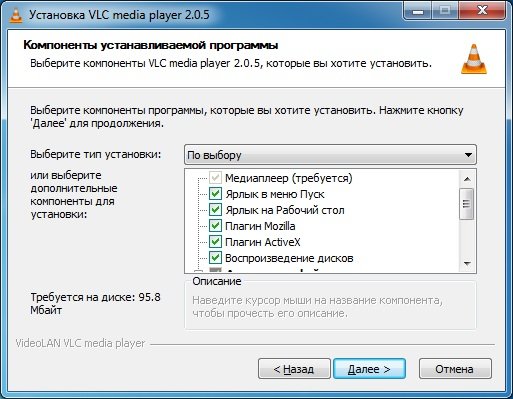
Шаг 4
Выбор папки, куда будет устанавливаться программа. Это так же обязательный шаг, который есть при установке любой программы. По умолчанию все программы устанавливаются на диск “C” в папку » Program Files». В папке » Program Files» уже создаются отдельные папки с файлами программы. В нашем случае VLC player будет установлен в папку «Program Files», затем в “VideoLAN”, а затем в папку ”VLC”. Получается что в папке «Program Files» будут две вложенные папки. Вы можете изменить папку, где будет установлена программа, а можете оставить как есть. Я бы посоветовал оставить все как есть.

Осталось только нажать кнопку “Установить” и дождаться окончания установки программы. Как видите все легко и просто.
После установки нужно нажать кнопку “Готово” или “Конец” (у каждой программы по-разному).

Где в Windows 10 находится установка и удаление программ
Пункт панели управления «Установка и удаление программ» или, точнее «Программы и компоненты», находится в Windows 10 там же, где и раньше.
- Откройте панель управления (для этого вы можете начать набирать «Панель управления» в поиске на панели задач, а затем открыть нужный пункт. Больше способов: Как открыть панель управления Windows 10).
- Если в поле «Просмотр» справа вверху установлено «Категория», то в разделе «Программы» откройте «Удаление программы».
- Если в поле просмотр установлено «Значки», то откройте пункт «Программы и компоненты», чтобы получить доступ к списку установленных на компьютере программ и их удалению.
- Для того, чтобы удалить какую-то из программ, просто выберите ее в списке и нажмите кнопку «Удалить» в верхней строке.
- Запустится денисталлятор от разработчика, который проведет вас по необходимым этапам. Обычно достаточно просто нажимать кнопку Далее, чтобы удалить программу.
Важно примечание: в Windows 10 очень хорошо работает поиск из панели задач, и если вы вдруг не знаете, где находится тот или иной элемент в системе, просто начните набирать его название в поле поиска, с большой вероятностью, вы его найдете
Как убрать антивирус
В отличие от стандартных приложений, стереть антивирус часто бывает проблематично. Дело в том, что для защиты компьютера антивирусы добавляют свои сервисы и службы, которые не всегда получается отключить при удалении. Потому на такой случай производители выкладывают специальные утилиты для деинсталляции.
ESET AV Remover
Фирменная утилита компании ESET для антивируса NOD32.
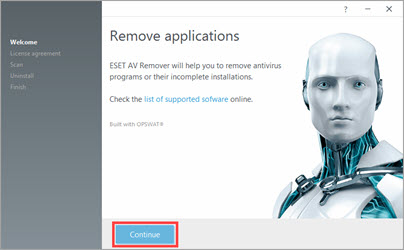
2. Примите лицензионное соглашение, щелкнув «Accept».
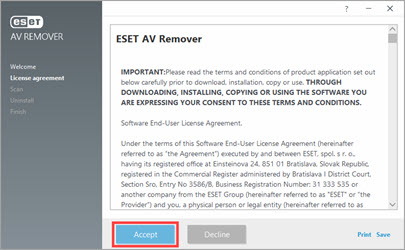
3. При наличии установленного продукта он появится в окошке «Uninstall».
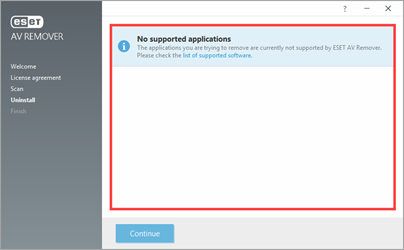
К сожалению, способ срабатывает не всегда, и антивирус может не определиться. В таком случае попробуйте убрать его с помощью Revo, Iobit или Geek Uninstaller (см. ).
Avastclear
Утилита для принудительной деинсталляции ПО от Avast.
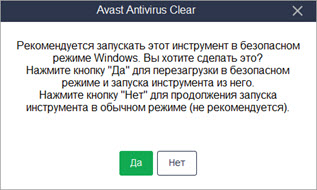
2. Соглашаемся перезагрузить компьютер.
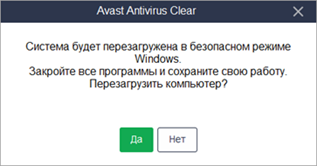
После перезагрузки утилита покажет найденные пути с установленным антивирусом.
3. Нажмите «Удалить» и дождитесь окончания процесса.
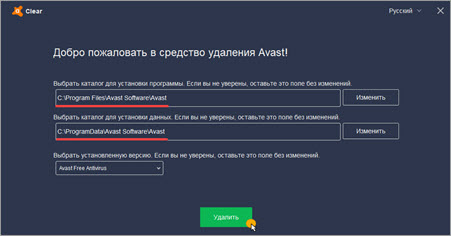
4. Перезагрузите ПК.
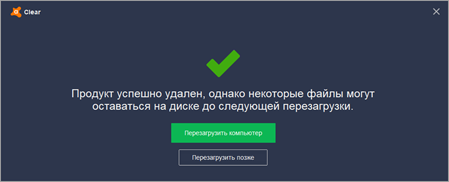
AVG Clear
Утилита для очистки всех продуктов AVG с вашего компьютера.
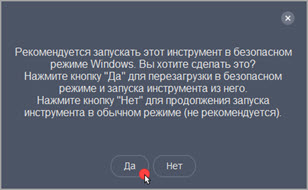
2. Кликаем по кнопке «Удаление». После деинсталляции перезагружаем ПК.
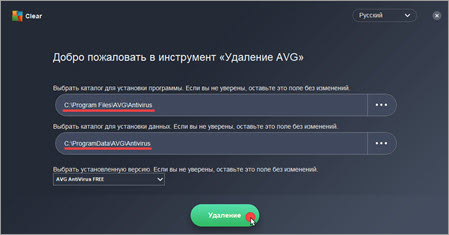
Как посмотреть установленные программы в любой Windows
Для того, чтобы просмотреть список установленных программ в любой операционной системе Windows 7, 8, 10, Vista и XP, необходимо вызвать консоль «Выполнить» (нажать на клавиатуре одновременно две клавиши Win + R).
Ввести в поле «Открыть» команду appwiz.cpl
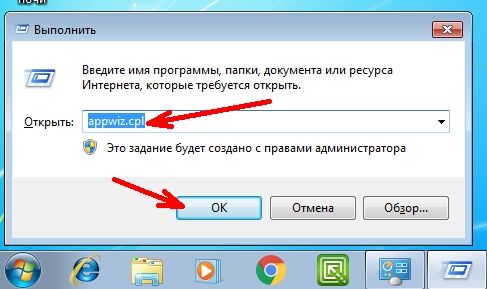
и нажать в консоли кнопку «ОК».
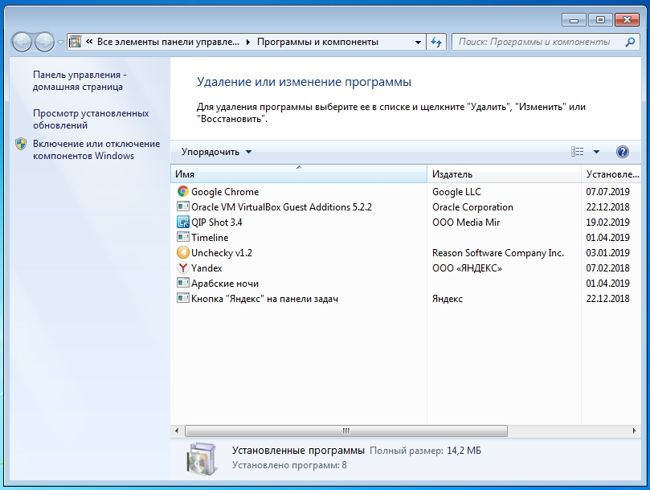
Пример из Windows 7.
Откроется окно «Программы и компоненты» в котором и можно просмотреть все установленные программы и даже обновления ОС.
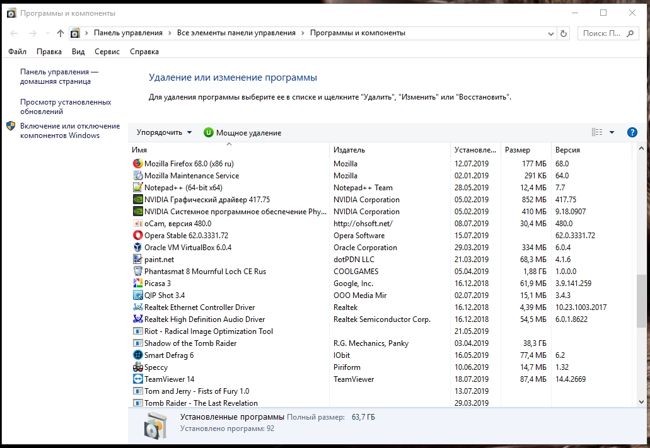
Пример из Windows 10.
Как найти «Программы и компоненты» в Windows 7
В Windows 7 попасть в «Программы и компоненты» можно через «Панель управления». Если иконки панели управления нет на рабочем столе, то жмем кнопку «Пуск», находим там пункт «Панель управления» и открываем его.
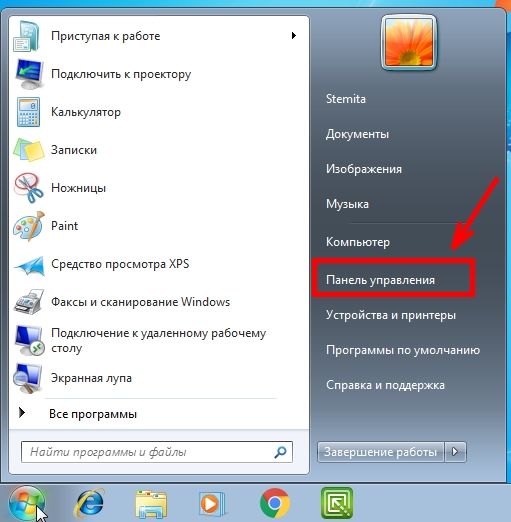
В окне панели управления вверху справа находится строка поиска. Вводим в неё слово «программы» (без кавычек). Тут же в большом окне слева появится блок «Программы и компоненты». Для того, чтобы увидеть установленные программы можно выбрать любую из ссылок этого блока (кроме последних трех).
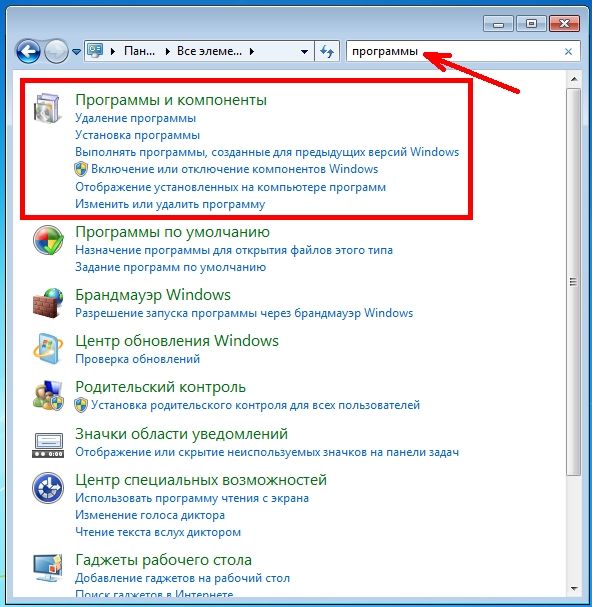
Как найти «Программы и компоненты» в Windows 10
Для того, чтобы просмотреть список установленных программ и приложений в Windows 10, можно это сделать через «Панель управления» (как в Windows 7), так и через «Параметры».
Видео «Как посмотреть установленные программы»
Просмотр установленных программ в Windows 10 через Панель управления
Для того, чтобы попасть в панель управления в Windows 10, необходимо кликнуть правой кнопкой мыши по кнопке «Пуск» и выбрать в контекстном меню пункт «Панель управления».
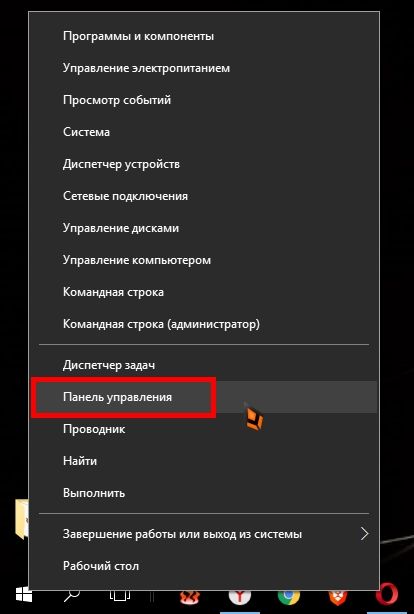
Вверху справа в строке поиска набрать слово «программы» (без кавычек). Ниже в большом окне появится блок «Программы и компоненты». Для просмотра установленных программ и приложений можете выбрать любую ссылку, кроме последних трех.
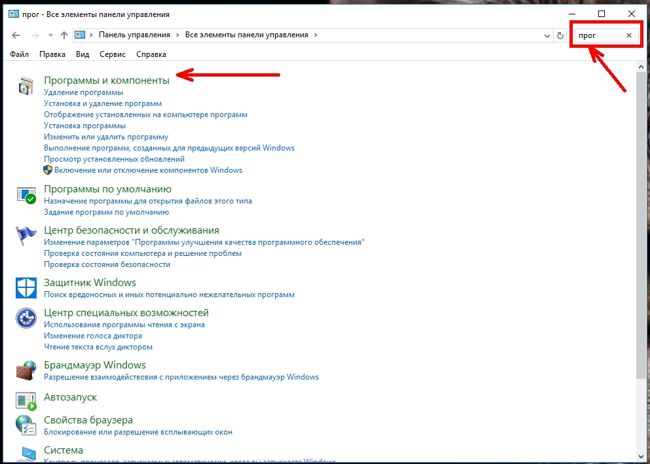
Просмотр установленных программ в Windows 10 через Параметры
В Параметрах установленные программы и приложения представлены гораздо подробнее. Удобство заключается в том, что напротив каждого приложения или программы показаны его размер и дата установки. Можете сами в этом убедиться.
Открываем «Параметры».
1 способ
Открываем меню «Пуск». Чуть выше слева находится иконка маленькой шестеренки. Это и есть вход в «Параметры».
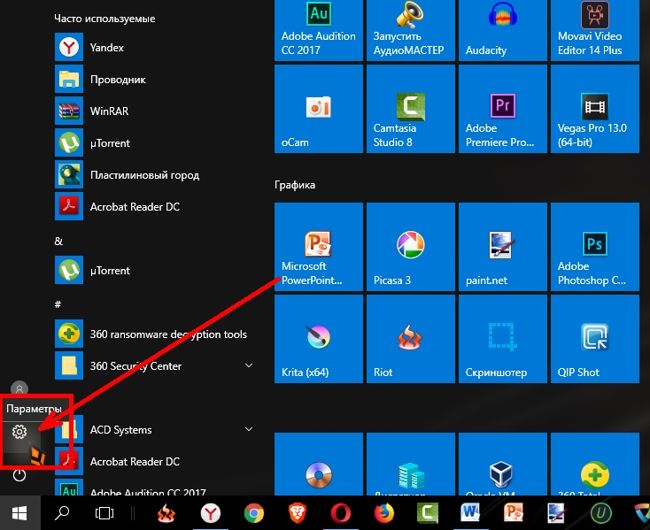
2 способ
Кликнуть левой кнопкой мыши по значку Центра уведомлений справа в самом конце «Панели задач», возле часов.
В открывшемся Центре уведомлений, в самом низу справа кликните по иконке маленькой шестеренки «Все параметры».
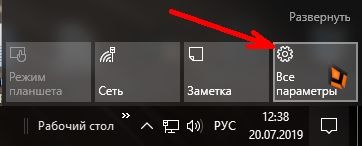
Откроется окно «Параметры», в котором необходимо кликнуть по иконке «Система».
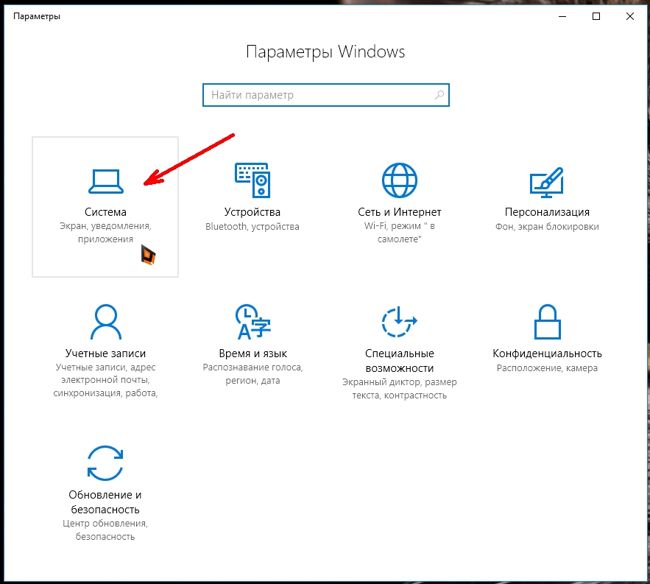
В колонке слева выбираем пункт «Приложения и возможности». Справа откроется весь список программ, игр, некоторых драйверов и приложений, которые установлены на вашем компьютере.
В самом верху имеются три окошка для поиска, сортировки и отображения приложений на каком-то определенном диске или на всех сразу.
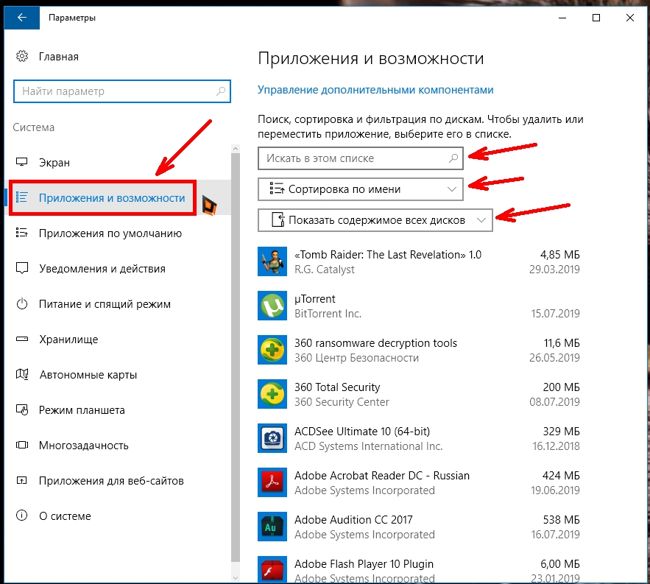
В колонке справа показан размер и дата установки каждого приложения. Это очень удобно. Если установить сортировку по размеру, то сразу видно, какое приложение занимает больше всего места на жестком диске. Обычно лидируют игры.
Там, где размер не указан, значит, он настолько мал (менее 100 КБ), что его не стоит и отображать. Вот это, конечно зря. Если их много, как у меня, то в целом все вместе они могут не хило загрузить свободное пространство.
У меня список оказался очень внушительным.
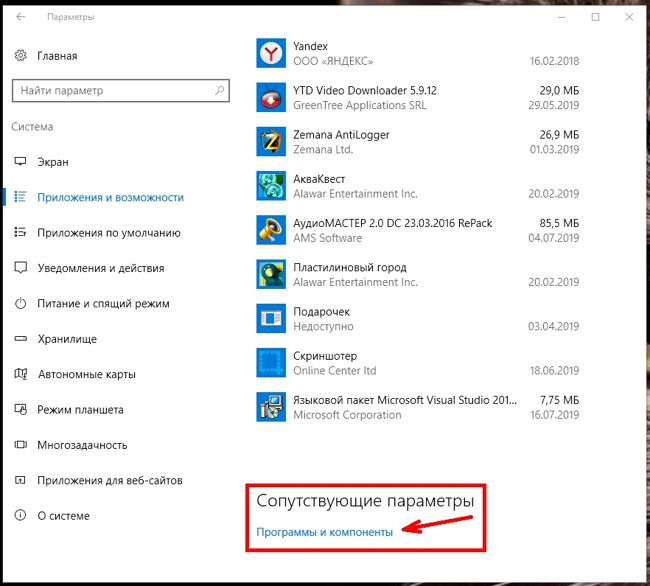
Если кликнуть по приложению, то появятся кнопки «Изменить» и «Удалить». В зависимости от того, какая кнопка активна, можно выбрать то или иное действие.
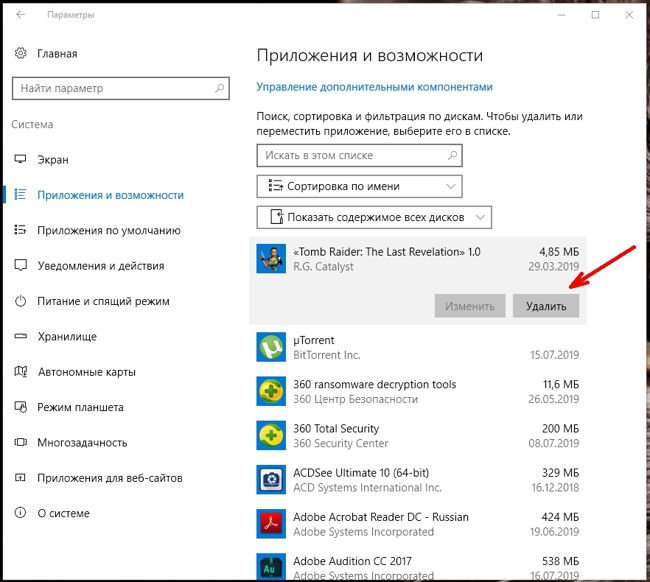
Но я не советую пользоваться системным удалением. Лучше для этой цели использовать сторонние программы.
Где еще можно увидеть все приложения своей системы и грамотно их удалить
А для того, чтобы не только просмотреть список установленных программ и приложений, но ещё и грамотно удалить уже не нужные, лучше воспользоваться специальными сторонними деинсталляторами. Лично я пользуюсь программой Iobit Uninstaller. Тем более, что даже бесплатный её вариант отлично удаляет не только саму программу, но и все её хвосты без каких либо последствий.
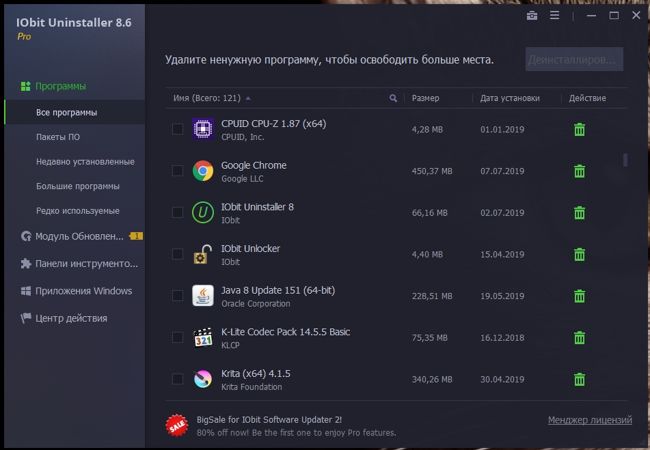
А последствия могут быть, особенно если какие-то компоненты программы обслуживают еще и другие программы. И если не правильно её удалить, то те программы, которые используют общие приложения, впоследствии работать не будут.
Выводы
Как ни верти, но Windows 10 по показу программ и приложений, установленных на компьютере, оказалась впереди всех. В ней список оказался более полным и удобным, чем в предыдущих версиях Windows.
Удачи!
Удаление программ в Windows 10 прямо из меню «Пуск»
Также в Windows 10 вы можете удалять программы прямо из меню «Пуск». Для этого нужно найти программу в списке программ либо воспользоваться поиском. После чего вам нужно просто кликнуть правой кнопкой по программе и выбрать пункт меню «Удалить».
Если это приложение из магазина приложений Майкрософт, то оно удалится сразу. Если же это программ, которую вы устанавливали вручную, то при попытке удалить ее прямо из меню пуск, перед вами откроется окно «Удаление или изменение программы» из «Панели управления».
Целью написания предложенной статьи с несколькими инструкциями является предоставление начинающему пользователю информации о том, как правильно проводить деинсталляцию приложений в Windows 10 ее средствами и посредством посторонних приложений. Попутно пользователь ознакомится с методами вызова инструмента, предназначенного для удаления ненужных программ из системы.
В целом, при беглом сравнении процедуры в Windows 7-8 и в «десятке» аналогичны, и никаких принципиальных изменений или нововведений, помимо обновленного пользовательского интерфейса, фактически нет. Разве стоит отметить появление ускоренного метода вызова апплета Панели управления, который и отвечает за деинсталляцию ПО. Начнем с того, как зайти в интерфейс удаления инсталлированных в системе приложений.
Как правильно активировать платную лицензионную программу?
Конечно, не все программы в Сети являются бесплатными. Хотя и существует много альтернатив у платных программ. Так, например, у платного пакета приложений Microsoft Office, есть бесплатная замена LibreOffice и др. У платного проигрывателя Winamp, если бесплатная альтернатива AIMP3. Взамен платного архиватора WinRAR можно воспользоваться бесплатным архиватором 7-ZIP.
Примеры можно продолжать, но суть сводится к тому, что не стоит торопиться приобретать платные программы, так как в большинстве случаев начинающим пользователям вполне могут быть достаточны альтернативные бесплатные варианты.
Но, если всё же без функционала платной программы не обойтись или нет бесплатной альтернативы, то для правильной активации нужной программы необходимо следовать инструкциям от разработчиков утилит.
Разные платные «проги» могут активироваться тоже по-разному. И это зависит от того, какой процесс активации сделали разработчики конкретной программы.
Так, например, после оплаты программ, владельцы утилит (или их посредники) могут предоставлять специальный код, который нужно вставить в поле для активации. Такой код может давать возможность активировать программу от одного до нескольких компьютеров.
Также разработчики могут предоставлять специальный лицензионный файл, который нужно добавить в папку расположения установленной программы.
Некоторые программы можно активировать быстро онлайн, другие же требуют более сложных действий.
Каждый разработчик защищает свою интеллектуальную собственность от несанкционированного использования как может. Поэтому не стоит удивляться и раздражаться, если, оплатив ту или иную программу, вам приходится еще и разбираться с вопросами ее активации.
Что из себя представляют компьютерные программы?
Если не вдаваться в излишние подробности и только сосредоточиться на нашей теме, то на счет программ вполне достаточно знать всего некоторые моменты. Программы в целом представляют из себя наборы «инструкций», позволяющих компьютеру, а также пользователю достичь какого-либо результата. Данные «инструкции» имеют кодовый, цифровой, схематичный или словесный вид.
В зависимости от целей программы могут иметь разное предназначение: от обучающих и прикладных, до инструментальных и системных. Компьютерные вирусы, трояны и т.п. — тоже утилиты.
Большинство программ, с которыми сталкивается обычный пользователь компьютера, имеет расширение .exe. Это исполняемый файл, т.е. он дает компьютеру команду распаковать, установить или запустить, находящиеся в архиве «инструкции».
Во многих случаях установочные (инсталляционные) файлы «проги» имеют имя setup.exe, install.exe. Также иногда имя файла может носить название программы или просто любой набор символов (название файла не имеет значения).
Так что, если например, мы скачали архив с какой-нибудь утилитой, в которой есть куча разных файлов, чтобы ее установить, нужно среди файлов искать и запускать инсталляционный файл.
Встречаются также установочные файлы с расширением .msi.
Как узнать какие программы установлены на компьютер
Самый простой способ узнать какие программы установлены на компьютер с операционной системой Windows, это воспользоваться стандартной функцией Программы и компоненты.
Прежде чем приступить к разговору о дополнительном программном обеспечении, хотелось бы внести некоторую ясность в данную тему.
Для начала, чтобы не было путаницы, надо четко представлять, что одни программы являются стандартными и входят в состав операционной системы Windows (Paint, WordPad, Блокнот и др.) и разрабатываются корпорацией Microsoft, которая является разработчиком и самой операционной системы Windows. Большая же часть программ написана сторонними разработчиками и чтобы ими воспользоваться, требуется самому устанавливать их в операционную систему.
Итак, чтобы узнать какие программы установлены на компьютер, нужно выполнить следующую последовательность действий.
В Панели управления запустите функцию Программы и компоненты . В открывшемся окне будет представлен список установленных на вашем компьютере приложений.
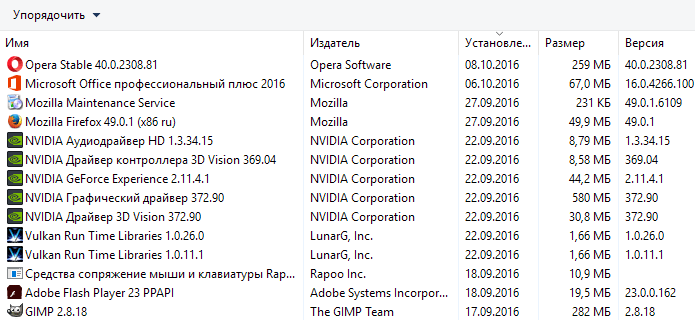
Если операционная система установлена недавно, то этот список может окажется пустым — пусть это вас не смущает. Главное — запомните, что удаляются программы именно через этот компонент: выделите нужную (вернее, уже ненужную) утилиту и нажмите кнопку Удалить и следуйте инструкциям на экране.

Некоторые пользователи ошибочно полагают, что для удаления программы достаточно лишь удалить ее каталог из папки Program Files. Это неверно. Никогда не делайте так — пользуйтесь для этих целей только функцией Программы и компоненты.
В операционной системе Windows 10, существует еще один способ узнать какие программы установлены на компьютер.
Заходим в меню Пуск, затем нажимаем кнопку Параметры, в появившемся окне Параметры Windows выбираем пункт Система.
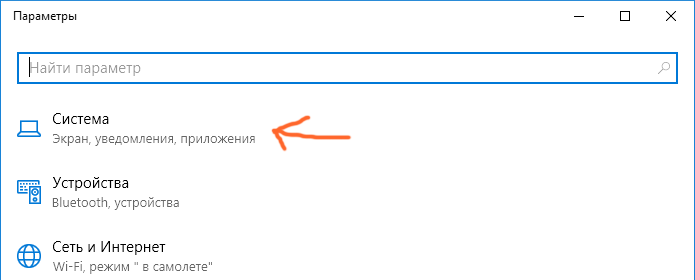
В открывшемся окне, в списке слева, щелкните по пункту Приложения и возможности. Откроется окно Приложения и возможности со списком установленных программ.
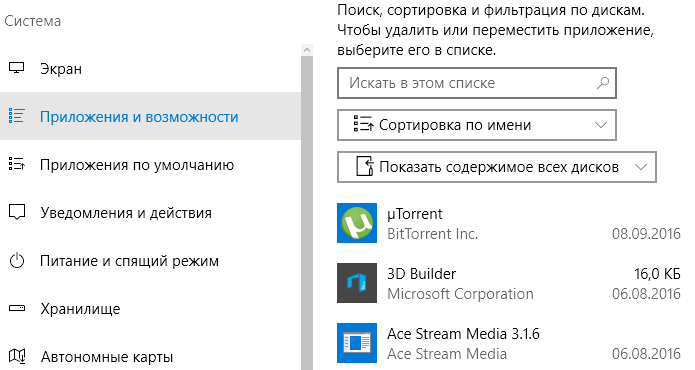
Для удобства список установленных программ можно отсортировать:— по имени,— по размеру,— по дате установки.
Через компонент Приложения и возможности, также можно удалить ненужные программы. Для этого выберите приложение которое нужно удалить из представленного списка, затем щелкните по кнопке Удалить.
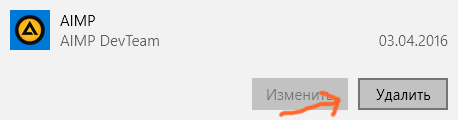
Вот и все. Теперь вы знаете, как узнать какие программы установлены на компьютер и как правильно удалять ненужные программы.
Как сохранить список установленных программ в CCleaner
При помощи программы CCleaner можно сохранить список установленных на компьютере программ в файле текстового формата. Это самый простой способ получить список установленных программ.
Вам также может быть интересно:
- 5 способов получить список файлов в папке
- Как узнать модель материнской платы — 7 способов
Запустите программу CCleaner, далее войдите в раздел «Сервис», выберите пункт «Удаление программ», а затем нажмите на кнопку «Сохранить отчет…».
В открывшемся окне выберите место для сохранения текстового файла. По умолчанию, сохраненный файл имеет имя «install».
В файле собраны следующие сведения о программах: имя программы, издатель, дата установки, размер, версия.
QuickTime
QuickTime – это видеоплеер от компании Apple. Хотя эта программа все еще доступна на macOS, компания не поддерживает выпуск обновлений для версии Windows с 2016 года.
Вскоре после того, как Apple объявила об отказе поддержки QuickTime для Windows, Trend Micro выяснила, что данное программное обеспечение имеет несколько критических уязвимостей. Поскольку Apple не собирается их исправлять, устанавливать QuickTime небезопасно.
Удаление QuickTime не должно вызывать у вас никаких проблем, так как корректная работа iTunes не зависит от наличия или отсутствия этой программы. Если вам нужна программа, аналогичная QuickTime, используйте VLC. Это приложение, которое совместимо с огромным количеством форматов видеофайлов.
Сторонние программы для удаления ненужных файлов
Средствами Windows трудно удалить программу без «очереди». Поэтому разработчики создают сторонние приложения — деинсталляторы. Ниже приведены инструкции по использованию некоторых из них.
PC Decrapifier
PC Decrapifier — это программа для сканирования компьютера на наличие «паразитов». Он не требует установки и весит 1,5 МБ. После открытия программы выполните следующие действия:
- Нажмите на «Проверить наличие обновлений».
- В открывшемся окне появится вопрос «Вы используете новый компьютер?». Отвечайте без приукрашивания.
- Создайте метку восстановления Windows и нажмите Далее.
- Программа автоматически ищет неиспользуемые приложения и отображает их в списке.
- Установите флажки рядом с приложениями, которые вы хотите удалить, и нажмите кнопку Удалить.
- PC Decrapifier предложит вам удалить другие программы вручную. Сделайте это при необходимости.
- В последнем окне снимите флажок Отправить отзыв и нажмите кнопку Готово.
PC Decrapifier прекрасно справляется с программами сторонних разработчиков, панелями инструментов и приложениями, которые принудительно включаются при загрузке других программ.
Видео: обзор PC Decrepifier
CCleaner — комплексная очистка
Программа очищает пространство на жестком диске и реестр Windows. Имеется функция управления автоматической перезагрузкой и удаления уже установленного программного обеспечения. Дополнительные функции можно найти в меню Инструменты.
CCleaner находит больше установленных приложений, чем стандартный деинсталлятор Windows 7. А после деинсталляции он «очищает» оставшиеся файлы и записи реестра. Чтобы удалить программу:
- Запустите программу CCleaner.
- Запустите очиститель Cleaner.
- Найдите подпункт «Деинсталляция программ».
- Выберите программу, которую вы хотите удалить, из списка и нажмите «Удалить». Кнопка «Удалить» нужна только для удаления названия утилиты из списка — она не деинсталлирует приложение с вашего компьютера.
Для отключения/включения автоматической перезагрузки программ:
- Откройте меню «Инструменты — Автозагрузка».
- Это даст вам информацию о программах, которые автоматически запускаются вместе с Windows.
- Выберите программу, для которой вы хотите отключить автозагрузку, и нажмите «Отключить».
CCleaner позволяет управлять автозагрузкой не только для Windows, но и для дополнений браузера.
Видео: обзор CCleaner
IObit Uninstaller
IObit Uninstaller — это простой деинсталлятор программ с функцией очистки реестра. Утилита предоставляет пользователю список приложений для деинсталляции. Он разделен на категории, между которыми можно переключаться в левом меню. IObit Uninstaller работает двумя способами — стандартное и принудительное удаление.
Чтобы удалить утилиту с помощью IObit в стандартном режиме:
- Выберите его из списка.
- Нажмите «Удалить» в нижней части окна.
- Программа создает точку восстановления, удаляет нежелательное приложение, а затем сканирует систему и реестр на наличие оставшихся файлов и записей.
- После сканирования отображается список найденных компонентов, которые можно удалить навсегда.
Чтобы удалить программу в принудительном режиме (требуется, если файлы защищены от удаления):
Как найти установленные программы / приложения на компьютере
Windows
Необходимость в том, как найти установленные программы или приложения на компьютере бывает, по крайней мере, в трёх случаях:
- Это может быть нужно, чтобы найти какое-то ранее установленное приложение;
- Также это может понадобиться перед установкой какой-то программы. Т.е. когда нужно узнать, установлена ли уже необходимая утилита на компьютере или ещё нет;
- И это может понадобиться, когда мы решаем найти не нужное приложение, чтобы её удалить, почистив компьютер.
Рассмотрим эти и подобные задачи.
Как найти установленные программы на Рабочем столе
Многие программы по умолчанию, во время установки создают на Рабочем столе компьютера ярлыки. Данные ярлыки случат для запуска этих приложений. Так что первый делом следуем посмотреть на своем Рабочем столе ярлык нужной утилиты.
Как найти нужное приложение через меню Пуск
Во время установки приложения также в большинстве случаев добавляются папки с ярлыками в меню Пуск. В Windows 7 нужно нажать Пуск -> Все программы.
Пуск -> Все программы в Windows 7
В Windows 10 просто жмем Пуск. При этом в Windows 10 вверху открывшегося меню выводятся недавно добавленные утилиты. А ниже приводится весь список программ, упорядоченных по алфавиту.
Установленные программы в меню Пуск в Windows 10
Для запуска нужной программы необходимо просто кликнуть мышкой на ярлык. На снимке ниже приведены два примера: запуск приложения Punto Switcher в Windows 10 из недавно добавленных, а также CCleaner из общего списка установленных утилит.
Как узнать через Поиск, — установлена ли программа на компьютере
Чтобы найти установленную программу на компьютере можно воспользоваться Поиском. В качестве примера на снимке ниже показано, как найти и запустить установленную ранее на компьютере утилиту TeamViewer.
Как найти установленные утилиты через папку Programm Files
Не всегда и не все установленные утилиты автоматически создают ярлыки на Рабочем столе и в меню Пуск. Либо сам пользователь может во время установки программы отключить такую возможность.
Но, большинство приложений устанавливаются на Локальном диске «С» компьютера в папку Programm Files или Program Files (x86). Поэтому можно поискать нужную установленную программу там.
В качестве примера на снимке ниже показано нахождение архиватора 7-Zip в папке Programm Files.
Отображение всех установленных программ для удаления
Бывает также нужно найти определенную программу на компьютере, чтобы ее удалить. В Windows 10 для этого можно, например, на меню Пуск нажать правой кнопкой мыши. Далее в появившемся меню выбрать Приложения и возможности.
Появится весь список установленных на компьютере приложений, где мы может удалить не нужные.
В качестве примера на снимке ниже показан выбор и возможность удаления программы для уменьшения размера изображений Fotosizer.
Выводы
Как видим то, как найти установленные программы на компьютере не составляет особого труда. Для этого можно воспользоваться, например, ярлыками на Рабочем столе, в меню Пуск. А также можно поискать нужное приложение в папке Programm Files и разделе Приложения и возможности.
Где и как правильно скачивать нужные утилиты?
В Сети огромное количество сайтов и порталов, предлагающих скачать программы у них.
И это может быть очень удобно, когда множество утилит находится в одном месте. Если еще на таких сайтах всё упорядочено по разделам, а также добавляются хорошие описания, а также есть несложный процесс скачивания, то это добавляет дополнительное удобство, что и говорить!
На крупных порталах «белых» каталогах, которые предоставляют скачивание программ в неизмененном виде, делать это вполне безопасно. Как правило, по запросу «Скачать программы» любая поисковая система выдаст в первую очередь достойные и безопасные сайты-каталоги утилит. На таких сайтах не предоставляются взломанные программы, а также crack-и и серийные номера для активации.
Как правило, сайт разработчиков, особенно если он русскоязычный, будет первым в поисковой выдаче. Если «прога» англоязычная, то просто даже ее название может выдать в поиске сайт разработчиков на одной из первых позиций.
Еще один момент, который необходимо иногда учитывать при скачивании установочных файлов, это разрядность (32 и 64-бит) и версия (Windows XP, 7, 10 и т.п.) операционной системы. Некоторые версии своих программ разработчики делают под конкретные параметры компьютера. Поэтому если на страницах скачивания мы встречаем выбор тех или иных версий утилит с определенными параметрами, то стоит скачивать установочный файл, подходящий под параметры нашего компьютера.
Так, для 32-битной системы может быть одна версия инсталлятора (может также помечаться как х86).
Для 64-битной системы может быть другая версия инсталлятора (помечается как х64).
Как узнать, какая разрядность и версия операционной системы у нашего компьютера?
Жмем левой кнопкой мыши на меню Пуск, далее правой кнопкой на Компьютер и левой на Свойства.
В свойствах компьютера можно будет посмотреть нужные параметры.