Типичные причины, которые приводят к появлению ошибки, и методы их устранения в Windows 7
Следует обратить внимание на следующие ошибки, их причины и методы устранения
Отключение автоматической перезагрузки
Автоматическую перезагрузку следует отключать, если стал появляться синий «экран смерти» на компьютере Window 7 и других ОС. Перезагружаться компьютер будет сразу после появления BSoD. Ошибка будет вылезать, и сразу произойдет загрузка. У пользователя не будет даже времени увидеть тип ошибки.
Отключение автоматической перезагрузки
Для отключения автоматической перезагрузки нужно следовать следующему порядку:
- Открыть «Панель управления».
- Затем перейти в пункт «Система и безопасность».
- Тапнуть на раздел «Система».
- Открыть «Дополнительные параметры системы».
- В открывшемся окне найти «Загрузка и восстановление» и нажать на «Параметры».
- Снять галочку с пункта «Выбрать автоматическую перезагрузку» и нажать «Ок».
Ошибки и повреждения жёсткого диска
Ошибки винчестера делятся на два типа:
- логические. Повреждение файловой системы, которая управляет доступом к файлам и их расположением. Следует провести дефрагментацию файлов и по возможности очистить жесткий диск от ненужного мусора, который может его перегружать;
- физические. Повреждения на поверхности самого диска. Битые сектора могут быть из-за брака или физического контакта с какими-либо предметами, что невозможно как таковое, если только системник или ноутбук не падал со стола на пол. Не страшно, если в битых секторах были неважные файлы. Но если это системные, то логично, что ОС будет выдавать сбой. В таких случаях попросту требуется замена жесткого диска, так как самостоятельно потертости или трещины удалить не получится.
Некорректная установка обновлений
Это происходит по причине переполнения жесткого диска, когда системный том перегружен и на нем нет попросту свободного места. При установке файлы могут теряться. Или эти файлы были загружены уже поврежденными. Можно дождаться следующих обновлений, чтобы заменить их.
Обратите внимание! Также можно посмотреть состояние обновлений в панели управления и переустановить их
Отсутствие или повреждение системных файлов
На Windows 7 «экран смерти» может появиться из-за отсутствия системных файлов, когда к ним происходит обращение, при установке операционной системы или деятельности вирусов. Нужно запустить средство проверки системных файлов, а потом командную строку от имени администратора. В ней ввести команду «sfc /scannow» и нажать «Enter». Обработка запроса может занять несколько минут. Система проверит все поврежденные файлы и заменит их на кэшированную копию.
Отсутствие места на винчестере
Постепенно место в системном томе может заполниться. Это происходит из-за установки обновлений операционной системы, кэша, остаточных файлов от программ. Следует воспользоваться специальным программным обеспечением, которое находит ненужные файлы и удаляет их. Также можно отключить автоматические обновления системы или сделать откат до ближайшей точки восстановления системы.
Обратите внимание! Если это не помогает или не подходит для тома, где расположены игры, музыка и тому подобное, то лучше переустановить Windows с форматированием только системного раздела
Отсутствие места на винчестере
Замена вышедших из строя деталей
Во-первых, детали должны полностью соответствовать материнской плате и поставляться с драйверами. Во-вторых, детали должны устанавливаться в слоты и порты корректно без перекоса и во все пазы. В противном случае синий «экран смерти» выплывет прямо во время запуска ОС.
Антивирус и вирусы
В зависимости от антивирусного ПО, которое может занимать как значительное место в оперативной памяти, так и не очень, при наличии слабого железа произойдет перегрузка системы, что скажется на производительности компьютера. А при запуске мощных игр или программ попросту произойдет перегрузка оперативной памяти и как следствие выплывет BSoD. Активность вирусов также влияет на производительность. Но хуже всего, когда они поражают системные файлы.
Антивирус не сможет восстановить ОС
Следует устанавливать тип антивируса, исходя из параметров системы. Его работа должна быть незаметна для пользователя.
Обратите внимание! Если же вирус поразил системные файлы, то антивирус скорее всего уже не поможет, потребуется переустановка ОС
Исправление ошибки 0xc0000221 в Windows 10
Возможные варианты решения проблемы предполагают загрузку операционки в безопасном режиме, проверку и восстановление системы через встроенные инструменты, проверку HDD и отключение вторичного оборудования. Рассмотрим эти способы подробнее.
Загрузка в безопасном режиме
В этом параметре устройство загружается с минимальными настройками, включая основные драйверы и файлы, которые нужны для запуска.
Если в этом режиме гаджет загружается без проблем, то причина возникновения ошибки, скорей всего, кроется в ранее установленных ПО.
Для исправления неполадки пользователю нужно следовать инструкции:
- При включении ПК и загрузке системы удерживать кнопку включения, пока ПК не отключится.
- Повторить действие трижды, пока не появится меню автоматического восстановления.
Открыть «Восстановление системы».
Запустить окно «Выполнить», нажав клавиши «Win + R».
- Ввести команду: ms-settings:recovery.
- Войти в раздел «Особые варианты загрузки».
- Кликнуть «Перезагрузить сейчас».
Нажать на «Поиск и устранение неисправностей».
Выбрать «Дополнительные параметры».
Выбрать пункт «Параметры загрузки».
- Выполнить перезагрузку ПК.
- Выбрать вариант запуска, нажав «F4», «F5» или «F6».
Если причина сбоя при запуске Виндовс связана с последними инсталлированными приложениями, то ПК запустится в этом режиме без проблем. Если же действия не помогли устранить неполадку, и код 0xc0000221 вновь отобразился на экране, значит, потребуется применить следующий способ.
Проверка и восстановление SFC, DISM и CHKDSK Error
В «десятке» предусмотрены встроенные инструменты, помогающие обнаружить системную ошибку или поврежденный файл, а затем исправить проблему. Работа предполагает использование системных файлов, сторонние утилиты не будут задействованы.
Работа выполняется согласно инструкции:
Открыть строку поиска, ввести: cmd.
- Тапнуть ПКМ по результату, запустить софт с администраторскими правами.
- В Командной строке ввести: sfc /scannow. Нажать «Enter».
Дождаться завершения операции, перезагрузить ПК.
Если таким способом не удалось просканировать операционку и исправить ошибку, владельцу гаджета нужно ввести новое значение: chkdsk /f C, где «C» – диск, на котором установлена ОС. Затем попробовать повторить проверку снова.
При повторном появлении неполадки юзеру нужно набрать другое значение: dism /online /cleanup-image /restorehealth. Перед выполнением операции желательно убедиться в стабильности работы интернет-сети, так как софт может поменять поврежденный файл на новый, загруженный с официального источника.
Проверьте RAM для проблем
Возможной причиной возникновения ошибки 0xc0000221 может стать повреждение участка оперативной памяти. Такие проблемы выявить непросто даже после установки усовершенствованных специальных программ.
Самый простой способ обнаружить проблему – открыть панель блока, снять один из модулей ОЗУ. Если после этого девайс запустится с одним модулем ОЗУ без проблем, можно попробовать поменять их местами. Смена местоположения планок помогает устранить проблему, когда более быстрая память перемещается за более медленной.
Для упрощения задачи можно открыть софт MemTest, созданный специально для тестирования надежности работы ОЗУ. Для выявления результата юзеру потребуется дождаться окончания проверки, которая может продолжаться несколько часов.
Удаление вторичных устройств
Одной из причин появления синего экрана нередко становится подключение дополнительного оборудования к ПК. Пользователю рекомендуется отключить дополнительную видеокарту, если таковая имеется. Также стоит отключить вторичные жесткие диски.
Если блок питания не имеет достаточно мощностей для функционирования всех устройств, то для «разгрузки» девайса юзеру потребуется отключить внешние накопители, дополнительный HDD, вторую видеокарту и другое периферийное оборудование. Если после отключения всех компонентов ПК загрузился без ошибок, пользователю потребуется последовательно подключать оборудование обратно. Таким образом удастся выявить источник возникновения неполадки.
Обычно использование одного из перечисленных методов помогает решить проблему, связанную с появлением синего экрана с ошибкой 0xc0000221. Но если способы не смогли справиться с ситуацией, остается только загрузить точку восстановления системы для переустановки Windows 10.
Синий экран смерти Windows 10 – причины
Проблемы, о которых говорит синий экран, не берутся из ниоткуда и зачастую носят серьезный характер. Одни ошибки можно решить практически в пару кликов, другие же потребуют намного больше времени и сил. Рассмотрим некоторые ошибки, о которых уведомляет пользователя BSoD.
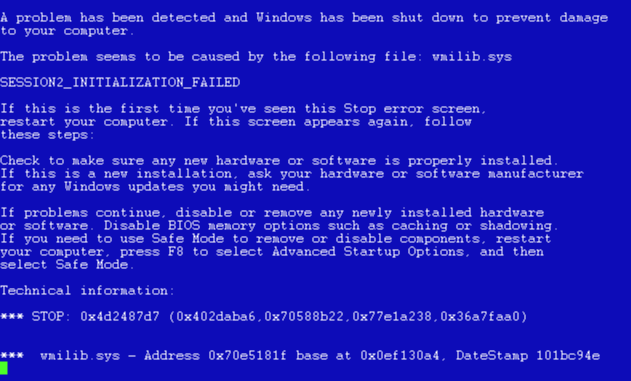
Существует 2 “вида” экрана, которые могут появиться после столкновения с критической ошибкой. Верхняя картинка – экран в Windows 10, нижняя – в более ранних версиях (например, Windows XP, 7).
Некоторые из ошибок:
Код ошибки
Значение
0x0000001A
Серьезная ошибка при управлении оперативной памятью. Может говорить о сбое каких-либо драйверов или физических проблемах с модулями компьютера. Другое название: “MEMORY_MANAGEMENT”.
0x0000002B
Данная ошибка возникает при нарушении в работе ядра. Например, перерасходе стекового пространства. Другое название: “PANIC_STACK_SWITCH”.
0x00000029
Ошибка встречается довольно редко. Возникает при фатальных проблемах и сбоях в системе безопасности Windows. Другое название: “SECURITY_SYSTEM”.
0x0000007A
Еще одна ошибка, указывающая на проблемы с ядром. В зависимости от дополнительных параметров может вызываться множеством причин: сбои в секторах жесткого диска, проблемы контроллера, не видящего диск и прочими. Другое название: “KERNEL_DATA_INPAGE_ERROR”.
0x00000098
Не самая страшная ошибка, но также встречается довольно часто на нелицензионных операционных системах. Данный код уведомляет пользователя о необходимости приобрести лицензию или продлить уже имеющуюся
Другое название: “END_OF_NT_EVALUATION_PERIOD”.
0x0000006B
Данный код предупреждает о наличии серьезных проблем в системе, а именно – о невозможности запуска какого-либо важного системного модуля. Другое название: “PROCESS1_INITIALIZATION_FAILED”.
0x000000EF
0x000000EF или “CRICITAL_PROCESS_DIED” говорит о том, что критически важный системный процесс потерпел непредвиденное падение (завершил работу)
Достаточно неприятная и серьезная ошибка, которую в некоторых случаях тяжело устранить.
7 способов исправить ошибку «Синий экран смерти» в Windows 11
1 Удалите несовместимое программное обеспечение
Следуйте инструкциям, чтобы перезапустить систему, если нет, перезапустите постоянно.
- Затем он войдет в интерфейс восстановления системы. Нажмите «Устранение неполадок»> «Дополнительные параметры»> «Параметры запуска».
- Выберите безопасный режим для входа, обычно нажимайте клавиатуру «F4»
- После входа в безопасный режим удалите все программное обеспечение, обновления и т. д., загруженные при последнем использовании компьютера.
2 Удалите поврежденные системные файлы
- Войдите в безопасный режим.
- Затем щелкните правой кнопкой мыши меню «Пуск» и выберите «Командная строка».
- Enter ПФС / SCANNOW в нем и нажмите Enter для подтверждения.
- Система автоматически обнаружит и восстановит связанные файлы, просто дождитесь восстановления.
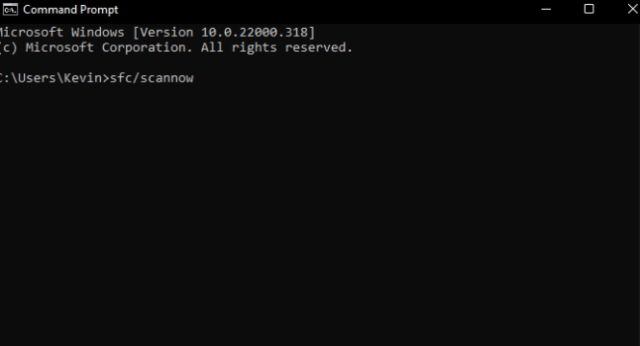
Этот метод просканирует системные файлы и исправит ошибку синего экрана Windows 11. Отсутствие или повреждение файлов в вашей системе может вызвать большинство ошибок и проблем, влияющих на системы Windows, включая ошибку синего экрана. Поэтому вам необходимо запустить сканирование SFC, чтобы восстановить поврежденные и отсутствующие системные файлы.
3. Отключите службу обновлений Google.
- Нажмите сочетание клавиш Windows + R, чтобы открыть диалоговое окно «Выполнить».
- В поле «Выполнить» введите msconfig и нажмите Enter:
- Щелкните Службы. Затем снимите флажок Служба обновлений Google, нажмите «Применить», а затем нажмите «ОК».
- Перезагрузите систему и проверьте наличие ошибок, они должны быть исправлены.
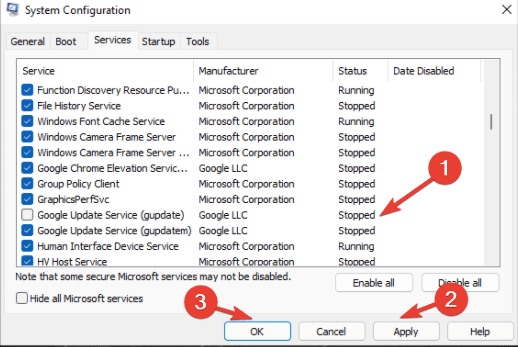
4. Обновите системные драйверы
- Откройте приложение «Настройки» и нажмите «Центр обновления Windows». Затем выберите Проверить наличие обновлений.
- Теперь введите «Диспетчер устройств» в строке поиска меню «Пуск» и выберите появившуюся опцию.
- Прокрутите список вниз и проверьте символы ошибок.

- Если ничего нет, то ошибка синего экрана не вызвана драйвером.
- Если есть желтый символ предупреждения, откройте раздел, щелкнув стрелку раскрывающегося списка, а затем щелкните правой кнопкой мыши проблемный драйвер и выберите Обновить драйвер.
- Выберите Автоматически проверять наличие обновленного программного обеспечения драйвера, чтобы позволить Windows автоматически обновлять драйвер для вас.
Выберите Обновить драйвер графического процессора.
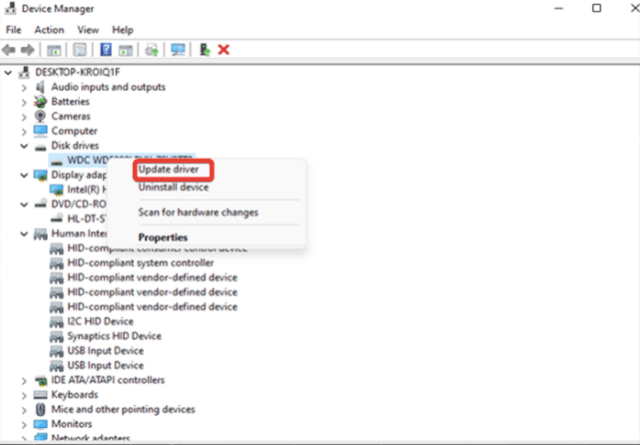
Исправление синего экрана Windows 11 — желтое предупреждение
Затем перезагрузите устройство и проверьте, устранена ли ошибка синего экрана Windows 11. С помощью Центра обновления Windows вы можете убедиться, что ваши системные драйверы обновлены. Если драйвер вашей видеокарты устарел, вам необходимо обновить драйвер графического процессора.
5. Запустить CHKDSK
- Введите командную строку в строке поиска меню «Пуск», затем щелкните правой кнопкой мыши строку поиска и выберите «Запуск от имени администратора».
- Затем введите код: chkdsk /r и нажмите Enter. Затем система автоматически сканируется на наличие ошибок и исправляется:
- Перезагрузите компьютер, чтобы проверить, исправлена ли ошибка синего экрана Windows 11.
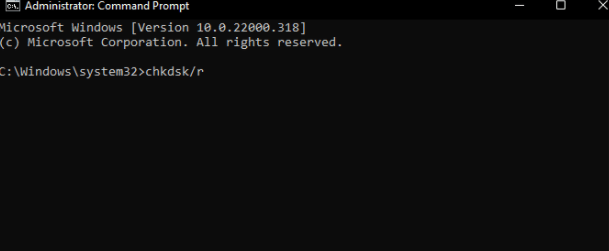
Проверка диска Windows с помощью командной строки позволяет одновременно проверять файловую систему и устранять проблемы с файлами. Этот инструмент помогает устранить многие ошибки Windows, такие как коды остановки DPC WATCHDOG, синий экран смерти и так далее.
6. Запуск ПФС
- Введите командную строку в строке поиска меню «Пуск», затем щелкните правой кнопкой мыши и выберите «Запуск от имени администратора», чтобы открыть командную строку с повышенными привилегиями.
- Введите и выполните команду: DISM /online /cleanup-image /restorehealth
- После завершения процесса введите следующую команду и нажмите Enter: ПФС / SCANNOW
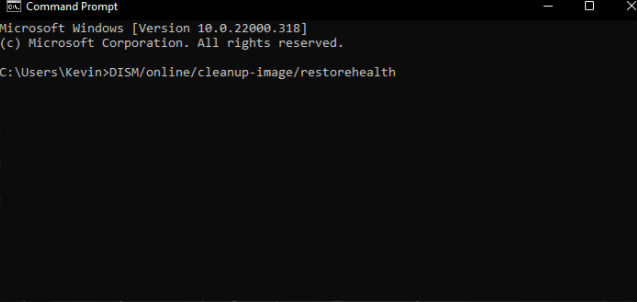
Исправить синий экран Windows 11 — запустить SFC
Затем перезагрузите устройство и проверьте, может ли этот метод устранить ошибку «синий экран смерти» в Windows 11.
7. Сброс Windows 11
Перейдите в настройки, нажмите «Восстановление», затем выберите «Сбросить этот компьютер». Перед перезагрузкой системы обязательно сделайте резервную копию всех важных файлов. Ваша система перезагрузится, и вы сможете сохранить файлы или удалить все.
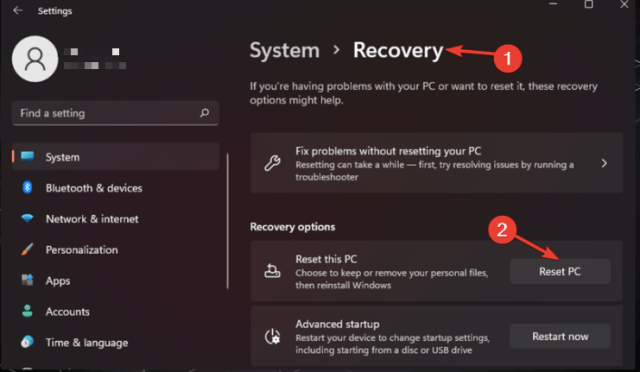
Заключение
Теперь, если вы столкнулись с ошибкой «синий экран смерти» в Windows 11, вы можете попробовать описанные выше способы. эти решения могут помочь вам быстро и эффективно устранить ошибку синего экрана и снова обеспечить бесперебойную работу вашей системы!
Ошибка 0xc000007b
В основе кода ошибки Windows 0xc000007b лежит много причин, и в этой части перечислены наиболее распространенные.
Код ошибки означает недопустимый формат разрядности. В частности, например, вы пытаетесь запустить приложение, которое предназначено для работы в 64-разрядной операционной системе. Но на вашем компьютере установлена 32-разрядная версия Windows. 32-разрядное приложение не может загрузить 64-разрядную DLL, поэтому смешивание 32-разрядного кода с 64-разрядной средой вызывает проблемы.
Ошибка 0xc000007b также связана с программами, установленными на вашем компьютере, такими как .NET Framework, Direct X и Microsoft Visual C ++. Это проявляется, когда вы пытаетесь запустить высоконагруженные графические игры, без обновления .net Framework. Когда .NET framework отсутствует на вашем компьютере, вы не сможете запускать приложения на нем.
Также возможно получить эту ошибку при установке Windows 10, 8, 8.1 или 7.
Есть вероятность получить эту ошибку 0xc000007b, когда вы не используете программное обеспечение в качестве администратора.
Windows не может обработать определенный файл или необходимые параметры для запуска приложения, а затем программное обеспечение не может запускаться правильно.
Эта ошибка также может быть вызвана проблематичным программным обеспечением с поврежденными файлами, вирусными инфекциями, ошибками реестра и т. Д.
Как сделать синий экран Windows в программе Not My Fault
Бесплатная программа Not My Fault создана Марком Руссиновичем для вызова искусственного сбоя операционной системы из-за разных причин. В дальнейшем, Windows будет вести себя так, как система ведет себя, после возникновения реальной неполадки, поэтому лучше испытывать это приложение на виртуальной машине.
Скачайте утилиту Not My Fault отсюда. Распакуйте архив с программой, а потом из папки программы запустите файл приложения, в соответствии с разрядностью вашей системы. Программа Not My Fault не требует установки на компьютер.
- High IRQL fault (kernel-mode).
- Buffer overflow.
- Code overflow.
- Stack trash.
- High IRQL fault (User-mode).
- Stack overflow.
- Hardcoded breakpoint.
- Double free.
Нажмите на кнопку «Crash».
На компьютере откроется BSoD с ошибкой, вызвавшей крах системы.
Последние советы
- Если ошибка возникает при установке системы, то попробуйте процедуру заново. Если это не поможет, то проверьте оперативную память с помощью «Memtest 86+» – вам понадобится загрузочная флешка с этой программой.
- После того как вы выключили файл подкачки, полностью продефрагментируйте все разделы дисков.
- Переустановите или обновите ваш антивирусник. Лучше всего его полностью удалить с компа, скачать и установить новый с официального сайта.
- Проверьте пашу оперативную память сторонней утилитой – например, программой «Memtest 86+». Если у вас будут проблемы с одной из плашек, то вы можете заменить её или убрать из системы (если это не критично для работы).
Способы исправления синего экрана в Windows 10
Убрать синий экран смерти в Windows 10 можно с помощью предустановленных средств операционной системы (ОС). Чтобы воспользоваться специальными инструментами, предварительно потребуется запустить персональный компьютер (ПК) в безопасном режиме.
Загрузка в безопасном режиме
Если у пользователя есть доступ к рабочему столу ОС, для входа в безопасный режим потребуется:
- Выполнить поиск по запросу «Конфигурация системы».
- В результатах выдачи кликнуть по одноименному пункту.
- В новом окне перейти на вкладку «Загрузка».
- Поставить отметку напротив «Безопасный режим», переместить переключатель в положение «Сеть».
- Нажать Применить, ОК.
Система предложит совершить перезагрузку, следует подтвердить, чтобы осуществить вход в безопасный режим.
Если синий экран появляется при запуске ОС, необходимо воспользоваться заранее подготовленной загрузочной флешкой Windows 10:
- На заглавном экране инсталлятора нажать сочетание Shift + F10
- В окне консоли ввести команду bcdedit /set {default} safeboot network, нажать Enter.
- Закрыть окно, выполнить перезапуск ПК.
При последующей загрузке устройство автоматически войдет в безопасный режим, где можно будет исправить критическую ошибку.
Удаление вирусов и вредоносных программ
Если причиной появления экрана BSOD являются вирусные программы, потребуется в безопасном режиме запустить сканирование системы антивирусом. В качестве примера будет приведено использование штатного ПО:
- Вызвать окно параметров, нажав Win + I.
- Перейти в раздел «Обновление и безопасность».
- Открыть вкладку «Безопасность Windows».
- Кликнуть по пункту «Защита от вирусов и угроз».
- Нажать по гиперссылке «Параметры сканирования».
- Установить переключатель в положение «Полное сканирование», щелкнуть по кнопке Выполнить сканирование сейчас.
При обнаружении вредоносного кода необходимо предпринять рекомендованные утилитой действия.
Деинсталляция неисправного обновления
Если экран с ошибкой появился после инсталляции обновлений, потребуется выполнить удаление последних апдейтов.
Пошаговая инструкция:
- Запустить окно параметров нажатием Win + I, перейти в раздел «Обновление и безопасность».
- Нажать по пункту «Просмотр журнала обновлений».
- Отсортировать список по столбику «Установлено».
- Удалить последние апдейты, нажав по названию правой кнопкой мыши и выбрав пункт «Удалить».
Проверка жесткого диска
Синий экран может быть следствием неисправной работы жесткого диска. В операционной системе предусмотрен специальный инструмент, который позволяет свершить анализ и восстановление поврежденных секторов комплектующего.
Руководство по использованию:
- Запустить файловый менеджер, нажав по иконке «Проводник» на панели задач или запустив ярлык «Этот компьютер».
- Нажать правой кнопкой мыши по диску C, выбрать опцию «Свойства».
- На вкладке «Сервис» кликнуть по кнопке Проверить.
- Подтвердить запуск операции, выбрав пункт «Проверить диск».
Проверка оперативной памяти
Оперативно запоминающее устройство (ОЗУ) тоже может быть причиной появления ошибки. Для выяснения этого потребуется воспользоваться специальным инструментом:
- Запустить интерпретатор консоли клавишами Win + R.
- Ввести команду mdsched.exe, нажать ОК.
- Подтвердить запуск проверки, кликнув по пункту «Выполнить перезагрузку и проверку».
Использование точки восстановления
Если во время использования работоспособной ОС были созданы точки восстановления, можно воспользоваться специальной утилитой для отката.
Пошаговое руководство:
- Нажать правой кнопкой мыши по значку «Этот компьютер», выбрать пункт «Свойства».
- На боковой панели слева перейти по гиперссылке «Защита системы».
- Кликнуть по кнопке Восстановить.
- На заглавном окне Мастера нажать Далее, затем выбрать ранее созданную контрольную точку и кликнуть Далее.
- Подтвердить выполнение операции, щелкнув по Готово.
Сброс до заводских настроек
В случае отсутствия точек восстановления, можно воспользоваться откатом системы до заводских настроек. Для выполнения поставленной задачи необходимо:
- Запустить окно параметров, нажав Win + I.
- Перейти в раздел «Обновление и безопасность».
- На вкладке «Восстановление» нажать кнопку Начать, размещенную в блоке «Вернуть компьютер в исходное состояние».
- В диалоговом окне подтвердить действие, выбрав один из вариантов: «Сохранить мои файлы» или «Удалить все». Второй способ отката повышает шансы на успешное устранение неисправности.
- Запустить процесс сброса, кликнув по кнопке Заводской.
Основные рекомендации по недопущению появления экрана смерти
Чтобы минимизировать риск появления БСоД рекомендуется следующее:
- Обеспечивать достаточный объем свободного пространства на системном томе;
- Регулярно обновлять базы антивирусника и сканировать память ПК на предмет наличия угроз;
- Своевременно устанавливать обновления для Windows 7;
- Периодически создавать точки восстановления для возможности отката ОС;
- Инсталлировать драйвера оборудования с официальных ресурсов производителей, так как пользование неизвестными источниками часто является следствием возникновения экрана смерти;
- Подключать к ПК только совместимые устройства, предварительно изучив их совместимость с уже имеющейся аппаратной начинкой компьютера;
- Если нет достаточного опыта, то не менять параметры в БИОС. Лучше оставить их дефолтными;
- Регулярно проверять винчестер на присутствие битых секторов;
- Не допускать перегрева комплектующих ПК. Своевременно производить очистку от пыли и следить за исправной работой кулеров.
Выявляем причины синего экрана windows в Microsoft Kernel Debugger
Итак, когда речь идет, о BSOD, то продвинутые пользователи сразу вспоминают программу Microsoft Kernel Debugger или WinDbg (Debugging Tools for Windows). WinDbg — это многоцелевой отладчик для Windows, распространяемый Microsoft. Отладка — это процесс поиска и устранения ошибок в системе; в вычислительной технике это также включает изучение внутренней работы программного обеспечения. Его можно использовать для отладки приложений пользовательского режима, драйверов устройств и самой операционной системы в режиме ядра. Как и более известный отладчик Visual Studio, он имеет графический интерфейс пользователя (GUI).
WinDbg может использоваться для отладки дампов памяти в режиме ядра, созданных после того, что обычно называют «голубым экраном смерти», возникающим при выполнении проверки на наличие ошибок. Его также можно использовать для отладки аварийных дампов в пользовательском режиме. Это известно как посмертная отладка.
WinDbg может автоматически загружать файлы отладочных символов (например, файлы PDB ) с сервера, сопоставляя различные критерии (например, временную метку, CRC, одиночную или многопроцессорную версию) через SymSrv (SymSrv.dll), вместо более трудоемких задач создания дерева символов для отладочной целевой среды. У Microsoft есть общедоступный символьный сервер, который имеет большинство общедоступных символов для Windows 2000 и более поздних версий Windows (включая пакеты обновления).
Расшифровка информации
Поскольку голубой экран смерти может появляться при любых неполадках, для устранения неисправности необходимо разбираться в информации, которая отображается в окне. На первый взгляд, сообщения выглядят хаотичным набором символов, но на самом деле все данные систематизированы.
- В верхней части окна находится описание ошибки, которое состоит из написанных прописными буквами слов, разделёнными подчеркиваниями.
- После описания располагаются советы для возможного устранения неисправности. Это общая информация, которая написана на английском языке, и для более точного устранения ошибки её можно не воспринимать, поскольку решение проблемы можно найти в интернете.
- После советов по устранению неисправности находится код ошибки, которой вызван сбой. Он начинается со слова STOP, после которого следует набор букв и цифр, представляющих собой шестнадцатеричный код. В зависимости от неисправности, код обычно дополняется несколькими заключёнными в скобки значениями. Это самая важная информация, и именно по коду ошибки нужно искать информацию в интернете.
- В случаях когда синее окно возникает по причине определённого файла, его название будет указано ниже названия ошибки.
Методы решения
Способ устранения ошибки Memory Management с кодом 0x0000001a в Windows 7, 8, 10 будет напрямую зависеть от причины возникновения.
Установлен новый софт
В этом случае нужно удалить недавно установленные программы, и откатить до предыдущих версий драйвера устройств. Также нужно произвести «чистый» запуск системы. Для этого:
- Нажать комбинацию клавиш Win» и «R.
-
В поле для ввода вписать «msconfig», нажать «OK».
- О, убрать галочку возле «Загружать элементы автозагрузки».
- Перейти на вкладку «Службы», поставить галочку напротив пункта «Не отображать службы Майкрософт» и нажать на «Отключить все».
- Открыть диспетчер задач, вкладка «Автозагрузка». На ней отключить все приложения, кликнув по каждому правой кнопкой мыши (ПКМ) и нажав на соответствующий пункт.
- Перезагрузить компьютер (ПК) и воспроизвести действия приводящие к ошибке.
Как исправить ошибку 0x0000007b при загрузке системы
Если ошибка stop 0x0000001a не появится – запускать все службы, приложения, а также обновлять драйвера по очереди, чтобы выявить сбойный компонент.
Повреждены системные файлы
Следует проверить на целостность системные файлы. Для этого:
- Ввести в поисковой строке «cmd», кликнуть по результату правой кнопкой мыши.
- В открывшейся консоли ввести команду «sfc /scannow».
- После завершения операции проверить систему командой «chkdsk C: /F /R». Вводить ее можно следом за предыдущей.
- Система выдаст уведомление, о том, что проверка возможна при следующем запуске. Нажать «Y, затем «Enter» на клавиатуре и перезагрузить ПК.
Конфликт драйверов
Windows 7
Для Windows 7 процедура исправления синего экрана с ошибкой memory management следующая:
- Перейти в меню «Пуск» — «Выполнить». Ввести «verifier», нажать «Enter». Произойдет запуск приложения проверки. Выбрать пункт «Нестандартные параметры».
- Сделать активным пункт «Выбрать отдельные параметры из полного списка».
- Выбрать все пункты, кроме «Имитация нехватки ресурсов» и нажать «Далее».
- Произвести перезагрузку и изучить результаты.
Windows 8 и 10
В Windows 8 и 10 для исправления ошибки Мемори Менеджмент придерживаемся следующего алгоритма:
Запустить ПК в безопасном режиме. Перейти к строке «Выполнить» и ввести команду «verifier».
В открывшемся окне выбрать пункт «Создать нестандартные параметры».
Отметить галочками пункты «Особый пул», «Обязательная проверка IRQL», «Отслеживание пула», «Обнаружение взаимоблокировок», «Проверка безопасности», «Прочие проверки» и «Проверка соответствия требованиям DDI». Нажать «Далее».
Активировать пункт «Выбирать имя драйвера из списка».
Отсортировать драйвера по поставщику, отключить продукты .
Перезагрузиться для запуска проверки. Перейти в каталог «windows\minidump» на накопителе. Воспользоваться утилитой «BlueScreenView» для прочтения дампа памяти
Изучить информацию, обратить внимание на выделенные цветом файлы. Именно в них и кроется причина ошибки.. Исправляем ошибку: Восстановление системы отключено администратором
Исправляем ошибку: Восстановление системы отключено администратором
Вирусы в системе
Самая банальная, но от этого и самая серьезная проблема. Стоит установить антивирус, например воспользоваться лечащей утилитой «Dr.WEB CureIT!».
Проверка оперативной памяти и жесткого диска
Следует уделить внимание устройствам хранения информации. Желательно создать загрузочную флешку и записать на нее программы «memtest86» и «VictoriaHDD» для сканирования оперативной памяти и жесткого диска
Проверка электропитания
Иногда исправить ошибку memory management в Windows 7, 8, 10 помогает перевод ПК в сбалансированный режим работы. Для этого нужно зайти в «Панель управления» и найти в списке пункт «Электропитание». Выставить сбалансированный режим.
Было установлено новое оборудование
Если на ПК недавно была установлена новая планка оперативной памяти, новый жесткий диск, либо же периферийное устройство – следует его отключить. Зачастую, ошибка Memory Management возникает из-за некорректного взаимодействия устройства и материнской платы. Перед тем, как вновь устанавливать устройство – обесточьте ПК и выполните сброс настроек БИОС до первоначальных замкнув соответствующие контакты на плате, либо вынув батарейку на несколько минут.
Другие возможные проблемы
В самую последнюю очередь проблема может появиться из-за устаревшей версии BIOS материнской платы. Ее следует обновить, скачав предварительно последнюю версию на официальном сайте производителя.
Может помочь чистка реестра такими утилитами, как «CCleaner» и «Auslogics Registry Cleaner».
Диагностика и исправление синего экрана смерти Windows 10
В ОС Windows есть встроенный инструмент, позволяющий выявить причины возникновения BSoD. Это не самый надежный способ, но вполне действенный. Если в системе существуют какие-либо серьезные и критические неполадки, менеджер с большой долей вероятности найдет причину и попробует исправить все самостоятельно. Пользователю не нужно делать практически ничего, а значит это полностью безопасно и шанс “наломать дров” отсутствует.
Безопасный способ
Исправляем проблемы с помощью встроенного инструмента Windows 10:
- Открываем настройки, после чего переходим в раздел “Обновление и безопасность”;
- Нас интересует вкладка “Устранение неполадок”, открываем ее;
- Листаем в самый низ и находим мастера устранения неполадок. Нужная строка так и называется “Синий экран”. Также можно попробовать и другие инструменты из списка, так как все они находят различные ошибки в системе и предлагают способы их устранения.
Если удается войти в Windows 10 в безопасном режиме
Зачастую проблемой является заражение компьютера вирусами. Они могут провоцировать негативные изменения и процессы в работе, что будет приводить к сбоям. Бывают случаи, когда даже скачивание антивируса блокируется вредоносным процессом или приводит к фатальным ошибкам и BSoD. Здесь может помочь Safe Mode – безопасный режим.
- Сразу после запуска системы необходимо открыть сервис “MSConfig”. Для этого нажимаем на кнопку “Пуск”, в поиске набираем “Выполнить”. Альтернативный вариант: вместо “MSConfig” вводим “cmd” и запускаем командную строку. Далее пишем команду “msconfig” и нажимаем Enter;
- В появившемся окошке вводим “MSConfig”;
- Далее открываем вкладку “Загрузка” и в разделе ”Параметры загрузки” ставим флажок у строки “Безопасный режим” и выбираем пункт “Сеть”;
- Применяем изменения и нажимаем кнопку “Ок”.
Теперь пробуем заново скачать антивирус, сделать полное сканирование и избавиться от найденных угроз.
Пользуясь случаем, удаляем все установленные приложения, не относящиеся к Microsoft и обновляем драйвера, так как они и сторонние программы, сервисы могут также являться причиной падения системы.
- Для обновления открываем панель задач и в поле поиска вводим “Диспетчер устройств”;
- Появляется список подключенных устройств. Пробегаемся по списку, щелкая по каждому устройству, и нажимаем “Обновить драйверы”.
Если Windows 10 не запускается или синий экран возникает во время запуска
В таком случае можно сделать полный сброс настроек и изменений в системе – вернуть ее в заводское состояние, как будто вы только что купили компьютер. Будут сброшены абсолютно все данные, и придется даже заново авторизоваться в учетной записи Майкрософт.
Если система не запускается или сразу во время загрузки появляется BSoD экран, делаем следующее:
Первый этап – подготовка “резервной” чистой системы выполнена. Теперь нужно загрузиться с флэшки, на которую мы установили образ Windows 10.
- Заходим в настройки BIOS (попасть в BIOS можно по-разному – зависит от производителя ноутбука или мат. платы) и ищем строки “USB-HDD”, “Secure Boot”, “USB-Floppy”, “External device Boot” и “Legacy Support”. Проверяем, что данные параметры имеют статус “Enabled”. Если нет – присваиваем его вручную. На картинке – как примерно может выглядеть ваше окно BIOS;
- Во время запуска необходимо попасть в специальное меню “Boot Menu”, где нужно будет изменить параметры запуска. Попасть в меню можно по-разному (зависит от производителя материнской платы/ноутбука) – эту информацию нужно найти самостоятельно;
- После открытия меню выбираем строку “USB-HDD”;
- После выбора нужного канала загрузки запускаем образ. Появится окошко “Установка Windows”, где выбираем нужные параметры и нажимаем кнопку “Далее”;
- Далее будет предложено установить систему, но нас интересует строка “Восстановление системы” в нижнем левом углу, нажимаем на нее;
- Выбираем раздел “Диагностика”, далее пункт “Вернуть компьютер в исходное состояние” и следуем указаниям.


































