команда SFC /SCANNOW — Проверка системных файлов windows 7 — Как это сделать в windows 7?
Отправлено 13 Ноябрь 2010 — 00:47
Как восстановить системные файлы в windows 7
Команда sfc /scannow (Системная проверка файлов) сканирует все системные файлы windows 7 и при нахождении изменнных, поврежденных или отсутствующих файлов заменяет их при возможности корректными версиями.
Как запустить команду sfc /scannow в windows 7?
1) Запускаем командную строку от имени администратора.
1.png 47,21К 81 скачиваний
2.png 44,34К 51 скачиваний
Как найти и прочитать результаты сканирования команды sfc /scannow
3.png 200,96К 54 скачиваний
Отправлено 13 Ноябрь 2010 — 01:01
Отправлено 13 Ноябрь 2010 — 01:04
Отправлено 13 Ноябрь 2010 — 01:06
Как вы думаете, хорошая идея будет если поставить проверку системных файлов windows 7 в планировщик задач на каждый день? Или не очень?
Отправлено 13 Ноябрь 2010 — 01:08
Отправлено 13 Ноябрь 2010 — 01:10
Отправлено 30 Март 2011 — 12:46
Как восстановить системные файлы в windows 7
Команда sfc /scannow (Системная проверка файлов) сканирует все системные файлы windows 7 и при нахождении изменнных, поврежденных или отсутствующих файлов заменяет их при возможности корректными версиями.
Как запустить команду sfc /scannow в windows 7?
1) Запускаем командную строку от имени администратора.
1.png 47,21К 81 скачиваний
2.png 44,34К 51 скачиваний
Как найти и прочитать результаты сканирования команды sfc /scannow
3.png 200,96К 54 скачиваний
Отправлено 28 Август 2011 — 17:51
Отправлено 15 Январь 2012 — 03:57
Отправлено 18 Январь 2012 — 09:58
Установил Office Tab Enterprise 8.0 на программу Microsoft Office 2010 v14,0,4763. В процессе установки и после установки и активации выдает (при запуске самой программы и любого приложения Office ) ошибку 1907 не удается зарегистрировать шрифт. Проверка и исправление системных файлов не помогла, что делать? Если в этой программе убрать галочки ее использования с приложениями Office, то приложения запускаются без проблем. С ув. Виктор.
Отправлено 12 Апрель 2012 — 10:37
Прикрепленные файлы
Отправлено 12 Июнь 2012 — 16:17
Отправлено 12 Июнь 2012 — 23:30
Скажите, а если у меня есть сторонний жесткий диск, на котором надо проверить целостность системы, как мне это сделать? К слову сказать, на ноутбуке, к которому этот диск принадлежал система вообще не загружается, будто бы ее там нет, хотя еще вчера все было нормально, просто у ноута села батарейка и он выключился.
Отправлено 20 Сентябрь 2012 — 09:29
Как использовать SFC / Scannow
-
Откройте Командную строку от имени администратора , очень часто называемую «повышенной» командной строкой.
Чтобы команда sfc / scannow работала правильно, она должна быть выполнена из окна командной строки с повышенными правами в Windows 10 , Windows 8 , Windows 7 и Windows Vista .
-
Введите следующую команду и нажмите клавишу ВВОД .
Чтобы использовать средство проверки системных файлов из командной строки через расширенные параметры запуска или параметры восстановления системы , см. Ниже раздел Выполнение SFC / SCANNOW из-за пределов Windows» , чтобы узнать о некоторых необходимых изменениях в выполнении команды.
Проверка системных файлов теперь будет проверять целостность каждого файла защищенной операционной системы на вашем компьютере. Это может занять некоторое время, чтобы закончить.
Когда процесс проверки завершится, вы увидите что-то вроде этого в окне командной строки, если предположить, что проблемы были найдены и исправлены:
… или как-то так, если проблем не обнаружено:
В некоторых ситуациях, чаще всего в Windows XP и Windows 2000, вам может понадобиться доступ к исходному установочному компакт-диску Windows или DVD-диску во время этого процесса.
-
Перезагрузите компьютер, если sfc / scannow восстановил файлы.
Проверка системных файлов может или не может попросить вас перезагрузить, но даже если это не так, вам все равно следует перезагрузить.
-
Повторите любой процесс, вызвавший вашу первоначальную проблему, чтобы увидеть, если sfc / scannow разрешил ее.
Проверка жёсткого диска на сбои
Кроме физических повреждений жёсткого диска, существуют также ошибки, которые можно «вылечить» с помощью встроенных средств диагностики Windows 10. Для исправления более серьёзных проблем (например, битые сектора) можно использовать сторонние утилиты, но спустя время диск всё равно придётся менять.
С помощью «Командной строки»
С помощью «Командной строки» можно запустить встроенную утилиту Check Disk, которая проверяет диск на ошибки и по возможности исправляет их. В среде Windows эта программа не сможет проверить системный диск (диск C): она предложит перезагрузиться и проведёт проверку во время перезагрузки до запуска ОС.
Если утилита chkdsk получает на вход системный диск, она предлагает перезагрузить систему для его проверки
Утилита запускается в «Командной строке» (как туда войти, описано выше) с помощью команды chkdsk <имя диска с двоеточием> с заданными параметрами:
- /f — автоисправление найденных ошибок;
- /r — проверка на битые сектора и попытка восстановления повреждённой информации;
- /offlinescanandfix — оффлайн-проверка, при которой программа сначала «отключает» диск от процессов в системе, а потом проверяет его. Применяется, если диск используется, «простой» запуск Check Disk не может исправить ошибки;
- /? — справка по команде.
Выполнение команды с параметром /r может занять до нескольких часов.
В результате работы chkdsk выведет данные о диске, полученные в ходе проверки
Видео: как проверить жёсткий диск на сбои с помощью chkdsk
С помощью StorDiag
Утилита диагностики хранилища присутствует только в Windows 10 и не применяется в других версиях системы. Так же, как и Check Disk, она запускается через «Командную строку» с помощью команды stordiag.exe -collectEtw -checkfsconsistency -out <путь к папке, куда сохранится отчёт>.
StorDiag не исправляет найденные ошибки, а лишь диагностирует их и записывает полученные данные в файл с отчётом. Однако область её диагностики шире, чем у Check Disk, и, если вы продвинутый пользователь, можете использовать эту программу, чтобы точнее определить причину неполадок с устройством.
Проверка диска с помощью утилиты диагностики хранилища StorDiag позволит диагностировать проблемы и записать полученные данные в отдельный файл
С помощью PowerShell
Windows PowerShell — это оболочка «Командной строки», используемая в Windows как ещё одно средство управления. От обычной консоли её отличает более широкая область применения, возможность использования сценариев и прочие усовершенствования.
Чтобы провести проверку диска, наберите в «Командной строке» PowerShell, запущенной от имени администратора (правая кнопка мыши по иконке PowerShell — «Запуск от имени администратора») одну из следующих команд:
- Repair-Volume -DriveLetter <буква диска без двоеточия> — обычная проверка с восстановлением;
- Repair-Volume -DriveLetter <буква диска без двоеточия> -OfflineScanAndFix — оффлайн-проверка (что это такое, описывалось выше).
Указанные команды, введённые в среде PowerShell, запустят средство диагностики и лечения диска
С помощью «Проводника» и «Панели управления»
Продиагностировать жёсткий диск на наличие ошибок можно, запустить утилиту диагностики через «Проводник». Для этого пройдите путь: «Мой компьютер» — правая кнопка мыши по диску, который нуждается в проверке — «Свойства» — «Сервис» — «Проверка на наличие ошибок». Выполняемая проверка аналогична Check Disk.
Диагностику и исправление ошибок можно запустить из окна свойств диска
Кроме этого, через «Панель управления» можно активировать обслуживание системы, которое включает в себя проверку винчестеров. Расположено оно по пути «Пуск» — «Панель управления» — «Центр безопасности и обслуживания» — «Обслуживание». В окне обслуживания можно просмотреть результаты предыдущей проверки или запустить её заново с помощью кнопки «Начать обслуживание».
Чтобы запустить обслуживание диска, нужно нажать на соответствующую кнопку
Как проверить целостность файлов в Windows 10 с помощь DISM
Как отмечалось выше, после проверки с помощью SFC рекомендуется приступить к анализу системы инструментом DISM. Он в ходе проверки исследует другие каталоги (и еще раз «пройдется» по файлам, которые были проверены SFC).
Проверка с помощью инструмента DISM несколько отличается от анализа системы за счет SFC. Пользователь имеет возможность выбрать одну из трех команд, чтобы провести проверку системы. Каждая из них имеет различный уровень воздействия.
Dism /Online /Cleanup-Image /CheckHealth
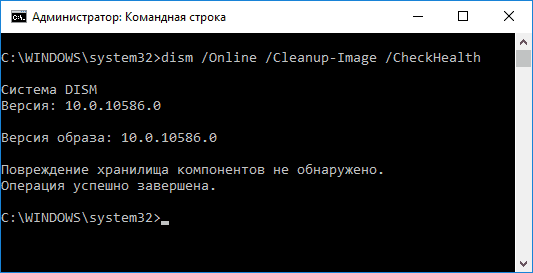
При выполнении данной команды система проверяет сделанные диагностическими утилитами записи по обнаружению в системе измененных или проблемных файлов. Команда выполняется быстро, но при этом не проводится проверка, а все данные основываются на ранее записанной информации.
Dism /Online /Cleanup-Image /ScanHealth
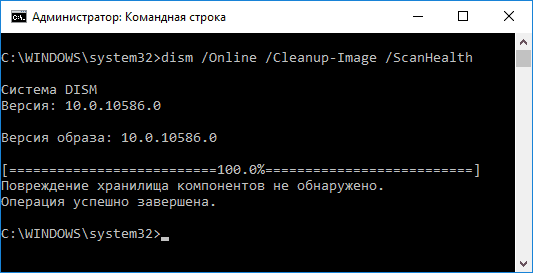
Данная команда нацелена на анализ всех системных компонентов на выявление в них ошибок и поврежденных элементов. При этом проводится только проверка, и пользователь извещается о наличии или отсутствии проблемных файлов. Такая проверка может занять от нескольких минут до нескольких часов, в зависимости от скорости работы жесткого диска, его загруженности и степени вмешательства в файлы операционной системы.
Dism /Online /Cleanup-Image /RestoreHealth
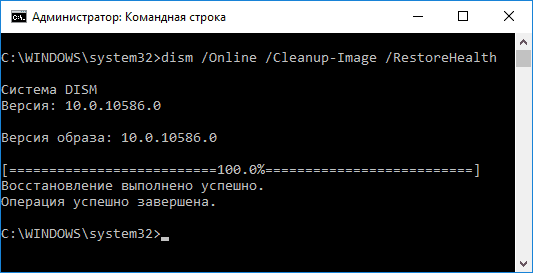
Эта команда, в отличие от предыдущей, не только проверяет файлы, но и сразу их заменяет на целостные. На ее выполнение также потребуется от нескольких минут до нескольких часов.
Важно:
Обратите внимание, что последние две команды, которые запускают проверку целостности файлов Windows 10, могут «зависнуть» в процессе выполнения на определенном проценте (чаще всего около 20). Ни в коем случае не следует в этот момент перезагружать систему, поскольку данная ситуация является типичной, и проценты продолжат «капать» через некоторое время
Если ваш компьютер перестал запускать определенные приложения, начал сильно тормозить, то возникает смысл проверить Windows 10 на наличие ошибок.
Иногда возникают необычайно серьезные проблемы, которые могут потребовать даже переустановки системы. В Windows 10 присутствуют внутренние утилиты, которые позволяют просканировать компьютер, выявить и исправить различные ошибки.
Исследование целостности с использованием SFC в среде восстановления ОС
Не отнимает много времени, и не предполагает специальных навыков. Запуск в среде восстановления ОС выполняется несколькими способами:
- Нужно войти в «Параметры» и поочередно выбрать «Обновление и безопасность», «Восстановление», «Особые варианты загрузки» и «Перезагрузить сейчас». Более простой метод: в нижней правой части интерфейса входа в ОС нажимается ярлычок «вкл.», после чего, удерживая «Shift», необходимо кликнуть «Перезагрузка».
- Другой вариант — загрузка с предварительно подготовленного диска восстановления ОС.
- Еще одна альтернатива — электронный носитель с дистрибутивом ОС. В программе установки, после выбора языка, в левой нижней части выбирается «Восстановление системы».

По окончании, необходимо войти в «Поиск и устранение неисправностей», выбрать «Дополнительные параметры» и нажать «Командная строка» (использование первого из представленных ранее способов подразумевает ввод пароля администратора системы). Далее последовательно применяется следующее:
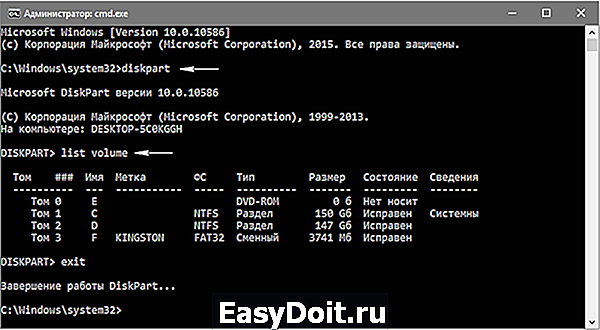
По итогам запуска указанных команд пользователь видит перечень томов. Рекомендуется запомнить их обозначения, соответствующие диску «Зарезервировано системой» и разделу с ОС, так как иногда они отличаются от тех, что есть в проводнике.
Далее вводятся другие команды:
sfc /scannow /offbootdir=F: /offwindir=C:Windows (где F — указанный ранее диск «Зарезервировано системой», а C:Windows — путь к папке ОС).
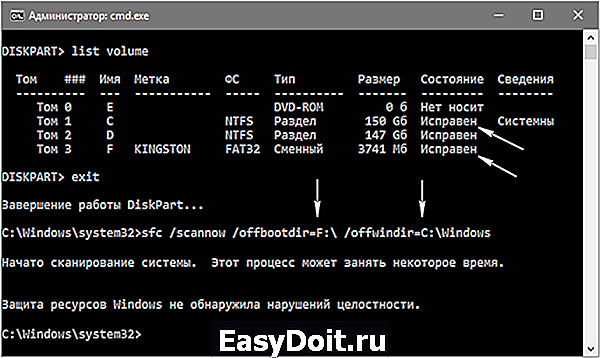
Описанные действия инициируют глубокое исследование целостности системы, в течение которого команда SFC исправляет все поврежденные компоненты, без исключения. Изучение может занять много времени. Индикатор подчеркивания, мерцая, показывает, что система продолжает работу. По окончании командная строка закрывается, а ОС перезагружается в стандартном режиме.
Как восстановить системные файлы Windows (SFC и DISM)
Встроенное в Windows средство проверки системных файлов (System File Checker tool или SFC) может просканировать системные файлы на предмет повреждения или каких-либо других изменений. Если файл был изменён, то данный инструмент заменит его на правильный. Читайте, как им воспользоваться.
Если команда SFC не работает, то для восстановления с образа системы можно использовать команду DISM (Deployment Image Servicing and Management или Система обслуживания образов развёртывания и управления ими) в Windows 10 или Windows 8. В Windows 7 и более ранних версиях Microsoft предлагал вместо этого «Инструмент подготовки системы к обновлению».
Как проверить целостность файлов в Windows 10 с помощью SFC
Начинать проверку целостности файлов операционной системы рекомендуется с команды SFC. Она позволяет найти ошибки в ключевых файлах и исправить их. Выполнить проверку с помощью SFC можно как в привычном интерфейсе Windows 10 через командную строку, так и через среду восстановления, ниже описаны оба этих способа.
Через командную строку в интерфейсе Windows
Выполнять проверку с помощью SFC лучше начать через стандартный интерфейс Windows, используя командную строку. Чаще всего этого оказывается достаточно. Чтобы проверить целостность файлов необходимо сделать следующее:
- Запустите командную строку от имени администратора;
- Пропишите команду sfc /scannow и нажмите Enter;
- После этого начнется процесс сканирования системы и замены поврежденных (измененных) элементов.
Если с системными файлами Windows нет никаких проблем, после проверки пользователь увидит сообщение, что «Защита ресурсов Windows не обнаружила нарушение целостности». В такой ситуации можно переходить к проверке файлов с помощью DISM.
Однако в некоторых ситуациях неверно работать могут файлы, которые отвечают за отображение графического интерфейса Windows, и их система исправить не сможет, поскольку они активны. В таких случаях необходимо провести проверку SFC через среду восстановления, которая не требует загрузки графического интерфейса и способна работать с данными файлами, а также изменять их при необходимости.
Обратите внимание, если у вас имеются подозрения, что сбой в работе системы связан с определенным файлом, можно не выполнять полную проверку SFC. Достаточно ввести команду sfc /scanfile=”адрес до файла”, и он будет заменен мгновенно на оригинальную версию, если в него ранее вносились изменения или он работает с ошибкой
Через среду восстановления
Чтобы провести проверку целостности файлов с помощью команды SFC через среду восстановления, потребуется выполнить следующие действия:
Нажмите в левом нижнем углу на кнопку «Пуск» и перейдите в «Параметры»:
- Далее выберите пункт «Обновление и безопасность», в левой части экрана перейдите на вкладку «Восстановление» и в пункте «Особые варианты загрузки» нажмите «Перезагрузить сейчас». В результате данных действий компьютер отправится в перезагрузку;
- После этого потребуется запустить систему с заранее созданного диска (или флешки) восстановления Windows 10. Сперва появится экран выбора языка, а далее предложение установить систему. На данном этапе необходимо нажать в левом нижнем углу на надпись «Восстановление системы»;
- Загрузится среда восстановления, где необходимо запустить командную строку. Для этого нажмите «Поиск и устранение неисправностей», далее пункт «Дополнительные параметры» и выберите вариант «Командная строка»;
- Далее запустится командная строка, в которой последовательно необходимо писать команды, приведенные ниже, а после каждой из них нажимать Enter:
diskpart
list volume
После выполнения второй команды отобразится список доступных томов
Здесь требуется обратить внимание на диск, который зарезервирован системой и на системный раздел с операционной системой. Далее с ними потребуется производить манипуляции
Продолжите вводить команды:
exit
sfc /scannow /offbootdir=C:\ /offwindir=E:\Windows
В последней команде требуется указать диски, которые были отмечены выше. То есть, в приведенном примере команды диск C является разделом с загрузчиком, а диск E – местом, где установлена операционная система Windows 10.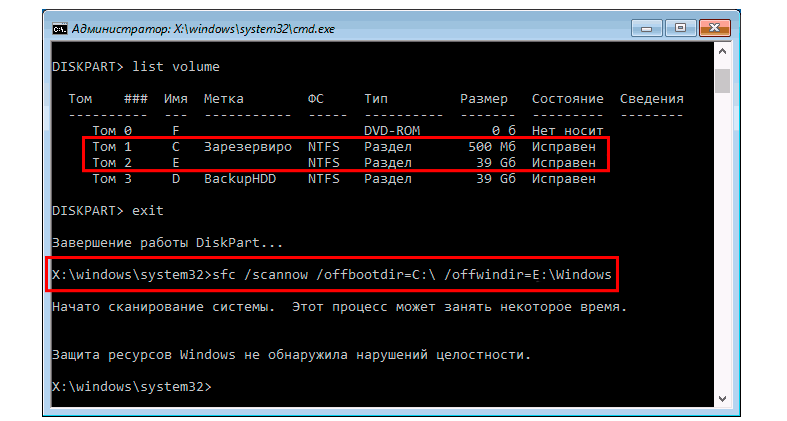
Внимание: Велика вероятность, что буквы дисков у вас будут отличаться от приведенных в примере, поэтому команда будет варьироваться
- После ввода последней из четырех команд начнется сканирование целостности файлов операционной системы.
Преимуществом работы через среду восстановления является возможность инструмента SFC заменять файлы, которые необходимы для загрузки графического интерфейса Windows. Проверка в данном случае продлится чуть дольше, чем при работе через командную строку в интерфейсе операционной системы. При этом графически пользователя командная строка в среде восстановления не будет извещать о скорости выполнения процесса. Определить, что компьютер работает исправно и проверка целостности файлов не зависла можно по мигающему значку подчеркивания.
По окончанию проверки пользователь увидит информацию о том, что нарушения целостности не были обнаружены или были успешно устранены. После этого можно перейти ко второму способу проверки – при помощи инструмента DISM.
Результаты проверки sfc /scannow
Результаты работы утилиты будут сопровождаться некоторыми сообщениями в зависимости от того, успешно ли прошло восстановление или в работе произошёл сбой. Но сразу запомните: не торопитесь паниковать в случае неудачных выводов утилиты. Запустите sfc.exe несколько раз и в разных режимах.
Для завершения восстановления системы требуется перезагрузка. Перезапустите систему Windows и выполните sfc ещё раз:
Окно означает, что в текущем сеансе окно консоли можно закрыть: утилита запустится только после ПЕРЕЗАГРУЗКИ ( после ВЫКЛЮЧЕНИЯ компьютера ситуация может повториться). Причина сообщения ясна – файлы кэша в данную минуту обрабатываются системой (“заняты” каким-то процессом/ами: Windows элементарно ждёт применения только что установленных обновлений).
Проблема, которую вы пытаетесь разрешить, лежит, по-видимому, в иной плоскости.
Защита ресурсов Windows обнаружила поврежденные файлы и успешно их восстановила.
Наиболее частое повреждение файлов – либо неправильная работа (а чаще удаление) сторонних программ в/из Windows, а также сбои в работе жёсткого диска (см. “Плохие секторы жёсткого диска“). И утилита частично эти проблема разрешила, подменив на исходные. Настоятельно рекомендую взглянуть на лог утилиты по адресу в консоли – там могут быть интересные детали для разрешения вероятных в последующем ошибок:
C:\Windows\Logs\CBS\CBS.log
- Защита ресурсов Windows обнаружила поврежденные файлы, но не может восстановить некоторые из них. При этом система отправляет вас в лог программы за подробностями. Реже, но также встречается ещё более категорическое
- Защита ресурсов Windows не может выполнить запрошенную операцию.
Большинство пользователей подобное “заявление” ставит в тупик. Я могу предложить вам несколько вариантов действий:
Иногда камнем преткновения является аудиослужба Windows, причём в Windows 10 это сплошь и рядом. Откройте консоль cmd от имени администратора и введите две последовательные команды:
sc config trustedinstaller start=auto net start trustedinstaller
Сразу проверяем готовность соответствующей службы. Набираем (в строке Найти/Выполнить) команду на открытие консоли
services.msc Ищем в списке служб Установщик модулей Windows. Тип запуска: Вручную.
Проверьте, на месте ли папки (и не пусты ли они) PendingDeletes и PendingRenames в директории
C:\Windows\WinSxS\Temp
Повторите операцию по запуску sfc /scannow, но уже в Безопасном режиме. Запуск Windows в щадящем режиме можно запланировать прямо сейчас из другой системной утилиты msconfig:
Если результат окажется тем же, возможно попробовать сдвинуть запуск утилиты восстановления ещё ближе к запуску Windows: на этот раз sfc /scannow может проверить файлы ещё до загрузки системы. Однако для этого вам потребуется загрузочный носитель с той копией Windows, которая у вас установлена:
вставьте загрузочный диск/флешку
удостоверьтесь, что система на жёстком диске видна с флешки/дисковода
Обратите внимание на букву Локального диска (D) в столбце Папка: запомните её!
ищем консоль в параметрах восстановления
и вводим команду на офлайн проверку вашей Windows:
sfc /scannow /offbootdir=d:\ /offwindir=d:\windows
где d – имя локального диска на компьютере/ноутбуке
Обратите внимание: эта команда позволит вам проверять внешние носители с установленной Windows
Сканирование и восстановление системы с использованием DISM.exe
DISM.exe используется даже тогда, когда SFC не выявляет дефектов целостности ОС, а повод подозревать, что они есть сохраняется.
Прежде всего, правым кликом мыши по меню «Пуск» от имени администратора запускается командная строка. Потом запускаются другие команды:
dism /Online /Cleanup-Image /CheckHealth. Применяется для формирования сведений о состоянии ОС, наличии повреждений ее компонентов. Не инициирует исследование, сканирует более ранние значения зафиксированных параметров.
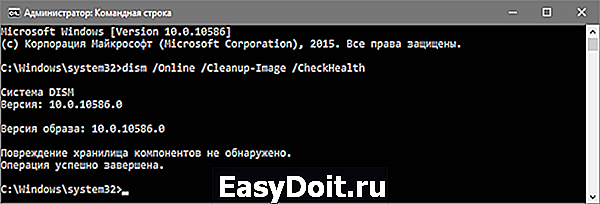
dism /Online /Cleanup-Image /ScanHealth. Исследует и проверяет целостность хранилища системных составляющих. Занимает много времени, с трудом преодолевая отметку в 20%.

dism /Online /Cleanup-Image /RestoreHealth. Исследует и автоматически восстанавливает ОС. Работает медленно, временами прерываясь.
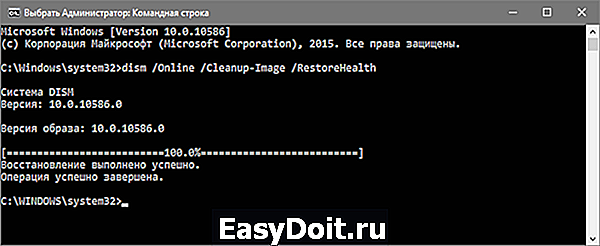
В обстоятельствах, когда восстановление хранилища системных элементов не осуществляется, используется install.wim (esd) с Windows 10 ISO в качестве источника исправляемых составляющих. Для этого применяется другая опция:
В отдельных случаях «.wim заменяется на .esd».
Во время использования этих команд, все осуществляемые операции сохраняются в журнале, который содержится в WindowsLogsCBSCBS.log и WindowsLogsDISMdism.log. Инструмент DISM запускается в среде восстановления ОС так же, как это происходит при работе SFC.
Это программное средство реализуется также в Windows PowerShell от имени администратора, с применением совокупности команд Repair-WindowsImage. Например:
- Repair-WindowsImage -Online -ScanHealth. Ищет дефекты системных элементов,
- Repair-WindowsImage -Online -RestoreHealth. Исследует и устраняет неисправности.
По всей видимости, восстановление целостности ОС — вполне выполнимая задача, решение которой позволяет избавиться от разнообразных проблем с системой. В редких случаях, когда описанные инструменты не помогают, следует воспользоваться другими алгоритмами, находящимися в открытом доступе. В частности, следует попробовать откатить систему до прежней точки восстановления Windows 10.
Выводы
Очевидно, что утилита sfc не является панацеей от всех видов проблем, возникающих в операционной системе Windows. Нередки случаи, когда sfc не может найти никаких повреждений в системных компонентах, или же находит и устраняет их, однако ошибки возникают вновь. Подобное поведение намекает на то, что сам механизм компонентов в операционной системе Windows довольно «сырой» и находится в перманентной «бете», о чем разработчики предпочитают молчать, просто поддерживая его в более-менее работоспособном состоянии и дорабатывая по мере своих возможностей от версии к версии. Эта догадка подтверждается большим количеством ошибок, которые невозможно исправить автоматизированными системными средствами. В этом случае, как и в случае, когда утилита sfc не обнаружила в системе поврежденных компонентов, при сохранении тенденции к нестабильной работе системы стоит рассмотреть иные способы диагностики.

![[ sfc /scannow ] восстановление системных файлов windows.](http://maminmagazinchik.ru/wp-content/uploads/1/7/c/17c581ca080cfdf958875e0a2a310290.png)


























![[ sfc /scannow ] восстановление системных файлов windows.](http://maminmagazinchik.ru/wp-content/uploads/5/e/1/5e1bbaef603aeb8ccfb21fbd2e3214c1.png)





