Что такое файловая система
Обычно вся информация записывается, хранится и обрабатывается на различных цифровых носителях в виде файлов. Далее, в зависимости от типа файла, кодируется в виде знакомых расширений – *exe, *doc, *pdf и т.д., происходит их открытие и обработка в соответствующем программном обеспечении. Мало кто задумывается, каким образом происходит хранение и обработка цифрового массива в целом на соответствующем носителе.
Операционная система воспринимает физический диск хранения информации как набор кластеров размером 512 байт и больше. Драйверы файловой системы организуют кластеры в файлы и каталоги, которые также являются файлами, содержащими список других файлов в этом каталоге. Эти же драйверы отслеживают, какие из кластеров в настоящее время используются, какие свободны, какие помечены как неисправные.
Запись файлов большого объема приводит к необходимости фрагментации, когда файлы не сохраняются как целые единицы, а делятся на фрагменты. Каждый фрагмент записывается в отдельные кластеры, состоящие из ячеек (размер ячейки составляет один байт). Информация о всех фрагментах, как части одного файла, хранится в файловой системе.
Файловая система связывает носитель информации (хранилище) с прикладным программным обеспечением, организуя доступ к конкретным файлам при помощи функционала взаимодействия программ API. Программа, при обращении к файлу, располагает данными только о его имени, размере и атрибутах. Всю остальную информацию, касающуюся типа носителя, на котором записан файл, и структуры хранения данных, она получает от драйвера файловой системы.
На физическом уровне драйверы ФС оптимизируют запись и считывание отдельных частей файлов для ускоренной обработки запросов, фрагментации и «склеивания» хранящейся в ячейках информации. Данный алгоритм получил распространение в большинстве популярных файловых систем на концептуальном уровне в виде иерархической структуры представления метаданных (B-trees). Технология снижает количество самых длительных дисковых операций – позиционирования головок при чтении произвольных блоков. Это позволяет не только ускорить обработку запросов, но и продлить срок службы HDD. В случае с твердотельными накопителями, где принцип записи, хранения и считывания информации отличается от применяемого в жестких дисках, ситуация с выбором оптимальной файловой системы имеет свои нюансы.
Комьюнити теперь в Телеграм
Подпишитесь и будьте в курсе последних IT-новостей
Подписаться
6 способов показать расширения файлов в Windows 11
Давайте рассмотрим все способы, с помощью которых вы можете сделать расширения файлов видимыми в Windows 11.
Проводник в Windows всегда позволял скрывать или показывать расширения файлов несколькими щелчками мыши. Вот как показать расширения файлов в Windows 11:
Нажмите Win + E, чтобы открыть проводник. Или щелкните по нему на панели задач.
Теперь нажмите «Просмотр» на панели инструментов выше.
Затем перейдите в «Показать» и нажмите «Расширения имени файла», чтобы поставить рядом с ним галочку.
Как только вы это сделаете, вы включите видимость для расширений файлов.
Метод № 02: Использование проводника — Параметры папки
Проводник также позволяет отображать расширения файлов из параметра «Параметры папки». Вот как это сделать:
Откройте проводник, нажав Win + E. Затем щелкните значок с тремя точками вверху.
Выберите Параметры.
Щелкните вкладку «Просмотр», чтобы переключиться на нее.
Теперь убедитесь, что флажок Скрывать расширения для известных типов файлов снят. Затем нажмите ОК.
Другой способ просмотреть расширения файлов — добавить столбец «Тип» файла в проводник. Это работает только в том случае, если вы установили для параметра «Просмотр» значение «Подробности» или «Содержимое». Вот как выполнить весь процесс:
Откройте проводник и перейдите в папку, содержащую несколько файлов. Затем нажмите «Просмотр» вверху.
Выберите «Детали» или «Содержимое». В нашем примере мы выбираем первое.
Откроется подробная информация о файлах. Чтобы добавить столбец «Тип», щелкните правой кнопкой мыши любой столбец в верхней части файлов.
Затем выберите Тип.
Теперь вы увидите столбец «Тип», в котором отображаются расширения файлов.
Метод № 04: Использование редактора реестра
Если вышеупомянутые методы не работают в вашей системе, вы также можете использовать редактор реестра для отображения расширений файлов. Вот как:
Нажмите Win + R, чтобы открыть диалоговое окно ЗАПУСК. Затем введите regedit и нажмите Enter.
Теперь перейдите по следующему адресу в редакторе реестра:
Компьютер HKEY_CURRENT_USER Software Microsoft Windows CurrentVersion Explorer Advanced
Или просто скопируйте приведенное выше и вставьте его в адресную строку редактора реестра.
Затем нажмите Enter. Справа дважды щелкните HideFileExt.
Измените его значение data с 1 на 0. Затем нажмите OK.
Перезагрузите проводник Windows или компьютер, чтобы изменения вступили в силу.
Метод № 5: Использование командной строки
Для тех, кто любит работать с терминалом Windows, например с командной строкой, вот как вы можете показать расширения файлов с помощью простой команды:
Сначала нажмите «Пуск», введите cmd и нажмите «Запуск от имени администратора».
reg add HKCU Software Microsoft Windows CurrentVersion Explorer Advanced / v HideFilesExt / t REG_DWORD / d 0 / f
Затем нажмите Enter. Вы должны увидеть сообщение «операция завершена успешно».
Это означает, что команда зарегистрирована, и теперь должны быть видны расширения ваших файлов.
Метод # 6: Использование пакетного сценария
Пакетный файл — это еще один, довольно простой способ показать расширения файлов в Windows. После создания этот командный файл можно использовать на любом компьютере с той же целью. Вот как его создать и использовать для отображения расширений файлов:
Щелкните правой кнопкой мыши на рабочем столе и выберите «Создать»> «Текстовый документ».
Откройте этот файл Блокнота и введите в него следующее:
reg add HKCU Software Microsoft Windows CurrentVersion Explorer Advanced / v HideFileExt / t REG_DWORD / d 0 / f
Или просто скопируйте приведенное выше и вставьте его в файл Блокнота.
Затем щелкните Файл.
Щелкните Сохранить как.
Дайте этому файлу имя и обязательно добавьте .bat в его конец.
Затем щелкните раскрывающееся меню рядом с «Сохранить как тип» и выберите «Все файлы».
Затем нажмите «Сохранить».
Пакетный файл будет сохранен. Дважды щелкните его, чтобы увидеть расширения файлов.
Практический пример использования файловых систем
Владельцы мобильных гаджетов для хранения большого объема информации используют дополнительные твердотельные накопители microSD (HC), по умолчанию отформатированные в стандарте FAT32. Это является основным препятствием для установки на них приложений и переноса данных из внутренней памяти. Чтобы решить эту проблему, необходимо создать на карточке раздел с ext3 или ext4. На него можно перенести все файловые атрибуты (включая владельца и права доступа), чтобы любое приложение могло работать так, словно запустилось из внутренней памяти.
Операционная система Windows не умеет делать на флешках больше одного раздела. С этой задачей легко справится Linux, который можно запустить, например, в виртуальной среде. Второй вариант — использование специальной утилиты для работы с логической разметкой, такой как MiniTool Partition Wizard Free. Обнаружив на карточке дополнительный первичный раздел с ext3/ext4, приложение Андроид Link2SD и аналогичные ему предложат куда больше вариантов.
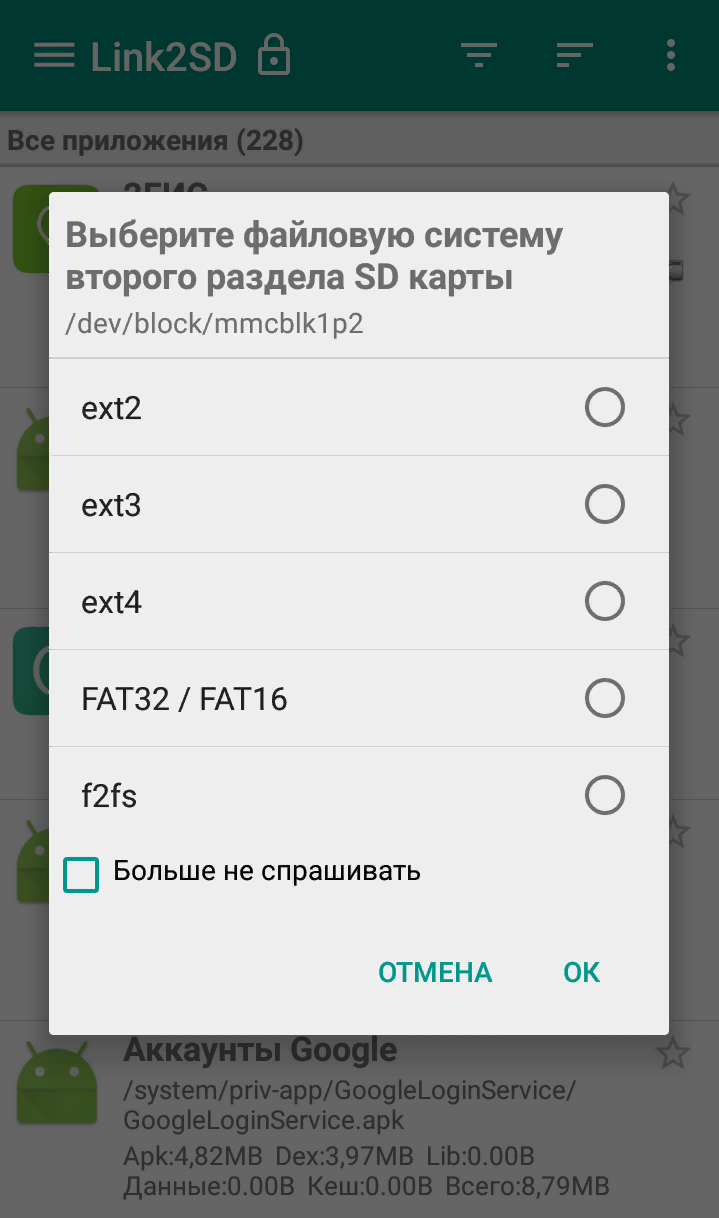
Флешки и карты памяти быстро умирают как раз из-за того, что любое изменение в FAT32 вызывает перезапись одних и тех же секторов. Гораздо лучше использовать на флеш-картах NTFS с ее устойчивой к сбоям таблицей $MFT. Небольшие файлы могут храниться прямо в главной файловой таблице, а расширения и копии записываются в разные области флеш-памяти. Благодаря индексации на NTFS поиск выполняется быстрее. Аналогичных примеров оптимизации работы с различными накопителями за счет правильного использования возможностей файловых систем существует множество.
Надеюсь, краткий обзор основных ФС поможет решить практические задачи в части правильного выбора и настройки ваших компьютерных устройств в повседневной практике.
Исправление ошибки
Существует несколько способов, позволяющих восстановить ассоциации. Давайте посмотрим их все, чтобы при необходимости вы могли выбрать подходящий метод, который поможет решить проблему.
Архив восстановления
- Найдите и загрузите специальный архив восстановления реестра ResetFileAssociations.zip.
Если у вас есть резервная копия, можно из неё восстановить реестр Windows 7. Для этих целей можно также использовать автоматически создаваемые системой backup-файлы, хранящиеся а папке «Regback» на системном диске.
Специальный софт
Специалисты компании «Лаборатория Касперского» разработали утилиту CleanAutoRun, которая помогает восстановить ассоциации файлов после вирусной атаки. Чтобы исправить ошибки с запуском файлов и программ, откройте утилиту CleanAutoRun и нажмите любую кнопку.Еще одна полезная программа — AVZ, предназначенная для настройки Windows 7 и восстановления рабочей конфигурации.
- Скачайте утилиту AVZ.
- Раскройте меню «Файл» и выберите пункт «Восстановление системы».
- Отметьте пункт «Восстановить параметры запуска файлов» и нажмите «Выполнить».
Как вариант, можно использовать программу FileAssociationFixer. Здесь нужно выбрать в категориях слева нужное расширение и запустить процесс восстановления правильной конфигурации.
Командная строка
Перезагрузите компьютер и запуститесь в безопасном режиме с поддержкой командной строки (клавиша F8 при запуске системы и выбор соответствующего режима).Введите следующие команды, нажимая после каждой из них клавишу Enter:
Если ни один из перечисленных способов не помог, попробуйте установить Windows 7 заново. Однако в 99% случае вам подойдет один из описанных вариантов восстановления, поэтому до переустановки дело практически никогда не доходит.
Идеей написания статьи послужил комментарий
И тут то я понял, что ни черта не знаю про ассоциации файлов в Windows, кроме того, что правой кнопкой кликнуть по файлу и выбрать Открыть с помощью… Здесь изложу методы, которые буду применять сам если столкнусь с подобной ситуацией
Ассоциация — это сопоставление файлов определенного типа программе которая будет открывать их по умолчанию. Тип файлов определяется его расширением. Расширение — это то, что идет после точки в имени файла. Например файл PICT0275.JPG имеет расширение «.JPG «. Следовательно — тип файла — рисунок или изображение. У меня изображения открываются с помощью Средства просмотра фотографий Windows.
Иногда ассоциации сбиваются. Это может происходить либо из за действий пользователя (вы открыли файл другой программой установив ассоциацию данного типа файлов с этой программой), либо из-за действия вирусов или из-за какого-либо сбоя в системе (после синего экрана например)
В любом случае я бы проверил компьютер на вирусы:
или зайти по пути Панель управления\Программы\Программы по умолчанию
Используем сначала первый пункт — Задание программ по умолчанию
Если вы хотите например, чтобы Google Chrome открывал все что только можно вы его выбираете в списке программ и жмете Использовать эту программу по умолчанию. В моем случае Google Chrome открывает только 9 типов файлов из 20 возможных. Если нажму Использовать эту программу по умолчанию — будет открывать все 20.
из таблицы скачиваем поправку в реестре для нужного расширения. Например MP3
у меня выдало ошибку
а восстановление ассоциации с GIF-файлами прошло успешно
Надо пробовать.
Восстанавливаем ассоциацию REG-файлов
Приведенным выше способом не удастся восстановить ассоциации REG-файлов. Для этого можно сделать следующее.
Открыть редактор реестра
Файл > Импорт…
Находим нужный файл и открываем его. Информацию будет внесена в реестр
Жмем ОК и все должно работать.
Так же восстановить ассоциации с REG-файлами можно с помощью командной строки. Открываем ее с правами администратора. Открываем меню Пуск и в поле поиска пишем «Командная строка». На командной строке жмем правой кнопкой мышки и выбираем Запуск от имени администратора
Множество непонятных ситуаций должно решиться.
Как сменить формат
Существует огромное количество способов по смене структуры файлов, но перед тем как начать подобные манипуляции требуется понимать, какую именно структуру объекта вы хотите получить в итоге.
Да изменения могут быть обратимы, но необдуманная смена формата может привести к повреждению объекта, в основном это касается кодировки.
Поэтому, для начала, определите желаемый формат и не работайте непосредственно с оригиналом, создайте копию.
Кроме того, требуется ещё раз отметить, что формат и расширение это не одно и тоже. По сути, расширение лишь укажет какое программное обеспечение выбрать для открытия файла, но его изменение или даже удаление ещё не означает, что изменённый объект открыть не получиться.
Но вот если формат выбранного файла не поддерживается со стороны имеющегося программного обеспечения, то смена расширения в этом не поможет, так как сама структура остаётся прежней. В этом случае потребуется конвертация.
Какой формат файла выбрать для больших данных
Итак, вышеописанные архитектурные различия колоночных и линейных форматов Big Data файлов обусловливают их разную эффективность при хранении, чтении и записи информации. Поэтому примитивное сравнение скорости обработки информации в том или ином формате относительно других не совсем корректно, т.к. оцениваются не только и не столько форматы, сколько алгоритмическое качество использующих их прикладных систем. Отметим, что каждый поставщик Big Data продукта, прежде всего, стремится продвигать свои собственные форматы данных и те, которые больше всего подходят для использования с его решением, например, сертификационный экзамен Data Engineer по дистрибутиву Apache Hadoop от компании Cloudera (CHD, Cloudera’s Distribution of Hadoop) включает темы по Parquet, тогда как аналогичная сертификация по Hortonworks Data Platform больше уделяет внимания формату ORC . Также Parquet широко используется в Apache Impala, Drill и Big Data платформе MAPR. А у разработчика коммерческой версии Apache Kafka, корпорация Confluent, в приоритете формат AVRO .
Таким образом, при выборе формата данных, следует, прежде всего, иметь ввиду практические задачи, которые необходимо решить с его помощью в рамках функциональных возможностей конкретной Big Data системы . К примеру, линейный формат AVRO обеспечивает высокую скорость записи информации, и потому отлично подходит обработки потоков Big Data в Apache Kafka, Flume и корпоративных озерах данных (Data Lake), а также хорошо решает задачи полного чтения всех полей записи, что требуется в ETL-хранилищах и витрин данных.
В свою очередь, колочно-ориентированные форматы (Parquet, RCFile, ORCFile) быстрее считывают данные из файла за счет пропуска ненужных столбцов и занимают меньше места на диске. Поэтому колоночные форматы активно применяются в файловых хранилищах и СУБД на основе Apache Hadoop, в частности, Hive. В контексте применения SQL-запросов стоит отметить некоторые ключевые особенности формата ORC по сравнению с другими столбцовыми файлами:
- индексация блоков каждого столбца, что ускоряет операции ввода-вывода;
- считывание метаданных на уровне столбца позволяет оптимизировать SQL-запросы;
- поддержкаACID-требований к транзакциям (Atomicity — Атомарность, Consistency — Согласованность, Isolation — Изолированность, Durability — Долговечность);
- более высокая степень сжатия файлов экономит место на жестком диске .
А к уникальным преимуществам формата Apache AVRO относится человекочитаемый формат JSON, обеспечение совместимости и поддержка эволюции схем данных, когда изменения обрабатываются путем пропуска, добавления или модификации отдельных полей 2.
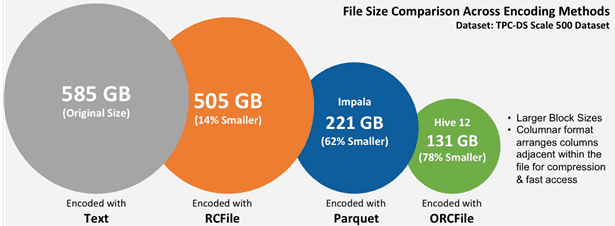
Среди колоночных форматов Big Data файлов OPC обеспечивает самое лучшее сжатие данных
Итак, сравнительное описание наиболее распространенных файловых форматов Big Data, в очередной раз подтверждает, что наилучший эффект дает применение именно того инструмента, который ориентирован на конкретную задачу. Например, Apache Spark поддерживает все вышеперечисленные форматы данных (AVRO, Sequence, Parquet, ORC, RCFile), но наиболее оптимально работает с колоночными файлами в режиме онлайн-аналитики и со строковыми при обработке информационных потоков.
Какой формат выбрать для своего Big Data проекта и как с ним работать, узнайте на наших практических курсах по большим данным для руководителей, архитекторов, инженеров, администраторов, аналитиков и Data Scientist’ов в лицензированном учебном центре обучения и повышения квалификации ИТ-специалистов в Москве:
- HDDE: Hadoop для инженеров данных
- KAFKA: Администрирование кластера Kafka
- SPARK: Администратор кластера Apache Spark
- DEVKI: Apache Kafka для инженеров данных
Смотреть расписание
Записаться на курс
Источники
- https://habr.com/ru/company/otus/blog/465069/
- https://ru.bmstu.wiki/Apache_Avro
- http://datareview.info/article/test-proizvoditelnosti-apache-parquet-protiv-apache-avro/
- http://www.thecloudavenue.com/2016/10/comparing-orc-vs-parquet-data-storage.html
- https://www.datanami.com/2018/05/16/big-data-file-formats-demystified/
- https://habr.com/ru/company/alfastrah/blog/458552/
- https://community.cloudera.com/t5/Support-Questions/ORC-vs-Parquet-When-to-use-one-over-the-other/td-p/95942
Чем открыть незнакомый файл?
Довольно часто возникает такая ситуация, когда расширение неизвестно операционной системе и она не знает, в какой программе нужно открывать файл. Появляется окно, в котором предлагается выполнить поиск нужной программы в интернете или выбрать программу самостоятельно из списка.
Поиск в интернете, к сожалению, вам ничем не поможет, поэтому можете смело выбирать второй вариант. Перед вами появится окно со списком программ, с помощью которых можно попытаться открыть данный файл.
Раз операционной системе не удалось определить, какой программой был создан файл, то заняться этим должны вы.
В данном уроке я хочу поделиться с вами информацией об одном очень полезном сайте, который помогает начинающему (и не только) пользователю определить, какая программа необходима для открытия того или иного файла.
Если у вас есть файл, который вы не можете открыть (щелчок по нему не дает результатов), то этот сервис именно для вас.
С помощью этого сервиса вы буквально через минуту будете знать названия программ, способных открыть нужный файл и сразу скачать нужную программу в свой компьютер. Сделать это очень просто: введите в строку поиска расширение файла без точки и кликните по кнопке «Найти». Определив программу, выберите ее на своем компьютере или установите, если такой у вас еще нет. Чтобы удобнее было искать, все расширения имен файлов рассортированы как по категориям, так и по алфавиту, работает поиск по сайту.
Кроме того, на данном сайте можно почитать полезную информацию о расширении (формате) файла, а также о выбранной для его запуска программе.
Сервис, о котором рассказано в уроке находится здесь
Уверена, что этот сервис вам пригодится!
А теперь давайте разберём, как найти, чем открыть файл на конкретном примере.
Случается, что расширение у файла просто отсутствует. А возможно вы просто неудачно переименовали этот файл, стерев его расширение. Если это файл с вашего компьютера, и вы помните, какой программой вы его открывали ранее, то попытайтесь его открыть с помощью этой программы. Для этого кликните по нему правой кнопкой мыши и выберите из контекстного меню пункт «Открыть с помощью».
Выберите из списка нужную программу и нажмите кнопку «ОК».
Открываем неизвестный файл
1. Вы скачали файл, который не хочет отрываться, выглядит он вот так:
При попытке открыть его появится вот такое окно «не удалось открыть файл»
2. Можно всё-таки выбрать «Поиск соответствия в Интернете», и если программа для данного файла найдется, то можно будет скачать ее и файл откроется. Ну, а если программа не будет найдена, то начинаем искать ручками :о).
Давайте рассмотрим пример на популярном формате .pdf, который стандартным средством операционной системы не открывается, и который вам так нужно просмотреть.
3. Смотрим какое расширение указано в конце файла (если у Вас скрыто отображение расширений, то смотрите ниже, как включить или отключить отображение расширений файлов). И ищем на сайте«Чем открыть» программу для открытия конкретного файла. Если например, у Вас .pdf формат, то пишем в поле pdf и нажимаем «Найти»
Ниже отобразится ряд ссылок с материалами о .pdf формате. Открыть можно любую из них, но я рекомендую такую:
При переходе по такой ссылке откроется страница с описанием требуемого расширения:
А ниже будет представлен список программ, которыми можно открыть формат .pdf
Открываем пару-тройку сайтов, выбираем и скачиваем программу, которой можно открыть тот или иной формат. В случае с .pdf, скорее всего, Вам придется скачать Adobe Reader.
4. Скачиваем программу, устанавливаем и файл должен уже сменить свой вид на вот такой:
Ну а если нет, то нажимаем правой кнопкой и выбираем «Открыть с помощью…» и в появившемся окне уже ищем установленную нами программу ( в данном случае — Adobe Reader)
Что делать, если расширение файла неизвестно?
Заставить компьютер показывать расширения файлов возможно сделав несколько совсем несложных манипуляций. Покажу на примере Windows XP.
Необходимо войти в меню «Пуск», там выбрать пункты «Настройка»=>«Панель управления», в открывшемся списке дважды кликнуть на ярлык «Свойства папки» и в появившемся окне выбрать закладку «Вид».
Затем снимаем галочку напротив пункта «Скрывать расширения для зарегистрированных типов файлов». Всё, теперь расширения файлов видны! Более подробно смотрите Если не открывается файл
Производители жестких дисков
Список производителей жестких дисков более чем скромен. Сейчас на рынке представлена продукция лишь 3 компаний: Toshiba, WD, Seagate. Остальные (а их было свыше 200) отказались от невыгодного производства, влились в состав других фирм или разорились.
 Toshiba
Toshiba
Toshiba — старая и уважаемая фирма. Почти все выпускаемые ею жесткие диски предназначены для домашних ПК и отличаются хорошим качеством. Сделав ставку на массовое производство, компания сумела снизить цены и оторваться от конкурентов. Ее продукция — хороший выбор для недорогих компьютеров.
 Seagate
Seagate
Seagate — американская фирма, рабочие мощности которой перенесены в Таиланд и Китай. На качестве сборки это не отразилось. Плюсом жестких дисков компании является более высокая скорость записи и считывания информации. Цены в среднем выше, чем у конкурентов.
 WD
WD
WD — компания из Калифорнии, конструкторские бюро которой находится в солнечном штате, а заводы — по всему миру. После поглощения Hitachi стала лидером отрасли. Получив в результате слияния дополнительные мощности, компания начала производить сразу несколько дополнительных линеек (в настоящее время их 6). Наибольшей популярностью пользуются недорогие диски серии Blue, предназначенные для офисных и домашних компьютеров.
Что произойдет, если я изменю расширение файла?
Основываясь на том, о чем мы только что говорили в предыдущем разделе, что произойдет когда вы меняете расширение своего файла, зависит от того, какую операционную систему вы используете.
В Windows, если вы удаляете расширение файла, эта операционная система больше не знает, что делать с этим файлом. Когда вы попытаетесь открыть файл, Windows спросит вас, какое приложение вы хотите использовать. Если вы измените расширение, скажите, что вы переименовали файл с «coolpic.jpg» в «coolpic.txt» -Windows попытается открыть файл в приложении, связанном с новым расширением, и вы получите сообщение об ошибке или открытый, но бесполезный файл.
В этом примере Блокнот (или любой другой текстовый редактор по умолчанию) открыл наш файл «coolpic.txt», но это всего лишь искаженный беспорядочный текст.
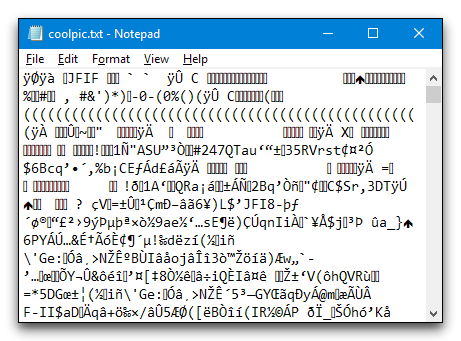
По этой причине Windows предупреждает вас, когда вы пытаетесь изменить расширение файла, и вы должны подтвердить действие.

Если вы используете macOS, происходит нечто подобное. Если вы попытаетесь изменить расширение файла, вы получите предупреждение.
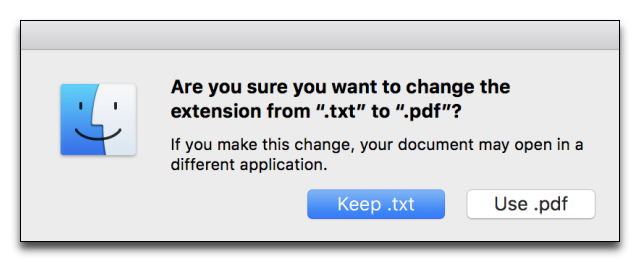
Если вы измените расширение на что-то еще, macOS попытается открыть файл в приложении, связанном с новым расширением. И вы получите сообщение об ошибке или искаженный файл — как в Windows.
В отличие от Windows, если вы пытаетесь удалить расширение файла в macOS (по крайней мере, в Finder), macOS просто добавляет одно и то же расширение назад, используя данные из типа MIME файла.
Если вы действительно хотите изменить тип файла — например, вы хотели бы изменить изображение из формата JPG в PNG — вам нужно будет использовать программное обеспечение, которое может фактически преобразовать файл.
Как выбрать жесткий диск для компьютера
Чтобы выбрать подходящий жёсткий диск, нужно решить, для чего именно он нужен. Необходимо учитывать, что эти устройства могут быть встроенными или переносными. В первом случае их потребуется установить в системный блок, во втором — можно просто подключить через USB разъём.
Нужно учитывать объём винчестера. Если требуется большой объём памяти, можно приобрести один или несколько дисков.
Рекомендуется покупать продукцию известных брендов. Обычно она более качественная и дольше используется
Например, можно обратить внимание на продукцию фирм Western Digital и Seagate
Имеет смысл обратить внимание и на некоторые другие характеристики. Чем выше объём кеш-памяти, тем выше скорость и надёжность работы
Обычно эта величина составляет 8-128 мегабайт.
При выборе интерфейса для встроенных дисков можно выбрать SATA, который можно рассматривать в качестве наиболее распространённого. Использование зависит от наличия соответствующих интерфейсов для подключения.















![Как изменить формат файла – пошаговая инструкция [2020]](http://maminmagazinchik.ru/wp-content/uploads/b/a/1/ba1bff22dc716d0f5d147304a75b0d8a.jpeg)



















