Автозагрузка в «семерке»
В седьмой версии «Виндоус» войти в автозапуск также очень легко. Вы можете воспользоваться одним из способов, о которых говорилось выше. Например, при вызове командной строки (Win + R) и вписании в нее слова msconfig у вас появится возможность отключить программы, вызывающие «торможение» ОС. Для этого понадобится перейти на вкладку «Автозагрузка» и убрать чекбоксы возле ненужных приложений.
Однако такие программы могут присутствовать не только в автозапуске, но и в разделе «Службы». Снова зайдите в конфигурацию системы (вы уже знаете, как это сделать) и перейдите в соответствующий раздел. Чтобы не удалить что-то нужное, установите внизу галочку возле пункта «Скрывать службы Microsoft». Если вы начинающий пользователь, то лучше вообще ничего не трогать в данном разделе.
После выполнения всех действий вам будет предложено перезагрузить систему. Можете сделать это сразу или же изменения вступят в силу при следующем запуске «Виндоус».
Как добавить приложение в автозагрузку
Если в списке диспетчера не нашлось нужного для вас приложения, его стоит добавить вручную. Любой файл запуска можно установить в автозагрузку, если он имеет расширение EXE (окончание файла после точки). Добавить приложение в автозагрузку Windows 10 возможно несколькими способами, как это описано в дальнейших инструкциях.
Автозагрузка программ через диспетчер задач
Добавить в автозагрузку Windows 10 приложение через диспетчера нельзя, зато можно изменить уже существующие файлы.
Для этого выполнить такие действия:
- Нажать вместе кнопки Ctrl + Alt и Del на клавиатуре.
- Выбрать «Диспетчер задач», а после такого «Автозагрузка».
- По нужной программе провести клик правой кнопкой на мышке.
- Настроить включение или выключение автозагрузки в Windows 10 путем выбора состояния в соответствующем столбце.
Через папку «Автозагрузка»
Как добавить программу в автозапуск? Лучший способ – создать документ в специальной системной папке Windows 10. В старых версиях Win7 и ниже папка находилась в меню Пуск, но с новшествами её перенесли.
Внимание. Для отображения необходимой директории нужно активировать показ скрытых файлов. Для этого в проводнике развернуть «Вид» и установить галочку напротив «Скрытые элементы» либо нажать Win+R, а в открывшемся окне вставить shell:startup и подтвердить по Enter
Для этого в проводнике развернуть «Вид» и установить галочку напротив «Скрытые элементы» либо нажать Win+R, а в открывшемся окне вставить shell:startup и подтвердить по Enter.
Папка автозагрузки Windows 10 находится в следующей директории:
СИСТЕМНАЯ ДИРЕКТОРИЯ – Users – ИМЯ ПОЛЬЗОВАТЕЛЯ – AppData – Roaming – Microsoft – Windows – Главное меню – Программы – Автозагрузка
Вместо ИМЯ ПОЛЬЗОВАТЕЛЯ нужно подставить ник, который указан в системе. Проверить его можно, если кликнуть правой кнопкой мыши по «Этот компьютер», выбрать «Свойства» и смотреть на строку «Имя домена и параметр рабочей группы».
Также должен быть определен системный диск, обычно эту роль играет пространство C:\ в качестве директории по умолчанию, его и стоит выбрать в начале.
Именно по этому пути используются ссылки для запуска приложений при включении компьютера. Если туда добавить любой файл запуска, он будет инсталлироваться вместе с Windows.
Как поставить программу в автозагрузку Windows 10 через диск:
- Открыть папку «Автозагрузка» по одному из путей, указанных выше.
- В любом пространстве нажать правой кнопкой мыши, навести на «Создать» и выбрать «Ярлык».
- Вписать ссылку на программу или нажать «Обзор» и найти ее.
- Выделить необходимый файл, после нажать «Далее».
- Указать наименование ярлыка по собственному желанию.
- Подтвердить действия.
Также можно перенести или вставить ярлык из другого пространства, например, рабочего стола. Главное, чтобы в указанной папке находится ярлык.
Вот как выключить автозапуск Windows 10: если удалить ярлык из папки программ в инструкции, то она выключится из автозагрузки.
Через реестр
Реестр – это база данных для хранения настроек. Через некоторые манипуляции возможно посмотреть автозагрузку в Windows 10, вот как:
- Нажать комбинацию клавиш Win и R.
- В диалоговом окне ввести Regedit и подтвердить.
- Появится реестр Виндовс, здесь с помощью навигации слева нужно найти следующие ветки: HKEY_LOCAL_MACHINE – SOFTWARE – Microsoft – Windows – CurrentVersion – Run
- После открытия одного из путей, кликнуть правой мышкой в белое пространство в правой части окна и задействовать «Создать», далее «Строковый параметр».
- Ввести произвольное имя для адаптации и двойным кликом по нему выделить.
- В строку «Значение» вставить полный путь до исполняющего файла.
- Подтвердить по «Ок».
Через планировщик заданий
Планировщик – это плагин для автоматизации некоторых типичных действий операционной системы. Здесь имеется возможность добавить файл в автозагрузку Windows 10. Вот как это делается:
- Открыть Пуск и в поиске ввести «Планировщик заданий», нажать Enter.
- Открыть мастер создания простых задач.
- Справа выбрать «Создать задачу…».
- Написать описание по желанию, после выбрать «Далее».
- Отметить «При входе в Windows».
- Действие «Запустить программу».
- Использовать кнопку «Обзор», чтобы указать путь к исполняемому файлу.
- Выбрать «Готово».
Теперь в разделе «Триггеры» будет список заданий, которые были указаны планировщику. Если выделить любое и нажать «Изменить», то появится возможность отредактировать задачу или удалить.
Через параметры системы
Параметры открываются в Пуске возле кнопки выключения компьютера. Вот как отключить автозагрузку программ Windows 10:
- Открыть настройки.
- Перейди в окошко «Приложения».
- Слева выбрать «Автозагрузка».
Здесь в Windows 10 имеется минимальный функционал по программному отключению автозапуска.
Сторонние программы
Альтернативой для настройки режима автозапуска программ на Windows 7 и других версиях ОС Windows является использование специального программного обеспечения.
Это довольно эффективный способ, позволяющий отключить автозагрузку программ. Представленные программы прекрасно работают как на свежей Windows 10, так и на уже лишённой поддержки Windows 7.
Каким именно приложением пользоваться, каждый юзер уже решает для себя сам.
CCleaner
Одна из самых популярных программ для очистки компьютера от различного мусора.
Но она не просто так включена в список программ для настройки автозапуска на Windows 7 и более свежих версиях операционных систем.
Универсальная утилита, направленная на повышение производительности ОС. Она может чистить реестр, удалять мусор, вносить изменения в списки автозапуска и пр. Не стоит переживать относительно того, сможет ли Ccleaner отключить автозагрузку программ, если у вас стоит Windows 7, поддержка которой была недавно прекращена. Приложение работает на всех ОС Windows, начиная с версии XP.
Установив и запустив программу, необходимо перейти в раздел «Сервис» и нажать на пункт «Автозагрузка». Здесь будут отображены все программы, запуск которых происходит одновременно с загрузкой самой операционной системы. Чтобы исключить лишнее из списка, нужно кликнуть по приложению, и нажать кнопку «Выключить» справа в окне утилиты. Здесь же можно полностью удалить программу из автозагрузки.
Autorun Organizer
https://youtube.com/watch?v=ixzakIQDHgU
Ещё одна интересная и функциональная программа, позволяющая отключить и настроить автозапуск в разных версиях Windows, включая 10 и даже XP. Это даст возможность избавить от автозагрузки Skype и других приложений, которыми вы не пользуетесь постоянно.
Утилита распространяется совершенно бесплатно. Все операции выполняются через главное окно. После запуска программы начинается сканирование системы.
Да, реестр с мусором программа очистить не способна. Зато откорректировать автозагрузку может очень легко и эффективно.
Autoruns
Маленькая, но полезная утилита, позволяющая настроить автозапуск, повлиять на производительность системы и уменьшить время, затрачиваемое на загрузку операционной системы.
Работает на Windows начиная от версии XP. Предлагается бесплатно.
Выполнив запуск программы, автоматически сканируется система на наличие имеющихся служб и приложений. Когда сканирование завершится, представленный список можно отредактировать на своё усмотрение.
Для отключения автоматического запуска той или иной программы требуется просто убрать галочку напротив их названия.
Несмотря на англоязычное меню программы, все процессы выполняются довольно легко и интуитивно.
Startup Delayer
Полезная утилита, позволяющая оптимизировать автозагрузку операционной системы вместе со всеми программами, приложениями и службами.
Для работы нужна ОС не старше Windows XP. Как и все предыдущие решения, этот инструмент распространяется бесплатно.
Для удаления лишних приложений нужно запустить программу, открыть раздел «Автозапуск приложений», выделить лишний процесс, и нажать на «Остановить выбранное приложение». Также есть дополнительные возможности в виде автозадержки и ручной настройки запуска.
Safe Startup
С помощью этой утилиты можно добавлять и удалять ПО из списка автозагрузки для операционной системы. Тоже бесплатная, работает с Windows XP и более свежими изданиями.
Главное окно приложения разделено на 2 части. Слева список программ, а справа сведения о них.
Для отключения той или иной программы, которую нужно убрать из автозапуска, её следует выделить, а затем нажать на кнопку «Rejected».
Существует приличное количество программ, позволяющих отменить и почистить список автозагрузок.
Не обязательно пользоваться встроенными инструментами. Отлично показывают себя и сторонние программы. Только загружать их нужно исключительно с проверенных сайтов. Желательно с сайта разработчика. Это минимизирует риск подхватить вирус или какое-нибудь вредоносное ПО.
Приходилось ли вам корректировать работу автозагрузки? Какой способ считаете самым удобным, эффективным и действенным? О каких программах ещё знаете, помимо представленных?
Делитесь личным опытом, давайте советы новичкам и задавайте актуальные вопросы!
Способ 1: Через Msconfig.exe
Чтобы быстро зайти в данную службу, нужно одновременно нажать на две вспомогательные клавиши на клавиатуре: «Win» (может иметь надпись «Win» или значок «Windows» – находится в самом нижнем ряду клавиатуры) и английскую букву «R» (русскую «К»).
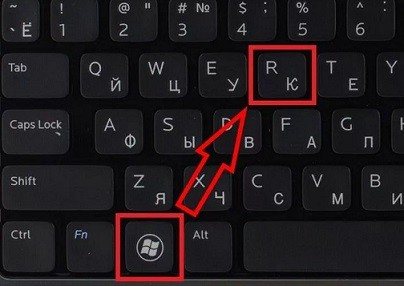
Вылезет вот такое окошко, вам нужно будет прописать «msconfig» или «msconfig.exe» – оба варианта правильные, можете использовать оба. Нажимаем «ОК».

Теперь заходим во вкладку «Автозагрузка».

Чтобы отключить какие-то программы, нужно просто напротив нужной убрать галочку и нажать на кнопку «Применить». Вы также можете «Отключить все» приложения. «Включать все» – я не советую, так как там может быть очень много мусора. Ещё раз повторюсь, что для применения изменений вам нужно нажать на «Применить» и перезагрузить ПК.
А теперь рекомендации по отключению программ:
- Для максимальной работоспособности стоит оставить только драйвер звуковой карты типа «Realtek» и антивирусную программу. Антивирусник отключить НЕЛЬЗЯ!
- Все вспомогательные программы, которыми вы не часто пользуетесь – отключаем.
- Если есть какие-то приложения, которыми вы пользуетесь постоянно – то их можно оставить. Или вы можете включать их вручную.
- Nvidia и AMD – это не драйвера, и их также можно спокойно отключить. Драйвера на видеокарту загружаются ещё до загрузки системы.
- Если вы видите, что программа написана какими-то каракулями или название состоит из непонятных символов, то отключите её – возможно это вирус. Проверить вы это можете, если посмотрите путь к файлу в столбце «Команда».
После того как вы примите изменения вылезет вот такое окошко. Отключение автозапуска вступит в силу только после перезагрузки, но вы можете сделать её вручную или перезагрузиться прямо сейчас.

Редактирование «Автозагрузки»
С помощью команды msconfig
Узнать, какие программы запускаются на компьютере при включении, можно с помощью командной строки. Для этого нажимаем одновременно клавиши Win (кнопка с флажком Windows) и R. В открывшемся окне «Выполнить» в строке ввода набираем команду msconfig и нажимаем «OK».

Введите команду msconfig и нажмите «ОК»
В открывшемся окне «Конфигурация системы» переходим на вкладку «Автозагрузка». Перед нами откроется список автоматически загружаемых приложений.

Убираем лишние галочки
Чтобы убрать лишние, достаточно снять пометку в строке с названием программы. Для сохранения изменений необходимо нажать кнопку «OK», после чего можно перезагрузить компьютер.
Меню «Пуск»
Список автоматически загружаемых программ можно посмотреть, последовательно открывая пункты меню «Пуск — Все программы — Автозагрузка — Открыть».
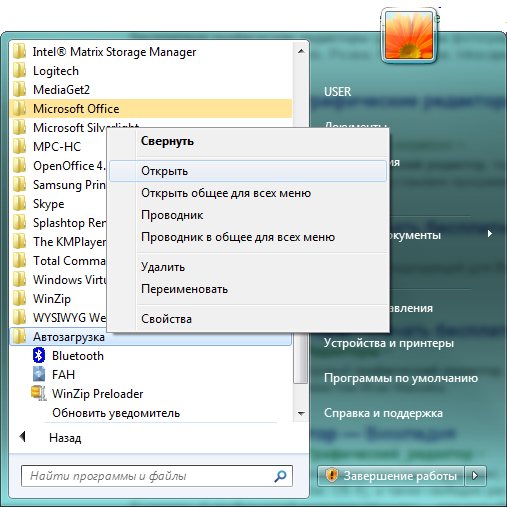
Открываем «Автозагрузку»
Приложения обозначены ярлычками, ненужные можно удалить. Остаётся лишь перезагрузиться.
Используя поисковый запрос
Открываем меню «Пуск» и в поисковой строке снизу вводим запрос shell:startup, после чего нажимаем Ввод.
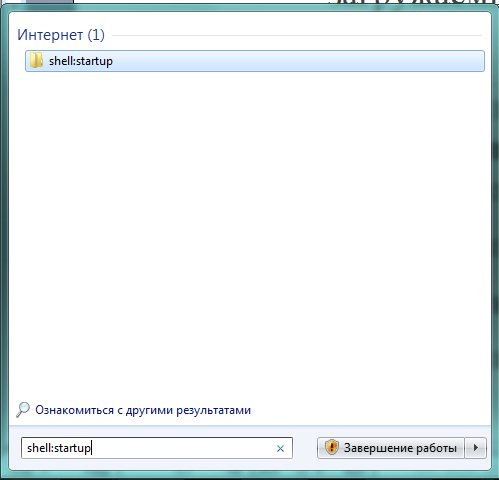
Редактируем «Автозагрузку»
Дальше действуем уже по известному нам алгоритму, удаляя лишние ярлыки.
Чтобы сделать то же для всех пользователей, следует в поисковой строке ввести C:\ProgramData\Microsoft\Windows\Start Menu\Programs\Startup.
Все внесённые изменения вступят в силу после перезагрузки.
Через реестр
Нажимаем Win + R, после чего в строке «Открыть» набираем команду regedit.

Запускаем редактор реестра
В открывшемся окне «Редактор реестра» нас интересуют разделы:
- HKEY_CURRENT_USER\Software\Microsoft\Windows\CurrentVersion\Run
- HKEY_CURRENT_USER\Software\Microsoft\Windows\CurrentVersion\RunOnce
В них хранятся ссылки на программы для текущего пользователя.
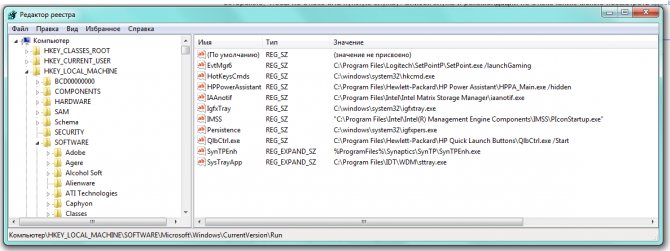
Убираем лишние приложения
Чтобы изменить список «Автозагрузки» для всех пользователей данного компьютера, редактируем разделы:
- HKEY_LOCAL_MACHINE\SOFTWARE\Microsoft\Windows\CurrentVersion\Run
- HKEY_LOCAL_MACHINE\SOFTWARE\Microsoft\Windows\CurrentVersion\RunOnce
Как включить или отключить автозапуск программ через реестр
Реестр позволяет получить доступ практически к любым функциям операционной системы. В том числе, через него можно настроить список программ, которые автоматически загружаются при старте Windows. Чтобы это сделать, необходимо:
- Нажать на клавиатуре сочетание клавиш Windows+R и прописать команду regedit;
- Далее в реестре перейдите по следующему пути:
HKEY_CURRENT_USER\ SOFTWARE\ Microsoft\ Windows\ CurrentVersion\ Run
- Справа в редакторе отдельных элементов реестра вы увидите список файлов, которые операционная система Windows автоматически загружает при запуске.
- Чтобы отключить запуск той или иной программы, просто нажмите на ее параметр в окне реестра правой кнопкой мыши и выберите пункт «Удалить». После этого программа перестанет автоматически стартовать при перезагрузке системы.
- Чтобы добавить новую программу в список автозагрузки, необходимо в правой части редактора окна реестра нажать на любое пустое место правой кнопкой мыши и выбрать пункты «Создать» — «Строковый параметр». Далее пропишите название нового строкового параметра.
- После этого кликнете по созданному элементу дважды левой кнопкой мыши и в графе «Значение» пропишите полный путь до исполняемого файла, автозагрузка которого вам необходима. Например: «C:\Users\OkeyGeek\AppData\Local\Microsoft\OneDrive\OneDrive.exe«. После того как путь будет прописан, нажмите кнопку «ОК».
Следует отметить, что по инструкции выше задаются параметры автозагрузки программ для пользователя, от имени которого в данный момент происходит редактирование реестра. Если требуется установить параметры для всех пользователей, в левой части окна редактирования реестра нажмите на папку Run правой кнопкой мыши и выберите пункт «Перейти в раздел HKEY_LOCAL_MACHINE». После этого проделайте процедуры для добавления или удаления программы из списка автозагрузки.
Как добавить программу в автозапуск Windows 10 от имени Администратора для выключения компьютера?
В Windows 10 очень многие программы и службы запускаются через «Планировщик заданий». Запуск приложений, служб, команд осуществляется в строго определенный момент.
В нашем примере мы легко создадим сами программу, которая выключит компьютер по расписанию. Удобно, если нужно выключение, например после автоматической проверки на вирусы… Компьютер заканчивает работу поздно и сам выключается. На рабочем столе правой кнопкой мыши вызываем «Создать»-«Текстовый документ». В «Блокноноте» пишем команду Shutdown.exe -s.
Далее, сохраняем файл тут же, например назовем его Перезапуск:
Теперь нужно наш простой текстовый файл превратить в исполняемый. Сначала в «Панели управления» — Персонализация — Показ скрытых файлов и папок» отключаем галочку как на фото:
Затем в «Проводнике» меняем наименование нашего файла с Перезапуск.txt на Перезапуск. bat
Определились с месторасположением нашей программы? Теперь осталось настроить автоматический запуск по расписанию. В меню «Пуск» находим «Средства Администрирования» — «Планировщик заданий»:
Создаем «Простую задачу»:
Нужно сначала заполнить наименование нашей задачи, чтобы потом можно было легко отключить ненужные. Я заполнил так:
Далее, важный момент. Можно выбрать в зависимости от задачи запуск в различных вариантах; мы сегодня выберем «Ежедневно»…
… в час ночи. Если необходимо указываем с нужной даты и количество повторов:
Теперь укажем расположение нашей маленькой программы («Запустить программу») через «Обзор»:
Далее, проверим свойства созданной задачи, чтобы включить запуск от имени Администратора:
В открывшемся окне можно еще более гибко настраивать или изменять параметры запуска, если это необходимо. Достаточно открыть нужную вкладку.
Теперь чтобы проверить, как это работает, нужно просто выполнить задачу. Не забудьте перед этим сохранить открытые документы!
В планировщик можно таким способом грузить любые подходящие задачи. Например, запуск некоторых 3g модемов можно настроить при входе в систему но с задержкой на минуту -полторы, чтобы все нужные программы были уже запущены.
Кстати можно настроить не выключение станции а ее перезагрузку (при надобности). Запускать такой файл можно с удаленного рабочего стола, если с него нет доступа к перезагрузке машины.
Для этого в файл пропишем команду Shutdown.exe -r -f -t 00 Просто добавили параметры на перезагрузку. Нули после параметра -t количество времени-задержки на перезапуск.
Настройка автозапуска
В хорошо настроенной системе без ведома пользователя не должно запускаться ничего, что не потребуется в первые пять минут. Вычистив автозагрузку от ненужного «мусора» и руководствуясь этим правилом, можно настроить автозапуск программ, которые необходимы в первую очередь.
ПО с автозапуском
Открываем настройки выбранного ПО и ищем пункт, отвечающий за интеграцию с операционной системой. Если разработчик предусмотрел такую возможность, ею надо просто воспользоваться. Для примера возьмем популярный плеер AIMP.
Здесь нужный параметр присутствует. Поэтому мы можем его добавить в автозагрузку Windows 10, проставив галочку в указанном стрелкой месте.
Как отключить Windows Defender
ПО без автозапуска
Если нужного нам параметра нет в настройках, поступаем следующим образом. Находим программу, используя поиск. Вызываем контекстное меню и переходим к расположению файла.
В окне «Проводника» выбираем значок нужной программы. Открываем для него последовательно контекстное и выпадающее меню. Во втором добираемся до пункта, создающего ярлык программы на рабочем столе.
Воспользуемся командой «shell:startup» для запуска дополнительного окна «Проводника». Чтобы добавить приложение в автозагрузку, переносим созданный ярлык в открытую директорию. Теперь в диспетчере задач мы найдем оба добавленных разными способами приложения.
Используя описанный метод, добавить программу в автозапуск можно независимо от того, предусматривали разработчики такую возможность или нет. Windows 10 система «капризная», после обновления приложения до новой версии она может отказываться признавать старые ярлыки. В этом случае операцию придется повторить, отправив обновленный файл в автозагрузку.
Что можно удалять из автозапуска, а что лучше не трогать
Дабы ускорить запуск Виндовс и повысить быстродействие ПК, из автозагрузки желательно убрать то, чем вы (и операционная система!) не пользуетесь постоянно и что рациональнее запускать вручную.
Однако все подряд убирать нельзя
Важно оставить:
Антивирус и другие защитные программы. Средства аппаратного мониторинга и резервного копирования (если пользуетесь). Компоненты драйверов устройств (иначе возможны проблемы в работе оборудования). Программы, которые вы используете с момента загрузки системы
Утилиты обновления приложений (важно для безопасности). Всё, назначение чего вы не знаете. При подозрении на вредоносность элемента, прописанного в автозапуск, проверьте его файл антивирусом
И если он безопасен – оставьте на месте
При подозрении на вредоносность элемента, прописанного в автозапуск, проверьте его файл антивирусом. И если он безопасен – оставьте на месте.
Остальное можно отключить. Если после перезагрузки ПК не возникло никаких проблем, отключенные элементы допустимо удалить (файлы, которые они запускают, при этом останутся на месте).
А теперь – о программах.
Зачем удалять программы из автозапуска?
Многие
приложения, находящиеся в «Автозапуске», влияют на скорость загрузки
операционки. Вы, наверно, замечали, что компьютер, который был
приобретен относительно недавно, через несколько месяцев начинает не так
быстро загружаться, а во время работы еще и «притормаживает».

После
установки различных приложений они без вашего разрешения сами
добавляются в «Автозапуск». Именно поэтому необходимо отключить
автозагрузку программ в Windows 7, которыми вы очень редко пользуетесь,
или они вообще вам не нужны. В процессе работы все эти приложения
используют ресурсы компьютера, например, оперативную память, что
сказывается на его быстродействии.
Конечно, не все программы в
«Автозапуске» нужно удалять, так как некоторые из них действительно
нужны, а есть такие, которые обязательно должны загружаться вместе с ОС.
Поэтому прежде чем чистить список «Автозагрузки», убедитесь, что вы не
отключаете что-то важное
Отключаем автозапуск в параметрах отдельного ПО
Примечательно, что абсолютно все методы, приведенные в нашей статье, успешно работают на всех современных версиях ОС Windows. Многие приложения имеют встроенную опцию, позволяющую выключить авто-запуск. Достаточно зайти в настройки и выполнить пару простых действий. На скриншотах ниже представлены примеры в Скайпе и uTorrent.
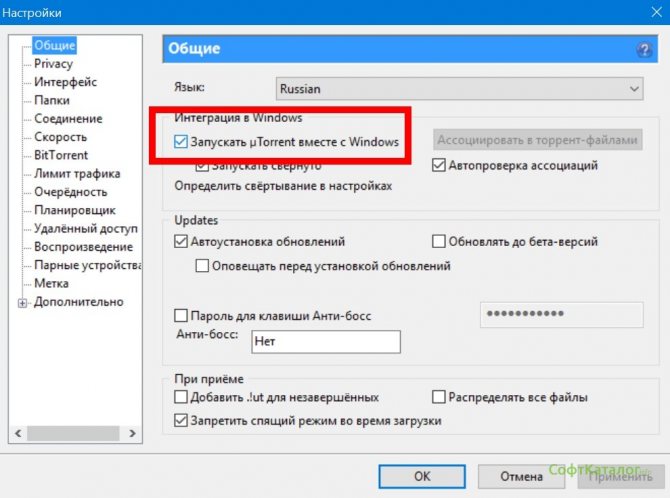
Некоторые утилиты не поддерживают подобную функцию, соответственно — решить задачу помогут другие способы, о которых пойдёт речь дальше. Стоит учитывать, что лишнее программное обеспечение не только влияет на скорость включения компьютера и загрузки OS, но ещё потребляет определённое количество ОЗУ и нагружает процессор, а значит — система будет тормозить и зависать.
Для чего утилиты автоматически запускаются?
- Мессенджеры отвечают за обеспечение связи пользователя с другими абонентами. Позволяют отправлять и получать текстовые сообщения, совершать и принимать голосовые или видеовызовы.
- Антивирусы предоставляют средства для поиска и очистки вредоносных объектов, сканируют жёсткие диски, флешки и прочие устройства в режиме реального времени.
- Торренты дают возможность быстро скачать тот или иной файл.
- Облачные сервисы помогают синхронизировать содержимое.
- Специальное ПО следит за корректным разрешением экрана, своевременным обновлением драйверов видеокарты, принтера, звукового оборудования и многое другое.
Sysinternals Autoruns
Autoruns – утилита от компании Sysinternals, приобретённой Microsoft. Обладает отличнейшим функционалом, но весьма скудным интерфейсом. Для работы с данной утилитой, необходимы знания на уровне уверенного пользователя ПК со знанием стандартных веток реестра. Начинающий пользователь ПК при работе с Autoruns может ненароком наломать дров, что придётся восстанавливать работу в безопасном режиме.
Утилита позволяет узнать об абсолютно всём, что будет загружено вместе с системой – утилиты, драйвера, модули и многое другое. Вот почему Autoruns очень ценится в среде профессионалов.
По теме данной статьи, нам нужна только вкладка «Logon». Тут показаны различные ветки, связанные с автоматической загрузкой приложений и других модулей.
Очень полезен фильтры Options – Hide Windows Entries и Hide Microsoft Entries, которые скрывают системные модули, которые нежелательно отключать для корректной работы системы.
Интересен фильтр Hide VirusTotal Clean Entries – который скрывает значения, которые по мнению сервиса VirusTotal чисты и не представляют угрозы. Опасные или зараженные модули будут подсвечиваться красным или розовым.
Какие программы убрать из автозапуска, а какие лучше оставить
Для максимально быстрой загрузки и работы Windows автозапуск желательно максимально освободить от лишнего. Однако усердствовать не стоит, ведь это может привести к серьезным проблемам, особенно, если задеть служебные приложения.
Такие программы как iTunes, uTorrent, Mail.ru, Яндекс можно спокойно удалить. Обычно они прямо при установке специально добавляются в автозагрузку и ничего полезного не делают.
А вот все, что имеет в своем названии такие слова как Intel, Nvidia, Microsoft лучше оставить. И, конечно, не трогать антивирус – он должен работать постоянно с момента включения компьютера и до его выключения.
С месседжерами ситуация неоднозначна. Скорость загрузки системы, безусловно, страдает, но ручной запуск требует дополнительного времени. А иногда можно и вовсе забыть запустить какой-нибудь Skype и в итоге пропустить важный звонок или сообщение. Так что решайте сами.
А вообще, если сомневаетесь, можно напечатать название программы в поисковик Яндекс или Гугл и узнать, что она делает. Скорее всего, там же будет написано, можно ее без последствий удалить из автозапуска или нет.
Как добавить программу в автозапуск ОС Windows 10
Помочь в этом важном деле вам смогут встроенные инструменты Виндовс 10. Чтобы включить программу в списки тех, которые автоматически запускаются, необходимо рассмотреть несколько возможных вариантов
Далее они будут рассматриваться более подробно.
Способ 1: изменение реестра
Данную проблему можно решить очень просто и удобно для пользователя используя редактирование реестра. Чтобы это сделать, выполните описанные ниже действия:
- Откройте «Редактор реестра». Для этого нажмите «Win+R» и введите в строчку «Выполнить» команду .
Выберите из предложенных двух вариантов, какой вам необходим: первый для случая, когда требуется загрузить ПО для конкретного пользователя или второй, если необходимо проделать то же для всех. А теперь пройдите по указанному пути:
Нажмите правой клавишей мыши на пустое поле и выберите пункт «Создать».
Далее необходимо перейти в «Строковый параметр».
Назовите этот параметр, желательно также как называется желаемое приложение для автозагрузки.
В строку «Значение» введите место, где располагается файл и название необходимого приложения.
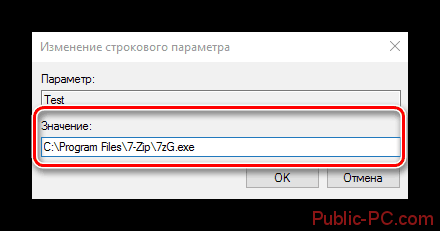
Перезапустите компьютер, и проверьте приложения в автостарте.
Способ 2: использование планировщика заданий
Данный представленный вариант установки приложений в автостарт включает всего пару действий и выполняется очень легко. Для этого потребуется всего лишь сделать следующие шаги:
- Нажмите правой клавишей мыши на «Пуск» и откройте «Панель управления».
- В правой части окна в разделе «Категория» выберите пункт «Система и безопасность».
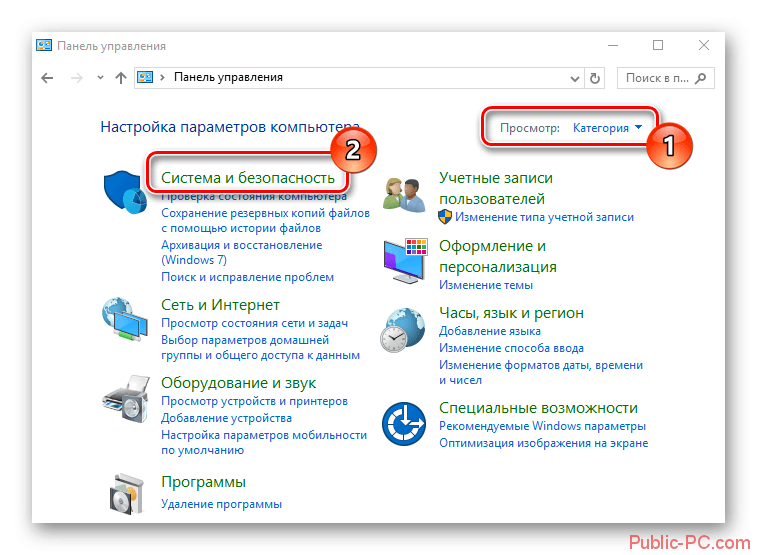
Откройте графу «Администрирование».
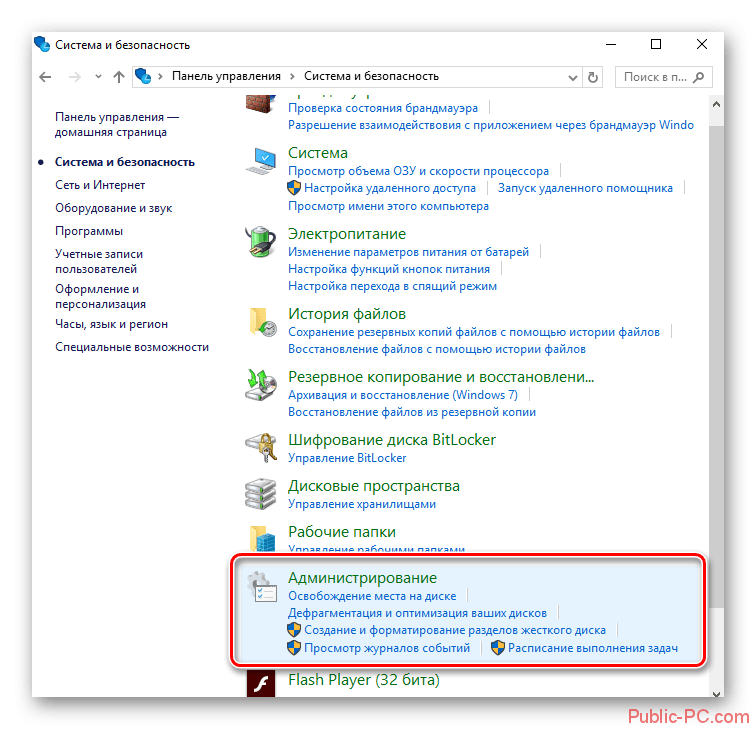
В списке предложенных элементов выберите «Планировщик заданий».
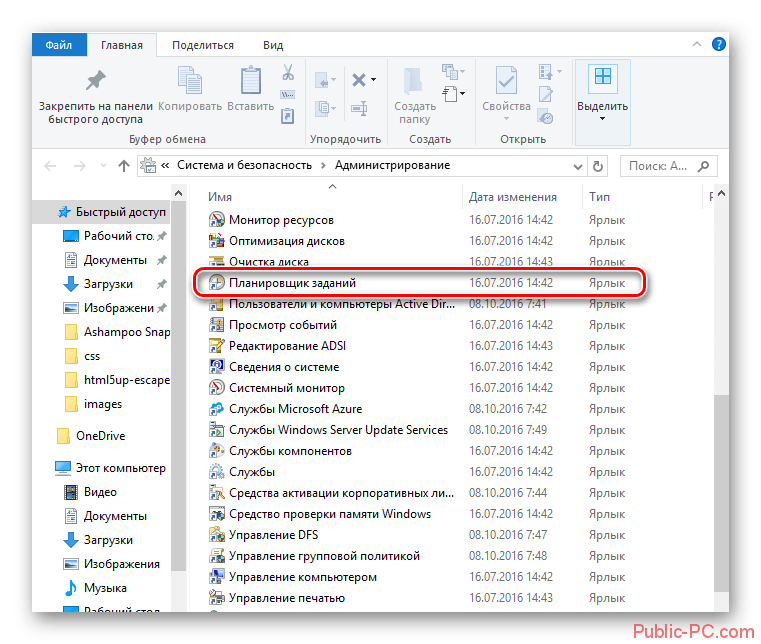
В появившемся окне отметьте действие «Создать задачу…».
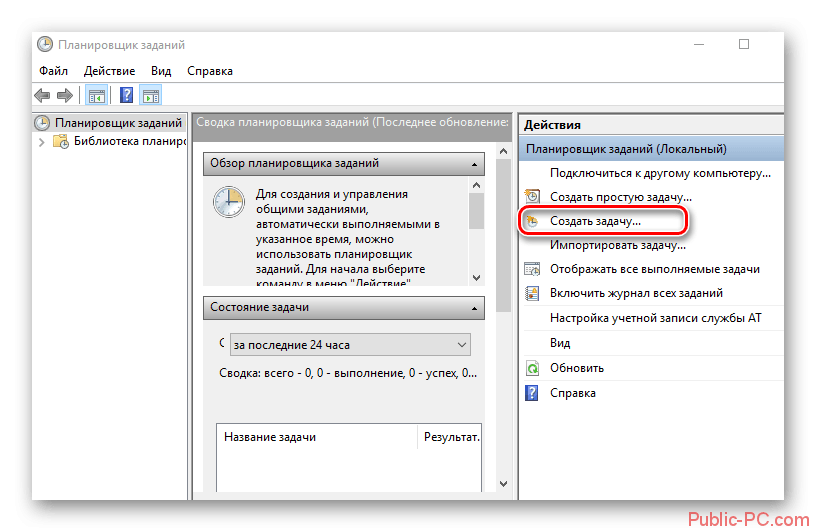
Во вкладке «Общие» выберите имя, обозначьте, что элемент для Виндовс 10 и что действие выполняется для всех юзеров.
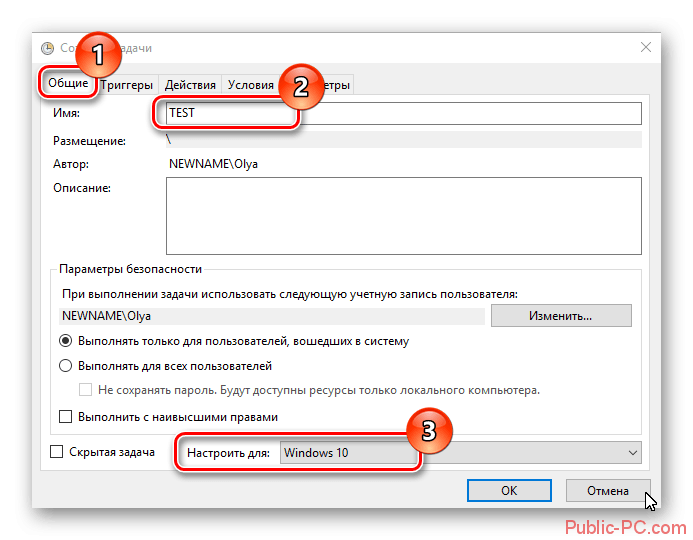
Теперь перейдите в окно «Триггеры» и кликните на клавишу «Создать».
В появившейся вкладке нажмите «При входе в систему» напротив «Начать работу». Подтвердите действие клавишей «Ок».

В пункте «Программа или сценарий» укажите ту программу, которую нужно запускать при включении. Нажмите «Ок».
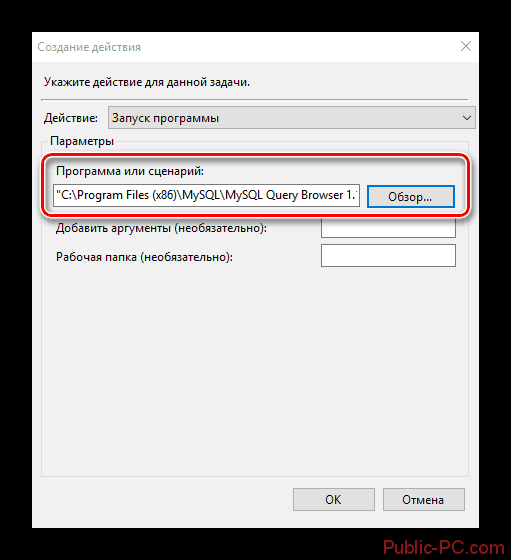
Такому методу отдают предпочтение начинающие пользователи, которым первые два варианта сложны и непонятны. Для того чтобы воспользоваться каталогом загрузки сделайте такие шаги:
- Зайдите в Program Files, где находится необходимая программа.
- Кликните по ней правой клавишей мыши и откройте во всплывающем окне «Создать ярлык».
- Перенесите или копируйте созданный ярлык по данному адресу:

Перезапустите компьютер, и проверьте наличие программы в автозагрузке.
Описанными вариантами вы сможете с легкостью добавить любые программы в автозагрузку. Но не стоит забывать, что много программ могут заметно ухудшить качество работы операционной системы. По этой причине, не следует добавлять лишние утилиты в автозапуск.

































