↑ Обновление Андроид «по воздуху»
Легче всего обновиться автоматически, используя Wi-Fi или обычный мобильный интернет. Самый важный момент здесь, это то, чтобы для вашего устройства существовало официально выпущенное обновление.
• Заходим в настройки устройства, ищем раздел «О телефоне».
• Внутри раздела нас интересует пункт «Обновление системы», нажимаем на него.
• Здесь можно передвинуть верхний ползунок в активное положение, чтобы устройство автоматически проверяло наличие выпущенных обновлений. Или нажать кнопку «Проверить сейчас».
• После этого начнется автоматическое обновление системы. Или же появится сообщение, что устройство не нуждается в обновлении, т.к. установлена последняя версия OS.
Иногда случается так, что ваши знакомые или друзья, имеющие такой же смартфон как у вас, уже получили обновление «по воздуху», а к вам оно так и не пришло. Чтобы решить эту проблему, делаем следующее:
• Заходим в настройки устройства и нажимаем на вкладку «Приложения».
• В открывшемся окне переходим на вкладку «Все». В появившемся списке необходимо найти «Google Services Framework».
• Заходим внутрь и жмем кнопку «Стереть данные».
• После этого в разделе «О телефоне» проверяем наличие новых обновлений.
Если вышеперечисленные способы не помогли, выполняем следующие действия:
• Заходим в режим Рекавери. Для этого выключаем смартфон, а затем включаем его, удерживая одновременно клавишу включения и кнопку громкости вверх/вниз (на разных моделях комбинации могут отличаться).
• Здесь нас интересует пункт «apply update from sdcard», если мы сбросили архив на SD карту или «apply update from internal storage», если архив с прошивкой находится во внутренней памяти. Выбираем нужный пункт и жмем на него, используя клавишу включения.
• В открывшемся окне выбираем архив с обновленной прошивкой и жмем клавишу включения. После этого запустится процесс обновления системы. После перезагрузки устройство порадует вас новой версией OS.
Через компьютер
Обновить систему на телефоне или планшете под управлением Андроида можно и с помощью компьютера; ниже будет описано три варианта действий пользователя.
Специальное ПО (автоматический режим)
Самый простой способ обновления операционной системы на смартфоне аналогичен FOTA: владелец подсоединяет устройство к ПК или ноутбуку, после чего проверяет наличие новых версий, скачивает и устанавливает их в автоматическом порядке. На примере Samsung Galaxy и, соответственно, фирменного ПО Smart Switch алгоритм «повышения» версии прошивки выглядит следующим образом:
Пользователь скачивает (ссылка — samsung.com), устанавливает и запускает программу, после чего, по требованию на экране, подсоединяет телефон к компьютеру посредством USB-кабеля.
Через несколько секунд, требующихся для инициализации устройства.
Приложение опознает смартфон и укажет на главной странице модель. Теперь следует открыть меню «Ещё».
Перейти в «Настройки».
Выбрать вкладку «Обновление ПО».
И нажать «ОК».
Программа приступит к поиску новых версий прошивки Андроида. Если они есть, владельцу будет предложено немедленно приступить к установке; если отсутствуют — на экран выведется сообщение об успешном сохранении настроек; закрыв его, можно приступать к работе с телефоном или планшетом в обычном режиме.
Специальное ПО (обновление вручную)
Второй способ подразумевает самостоятельное скачивание обладателем телефона или планшета новой версии Андроида на жёсткий диск. Далее следует воспользоваться официальной или полуофициальной программой для прошивки своего устройства; для Samsung это приложение Odin. Теперь, чтобы обновить версию прошивки, нужно:
Скачать (ссылка — odindownload.com), распаковать и запустить программу, подсоединить телефон к ПК и убедиться, что устройство успешно обнаружено.
Нажать на верхнюю кнопку в правом секторе — BL.
И указать в окошке «Проводника» путь по соответствующего файла новой версии ОС Андроид.
Убедиться, что файл обработан без ошибок.
И повторить описанные действия для остальных кнопок. Остаётся нажать на кнопку Start — и подождать, пока приложение установит на телефон или планшет скачанное обновление.
SP Flash Tool
С помощью этой программы можно поменять прошивку практически на любом мобильном устройстве на базе ОС Андроид. Пользователю придётся:
Скачать (ссылка — spflashtool.com), извлечь и запустить SP Flash Tool, а затем на главной вкладке приступить к выбору scatter-файла; его можно найти в каталоге с распакованной прошивкой.
Указать приложению путь до данных.
И, убедившись, что все модули загружены без ошибок, нажать на кнопку Download.
Процесс обновления займёт несколько минут; продолжительность зависит от размера новой версии Андроида и скорости соединения с компьютером или ноутбуком. Как и в предыдущем случае, владелец телефона должен заранее сделать резервные копии важных данных — и извлечь из устройства SD-карту.
Обновление прошивки Андроид вручную
Почти все сервисные центры пользуются ручным способом обновления системы, если к ним приходит клиент с жалобами на неисправность программы. Но вы можете обновить телефон вручную самостоятельно, если приложите достаточно старания и усидчивости.
Для того, чтобы обновить операционную систему на своем телефоне, вам необходимо работать с системным приложением Odin. Его можно загрузить на компьютер с различных веб-ресурсов, он есть даже на известном 4PDA. С помощью этого приложения у вас получится поставить не только кастомную версию прошивки, но и официальную. Для того, чтобы пройти обновление, вам нужно:
Скачать программу Odin. Вы должны использовать версию программы не старее, чем 1.83.
Найти в интернете архив, в котором хранится необходимая вам версия прошивки андроид. Искать нужно с телефона, так как и разархивировать вы будете там.
Разархивировать файл. Для этого нужно скачать любое приложение-архиватор. После этого в папке должно оказаться 3 файла: PIT, PDA и CSC.
Нужно подключить телефон к настольному компьютеру или ноутбуку
Важно, чтобы Windows правильно определил телефон – не подключил его для зарядки, а нашел все папки и увидел карту памяти.
После этого нужно запустить программу Odin. Если телефон правильно подключен к компьютеру, то программа подсветит желтым цветом название порта, через который подключен телефон.
После этого нужно выключить телефон и перевести его в режим Download Mode
На каждом смартфоне это делается по-своему, вам стоит погуглить свою модель. Но на многих устройствах нужно одновременно зажать кнопку домой, питания и понижения громкости.
После этого нужно подтвердить то, что вы хотите активировать функцию Download Mode, удерживая клавишу, которой вы увеличиваете звук.
В главном окне Odin нужно выбрать загруженные файлы PIT, PDA и CSC.
В программе нужно нажать на Start и подождать до тех пор, пока все обновится.
Если все обновилось и прошло так, как нужно, без сбоев, то экране программы должна появится надпись PASS, которая будет гореть зеленым.
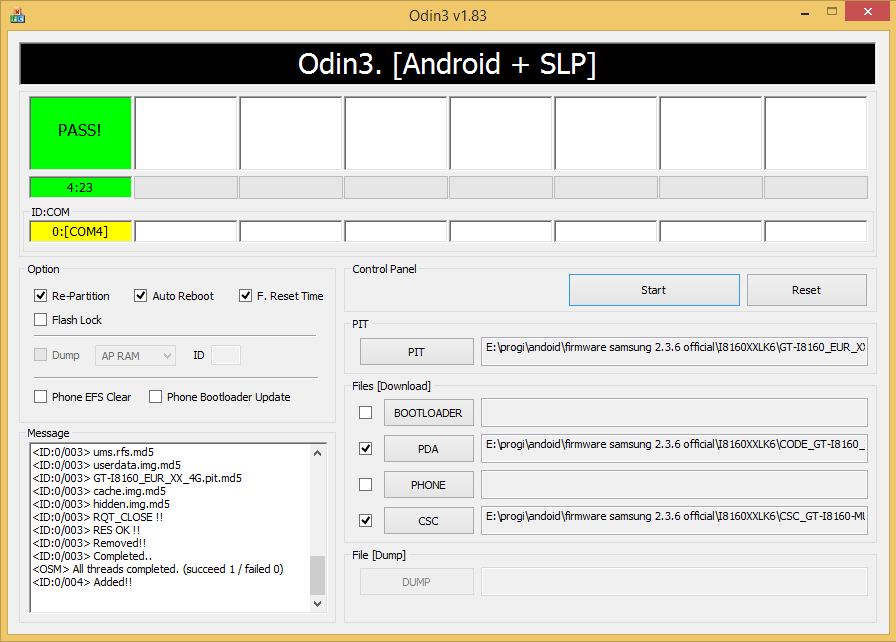
Эти способы работают, если вы хотите обновить андроид 4.2.2 или любую другую версию прошивки. Главное – скачать правильный архив и сделать резервную копию данных прежде, чем приступать к обновлению.
Обновляем приложения
Операционная система – это не единственное, что обновляется в планшете. Каждое приложение рано или поздно получает более свежую версию, и для правильной работоспособности ее следует поставить. По умолчанию приложения обновляются автоматически, если аппарат подключен к сети вай фай.
Если этого не произошло, то следует войти в настройки планшетного ПК и открыть пункт «приложения». Среди прочих в нем будет пункт «обновить приложения» или «обновление компонентов». После нажатия на него девайс проверит наличие новых версий и укажет, что их можно установить.
Второй вариант обновить софт – зайти в аккаунт Плей Маркет, нажать на меню в верхнем левом углу и перейти во вкладку «Мои приложения и игры». Откроется список всех программ, установленных на девайсе, и рядом с каждой будет кнопка обновить, если существует новая версия.
Совет! Чтобы в будущем вручную не обновлять весь софт, в Плей Маркет можно перейти в настройки и выбрать пункт «автообновление приложений». В нем есть три варианта выбора: по Wi-Fi, в любых сетях или запретить обновление. Лучше всего остановиться на первом варианте, тогда не придется ставить обновления самостоятельно, и можно не переживать, что в роуминге потратится дорогой мобильный трафик.
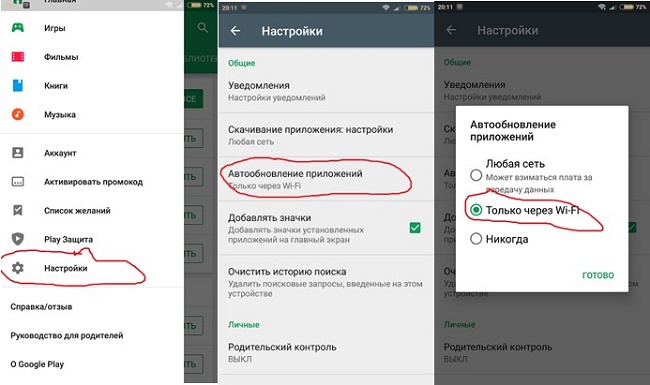
Другие способы
С помощью компьютера
Подключаем планшет через USB кабель к ПК или ноутбуку. Далее необходимы специальные драйвера. Данное ПО будет разным в зависимости от производителя, например:
- у Самсунг – это приложение Kies,
- у Леново – Downloader Lenovo,
- у Хуавэй – HiSuite и т.д.
Драйвера обычно устанавливаются автоматически вместе с софтом, однако, их также можно скачать из интернета, введя запрос в браузер на сайтах Яндекс или Google, наподобие «драйвера Самсунг Галакси Таб 2 (Эксплей, Хаер, Зенпад, Ирбис, Асус, Асер, Дигма, Престижио)». Эта утилита после подключения гаджета к компьютеру ищет последнюю версию андроид у производителя. Далее все как при обычной установке: читаем пользовательское соглашение, дополнительную информацию и следуем подсказкам установщика на последующих страницах.
Используем сторонние программы
Существенную помощь в апгрейде оказывает специальная утилита «AnyCut». С использованием данной программы процесс становится крайне легким. Рассмотрим подробнее:
- Скачиваем «AnyCut» на свой девайс. Например, через Google Play Market.
- Производим загрузку программы.
- Открываем ее и находим в меню «Сведения о системе».
- Нажимаем «Проверить наличие обновлений».
- Если они обнаруживаются, предлагается произвести установку.
Android
Для данного действия необходимо обладать полномочиями «Root», в связи с этим через Play Market следует произвести загрузку программы «z4root». Когда предыдущий пункт выполнен, ставим «Team Win Recovery Project». После чего качаем с любого ресурса кастомную прошивку. Подробная инструкция в этой статье.
Производим предложенную ниже последовательность шагов:
- Входим в «Recovery»: нажимаем «Громкость–» и кнопку «Включение»
- Открываем вкладку «Wipe»;
- Удаляем разделы «/data» и «/system»;
- В основном меню находим вкладку «Install»;
- Указываем месторасположение искомого файла;
- Ждем окончания процесса.
Windows
На планшеты с виндовс создано множество кастомных оболочек, устанавливаются которые с помощью загрузочных флешек. Более подробно на форуме.
iPad
Для техники Apple тоже имеются сторонние прошивки, но чтобы их инсталировать, придется рискнуть гарантией и редко самим девайсом. Подробнее здесь.
Fastboot
С помощью Fastboot доступна прошивка планшета «Андроид» через компьютер. Скачиваем утилиту Fastboot, распаковываем в корень системного диска (чаще всего это диск С). Получилась папка с путем к ней C:\Android. Там есть ещё 2 папки: Tools и Drivers. В первой находятся нужные программы, во второй – драйверы. Открываем папку Drivers и устанавливаем нужные драйверы. Далее в папку Tools переносим скачанную прошивку в zip-архиве. Теперь подключаем гаджет к компьютеру через USB.
Открываем командную строку (или cmd) и вводим команду без кавычек «cd C:\Android\Tools». Переместившись в директорию этой папки, вводим fastboot devices.

При этом должен появиться код устройства. Если код не появился, значит, нужно разблокировать бутлоадер.
Bootloader дает информацию ОС о состоянии карты памяти, оперативной памяти, ядра и отвечает за загрузку ОС. И если его не разблокировать, то перепрошивка не удастся. Стоит заметить, что при разблокировке бутлоадера устройство теряет гарантию. Однако его довольно просто заблокировать обратно, если возникнет такая потребность
Нужно обратить внимание на то, что разблокировка сотрет всё содержимое девайса и карты памяти, поэтому лучше всего будет перед этим сделать резервное копирование данных внутренней памяти и SD-карты
Что необходимо для установки Android
Для установки ОС Android понадобится рабочая версия прошивки. Поищите её через поисковики или на тематических порталах, таких как 4pda. Почитайте отзывы о выбранном варианте, убедитесь в его стабильности и в том, что он подойдет к вашему типу устройства.
Кроме того, вам понадобятся:
- Персональный компьютер, через него будет заливаться прошивка.
- USB-кабель, убедитесь, что он плотно садится в разъем смартфона или планшета и компьютера, одно недолговременное пропадание контакта может стоить вам мобильного устройства.
- Инструкции, несмотря на то, что общий алгоритм перепрошивки универсален, каждый шаг выполняется на разных моделях по-своему. Перед началом работы убедитесь, что каждый шаг инструкции понятен, изучите тонкости настройки для своего смартфона или планшета.
- Резервная копия прошивки, установленной на устройстве. Если что-то пойдет не так в ходе работы или результат вас не устроит, будет возможность вернуться к первоначальному состоянию.
- Драйвер смартфона на ПК. Чаще всего он уже есть, но если мобильное устройство не распознается компьютером, стоит поискать драйвера или обновления для них. Начните поиск с фирменных сайтов производителей вашей модели.
Используйте для перепрошивки ОC Windows версии 7 и старше. Оцените риск и ещё раз обдумайте необходимость, перед тем как приступить к делу.
Если официальных файлов нет
Существует много способов скачать прошивку, если на серверах Google она отсутствует. Однако перед поиском файлов, нужно проверить информацию на форумах, посвященных программному обеспечению. Владельцы Xiaomi могут уточнить информацию обо всех функциях и последних версиях ОС в Mi Community. Среди пользователей есть официальные представители китайского бренда, которые отвечают на все вопросы форума.
Другие компании не столь охотно общаются со своими клиентами, поэтому узнать, когда выйдет обновление на устаревшую модель смартфона, можно только обратившись в техподдержку. Часто информацию об обновлениях Android для отдельных гаджетов публикуют на форуме 4PDA. Даже если найти подходящую тему не получилось, ее можно создать самостоятельно. Как правило ответа приходится ждать не больше суток. Бывает, что пользователи сайта сами выкладывают файлы с прошивками.
После скачивания подходящего ПО, его нужно установить. Помните, что любые изменения в операционную систему можно вносить только на свой страх и риск. Если прошивка окажется плохой, есть шанс получить вместо телефона бесполезный кирпич. Установка всегда делается по одному алгоритму:
- Скачайте файл обновления на смартфон или на ПК. Во втором случае нужно будет перекинуть прошивку на гаджет через USB кабель.
- Настройте root-права в телефоне. Без этого установить новое ПО не получится. Некоторые производители ограничивают доступ к системным файлам, поэтому перед обновлением нужно сделать официальный запрос в службу поддержку.
- Перейдите в Recovery меню. Для этого нужно зажать одну из сторон качельки громкости и кнопку питания. Какие именно клавиши запускают Recovery, можно посмотреть на официальном сайте производителя, т.к. существует более 4 способа вызова этого меню.
- Сделайте полный сброс данных, после чего перейдите в “Install ZIP”. Телефон запустит установку новой прошивки.
Стандартные способы
Являются наиболее простыми и удобными, справится даже «чайник».
По воздуху
При выпуске производителем нового программного обеспечения или пакетов для существующих файлов. Происходит их автоматическая загрузка и уведомление пользователя в трее. Далее необходим следующий порядок операций:
- Создать резервную копию всех данных и состояния операционной системы.
- Подключить гаджет к зарядному устройству или убедиться, что показатель заряда аккумулятора не ниже 40-60%.
- Обеспечить постоянный доступ интернета, предпочтительнее Wi-Fi, но также подойдет и мобильный интернет 3g и 4g (только для безлимитных тарифов, будет выкачено от 1 ГБ до 3).
- При наличии уведомления нажать на него, затем действовать в порядке подсказок установщика.
- При самостоятельной оценке необходимости апгрейда открываем в настройках пункт “О планшетном ПК” или “About device”, после чего запустится проверка доступных файлов на серверах производителя. Если новое программное обеспечение обнаружится, будет предложено его скачать и установить. Затем аппарат перезагрузится.
Автоматическое обновление
Замена прошивки осуществляется в фоновом режиме. Пользователю приходит уведомление о появлении более актуальной версии и разрешение на установку — её нужно подтвердить. После завершения операции, система полностью готова к работе. При необходимости возможно отключение автоматического обновления в настройках девайса.
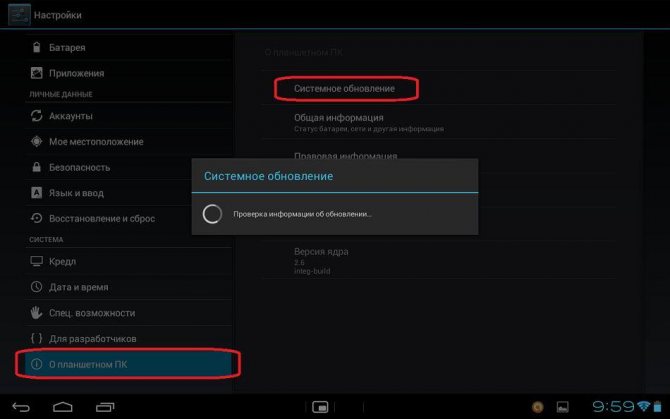
Через сайт производителя
Если планшетный ПК не находит новое ПО через интернет, решить эту проблему можно, бесплатно скачав его на сайте производителя (Samsung, Huawei, Acer, Asus, Digma, Texet, Explay, DNS, Xiaomi, Мегафон, Prestigio, ZTE, Sony, Supra, Air, Surface, Teclast и т.д.) в разделе программного обеспечения. При этом необходимо точно выбрать модель вашего девайса для поиска оптимального ПО, например: airtab e76, acer a501, acer iconia tab a701,digma ids10 3g, prestigio multipad wize 3508 4g, samsung galaxy tab 2, sony tablet s, irbis tz709, xiaomi mipad.
С помощью SD-карты
Подойдет только для Андроид, Windows и iOs не обновишь подобным образом.
- После скачивания последнего варианта обеспечения сохраняем его в формате *.zip на micro-SD карту (в корневой каталог).
- Далее необходимо выключить аппарат. Управление установкой будет производиться посредством клавиш громкости и блокировки.
- Чтобы зайти в режим «Recovery», нужно одновременно нажать кнопку увеличения громкости и блокировки.
- В меню выбрать установку обновления «Apply update».
- В подменю указать место, из которого нужно загрузить программное обеспечение: SDcard.
- Найти установочный файл и выбрать его с помощью кнопки включения.
- Возвращаемся в меню «Recovery», выбираем «Reboot system now» — происходит перезагрузка.
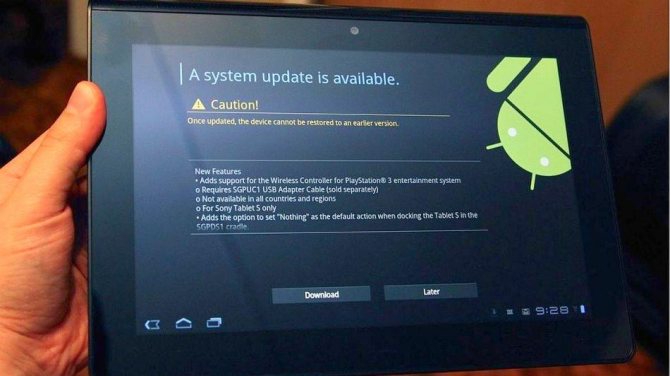
Последовательность обновления системы.
Простейший путь — так называемое обновление «по воздуху». Разработчик выкладывает апдейты или новые версии системы и делает их доступными к скачиванию. Пользователи получают сообщение об этом, а далее всё просто.
- Производится резервное копирование системы для того, чтобы не потерять данные при проблемах с установкой и восстановить работоспособность системы.
- Планшет подключается к зарядному устройству. Если подключение в данный момент недоступно, нужно убедиться, что заряд батареи не менее половины. Установленная ОС может серьёзно пострадать, если в процессе обновления выключится питание.
- Устройство должно установить стабильную связь с интернетом. Лучше не с мобильным, а с точкой доступа Wi-Fi. Десятки мегабайт с помощью мобильного подключения можно выкачивать часами, так что нужно что-нибудь побыстрее.
- Если сообщение о выходе обновления уже имеется в системе, нужно нажать на него и просто следовать инструкциям.
- Если уведомления нет, наличие обновления можно проверить вручную. Делается это так: «Настройки» — «Об устройстве» (или About device). Нажав на этот пункт, следует немного подождать, пока будет проверена файловая система.
Если обновление обнаружено, установка будет предложена в появившемся сообщении. Для загрузки и установки требуется подтверждение. После того как установка завершится, гаджет перезагрузится. При этом включение может занять больше времени, чем обычно, так что пугаться и пытаться выключить устройство не следует. После включения обновлённой системой можно пользоваться. Если что-то пошло не так, см. пункт о резервном копировании.
Но случается и так, что система не видит обновлений в сети или нужно обновиться не до самой последней версии, а, скажем, до предпоследней. Тогда есть один путь — на официальную страницу производителя. В разделе программ должна найтись нужная версия с установщиком. Её требуется скачать, подключить планшет к ПК и запустить скачанное. Установщики могут отличаться, но обычно все они содержат пошаговые подсказки, так что запутаться сложно.
Зачем нужно вовремя обновлять Андроид
Перед тем, как обновить Андроид планшет, следует понимать, зачем нужно обновление. Дело в том, что обновление делает гаджет быстрее, безопаснее и современнее.
В глобальных обновлениях системы добавляются новые функции, устанавливаются новые протоколы защиты от вредоносных программ, а также применяются различные способы для увеличения производительности. К тому же, это устраняет прошлые ошибки, баги, и поставляется бесплатно. Помимо всего вышеперечисленного, новая прошивка часто решает локальные неполадки пользователя. Например, нерабочая камера может заработать после обновления операционной системы. Это решение намного проще, чем переустановка прошивки или сброс до заводских настроек. Обновить систему или пользоваться старой версией — это выбор каждого. Вы не обязаны устанавливать новые версии операционной системы.
Рекомендтся две вещи: вовремя обновлять версию Андроид на планшете, и не устанавливать неофициальные прошивки.
Последний совет адресован тем, кто хочет загрузить новый Андроид на устройство, которое его не поддерживает. Даже если старый девайс оснащен мощным железом и точно “потянет” новую ОС, ее не стоит устанавливать.
Почему? Потому что операционная система не оптимизирована под старую модель. А именно от оптимизации зависит, как хорошо будет работать прошивка. Не от мощности комплектующих.
Как узнать версию Android
- Откройте настройки телефона.
- Прокрутите экран вниз и нажмите Система
Дополнительные настройки
Обновление системы. - Ознакомьтесь с информацией в пунктах «Версия Android» и «Обновление системы безопасности».
Что нужно для прошивки планшета Samsung
Перед тем, как прошить китайский планшет samsung galaxy или оригинальное устройство Самсунг, нужно провести подготовительные манипуляции. Убедитесь, что сигнал сети стабилен и поступает без сбоев, зарядите устройство, а также определитесь со способом обновления. От последнего фактора будут зависеть дополнительные компоненты.
Так, если решите совершать загрузку новой версии ОС через компьютер, озаботьтесь наличием оригинального шнура. Можно использовать и китайский, но в таком случае передача данных может пройти с роковыми сбоями. Еще потребуется скачать на ПК драйвера под планшет для обеспечения связи между устройством и компьютером, найти их можно на сайте производителя.
Как скачать последние обновления Android
Когда вы получите уведомление, откройте его и нажмите «Обновить».
Если вы скрыли уведомление или устройство не было подключено к Интернету, вы можете самостоятельно проверить наличие обновлений. Вот как это сделать:
- Откройте настройки телефона.
- Прокрутите список разделов вниз и нажмите Система
Дополнительные настройки
Обновление системы. - Вы увидите статус обновления. Следуйте инструкциям на экране.
Подготовка к обновлению прошивки планшета
Несмотря на то, что обновление операционной системы это не так категорично, как перепрошивка или сброс до заводских параметров, я советую подготовить планшет перед обновлением.
В первую очередь, следует сделать резервное копирование всех пользовательских данных.
Новый Андроид не удалит файлы пользователя, но при неудачной установке есть риск потери данных.
Резервное копирование можно сделать в аккаунт Гугл, для этого откройте настройки, затем выберите раздел “Восстановление” (“Восстановление и сброс”, “Конфиденциальность”) и нажмите “Резервное копирование”.
Резервное копирование в настойках Гугла
Либо можно вручную скопировать важные файлы на внешний накопитель, будь то ПК или карта-памяти.
Далее проверьте, есть ли свободная память. Как минимум, должно быть 500 мегабайт памяти на внутреннем хранилище, так как обновленная прошивка в большинстве случаев устанавливается в системную память.
И последнее — зарядите гаджет минимум на 90%.
Если аппарат старый и аккумулятор очень быстро разряжается, то при обновлении оставьте его подключенным к зарядному устройству.
Где взять последнюю версию Android
Прежде чем искать, как обновить версию Андроид до последней версии, требуется узнать, есть ли эта версия конкретно для вашей модели.
Для этого просто вбейте в поисковик Google или Яндекс запрос: андроид (версия) на планшет (бренд и модель аппарата).
Например, “Android 9.0 на планшет Samsung Galaxy Tab S6 SM-T865”. Если найдете, что ваш гаджет поддерживает новую прошивку, то смело ее устанавливайте.
Файл с последней версии операционной системы для Андроид-планшетов можно найти на сайте некоторых производителей.
Многие бренды не выкладывают файлы или архивы с последними прошивками, но их легко найти в интернете, например, на портале 4pda.
Большинство производителей предлагают обновлять версию Андроида автоматически или с помощью фирменной программы для ПК.
Оба этих способа есть у ведущих брендов: Samsung, Huawei и Lenovo. Asus вместо фирменной программы для ПК, предлагает архив с операционной системой.
Апгрейд прошивки старого планшета до новой версии через компьютер
Большинство устройств устаревает уже через полгода-год. Тем не менее производитель закладывает в них поддержку до двух циклов обновления. То есть, к примеру, если на планшете установлен Android 7.0, то максимально его можно будет обновить до 9 версии. О том, как поставить новый андроид на старый планшет или, говоря на техническом языке, перепрошить, рассказано ниже.
Вручную
Создав резервную копию, зарядив планшет и подключившись к надежному источнику интернет-сигнала, нужно:
- Подключить гаджет к ПК через USB.
- В настройках планшета найти пункт «Версия ОС» и несколько раз быстро тапнуть на него. Поменять режим на кабинет разработчика. Это позволит вносить изменения в настройки ОС.
- Включить режим отладки по USB (там же в профиле разработчика).
- После на значок подключенного устройства на ПК в «Мой компьютер» нажать правой кнопкой мыши и выбрать «Обновить драйвер».
- Предварительно нужно скачать файл с последними обновлениями на компьютер.
- Дальше нужно выбрать «Поиск драйверов на этом ПК».
- Нажать на нужный файл и дождаться окончания установки.
После этого необходимо выключить планшет, отключить от USB и включить. Новая версия андроид должна уже встать на место.
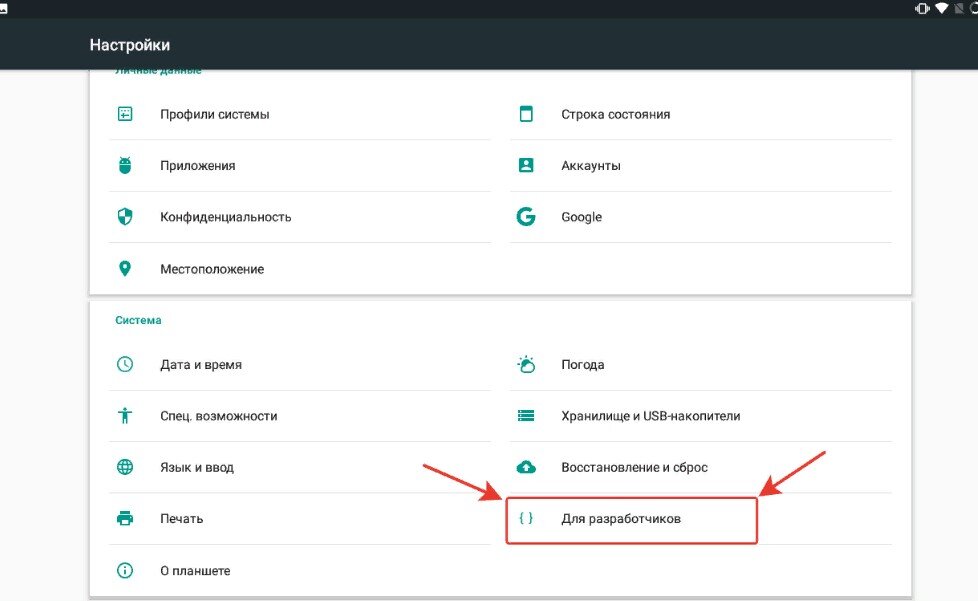
В новых версиях андроида раздел для суперпользователей представлен как «Для разработчиков»
С помощью специальных программ
Каждая программа работает с определенным процессором. Поэтому сначала нужно заглянуть в техническую документацию, узнать модель своего процессора, потом произвести запрос в поисковике, вроде «программа для прошивки андроид, процессор «name».
Процесс установки практически аналогичный тому, что производится вручную, просто не придется заниматься поиском соответствующих обновлений. Программа сделает это сама, плюс весь функционал будет упакован в понятный интерфейс.
Важно! При подключении к ПК активировать профиль разработчика все равно придется
Описание преимуществ и недостатков телефона A1000
Размеры Lenovo A1000 в ширину 64 мм, в длину 124.5 мм и толщиной 10.6 мм. При таких размерах удобно управлять устройством одной рукой. В дополнение, вес устройства около 132 гр. Даже если вы управляете устройством одной рукой, его вес почти не ощущается.
Если оценивать общую простоту использования телефона с учётом размера и веса, то проблем при каждодневном использовании не возникнет.
Смартфон оснащен 4-ядерным процессором Spreadtrum SC7731G, который выполнен по 28 нм. техпроцесу.
У смартфона всего 1 Гб. оперативной памяти, что довольно мало. Случаи нехватки оперативной памяти будут происходить регулярно, так что даже при использовании легких приложений вы будете ощущать нестабильность в работе.
Вместимость хранилища данных устройства составляет 8 Гб., и если смартфон в основном используется для переписки и социальных сетей, то проблем не возникнет, но если вы собираетесь использовать его для фото, видеосъёмки и игр, вам стоит посмотреть на устройство классом выше.
Телефон совместим с картами SD, так что вы легко сможете увеличить объём его памяти. Таким образом, вам, вероятно, не нужно беспокоиться о емкости хранилища.
A1000 имеет экран среднего размера, 4 дюйма. Он подойдёт для обычного использования, но если вы хотите смотреть фотографии, видео и играть в игры, то он может не удовлетворить вас.
С точки зрения качества, экран может выглядеть пикселизованным, когда отображает картинку или видео. Его вполне должно хватить для обычного использования.
Основная камера телефона имеет 5.04 мегапикселей, чего должно хватить в большинстве случаев. Тем не менее, качество фотографий может вас слегка не удовлетворить.
Также, смартфон имеет фронтальную камеру 0.31 мегапикселей, что является низким показателем. В случае, если вы заботитесь о качестве снимков, вам стоит задуматься о смартфоне более высокого класса.
Ёмкость аккумулятора Lenovo A1000 составляет 2000 мА*ч , что является обычным показателем ёмкости. В сравнении с другими смартфонами, батарея Lenovo A1000 живёт среднее время. Вам не стоит ни о чём беспокоиться при ежедневном использовании. Тем не менее, если вы проводите время в интернете или играете в игры, срок работы от батареи может вас немного не удовлетворить.
Заключение
Регулярный апгрейд помогает исправить ошибки, повысить работоспособность, ускорить интерфейс и внести новизну в систему и в целом улучшает ее использование. Тем более эта операция не слишком трудная, как кажется изначально. Немного времени и усилий, и устройство отлично функционирует со всеми актуальными приложениями (адобе флеш плеер, навител навигатор, майнкрафт, алиэкспресс, авито, юла, вацап, инстаграм, одноклассники, фейсбук).
Прошить планшет можно любым из представленных выше способов. Но если вы не уверены в своих силах, лучше все-таки воздержаться от перепрошивки вашего гаджета вручную. Также не забывайте о том, что для корректной работы нужно обновлять все сервисы google, основные приложения: ВК, флеш плеер (видеоплеер), ютуб, whatsapp, скайп. Тогда взаимодействие с планшетным ПК будет удобным и приятным.

































