Отключены системные компоненты для обновления
Вспомните, занимались ли вы оптимизацией работы смартфона путём отключения или удаления предустановленных системных компонентов.
Если да, постарайтесь включить все компоненты в исходное положение, ведь если они связаны с обновлениям и отключены, новой версии Android вам не видать.
В крайнем случае, если восстановить исходный вид работы системных утилит не получится, можно сделать сброс телефона до заводских настроек, но перед этим убедитесь, что вы сделали полное резервное копирование всех данных, потому что они будут удалены из памяти смартфона.
После сброса пройдите в меню обновления и посмотрите предложит ли телефона для вас обновление.
Обновляем через компьютер
Любой апдейт можно скачать вручную и установить через USB кабель и подключение к компьютеру.
- Скачайте программу Odin и установите на ПК.
- Подключите планшет или телефон к компьютеру с помощью USB кабеля. В настройках разработчика включите «Режим отладки по USB».
- Выключите гаджет, затем зажмите кнопки повышения и понижения громкости и питания одновременно. Девайс будет включен в режиме «Download Mode», должно открыться меню Recovery.
- В главном меню Odin выберите необходимые файлы во вкладках PIT, PDA и PSC. Все необходимое можно найти в темах форума 4PDA для ваших гаджетов.
- Нажмите кнопку «Start» и ожидайте окончания установки.
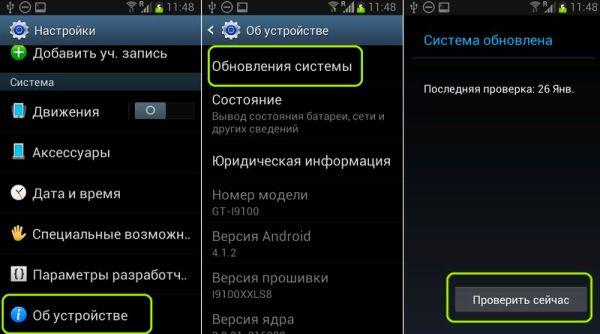
Как поверить, есть ли подходящие новые версии Android
Самый простой путь проверить наличие обновлений – зайти в Google Play и скачать программу “Обновления Андроид”. Там таких приложений много. Выберите, какая на вас посмотрит. Эти приложения анализируют существующую установку и проверят, на какие новые версии можно будет обновить ваш аппарат. Так вы узнаете, стоит ли вообще суетиться. Может, и нет никаких доступных новых версий.
Узнать про обновления можно и в настройках. Найдите пункт О телефоне. Далее – Проверить обновления. Система сама просканирует сайт производителя и при возможности предложит немедленно обновиться.
Если вы настроены решительно и нашли привлекательную новую версию Андроид, тогда вам придется сначала сбросить существующую прошивку до фабричных настроек. Это можно сделать в Настройках. Найдите пункт Восстановление и сброс. Выберите Сброс. Не забудьте предварительно зарезервировать все важные документы на внешнюю карту памяти или в облачное хранилище.
Система сбросится, и вы получите гаджет как будто только что из магазина, чистенький и готовый к дальнейшим испытаниям.
Пользователи часто не имеют возможности подключения устройства к ПК или не хотят долго разбираться во всех премудростях прошивки через USB. Как переустановить Android на планшете или телефоне, не прибегая к помощи сторонних программ? Это осуществимо со встроенной в телефон утилитой «Recovery Menu».
- Перед тем как переустановить ОС Android на планшете или телефоне, сохраните важные данные на внешний носитель.
- Выключите устройство и переведите его в Recovery Mode. Выполняется это с помощью различных комбинаций клавиш, которые можно узнать на сайте вашего разработчика. Например, для «Самсунг» используется следующая последовательность кнопок: центральная клавиша + кнопка увеличения громкости + кнопка включения.
- Находясь в меню, выберите «install zip from sdcard».
- Укажите путь к zip-архиву с прошивкой, которую вы поместили на память устройства.
- После этого произойдет переустановка системы в автоматическом режиме.
Убедитесь, что на вашем устройстве Android хватит заряда батареи, чтобы провести перепрошивку. Рекомендуется использовать постоянное подключение девайса к сети питания, чтобы избежать возможных ошибок и сбоев в результате неполной установки сборки.
Ошибка при обновлении Андроид.
Если вы читаете эту статью, значит вы столкнулись с ошибкой при обновлении вашего Андроид Смартфона на более новое программное обеспечение Системы Андроид, по Wi-Fi (в простонародии по “Воздуху), либо при установке ОТА обновления в ручную(что это, посмотреть Здесь).
Эти ошибки выглядят примерно так:
В этой статье мы ответим на два вопроса:
- Почему при обновлении Смартфона произошла ошибка?
- Как эту ошибку устранить?
И так начнём:
Основных Причин, почему при обновлении Смартфон выдаёт ошибку, Четыре.
Первые Три связаны с Изменениями в Прошивке.
Вторая со встроенными Приложениями, вернее их отсутствием.
-
Вы или тот кто владел телефоном до вас, внесли изменения в прошивку.
- Установлены права Root. Что это такое, смотрите Здесь.
- Установлено Кастомное Рекавери.
- Установлена Кастомная Прошивка.
Вам крупно повезло если ваш Смартфон с такими изменениями Системы, после неудачной попытки Обновления вообще загрузился и стал работать. Часто Смартфон входит в состояние “Кирпича” т.е. перестаёт работать, и восстановить его не имея определённых знаний практически невозможно. Остаётся нести его только в Сервисный Центр.
2. Вы или тот кто владел телефоном до вас, удалили или отключили встроенные Приложения.
Это Четыре наиболее распространенные ошибки при обновлении.
Теперь по порядку рассмотрим как это исправить.
- Если у вас установлены root права, их нужно удалить.
Для этого нам нужно войти в Это Приложение. Заходим в Меню Приложений и находим приложение SuperSu
Входим в Него и нажимаем Настройки.
В Настройках спускаемся в низ и находим надпись Полное Удаление Root и Ок.
После удаления перезагрузите Смартфон. Всё Root права удалены, можно устанавливать Обновления.
Так же вы можете посмотреть Видео как удалить Root права Здесь.
3. В третьем случае при наличии на Вашем Смартфоне Кастомной Прошивки, так же не будет устанавливатся обновления. Для того чтобы это исправить нужно Прошить на ваш Смартфон Стоковую Прошивку. Вы сможете найти такую прошивку и инструкцию как её Прошить на сайте 4pda Здесь.
4. Ну и последняя ошибка которая не даёт нам Обновить Смартфон связана с тем, что у нас удалены или отключены встроенные в прошивку Приложения Фирмы производителя. В моём случае Asus.
Если вы их удалили, вам нужно их опять установить. Найти их можно так же на сайте 4pda в разделе Прошивка. Найдите Прошивку для вашего Смартфона и там Приложения.
Если они у вас Отключены, из нужно просто Включить. Для этого заходим в Настройки.
В настройках ищем Приложения или Диспетчер Приложений.
В Приложениях перемещаясь в право находим вкладку Отключенные Приложения. Если у вас такой вкладки нет ищите вкладку Все, спустившись в самый низ найдёте Отключенные Приложения.
На Скриншоте выше показаны Встроенные Приложения Асус и все они отключены. Для того, чтобы их включить нажимаем на приложение и нажимаем Кнопку Включить.
Когда вы Включите все Встроенные Фирменные Приложения, попробуйте Обновиться.
Как обновить сервисы Гугл Плей на телефоне андроид
Это можно сделать несколькими способами, каждый из которых будет рассмотрен далее.
Обновление сервисов Google через Play Market
Через Плей Маркет:
- Зайти в магазин приложений и перейти в его настройки.
- Кликнуть по строке «Обновления» и нажать на кнопку возле параметра «Carrier Servise».
- Подождать до конца скачивания и установки обновления.
Обратите внимание! Данную процедуру можно выполнить через настройки телефона
Сторонние источники
Этот метод часто применяется на смартфонах мейзу. Выполняется в следующей последовательности:
- Скачать сервисы Гугл с другого сайта в Интернете.
- Разрешить установку приложений из сторонних источников. Это можно сделать, перейдя во вкладку «Безопасность» в параметрах девайса.
- Найти в загрузках скачанный файл и установить его.
- По окончании установки пользователь должен проверить, работают ли функции, которые раньше были не доступны.
Как обновить Гугл Плей на телевизоре
Данная операция предполагает выполнение следующих действий:
- Подключиться к Интернету с TV.
- Найти приложение «Play Store», войдя в главное меню с пульта.
- Перейти в меню «Home».
- Запустить настройки своего аккаунта, найти строку «Обновления», нажать на кнопку «Обновить все сервисы».
- Дождаться, когда сервисы смогут обновиться.
Обновление Андроид вручную
К сожалению, вышеописанным методом прошивка обновляется не всегда. И естественно в этом случае возникает вопрос: что делать? Установить новую версию ОС можно вручную. Для этого существует несколько способов.
Зеркало платформы
Свежую версию прошивки можно скачать с официального сайта производителя гаджета. Для этого необходимо войти на сайт, найти версию ОС для своей модели смартфона/планшета и скачать ее на устройство.
При загрузке удостоверьтесь, что вы выбрали версию, соответствующую операционной системе. В общих настройках, в разделе «О смартфоне» выберете пункт «Сведения об устройстве». В строке «Номер сборки» указывается модель телефона и регион установленной версии ПО (перед знаком «_»). Скачиваемый софт должен соответствовать данным параметра. Также вы не сможете установить обновления низшей версии.
Этапы установки:
- Выключите девайс
- Осуществите вход в Recovery Menu
Для каждого устройства существует определенное сочетание кнопок, которое лучше заранее поискать в интернете. Самыми распространенными являются:
кнопка «Питание» + увеличение/уменьшение громкости + кнопка «Домой»,
кнопка «Питание» + увеличение громкости + понижение громкости,
кнопка «Питание» + увеличение/уменьшение громкости.
Перемещение по данному меню осуществляется посредством кнопок регулировки громкости и «Питание». - В открывшемся меню выберете пункт «Применить обновления»
- В зависимости от места сохранения архива, укажите откуда требуется установка: с карты или из внутреннего хранилища.
- Войдите в папку, в которой были сохранены обновления. Установка новой версии начнется автоматически.
- После завершения процесса вернитесь в главное меню.
- Перезагрузите гаджет.
Приложение Odin
Odin пользуется большой популярностью среди специалистов благодаря своей универсальности. Данная программа является простым и надежными способом обновления прошивки. Но все равно следует быть внимательным, так как неверные действия могут превратить ваш гаджет в «кирпич».
Этапы обновления ПО
Скачиваем и устанавливаем программу Odin на ПК или лэптоп.
Если на смартфоне/планшете нет архиватора, его тоже нужно загрузить.
Находим необходимую версию прошивки и сохраняем ее в памяти девайса.
Извлекаем содержимое директории с прошивкой.
У вас должно быть три файла: CSC, PIT и PDA.
Подключаем гаджет к лэптопу или компьютеру.
Важно, чтобы операционная система ПК корректно определила смартфон/планшет.
Запускаем установленную утилиту. При успешном подключение, порт через который соединён аппарат с ПК будет подсвечен желтым цветом.
Выключите мобильное устройство.
Запустите его в режиме Download Mode, вход в который осуществляется одновременным нажатие кнопки «Питания», уменьшения звука и кнопки «Домой».
Для подтверждения активации режима зажмите кнопку увеличения звука.
В окне утилиты выбираем ранее скачанные на смартфон/планшет файлы в пунктах CSC, PIT и PDA, чтобы они соответствовали хранящимся на устройстве.
Выбираем клавишу Старта и ждем окончания установки обновлений.
При успешном обновлении в левом верхнем углу программы загорится кнопка PASS! подсвеченная зеленым цветом.. Помимо этого, для обновления прошивки можно воспользоваться специальными программками от производителей смартфонов/планшетов к примеру, для девайса от LG это будет утилита PC Suite, для устройства компании Samsung –Kies и т.д.)
Вам необходимо подключить устройство к компьютеру, в окне программы выбрать раздел «Средства» (или что-то подобное) и найти пункт «Обновление прошивки/системы». Далее, следуя инструкциям на мониторе, установить новую версию ОС
Помимо этого, для обновления прошивки можно воспользоваться специальными программками от производителей смартфонов/планшетов к примеру, для девайса от LG это будет утилита PC Suite, для устройства компании Samsung –Kies и т.д.). Вам необходимо подключить устройство к компьютеру, в окне программы выбрать раздел «Средства» (или что-то подобное) и найти пункт «Обновление прошивки/системы». Далее, следуя инструкциям на мониторе, установить новую версию ОС.
Почему Android-девайс не обновляется
С вопросом, почему телефон не обновляет Android, сталкивается каждый пользователь смартфонов и планшетов. Приобретая флагман или свежую модель устройства, потребитель сразу получает актуальную версию прошивки со всем ее богатым функционалом. С выходом новой версии ОС ему приходится задуматься о том, где и как обновиться.
Практика показывает, что при выборе флагмана можно рассчитывать на пару ближайших по времени обновлений. Но рано или поздно поддержка со стороны официального производителя все равно прекратится. Пользователи же бюджетных версий ощутят себя «одинокими» гораздо раньше. То есть с выходом новой версии ПО вы сразу же зададитесь вопросом, почему не устанавливается обновление на Android.
Отсутствует официальное обновление
Далеко не все производители гаджетов осуществляют поддержку своих девайсов. Обновиться до актуальной версии операционной системы мешает банальное отсутствие разработанных компанией-производителем официальных архивов со свежей прошивкой.
Эта статья посвящена проблеме, при которой ваш телефон или планшет Андроид не хочет обновляться «по воздуху», т.е. через WiFi. Мы рассмотрим основные причины и что делать в таком случае.
Данная статья подходит для телефонов и планшетов всех производителей устройств на Android: Samsung, LG, Sony, Huawei, Xiaomi, HTC, ZTE, Fly, Alcatel и других. Мы не несем ответственности за ваши действия.
Довольно часто встречается ситуация, когда Андроид обновляется «по воздуху». Но не все пользователи предпочитают такое ОТА обновление, так как это может быть дорого при использовании мобильного трафика и не безопасно. При обновлении могут произойти сбои (не удачно скачалось обновление, разряженная батарея).
Давайте рассмотрим, как можно включать и отключать обновление Андроид по воздуху при наличии рут прав и при их отсутствии. Также изучим вопрос, почему не обновляется прошивка Андроид по ОТА.
Вначале необходимо выполнить:
- Перед процессом обновления операционной системы, следует на 100% зарядить аккумулятор гаджета.
- Перед стартом обновления нужно в отдельном месте сохранить контакты, программы, информацию и т.д. Зачастую после обновления все это просто может потеряться.
Выделяют следующие способы обновления Андроид до свежей версии:
- Автоматический.
- Полуавтоматический.
- С помощью компьютера.
Почему нет обновления на Android
Наиболее распространенная причина, по которой Андроид больше не обновляется — прекращение поддержки со стороны производителя и моральное устаревание самого устройства. Разработчики Андроида вынуждены работать над совместимостью с большим количеством устройств, создавать дополнительные драйверы. Поэтому обновления обычно получают только последние модели смартфонов, флагманы серии.
Среди других причин отсутствия обновлений системы на телефоне:
- Нехватка памяти на устройстве. Обновлению некуда установиться. Должно появиться соотвествующее сообщение.
- Сбой в работе Сервисов Google.
- Использование неофициального ПО — установка кастомных прошивок и рекавери, инсталляция приложений из непроверенных источников.
- Аппаратные неисправности, которые приводят к выходу из строя отдельных компонентов.
Кроме того, нужно понимать, что новая прошивка распространяется среди пользователей постепенно, от региона привязки телефона к региону. Даже если у знакомых обновление Андроида уже случилось, это не повод искать неисправности — возможно, нужно еще немного подождать.
Увеличить
Регулярно и своевременно обновляются только последние модели Nexus в линейке различных брендов. Владельцы других устройств вынуждены ждать информации о том, будет ли вообще новая версия работать на их телефонах, и когда прилетит обновление — через неделю или пару месяцев.
Простой способ обновления ОС
Заходим в общие настройки и внизу списка выбираем раздел «О смартфоне». Вверху экрана будет «Обновить» (или «обновление системы» и прочее), выбираем данный пункт. В настройках гаджета должно быть разрешено обновление только по Wi-Fi, во избежание перерасхода трафика через мобильные сети. Когда новая версия ПО будет скачана, кликаем на кнопку «Установить» и дожидаемся перезагрузки смартфона.
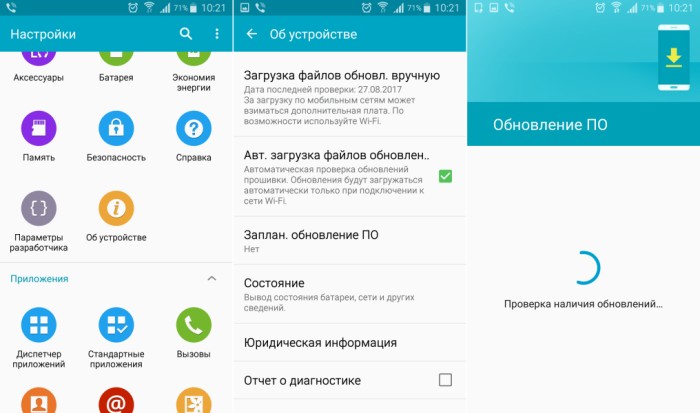
Как ускорить процесс?
Если вы знаете, что обновление уже вышло, но ваш гаджет пишет, что на устройстве установлена последняя версия, процесс получения обновления можно ускорить.
- В разделе настроек заходим в категорию «Приложения».
- В списке всех программ находим «Google Services Framework».
- В открывшемся окне кликаем на кнопку «Очистить данные».
- После этого проверяем обновления в разделе «О смартфоне».
Как узнать, нужно ли обновить мой телефон
Как правило, ваш телефон отправляет уведомление, когда доступно обновление программного обеспечения. Если автоматическая загрузка включена, обновление программного обеспечения будет загружаться автоматически при подключении к сети Wi-Fi. Если он отключен, вам необходимо загрузить обновление, зайдя в настройки и нажав кнопку «Загрузить».
Наконечник: Обновления обычно имеют большой размер. Для загрузки обновления мы рекомендуем использовать хорошее интернет-соединение, особенно Wi-Fi, а не мобильные данные.
Проверить наличие доступных обновлений можно следующим образом.
Проверить наличие обновлений программного обеспечения на Android
На Стоковая Android и другие телефоны, перейдите в Настройки> Система> Обновление системы. Нажмите на кнопку Проверить наличие обновлений. На телефонах Samsung выберите «Настройки»> «Обновление программного обеспечения»> «Загрузить и установить».
На Redmi Xiaomi зайдите в Настройки> О телефоне> Обновление системы. Нажмите на Проверить наличие обновлений. Точно так же вы можете проверить на своем телефоне, есть ли для него обновление.
Причины смены прошивки
Зачастую спустя некоторое время пользования планшетом в системе возникают неполадки или лаги, некоторые функции перестают нормально работать. На каждом устройстве такие проблемы появляются спустя разное количество времени, в принципе, в них нет ничего страшного. Просто нужно время от времени переустанавливать систему, чтобы она правильно работала.
Ещё одна причина, по которой юзер задумывается о смене прошивки — выход более нового обеспечения, так как в обновлённых версиях девелоперы дорабатывают прежние «неровности», добавляют новые функции, меняют оформление.
Более того, перепрошивка интересует тех абонентов, которые хотят установить не официальную, а пользовательскую или кастомную версию системы — в таких самостоятельно разработанных обеспечениях часто предлагается большая функциональность или другое оформление.
Как видите, причин переустановить прошивку множество, и есть несколько способов сделать это. Давайте конкретнее остановимся на каждом из них.
Написал admin. Опубликовано в рубрике Мобильные устройства
Android не стала исключением. Если рассмотреть последнюю официальную версию 4.1.1, то можно увидеть, что система стала более защищённой. Кроме того, были устранены ошибки в защитных кодах. Также система ASLR, которая предназначена для проверки и поиска активных точек вредоносного софта, была обновлена. Появилась защитная модель DEP.
3. С Google Play Маркет. Android маркет содержит множество приложений, которые пригодны для перепрошивки мобильного устройства: Почти для любого девайса подойдет RomManager. Однако он требует расширенных прав (root). Также весьма популярны RomUpdater и MIUI RomDownloader – встроенный загрузчик обновлений по дефолту, используемый в MIUI модифицированных системах Android.
Подписывайся на канал MyFirstComp на YouTube!
Неожиданное завершение работы в обновлениях Android
Когда приходит время обновлять наш мобильный телефон, мы должны использовать мастера обновления нашел в настройках системы. Из него загружается необходимый файл для загрузки обновления и его установки, хотя в случае ужасного принудительного завершения работы, от которого многим пришлось столкнуться, есть быстрое и эффективное решение.
Решения
Все, что нам нужно сделать, это очистить кеш помощника по обновлению, который присутствует на всех телефонах Android. По какой-то причине существует проблема, которую мы собираемся решить, зайдя в «Настройки»> «Приложения»> «Системное приложение» и выполнив поиск «Обновить», чтобы получить доступ к конфигуратору и очистить его кеш.
Способ 1.1: FOTA обновление смартфонов Xiaomi
Компания Xiaomi выпускает обновления для собственных устройств с оболочкой MIUI каждую неделю. Это тестовые версии, где исправляются найденные ранее ошибки, но стабильность не доведена до оптимального значения. При этом каждому владельцу доступна возможность опробовать промежуточное обновление, устанавливаемое аналогично стабильной версии.
Инструкция по установке «стабильного» и/или «еженедельного» обновления:
Обратите внимание «Stable ROM» – стабильное обновление, а «Developer ROM» – тестовое обновление. Часто версия тестовой сборки выше, могут присутствовать новые функции или исправлены дополнительные ошибки
При этом рекомендуется скачивать стабильную версию, ввиду меньшего количества недоработок.
Если прошивка скачивается через смартфон, для сохранения следует указать начальный раздел или папку для загрузок, что бы позднее не тратить время на поиск прошивки. Если через ПК, то файл так же лучше поместить в корневую папку. При этом свободный объем флеш памяти обязан составлять не менее 1 ГБ.
- Далее требуется открыть раздел настроек, выбрать пункт «Об устройстве», а затем «Обновление системы».
- В новом окне появится предложение для проверки FOTA.
- Необходимо нажать на кнопку с тремя точками, для открытия выпадающего списка, где выбрать пункт «Выбрать файл прошивки».
- В открытом окне файлового менеджера, указать файл прошивки.
- После подтверждения действия, устройство запустится в режиме восстановления, после чего дальнейший процесс пройдет без участия пользователя.
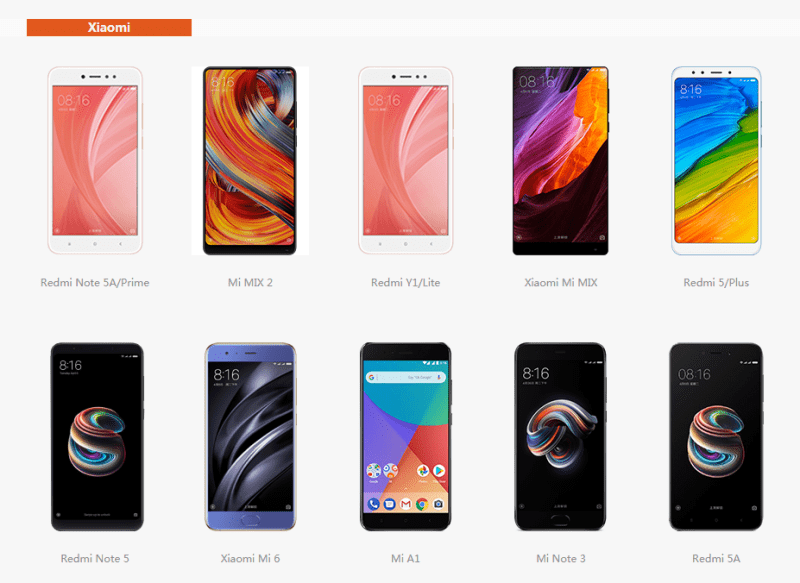
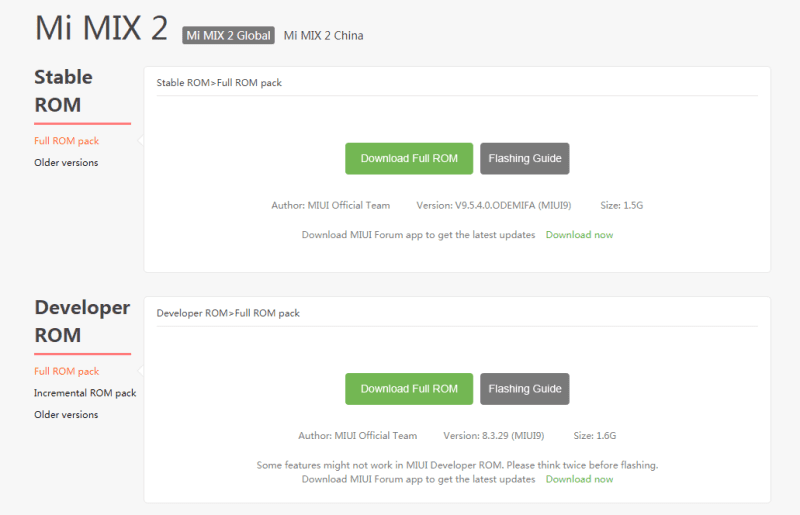

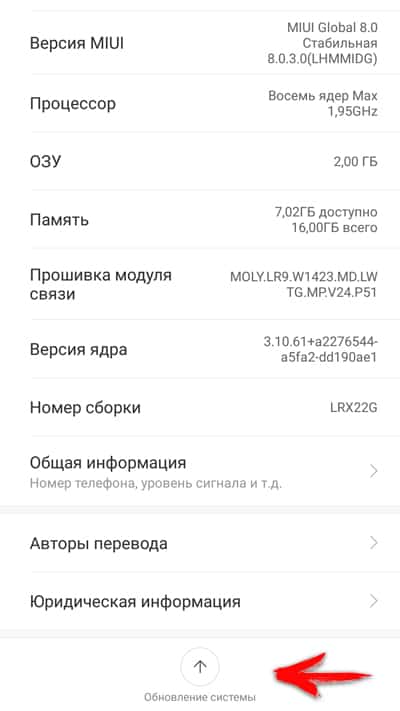

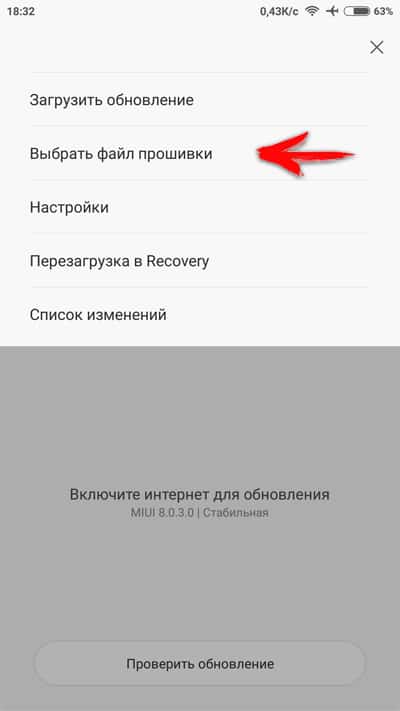

Причины и решения
Кроме вышеперечисленных, можно выделить следующие причины отсутствия апдейтов:
- Отсутствие стабильного интернет-подключения. В таком случае ОС просто не может загрузить необходимые файлы новой прошивки.
- Смартфон подключен к сети через 3G, а в настройках включена опция «Проверка только по Wi-Fi».
- На устройстве установлено кастомное рекавери или получены ROOT права.
- Отключены системные приложения, необходимые для процесса установки.
Производители смартфонов крайне негативно относятся к манипуляциям с прошивками, такие действия могут привести даже к превращению устройства в «кирпич». В некоторых случаях восстановить нормальную работоспособность девайса поможет только Hard Reset.
Восстановим нормальный режим обновления через параметры телефона.
Откройте настройки девайса и перейдите во вкладку «Обновление ПО»
Обратите внимание на переключатель «Автоматическая загрузка». Если он включен – все апдейты будут скачиваться автоматически.
Нажмите на пункт «Установка вручную»
Если устройство подключено к интернету, будет выполнен поиск вручную. Обычно он занимает около 15-20 секунд. Доступные патчи будут показаны в открывшемся окне.
Если новой версии нет – проверьте состояние устройства. Зайдите в настройки, затем – «Данные о телефоне». Тапните на пункт «Состояние». Если значение этого параметра – «Официально» — девайс работает под управлением заводской версии прошивки. В таком случае патчи будут без проблем скачиваться.
Если состояние указано «Установлены модификации» — переходите к следующему способу.
Где находятся настройки обновлений для приложений
Чтобы настроить или проверить настройку приложений, ранее скачанных из Play Market, надо открыть Play Market (рис. 1):
Рис. 1. Открываем Play Market
Далее в Google Play Market открываем Меню, кликнув по значку с тремя горизонтальными полосками:
Рис. 2. Меню Google Play Market или Панель управления учетной записью
В открывшемся меню кликаем «Мои приложения и игры» (рис. 3):
Рис. 3. Мои приложения и игры в Play Market
Открыв «Мои приложения игры», видим кнопки «Обновить» напротив тех предложений, для которых есть обновления:
Рис. 4. Кнопка «Обновить», чтобы приложение обновить вручную
Можно нажать на кнопку «Обновите приложения уже сегодня» и таким образом обновить их все сразу. Можно обновить только одно приложение, кликнув напротив этого приложения по кнопке «Обновить» (рис. 4).

































