Откат до предыдущей версии
Возможно, вы обновились до одной из последних версий и остались недовольны (телефон работает медленно, часто появляются ошибки, возникает необходимость в перезагрузке и т.д.). В случае необходимости можно выполнить откат до любой, нужной вам версии. Как откатиться?
1 способ
Подойдет для тех, кто желает вернуть базовую официальную заводскую прошивку, установленную в аппарате на момент его приобретения в магазине. Сделать это довольно легко. Зайдите в параметры устройства и выберите пункт, отвечающий за сброс настроек (это может быть «Конфиденциальность» либо «Архивация и сброс»). На тестовом телефоне эта функция оказалась доступна в меню «Восстановление и сброс» в категории «Личные данные».

Раздел в меню параметров, предназначенный для сброса девайса к заводскому состоянию
- Заходим в этот раздел меню и останавливаемся на пункте «Сброс настроек».
- Всплывает форма с предупреждением об удалении всех данных с гаджета. Если резервные копии уже сохранены в надежном месте, смело жмем «Сбросить настройки телефона».
- Начинается перезагрузка телефона. Через 5-10 минут он загрузится вновь, уже с чистой базовой системой на борту.
2 способ — сброс до заводских настроек (hard reset)
Этот метод полностью ручной и придется кстати, если девайс не загружается совсем или нужно выполнить сброс PIN-кода, графического ключа или пароля. Учтите, что в результате хард ресета вы удалите все данные во внутренней памяти телефона! Обязательно прочтите статью, как подготовиться к этой процедуре.
- выключаем телефон/планшет
- одновременно жмем и удерживаем нажатыми кнопки «Увеличение громкости», «Домой» (по . Открывается Recovery-меню.
- задействовав клавиши регулировки громкости, о.
- жмем клавишу питания для подтверждения своего выбора
- в следующем меню нужно подтвердить свое решение. Выбираем «Yes – Delete all user data» посредством клавиш, предназначенных для регулировки громкости
- еще раз жмем кнопку питания. Перед вами снова всплывает главное меню
- воспользовавшись клавишей питания, о
Все готово. В следующий раз загрузится заводская версия ОС.
Откат до предыдущей версии
Возможно, вы обновились до одной из последних версий и остались недовольны (телефон работает медленно, часто появляются ошибки, возникает необходимость в перезагрузке и т.д.). В случае необходимости можно выполнить откат до любой, нужной вам версии. Как откатиться?
1 способ
Подойдет для тех, кто желает вернуть базовую официальную заводскую прошивку, установленную в аппарате на момент его приобретения в магазине. Сделать это довольно легко. Зайдите в параметры устройства и выберите пункт, отвечающий за сброс настроек (это может быть «Конфиденциальность» либо «Архивация и сброс»). На тестовом телефоне эта функция оказалась доступна в меню «Восстановление и сброс» в категории «Личные данные».
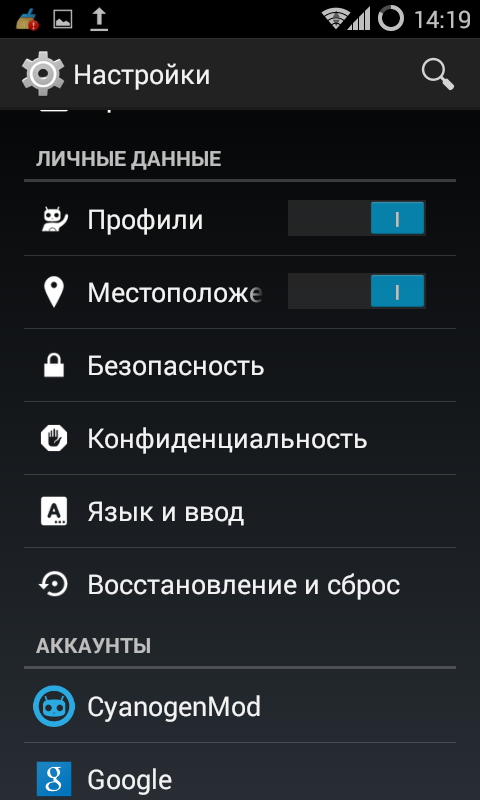 Раздел в меню параметров, предназначенный для сброса девайса к заводскому состоянию
Раздел в меню параметров, предназначенный для сброса девайса к заводскому состоянию
- Заходим в этот раздел меню и останавливаемся на пункте «Сброс настроек».
- Всплывает форма с предупреждением об удалении всех данных с гаджета. Если резервные копии уже сохранены в надежном месте, смело жмем «Сбросить настройки телефона».
- Начинается перезагрузка телефона. Через 5-10 минут он загрузится вновь, уже с чистой базовой системой на борту.
2 способ — сброс до заводских настроек (hard reset)
Этот метод полностью ручной и придется кстати, если девайс не загружается совсем или нужно выполнить сброс PIN-кода, графического ключа или пароля. Учтите, что в результате хард ресета вы удалите все данные во внутренней памяти телефона! Обязательно прочтите статью, как подготовиться к этой процедуре.
- выключаем телефон/планшет
- одновременно жмем и удерживаем нажатыми кнопки «Увеличение громкости», «Домой» (по центру внизу) и «Питание». Открывается Recovery-меню.
- задействовав клавиши регулировки громкости, отмечаем пункт «wipe data/factory reset».
- жмем клавишу питания для подтверждения своего выбора
- в следующем меню нужно подтвердить свое решение. Выбираем «Yes – Delete all user data» посредством клавиш, предназначенных для регулировки громкости
- еще раз жмем кнопку питания. Перед вами снова всплывает главное меню
- воспользовавшись клавишей питания, отмечаем «reboot system now»
Все готово. В следующий раз загрузится заводская версия ОС.
Как вернуть прежнюю версию Андроид
Очень часто случается так, что после обновления операционной системы начинает глючить телефон, многие программы и приложения перестают корректно работать, не запускаются игры, а зачастую новая версия попросту не нравится. В этом случае целесообразно отказаться от нововведения и откатить устройство к прежнему варианту, тем более сделать это можно в течение нескольких минут.
Чтобы вернуть дефолтную версию ОС или прошивку смартфона или планшета понадобится:
- Открыть «Настройки».
- Выбрать раздел «Восстановление и сброс».
- Активировать опцию «Сброс настроек».
Прежде чем запускать процесс восстановления рекомендуется создать резервную копию данных, хранящихся в памяти мобильного устройства.
Еще одним простым вариантом возврата к прежней версии OS Android является обновление «по воздуху». Сделать это можно через меню смартфона или планшета. Для корректного выполнения процедуры потребуется:
- Загрузить в память устройства архив с подходящей прошивкой.
- Открыть меню настроек.
- Выбрать раздел «О телефоне».
- Перейти во вкладку «Обновление системы».
- Тапнуть по значку с тремя точками в верхнем углу дисплея справа.
- Отыскать опцию «Выбрать файл прошивки» и указать путь к архиву.
Предоставить системе разрешение на перезагрузку и дождаться завершения процесса.
Как обновлять Андроид через компьютер
Большая часть популярных производителей Android-смартфонов создают удобные программы для обмена данных с компьютером. Зачастую в таких программах можно проверить и обновления, с возможностью дальнейшей установки. Лучший пример такой программы – Kies для телефонов компании Samsung. Данный способ для смартфонов считается стабильным и безопасным.
Существуют также программы от сторонних разработчиков, позволяющие при помощи несложных манипуляций обновить смартфон. Среди самых известных – Flash Tool и Odin. Перед загрузкой и установкой необходимо убедиться в том, что такие программы поддерживают работу с вашим смартфоном. Данные программы позволяют закачивать официальные обновления, стоковые прошивки, а также кастомные прошивки, созданные сторонними разработчиками. Для правильного обновления ОС достаточно выполнить несколько шагов:
- зарядить свое устройство минимум до 50%;
- синхронизироваться с ПК через USB-кабель;
- запустить скачанную для вашего смартфона программу;
- загрузить в программу заранее скачанную прошивку;
- начать установку обновленного Андроида в свой смартфон.
В зависимости от модели телефона, на обновление может уйти от нескольких минут до часа. Результатом правильных действий станет обновленная прошивка на смартфоне.
Неофициальные прошивки
Производитель может больше для старых моделей телефонов не выпускать обновления. В данной ситуации необходимо использовать неофициальные прошивки Андроид, которых представлено очень много. Есть один нюанс, установка такого ПО может в работе гаджета вызвать сбои или вообще привести к его поломке.
Данная инструкция похожа на «Обновление вручную». Отличие состоит в том, что здесь необходимо установить кастомное Recovery, к примеру, TWRP.
Инструкция:
- Необходимо скачать неофициальную прошивку. Сбрасываем ее в виде архива во внешнюю или внутреннюю память гаджета.
- Теперь заходим в режим Recovery. Смартфон выключаем, потом запускаем его, удерживая кнопку громкости вниз/вверх + клавишу включения (комбинации на разных гаджетах отличаются).
- Нажимаем на кнопку Install, находим скопированный архив с прошивкой. В нашем примере это Update MIUI.zip. На него нужно нажать.
Существуют два типа владельцев смартфонов. Первым людям совершенно безразлично то, какая версия операционной системы установлена на их устройстве
Им важно лишь то, что аппарат стабильно функционирует. Ну а пользователи второго типа желают быть на передовой современных технологий
Они хотят добиться того, чтобы на планшете или смартфоне стояла самая свежая версия Android из доступных на данный момент. Сегодняшний материал предназначен для людей второго типа. С помощью этого текста вы сможете понять, как обновить Андроид на телефоне или планшетном компьютере.
Многие производители едва ли не насильственно предлагают обновить Андроид. В таком случае вам не потребуется данное руководство — однажды вы просто получите соответствующее предложение, от которого практически невозможно отказаться. Даже если вы нажмете кнопку «Нет», то предложение обновиться будет возникать в панели уведомлений спустя каждые сутки.
Если же система ни разу не предлагала вам обновить версию Android на телефоне, то можно попробовать совершить следующие действия:
1. Зайдите в «Настройки
» — соответствующий ярлык есть в меню, а также в панели уведомлений.
2. Перейдите в раздел «О телефоне
». На планшетах он может называться «Об устройстве
».
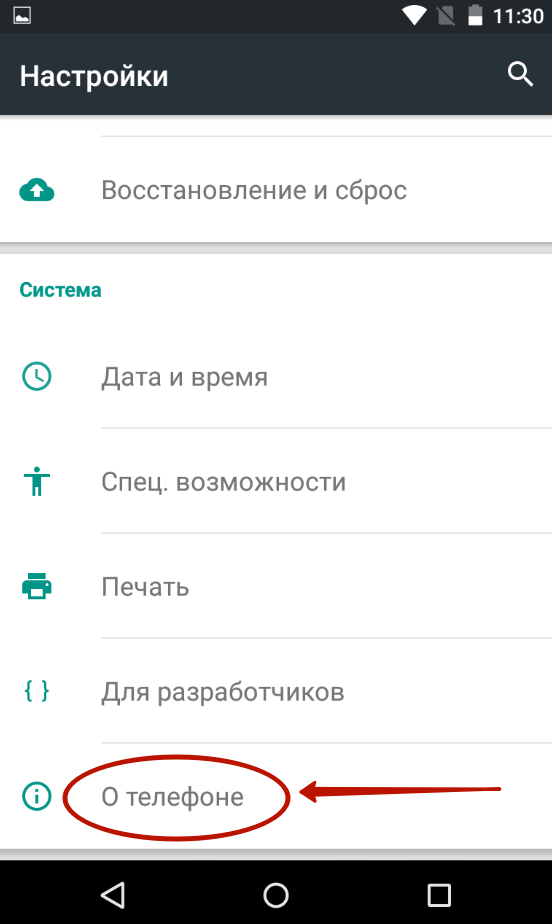
3. Нажмите на пункт «Обновление системы
». На некоторых устройствах пункт может называться «» или как-то ещё.
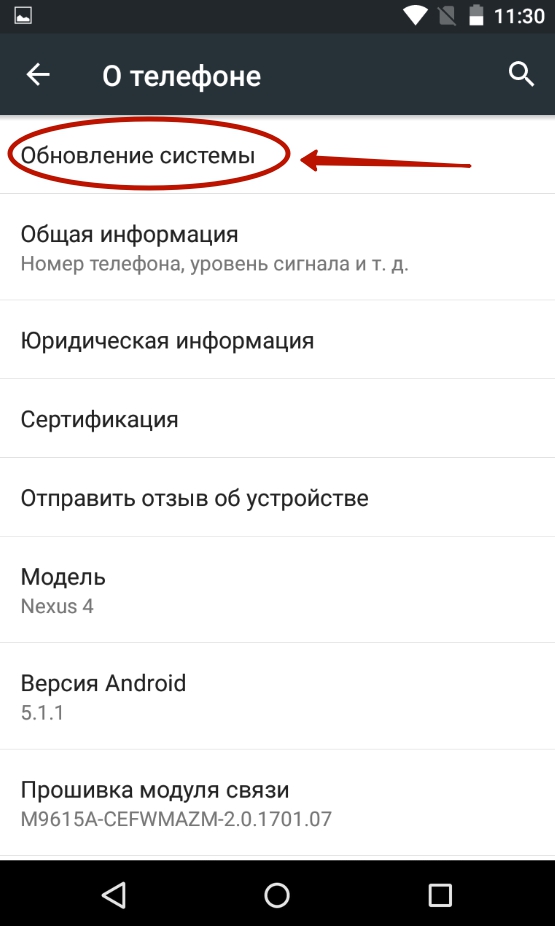
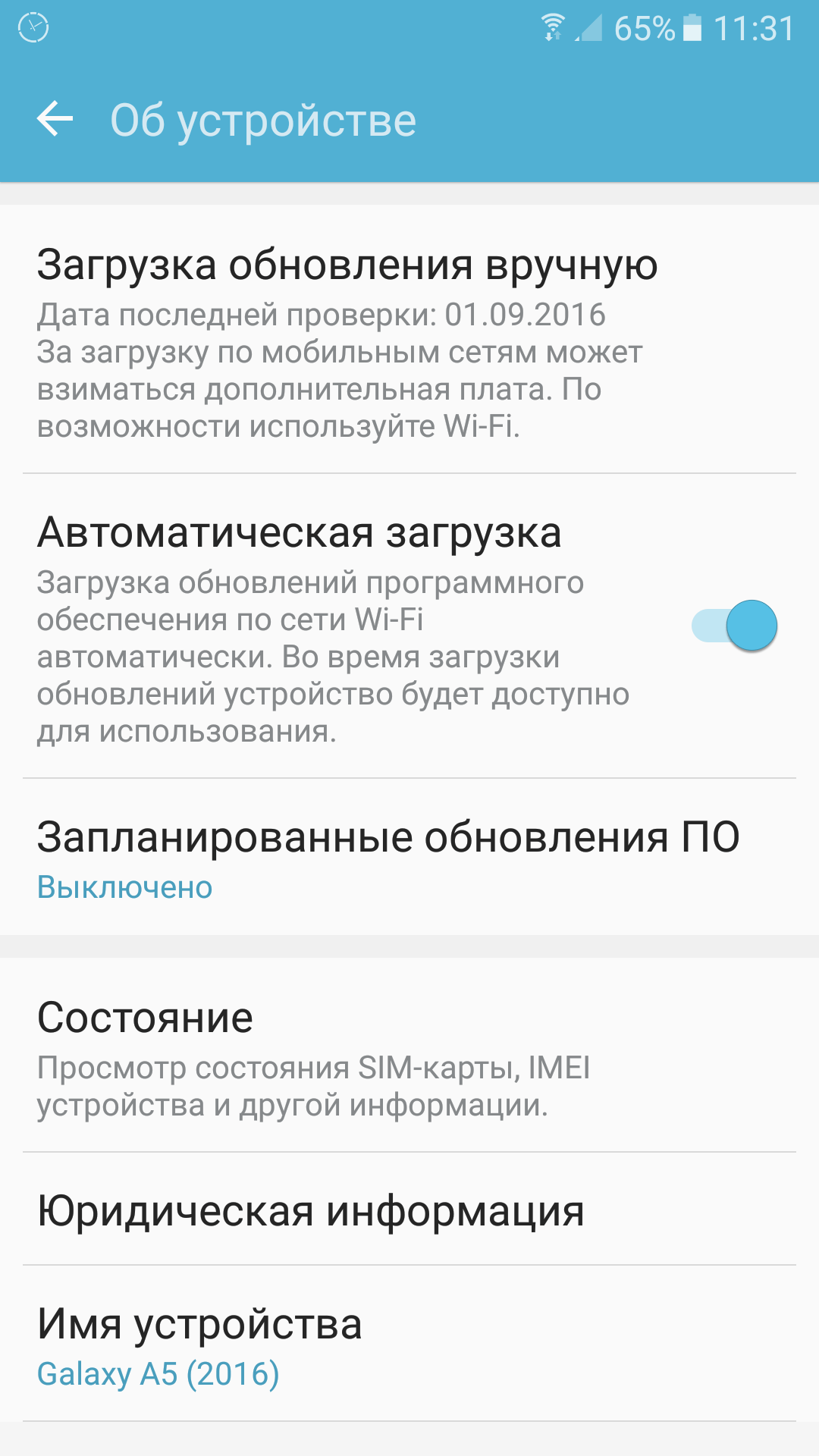
4. Следуйте дальнейшей инструкции, которая предоставит вам система. Если же будет сказано, что обновлений нет, то вы пользуетесь последней версией операционной системы, доступной для данного девайса.
Обратите внимание:
для успешного обновления требуется определенный объем свободной памяти, а также достаточный уровень заряда аккумулятора (желательно зарядить его полностью, чтобы точно избежать каких-либо проблем)
Преимущества обновления
Чтобы получить больше преимуществ в работе устройства, нужно знать, как обновить систему на Андроиде. Это позволит повысить производительность работы и устранить ошибки. Также могут появиться новые функции, которые разработчики интегрировали в новую версию. Кроме того, может повыситься удобство пользования за счёт оптимизации старых функций, которые будут работать более корректно.

Также стоит отметить обновление внешнего вида, который может изменяться под личные предпочтения пользователя. Вместе с прошивкой нередко появляется возможность закачки новых пакетов обновления меню, рабочих столов и других часто используемых функций.
Как обновить Андроид на телефоне через компьютер?
Последовательность действий:
- Скачать из интернета приложение «Kies» (она бесплатная);
- Подсоединить андроид-девайс к ПК, рекомендуется использовать кабельное соединение;
- Запустить «Kies»;
- Приложение автоматически осуществит мониторинг наличия актуального ПО для девайса;
- Приложение порекомендует произвести апгрейт, с которым надо согласиться;
- Дождаться завершения процесса;
- Готово.
Ручное обновление Android
При отсутствии выхода в глобальную сеть с андроид-девайса, можно вручную обновить его ОС, предварительно сохранив в памяти гаджета файл с прошивкой.
Пошаговая инструкция:
- Войти в меню Recovery. Для этого следует отключить гаджет и нажать комбинацию кнопок, которая указана в его руководстве по эксплуатации, например, кнопка «Выкл» и одна из клавиш громкости;
- Перейти во вкладку «Apply update»;
- Указать месторасположение архива со свежей прошивкой в памяти гаджета;
- Дождаться окончания процесса;
- Готово.
Кастомные прошивки для Андроид — как установить и где качать?
Для этого необходимы полномочия «Root», поэтому через «ПлейМаркет» установить утилиту «z4root».
Обеспечив себя расширенными полномочиями, установить «Team Win Recovery Project».
Далее скачать понравившуюся версию кастомной прошивки, например, с ресурса: https://mdforum.ru/showthread.php?t=791. Либо просто скачать по запросу в поисковике: AOKP, CyanogenMod, PAC ROM, MIUI, Paranoid Android или Illusion ROMS.
Теперь остается выполнить только следующие несколько шагов:
- Войти в «Recovery» (как это сделать указано в предыдущем параграфе этой инструкции);
- Открыть вкладку «Wipe»;
- Удалить разделы «/data» и «/system»;
- Перейти в основное меню и войти во вкладку «Install»;
- Указать месторасположение файла с прошивкой;
- Подождать до окончания процесса;
- Готово.
Когда обновлять Андроид не рекомендуется?
К примеру, когда в гаджете используется модификация Андроид 2, то до 4 обновиться не всегда представляется возможным, так как для этого необходимо чтобы разработчик девайса внес специальные изменения в ПО.
Также переходить на более свежую версию не спешат пользователи, которые используют в устройстве программы неподдерживаемые актуальными модификациями ПО.
После обновления часто дополнительно устанавливаются утилиты, которые владельцу девайса не нужны, а лишь захламляют память аппарата. Такие приложения защищены от деинсталляции пользователем.
Обновление ПО и большого числа приложений в нем приводит к повышенному расходу трафика, а значит и финансовых средств хозяина мобильного устройства.
Смотри наши инструкции по настройке девасов в ютуб!
Отключаем автоматическое обновление Андроид
Необходимо выполнить следующее:
- Войти в настройки;
- Перейти во вкладку «Об устройстве»;
- Далее открыть раздел «Обновление ПО»;
- Снять отметку с позиции «Автообновление»;
- Перезапустить девайс;
- Готово.
Как вернуть предыдущую версию Android?
Иногда хозяин обновленного гаджета не доволен его работой. В таком случае можно прибегнуть к следующему алгоритму:
- Войдя в параметры, тапнуть пункт «Конфиденциальность»;
- Далее перейти во вкладку «Сброс настроек»;
- Клацнуть «Сбросить настройки телефона»;
- Дождаться окончания процесса и перезапуска гаджета;
- Готово.
Приложения и утилиты для обновления Андроид
Одно из лучших приложений уже было описано выше в этом руководстве «ROM Manager». Однако на просторах интернета можно найти достойные программы, которые по некоторым позициям превосходят РОМ Менеджер, например, «Android Update Manager». Он поддерживается всеми современными версиями Виндовс и позволяет обновить Андроид через ПК без особых хлопот.
Утилита поддерживает почти все современные андроид-гаджеты. Достаточно соединить мобильное устройство с ПК и утилита в автоматическом режиме выяснит доступность актуальной модификации ПО, подходящее конкретной модели.
Утилита хорошо справляется и с инсталляцией кастомных версий ПО.
Даже новички редко прибегают к инструкции при использовании этого приложения, так как ее меню интуитивно понятно и не вызывает сложностей.
Сторонние утилиты
Иногда случается так, что обновить версию Андроид на планшете не получилось ни одним из вышеперечисленных способов. В этой ситуации можно установить обновление непосредственно через планшет с его карты памяти.
- На карту необходимо скачать файл с обновлением, обязательно с разрешением zip.
- На планшет следует скачать приложение Rom manager. При его установке будет предложено дополнительно поставить утилиту «СlockWorkMod recovery», она тоже понадобится, и чтобы не скачивать ее потом отдельно, рекомендуется сделать это сразу.
- После установки приложений необходимо в меню Rom кликнуть по «Save current ROM», это действие создает резервную копию.
- Теперь в программе находим пункт «install rom from SD card». Софт находит обновление и ставит его.
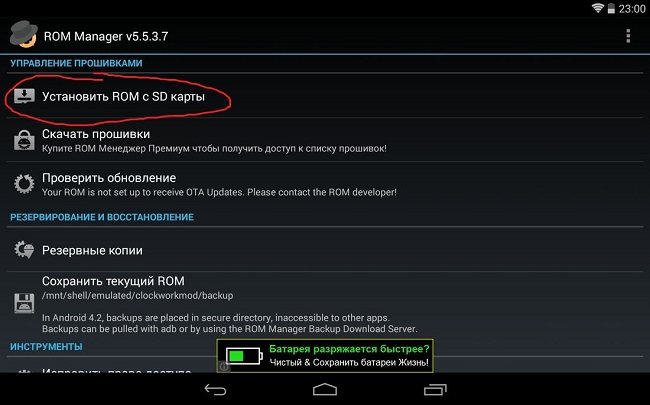
Обновление планшета можно осуществить через приложение AnyCut, однако его функционал равноценен встроенному в систему приложению для обновления девайса, поэтому особого смысла использовать его нет.
Следует знать, что на планшете Самсунг может потребоваться аккаунт в фирменном сервисе Samsung, иначе прошивка не даст сделать обновление Андроид на планшете. Сделать аккаунт очень просто, в любом девайсе этой компании есть в меню приложение Samsung App. При первом входе в него появится сообщение о необходимости регистрации.
Техника компании Samsung может быть обновлена или прошита с ПК при помощи приложения ODIN. После установки приложения на ноутбук необходимо заглянуть в архив с обновлением. В нем будет один или три файла.
- В первом случае девайс нужно просто подключить к ПК и запустить ODIN. После нажатия на кнопку PDA и указания пути к обновлению начнется процесс.
- Во второй ситуации нужно поочередно нажать три кнопки: PDA, PHONE, CSC, и в каждом окне указать путь к соответствующему файлу из прошивки. Какой к чему относится, будет понятно по разрешению, по сути, требуется лишь зайти в папку, будет доступен один из трех вариантов, так как прочие отличаются типом и будут скрыты. Теперь девайс необходимо включить в режиме Recovery и подключить кабелем к ПК. После нажатия на кнопку Start начнется обновление.
Обновление на iOS
На устройствах Apple с операционной системой iOS или iPadOS тоже есть встроенный браузер по умолчанию — Safari. В отличие от Google Chrome на Android, он обновляется вместе с системой. А самый простой способ обновить систему — подключиться к Wi-Fi и скачать доступный апдейт.
Как это сделать:
- Подключите к айфону или айпаду зарядное устройство.
- Включите соединение с интернетом через Wi-Fi.
- Откройте «Настройки», перейдите в раздел «Основные» и нажмите на пункт «Обновление ПО».
- Тапните «Загрузить и установить». Вы можете выбрать время установки (прямо сейчас, позже, сегодня ночью) или попросить систему напомнить о наличии апдейта.
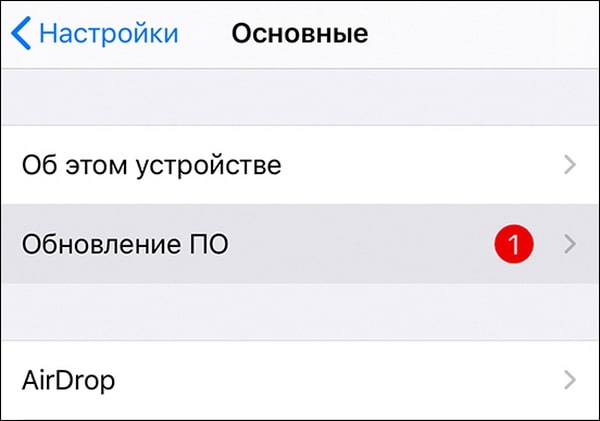
На устройствах с версией iOS 12 и выше доступно автоматическое обновление. Для его включения:
- Откройте раздел «Основные» в «Настройках».
- Перейдите в меню «Обновление ПО».
- Нажмите на пункт «Автообновление».
Теперь доступные обновления системы будут устанавливаться автоматически. Однако некоторые из них всё же придётся инсталлировать в ручном режиме. Это актуально и для iOS, и для iPadOS.
Если нет возможности подключить мобильное устройство к Wi-Fi, то обновите систему, а вместе с ней и браузер Safari, с помощью компьютера. На macOS Catalina 10.15 это можно сделать через Finder. На macOS Mojave 10.14 и более ранних версиях и на компьютерах с Windows понадобится программа iTunes.
Порядок обновления Safari с помощью с помощью компьютера:
- Подключите смартфон или планшет к компьютеру.
- Найдите в системе мобильное устройство.
- Откройте раздел «Настройки» или «Основные».
- Выберите пункт «Проверить обновления».
- Нажмите «Загрузить и обновить».

Для обновления сторонних обозревателей вроде Google Chrome или Яндекс.Браузер на iOS и iPadOS используется магазин приложений App Store. Принцип здесь тот же, что и в Play Маркет на Android:
- Зайдите в App Store.
- Перейдите на вкладку «Обновления».
- Найдите в списке браузер и нажмите «Обновить».
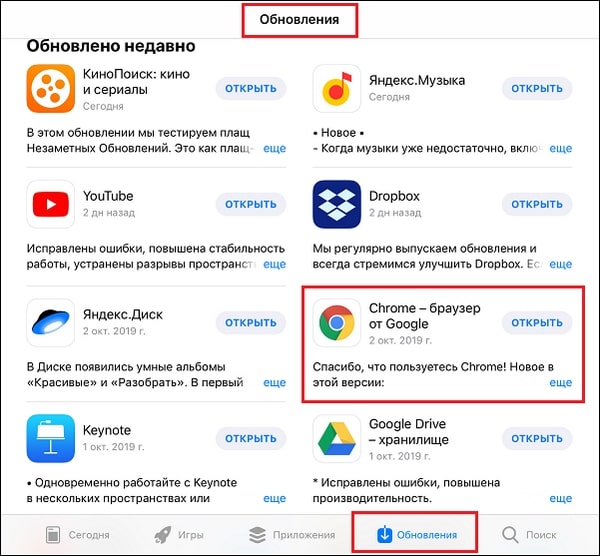
Если апдейтов нет, то приложения не будет в списке для обновления.
Способы обновления Андроид системы
Простой метод
Самый простой способ это обновить Андроид, как говорится, «по воздуху». Т.е. производитель создаст новую версию системы или же выпустить пакеты обновления для тех версий, что уже есть. Данные файлы будут доступными для скачивания. Пользователь в таком случае получить уведомления на гаджет.
Алгоритм действий будет очень простым. Стоит создать резервную копию данных и состоянии ОС на данный момент. Это действительно необходимо, чтобы восстановить работоспособность планшета. Если же во время установки возникают проблемы, то без данной опции не обойтись.
Рекомендуем убедиться, что аккумулятор устройства заряжен на 40 процентов. В лучшем случае подключить гаджет к зарядке. Если питание закончится при установке, то ОС будет повреждена. Допускать этого нельзя.
Также потребуется подключение с сети Интернет, которая не даст сбой. Лучше, если это Wi-Fi, так как обновление займет несколько десятков Мг, а по мобильному Интернету закачка объемов займет много времени.
Если уведомление об обновлении есть, тогда нажимайте на него. В последующем стоит просто следовать подсказкам, что будут на экране. Если вы хотите проверить его наличие самостоятельно, тогда стоит зайти в раздел – Настройки устройства. Там же нужно найти графу «О планшетном ПК» или «About device», если в вашем меню пункты подписаны на английском языке. Нажав на него, система начнет выполнять проверку файлов, которые вам доступны.
Если есть новая версия ПО, тогда устройство предложит произвести установку. Процесс будет запущен после получения подтверждения от вас. Когда же устройство перезагрузиться, то значит, он подошел к концу. Учтите, что на загрузку может потребоваться больше обычного времени. Не удивляйтесь, если это так. Не нужно пытаться отключить устройство, необходимо ждать, когда установка закончится и планшет пройдет процесс перезагрузки самостоятельно. После этого вы сможете использовать обновленную систему.
С помощью ПК
В том случае, когда устройство не нашло обновлений с помощью сети Интернет, вы сможете посетить сайт производители. Там в разделе ПО нужно попытаться найти необходимые компоненты. Скачайте версию и сохраните на ПК. Потом нужно подключить гаджет к компьютеру, применяя USB-кабель, запустите файл.
Ввиду имеющегося интерфейса установщика, рекомендовано следовать советам и подсказкам, чтобы произвести обновление Андроида.
Ручной способ
Обновление ОС Андроид, если не происходит загрузка или же появляется ошибка системы, должно быть выполнено с помощью ручного способа. Переустановка выполняется таким образом, как описано ниже.
Итак, вам нужно скачать с сайта производителя необходимую версию прошивки и скопировать файл, чтобы у него был формат *.zip. Сохранение должно быть осуществлено в память гаджета или же если есть карту памяти, но лучше всего оставить его в корневом каталоге.
Отключите аппарат вовсе. Зажмите клавиши включения и громкости вместе, чтобы запустить режим Рековери. Но учтите, что в некоторых моделях вход в данный режим может быть осуществлен другими способам. Но чаще всего требуется именно такие сочетания. Как пример, нужно зажимать громкость уменьшение и кнопку включения или же громкость увеличения и «домой», а может и вовсе громкость увеличения и снижения, кнопка включения гаджета. Лучше всего, прочтите в инструкции к своему гаджету о том, как запускается данный режим.
Войдите в меню, и выбирайте установку обновления. Это Apply update, в передвижение по меню осуществляется с помощью кнопки громкости, выбор осуществляется кнопкой включения.
Выбирайте место, куда нужно установить прошивку. Это «internal storage», если zip-файл в памяти, а «sdcard» – на карте памяти.
Найдите файл с прошивкой и выберите его. Это и станет началом для установки. Когда процесс будет закончен, возвращайтесь в меню «Recovery» и перезагрузите устройство, выбирая пункт «Reboot system now». Только потом планшет загрузится, но с обновленной системой.
Ввиду разновидностей модели гаджета названия пунктов, которые будут в меню, могут отличаться. Но в принципе, вы сможете разобраться в них без особых проблем, так что не стоит волноваться.
Как узнать текущую версию прошивки
Прежде чем устанавливать обновление, вы можете уточнить информацию касательно действующей версии Андроид
Это важно в том случае, если владелец не уверен в том, что он пользуется актуальной прошивкой. Для проверки понадобится:
Открыть настройки устройства.
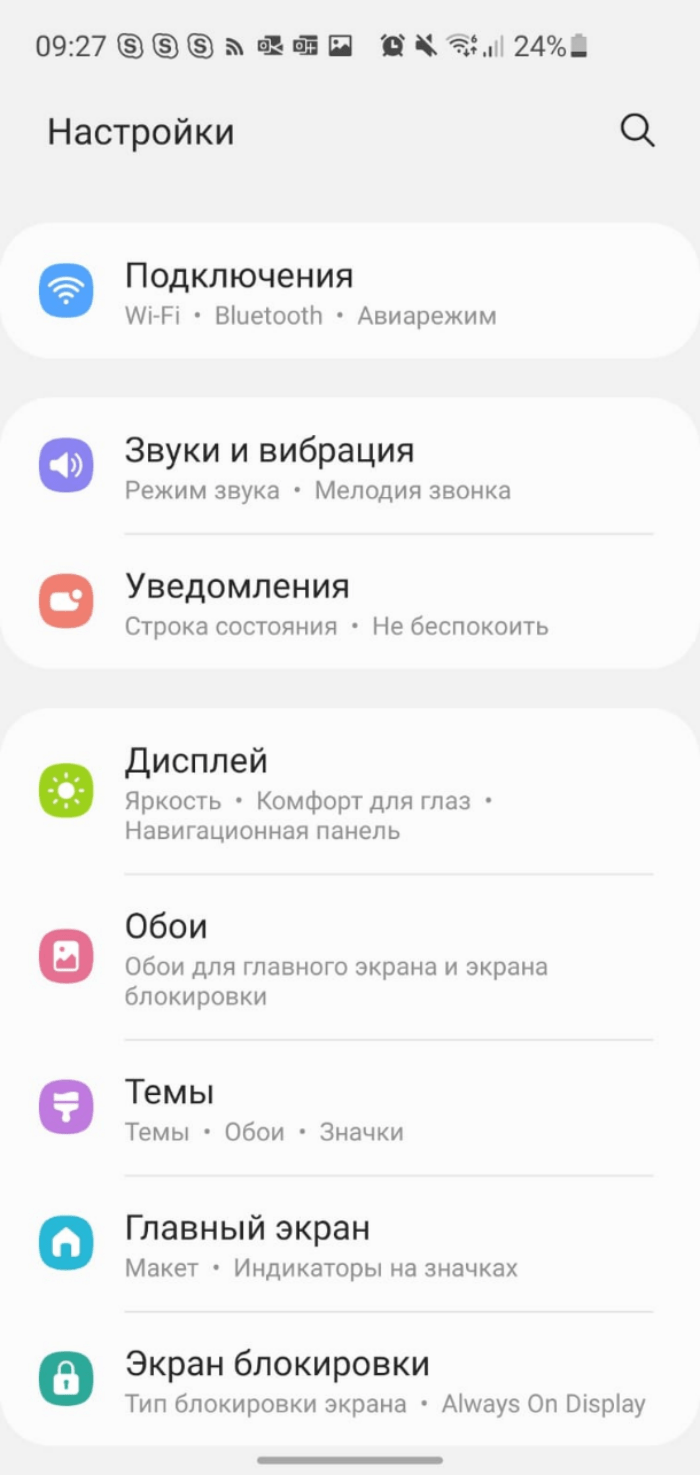
- Перейти в раздел «О телефоне».
- Изучить сведения, представленные напротив пунктов «Версия Android» и «Версия прошивки».
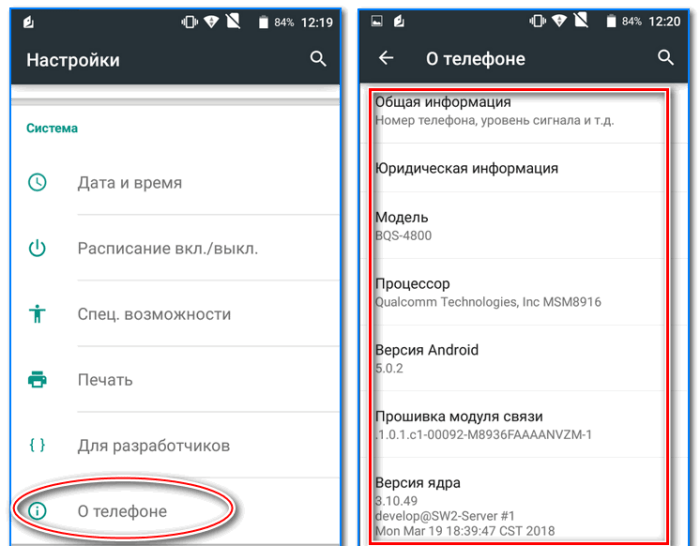
Следует различать версию Андроид и версию прошивки. В первом случае речь идет о поколении операционной системы, а во втором – о поколении ее надстройки, которая устанавливается большинством производителей мобильной техники.
Как узнать текущую версию Андроид
Большая часть игр и приложений ориентированы на самую последнюю вариацию операционной системы. И если на телефоне имеется предыдущая или даже старая версия, не исключено, что в процессе использования будут появляться сбои либо они вообще не будут запускаться. Но чтобы обновить ОС, целесообразно узнать, какой вариант Android установлен на смартфон. К счастью, сделать это можно за несколько минут. Для этого нужно воспользоваться настройками своего гаджета. В зависимости от модели и марки устройства они могут несколько отличаться, но в целом алгоритм для всех одинаков.
- Открыть «Настройки» любым удобным способом (на рабочем столе, из меню, через панель быстрого доступа).
- Прокрутить список вниз и найти раздел «Об устройстве» (или «О телефоне»).
- Перейти на страницу с информацией о смартфоне, и ознакомиться с версией прошивки и операционной системы.
Теперь, зная текущую вариацию Android, можно приступать к ее обновлению. Существует несколько вариантов выполнения процедуры, но с наиболее безопасными можно познакомиться далее.
Возможные проблемы
Самая распространённая причина неправильной установки:
- Самостоятельное прерывание процесса,
- Перезагрузка устройства пользователем,
- Отключение гаджета от ПК.
В большинстве случаев это приводит к циклической перезагрузке устройства — планшет работает в течение 3–5 минут, а затем перезагружается без сохранения данных. Иногда подобное приводит к нарушению целостности прошивки, критические системные утилиты отказываются устанавливаться, и перестают работать многие приложения. Как итог — получаете «кирпич».
Выход тут один — перепрошивать устройство через ПК специальным Recovery кодом. Обязательно проверьте целостность файла, так как это тоже может быть причиной возникновения проблем.
Штатный способ
Прежде, чем отправляться за сторонние ресурсы за файлами новой прошивки, проверьте, точно ли в настройках нет возможности скачать последнюю версию ПО от производителя. Часто пользователи просто не замечают, что обновление уже вышло. Самостоятельная установка из неизвестных источников может навредить телефону, а также снять гаджет с гарантии. Поэтому в первую очередь необходимо проверить все официальные сайты и утилиты.
Настройки в телефонах Android различаются в зависимости от версии. Например, в сборке 5.1 Lolipop пункт “Беспроводное обновление” находится в верхней части меню “О телефоне”. Гаджеты Xiaomi по умолчанию выпускаются с оболочкой MIUI, за исключением линейки Mi A. В такой системе найти новую прошивку можно в меню “О телефоне” в пункте “Версия Android”. Чтобы убедиться, что обновлений нет:
- Зайдите в настройки смартфона.
- Найдите информацию о гаджете и системе, ориентируясь на свою версию ПО.
- Перейдите в пункт “Версия Android” или “Обновления”.
- Дождитесь, пока гаджет проверит информацию с официальных серверов.
- Если новых версий ПО нет, уведомление появится на экране.
Как обновить OC Android в ручном режиме
При отсутствии выхода в глобальную сеть с андроид-девайса, можно вручную обновить его ОС, предварительно сохранив в памяти гаджета файл с прошивкой.
Пошаговая инструкция:
- Войти в меню Recovery. Для этого следует отключить гаджет и нажать комбинацию кнопок, которая указана в его руководстве по эксплуатации, например, кнопка «Выкл» и одна из клавиш громкости;
- Перейти во вкладку «Apply update»;
- Указать месторасположение архива со свежей прошивкой в памяти гаджета;
- Дождаться окончания процесса;
- Готово.
Полезно знать: Как обновить смартфон Xiaomi Redmi Note 7 до последней версии MIUI Global 11 пошаговая инструкция
Подготовка к обновлению ОС Android

Перед тем, как приступить к обновлению системы, лучше сохранить все важные данные в облачном хранилище, на карту памяти или переместить на компьютер. При установке новых версий ПО обычно пользовательская информация не удаляется, однако всегда существует риск некорректного завершения процесса. В результате иногда приходится перепрошивать устройство или сбрасывать до заводских настроек. А эти действия уже влекут за собой полное удаление всех данных, хранящихся на планшете.
Далее проверьте батарею и, если она разряжена, подключите планшет к зарядному устройству. Также убедитесь в наличии достаточного количества внутренней памяти. Ее должно быть не менее 500 Мб. После того, как эти условия соблюдены, можно приступать к установке обновлений.
Что делать со старой версией?
Многие в этой связи зададут вопрос: «Как обновлять «Андроид», если это возможно?» Ответ: да, это реально, и довольно просто перейти от старой версии к самой последней.
Несмотря на то, что ОС Android уже широко распространена в дистрибутиве 4.0.5, много людей до сих пор используют версию 2.3. Даже разработчики различных приложений сегодня вносят изменения в свою продукцию, вышедшую на рынок ранее, чтобы сделать ее совместимой с новыми релизами платформы. Если обновить Андроид 23 до новой версии, это улучшит ваше устройство во многих отношениях, добавив многозадачности и функциональности, и самое главное — сделает его совместимым с новыми приложениями, предлагаемыми в Google Play Store.
Итак, давайте посмотрим, как вы можете обновить Android 2.3 до 4.0 или даже более новых релизов при помощи настроек ОС (ОС Updater). Следуйте инструкции, указанной ниже, чтобы правильно произвести эту операцию.
Перед тем как обновлять «Андроид», обязательно сделайте всех данных, сохраненных в вашем смартфоне. Это необходимо на тот случай, если вы совершите ошибку и удалите все содержимое памяти. В противном случае все данные будут утеряны безвозвратно.

Подробная инструкция
Каждый пользователь должен помнить, что после обновления операционки все хранившиеся на устройстве данные будут потеряны
Поэтому перед тем, как установить новую прошивку, следует сделать резервную копию всей важной информации на внешние носители. Так как процесс установки нового ПО занимает не менее 5—10 минут, то стоит зарядить АКБ смартфона
Средствами Андроид
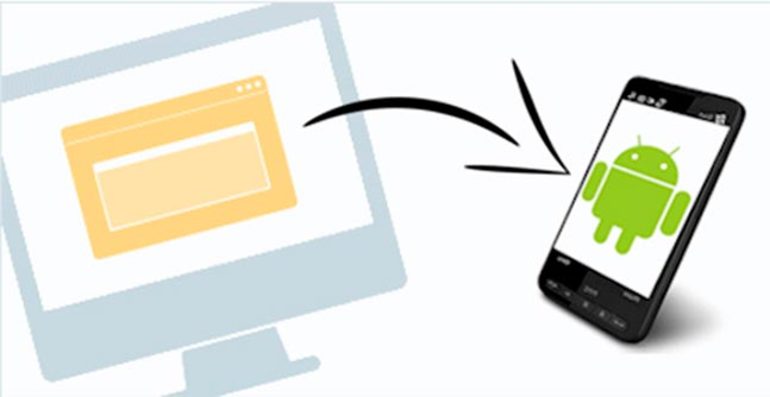
Самым простым способом обновить телефон является установка ПО с официального сайта производителя. Все компании, производящие мобильные девайсы, регулярно выпускают новые прошивки. Их можно скачивать бесплатно, а установка — автоматическая. В результате даже начинающие пользователи смогут довольно легко справиться с поставленной задачей. Чтобы установить новую прошивку, требуется соединение с интернетом по воздуху.
Алгоритм дальнейших действий имеет следующий вид:
- открыть меню настроек девайса и зайти в раздел «Система»;
- прокрутить экран вниз и найти пункт «О телефоне» либо «Об устройстве»;
- зайти в опцию «Обновление системы», а затем нажать кнопку «Проверить сейчас».
После этих манипуляций смартфон соединится с сервером и начнет поиск последней актуальной версии программного обеспечения. В результате на дисплее появится список всех доступных прошивок. Если этого не произошло, то, вероятно, обновление не требуется.
Сторонний софт
Если у пользователя нет возможности выполнить обновление ПО через интернет или планируется установить прошивку от сторонних разработчиков, то это можно сделать вручную с помощью популярной программы ROM Manager. Эта утилита также позволяет создать и бэкап содержащейся на девайсе информации. Однако предварительно придется получить root-права.
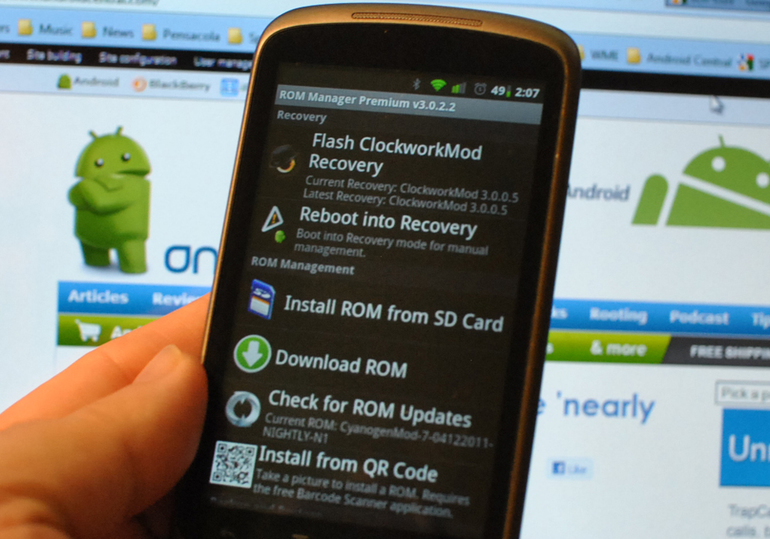
После этого пользователю необходимо выполнить следующие действия:
- запустить утилиту и открыть меню «Установить ROM с SD-карты»;
- указать путь к новой версии ПО;
- нажать на кнопку «Сохранить текущий ROM»;
- выбрать пункт «Перезагрузка и установка».
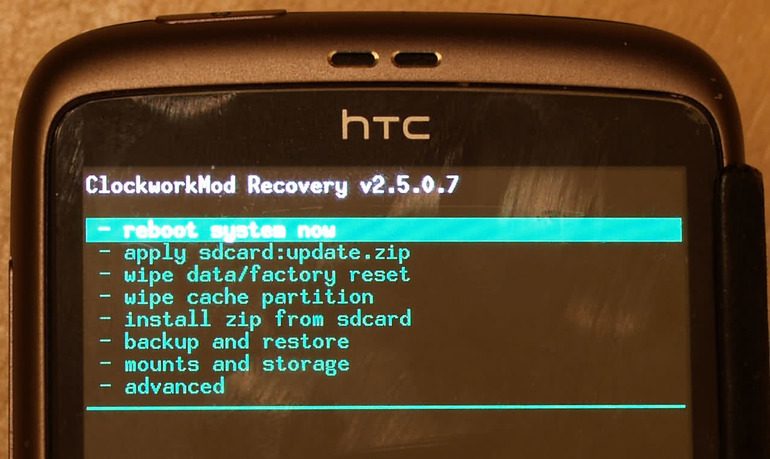
Затем остается согласиться с перезапуском девайса и процесс обновления прошивки запустится. Иногда программа ROM Manager не позволяет установить новое ПО. Чаще всего это происходит при работе с устройствами неизвестных производителей. В такой ситуации может помочь ClockWorkMod Recovery. Эта программа является улучшенным вариантом стандартной рекавери-утилиты и обладает большим функционалом.
Чтобы запустить программу, сначала необходимо выключить девайс. После этого следует нажать на кнопку увеличения громкости. Это универсальный способ входа в меню рекавери. Однако он может не сработать и в такой ситуации следует изучить инструкцию к смартфону. Следует помнить, что навигация по меню утилиты осуществляется с помощью клавиши громкости. Когда ClockWorkMod Recovery будет запущена, то алгоритм действий приобретает следующий вид:
- выбрать пункт wipe data/factory reset для сброса настроек девайса к заводским;
- очистить кэш с помощью опции wipe cache;
- найти строку install zip from sd card и подтвердить выбор с помощью кнопки «Домой» или включения смартфона;
- указать путь к сохраненному архиву с прошивкой и нажать Yes — Install /sdcard/update.zip.
С помощью компьютера
Среди пользователей наибольшей популярностью пользуются программы Kies и New PC Studio. Чтобы обновить Андроид на телефоне через компьютер, необходимо установить на ПК одну и этих утилит, а также подключить телефон с помощью USB-кабеля.
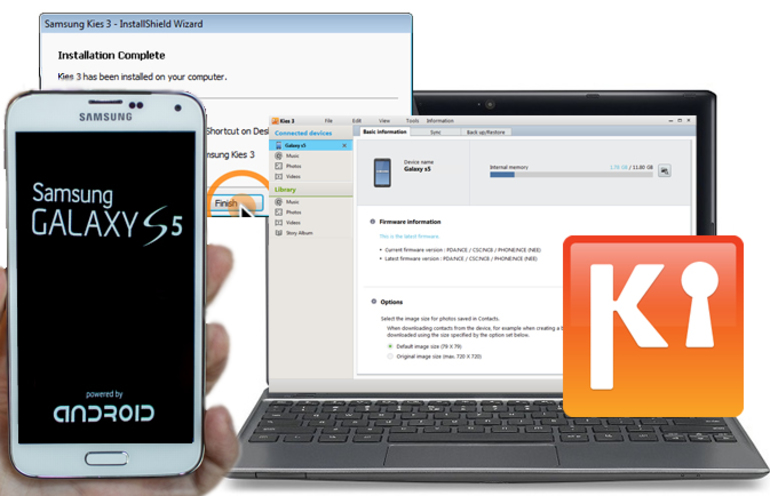
В качестве примера можно рассмотреть работу с Kies. После запуска утилиты необходимо зайти во вкладку «Свойства». Затем следует выбрать опцию «Обновление прошивки и инициализация». Чаще всего программа самостоятельно находит все доступные версии ПО и автоматически установит последнюю.
Следует помнить, что для работы с утилитой необходимо активное соединение с интернетом. При использовании любого способа установки новой прошивки, необходимо держать в уме возможность появления критической ошибки или сбоя. В результате работоспособность девайса будет потеряна. Однако происходит такое редко, а избежать проблем поможет вовремя сделанная резервная копия.
Всегда ли можно обновить систему андроид до последней версии
Можно ли обновить, например, ПО андроид 2 до 4. Оказывается нет. Наличие новой версии не значит, что она доступна для вашего устройства сони, самсунга, мейзу и так далее.
Почему? Потому что новая версия, которую разработал Google, работать у вас не будет. Вам нужно чтобы производитель смартфона или планшета, внес коррективы в прошивку.
Только производитель обычно заниматься этим не хочет. Он выпустил в продажу партию устройств и забыл о них – самостоятельно вы это не сделаете.
Вот такие невеселые дела. Обновлять систему андроид стоит, да возможность есть не всегда – вам нужна прошивка именно для вашего телефона, будь то андроид 4.1, 5.0, 6.0, 4.2, 4.4, 2.3, 4.0, 4.1 1 и так далее.
Если обновление доступно для вашего устройства, вы получите об этом уведомление. Когда получите его, откройте его и нажмите на опцию обновления, а затем следуйте инструкциям на экране.
Обратите внимание — если вы получите уведомление о нехватке свободного места, освободите его перед обновлением. Во время обновления подключите устройство к источнику питания и убедитесь, что подключение к интернету работает стабильно
Во время обновления подключите устройство к источнику питания и убедитесь, что подключение к интернету работает стабильно.
Во время обновления, вы не можете использовать смартфон или планшет, но, к счастью, это не займет много времени.

































