Flash Player для новых версий Андроида
Нет необходимости загружать флеш плеер для новых версий Android, так как Google изменил подход к технологии воспроизведения контента в интернете. Встроенный обозреватель, скорее всего, уже имеет компонент для поддержки данной технологии.
Как вы понимаете, все что вам нужно – это просто сменить браузер, если стандартный обозреватель на вашем устройстве не поддерживает эту технологию.
Браузеры с поддержкой Flash Player
Вот список браузеров, имеющих Flash по умолчанию:
- Google Chrome;
- Yandex Browser;
- Opera;
- Dolphin Browser;
- Mozilla Firefox и другие.
Мы рассмотрим на примере обозревателя Dolphin.
- Зайдите в Google Play и скачайте Dolphin на свой телефон;
- Запустите приложение и попробуйте воспроизвести какой-нибудь ролик в интернете;
- Если все работает корректно, то у вас уже настроен Flash Player по умолчанию. Если же не работает, то нужно будет изменить кое-какие параметры в настройках;
- Зайдите в «Настройки» браузера;
- В разделе «Веб-содержимое» вам нужно найти пункт Flash Player и активировать его;
- Перезагрузите устройство и попробуйте еще раз просмотреть контент в интернете.
Dolphin для новых версий Android уже не содержит такой настройки с поддержкой Flash. Тот же Google Chrome, Opera и прочие популярные обозреватели отображают по умолчанию 99% контента без каких-либо проблем, поэтому смело можете загружать один из этих браузеров и использовать по полной.
Будьте внимательны! Если вы будете заходить со старого устройства в интернет, например, тот же Android 4.0, у вас, скорее всего, будут отображаться на каких-нибудь сайтах баннеры о том, что нужно обновить флеш. Ни в коем случае не нажимайте по ним, иначе начнется автоматическая установка apk-файла, только это будет замаскированный вирус! С 2013 года никаких обновлений для Flash Player нет и не будет, поэтому данная технология в вашем телефоне работает как есть, и может перестать функционировать в любой момент, так как большинство сайтов даже уже перешло на HTML5.
Включение и Отключение модулей в Google Chrome на примере Flash Player | Road4me.com
Больше про Google Chrome:
Очень часто поступают вопросы по поводу включения или отключения включение модулей в Google Chrome. Так вот, все необходимую информацию по этому вопросу рассмотрим в этой статье, которую я взял у службы поддержки google по этой ссылке.
Для примера возьмем Adobe Flash Player как один из стандартных модулей (плагинов) Google Chrome.
Проигрыватель Adobe Flash Player интегрирован в Google Chrome и активирован по умолчанию. Его обновления автоматически включаются в системные обновления Chrome. Чтобы использовать этот проигрыватель в других браузерах, необходимо загрузить соответствующую версию Adobe Flash Player.
Включение и отключение Adobe Flash Player
Эти инструкции относятся к Google Chrome для Windows, Mac, Linux и Chrome OS.
- Введите в адресную строку chrome://plugins/ , чтобы открыть страницу Подключаемые модули.
- На открывшейся странице найдите «Flash»
Чтобы включить плагин Adobe Flash Player, нажмите на ссылку Включить под его названием.
Чтобы полностью отключить Adobe Flash Player, нажмите на ссылку Отключить под его названием.
Примечание. Если ранее плагин Adobe Flash Player был установлен отдельно, в списке отобразятся два файла. Если включены оба плагина, используется версия, которая входит в пакет Chrome. Чтобы выбрать определенную версию Adobe Flash Player, нажмите Подробнее в правом верхнем углу страницы. Затем нажмите на ссылку Включить под соответствующей версией модуля. В приведенной ниже таблице указано название файла для версии, встроенной в Google Chrome.
| Windows | pepflashplayer.dll | NPSWF32.dll |
| Mac | PepperFlashPlayer.plugin | Flash Player.plugin |
| Linux | libpepflashplayer.so | libflashplayer.so |
| Chrome OS | libpepflashplayer.so | libpepflashplayer.so |
Мой мир
Страница 1 из 31
Как установить Adobe Flash Player для Яндекс Браузера на Android
Существует ли Flash Player для Яндекс Браузера на Андроид? Это очень интересный вопрос. На него так просто не ответить, так как здесь все неоднозначно. Поэтому придется его рассмотреть в рамках данного материала.
Что с Adobe Flash на Android
До 2012 года этот флэш плеер можно было без проблем установить на поддерживаемые девайсы и наслаждаться видео или играми прямо в браузерах. Но с 2012 года разработчики отказались от использования этой функции в мобильных ОС.
Официальная причина заключается в том, что технология морально устарела и является небезопасной по причине наличия огромного количества уязвимостей. Последняя версия системы, на которой Adobe Flash официально работал – 4.0.
После этого была еще возможность установить плеер из архивов при помощи файла APK. Но только старую версию. Однако после выхода Android 7 и она пропала. Теперь данная ОС осталась без Adobe Flash Player.
Получается, что данный проигрыватель можно установить только на те версии Android, которыми никто не пользуется. А современные мобильные браузеры вовсю используют HTML5. Так что установить в мобильном Яндекс Браузере поддержку этого плеера невозможно.
Однако есть несколько альтернативных вариантов. До сих пор некоторые мобильные браузеры обладают поддержкой Adobe Flash Player. Как правило, это приложения с собственным движком. И сейчас мы расскажем о некоторых из них подробнее.
Puffin Web Browser
Именно этот веб-обозреватель первым получил поддержку Flash. Причем нет никакой разницы, установлен ли подобный плеер в системе. Браузер сам обрабатывает необходимые данные и демонстрирует нужный контент.
Строго говоря, обрабатывает данные не само приложение, а удаленный сервер. Такая технология носит название облачной обработки данных. С одной стороны, это очень удобно, так как веб-обозреватель получился очень легким и быстрым.
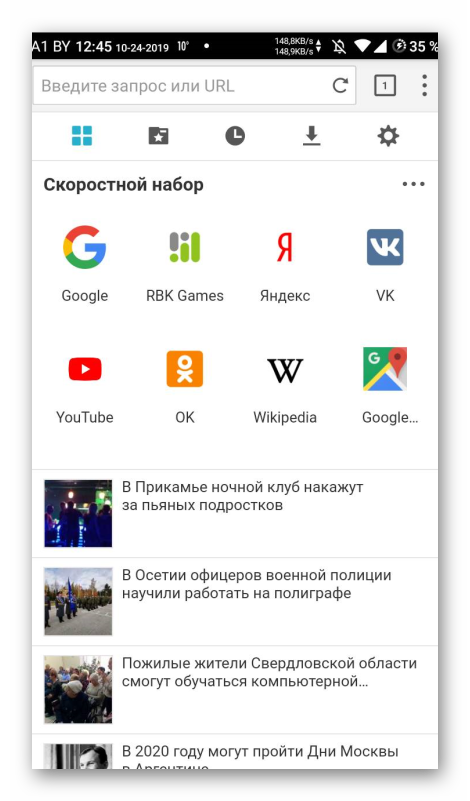
Но с другой стороны, вы не знаете, передает ли потом браузер эти данные куда-нибудь еще. Получается, что это не совсем нормально с точки зрения безопасности. И кстати, в последнее время пользователи начали замечать, что Puffin собирает все больше данных. Зачем ему это?
Зато поддержка Flash имеется. Найти веб-обозреватель можно без проблем в официальном магазине Google Play. установка очень простая и быстрая. Но стоит хорошенько подумать перед тем, как инсталлировать на смартфон такой продукт. Мало ли что?
Скачать Puffin Web Browser
Photon Browser
Еще один браузер, который не требует установленного в системе Adobe Flash. Он имеет все необходимое в себе. Обработка ведется прямо в приложении. Ни о каких облаках и речи быть не может. При этом работает браузер весьма шустро.
Отличительной особенностью является возможность переключения типа флэш контента: игры, потоковое видео, трансляции и так далее. Это позволяет веб-обозревателю настроиться на максимальную производительность.
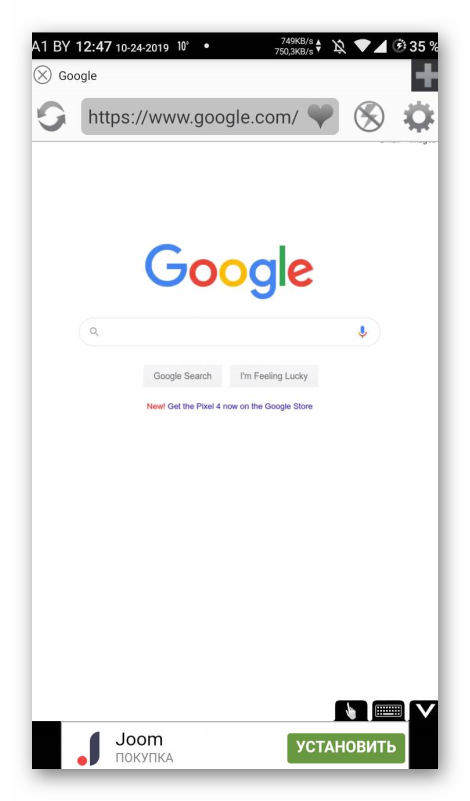
Однако есть и недостатки. Наиболее существенным из них можно считать обилие раздражающей рекламы. Причем в бесплатной версии ее отключить невозможно. Желаете от нее избавиться? Приобретайте платный вариант.
Также нарекания вызывает интерфейс. Он громоздкий и непонятный. Но если вас это не останавливает, и вы ради поддержки Flash готовы простить многое, то браузер можно без проблем найти и скачать в Google Play. Установка происходит по стандартному сценарию.
Скачать Photon Browser
Заключение
Теперь подведем итоги, обобщим всю полученную информацию и сделаем соответствующие выводы. В рамках данного материала мы поговорили о том, можно ли найти флеш плеер для Яндекс Браузера на Андроид.
Оказалось, что это совершенно невозможно, поскольку поддержка этой системой данного проигрывателя закончилась еще в 2012 году. Но есть два альтернативных браузера, который имеют такой плагин в себе и не ориентируются на платформу. Можно использовать их. Но с некоторыми оговорками.
Порядок обновления флеш плеера
Процедура обновления Flash Player на домашнем компьютере и смартфоне будет отличаться. На ПК устанавливается полный вариант программы, и в случае появления новых апдейтов официальное приложение оповещает пользователя об этом. Однако мобильное издание обделено этой функцией, и владельцы гаджета на Android или iOs пользуются урезанным вариантом для мобильных устройств. Поэтому пользователи должны самостоятельно проверять новые версии, чтобы обновить Флеш Плеер в ручном режиме.
- Проводится настройка мобильного устройства.
- Скачивается файл с расширением apk с сайта Flash Player.
- Установка загруженного архивного обновления.
Настройка системы для установки стороннего ПО
Чтобы установить обновление, потребуется перейти в общие настройки девайса. После находят вкладку «Защита» и ставят галочку напротив пункта «Неизвестные источники». Это поможет устанавливать файлы apk, скачанные со сторонних ресурсов. Чтобы произвести обновление программы, пользователю следует перейти в папку с загруженным инсталлятором. На разных моделях и версиях Android или в системе iOs настройка находится в разделе «Безопасность» категории «Личные».
Откуда скачать работающий флеш плеер
Чтобы обновить Flash Player на официальном сайте, нужно зайти на него и нажать на колонку «Скачать флеш-плеер» со списком. Среди категорий необходимо выбрать «FlashPlayer для Android». Пользователя перенаправят в выбранную вкладку. На основном экране появятся версии программы. Владельцу гаджета следует выбрать последнее обновление.
Если пользоваться версией официального сайта Adobe, то переходят во вкладку «Support». В поддержке появятся программы от этого разработчика. Пользователю следует пролистать страницу вниз, где будет написано «Download». Затем переходят в Adobe Flash Player, и появляется страница с инструкцией по установке программы. Чтобы найти версию флеш плеера для Андроида, пишут в поисковую строку «Архивные версии».
Сначала ресурс выдаст пустую страницу, но в правой колонке будет «Поддержка и сообщество». После появится список найденных совпадений. Владельцы Андроид-устройств нажимают на «Архивные версии Flash Player». Для нахождения обновлений программы для мобильного гаджета следует прокрутить страницу вниз, пока не появится категория «Архивы Flash Player для Android 4.0». Нижние подразделы будут относиться к Андроид-устройствам с оболочками 2.х и 3.х версий.
Потом находят версию с последним обновлением. Это определяют по индексу, который располагается в скобках. Файл можно скачать как на ПК, так и напрямую на смартфон. Установку проводят с девайса. Файл должен быть с apk расширением, иначе инсталлятор не запустится на смартфоне или планшете.
Как установить флеш плеер на телефон c ОС Android?
В этой статье мы расскажем о том, как установить флеш плеер на Андроид и при этом не повредить само устройство и не лишиться гарантии.
От пользователей устройств на платформе Android все чаще можно услышать вопрос: «Можно ли установить флеш плеер на телефон или планшет, если производитель перестал поддерживать установку плеера через Play Маркет?». Ведь несмотря на широкое использование HTML5 и различные доводы в силу того, что Flash Player не является незаменимым приложением на мобильном устройстве, многие сталкиваются с невозможностью просмотра потокового видео в Сети либо запуска игры из приложений ВКонтакте.
С выходом новых версий Андроида, а именно после версии 4.0, многие пользователи просто боятся обновлять систему, зная, что после этого перестанет работать флеш плеер.
Мы утверждаем — существуют способы установки Flash Player почти на все мобильные устройства, причем не обязательно именитых производителей, но и на недорогие китайские планшеты, заполонившие рынок. В этой статье мы расскажем о том, как установить флеш плеер на Андроид и при этом не повредить само устройство и не лишиться гарантии.
Список устройств, с которыми гарантированно будет работать Flash Player, можно просмотреть на сайте Adobe. Список содержит устройства на Андроиде, начиная с версии 2.х.
Если ваше устройство с соответствующей версией Андроида присутствует в списке, плеер гарантированно заработает после установки. Если нет — попробовать все равно стоит, ведь максимум что нам грозит — установка Flash Player на Android не даст результата и плеер не заработает. Никакого вреда устройству нанесено не будет.
Как это делается:
— В настройках планшета включаем возможность установки приложений из непроверенных источников, коими разработчики называют все места кроме Play Маркета.
Настройка — Безопасность — Неизвестные источники.

— Запускаем браузер и в адресной строке пишем текст Flash Player Archive, после чего в открывшемся списке выбираем строку Archives Flash Player Versions, которая приведет нас на сайт Adobe.
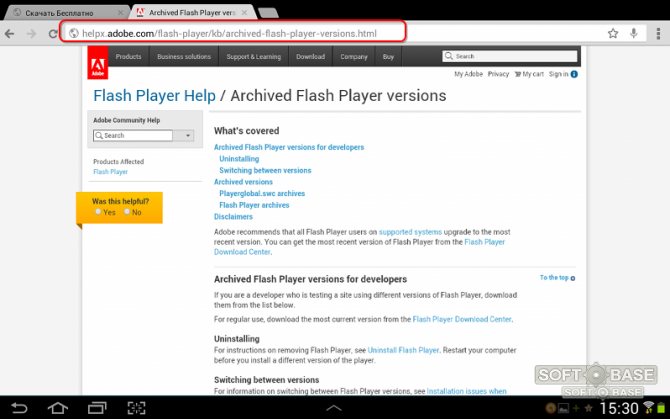
— Пролистайте страницу вниз, нас интересует раздел Flash Player for Android 4.0 archives и под ним ссылка для загрузки последней, на текущий момент, версии плеера Flash Player 11.1 for Android 4.0 (11.1.115.47) в виде файла с расширением APK. В списке это первый файл сверху.
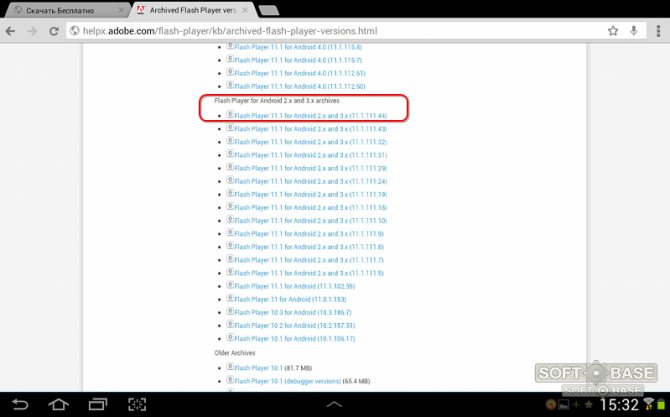
— Кликните на ссылку и в окне предупреждения браузера о возможной опасности файла – Ок.
— Ожидаем завершения загрузки и устанавливаем плеер нажатием на закачанном файле.
Приложение установлено!
Как установить флеш плеер на планшет Nexus 7 с Android 4.1 Jelly Bean
В этом примере установка флеш плеера на Андроид будет отличатся необходимостью получения Root-прав.
Как это делается:
1. Получите Root на устройстве, например с помощью ПО указанного в статье «Несколько причин сделать Root права на свой Андроид»
2. Загрузите оригинальный браузер для Nexus в виде файла APK, разработанный для Android предыдущей версии — Jelly Bean.
3. Скопируйте загруженный файл в папку /system/app и поменяйте разрешение файла с rw—— — на rw-r–r–
(Подсказка — для этих действий можно использовать «ES Проводник», но не забудьте о Root правах).
— В папке /system/app могут присутствовать файлы browser provider.apk и browser provider.odex, их необходимо переименовать, например, добавив любую цифру в конец имени. Это можно сделать также через «ES Проводник», открыв меню файла, удерживая на нем палец, и выбрав пункт «Переименовать».
— Загрузите последнюю версию Flash Player из архива Adoby для Андроида 4.0.
— Установите флеш плеер нажатием на загруженный APK файл — Done.
— Перезагрузите устройство.
Если по каким-либо причинам вы не смогли установить на планшет Adobe Flash Player, прочтите статью «Флеш плеер мертв или альтернатива Adobe Flash Player» с описанием способов применения технологии HTML5 и различных утилит для замены флеш плеера.
Вопросы и ответы по установке флеш на Android
— Могу ли я установить Flash для Chrome или стандартного браузера Samsung Galaxy?
К сожалению, нет. Ни Chrome, ни браузер Samsung не имеют поддержки Flash, поэтому вы не сможете этого сделать.
— Эта инструкция работает только для смартфонов Samsung?
Как мы писали в самом начале, она не привязана к какому то производителю, и отлично будет работать как на гаджетах от Samsung, так и от других брендов.
Мы лично протестировали этот способ на следующим устройствах:
- Samsung Galaxy S7, S7 Edge и Note 5
- Meizu Pro 6 Plus и Meizu M5
- ASUS ZenFone 3
- Huawei Honor 8
- Xiaomi Mi 5 и Xiaomi Redmi 3
- Galaxy A3, A5 и A7 2020 года
Если на вашем смартфоне или планшете установлена более старая версия Android, тогда вам также придется установить сторонних интернет-браузер. Другого способа просматривать флеш-контент на Андроид нет.
— Нужны ли мне для этого root-права?
Нет, все отлично работает как с ними, так и без них.
— Зачем мне устанавливать Flash?
Этот нужно только в том случае, если у вас есть необходимость взаимодействовать с сайтами, которые построены на этой технологии. Сейчас их уже все меньше и меньше, но все равно некоторым людям он все еще нужен.
Также подписывайтесь на наши страницы Вконтакте, Facebook или Twitter, чтобы первыми узнавать новости из мира Samsung и Android.
Maxthon Browser.
|
Жанр |
Связь |
|---|---|
| Рейтинг | 4,4 |
| Установки | 10 000 000–50 000 000 |
| Разработчик | Maxthon Browser |
| Русский язык | есть |
| Оценок | 275 996 |
| Версия | 4.5.10.7000 |
| Размер apk | 9.5 MB |
Данный инструмент имеет много преимуществ. Он быстро загружает странички, имеет полную поддержку HTML5. Блокирует рекламу, может работать в секретном режиме. Может даже работать в офлайне, просматривая сохраненные странички. Среди всего прочего поддерживает Флеш технологию. При этом у него есть и один значимый недостаток: приложение работает не на всех устройствах. Так что попробуйте этот браузер сами, чтобы убедиться что он нормально работает на вашем аппарате.
Спорить о том, какой обозреватель для Андроид с поддержкой флеш – лучший, можно долго. Ответа на этот вопрос нет. Остается лишь одно: вы можете загружать разные приложения из этой серии и на основании практического опыта выбрать тот вариант, который подойдет именно вам. Программы, поддерживающие флеш функции распространены достаточно широко, но все они одинаково эффективны и практичны в использовании.
Ответ на вопрос “как включить flash player?” во многом зависит от того, о какой конкретно программе мы говорим. Иногда эта функция вынесена в меню “настройки”. В любом случае, для того, чтобы начать использовать рассматриваемую функцию, загрузите утилиту. Отыскать кнопку включения не составит особых проблем.
Рассматриваемые приложения оцениваются как перспективное направление в среде интернет-браузеров, поскольку полноценное пользование интернетом на сегодняшний день невозможно без просмотра видео и прослушивания аудио контента, к тому же всё большую популярность приобретают флеш игры, для полноценного запуска которых также необходима данная утилита.
Как уже было сказано, не все браузеры с такой функцией одинаково хороши, поэтому специально для вас мы отобрали проверенные, надежные и функциональные, быстрые варианты, так что тратить время на поиски вам не придется.
Подобрать браузер для андроид с поддержкой adobe flash player можно на нашем сайте.
Если вас заинтересовал данный обзор, предлагаем посмотреть видео с обзором браузеров.
В некоторых версиях Android отсутствует поддержка Adobe Flash Player. Однако у части пользователей может возникать необходимость в его использовании, поэтому в данном руководстве мы расскажем, как установить флеш плеер на Андроид.
Установка и обновление ПО
По причине того, что технологический процесс развивается стремительными темпами, не удивляйтесь, если через несколько недель или пару месяцев появится сообщение, что ваш Флеш Плеер устарел, и пришло время его обновить. Действительно, программисты относятся к созданным программам, как к своим детищам, поэтому отслеживают, как функционирует ПО, какие глюки наблюдаются, насколько программа способна противостоять вирусным атакам, может ли она обеспечить качественное воспроизведение видео- или аудиофайлов. Учитывая результаты своих наблюдений, программисты создают специальное обновление, которое внедряется в установленный плеер, внося полезные для него изменения. После обновления вы сможете убедиться в том, что:
- исчезли ошибки, которые ранее вас просто раздражали, мешали смотреть видеозаписи;
- интерфейс значительно улучшился;
- управлять плеером стало проще;
- появились новые полезные возможности.
Мы надеемся, что смогли вас убедить в том, что Флеш Плеер важен для корректной работы Смарт ТВ. Если вы не понимаете, как установить плагин или обновить его, если не имеете соответствующей практики, мы поможем вам разобраться в этом.
Где взять нужные файлы
Инсталляционный файл или файл обновления однозначно вам нужно будет скачать в интернете. Однако вам не придётся обязательно искать ноутбук или компьютер, чтобы войти в интернет. Все манипуляции вы сможете проделать без компьютерной техники, поскольку техническое оснащение современных телевизоров позволяет напрямую входить в сеть. Чтобы в процессе скачивания, установки или обновления вы не столкнулись со сложностями, рекомендуем воспользоваться надёжным и высокоскоростным соединением. В частности, в большинстве случаев беспроводное соединение Wi-Fi может иметь низкую скорость или ограниченный трафик. По этой причине лучше подключить к телевизору специальный IP-кабель. Инсталляционные файлы, прошивку можно скачать с разных интернет-ресурсов. Однако мы рекомендуем доверять только официальному производителю вашего телевизора.
Установка Флеш Плеера
Если вы заинтересовались, как самостоятельно установить Флеш Плеер на телевизор LG или Самсунг, тогда предлагаем ознакомиться с небольшой инструкцией. Если имеется возможность подключить телевизор к скоростному интернету, тогда вы сможете сразу же скачивать прошивку и устанавливать её. Если же нет возможности обеспечить высокоскоростное соединение, тогда подготовьте флешку и последуйте нашим последующим инструкциям. Рекомендуем вам последовательно выполнять этап за этапом, тогда процесс увенчается успехом:
- на официальном сайте производителя вашего телевизора скачайте актуальную версию прошивки;
- отформатируйте флешку, создайте на ней папку и присвойте ей имя такое же, как у программы;
- разархивируйте в созданную папку все закачанные прошивочные файлы;
- выключите телевизор, если он окажется включённым;
- вставьте флешку и включите телевизор;
- после включения на экране появится программа, выберите её, чтобы запустить процесс инсталляции.
Все основные шаги вы выполнили, поэтому остаётся просто дождаться завершения процесса инсталляции. Теперь предлагаем вам опробовать работу Флэш Samsung или LG, запустите на телевизоре видеозапись, сориентируйтесь, насколько качественно она отображается. Если что-то идёт не так, не тревожьтесь, поскольку такое случается, когда система не успевает быстро сориентироваться и «принять» все изменения. В таких случаях рекомендуем просто перезагрузить ваш телевизор.
Обновление Флеш Плеера
С процессом инсталляции мы разобрались, теперь рассмотрим, как обновить устаревший Флеш Плеер на телевизоре. Такое случается, когда вы на протяжении большого периода времени остаётесь довольными качеством функционирования своего Смарт ТВ, и вдруг внезапно при просмотре видео сталкиваетесь с возникновением системных ошибок. Что делать в этом случае? Ответ прост: необходимо обновить плеер на телевизоре LG или другой марки.
Итак, мы уверены, что вы смогли убедиться в том, что процесс установки и обновления Флеш Плеера совсем не сложен. При желании вы легко справитесь с такой задачей, а результат вас порадует качественным воспроизведением видеозаписей и аудиофайлов.
Как установить Flash Player на Андроид
Сложностей в том, как установить Флеш Плеер на Андроид у рядового пользователя возникнуть не должно, главное строго следовать пошаговому алгоритму действий. Необходим Флеш Плеер на Android для воспроизведения потокового видео, браузерных игр и приложений, а также Flash-анимаций. Поскольку приложение отсутствует на официальной платформе Google, установить последнюю его версию можно на официальном сайте разработчиков Adobe.
Настройка ОС Android
Предварительно в настройках девайса необходимо внести кое-какие изменения, чтобы можно было скачивать и устанавливать приложения из любых источников, а не только Play Market.
Инструкция, как обновить Флеш Плеер на Андроиде, выглядит следующим образом:
- Необходимо зайти в настройки. Находится этот раздел обычно на рабочем столе, иконка имеет вид шестеренки.
- Зайдя в «Настройки», необходимо перейти во вкладку «Безопасность» и активировать раздел «Неизвестные источники».
Настройка ОС Android для установки флэшлеера
Также стоит добавить, что в зависимости от версии установленной операционной системы название и расположение пунктов меню может немного отличаться. Наиболее распространенные пути:
- «Настройки» – «Приложения и уведомления» – «Расширенные настройки» – «Специальный доступ».
- «Настройки» – «Расширенные настройки» – «Конфиденциальность» – «Администрирование устройства».
- «Настройки» – «Дополнительно» – «Конфиденциальность».
Сложности в процессе реализации данного пункта возникают редко, найти разделы удается даже интуитивно.
Установка Adobe Flash Player
Далее необходимо на официальном сайте разработчиков Adobe перейти во вкладку «Архивные версии Flash Player». Список будет отображаться достаточно обширный, поскольку тут перечислены как мобильные, так и десктопные версии приложения. Запутаться несложно, но все же необходимо найти мобильные версии и подходящую «поставить» на свой телефон.
Обратите внимание! Установочный файл формата АРК можно скачать на память компьютера, а после перенести на мобильное устройство, или сразу в память телефона. Пошаговая инструкция выглядит следующим образом:
Пошаговая инструкция выглядит следующим образом:
- Установить на девайс Flash Player. Для этого достаточно открыть файловый менеджер.
- По окончанию скачивания зайти в раздел «Загрузки».
- Найти установочный файл расширения (.apk) и кликнуть по нему для запуска.
- Вскоре запустится установка, необходимо дождаться ее окончания и тапнуть на кнопку «Готово».
Архивные версии приложение Flash Player
Флэш Плеер будет функционировать во всех браузерах, которые его используют, а также в штатном веб-обозревателе в зависимости от версии операционной системы.
Как включить Флеш Плеер в браузере
Для включения и обновления программы требуется скачать один из существующих веб-обозревателей, которые поддерживают данную технологию. Большой популярностью в решении данного вопроса пользуется утилита Dolphin Browser.
Инструкция, как включить Flash Player на Андроид, выглядит следующим образом:
- На мобильном устройстве зайти в Play Market, найти там приложение под названием Dolphin Browser. Установить его, как обычное приложение.
- После установки программу тут же запускают и в ее настройках вводят некоторые изменения. Обязательно нужно активировать работу Flash-технологии.
- Далее необходимо нажать на кнопку меню, которая визуально напоминает дельфина, а дальше перейти в настройки.
- Уже в меню браузера необходимо переключить запуск Flash Player в положение «Всегда включено».
Веб-обозреватель Dolphin Browser, поддерживающий флеш
Обратите внимание! Чем новее версия операционной системы Android, тем сложнее добиться более корректной работы Flash Player
Порядок установки флеш плеера
После получения APK-файла его требуется установить в обычном для всех утилит порядке. Если загрузку архива вы производили на мобильное устройство, откройте его в проводнике, например, «ES проводник» и запустите процесс инсталляции. Если же загрузка выполнялась на компьютер, архив последней версии Adobe Flash Player потребуется сначала перенести на гаджет, подключив его к ПК, а затем установить описанным выше способом.
Однако даже если обновленный плеер как положено установился в вашу систему, видео на сайтах может и не начать воспроизводиться. Дело здесь в отсутствии поддержки данной технологии в браузере Google и созданных на его основе. Если как раз эти программные продукты вы и используете, для решения задачи воспользуйтесь другими обозревателями с поддержкой технологии Flash. Среди них можно порекомендовать Dolphin Browser, Uc Browser или Puffin Browser, устанавливаемые из Google Play.
Flash Player для Андроид

При покупке мобильного устройства, будь это смартфон или планшет, мы хотим использовать его ресурсы на полную мощность, но иногда сталкиваемся с тем, что на нашем любимом сайте не воспроизводится видео или не запускается игра. В окне проигрывателя появляется сообщение о том, что запуск приложения невозможен так как отсутствует Флеш Плеер. Проблема в том, что в Андроиде и Плей Маркете этого плеера просто нет, что делать в таком случае?
Flash Player для Андроид
Содержание — Flash Player для Андроид:
- Установка Флеш Плеера на Андроид
- Этап 1: Настройка Android
- Этап 2: Скачивание Adobe Flash Player
- Этап 3: Установка браузера с поддержкой Flash
- Обновление Флеш Плеера
Установка Флеш Плеера на Андроид
Для воспроизведения Flash-анимации, браузерных игр, потокового видео в Android-устройствах требуется установка Adobe Flash Player. Но с 2012 года его поддержка для Андроид была прекращена. Вместо него в мобильных устройствах на базе этой ОС, начиная с версии 4, браузеры используют технологию HTML5. Тем не менее есть решение — можно установить Flash Player из архива на официальном сайте Adobe. Для этого потребуется выполнить некоторые манипуляции. Просто следуйте пошаговой инструкции ниже.
Этап 1: Настройка Android
Для начала в телефоне или планшете необходимо внести некоторые изменения в настройках, чтобы можно было устанавливать приложения не только из Play Market.
- Нажмите на кнопку настроек в виде шестерёнки. Или войдите в «Меню» > «Настройки».
- Найдите пункт «Безопасность» и активируйте пункт «Неизвестные источники».
В зависимости от версии ОС расположение настройки может немного отличаться. Ее можно найти в:
- «Настройки» > «Дополнительно» > «Конфиденциальность»;
- «Расширенные настройки» > «Конфиденциальность» > «Администрирование устройства»;
- «Приложения и уведомления» > «Расширенные настройки» > «Специальный доступ».
Этап 2: Скачивание Adobe Flash Player
Дальше, чтобы установить проигрыватель, нужно на официальном сайте Adobe перейти в раздел . Список довольно длинный, поскольку здесь собраны все выпуски Флеш Плееров как десктопных версий, так и мобильных. Прокрутите список до мобильных выпусков и скачайте подходящую версию.
Можно скачать APK-файл напрямую прямо с телефона через любой браузер или в память компьютера, а затем перенести его в мобильное устройство.
1. Установите Flash Player — для этого откройте файловый менеджер, и перейдите в раздел «Загрузки».
2. Найдите APK Флеш Плеера и кликните по нему.
3. Запустится установка, дождитесь окончания и нажмите «Готово».
Flash Player будет работать во всех поддерживаемых браузерах и в штатном веб-обозревателе в зависимости от прошивки.
Как установить Flash Player на Android
Многие пользователи гаджетов под управлением операционной системы Android хотели бы (по той или иной причине) иметь на своем телефоне или планшете возможность использовать флеш-плеер. К сожалению, авторы Flash Player и Android прекратили (начиная с версии Android 4.1 Jelly Bean) разработку и интеграцию флеш-плеера в эту популярную мобильную платформу.
Однако, если вам сильно нужно установить флеш-плеер на Андроид, все-еще остаются некоторые способы сделать это. Но имейте в виду — чем выше версия Android, тем сложнее добиться на нем нормальной работы флеш-плеера.
Примечание 1: Все указанные ниже манипуляции вы производите на свой страх и риск.
Примечание 2: Для установки дистрибутивов не с плеймаркета нужно разрешить в настройках вашего устройства установку приложений из неизвестных источников. Как правило, система предложит это сама при первой такой установке, но если этого не произошло, то разрешите установку в настройках устройства (как правило, «Общие» -> «Безопасность» -> «Неизвестные источники»).
Установка флеш-плеера на Android 2.x-4.x
Если на вашем устройстве установлен Android версий 2.x, 3.x или 4.x (до 4.4) установка Flash Player не предоставляет много хлопот. Вам нужно только скачать здесь инсталлятор для нужной версии и установить его. Для версий операционной системы 2.x-3.x, нужно скачать Flash Player версии 11.1.111.73, а для Android 4.x— версии 11.1.115.81.
При этом нужный вам контент будет отображаться во всех поддерживаемых браузерах. Штатный браузер будет поддерживать воспроизведение флеша в зависимости от его версии, прошивки и настроек.
Установка флеш-плеера на Android 4.4 и выше
Поскольку для этих версий Android поддержка плеера была прекращена, умельцы создали модифицированную версию 11.1.115.81. Ее тоже можно скачать на странице загрузки для этой мобильной платформы.
К сожалению, в стандартном браузере флеш-плеер после этого не заработает, но вы можете использовать другие интернет-навигаторы (UC Browser, Dolphin Browser, Mozilla Firefox). Хотя и с ними также придется повозиться — в зависимости от версии Андроида и браузера, настройка отображения флеш-контента может занять от нескольких секунд до десятков минут и больше.
Так, например, в Dolphin Browser нужно будет зайти в стандартные настройки и включить там Dolphin Jetpack. Также нужно включить пукнт «Flash Player» в разделе «Веб-содержимое».
Также можно скачать и установить специальные браузеры (Puffin Web Browser, Photon Flash Player & Browser), которые обрабатывают флеш-контент на удаленных серверах. Для многих пользователей такой вариант будет оптимальным — поддержка флеша в таких программах довольно хорошая, а нагрузка на систему минимальная.
В Chromium-браузерах (Google Chrome, Яндекс.Браузер, Opera и т. д.) начиная с Android 4.1 флеш не работает.
flashplayer.org.ua


































