Android x86 для старта ПК
При установке Android на компьютер вам предстоит воспользоваться неофициальным портом мобильной операционки Android x86. Он позволит установить андроид на компьютер с процессорами AMD и Intel. Ниже подробно рассмотрим механизм подготовки устройства к обновлению и пошаговые действия для установки новой операционки.
Шаг 1. Загрузочная флешка Android
Следующий этап установки – решение вопроса, как установить Андроид на флешку. Ниже поэтапно распишем каждый шаг для создания загрузочной флешки.
- Скачиваете образ порта Android-x86 с официального сайта. Но перед тем, как выбрать файл для скачивания посмотрите, скольки битная система установлена у вас, а уже потом скачивайте файл.
- Для создания загрузочной флешки нужно скачать приложение UltraISO.
- После этого вставляем флешку в ПК (она должна быть не менее 1 гб.)
- Открываете программу UltraISO и жмете на «Файл», выбираете «Открыть».
- Ищите скачанный образ в формате *.img или *.iso.
- Переходите по вкладкам «Самозагрузка»-«Записать образ Жесткого диска».
- Запускаете запись и соглашаетесь с уведомлениями о потере данных на накопителе.
Шаг 2. Запуск Android x86 без установки
Часто пользователи хотят не установить Андроид на компьютер, а просто выполнить загрузку с помощью данной операционки. Так вы сохраните свою основную операционную систему и сможете воспользоваться дополнительными функциями Android.
- Выполняете загрузку с загрузочной флешки. Подробнее: как войти в Биос и выставить загрузку с флешки
- В окне выбираете первую строку не с установкой, а с запуском устройства с помощью Android x86.
Как установить Андроид на флешку
Прежде чем превращать обычный USB-накопитель в загрузочный и переносить на него программу, понадобится выполнить следующее.
- Отформатировать флешку. Иногда на таких устройствах имеются скрытые разделы или папки, которые удалить при выполнении обычного формата бывает крайне сложно, но необходимо, поскольку они мешают загрузке ПК с этого девайса. Для этого идеально подойдет утилита CD Card Formatter.
- На следующем этапе понадобится скачать дистрибутивный пакет файлов операционной системы Android с любого специализированного ресурса. Перед загрузкой целесообразно подобрать свежую версию, чтобы исключить необходимость установки дополнительных плагинов, а также удостовериться, что она совместима с используемым ПК или ноутбуком.
- Скачать с официального сайта утилиту«UNetbootin» для создания загрузочной флешки.
После того, как подготовительный этап будет завершен, можно приступать непосредственно к работе. Инструкция следующая.
- Запустить программу «UNetbootin» от имени администратора и перейти в меню «Файл» → «Открыть».
- Найти загруженный образ системы и напротив указать путь к файлу дистрибутива Андроид. У него должно быть расширение .iso.
- Вставить флеш-накопитель в USB-порт компьютера.
- В качестве носителя выбрать USB Drive.
- Еще раз проверить правильность введенных параметров, после чего нажать на кнопку «Ок».
- С этого момента начнется загрузка данных на флеш-накопитель. Все этапы операции будут отображаться в специальном окне.
- Когда процесс переноса завершится, программа попросит выполнить перезагрузку компьютера, что и нужно будет сделать.
Вот и все. Флеш-карта готова к использованию в качестве загрузочного диска для установки операционной системы Android на ПК. Сделать это можно в тот же момент или позднее, в любое удобное время.
Если по каким-либо причинам воспользоваться данной утилитой не представляется возможным, целесообразно выбрать другую программу, например, Rufus илиUniversal USB Installer.
Nox App Player
Данное приложение многие пользователи вполне заслуженно считают лучшим эмулятором Android для Windows 7/10. Скачать утилиту можно на сайте http://en.bignox.com/. Установка производится стандартным способом и занимает всего несколько минут.
После запуска в режиме окна появляется рабочий стол Андроида, а справа – панель с кнопками.
Последние версии Nox русифицированы, так что никаких сложностей с настройкой интерфейса быть не должно. Кстати, изначально в программе предусмотрено несколько тем оформления, из которых вы можете выбрать подходящую.
Чтобы изменить конфигурацию виртуального устройства Андроид, следует нажать на значок шестеренки в верхней части окна.
В настройках можно задать разрешение экрана, производительность, модель телефона, включить рут-права. Все параметры разгруппированы на пяти вкладках.
Доступ к самым нужным и востребованным функциям осуществляется с помощью кнопок, расположенных справа. Они позволяют прибавить/убавить звук, развернуть окно на весь экран, повернуть экран, сделать скриншот, установить приложение из apk-файла, изменить местоположение.
Магазин Плей Маркет в Nox установлен по умолчанию, так что после входа в аккаунт Google есть возможность устанавливать и запускать любые приложения.
Мы для примера установили игру Asphalt 8, инсталляция прошла без проблем, но сама игра ощутимо притормаживала. Правда, и «железо» на ноутбуке было слабенькое, видимо, с этим и связаны «тормоза».
В остальном к работе эмулятора нареканий не возникло – клавиатура, звук и камера в нем функционировали без всяких дополнительных манипуляций.
Установка Android на ноутбук основной системой вместо Windows
Установка Windows на ноутбук: что нужно установить после переустановки
Далее происходит запись образа системы на флешку. Можно пользоваться двумя программами: Android-x86 Project или Remix OS. Обе достаточно удобны и обладают своими достоинствами настройки и управления. Следует рассмотреть каждую.
Android-x86 Project
В случае с Android-x86 в первую очередь необходимо:
- Скачать образ ОС в формате ISO и выбрать разрядность своего ПК (доступно для х64 и х86).
- Установить программу Rufus и войти в нее.
- Выполнить установку параметров, как на картинке ниже.
- Нажать на «Старт» и дождаться, пока все будет готово.
После этого можно настроить БИОС:
- Перезагрузить устройство и войти в его BIOS.
- Перейти во вкладку «Boot» и выбрать параметр «Boot Device Priority».
- Установить в качестве приоритетного устройства свою флешку.
- Выполнить сохранение настроек и выйти из них.
Для установки в качестве основной системы следует придерживаться такого алгоритма:
- Вставить накопитель в USB-порт ПК.
- Загрузить его с принятыми настройками БИОС.
- Выбрать пункт «Установить Android-x86».
- Выбрать раздел жесткого диска для загрузки (ext4).
- Нажать на «Skip», если планируется пользоваться только этой системой.
- Дождаться полной установки и нажать на кнопку «Перезапуск».
- Настроить ОС и выйти в свой аккаунт Google.
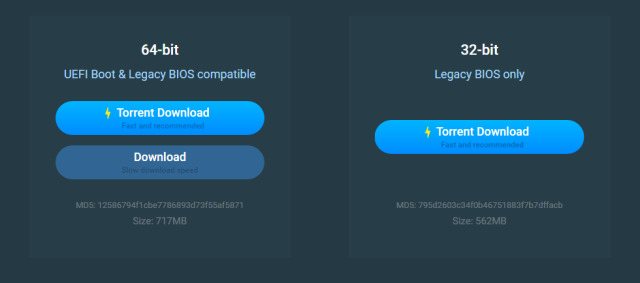
На ноут или комп доступны даже х32 разрядные версии
Remix OS
Для этой ОС хватит и 8 Гб на флешке, но обязательно понадобится компьютер с архитектурой x86. В первую очередь требуется скачать образ системы и установить его на флеш-накопитель. Пользоваться можно стандартной программой. Достаточно указать файл, носитель и нажать «Ок». Все будет сделано автоматически.
Далее следует по аналогии установить корректные настройки БИОСа, указать режим работы с операционной системой, установить ее и настроить под себя. Не рекомендуется делать ее основной, так как проект пока не очень стабилен и не подходит в качестве главной ОС.
Обратите внимание! Недавно появилась поддержка х32 разрядных нетбуков со слабыми системными характеристиками. Remix OS может сделать из них портативные проигрыватели музыки или видео
Лучший эмулятор ОС Андроид – Genymotion
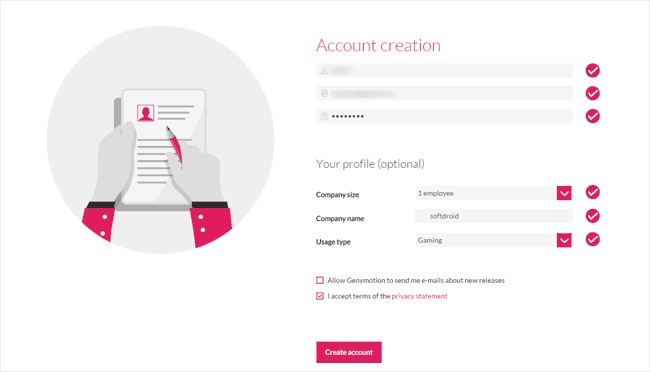 Для бесплатной загрузки эмулятора Genymotion нужно пройти регистрацию
Для бесплатной загрузки эмулятора Genymotion нужно пройти регистрацию
На персональный компьютер устанавливается виртуальная машина – это и есть Genymotion, то есть, эмулятор Андроид на ПК. После установки эмулятора Genymotion для Андроид будет необходимо перезагрузить компьютер и установить виртуальную машину VirtualBox. При первом запуске появится окно со списком устройств, для которых вы можете создать эмуляцию. У пользователя также есть возможность выбирать версию Андроида для работы с эмулятором, представлены версии Андроид от 2.3.7 до 4.4.2. Сортировка происходит как по моделям смартфонов, так и по операционным системам. Этот эмулятор Андроид на ПК позволяет запускать приложения, игры для их тестирования и полноценной эксплуатации.
 Стартовый экран эмулятора Genymotion
Стартовый экран эмулятора Genymotion
Преимущества эмулятора Genymotion
- Эмулятор Андроид Genymotion имеет преимущество, так как можно выбирать, какое устройство вы хотите отобразить на своем компьютере.
- Удобная навигация, панель с управлением прячется, освобождая пространство для работы.
Минусы android-эмулятора Genymotion
- Данный эмулятор не поддерживает сервисы Google Play, то есть, его нельзя скачать в магазине Гугла, платно или бесплатно. В то же время есть большой список приложений в Black Market, которые можно скачать и протестировать.
- Быстрая работа эмулятора для Андроид требует свободного запаса оперативной памяти на мобильном устройстве, смартфоне или планшете.
Эмулятор Андроид для ПК, Genymotion, позволяет протестировать приложения, которые уже скачаны на компьютер, их расширение должно быть «APK». При запуске приложение создаст папку для работы на виртуальном устройстве, которую не нужно удалять на время работы. После запуска приложения, экран располагается в планшетную горизонтальную ориентацию. Благодаря выбору версий мобильных операционных систем Genymotion — лучший эмулятор Андроид из представленных на рынке.
Переустановка Андроида и обновление
Переустановка Андроида заметно обновит устройство, отформатировав все пользовательские данные. Но если вы сделали бэкап или резервное копирование, всё можно будет восстановить.
Есть 2 способа для перепрошивки: через карту памяти и с помощью компьютера. Результат установки у обоих способов одинаковый.
Я думаю, что метод через SD-карту немного проще, потому что в нем не нужно устанавливать драйвера на ПК и ставить программу для прошивки
Но вариант через компьютер явно легче в плане понимания действий, а это немаловажно
Через карту памяти
Как уже говорилось в заголовке про подготовку, нужно загрузить на карту памяти файл с операционной системой.
Можете по умолчанию скачать его на внутреннюю память, а потом переместить на SD-карту
Я рекомендую поместить установочный файл в корневую папку флешки, потому что там его легче найти.
Обратите внимание, что файл с прошивкой должен являться одноуровневым архивом. Другими словами, это должен быть архив, внутри которого файлы и папки, а не второй архив
Пошаговые действия при установке нового Андроида с карты памяти:
- Выключите устройство.
- Откройте режим восстановления. Сделать это можно определенным сочетанием клавиш, которое зависит от производителя вашего гаджета. Чаще всего это кнопки включения и понижения громкости. Если на девайсе есть кнопка “Домой”, тогда переход в режим восстановления осуществляется комбинацией клавиш “Включение” и “Домой”.
- Когда откроется текстовое меню, выберите пункт “install zip”. Выбор осуществляется кнопкой включения, а переход кнопками повышения и понижения громкости.
- Укажите место, в котором расположен установочный архив.
- Начнется процесс переустановки.
Когда установка завершится, включите аппарат и Андроид.
Через компьютер
Для установки прошивки через компьютер, понадобится программа.
4 популярные программы для перепрошивки (все — официальные):
- SP Flash Tool. ПО для гаджетов с процессорами MediaTek. Этот процессор используется в чипсетах китайских производителей: Lenovo, Vivo, Huawei, Sony, Meizu и прочих;
- QFIL. Программа для девайсов с процессорами Qualcomm. Они используются в Sony, Samsung, Huawei, Lenovo, HTC, Xiaomi и у других производителей;
- XiaoMiFlash. ПО для устройств бренда Xiaomi;
- Odin. Программа для смартфонов и планшетов Samsung.
Я написал общую инструкцию по применению, которая подойдет любой из вышеперечисленных программ:
- Выключите устройство.
- Запустите его в сервисном режиме, удерживая кнопки включения и понижения громкости.
- Подсоедините девайс к ПК через USB-кабель.
- На компьютере откройте программу для установки ОС.
- Укажите путь к файлу с прошивкой.
- Проверьте, видит ли программа подключенный к ПК гаджет.
- Начните установку.
После окончания переустановки, останется лишь отсоединить планшет, включить его, установить время и пользоваться новой ОС.
Установка ОС Андроид с помощью ПК
В этом разделе речь пойдет о том, как установить Android с помощью специализированные утилиты на вашем ПК. Вам потребуется:
- Утилита Fastboot;
- Разблокированный Bootloader;
- Архив с прошивкой, разархивированный в разделе «platform-tools».
Далее следуйте такому алгоритму:
- Подключите устройство Android через USB-кабель и переведите его в fastboot mode. Осуществить это можно следующим образом:
- активируйте отладку по USB на девайсе Android;
- перейдите в командную строку на компьютере;
- введите команду “cd/”, а затем “cd «расположение файла adb»”.
- Если вы все сделали правильно, то ваш девайс осуществит перезагрузку в режиме fastboot.
- Каждый раздел перед установкой обязательно должен быть отформатирован. Для этого применяйте команду «fastboot erase», а далее укажите нужные разделы (boot, system, userdata, recovery и т.д.).
- Начинайте прошивку. Используйте команду «fastboot flash», далее указывайте раздел (перечислены выше) и название прошивки (в примере – recovery.img).
- Обычно нет необходимости в монотонной перепрошивке каждого раздела отдельно. Если директория с вашей ОС содержит файл «flash-all.bat», то поставить Андроид можно с помощью одной команды: «flash-all».
По окончанию установки, вы получите сообщение об успешном окончании установки новой ОС на ваше устройство.
Система готова к загрузке. Выйдите из fastboot mode непосредственно через девайс или при помощи ПК.
Fastboot также работает с ZIP-прошивками. Чтобы устанавливать операционные системы в таком формате, поместите файл в папку, где расположен «ADB». После перехода в fastboot mode, в командной строке компьютера введите одну-единственную команду: «fastboot flash zip “название прошивки”. К примеру:
После этого начнется установка ОС Андроид на устройство. По ее завершению, перезагрузите телефон или планшет и наслаждайтесь новой версией системы.
- Issue: *
- Your Name: *
- Your Email: *
Details: *
По уровню качества железа и сборки китайские производители уже идут нога в ногу с мировыми грандами. Да, порой пластик дешевле, дизайн ничем не впечатляет, но рассыпающихся панелек уже нет, как и нет миллиметровых зазоров между деталями корпуса и жутких люфтов. А вот софт до сих пор не всегда радует проработанностью. Даже чистый Android, который устанавливают производители, порой немного кривой. В такой ситуации вопрос, как установить прошивку Android на смартфон, не превратив аппарат в кирпич, становится очень актуален.
Как использовать ПК
Установка приложения через компьютер на Андроид занимает примерно столько же времени, сколько и на самом устройстве. Субъективное отличие – делать это с помощью ПК бывает удобнее, используя:
- веб-версию Google Play;
- ADB или ADB Run – второй предпочтительнее;
- специальные программы, загруженные из интернета.
Веб-версия Google Play
Установка этим методом происходит не с компьютера, а с его помощью:
- Воспользуйтесь любым браузером, установленным на ПК, и зайдите на страницу Play Маркет.
- Авторизуйтесь под Google-аккаунтом, который используете на мобильном девайсе.
- В правом верхнем углу щелкните по иконке увеличительного стекла.
- Введите в поисковую строку название приложения или игры для загрузки, жмите «Enter».
- Найдите ПО в появившемся перечне. Если необходимый софт популярен, то откроется его мини-превью, где нужно клацнуть по «Установить на устройствах».
- Выберите необходимое устройство и жмите на «Установить».
- Чтобы установка состоялась, введите пароль от учетной записи и клацните по «Далее».
- Появится окно с оповещением, где нужно щелкнуть по «ОК».
ADB и ADB Run
Еще одни безопасный способ, как через компьютер устанавливать приложения на Андроид – воспользоваться ADB или его аналогами. Сперва понадобится пройти подготовку:
- загрузить и распаковать АДБ на ПК;
- активировать режим «Для разработчиков» на мобильном девайсе;
- включить «Отладку по USB»;
- раздобыть установочный APK-файл в интернете.
Когда все готово:
- Подключите девайс к ПК с помощью USB-кабеля. Согласитесь проводить отладку на этом ПК щелкнув по «ОК».
- Зайдите в папку, куда распаковали АДБ. В поисковой строчке сверху напишите cmd и жмите «Enter».
- Воспользуйтесь командой adb devices для проверки подключенных гаджетов. Под «List of devices attached» должен появиться номер девайса.
- Следом воспользуйтесь командой adb install и укажите место расположения АПК-файла. На Windows, для этого зайдите в директиву, где расположен установочный файл, щелкните по пути, указанному сверху, и скопируйте его комбинацией клавиш Ctrl+C. Вернитесь к командной строке, введите adb install, вставьте путь к файлу сочетанием клавиш Ctrl+V и добавьте название APK. В нашем примере получилась следующая команда – adb install C:\Users\ПК\Downloads\Яндекс.Браузер.apk.
- На экране смартфона или планшета появится оповещение об установке софта. Жмите «Разрешить».
Если работа с базовым ADB выглядит запутанной, предусмотрен вариант с использованием ADB Run:
- Скачайте и установите программу на ПК.
- После запуска перейдите в 11 пункт меню – введите 11 и жмите «Enter».
- Теперь введите 1. На экране появится папка, куда необходимо добавить ранее скачанные APK. Закончив с переносом, закройте директиву.
- Вернувшись на предыдущий экран, выберите 2-ой пункт «Install APK».
- Появится список доступного для инсталляции ПО. Каждому приложению будет назначен порядковый номер. Введите его и клацните по «Enter».
- «Разрешите» начать установку.
- В ADB Run появится надпись «Success», подтверждающая удачную установку софта.
Сторонний софт
В интернете встречаются программы, разработанные специально для установки приложений. Но все они устаревшие и/или являются вариацией ADB. Поэтому, предлагаем альтернативу в виде AirDroid:
- Скачайте приложение на смартфон/планшет. После запуска, создайте учетную запись или авторизуйтесь с помощью предложенных соцсетей.
- С помощью браузера на ПК найдите AirDroid Web. Зайдите в сервис под тем же аккаунтом, что и на мобильном девайсе.
- Теперь в версии на ПК щелкните по «Приложения» – размещенные в правом верхнем углу, и перетащите установочный файл в отведенное окошко. Или укажите к нему прямой путь. Начнется процесс передачи APK на устройство.
- Когда файл будет передан, состоится инсталляция софта, для чего понадобится разрешить установку ПО с неизвестных источников.
Какой бы способ установки приложения на Андроид с компьютера не выбрал пользователь, софт наверняка инсталлируется на девайс. Вся разница будет заключаться в скорости и удобстве этого процесса.
Подготовка к установке
Прежде чем понять, как переустановить Андроид на планшете, нужно подготовить устройство к перепрошивке.
Я разделил подготовку на общую, которую надо сделать обязательно, и на подготовку, которая зависит от выбранного способа установки новой версии Андроид.
Обязательные пункты подготовки:
- Зарядите девайс. Планшет должен быть заряжен минимум на 90%. Это самый простой и важный совет, так как если установка Андроида на планшет резко прервется, аппарат может стать окончательно неисправным.
- Создайте бэкап или сделайте резервное копирование. Можно создать бэкап-файл и сохранить его на SD-карте. Бэкап создается в меню восстановления. Либо сделайте резервное копирование, сохранив пользовательские данные в облачное хранилище.
- Загрузите подходящую версию операционной системы. Для того, чтобы переустановить ОС на новую, понадобится файл с операционной системой.
Нужно узнать, какие версии Андроида поддерживает ваша модель, а затем скачать файл с прошивкой на устройство, через которое будет происходить установка.
Это либо компьютер, либо карта памяти. Загрузить нужную версию операционной системы, можно на сайте производителя, либо на проверенных и популярных ресурсах, например, 4pda. Место для загрузки зависит от выбранного способа перепрошивки (компьютер или карта памяти).
Теперь рассмотрим подготовку в зависимости от предпочитаемого метода перехода.
Что нужно сделать перед тем, как установить Андроид на планшет через флешку (карту памяти, SD-карту):
- Освободите память для файла с операционной системой. Если на карте памяти будет недостаточно места для установочного файла, то в лучшем случае вы не сможете скачать на него этот файл, а в худшем загрузите только его часть. Второй вариант точно приведет к неудачной переустановке.
- Если аккумулятор на аппарате старый и быстро садится, можете оставить гаджет на зарядке прямо во время перепрошивки. Установка через карту памяти это позволяет, так как разъем для зарядного устройства не занят. К слову, при выборе способа переустановки, следует учитывать этот небольшой плюс SD-карты.
Последняя инструкция подготовки относится к способу перепрошивки через компьютер:
Отключите антивирус и брандмауэр Windows. Обе службы могут блокировать загрузку установочного файла и мешать программе, с помощью которой будет осуществляться переход на новый Андроид.
Поставьте USB-драйвера на компьютер. Если не поставить драйвера производителя вашего устройства, то ПК не распознает подключенный планшет.
Проверьте USB-кабель
Так как во время установки девайс будет подключен к компьютеру через USB-кабель, важно, чтобы он был в хорошем состоянии и работал бесперебойно. Перебои в передаче данных приведут к неудачной переустановке, а аппарат может превратиться в ненужный “кирпич”
Я советую использовать оригинальный кабель и проверить его перед подключением к ПК.
Позаботьтесь о бесперебойной работе компьютера. В частности, требуется обеспечить для ПК бесперебойную подачу электричества, чтобы в случае его отключения, компьютер продолжал работать и не прерывал переустановку операционной системы. Для этого можно использовать источник бесперебойного питания, либо производить перепрошивку через заряженный ноутбук.
Загрузите и установите нужную программу для установки прошивки на Андроид. Для этого у каждого производителя существует своя программа. Четыре популярные программы для переустановки Андроида, я перечислил ниже, в заголовке про перепрошивку через компьютер.
Приступаем к переустановке.
Установка приложений на Андроид
Первые смартфоны под управлением операционной системы Android появились в 2008 году. В те времена никто не прочил светлого будущего для новой «операционки» в силу ее сырости и глючности, и в конечном итоге некоторые гиганты рынка мобильных телефонов (взять хотя бы Nokia) поплатились за это, превратившись из великих корпораций в компании, хватающиеся за любую соломинку в надежде выжить.
Обратите внимание
Новая система доказала свою жизнеспособность, предложив пользователям интересный функционал и большой выбор доступных для скачивания бесплатных приложений. Конечно, сначала программ было немного, найти их было непросто, но в течение сравнительно небольшого периода времени положение улучшилось. Появился универсальный сервис для загрузки различных приложений под названием Play Market. Несмотря на богатый выбор платных и бесплатных программ в этом магазине, пользователю также не возбраняется самостоятельный поиск Андроид-приложений в сети интернет.
Так как же загружать программы в Android? Если вы не доверяете разработкам, скачанным из неизвестных источников, лучше обратить свой взор в сторону описанного выше магазина приложений. Чтобы что-то позаимствовать из его закромов, потребуется создать свой аккаунт в системе. Сделать это не сложно, нужно выполнить следующие манипуляции:
- открыть настройки системы Android (обычно они обозначены пиктограммой с шестеренкой);
- найти раздел «Аккаунты и синхронизация» (название может несколько отличаться у различных моделей смартфонов);
- активировать пункт «Создать» («Добавить»);
- придумать и ввести свой ник в системе Google;
- если такое имя уже было использовано ранее другим юзером, будут предложены другие варианты ника, максимально близкие к оригиналу;
- задать пароль для входа в учетную запись;
- завершить процесс регистрации, подтвердив свое намерение в нескольких диалоговых окнах.
После активации своей учетной записи юзер получает доступ к огромной базе различных приложений, разбитых на категории по следующим видам:
Важно знать
Выше был представлен очень упрощенный список категорий. На самом деле существует несколько десятков подразделов, содержащих тысячи различных Android-приложений на любой вкус.
Установить Андроид-программу из Play Market легко, необходимо просто выполнить следующие шаги:
- открыть магазин приложений, коснувшись его значка на экране мобильного девайса;
- в строке поиска ввести название и найти требуемое Android-приложение, или выбрать из отображаемых на экране;

в появившемся окне нажать кнопку «Установить» и дождаться окончания инсталляции.
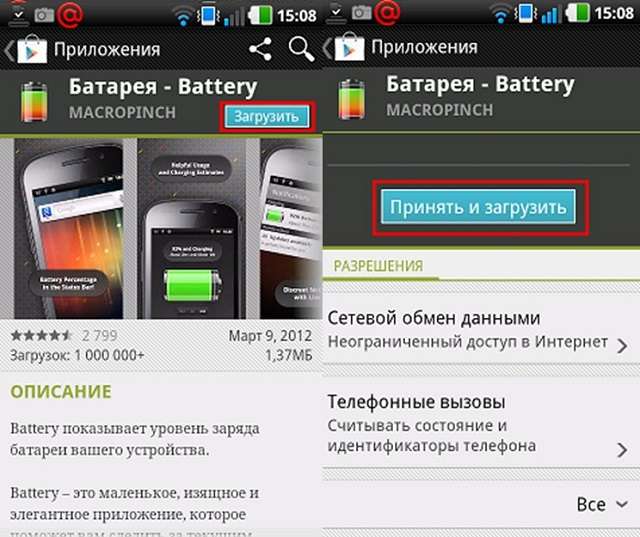
Установить Android на ПК, используя виртуальное устройство
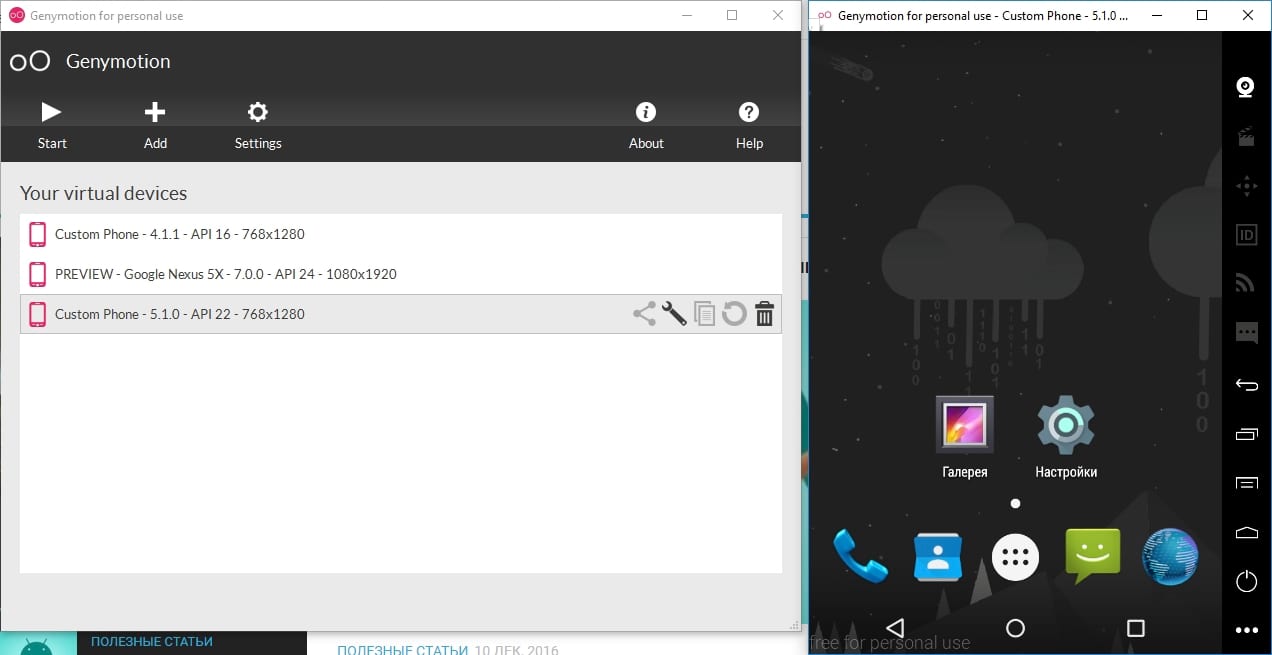
Может показаться, что это не лучший способ использовать Android на компьютере, но у виртуального устройства есть много преимуществ. Если Вы разработчик и хотите протестировать приложение, то это лучший способ убедиться, что все работает гладко. На сегодняшний день существуют два лучших решения для эмуляции Android устройств: Genymotion и Google Android Virtual Device Manager, который поставляется вместе с Android Studio.
Эти эмуляторы заметно изменились с момента их первого релиза. Если Вы выбираете x86_64 архитектуру, то можно запустить эмулятор Android в режиме «fast virt mode», который использует Intel Hardware Accelerated Execution Manager (HAXM) для улучшения производительности. Но это работает только на x86_64, на x86_32, ARM или MIPS скорости не прибавится. Genymotion работает на архитектуре x86 и работает лучше, чем AVD Manager. Одним из самых больших недостатков использования данного метода является то, что нет Google Play Store. Так как нет Google Play Store, то установить приложение можно только имея .apk файл. Этот метод будет работать на OS X, Windows и Linux без проблем. Genymotion можно скачать здесь, а Android Studio, включающую AVD Manager, можно скачать здесь.
Установить Android на ПК, используя BlueStacks
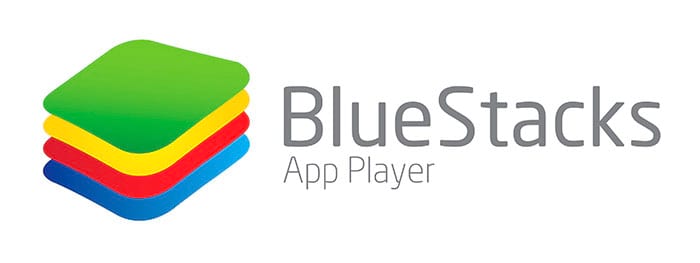
Специальное приложение имеет некоторые преимущества перед виртуальными устройствами. Этот метод обычно работает стабильнее и более тесно интегрирован с операционной системой. BlueStacks позволяет интегрировать Android на ПК. Пользователи имеют возможность устанавливать приложения из Google Play Store и Amazon AppStore, а также из .apk файлов. По-умолчанию, BlueStacks не выглядит на обычное Android устройство, но установка стороннего лаунчера решит эту проблему.
Но у BlueStacks есть несколько минусов. Приложение использует Android 4.4.2 KitKat и нет возможности установить другую. А также нельзя конфигурировать аппаратную начинку, как на виртуальном устройстве. С другой стороны, BlueStacks позволяет скачивать приложения из маркетов и запускать их без особых усилий. Исключением являются 3D-игры, такие как Asphalt 8. Так как BlueStacks работает с разрешением 1280×720 на OS X и не поддерживает тени, то Asphalt 8 выглядит ужасно, и иногда даже невозможно играть, так как вместо части изображения видно только черное пятно. На Windows, который работает с разрешением 1920×1080, это выглядит немного лучше, по крайней мере тени видны, но не в реальном времени. Однако простые игры, такие как Crossy Road работают отлично. BlueStacks также интегрируется с Windows и можно загружать .apk файлы с ПК, а также поддерживаются обычные операции Копировать/Вставить. Пользовательский интерфейс на Windows больше похож на веб-браузер и предлагает быстрое переключение приложений по вкладкам в верхней части окна. Bluestacks можно найти здесь.
Установить Android на ПК, используя Remix OS
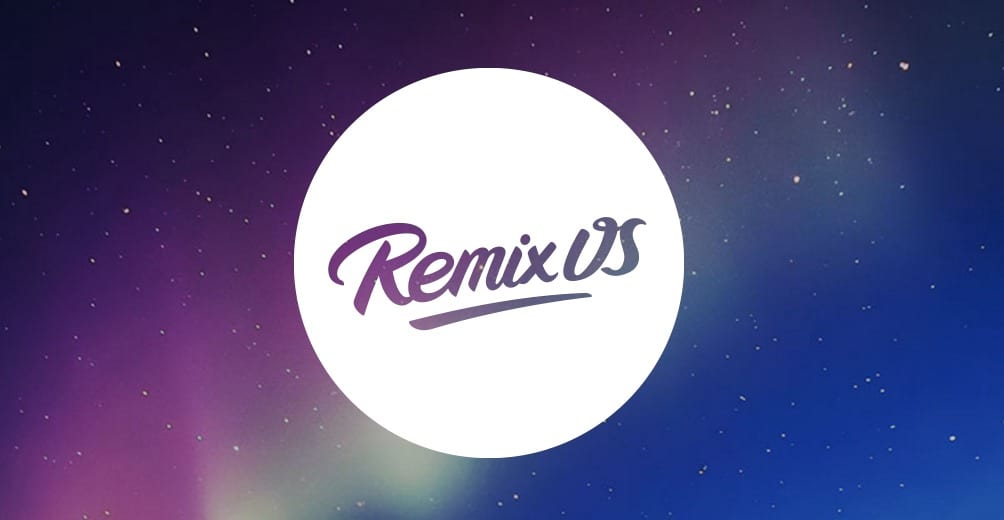
Основанная на Android-x86.org, Remix OS предлагает то, что не может предложить ни один другой метод — настоящая многозадачность. Remix OS имитирует полноценный рабочий стол операционной системы с панелью задач. Сейчас есть только один официальный способ использовать Remix OS — это использование загрузочной USB флешки. Вам понадобится флешка USB 3.0 и минимум 8ГБ памяти. Имейте в виду, что USB 3.0 не требуется, но рекомендуется Jide для плавной работы. Существуют две версии, которые доступны для загрузки: устаревшая и EFI. Если Вы не знаете какую версию скачать — используйте старую, она будет работать на большинстве компьютеров. Remix OS позволяет включить поддержку Google Play Store и устанавливать приложения оттуда. Руководство по использованию можно найти здесь.
Основные конкуренты
Android-смартфоны без фирменных интерфейсов в настоящее время выпускают не так много крупных производителей. Практически каждая компания продвигает собственную оболочку – у Xiaomi это MIUI, Huawei разрабатывает EMUI, OnePlus использует Oxygen OS, и т.д.

Galaxy S20 может стать первым смартфоном Samsung на базе чистого Android
Смартфоны на чистом Android есть в модельном ряду упомянутой Xiaomi (линейка Mi A), а компании Nokia и Google, наоборот, выпускают только такие аппараты. Среди них есть как модели базового уровня (Nokia 1), так и полноценные флагманы – камерофон 2019 модельного года Nokia 9 PureView или вышедший в октябре 2021 г. Google Pixel 4.
К какому из сегментов рынка будут относиться первые гаджеты Samsung на обычном Android, пока неизвестно. В рамках Samsung Unpacked она планирует показать вертикальную раскладушку Galaxy Z Flip в стиле Motorola Razr 2021 и линейку новых флагманов Galaxy S20, которая придет на замену прошлогодней Galaxy S11. О подготовке Samsung к релизу других моделей в рамках данного мероприятия на 10 февраля 2021 г. известно не было.
В итоге я остаюсь с iPhone
У смартфонов на Android безусловно есть свои плюсы, но их недостатки перевешивают достоинства. Когда я пользуюсь телефоном на Android, мне постоянно хочется взять в руки iPhone, потому что там все работает как надо. Все элементы находятся на своих местах, приложения выглядят опрятно и нет ничего лишнего.
Возможно, это привычка, но привыкнуть к Android у меня не получилось и вряд ли получится. Тяжело найти замену привычным приложениям, привыкнуть к некрасивым оболочкам и принять тот факт, что дизайнер смартфона смотрел на iPhone, когда его проектировал.
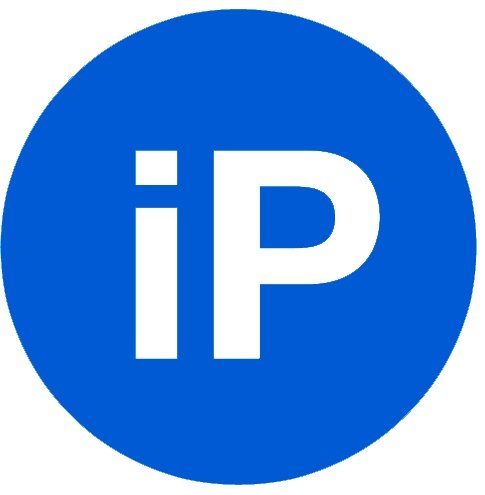
iPhones.ru
Вспомнил все недостатки смартфонов на Android.









![Подробная #инструкция по установке ос android на пк: [пошаговое видео] 2019](http://maminmagazinchik.ru/wp-content/uploads/e/d/e/ede868265ddb6d54193b21557301e9bc.png)












![Установка приложений на андроид – пошаговая инструкция с фото [2020]](http://maminmagazinchik.ru/wp-content/uploads/9/f/d/9fd72ad2752023f634e0a570615f53f3.png)

![Как установить приложение на андроид с компьютера [обзор]](http://maminmagazinchik.ru/wp-content/uploads/9/f/3/9f3db97621dc531c68cc346b07b33101.png)









