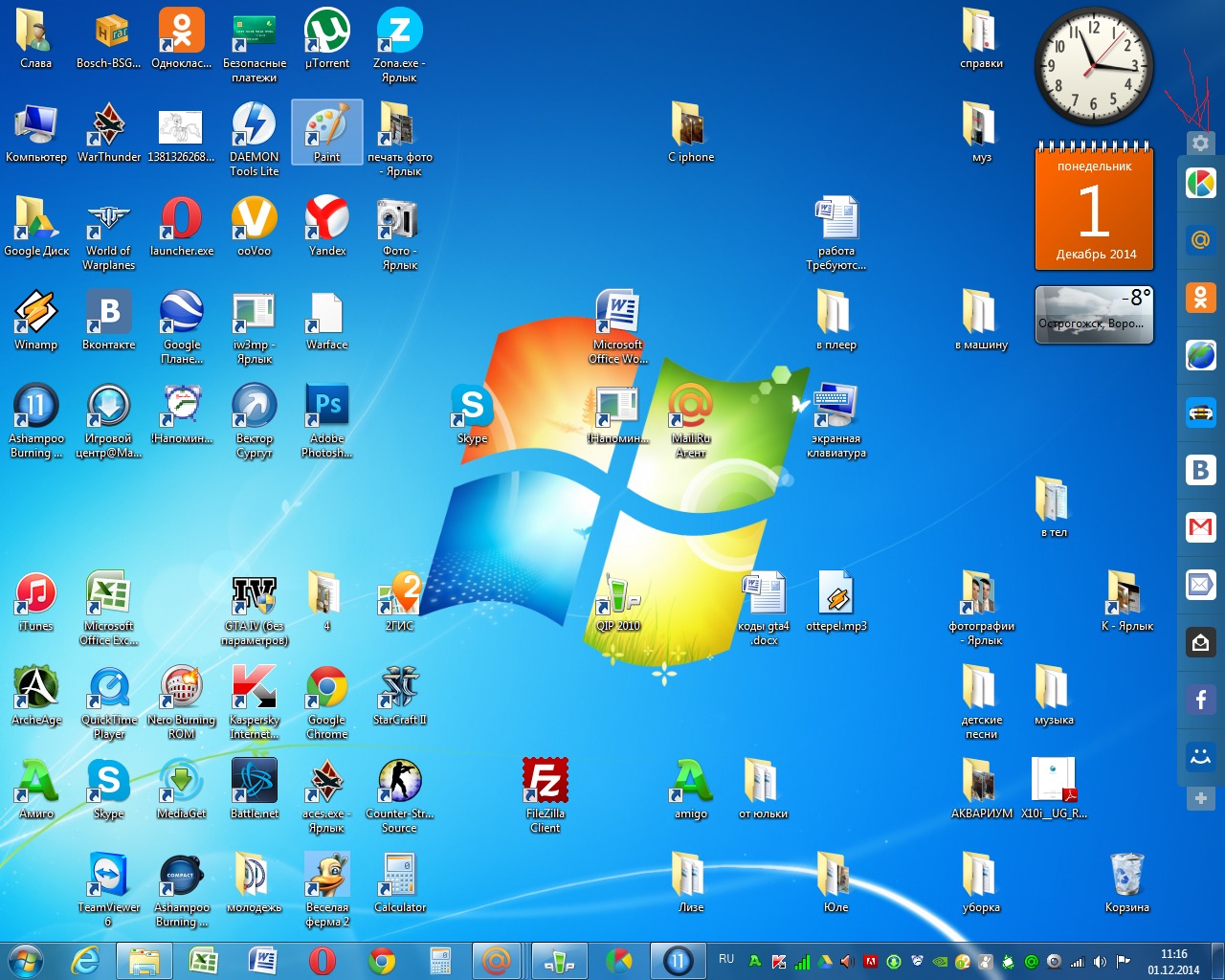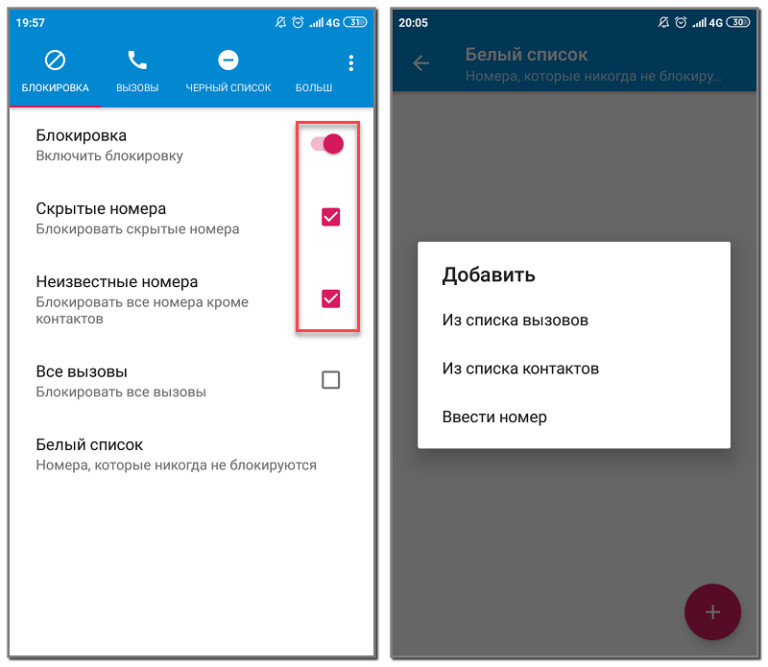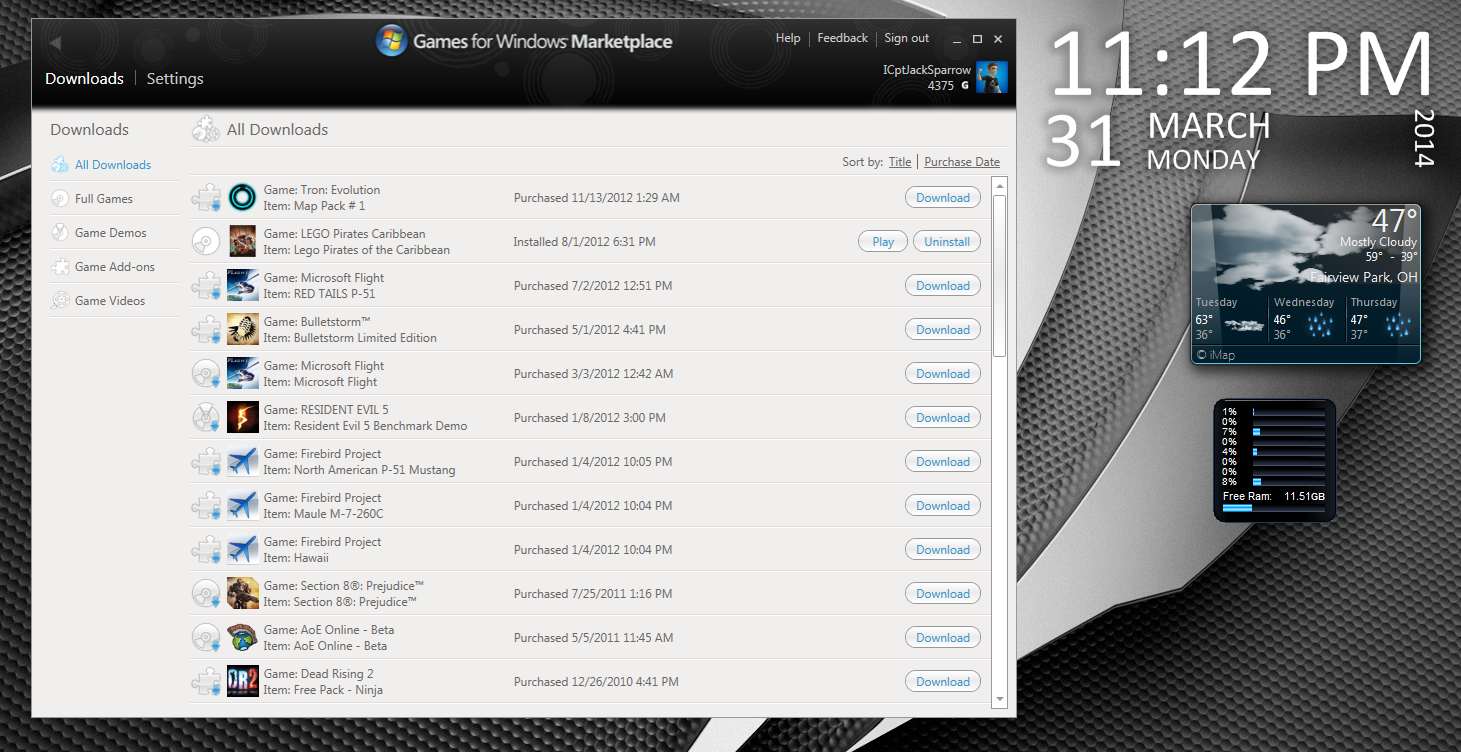Как установить Wine на Android
Перед установкой Wine на устройство Android вам необходимо убедиться, что вы можете установить APK.
Как правило, по умолчанию возможность установки программного обеспечения на телефон или планшет ограничена любым источником, кроме Google Play Store. Включите это, открыв Настройки> Безопасность и нажав переключатель для Неизвестных источников . Нажмите кнопку ОК, чтобы подтвердить действие.
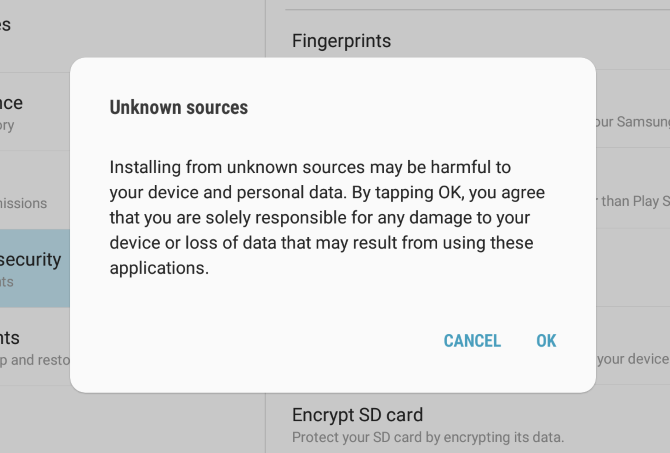
Wine доступен в виде APK-файла для Android на сайте загрузки Wine.
Скачать: Wine для Android (бесплатно)
Доступно несколько версий для процессоров ARM (большинство устройств Android) и процессоров x86 (в основном планшетов, но только в небольшом количестве). Определите, какая архитектура у вашего устройства перед загрузкой (вы можете проверить это, найдя устройство в Википедии).
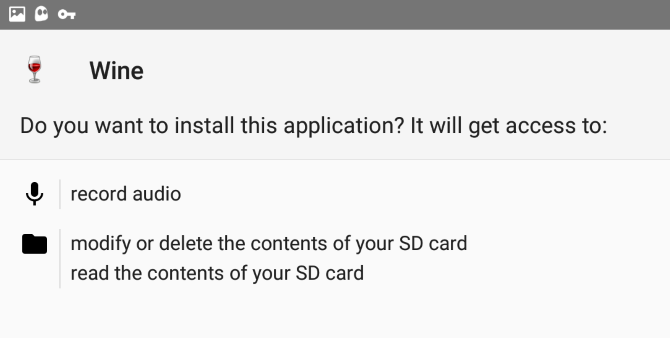
После загрузки на ваше устройство (или на ПК, перед синхронизацией с вашим любимым облачным диском), пришло время для установки.
Нажмите на файл APK и согласитесь на установку. Подождите, пока он распакуется, затем подтвердите установку; вы получите уведомление о том, что Wine необходим доступ для записи аудио, а также для изменения, удаления и чтения содержимого SD-карты вашего устройства. Аудиозапись требуется для некоторых приложений, которые вы можете использовать в Wine.
После завершения установки нажмите «Открыть» и дождитесь создания среды Windows.
Управление окнами и изменение размера
В отличие от традиционных мобильных форм-факторов, приложения Android, выполняющиеся в Windows 11, поддерживают произвольное изменение размера и прикрепление с помощью действий и жестов Windows.
Минимальные требования к экрану
В Windows 11 применяются минимальные требования к экрану: разрешение 720p (1280×720) и размер экрана больше 22,86 см (9 дюймов).
Леттербоксинг и пилларбоксинг
Если пропорции размера окна не соответствуют размерам экрана устройства, на котором отображается окно, в результате могут наблюдаться такие эффекты, как леттербоксинг (ширина окна больше его высоты, т. е. оно длиннее по горизонтали) или пилларбоксинг (ширина окна меньше его высоты, т. е. оно длиннее по вертикали). В результате вдоль сторон окна размещаются прямоугольники, чтобы выровнять его по центру. Эти прямоугольники могут быть светлыми или темными в зависимости от выбранных параметров системы. Они будут появляться по мере необходимости, только если приложение Android прикреплено или развернуто. Это позволяет приложениям Android использовать возможности прикрепления в Windows и интегрироваться в модель окон.
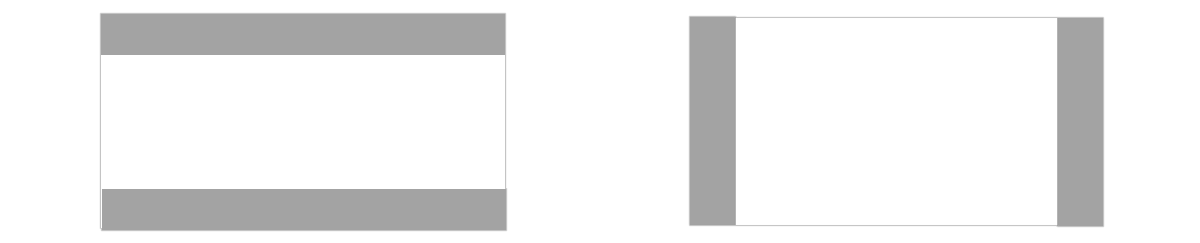
Дополнительные рекомендации по изменению размера
При изменении приложения Android для поддержки запуска на устройстве Windows 11 в отношении управления окнами и изменения размера необходимо учитывать следующее:
- начальный размер при запуске;
- размеры окна;
- границы содержимого;
- произвольное изменение размера;
- Ориентация экрана
Дополнительные сведения о том, как оптимизировать приложение под различные сценарии изменения размера окна на настольных устройствах, см. в руководстве по управлению окнами в документации Android.
Возможности эмулятора QEMU
Чтобы осуществить запуск любой Windows 9x через QEMU, надо проделать следующие действия:
- Закачать сам установочный файл эмулятора – SDLapp.apk (1,4 Мб) и инсталлировать.
- Затем потребуется выкачать архив SDL.zip с BIOS и драйверами устанавливаемой системы. Разархивировать его надо в корневую директорию sdcard.
- Закачать готовый образ диска Windows 9x, либо посредством UltraISO, либо другой программы с похожими функциями сделать загрузочный диск из имеющегося дистрибутива.
- Копию готового образа диска поместить в папку SDL.
- Произвести запуск приложения.
При нехватке опыта проведения таких операций советую воспользоваться образом диска Windows 95, потому как 98-я версия доставит дополнительные хлопоты. В этих старых системах придётся пользоваться экранной клавиатурой – клики мыши производятся звуковыми клавишами.
Чуть труднее сделать двойной клик, для облегчения лучше активировать нужное и сделать нажатие на кнопку меню – она здесь играет роль Enter, а кнопка «назад» заменяет Esc. Курсор будет послушен клавишам.
Понадобится внедрить в образ диска D набор всех нужных программ, делается это следующим образом:
- Закачать архив Qemu_HDD.rar с чистыми образами дисков со страницы 4pda.ru/forum/index.php?showtopic=201368.
- С помощью программы WinImage в образ диска требуемого размера переместить все самые нужные данные.
- Наделить образ новым именем – D.img и добавить копию в папку SDL.
- В файл sdl.conf дописать вот эту цепочку: /sdl -L . -m 128 -boot c -hda C.img -hdb D.img -usb -usbdevice tablet.
- Перезагрузить, запустить Windows и программу с диска D.
Отрицательные моменты:
- Нелегко добиться чётких нажатий.
- Не работает как сетевое соединение, так и интернет
- Неудовлетворительное разрешение экрана.
- Невозможно настроить звук.
- Некорректный показ времени.
- Обратиться за помощью не к кому – отсутствует поддержка.
Дефолтный браузер
Практически каждый уважающий себя производитель телефонов разрабатывает и внедряет в прошивку свой интернет-браузер. В него может быть вшита программа-шпион или рекламные ссылки. Но даже если их нет – это не означает, что браузер хороший. Отключите его или удалите.
Лучше всего установить Google Chrome – простой и быстрый браузер. Если вы печетесь о конфиденциальности и не желаете захламлять пространство телефона накапливающимся кэшем – ваш выбор Firefox Focus, приватный браузер не оставляющий следов.
По остальным приложениям я составил небольшую таблицу. Здесь всё, что можно отключить без последствий для работы Android.
Создание загрузочного образа Windows 10
После того, как вы изменили первоначальную настройку, создание загрузочной Windows 10 ISO на вашем устройстве Android должно быть прогулкой по парку.
Следуйте приведенным ниже инструкциям и убедитесь, что ваше устройство остается подключенным к компьютеру, прежде чем продолжить.
1. Загрузите последний файл ISO Windows 10 и переместите его на внутреннее хранилище вашего устройства или на SD-карту.
2. Запустите Drivedroid и нажмите кнопку «+» в нижней части экрана.
3. Выберите «Добавить образ из файла».
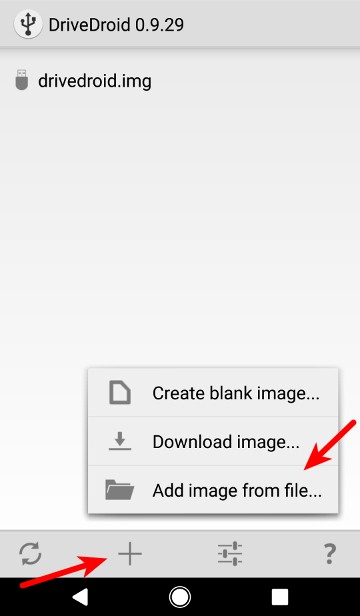
4. Назовите свое изображение и коснитесь значка увеличительного стекла, чтобы выбрать путь к файлу ISO. После этого нажмите галочку вверху, чтобы сохранить.
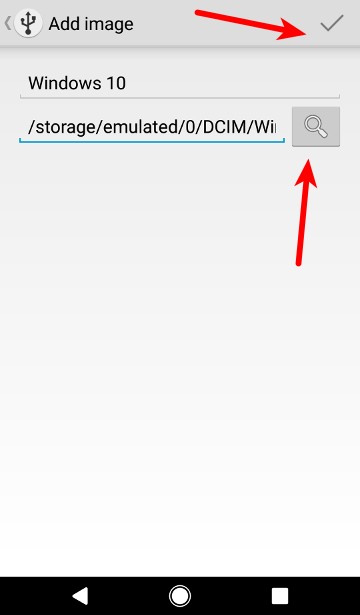
5. Нажмите вновь созданную запись и выберите один из вариантов хостинга. «CD-ROM» работал для меня в этом случае.
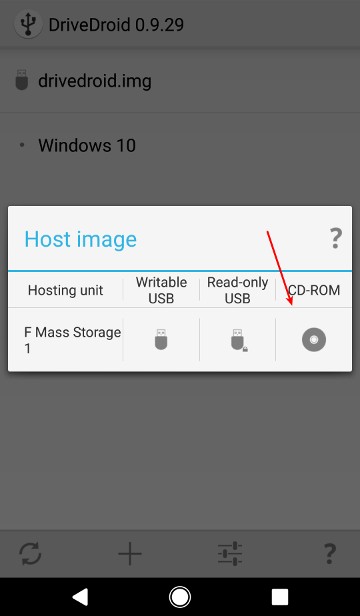
6. Теперь изображение Windows 10 должно быть смонтировано. На телефоне появится уведомление об успешном монтаже изображения.
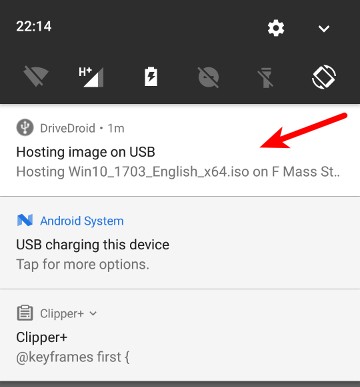
7. Наконец, перезагрузите компьютер и загрузитесь с Диска, на котором смонтирован Windows ISO.
Готово! Windows 10 должна нормально загружаться, и вы сможете продолжить процесс установки оттуда. Получилось Очень легко или как? Расскажите нам об этом. Теперь вы знаете, как установить Windows с помощью Android смартфона.
На какие устройства на Андроиде можно установить Windows
Если хотите установить Windows 10 на устройства Android, нужно учитывать одну из самых важных вещей – необходимо использовать мощное работающее устройство Android. Если девайс Android старый и недостаточно быстрый, Windows может полностью деактивировать устройство, и не получится включить его снова.
Это может произойти, когда устанавливается более высокая версия операционной системы на более низкую версию устройства Android. Например, если использовать Windows 10 в Samsung Galaxy J7.
Чтобы корректно установить ОС, требуются такие условия:
- Центральный процессор с архитектурой i386/ARM. Детали изготовителей VIA, AMD, IDT, Transmeta характеризуются кроссплатформенностью.
- Двух, а лучше четырёхъядерный (с частотой ядер от 3 ГГц и выше) девайс с оперативкой от 2 Гб для Windows 7, 8, 10.
Лучшие эмуляторы
Загрузка …
В буквальном смысле запустить андроид на виндовс фоне невозможно. Но эту проблему поможет решить специальный софт. Таких программ не так уж много, к лучшим из них можно отнести следующие:
Leapdroid — одно из старейших приложений, позволяющее эмулировать операционную среду андроида на смартфонах виндовс. Софт очень хорошо подходит для планшетных устройств с большим экраном.
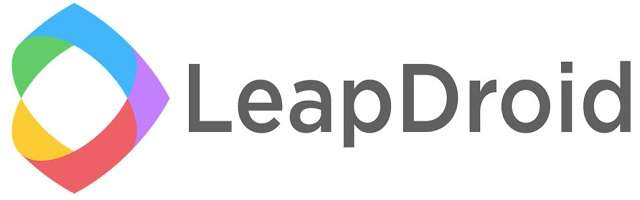
Почему именно планшеты? Программа предназначена для запуска и эмуляции именно игровых приложений андроида. К тому же мощность вашего устройства должна быть довольно высока для обеспечения максимальной производительности в игре.
Обратите внимание
Очень многие владельцы гаджетов на базе ОС виндовс пользуюся данной программой, так как хороших игр, как известно, на Windows довольно мало.
Nox App Player — еще одно активное дополнение, позволяющее эмулировать среду андроида на винде. Производительность данного эмулятора android для windows phone значительно ниже, чем у Leapdroid, но и требования для работы невелики.
Важно знать
Идеально подойдет для использования низкотребовательных программ и приложений для андроида.
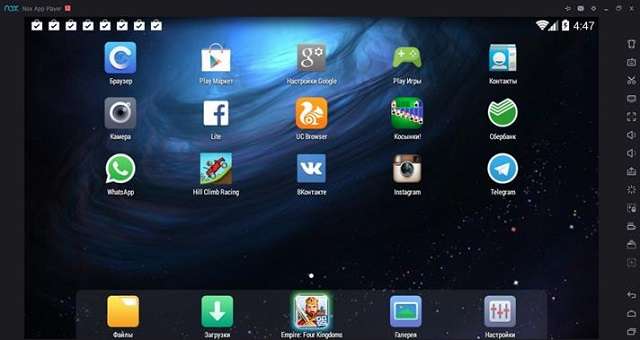
Project Astoria – самое крутое приложение-эмулятор Android под Windows Phone. Ососбенностью данной программы является то, что утилита разработана именно компанией Майкрософт, а не командой сторонних программистов с Гитхаба. Главной задачей проекта является не эмуляция андроида, а именно его внедрение непосредственно в виндовс.

Android TV Developer Options
Если вам нравится работать с настройками и играть со скрытыми (продвинутыми) функциями, вы будете рады узнать, что вы также можете получить доступ к параметрам разработчика на своем Android-телевизоре. Чтобы включить параметры разработчика на Android-телевизоре, просто сделайте следующее:
Перейдите в Настройки -> О программе и нажмите «Номер сборки» 7 раз .
Затем вы можете найти параметры разработчика в «Настройка», под «Настройка».
В параметрах разработчика вы можете делать такие вещи, как включить отладку ADB, Это может пригодиться, если вы разрабатываете приложения для Android TV и хотите протестировать их на своем Android TV.
В разделе « Рисование » вы можете изменить масштаб анимации для различных анимаций. Изменение этих настроек может сделать систему гораздо более быстрой, чем обычно.
В параметрах разработчика вы можете изменить гораздо больше, но из-за характера этих настроек их следует использовать только в том случае, если вы делаете то, что делаете.
Как сменить приложение по умолчанию на android

Итак, нам потребуется выполнить несколько простых действий:
Заходим в устройства. Для этого нужно выдвинуть шторку и после нажать на значок с шестерёнкой, либо, в зависимости от оболочки, установленной поверх ОС Андроид можно зайти в настройки через иконку на рабочем столе (или же перейти в меню, а уже после тапнуть по пункту .
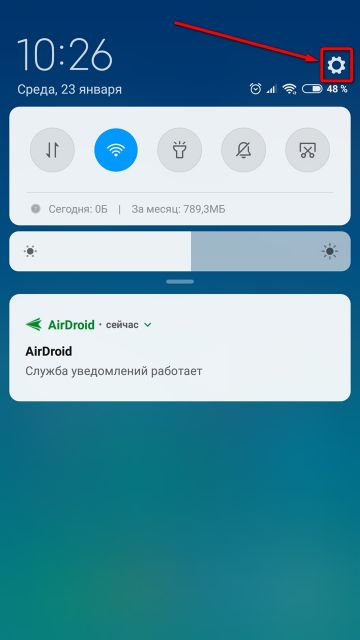
Ищем пункт, который в большинстве случаев называется , нажимаем на него. Вы увидите все программы и игры, установленные на вашем устройстве.
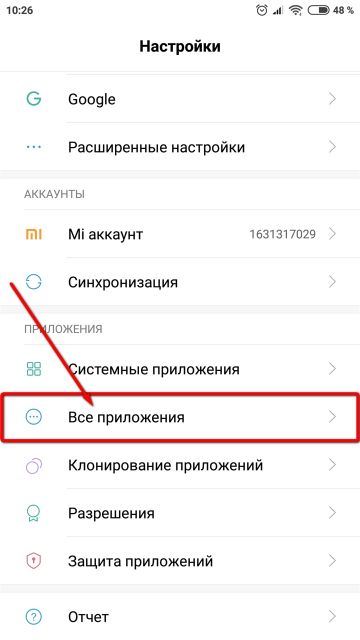
В правом верхнем углу нужно нажать на и выбрать .
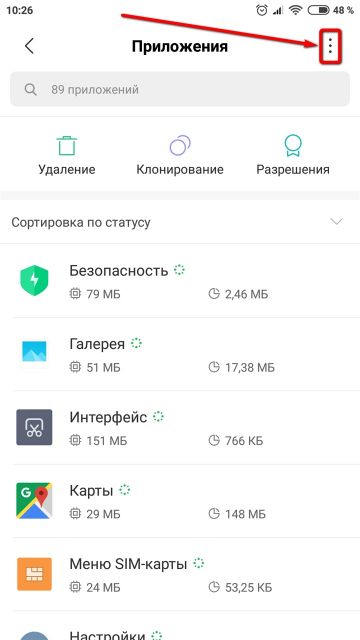
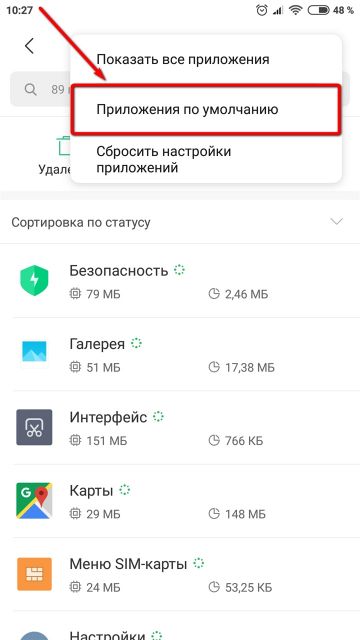
Чтобы сбросить программы, используемые по умолчанию для выполнения тех или иных действий, достаточно нажать на кнопку и подтвердить свой выбор.
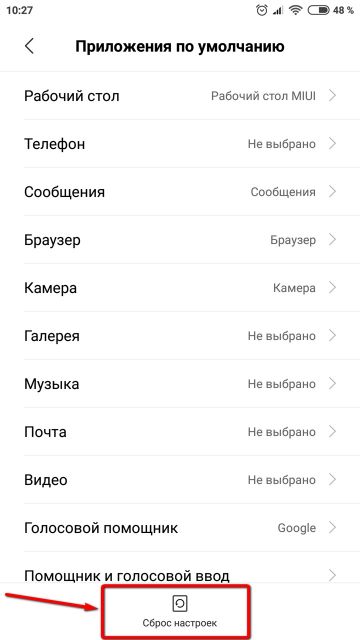
Для изменения приложения, которое будет открывать, к примеру, для прослушивания музыки нужно выбрать пункт и далее в открывшемся списке указать плеер, через который будут воспроизводиться музыкальные файлы.
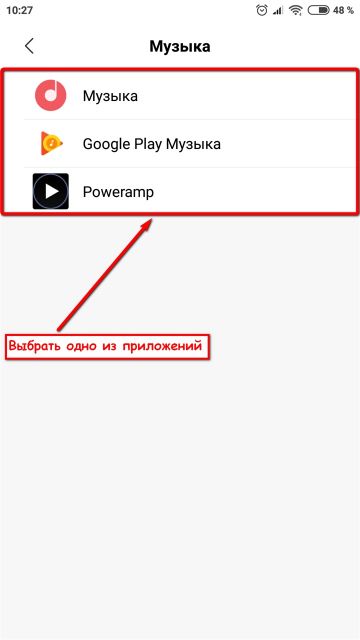
Никаких дополнительных действий выполнять не требуется.
Как вы уже догадались из вышеприведенной инструкции, в смене программы по умолчанию, нет ничего сложного. Названия некоторых пунктов меню могут отличаться в зависимости от установленной оболочки вашего устройства, но все они находятся примерно в одном и том же месте. Надеемся данная инструкциям вам помогла и теперь вы сможете быстро открывать файлы с нужным вам расширением через соответствующие приложения.
Windows 10 и файлы APK
Существует много способов использования файлов APK на Windows 10. Для начала нужно задействовать инструмент для их установки. Это может быть эмулятор вроде BlueStacks, запуск через приложение ARC Welder внутри браузера Chrome или использование порта ПК. В любом случае, есть возможность протестировать, запустить и использовать Android-приложения на компьютерах под управлением Windows 10.
Александр
Специалист по информационной безопасности с 10-ти летним опытом. Отец троих детей. Независимый консультант по вопросам кибер безопасности. 6 лет опыта интеграции решений кибербезопасности с другими продуктами в существующих инфраструктурах на корпоративном уровне.
Помогите, Android не запускает приложение Wine!
У вас проблемы? Не все устройства Android могут запускать Wine. Хотя он работает на Galaxy Tab S2, он не работает на Tab S. Точно так же OnePlus 5T будет работать с Wine, в то время как он не будет работать на Google Pixel 2016. Другие модели с некоторыми проблемами включают: Xiaomi Mi5 и Huawei Mate 10.
Со временем совместимость увеличится, и, несомненно, будет сгенерирован список поддерживаемых устройств. А пока это действительно метод проб и ошибок.
Между тем, если у вас есть Chromebook Включив режим разработчика, вы сможете установить приложение Wine на более удобное устройство
Обратите внимание, что существует также версия Crossover для Chrome OS, хотя для этого требуется процессор x86
Как установить Windows на устройство Android?
Вообще, чисто теоретически возможно установить Windows на устройство, которое ранее работало под управлением операционной системы Android. Но сделать это получится далеко не во всех случаях. Во-первых, процессор должен быть с архитектурой i386/ARM, что встречается крайне редко. Во-вторых, из-за отсутствия необходимых драйверов есть огромная вероятность превратить смартфон или планшет в «кирпич».
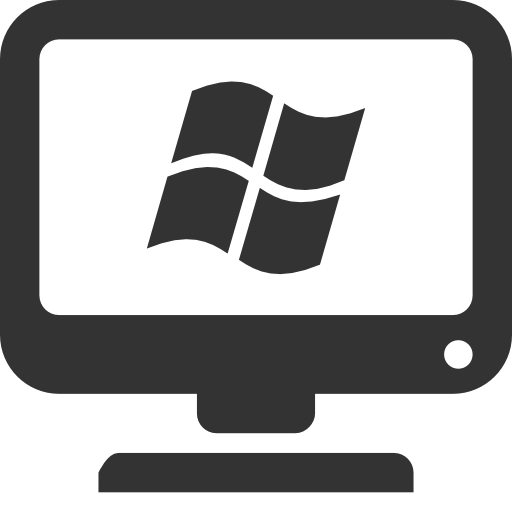
Но с практической точки зрения гораздо удобнее использовать эмулятор – виртуальный компьютер, взаимодействовать с которым вы сможете прямо с телефона. Для этого будет применяться специальное приложение, а также ресурсы смартфона (оперативная память, процессор и внутреннее хранилище). Согласитесь, что такой вариант более легкий и безопасный? Ниже представлена инструкция, следуя которой вы сможете сделать все правильно.
Установка и настройка эмулятора Windows на Android
И перед тем, как перейти к самому руководству нужно отметить, что смартфон или планшет должен быть достаточно мощным. К сведению, необходимо как минимум три гигабайта оперативной памяти, так как немного ОЗУ потребуется выделить эмулятору Виндовс. Если ваше устройство готово к работе, то внимательно изучайте пошаговую инструкция и выполняйте действия из нее:
Открываем Play Market и устанавливаем приложение Bochs. Оно бесплатное, поэтому проблем с загрузкой возникнуть не может.
Запускаем программу и предоставляем запрашиваемые разрешения – все они необходимы для корректной работы эмулятора. А уже после этого переходим во вкладку «Hardware» и настраиваем системную конфигурацию. Во-первых, выбираем CPU Model (процессор) – рекомендуем остановиться на варианте Intel Pentium 4 или AMD Athlon. Во-вторых, устанавливаем оптимальное количество оперативной памяти – около одного гигабайта
В-третьих, указываем Ethernet Card от Realtek и выбираем Sound Card (обратите внимание на скриншоты ниже).
А теперь остается перейти в раздел «Storage», поставить галочку в пункте «ata0-master» и выбрать в качестве источника загрузки cdrom. Также вам потребуется скачать образ нужной версии Windows, а затем отметить его в памяти устройства с помощью кнопки «Select»
И еще нужно выделить строку «ata1-master», выбрать параметр «disk» и выбрать виртуальное хранилище (жесткий диск также потребуется предварительно скачать).
В графе «Boot» отмечаем «cdrom», после чего нажимаем на заветную кнопку «Start». В результате начнется установка выбранной операционной системы Windows, которая может занять как несколько минут, так и пару часов.
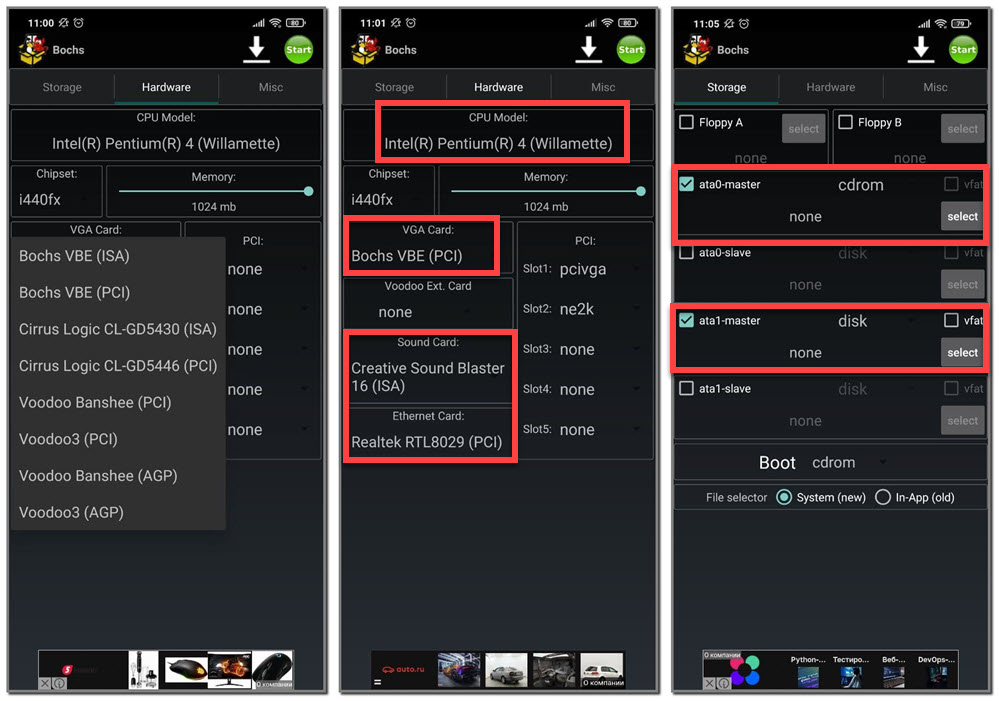
Можно ли на планшет или смартфон установить виндовс
Виндоувс вместо андроида можно установить, и для этого существуют разные способы
Установка Windows на андроид является вполне реальной, однако требуется учитывать некоторые моменты. Если говорить о полноценной винде, а не об эмуляторе, то система может нормально встать далеко не на каждое устройство. Все дело в том, что ОС весьма требовательна по ресурсам в отличие от андроида.
Обратите внимание! Необходимо, чтобы под систему подходили железо, оперативная память, а также другие ресурсы, которые обеспечат нормальную работу систему. Кроме того, не стоит забывать, установка виндовс на планшет с андроид — дело весьма хлопотное, тем не менее не невозможное
Требования
Как на андроид поставить виндовс? Прежде всего следует вспомнить об основных требованиях:
- оперативная память не менее 2 Гб;
- по меньшей мере двухъядерный процессор с частотой от 3 ГГц;
- видеоадаптер с графическим ускорением DirectX версии не менее 9.1х;
- поддержка аппаратно-программной архитектуры I386/ARM;
- сам процессор должен быть выпущен фирмами Transmeta, VIA, IDT или AMD. Все дело в том, что указанные производители изначально направляют развитие своей продукции на кроссплатформенные комплектующие;
- внутренняя память или флеш-карта со свободным местом на 16 Гб. Систему виндовс 8 или 10 версии нужно будет записать именно туда;
- устройство USB-hub. Обязательно должны быть внешнее питание, клавиатура, мышь. Все это потребуется для проведения процедуры установки винды.
Важно! Как можно понять, потребуется весьма мощный телефон или планшет. Кроме того, сама процедура установки системы и всех необходимых программ займет немало времени
Указанные моменты следует учитывать, прежде чем приступать к делу.
Требования к устройству
Проблемы
- Запуск CrossOver возможен только на процессорах x86. Так что даже самые мощные устройства на ARM в пролете.
- Нет поддержки x64-программ, несмотря на то что версия Android для x64-процессоров существует.
- Отсутствует поддержка полноэкранного режима для всех приложений (неизвестно, как убрать строку с названием CrossOver и пунктом перехода в репозиторий приложений).
- Поддержка только DirectX 9. В ближайшем будущем разработчики обещают добавить поддержку DirectX 10 и 11. А вот DirectX 12 вряд ли вообще будет доступен в ближайшие годы.
- Объем памяти — тот же MS Office занимает около 3 Гбайт на диске. А если поставить Adobe Photoshop, Audition, Mathcad, то места останется слишком мало. Даже в аппарате с 32 Гбайт памяти.
- Большинство программ, доступных через каталог CrossOver, на английском языке и/или представляют собой европейские версии без русской локализации, привязанные к евросерверам.
- Нет диспетчера задач. Это несколько затрудняет управление процессами.
- Эмуляции джойстика, как, к примеру, на эмуляторах игровых приставок, нет. Так что на устройствах с сенсорным экраном без джойстика вряд ли получится во что-то поиграть.
- Многооконный режим работает только в пределах CrossOver. Так что оптимизации для Remix OS и Chrome OS пока еще нет.
Открываем файл в формате.exe на Андроиде
Самый простая и безопасная возможность открыть установочный файл.ехе, а значит пользоваться программами для Windows на аппаратах Android, это установка специального ПО — программных эмуляторов. Все они наделены своими плюсами и минусами, но нужно учитывать одно – ни один из них не будет поддерживать как сетевые протоколы, так и подключение к Интернету. Но с помощью эмулятора можно будет запустить большую часть стандартных программ и поиграть в любимые игры (правда довольно простые).
Ниже будут представлены некоторые из этих программ, самые распространённые.
Эмулятор BOCHS
Эта программа считается лучшей в своём сегменте. Отличается стабильностью, но, к сожалению, скорость работы не позволит запускать мощные ОС, хотя наличие облегчённых дистрибутивов позволит запустить Windows XP в разумный промежуток времени.
Что нам понадобится:
Скачать эмулятор Bochs (файл Bochs2_5_1.apk
), не забыв разрешить установку с неизвестных источников, так как в Плей Маркете этого приложения нет:

Ещё нам нужен будет блокнот, файловый менеджер (ES проводник), браузер (любой) и хакерская клавиатура (желательно).
Итак, качаем архив SDL_for_BOCHS.zip
(в котором находится прошивка BIOS, а так же драйвера видеокарт и пр.). Затем создаём в корне карты памяти папку, именуем её SDL
и в ней распаковываем архив SDL
с расширением .zip.
Теперь скачиваем образ Windows и кидаем его в папку SDL
(лучше всего использовать Windows 95 или 98):
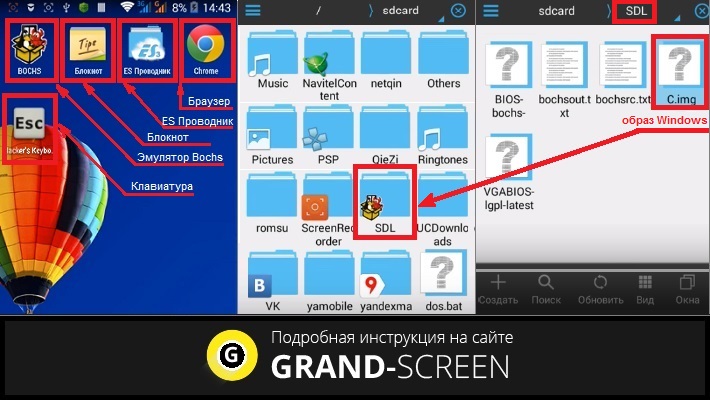
Теперь открываем Блокнот и выбираем «Способ ввода», где нужно выбрать хакерскую клавиатуру. Если таковая не установлена, то в разделе «Язык и ввод» находим хакерскую клавиатуру, ставим галочку, выбираем язык ввода.
Следующим шагом отправляемся в созданную нами папку SDL
, открываем bochsrc.txt
, затем, с помощью ES проводник,
убрав «#»
вписываем строку ata0-slave: type=disk, mode=vvfat, path=/sdcard/HDD, journal=vvfat.redolog
:
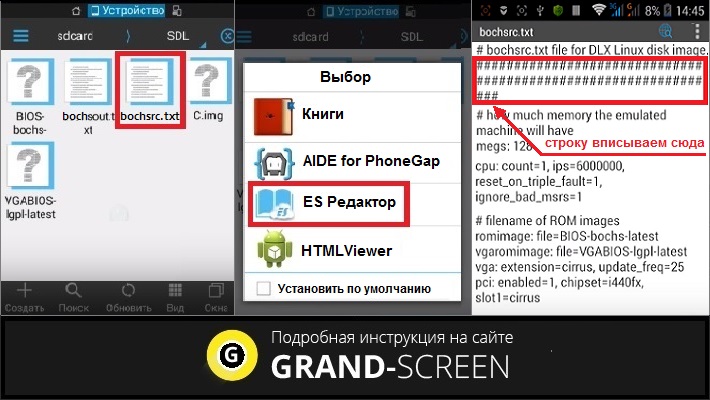
Кстати, чтобы не мучиться с набором текста, можно, запустив на смарфоне браузер, открыть эту страничку и скопировать прямо отсюда, а потом вставить в нужное место.
Теперь возвращаемся в sdcard, в корне создаём папку HDD и закидываем в неё какой-нибудь файл, чтобы именно туда (на образ) можно было отправлять нужные нам файлы с играми и программами:
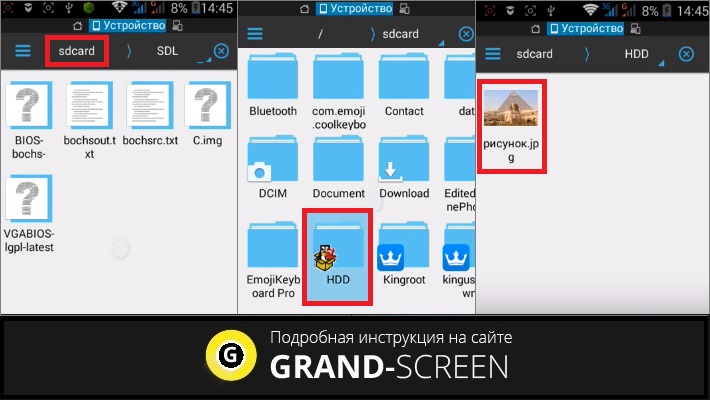
Так, теперь, после всех манипуляций можно перезагрузить устройство и запустить Bochs. Осталось рассказать, как будет выглядеть управление. Чтобы открыть клавиатуру, нажимаем в левый нижний угол дисплея, перевернув устройство в нужное положение:
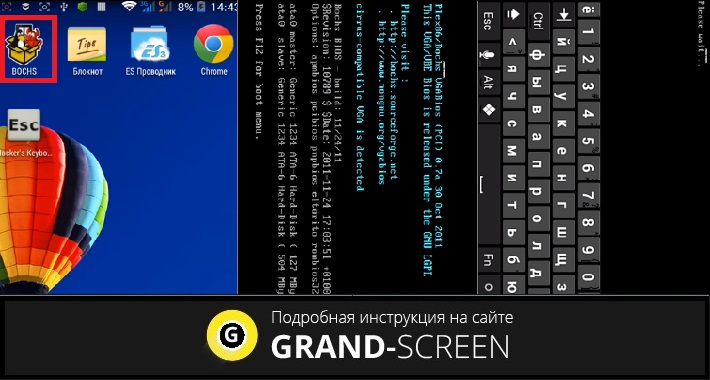
Роль правой и левой кнопки мыши играет клавиша громкости (вверх/вниз). С выполнением двойного клика бывают проблемы, поэтому проще это сделать, выделив нужный фрагмент и нажав кнопку «Меню», так как эта кнопка будет применяться как «Enter», «Esc» — клавиша «Назад». Управление курсором напоминает действия на тачпаде — куда его перетащим, там и остановится.
Мы подробнейшим образом рассказали об установке эмулятора Bochs и работе с ним. По этому же принципу строится работа и с другими эмуляторами, поэтому ниже мы вкратце расскажем о других программах, с помощью которых можно решить вопрос, как запустить exe на Андроид.
Эмулятор QEMU
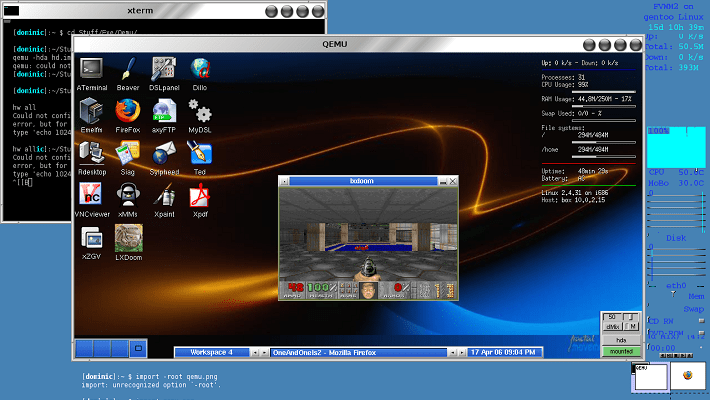
Программа, также, как и вышеописанная запускает Виндовс и другие операционные системы на Андроиде. Установочный файл в данном случае, будет под названием SDLapp.apk
,
Существует и вспомогательная программа — Qemu Setting
, которая поможет корректно сконфигурировать саму QEMU под конкретное устройство. Вам же, в данном случае, нужно будет выбрать версию windows, установить значение оперативной памяти, а так же, если появится желание, сделать подключение дополнительного жёсткого диска и CDRom.
Эмулятор DosBox
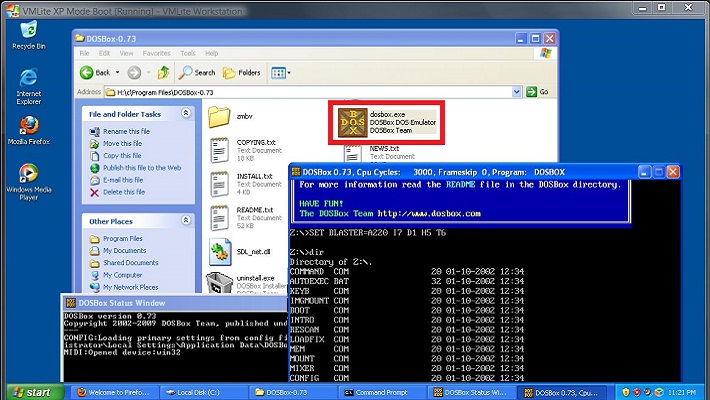
Dos Box запускает файлы с расширением exe. На планшете или телефоне открывается командная строка, напоминающая ОС DOS. Если на современном компьютере ввести cmd с помощью комбинации клавиш Windows+R, то можно открыть нечто подобное.
Существует и платная версия DosBox Turbo – это оптимизированный порт последнего эмулятора для Андроид DOSBox v0.74. Способен быстро запускать старые DOS игр. Осуществляет полную поддержку клавиатуры, мыши, а так же звука и эмуляцию аналогового джойстика.
Нужно учитывать, что для запуска потребуется не менее 50Мб свободной памяти и доступ к SDCARD (как и любому из эмуляторов).
Открываем файл в формате .exe на Андроиде
Самый простая и безопасная возможность открыть установочный файл .ехе, а значит пользоваться программами для Windows на аппаратах Android, это установка специального ПО — программных эмуляторов. Все они наделены своими плюсами и минусами, но нужно учитывать одно – ни один из них не будет поддерживать как сетевые протоколы, так и подключение к Интернету. Но с помощью эмулятора можно будет запустить большую часть стандартных программ и поиграть в любимые игры (правда довольно простые).
Ниже будут представлены некоторые из этих программ, самые распространённые.
Эмулятор BOCHS
Эта программа считается лучшей в своём сегменте. Отличается стабильностью, но, к сожалению, скорость работы не позволит запускать мощные ОС, хотя наличие облегчённых дистрибутивов позволит запустить Windows XP в разумный промежуток времени.
Что нам понадобится:
Скачать эмулятор Bochs (файл Bochs2_5_1.apk), не забыв разрешить установку с неизвестных источников, так как в Плей Маркете этого приложения нет:
Ещё нам нужен будет блокнот, файловый менеджер (ES проводник), браузер (любой) и хакерская клавиатура (желательно).
Итак, качаем архив SDL_for_BOCHS.zip (в котором находится прошивка BIOS, а так же драйвера видеокарт и пр.). Затем создаём в корне карты памяти папку, именуем её SDL и в ней распаковываем архив SDL с расширением .zip. Теперь скачиваем образ Windows и кидаем его в папку SDL (лучше всего использовать Windows 95 или 98):
Теперь открываем Блокнот и выбираем «Способ ввода», где нужно выбрать хакерскую клавиатуру. Если таковая не установлена, то в разделе «Язык и ввод» находим хакерскую клавиатуру, ставим галочку, выбираем язык ввода.
Следующим шагом отправляемся в созданную нами папку SDL, открываем bochsrc.txt, затем, с помощью ES проводник, убрав «#» вписываем строку ata0-slave: type=disk, mode=vvfat, path=/sdcard/HDD, journal=vvfat.redolog:
Кстати, чтобы не мучиться с набором текста, можно, запустив на смарфоне браузер, открыть эту страничку и скопировать прямо отсюда, а потом вставить в нужное место.
Теперь возвращаемся в sdcard, в корне создаём папку HDD и закидываем в неё какой-нибудь файл, чтобы именно туда (на образ) можно было отправлять нужные нам файлы с играми и программами:
Так, теперь, после всех манипуляций можно перезагрузить устройство и запустить Bochs. Осталось рассказать, как будет выглядеть управление. Чтобы открыть клавиатуру, нажимаем в левый нижний угол дисплея, перевернув устройство в нужное положение:
Роль правой и левой кнопки мыши играет клавиша громкости (вверх/вниз). С выполнением двойного клика бывают проблемы, поэтому проще это сделать, выделив нужный фрагмент и нажав кнопку «Меню», так как эта кнопка будет применяться как «Enter», «Esc» — клавиша «Назад». Управление курсором напоминает действия на тачпаде — куда его перетащим, там и остановится.
Мы подробнейшим образом рассказали об установке эмулятора Bochs и работе с ним. По этому же принципу строится работа и с другими эмуляторами, поэтому ниже мы вкратце расскажем о других программах, с помощью которых можно решить вопрос, как запустить exe на Андроид.
Эмулятор QEMU
Программа, также, как и вышеописанная запускает Виндовс и другие операционные системы на Андроиде. Установочный файл в данном случае, будет под названием SDLapp.apk,
Существует и вспомогательная программа — Qemu Setting, которая поможет корректно сконфигурировать саму QEMU под конкретное устройство. Вам же, в данном случае, нужно будет выбрать версию windows, установить значение оперативной памяти, а так же, если появится желание, сделать подключение дополнительного жёсткого диска и CDRom.
Эмулятор DosBox
Dos Box запускает файлы с расширением exe. На планшете или телефоне открывается командная строка, напоминающая ОС DOS. Если на современном компьютере ввести cmd с помощью комбинации клавиш Windows+R, то можно открыть нечто подобное.
Существует и платная версия DosBox Turbo – это оптимизированный порт последнего эмулятора для Андроид DOSBox v0.74. Способен быстро запускать старые DOS игр. Осуществляет полную поддержку клавиатуры, мыши, а так же звука и эмуляцию аналогового джойстика.
Нужно учитывать, что для запуска потребуется не менее 50Мб свободной памяти и доступ к SDCARD (как и любому из эмуляторов).
Устранение неполадок
При возникновении проблем, связанных с Amazon Appstore на Windows, выполните следующие действия по устранению неполадок:
- Выберите Windows Search на панели задач Windows.
- Выполните поиск по запросу Amazon Appstore и щелкните правой кнопкой мыши значок Amazon AppStore.
- Выберите в раскрывающемся списке «Параметры приложения».
- Выберите «Хранилище и кэш» и щелкните «Очистить хранилище» и «Очистить кэш».
- Вернитесь и выберите «Принудительно остановить».
- Закройте окно параметров Amazon Appstore.
- Запустите Amazon AppStore заново.
Чтобы изучить дополнительные действия по устранению неполадок, связанные с приложением «Параметры» подсистемы Windows для Android, или узнать, как оставить отзыв с помощью Центра отзывов, см. статью Устранение неполадок с мобильными приложениями в Windows и часто задаваемые вопросы.
Для других вопросов и получения поддержки по разработке используйте тег подсистемы Windows для Android на сайте Microsoft Q&A.
Создание или авторизация в аккаунты
Для создания или входа в аккаунты входим в соответствующий пункт меню – «Учетные записи» или «Аккаунты и синхронизация», выбрать приложение в котором нужно авторизоваться. Авторизация проходит с помощью существующей учетной записи, либо создается новая.
Рассмотрим создание нового аккаунта на примере Google. После выбора кнопки «Добавить аккаунт» и типа приложения переходим к заполнению личных данных: Ф. И. О., дата рождения, пол. На следующем этапе придумываем надежный пароль.
После того, как аккаунт был создан, пользователь получает доступ к приложениям Google (почта, Диск, YouTube, Google Play и многие другие), а также использовать учетную запись для совершения платежных операций.
MEmu — качественный эмулятор Android на русском языке
MEmu — один из немногих бесплатных эмуляторов андроид для Windows, доступных с русским языком интерфейса не только в параметрах Android, но и в параметрах самой оболочки.
При этом программа показывает высокую скорость работы, хорошую совместимость с играми из Play Маркет (в том числе при установке из APK) и полезные дополнительные возможности, такие как общий доступ к папкам на компьютере, привязка клавиш клавиатуры к областям экрана, подмена GPS и подобные.
Полный обзор MEmu, его настроек (например, ввода на кириллицы с клавиатуры) и о том, где скачать эмулятор: Android эмулятор MEmu на русском языке.
Запуск программ на Android с помощью эмулятора
DosBox Turbo — это простой DOS-эмулятор, позволяющий запускать некоторые приложения, написанные для операционной системы Windows. Вам не нужно скачивать и эмулировать образ самой Windows. Все действия выполняются из-под DOS.
Чтобы использовать эмулятор, сделайте следующее:
Шаг 1. Скачайте DosBox Turbo здесь (нужна регистрация) и запустите.
Шаг 2. Нажмите кнопку «Установить».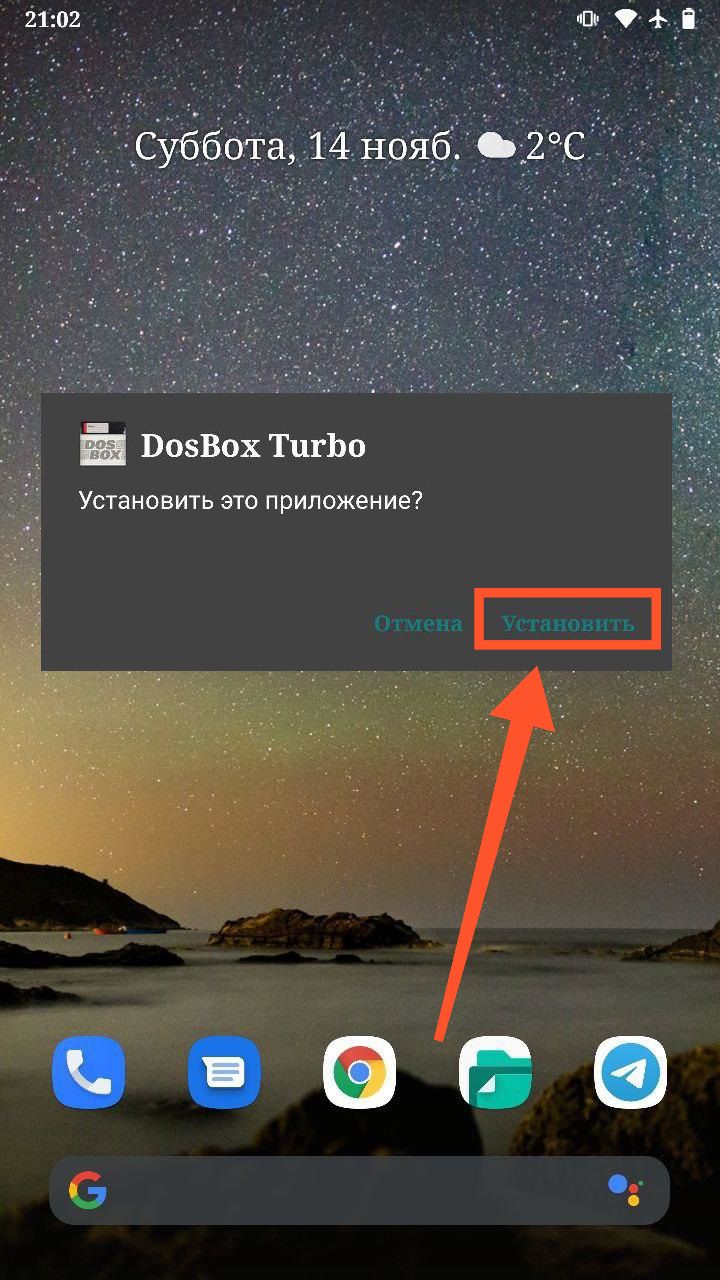
Шаг 3. Дождитесь окончания установки и нажмите «Открыть».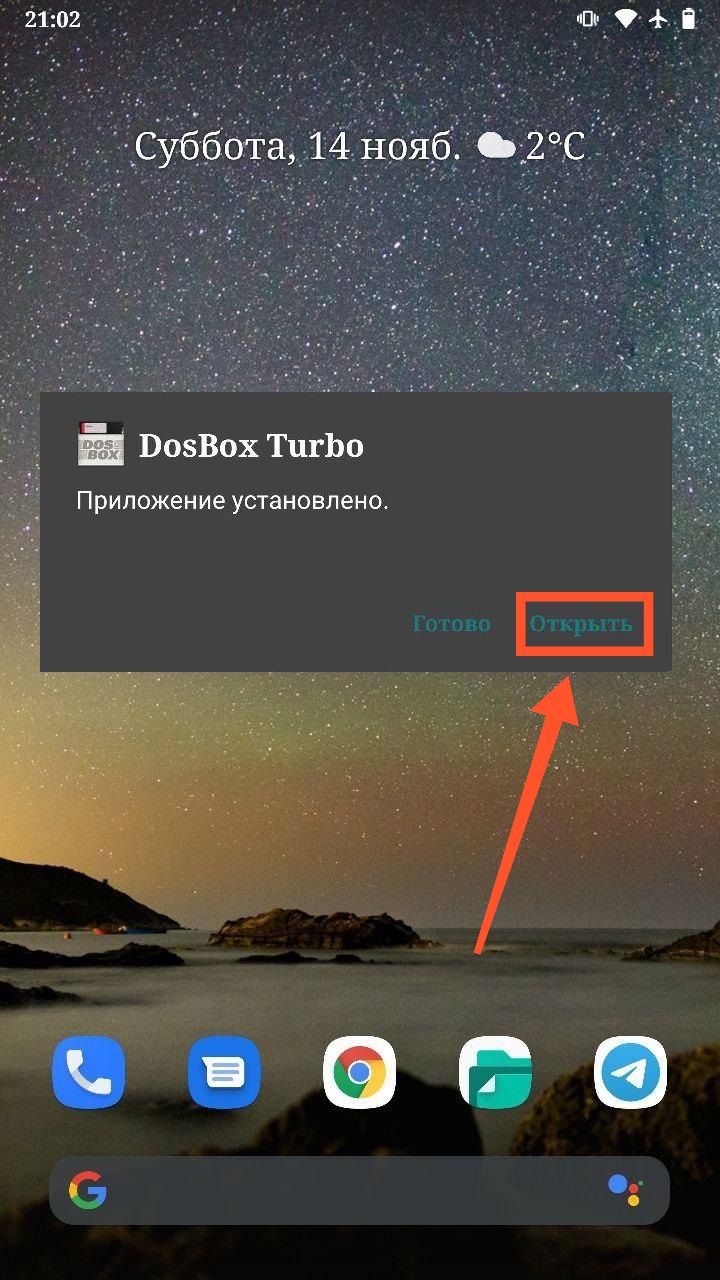
Шаг 4. Разрешите приложению доступ к фото, мультимедиа и файлам на устройстве. Для этого, активируйте переключатель и выберите «Продолжить».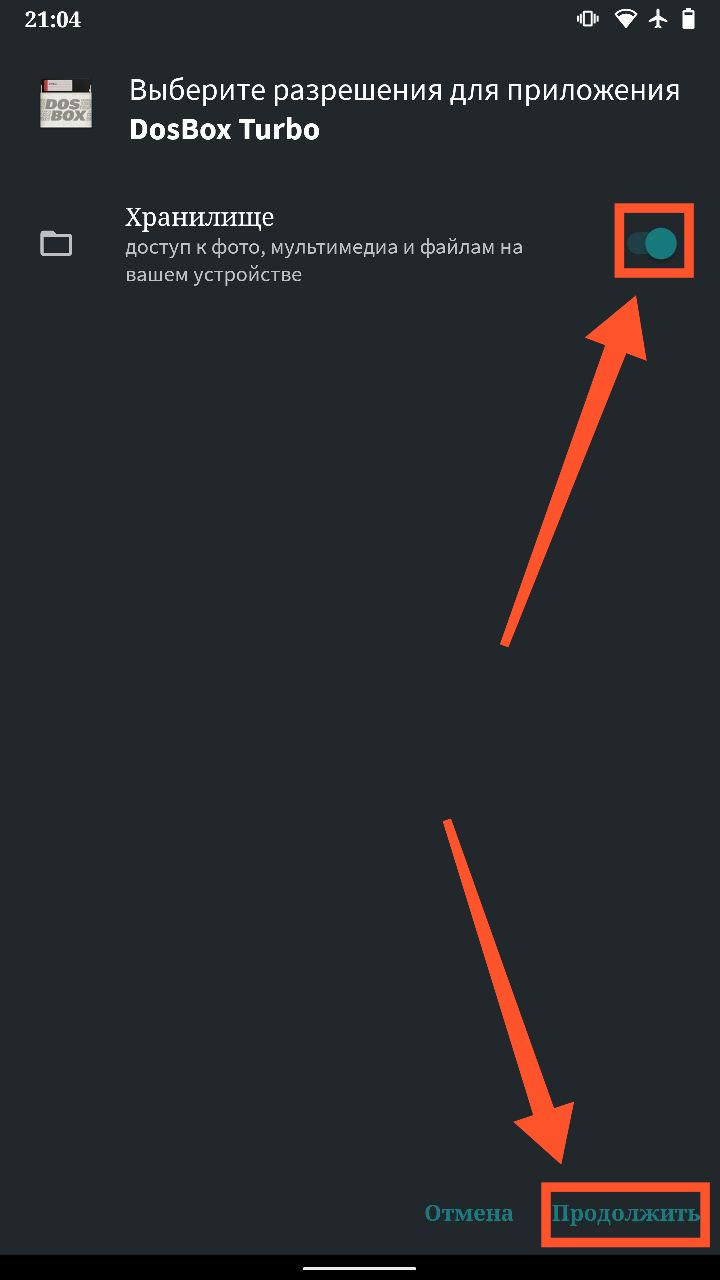
Шаг 5. Запустите файловый менеджер и откройте раздел «Основная память»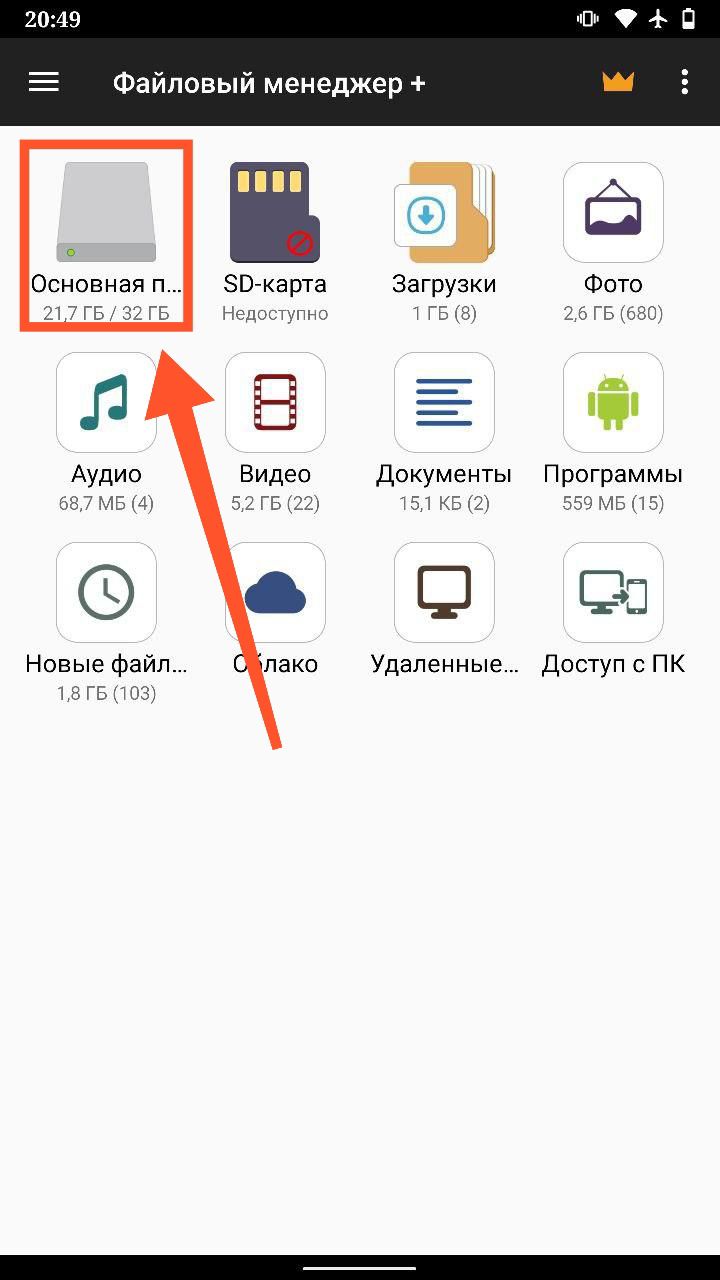
Шаг 6. Выберите папку «Download».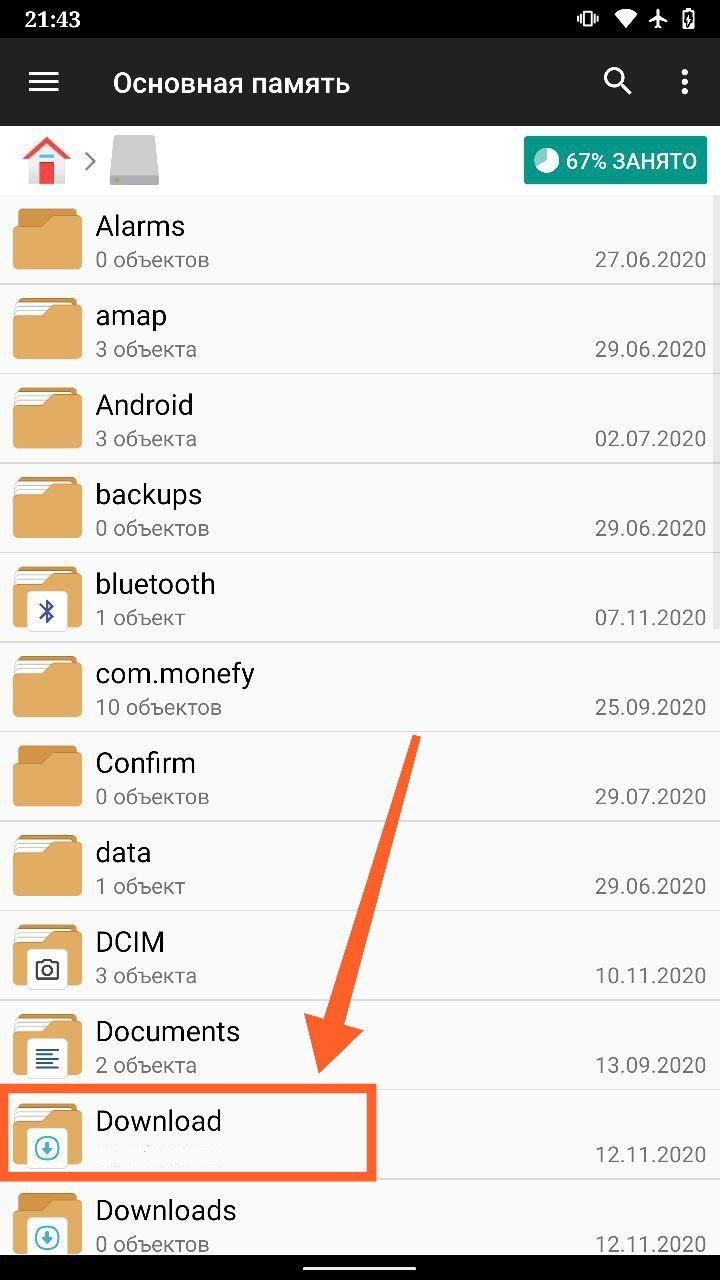
Шаг 7. Нажмите на три точки в правом верхнем углу.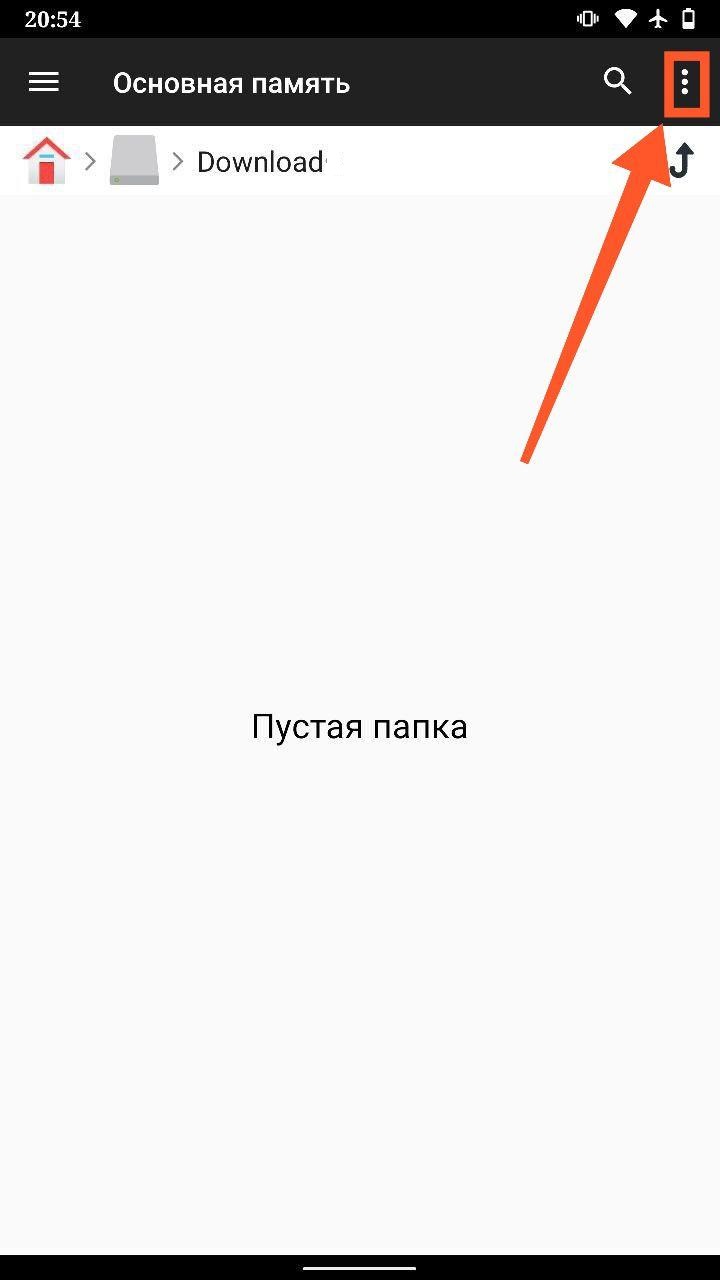
Шаг 8. Выберите пункт «Новый».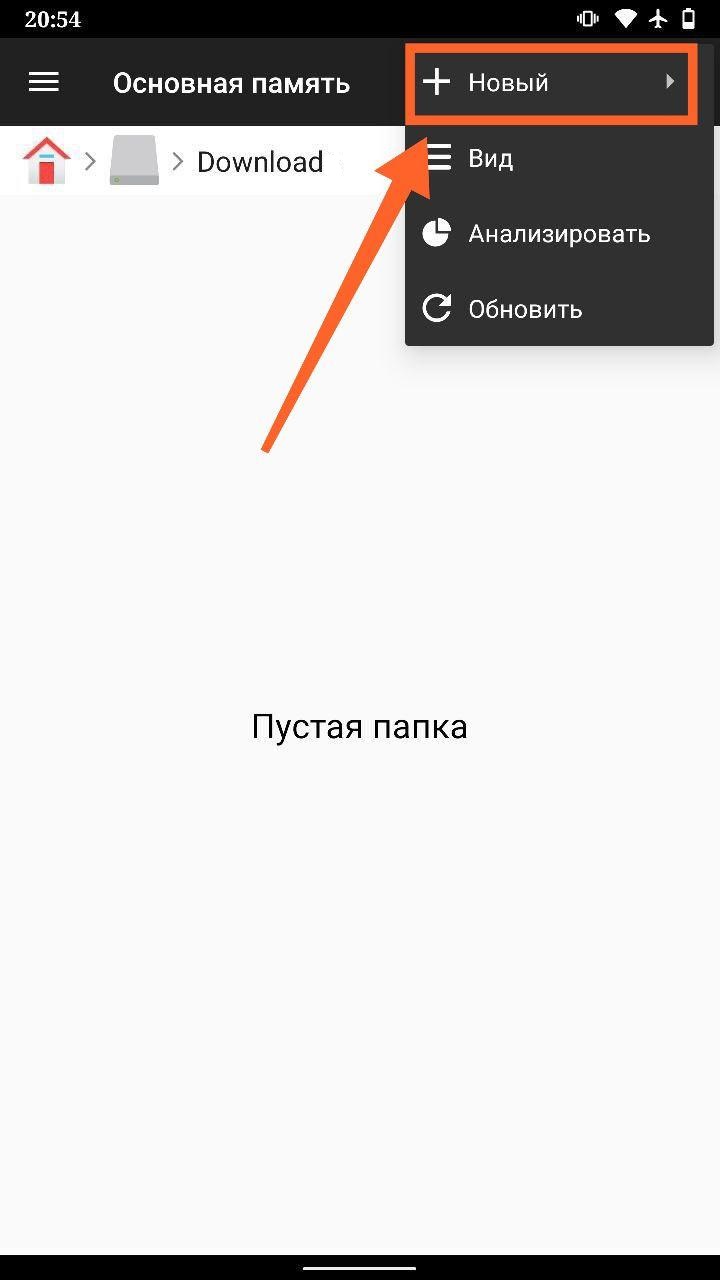
Шаг 9. Нажмите «Папка».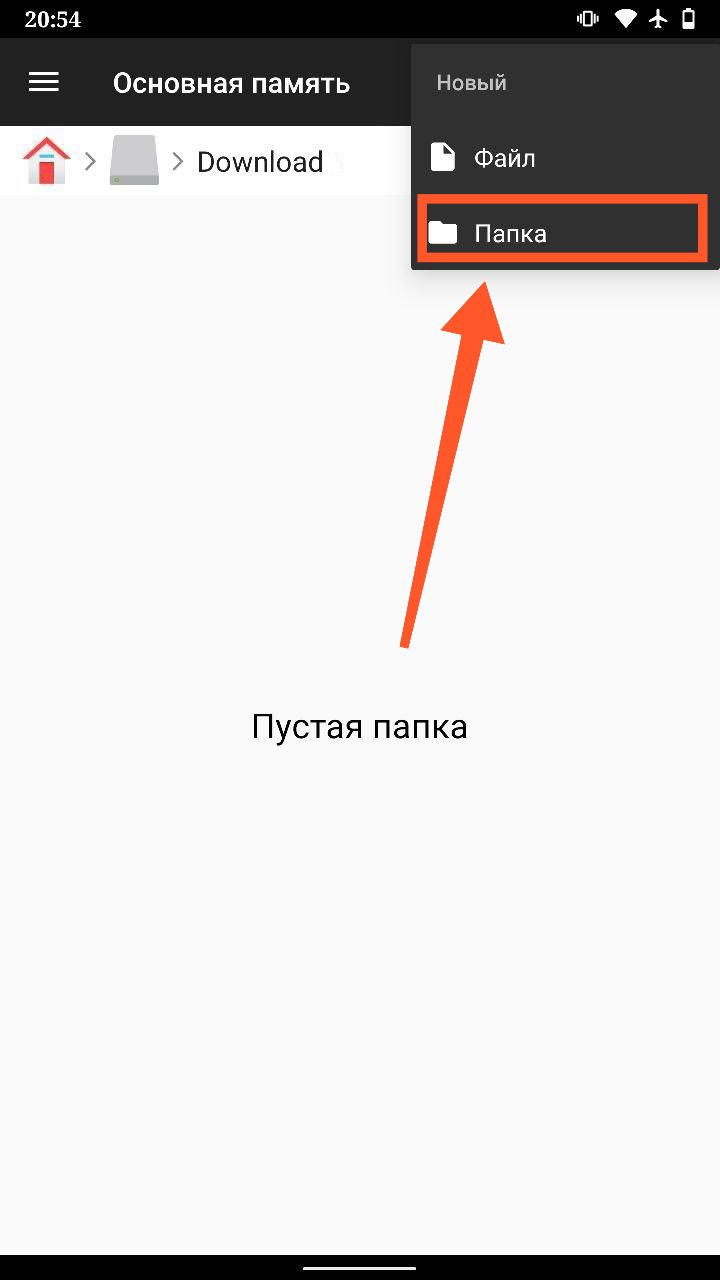
Шаг 10. Придумайте название для новой папки и нажмите «ОК».
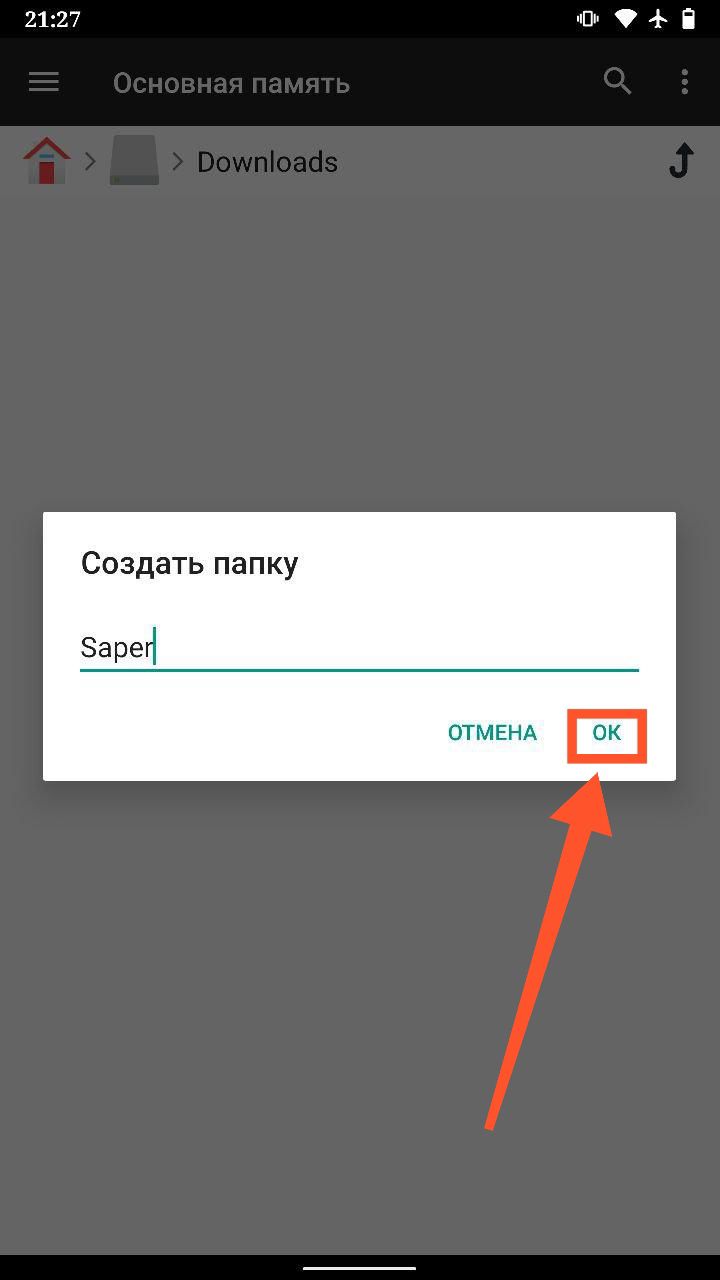
Шаг 11. Скопируйте файл exe в созданную папку. Запомните название папки и файла.
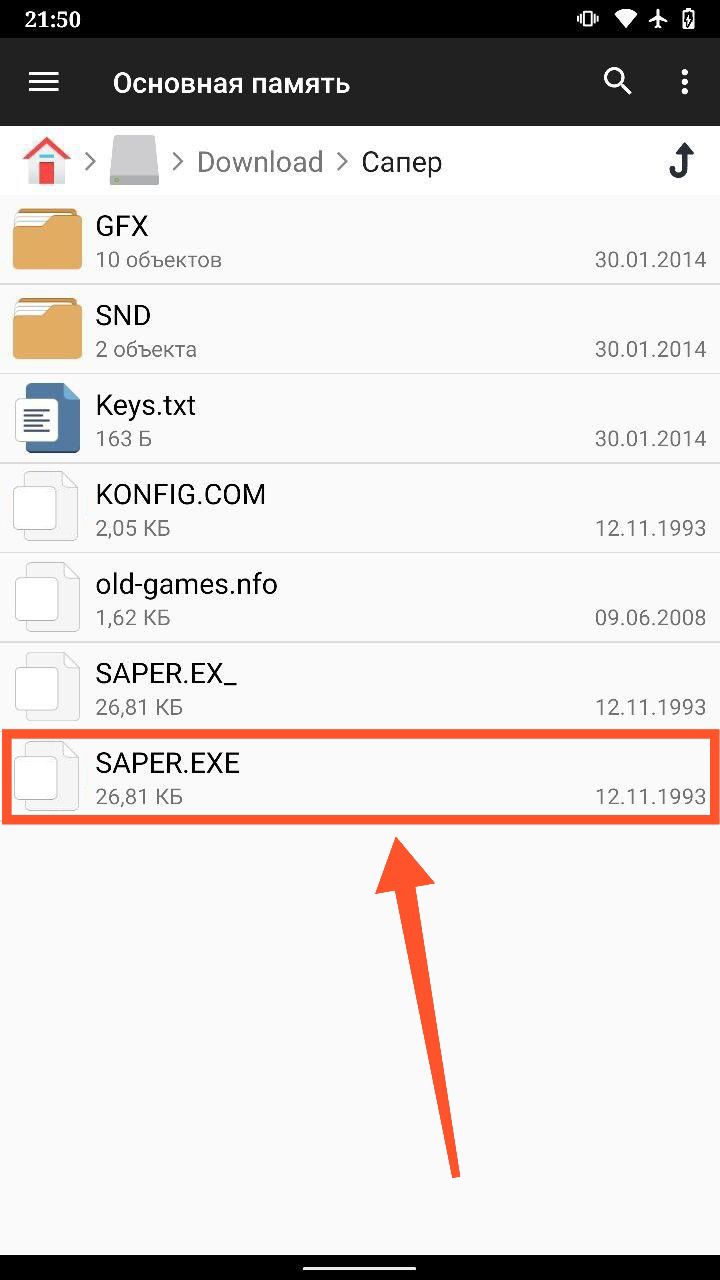
Шаг 12. Откройте приложение DosBox Turbo. На дисплее появится командная строка. Чтобы начать работу с ней, нажмите значок клавиатуры на верхней панели.
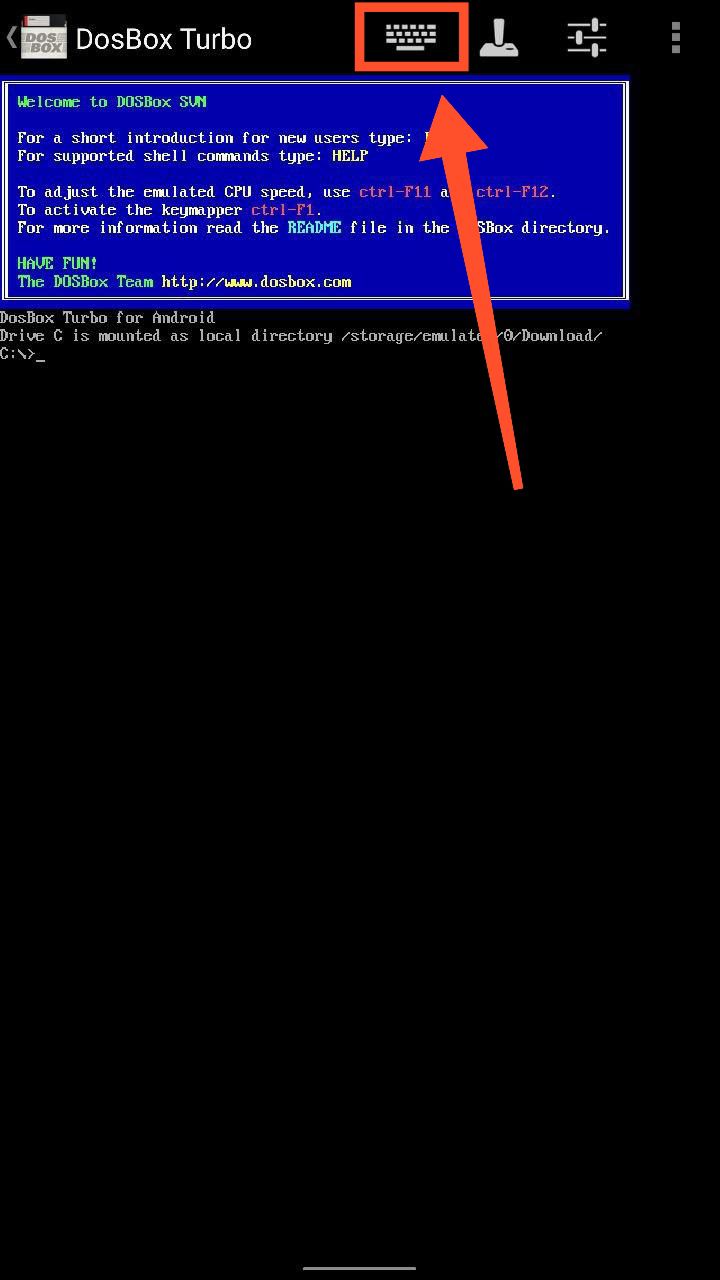
Шаг 13. В командной строке введите «cd Saper» и нажмите «Enter» на клавиатуре. Вместо «Saper» подставьте название своей папки.
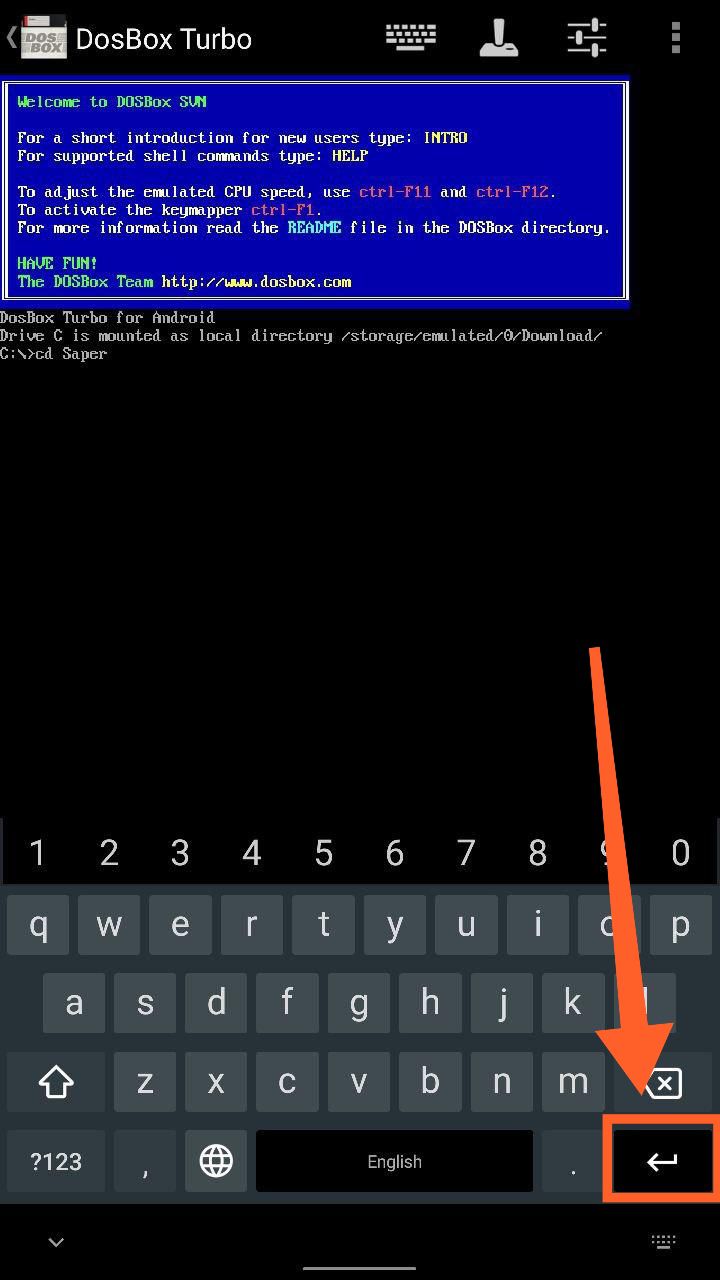
Шаг 14. Введите название файла без разрешения exe, например «SAPER», и нажмите «Enter» на клавиатуре.
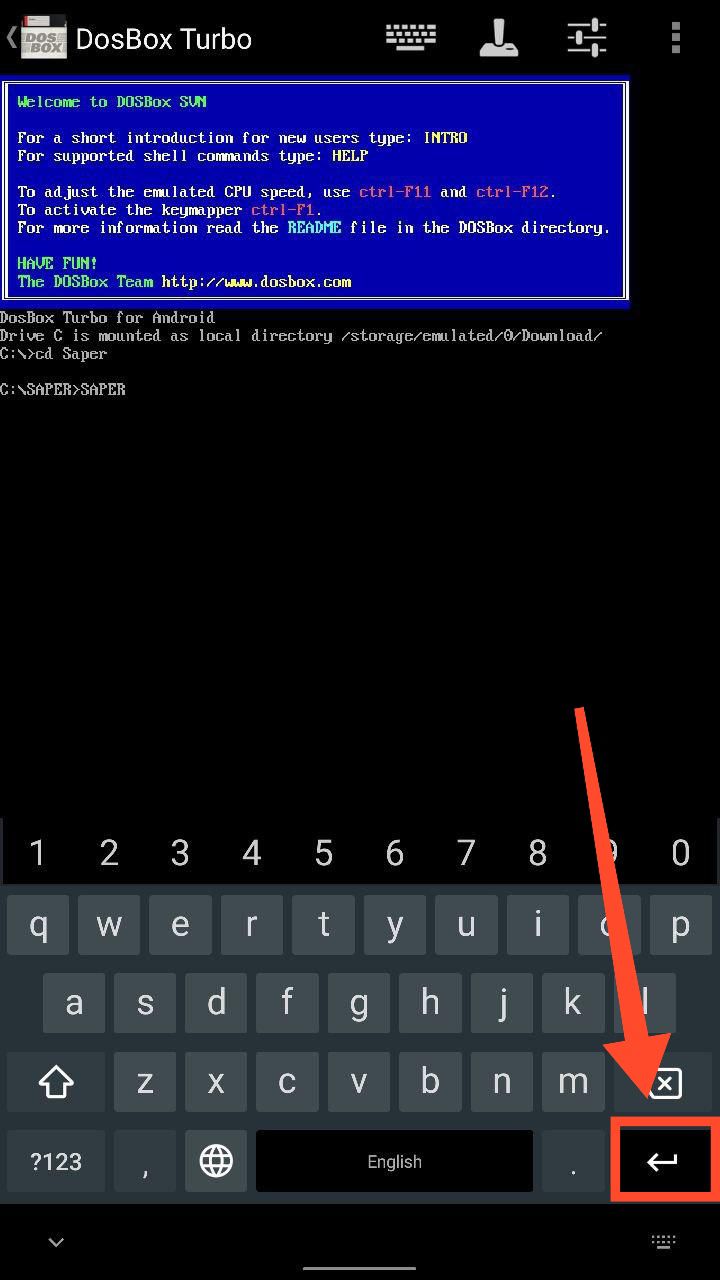
Шаг 15. Дождитесь загрузки программы.
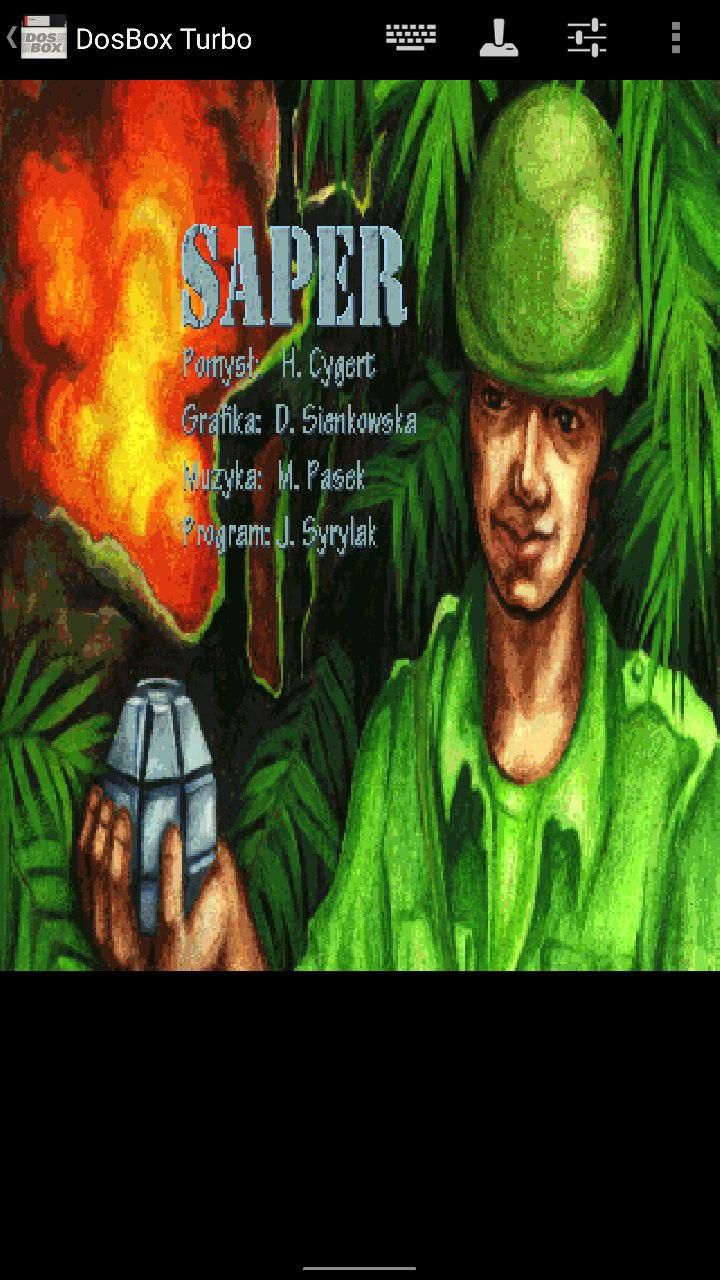
Запускаем установщик
Итак, нам удалось переместить файл для установки в Android-девайс. Теперь необходимо запустить его, чтобы мы смогли получить готовую для работы игру, клиент или утилиту.
Сделать это можно, используя файловый менеджер. Как правило, такая утилита уже установлена в систему. Например, ES Проводник или Total Commander.
При помощи файлового менеджера находим установщик там, куда мы его переместили, и запускаем. Приложения Андроид обычно устанавливаются довольно быстро.
Надеемся, наши советы помогли вам устанавливать приложения на Android через компьютер
Как можно заметить, установить ПО на Android с помощью компьютера довольно легко. Это можно исполнить, используя обычный USB-кабель или SD-карту, а также файловый менеджер.











![Эмулятор андроид для windows phone – обзор лучших эмуляторов [2020]](http://maminmagazinchik.ru/wp-content/uploads/b/2/1/b215c7d3ba386f9e934ad896ab9bc2c5.png)