Меры предосторожности перед обновлением Андроид
Хотя автоматическое обновление – процесс несложный и безопасный, всегда есть вероятность форс-мажора
Поэтому обязательно обратите внимание на данный чеклист
Сделайте бекап
Обязательно сделайте резервные копии всех нужных вам данных (адресной книги, заметок, фотографий) на надежный внешний носитель прежде, чем предпринимать какие-либо действия, приведенные в этом гайде. Это может быть внешний накопитель, винчестер на ПК (в крайнем случае, карта памяти, но не желательно).
Обязательно прочтите! Как сделать резервную копию данных на телефоне перед обновлением.
Зарядите телефон
Поскольку на обновление операционки потребуется определенное время (от 5 до 10 минут, а иногда – и больше), обязательно зарядите телефон до 70-80% от общего объема батареи, чтобы процедура обновления не была прервана из-за проблем с батареей телефона.
Проверьте доступное пространство в памяти телефона
Выполняя резервное копирование данных телефона, проверьте, сколько места доступно на устройстве. Возможно, вам придется удалить лишние приложения, изображения и другие данные, чтобы освободить место, необходимое для распаковки файлов обновлений. К слову, Android предварительно показывает, сколько места необходимо, чтобы загрузить обновление.
Вот отличное руководство на тему очистки памяти телефона от ненужных файлов.
Через компьютер
Обновить систему на телефоне или планшете под управлением Андроида можно и с помощью компьютера; ниже будет описано три варианта действий пользователя.
Специальное ПО (автоматический режим)
Самый простой способ обновления операционной системы на смартфоне аналогичен FOTA: владелец подсоединяет устройство к ПК или ноутбуку, после чего проверяет наличие новых версий, скачивает и устанавливает их в автоматическом порядке. На примере Samsung Galaxy и, соответственно, фирменного ПО Smart Switch алгоритм «повышения» версии прошивки выглядит следующим образом:
Пользователь скачивает (ссылка — samsung.com), устанавливает и запускает программу, после чего, по требованию на экране, подсоединяет телефон к компьютеру посредством USB-кабеля.
Через несколько секунд, требующихся для инициализации устройства.
Приложение опознает смартфон и укажет на главной странице модель. Теперь следует открыть меню «Ещё».
Перейти в «Настройки».
Выбрать вкладку «Обновление ПО».
И нажать «ОК».
Программа приступит к поиску новых версий прошивки Андроида. Если они есть, владельцу будет предложено немедленно приступить к установке; если отсутствуют — на экран выведется сообщение об успешном сохранении настроек; закрыв его, можно приступать к работе с телефоном или планшетом в обычном режиме.
Специальное ПО (обновление вручную)
Второй способ подразумевает самостоятельное скачивание обладателем телефона или планшета новой версии Андроида на жёсткий диск. Далее следует воспользоваться официальной или полуофициальной программой для прошивки своего устройства; для Samsung это приложение Odin. Теперь, чтобы обновить версию прошивки, нужно:
Скачать (ссылка — odindownload.com), распаковать и запустить программу, подсоединить телефон к ПК и убедиться, что устройство успешно обнаружено.
Нажать на верхнюю кнопку в правом секторе — BL.
И указать в окошке «Проводника» путь по соответствующего файла новой версии ОС Андроид.
Убедиться, что файл обработан без ошибок.
И повторить описанные действия для остальных кнопок. Остаётся нажать на кнопку Start — и подождать, пока приложение установит на телефон или планшет скачанное обновление.
SP Flash Tool
С помощью этой программы можно поменять прошивку практически на любом мобильном устройстве на базе ОС Андроид. Пользователю придётся:
Скачать (ссылка — spflashtool.com), извлечь и запустить SP Flash Tool, а затем на главной вкладке приступить к выбору scatter-файла; его можно найти в каталоге с распакованной прошивкой.
Указать приложению путь до данных.
И, убедившись, что все модули загружены без ошибок, нажать на кнопку Download.
Процесс обновления займёт несколько минут; продолжительность зависит от размера новой версии Андроида и скорости соединения с компьютером или ноутбуком. Как и в предыдущем случае, владелец телефона должен заранее сделать резервные копии важных данных — и извлечь из устройства SD-карту.
Неофициальные прошивки
Производитель может больше для старых моделей телефонов не выпускать обновления. В данной ситуации необходимо использовать неофициальные прошивки Андроид, которых представлено очень много. Есть один нюанс, установка такого ПО может в работе гаджета вызвать сбои или вообще привести к его поломке.
Данная инструкция похожа на «Обновление вручную». Отличие состоит в том, что здесь необходимо установить кастомное Recovery, к примеру, TWRP.
Инструкция:
- Необходимо скачать неофициальную прошивку. Сбрасываем ее в виде архива во внешнюю или внутреннюю память гаджета.
- Теперь заходим в режим Recovery. Смартфон выключаем, потом запускаем его, удерживая кнопку громкости вниз/вверх + клавишу включения (комбинации на разных гаджетах отличаются).
- Нажимаем на кнопку Install, находим скопированный архив с прошивкой. В нашем примере это Update MIUI.zip. На него нужно нажать.
Существуют два типа владельцев смартфонов. Первым людям совершенно безразлично то, какая версия операционной системы установлена на их устройстве
Им важно лишь то, что аппарат стабильно функционирует. Ну а пользователи второго типа желают быть на передовой современных технологий
Они хотят добиться того, чтобы на планшете или смартфоне стояла самая свежая версия Android из доступных на данный момент. Сегодняшний материал предназначен для людей второго типа. С помощью этого текста вы сможете понять, как обновить Андроид на телефоне или планшетном компьютере.
Многие производители едва ли не насильственно предлагают обновить Андроид. В таком случае вам не потребуется данное руководство — однажды вы просто получите соответствующее предложение, от которого практически невозможно отказаться. Даже если вы нажмете кнопку «Нет», то предложение обновиться будет возникать в панели уведомлений спустя каждые сутки.
Если же система ни разу не предлагала вам обновить версию Android на телефоне, то можно попробовать совершить следующие действия:
1. Зайдите в «Настройки
» — соответствующий ярлык есть в меню, а также в панели уведомлений.
2. Перейдите в раздел «О телефоне
». На планшетах он может называться «Об устройстве
».
3. Нажмите на пункт «Обновление системы
». На некоторых устройствах пункт может называться «» или как-то ещё.
4. Следуйте дальнейшей инструкции, которая предоставит вам система. Если же будет сказано, что обновлений нет, то вы пользуетесь последней версией операционной системы, доступной для данного девайса.
Обратите внимание:
для успешного обновления требуется определенный объем свободной памяти, а также достаточный уровень заряда аккумулятора (желательно зарядить его полностью, чтобы точно избежать каких-либо проблем)
Обновление прошивки Андроид вручную
Таким методом пользуются практически все сервис-центры, но мы вполне можем обновиться и сами, задействовав исключительно подручные средства. Для обновления применяется системное приложение Odin. Скачать его можно на многих веб-ресурсах (к примеру, на том же 4PDA). С помощью этой методики можно поставить лишь новую версию официальной прошивки, но не кастомную.
1. скачиваем программу Odin. Нам нужна версия 1.83 (или новее), — она пользуется огромной популярностью среди технических специалистов и подходит для подавляющего большинства изделий
2. находим и скачиваем в сети архив с нужной нам прошивкой. После извлечения содержимого из архива (предварительно вам потребуется скачать архиватор на Андроид), у вас на руках должно оказаться 3 файла: PIT, PDA и CSC
3. подключаем смартфон к ПК
Критически важно, чтобы телефон корректно определился в Windows
4. запускаем Odin. Если подключение аппарата прошло успешно, в программе желтым цветом в соответствующем поле загорится название порта
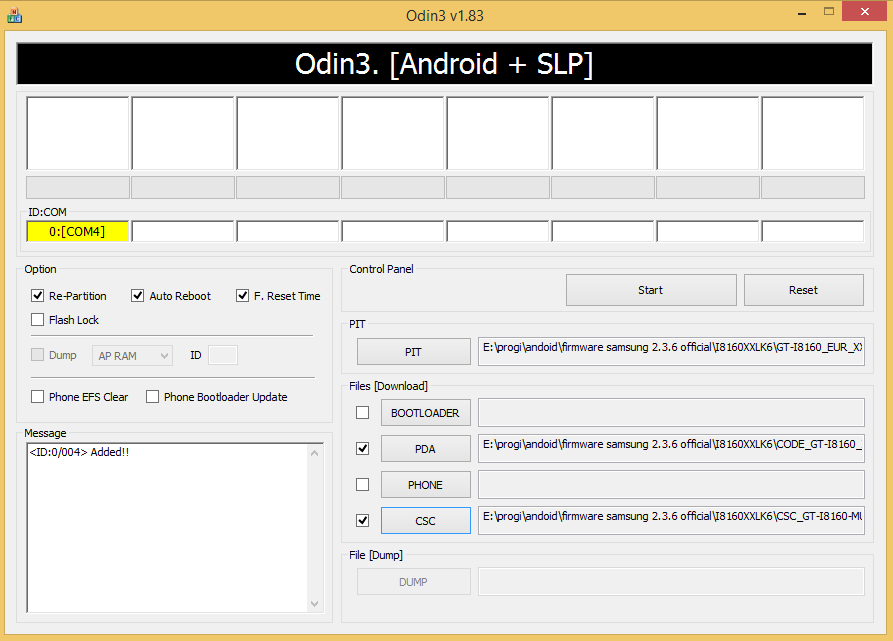 Индикация успешного подключения устройства к ПК для обновления в Odin
Индикация успешного подключения устройства к ПК для обновления в Odin
5. выключаем мобильный девайс и переводим его в Download Mode, нажав клавишу домой, питания и понижения громкости одновременно
6. подтверждаем активацию Download Mode, удерживая нажатой клавишу «Громкость вверх»
7. в центральном окне Odin выбираем загруженные файлы, чтобы те соответствовали объектам PIT, PDA и CSC
8. в Odin нажимаем кнопку Start и ждем, пока все файлы будут обновлены.
Если обновление системы Андроид прошло без помех, на экране приложения появится поле с надписью PASS в зеленом цвете.
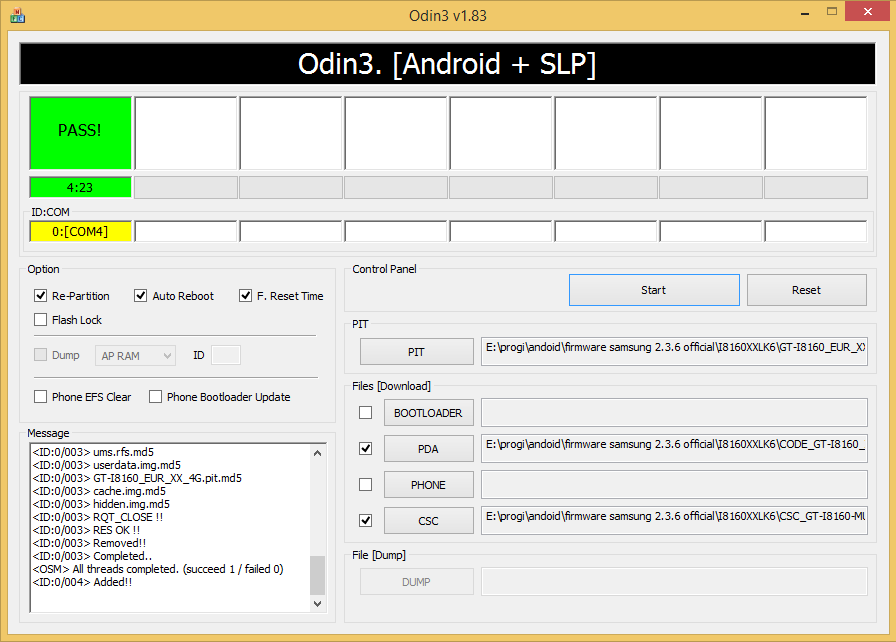 Успешное обновление системы через Odin
Успешное обновление системы через Odin
Обновление Андроида до 5.0 рекомендуется выполнять любым из этих двух методов (автоматически через программу от производителя либо вручную через Odin).
Установить Андроид 10 вручную
Если метод выше не сработал, то придется, как говориться, замарать руки: загрузить и установить обновление на телефон самостоятельно с помощью Android SDK. Но сначала этот инструмент нужно скачать на официальном сайте разработчиков «Андроида»
Обратите внимание, что вам также понадобятся загрузочные файлы ADB и Fastboot, которые находятся в дистрибутиве Android SDK, в «Platform Tools»
Теперь нужно включить режим разработчика на телефоне. Для этого нужно перейти в настройки, открыть вкладку «Система» и нажать на кнопку «Об устройстве» (About Phone). В открывшемся списке найдите версию прошивки (Build number) и нажмите на нем семь раз. После этого вы сможете ввести свой PIN-код, пароль или отпечаток и увидите уведомление с текстом «теперь вы разработчик».
Далее начинается непосредственно установка обновления:
- Перейдите в меню «Система», в нем должна появиться кнопка «Параметры разработчика». Сверху будет переключатель, который нужно включить.
- Найдите раздел «Отладка» (Debugging) и нажмите на «Отладка USB».
- В том же меню найдите пункт разблокировки OEM, поставьте на нем «флажок».
- Подключите устройство к компьютеру и нажмите «OK» в диалоговом окне, запрашивающем разрешение на отладку USB.
- Откройте командную строку Windows (меню «Пуск» -> Служебные -> Командная строка) и введите в ней «adb devices» (без кавычек). Появится список подключенных устройств. Если отладка USB включена, то телефон должен появиться в этом списке.
- В командной строке введите «adb reboot bootloader», чтобы разблокировать загрузчик.
Обратите внимание, что последнее действие приведет к заводскому сбросу. Это значит, что все настройки устройства вернутся к изначальным на момент покупки
Вы также потеряете все файлы, которые были загружены, поэтому следует заранее их сохранить.
Теперь продолжим процесс установки обновления вручную:
- Разблокируйте загрузчик с помощью команды «fastboot flashing unlock», зажмите кнопку увеличения громкости и кнопку питания на вашем девайсе, чтобы подтвердить разблокировку.
- Введите в командную строку «fastboot reboot-bootloader».
- Теперь загрузчик открыт, и можно установить новую прошивку, загрузив ее на сайте Google или у производителя устройства. Нужно искать самую новую версию.
- Файлы прошивки будут в архиве, который нужно распаковать в ту же папку, где находятся файлы ADB и Fastboot из дистрибутива Android SDK. После этого проверьте, что на телефоне все еще активно загрузочное меню.
- В этом меню найдите скрипт «flash-all», он будет находиться в той папке с прошивкой. Запустите его, после чего дождитесь переноса данных на устройство.
После этого телефон перезагрузится, и вы сможете пользоваться Android 10.
Обновление вручную с помощью Total Commander
Шаг 1. Полностью выключаем аппарат при помощи кнопки питания.
Шаг 2. Зажимаем кнопку включения и клавишу увеличения громкости.
Шаг 3. Ждем, пока на экране не появится непонятный английский текст и своеобразный индикатор загрузки. Это значит, что процесс обновления уже начался.
Шаг 4. После завершения процесса перезагружаем телефон.
Стоит отметить, что такой способ чем-то напоминает перепрошивку. В любом случае, все пользовательские данные исчезнут. Поэтому требуется сделать их резервную копию перед осуществлением данного процесса. Также не стоит паниковать, если смартфон после обновления будет загружаться дольше десяти минут. Это нормально. В телефоне происходят применения новых настроек. Зато после загрузки можно будет легко использовать смартфон по его прямому назначению. А теперь рассмотрим еще один вариант обновления, в котором уже задействован компьютер.
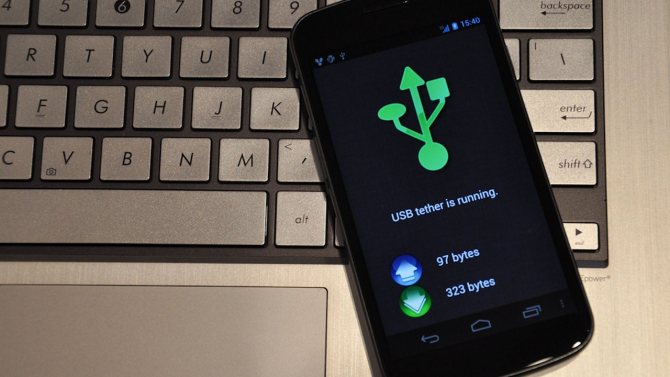
Настройка уведомлений об обновлении
Бывает так, что сообщения об обновлении приходят совсем некстати и возникает желание их отключить. Можно отключить звук, возникающий при появлении таких обновлений, либо ввести запрет на их получение.
Чтобы отключить уведомления, надо открыть настройки Play Market. Для этого надо проделать шаги, описанные выше на рисунках 1-3. Когда на смартфоне Андроид будет открыта опция «Мои приложения и игры», надо прокрутить (проскроллить) окно вниз так, чтобы появились «Настройки» (рис. 9):
Рис. 9. Настройки Play Market
Открываем «Настройки» Google Play Market, и щелкаем «Оповещения» (1 на рис. 10):
Рис. 10. Настройки уведомлений об обновлениях. Настройки автообновлений приложений.
Открыв «Оповещения», проверяем галочки. Если НЕ хотите получать уведомления о наличии обновлений для приложений, надо убрать галочку напротив «Обновления» (1 на рис. 11). Также в этом случае стоит снять галочку напротив «Автоматическое обновление» (2 на рис. 11):
Рис. 11. Ставим/убираем галочки для оповещений об обновлениях и для автообновлений приложений
Если галочки убрать, то оповещения насчет наличия обновлений и про автоматическое обновление не должны приходить.
Настраиваем автообновление приложений так, чтобы экономить интернет-трафик
Настройки автообновлений приложений каждый выбирает для себя самостоятельно. На рис. 12 выбран вариант «Только через Wi-Fi». Это удобно, чтобы не тратить мобильный трафик на обновление приложений. У меня уже есть печальный опыт, когда лимит мобильного трафика быстро и совершенно неожиданно заканчивается. Однако Wi-Fi не является повсеместно и широко распространенным, поэтому приходится задумываться о расходе интернет-трафика и выбирать соответствующие настройки.
Рис. 12. Настройки автообновлений приложений
Полезные сведения про обновления приложений в сжатом виде можно почерпнуть также из справки Гугл:
Также про Андроид:
1. Проблемы рутинга на телефонах Android
2. 4 приложения для перевода речи в текст на Андроиде
3. Копирование файлов из компьютера в телефон: разные варианты
Распечатать статью
Получайте актуальные статьи по компьютерной грамотности прямо на ваш почтовый ящик. Уже более 3.000 подписчиков
.
Важно: необходимо подтвердить свою подписку! В своей почте откройте письмо для активации и кликните по указанной там ссылке. Если письма нет, проверьте папку Спам
Как изменить версию Android на планшете в режиме восстановления
Нужно ли обновлять ПО на Андроид Самсунг и других телефонах
Режим восстановления — это и есть тот самый упомянутый аналог BIOS на андроид. В данной ОС он называется режим Recovery. Как установить новую версию ОС, можно прочитать выше в разделе «С помощью SD-карты». Перед выполнением операции нужно аналогично скачать установочный файл. Если нет карты памяти, можно оставить файл в загрузках.
К сведению! Помимо установки нового андроида, операционная система позволяет устанавливать разные вариации самого Recovery.
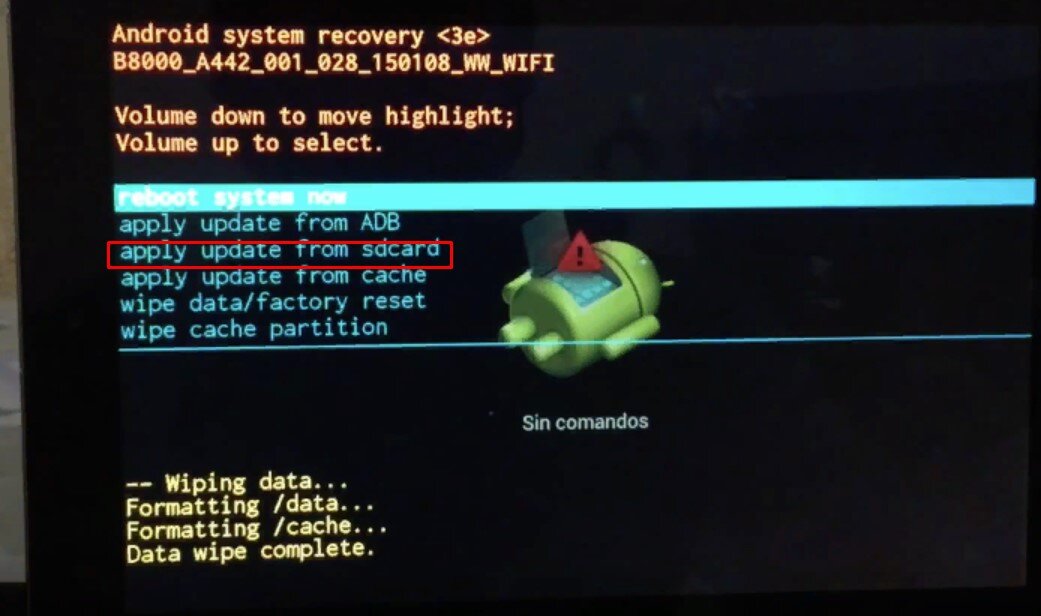
Пункт «Apply Update From Sdcard» позволит найти установочный файл в режиме восстановления
Возможные проблемы
Самая распространённая причина неправильной установки:
- Самостоятельное прерывание процесса,
- Перезагрузка устройства пользователем,
- Отключение гаджета от ПК.
В большинстве случаев это приводит к циклической перезагрузке устройства — планшет работает в течение 3–5 минут, а затем перезагружается без сохранения данных. Иногда подобное приводит к нарушению целостности прошивки, критические системные утилиты отказываются устанавливаться, и перестают работать многие приложения. Как итог — получаете «кирпич».
Выход тут один — перепрошивать устройство через ПК специальным Recovery кодом. Обязательно проверьте целостность файла, так как это тоже может быть причиной возникновения проблем.
Приложения
Если не удалось загрузить файл, а на SD карту получается войти через проводник – используйте сторонний менеджер загрузок.
- Перейдите в Гугл Плей. В строке поиска наберите «Fast Download Manager». Нажмите «Установить».
- Fast Download Manager оснащен встроенным веб-клиентом, для его использования откройте приложение и тапните по вкладке «Browser».
- Откройте страницу, с которой необходимо загрузить информацию и нажмите на кнопку скачивания. Сохранение всегда происходит в папку «Download» на внутреннем накопителе.
В этой программе изменить папку загрузок нельзя, такой возможностью обладают Turbo Manager и DVGet. Все программы бесплатны и доступны в Play Market.
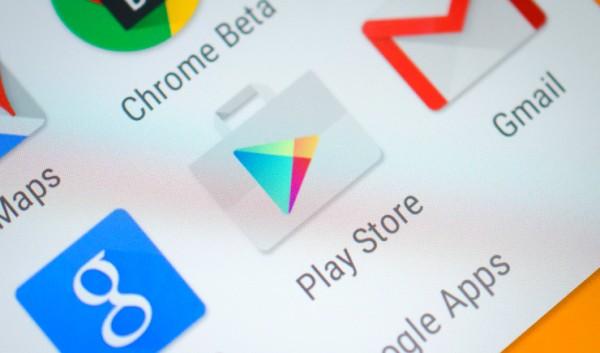
Как обновить версию андроида на планшете Самсунг, Леново и других устройствах без ПК
Теперь о том, как произвести апгрейд прошивки. Не имеет значения, какой модели планшет — Lenovo, Prestigio, Huawei, Samsung или может быть Асус. Все они, кроме iPad, работают на андроиде, а значит процесс происходить аналогично.
Как обновить Ватсап на андроиде самсунг и других телефонах
Существует несколько способов, как обновляться:
- по воздуху через Интернет;
- автоматически;
- использовать приложения;
- на сайте производителя;
- задействовать карту памяти.
Какой из них предпочтительнее, каждый пользователь решает сам, учитывая, что положительные и отрицательные стороны есть у каждого. А пока небольшая инструкция, как произвести загрузку каждым способом.
По воздуху через Интернет
Обычно системой предусмотрено, что при выходе свежих обновлений и наличии подключения к Интернету пользователя уведомляют о возможности апгрейда. Увидев данный сигнал, нужно сделать следующее:
- Сохранить резервную копию системы (на случай программного сбоя).
- Зарядить планшет минимум до 40 %.
- Подключится к Wi-Fi (мобильные сети не так хороши из-за нестабильного сигнала, но если нет альтернативы, то можно использовать и их).
- Нажать на уведомление или перейти в настройки и выбрать пункт «О планшетном ПК».
- Согласиться на установку обновлений.
- Дождаться перезагрузки планшета.
Обратите внимание! Обновление подразумевает загрузку большого количества данных. Использование мобильных сетей имеет смысл при отсутствии лимитов
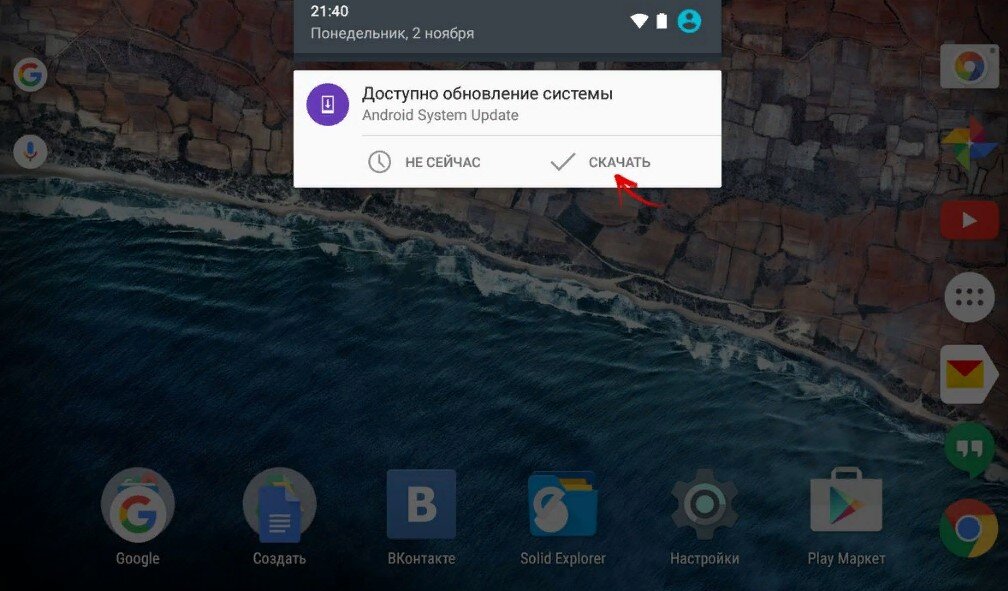
Подобные сообщения всплывают, когда появились новые обновления
Автоматический режим
У большинства производителей обновления устанавливаются автоматически. Пользователи этого могут даже не замечать, так как обычно это происходит ночью. Если такой вариант устраивает, но настройками это не предусмотрено, нужно сделать следующее:
- Перейти в Плей Маркет.
- Нажать на значок с тремя горизонтальными черточками.
- Выбрать «Настройки».
- Пункт «Общие».
- Выбрать «Автообновление приложений».
Важно! Из предложенного списка рекомендуется использовать «Только через Wi-Fi»
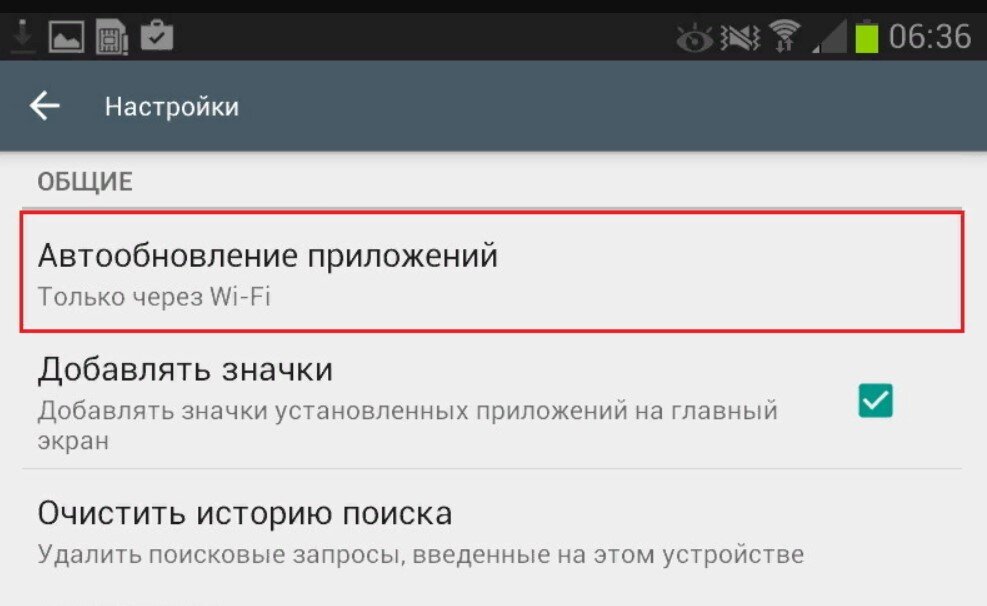
Включение опции автообновления наглядно
Мобильные приложения
Можно специально для этого скачать утилиту. Одной из популярных и проверенных разработчиками ОС считается AnyCut.
После установки (есть в Play Market):
- Зайти в приложение.
- Нажать на «Сведения о системе».
- Кликнуть на «Проверить наличие обновлений».
- Нажать на кнопку установки, если таковые найдутся.
Обратите внимание! Прежде чем нажимать на кнопку установки, нужно озадачиться соблюдением условий, упомянутых выше (зарядить, подключить к Wi-Fi, сохранить резервную копию)
Сайт производителя
Каждый производитель несет ответственность перед покупателем за заявленную работоспособность своего продукта, поэтому на сайте всех компаний можно найти файлы со свежим программным обеспечением.
Нужно:
Обратите внимание! Данный способ один из самых трудоемких, да и навигация, и в принципе русскоязычный интерфейс у многих производителей оставляет желать лучшего, поэтому рекомендуется пользоваться вариантами выше. Если решено идти до конца, что делать со скачанным файлом, рассказано в следующем разделе
Если решено идти до конца, что делать со скачанным файлом, рассказано в следующем разделе.
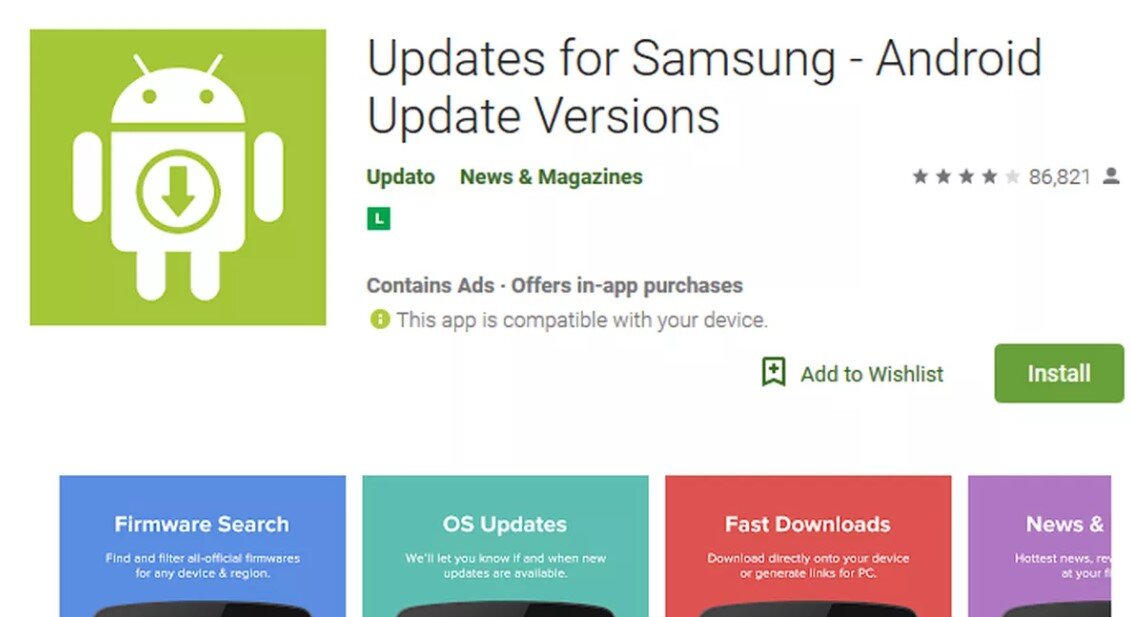
Актуальная версии системы всегда выгружается в Плей Маркет
С помощью SD-карты
Загрузив файл (формат ZIP) с обновлениями с сайта разработчика или другого ресурса (не рекомендуется), нужно сделать следующее:
- Зайти в загрузки.
- Перенести файл в корневую папку карты памяти.
- Выключить планшет.
- Одновременно зажать кнопки блокировки и увеличения громкости.
- Когда загорится экран с меню с доступов в аналог BIOS, пользуясь кнопками громкости, выбрать пункт «Apply Update From Sdcard».
- Найти перенесенный ранее установочный файл и выбрать его.
- После этого, пользуясь кнопками, вернуть в главное меню и нажать на «Reboot System Now». Планшет должен самостоятельно начать установку обновлений и будет готов к работе через несколько минут.
Автоматическое обновление Андроид
Автоматическое обновление системы – самое простое, что вы можете сделать. Для этого вам не нужно практически ничего делать. Нужно всего лишь зайти в меню андроида и выбрать пункт “Сведения о телефоне”, тут вы узнаете, какая версия прошивки стоит на телефоне.
После этого в настройках стоит найти “Обновление ПО”, на всех телефонах этот пункт может находится в разных разделах настроек. Если у вас есть поиск по настройкам – используйте его, если нет – поищите вручную по настройкам. Когда вы открыли эту вкладку, нужно выбрать значок обновление и подтвердить свое действие. Прежде, чем приступать к обновлению, поставьте возможность загрузки новой системы только через Wi-Fi, чтобы система не тратила мобильный интернет и ваши деньги.
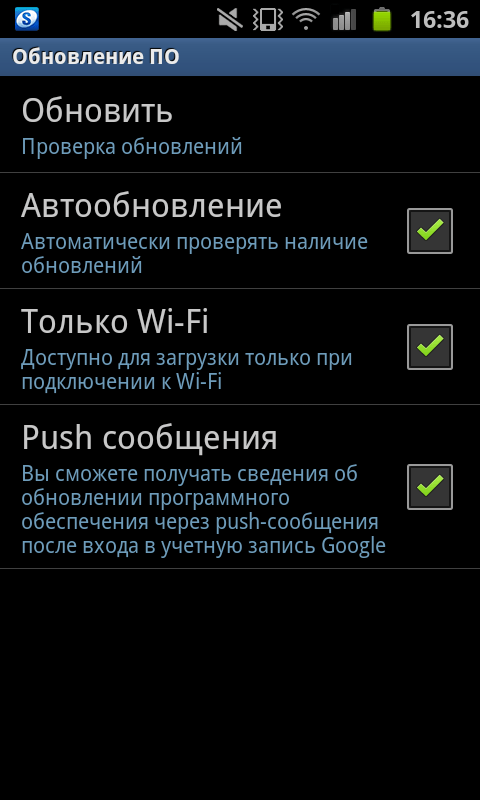
Когда данные для обновления будут загружены с сервера компании, у вас на телефоне должно появиться меню и там нажать “Установить” после этого нужно ждать, пока пройдет обновление и телефон перезагрузится.
Обратите внимание на то, что в способе, который мы описали выше, вы можете обновить свой телефон только до minor release-билда. Так что для того, чтобы получить хорошую полноценную версию прошивки, вам нужно использовать специальную мини-программу, которую отдельно выпускает производитель
Например, для телефонов и планшетов Samsung это Kies, а для техники от LG – PC Suite. Погуглите, какая утилита у вашего производителя, установите ее себе на телефон и через нее обновляйтесь.
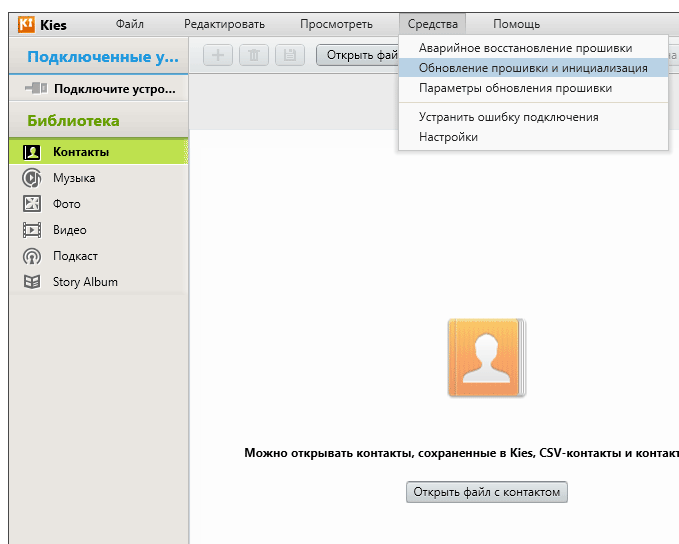
Новые функции Android 10 Q
Как и предыдущие версии 10 – ка Android обновить и дополниться следующими опциями:
- Добавиться 65 новых смайликов
- Улучшенная поддержка жестов навигации
- Поддержка темных тем
- Функция усиления звука
- Живая подпись для видео и аудио сообщений
- Режим фокуса — выбор приложения для временной паузы
- Транскрибизация звуки
- Отдельный метод ввода текста
- Поделиться Wi-Fi, используя QR-код
- Поддержка монохромной камеры
- Умный ответ и ответ на сообщения
- Обновление Google Play Store и другие…
Теперь, когда вы узнали о новых функциях Android 10, вы можете не дождаться обновления до последней версии. Тем не менее, обновление системы не такой простой процесс как вы можете подумать.
Поэтому в этой статье я попытаюсь вам доступно рассказать о трех известных мне способах обновления Android до 10 версии Q.
Способы обновления Андроид системы
Простой метод
Самый простой способ это обновить Андроид, как говорится, «по воздуху». Т.е. производитель создаст новую версию системы или же выпустить пакеты обновления для тех версий, что уже есть. Данные файлы будут доступными для скачивания. Пользователь в таком случае получить уведомления на гаджет.
Алгоритм действий будет очень простым. Стоит создать резервную копию данных и состоянии ОС на данный момент. Это действительно необходимо, чтобы восстановить работоспособность планшета. Если же во время установки возникают проблемы, то без данной опции не обойтись.
Рекомендуем убедиться, что аккумулятор устройства заряжен на 40 процентов. В лучшем случае подключить гаджет к зарядке. Если питание закончится при установке, то ОС будет повреждена. Допускать этого нельзя.
Также потребуется подключение с сети Интернет, которая не даст сбой. Лучше, если это Wi-Fi, так как обновление займет несколько десятков Мг, а по мобильному Интернету закачка объемов займет много времени.
Если уведомление об обновлении есть, тогда нажимайте на него. В последующем стоит просто следовать подсказкам, что будут на экране. Если вы хотите проверить его наличие самостоятельно, тогда стоит зайти в раздел – Настройки устройства. Там же нужно найти графу «О планшетном ПК» или «About device», если в вашем меню пункты подписаны на английском языке. Нажав на него, система начнет выполнять проверку файлов, которые вам доступны.
Если есть новая версия ПО, тогда устройство предложит произвести установку. Процесс будет запущен после получения подтверждения от вас. Когда же устройство перезагрузиться, то значит, он подошел к концу. Учтите, что на загрузку может потребоваться больше обычного времени. Не удивляйтесь, если это так. Не нужно пытаться отключить устройство, необходимо ждать, когда установка закончится и планшет пройдет процесс перезагрузки самостоятельно. После этого вы сможете использовать обновленную систему.
С помощью ПК
В том случае, когда устройство не нашло обновлений с помощью сети Интернет, вы сможете посетить сайт производители. Там в разделе ПО нужно попытаться найти необходимые компоненты. Скачайте версию и сохраните на ПК. Потом нужно подключить гаджет к компьютеру, применяя USB-кабель, запустите файл.
Ввиду имеющегося интерфейса установщика, рекомендовано следовать советам и подсказкам, чтобы произвести обновление Андроида.
Ручной способ
Обновление ОС Андроид, если не происходит загрузка или же появляется ошибка системы, должно быть выполнено с помощью ручного способа. Переустановка выполняется таким образом, как описано ниже.
Итак, вам нужно скачать с сайта производителя необходимую версию прошивки и скопировать файл, чтобы у него был формат *.zip. Сохранение должно быть осуществлено в память гаджета или же если есть карту памяти, но лучше всего оставить его в корневом каталоге.
Отключите аппарат вовсе. Зажмите клавиши включения и громкости вместе, чтобы запустить режим Рековери. Но учтите, что в некоторых моделях вход в данный режим может быть осуществлен другими способам. Но чаще всего требуется именно такие сочетания. Как пример, нужно зажимать громкость уменьшение и кнопку включения или же громкость увеличения и «домой», а может и вовсе громкость увеличения и снижения, кнопка включения гаджета. Лучше всего, прочтите в инструкции к своему гаджету о том, как запускается данный режим.
Войдите в меню, и выбирайте установку обновления. Это Apply update, в передвижение по меню осуществляется с помощью кнопки громкости, выбор осуществляется кнопкой включения.
Выбирайте место, куда нужно установить прошивку. Это «internal storage», если zip-файл в памяти, а «sdcard» – на карте памяти.
Найдите файл с прошивкой и выберите его. Это и станет началом для установки. Когда процесс будет закончен, возвращайтесь в меню «Recovery» и перезагрузите устройство, выбирая пункт «Reboot system now». Только потом планшет загрузится, но с обновленной системой.
Ввиду разновидностей модели гаджета названия пунктов, которые будут в меню, могут отличаться. Но в принципе, вы сможете разобраться в них без особых проблем, так что не стоит волноваться.
Обновление Андроид через настройки
Самый доступный и наименее сложный способ обновления версии Андроид – через настройки мобильного устройства. Он безопасен, выполняется автоматически в фоновом режиме за 5-10 минут. Поддерживается такое обновление в Samsung, HTC, Google, Huawei, Xiaomi и других брендах.
1. Заходим в Настройки Андроид.
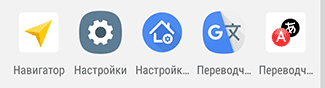
2. Тапаем по пункту «Обновление ПО». На вашем устройстве этот раздел может находиться где-нибудь в другом месте, поэтому возможно, придется изучить настройки.
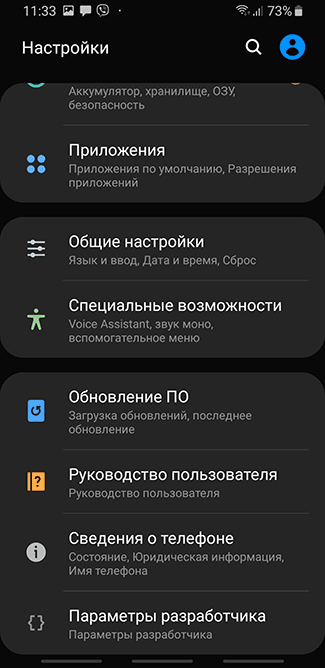
3. Теперь тапаем на кнопке «Загрузка и установка»
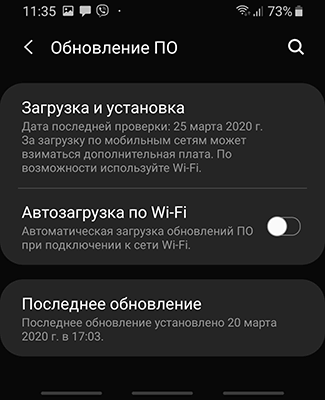
Совет. Советуем установить опцию “Автозагрузка по Wi-Fi”, чтобы обновления ОС выполнялись оперативно, по мере их выхода. Это поможет обезопасить смартфон от вирусов.
4. Когда все данные с сервера производителя будут загружены, в меню тапаем кнопку «Установить» и ожидаем, пока завершится апдейт и выполнится перезагрузка аппарата.
5. Если обновлений на данный момент нет, появится информация: “Используется последняя версия ПО”
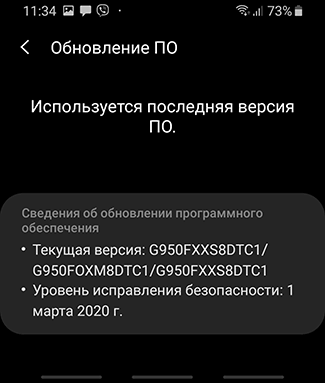
Примечание. Узнать версию установленного ПО можно так: “Настройки” > “Сведения о телефоне”. Здесь также отображена информация об установленной версии Андроид ОС.
Как Android-устройства получают обновления?

Все остальные гаджеты обновить в такой же короткий срок просто невозможно — производителям всегда требуется некоторое количество времени на создание собственного варианта платформы на базе свежей версии Android. Еще сколько-то занимает тестирование так называемой бета-версии, устранение багов. Только после окончательной отладки софта обновление рассылается «по воздуху» смартфонам и планшетам. Примерные сроки — от одного месяца до полугода.
Иногда пользователи недоумевают: гаджет работал под управлением Android 6.0 Marshmallow, и тут приходит обновление сразу до 7.0 Nougat. Где же все остальные версии? Почему они не приходили? Ответ прост: имея большой модельный ряд (иногда одновременно выпускается три и более десятка устройств), компания-производитель просто не успевает работать над каждой новой версией для всех моделей. Поэтому обновления разрабатываются по мере возможности и «выкатываются» по готовности для того или иного смартфона или планшета.
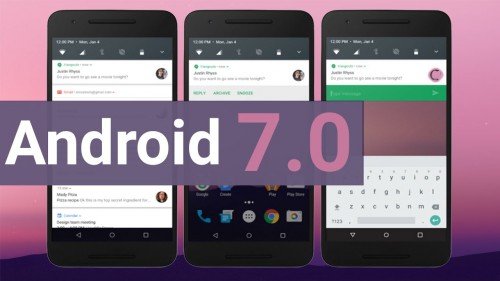
Насколько долго компания-производитель будет присылать (разрабатывать) обновления Android для конкретного устройства? Не потеряет ли к нему интерес? С этой точки зрения, конечно, выгоднее приобретать популярные модели
Их обладателями становится целая армия пользователей, и производителям важно как можно дольше поддерживать софт такого устройства на должном уровне, дабы владельцы всегда могли обновить версию Андроид и не разочаровались в бренде и при следующей покупке остались ему верны
Как узнать о выходе обновления Android для своего гаджета? Здесь масса вариантов: общение на специализированных форумах и в группах социальных сетей, чтение новостей на ресурсах, посвященных ОС Android. Но самый верный способ — регулярный просмотр официального сайта компании-производителя. Новый образ платформы для ручного обновления Android на вашем устройстве обязательно появится там в первую очередь. Так или иначе, соответствующее уведомление обязательно придет и к вам на устройство.
Вывод
Итак, как обновить прошивку «Андроид»? Перед тем нужно скачать обновление с официального сайта или воспользоваться встроенной программой. Далее нужно запустить файл и подождать, пока пройдут все этапы. Чтобы не потерять личные данные, нужно перед процессом обновления их сохранить на другое устройство.
Если в качестве операционной системы используется нелицензионная версия, то нужно найти обновление именно этого варианта, иначе может произойти сбой. Как правило, такие прошивки нужно искать на официальных сайтах производителей устройства, которому необходимо обновление системы.
Вместе с обновлением абонент получает полноценную поддержку всех современных программ и функций, которые используются в устройствах. Также ему будут доступны все исправления в коде, которые произвели разработчики. Так как программисты всегда стараются максимально увеличить производительность, то можно рассчитывать после обновления на более быструю работу аппарата в целом.


































