Что вызывает сбой службы Центра обновления Windows?
Причина проста: «Служба обновления Windows» не работала. Однако может быть много причин, по которым служба не запускалась.
Как обычно, возможных причин много, и понять, что происходит, непросто. Некоторые из причин могут быть:
- Прокси-сервер или VPN, не позволяющие запускать обновления
- Недостаточно места на жестком диске
- Повреждение базы данных
- Обновление создателя: последнее крупное обновление вызвало проблемы у многих пользователей.
Другие ошибки также могут играть роль. К счастью, не обязательно знать причину. Вы можете просто попробовать следующие методы, пока один из них не сработает.
Способы решения и устранения 80073712
Способов решения данной ошибки с кодом 80073712 достаточно много и я постараюсь описать их все. Но самый легкий и 100% который вылечит эту ошибку я опишу в самом конце статьи.
Варианты исправления ошибки 80073712:
- Вариант от Microsoft ( я его описал, но им лучше не пользоваться )
- Вариант от Microsoft используя утилиту DISM
- Удаление хранилища обновлений SoftwareDistribution
- Проверка целостности файлов
- Средство проверки готовности системы к обновлению от Microsoft KB947821
Вариант от Microsoft (1 вариант)
Скажу сразу что этот способ я не советую использовать, сразу, а только если уже ни чего не помогло!
Закройте все программы и перезагрузите компьютер.
Вставьте DVD-диск с ОС Windows в соответствующий дисковод на компьютере. Дождитесь запуска программы установки. Если установка не началась автоматически, выполните следующие действия.
Нажмите кнопку Пуск и введите в поле поиска Диск :setup.exe , где Диск — это буква DVD-дисковода на компьютере (например, D:setup.exe).
В списке Программы выберите Setup.exe .
Нажмите кнопку Установить .
Выберите параметр Выполнить подключение к Интернету для получения последних обновлений программы установки (рекомендуется) .
При отображении соответствующего запроса укажите ключ продукта Windows.
В окне Выберите тип установки щелкните Обновление .
После завершения установки перезагрузите компьютер, а затем откройте Центр обновления Windows.
Вариант от Microsoft используя утилиту DISM (2 вариант)
Данный способ очень хорош, но я его использовал всего пару раз!
- Откройте командную строку под Администратором
В командной строке введите следующие команды. Нажимайте клавишу ВВОД после каждой команды:
DISM.exe /Online /Cleanup-image /Scanhealth
DISM.exe /Online /Cleanup-image /Restorehealth
Снова запустите Центр обновления Windows.
Удаление хранилища обновлений SoftwareDistribution (3 вариант)
Этот способ я бы выделил в разряд радикальных, но он в действительности почти всегда срабатывает
- Откройте управление компьютером и остановите службу
- Далее переходим в директорию C:WindowsSoftwareDistribution
- Переносим или удаляем все папки из нее
- Запускаем службу обновления (ту которую останавливали в первом пункте)
- Запускаем обновление Windows и смотрим результат
Проверка целостности файлов (4 вариант)
Данная команда эта как таблетка аспирина для человека если болит голова сначала выпей ее
- Откройте командную строку под Администратором
- cmd >sfc /SCANNOW
- Запускаем обновление Windows
- Возможно этот вариант Вам тоже поможет!
Средство проверки готовности системы к обновлению от Microsoft KB947821 (5 вариант)
Этот способ самый надежный и 100% он решит Вашу проблему, но если он не помог, тогда пробуйте по пунктам со второго варианта и у Вас все получится, а если нет, то пишите мне и мы вместе разберемся с этой проблемой
PS если радость не получилось, то продуйте с варианта второго и низ!
80073712, 80073712 windows 7, 80073712 windows 7 ошибка обновления, windowsupdate 80073712, windowsupdate 80073712 windowsupdate dt000, исправить 80073712, исправить ошибку 80073712, код 80073712, код 80073712 windows 7, код ошибки 80073712, код ошибки 80073712 windows 7, код ошибки обновления 80073712, ошибка 80073712, ошибка 80073712 windows 7, ошибка windows код 80073712, ошибка обновлений 80073712, ошибка обновления windows 7 код 80073712, причины появления ошибки 80073712, центр обновлений windows 80073712
www.nibbl.ru
Как исправить ошибку 80072EFE в Windows 10/7
- Подождите минут 7. Дело может быть в самих серверах Microsoft.
- Перезагрузите роутер (модем) и ПК.
- Отключите сторонний антивирус и брандмауэр и проверьте обновления.
- Воспользуйтесь антивирусным сканером.
- Если у вас есть программа или расширение в браузере VPN/Прокси, то отключите или удалите на время.
- Местные провайдеры дают свой нестабильный DNS. Измените DNS-адрес и сбросьте Winsock, TCP/IP, DNS.
Вы должны понимать, что ошибка 80072EFE по большей части связана с прерыванием интернет соединения, когда ваш компьютер не может стабильно подключаться к серверам Microsoft
По этому, уделите внимание сторонним программ, которые работают с сетевым соединением. Если выше, быстрые пункты не помогли вам решить проблему, то приступим к более радикальным способам
1. Устранение неполадок
Запустите устранение неполадок сетевого адаптера и центра обновления Windows 10. Откройте «Параметры» > «Обновление и безопасность» > «Устранение неполадок» > справа «Дополнительные средства устранения неполадок». В списке запустите следующую диагностику:
- Подключение к Интернету
- Сетевой адаптер
- Центр обновления Windows
2. Исправление для Windows 7, Windows 8 и Server
Если вы используете старые операционные системы как Windows 7, Windows 8.1 или серверные Windows Server 2012, Windows Server 2008 R2 SP1, то нужно вручную обновить агент обновления Windows, скачав с официального сайта Microsoft.
Для Windows 8 и Windows Server 2012:
- 32-разрядные версии Windows 8 (KB2937636)
- 64-разрядные версии Windows 8 (KB2937636)
- 64-разрядные версии Windows Server 2012 (KB2937636)
Для Windows 7 (SP1) и Windows Server 2008 R2 (SP1)
- 32-разрядные версии Windows 7 (SP1)
- 64-разрядные версии Windows 7 (SP1)
- 32-разрядные версии Windows Server 2008 R2 (SP1)
- 64-разрядные версии Windows Server 2008 R2 (SP1)
- Windows Server 2008 R2 (SP1) с архитектурой Itanium
3. Удаление папки Catroot2
В системной папке Catroot2 находятся подписи обновлений Windows. Любое повреждение подписи может вызвать ошибку 80072EFE в центре обновлений Windows. По этой причине нужно удалить эту папку. Чтобы удалить папку Catroot2 нужно сначала отключить службу, которая работает в этой папке. Приступим.
Шаг 1. Нажмите Win+R и введите services.msc, чтобы открыть службы. Далее найдите службу «Службы криптографии» и нажмите по ней два раза. В новом коне свойств нажмите на «Остановить». Не закрывает это окно и перейдите ниже к шагу 2.
Шаг 2. Откройте проводник (Этот компьютер) и перейдите по пути C:\Windows\System32\. Найдите папку Catroot2 и удалите её.
Шаг 3. Мы остановили службу в шаге 1, чтобы была возможность удалить папку. Теперь нужно эту службу включить обратно. Приступите к шаг 1 и включите службу криптографии. Далее проверьте обновления.
4. Сброс папки SoftwareDistribution
Мы создадим новую папку SoftwareDistribution, которая отвечает за обновления в Windows 10. Только мы пойдем другим и более быстрым путем, чем выше с папкой Catroot2. Запустите командную строку от имени администратора и введите команды по очереди:
Смотрите еще:
- Как исправить ошибки обновлений Windows 10
- Как исправить ошибку 80072EE2 обновления Windows 10
- Исправить ошибку 0x80072EE2 при обновлении Windows 10
- Код ошибки 0x8007232B, DNS имя не существует при активации Windows
- Windows Media Creation Tool: Код ошибки 0x80072F76-0x20017
Восстановление работы Центра обновлений
О том, как действовать в случае, если произошла неизвестная ошибка и в окне Windows Update во время установки обновлений отображается код 80073712, мы расскажем ниже. Для проведения всех описанных процедур вам необходимо закрыть Центр обновлений или же перезагрузить компьютер. Ошибка 80073712 будет устранена только в том случае, если при выполнении всех шагов инструкции, вы будете использовать учетную запись Администратора. Обычные учетные записи не смогут внести необходимые изменения в параметры системы.
Первым делом необходимо восстановить поврежденное хранилище компонентов. Если у вас нет установочного диска Windows, сделайте следующее:
- Запустите системную утилиту PowerShell от имени Администратора.
- Введите в ее окне следующую команду и нажмите Enter для подтверждения — Repair-WindowsImage -Online -RestoreHealth
- Дождитесь полного завершения операции восстановления. Отчет об этом будет показан прямо под вашей командой в окне PowerShell. Процедура восстановления может занять продолжительное время и зависит от конфигурации вашей системы. В среднем это занимает от 10 до 15 минут.
По окончании работы системы восстановления, вам будет показан отчет. Текущий статус хранилища компонентов будет обозначен параметром Image Health State. В случае если статус Healthy, это означает, что работа хранилища восстановлена и можно переходить ко второму этапу этого руководства.
- Если же у вас есть установочный диск с Windows, процесс восстановления будет немного отличаться:
- Нажмите правой клавишей мыши на ISO-образе Windows и в открывшемся меню выберите пункт Подключить. Запомните букву диска, которую система присвоила смонтированному образу.
- Запустите PowerShell с правами Администратора и выполните команду Repair-WindowsImage -Online -RestoreHealth -Source Х:sourcesinstall.wim:1 предварительно заменив Х на ту самую букву, которая была присвоена ISO-образу.
- Дождитесь окончания процедуры и проверьте статус хранилища компонентов. Он должен быть Healthy.
После восстановления работы хранилища необходимо провести сканирование и проверку целостности системных файлов. Фактически этот этап не связан с работой хранилища компонентов, но его стоит провести для того, чтобы убедиться в работоспособности системных компонентов. Для этого необходимо:
- Открыть Командную строку от имени Администратора.
- Выполнить команду sfc /scannow и дождаться завершения процедуры проверки. Она может занять от 5 до 10 минут.
После завершения процесса проверки можете перейти в Центр обновлений Windows и повторить попытку установки. В некоторых случаях может понадобиться перезагрузка системы для вступления в силу всех внесенных изменений.
gamesqa.ru
Что делать, если компьютер (ноутбук) завис, и на экране системное сообщение с текстом о проблемах с настройками обновления Windows?
Способ № 1
Он же самый действенный среди известных вариантов.
Итак, для устранения неполадки необходимо:
- В проводнике пройти по пути — «C:\Windows\SoftwareDistribution\Download»;
- В данной папке отображены все скачанные файлы обновлений системы, которые необходимо просто выделить и удалить;
- Далее перезагрузите компьютер.
Дальнейшие шаги будут зависеть от выбранного сценария установки обновлений:
- Если у вас включено автоматическое обновление, то после перезагрузки компьютера системой будет произведена самостоятельная загрузка файлов обновлений и предложена их установка.
- Если обновление отключено (или выбрана ручная установка) то потребуется сделать следующее:
- Нажмите «Пуск» — «Панель управления» — «Система и безопасность».
- Далее выберите «Включение или отключение автоматического обновлений».
- В открывшемся окне в блоке «Важные обновления» вы увидите установленные параметры обновления.
Большинство пользователей на данном этапе предпочитают просто отключить все обновления и уставить «Не проверять наличия обновлений».
Среди профессиональных администраторов данный вопрос давно является дискуссионным и неоднозначным. В свою очередь мы советуем вам установить параметр «Искать обновления, но решение о загрузке и установке принимается мной», что позволит не допустить неудобных обновлений, но быть в курсе того, что предлагает система.
Вернитесь к разделу «Система и безопасность» и кликните по строке «Проверка обновлений».
В открывшемся окне обратите внимание на блок «Загрузка и установка обновлений для компьютера». В данном блоке можно выбрать, какие обновления необходимо установить, а какие можно оставить без внимания.. Соответственно, помечены они как «Важные» и «Необязательные»
Соответственно, помечены они как «Важные» и «Необязательные».
Все нужные для вас варианты пометьте галочкой и нажмите «ОК».
Вернитесь в предыдущий раздел и нажмите кнопку «Установить обновления».
Способ № 2
Второй вариант также предполагает работу с папкой «Download», только заключается не в удалении файлов, а в переименовании самой папки — для того чтобы сделать из неё подобие «невидимки» и не допустить установку обновлений.
Для его реализации сделайте следующее:
- Перезагрузите компьютер, нажимайте клавишу «F8» до появления раздела «Дополнительные варианты загрузки» и выберите «Устранение неполадок компьютера».
- Запустите командую строку и выполните команду —
«ren C:\Windows\SoftwareDistribution\Download Download.old», для переименования папки «Download» и перезагрузите компьютер.
В качестве альтернативного варианта (при наличии загрузочного образа операционной системы на каком-либо носителе) можно перейти в раздел «Восстановление системы», в качестве инструмента восстановления выбрать «Командная строка» и выполнить команду, упомянутую выше.
Ошибка Windows Update 0x80070490 — исправление
Windows 10 может иногда выдавать ошибку 0x80070490 при обновлении ОС, приложения или при обновлении до Win 10 с предыдущей версии Windows. Здесь мы обсудим исправления этой ошибки.
Как исправить ошибку 0x80070490
Ошибка 0x80070490 указывает либо на поврежденный файл, либо на процесс в системном хранилище компонентов или в обслуживании на основе компонентов. Эти две службы просматривают установку обновлений Windows.
Существует несколько причин, по которым может появиться ошибка Центра обновления Windows 0x80070490, включая установку обновления через Центр обновления Windows, обновление приложения из Магазина Windows, поврежденный файл реестра, сторонний антивирус и многое другое. Ниже приведены исправления для ошибки Windows 10 0x80070490.
Исправление № 1
Если вы установили антивирусное решение в систему Windows 10, скорее всего, проблема в этом. Прежде чем отключить сторонний антивирус, убедитесь, что вы отключили Windows Defender.
Защитник Windows — это встроенное решение безопасности для Windows, которое может вызвать конфликт со сторонним антивирусом, что приведет к ошибке 0x80070490. Отключите Window Defender и посмотрите, исправит ли это ошибку.
Если ошибка не устранена, отключите основную антивирусную программу. Перезагрузите компьютер и проверьте, исправлена ли ошибка.
Исправление № 2
Если указанное выше исправление не сработало или у вас не установлен сторонний антивирус, возможно, это поврежденный системный файл. Это можно исправить с помощью сканирования System File Checker. Нажмите «Windows + R», введите «CMD», а затем нажмите «Ctrl + Shift + Enter». Когда командная строка открыта, введите следующую команду и нажмите ввод.
После того, как сканирование завершено, и вы получите сообщение «Хранилище CBS повреждено» или похожий результат, введите следующую команду и нажмите Enter.
DiDism /Online /Cleanup-Image /RestoreHealth
После завершения сканирования закройте командную строку. Нажмите «Windows + R», введите «services.msc» и нажмите ввод. Откроется новое окно, и вам нужно искать запись Центра обновления Windows. Щелкните правой кнопкой мыши на сервисе> нажмите «Перезагрузить».
После этого найдите установщик модуля Windows и сделайте то же самое. После этого попробуйте обновить WIndows 10, и ошибка будет исправлена.
Исправление № 3
Если вышеуказанные исправления не сработали, и вы все еще сталкиваетесь с ошибкой Windows, то пришло время вручную сбросить компоненты Центра обновления Windows. Это довольно длительный процесс, но он лучше, чем восстановление вашей системы до предыдущей сборки.
Нажмите «Windows + R», введите «CMD», а затем нажмите «Ctrl + Shift + Enter». Введите следующие команды и нажмите ввод после каждой из них.
net stop wuauservnet stop cryptSvcnet stop bitsnet stop msiserver
Пришло время переименовать папку Catroo2. Эта папка отвечает за хранение подписей пакета Центра обновления Windows. Переименование заставит ОС создавать новую, и поврежденные файлы больше не будут проблемой. Введите следующие команды и нажмите ввод после каждой команды.
ren C:WindowsSoftwareDistribution SoftwareDistribution.oldren C:WindowsSystem32catroot2 Catroot2.old
После этого введите команды ниже и нажмите ввод после каждой из них.
net start wuauservnet start cryptSvcnet start bitsnet start msiserver
Закройте командную строку, перезагрузите компьютер, и ошибка 0x80070490 теперь исправлена.
Исправление № 4
Если все вышеперечисленные исправления не устранили ошибку, то пришло время для восстановления системы или восстановления предыдущей сборки. Тут вам нужно откатить сборку назад — поищите нашу статью в этой же категории.
Исправление № 5
Хотя шансы невелики, но, если по какой-то причине прошло 30 дней с тех пор, как вы обновили ОС, или удалили папку Windows.old, или у вас нет образа для восстановления системы, то единственный способ исправить эту ошибку — сбросить ОПЕРАЦИОННЫЕ СИСТЕМЫ. Обратитесь к нашему руководству « Как сбросить Windows 10», чтобы узнать, как перезагрузить ОС, чтобы исправить ошибку 0x80070490.
Это все советы по поводу исправлений для ошибки Центра обновления Windows 0x80070490.
Почему возникает ошибка 8007000e?
Причин, по которым появляется данная ошибка, на самом деле не так уж и много. Поэтому найти и устранить ее можно самостоятельно, без обращения к специалисту. Приведем список наиболее распространенных причин возникновения неполадки.
Нехватка свободного места на жестком диске
Функциональность системы зависит не только от оперативной памяти и процессора. Важную роль в ней играет и свободное место на диске. Если его чересчур мало, ОС начнет тормозить, работать со сбоями и выдавать ошибки, в том числе и код 8007000e.

Проблема решается довольно просто. Нужно удалить лишние файлы или же перенести их на другой носитель. Если под рукой ничего нет, а удалять данные вы не хотите, можно воспользоваться облачным хранилищем. По сути это такой же жесткий диск, только виртуальный. Наиболее популярными на данный момент считаются Google Drive и Yandex Disk. Их можно как скачать на ПК, так и использовать через браузер.
Неисправности в жестком диске
К сожалению, данная проблема гораздо серьезнее. Дело в том, что жесткие диски очень подвержены повреждениям и являются наименее надежным элементом ПК. В один прекрасный момент его магнитная поверхность, на которой записывается вся информация, начинает выходить из строя и, соответственно, все данные, записанные на поврежденном участке, пропадают. Из-за этого ОС и многие ее службы перестают нормально работать, возникают частые BSDO и т. п.
Проверить состояние диска можно программой Victoria. Если теория подтвердится и приложение найдет много битых секторов, вам остается только поменять неисправное устройство.
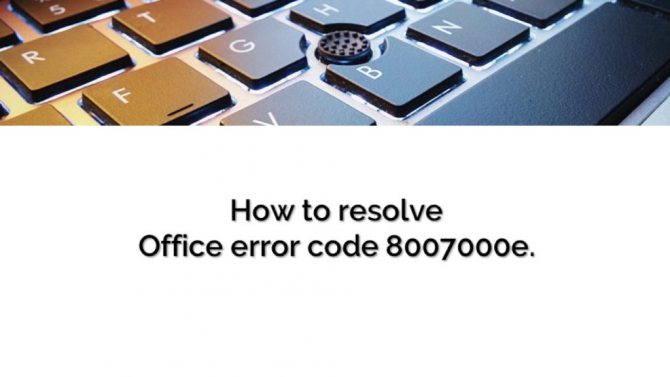
Наличие вирусов или троянов
Довольно тривиальная причина, из-за которой возникают неисправности в системе у многих пользователей. Вирус способен не только тормозить ПК, но и вносить изменения в реестр Windows, а также повреждать и удалять многие программные файлы. Как итог, 8007000e ошибка обновления Windows 7 и поверьте это еще не самый плохой исход.
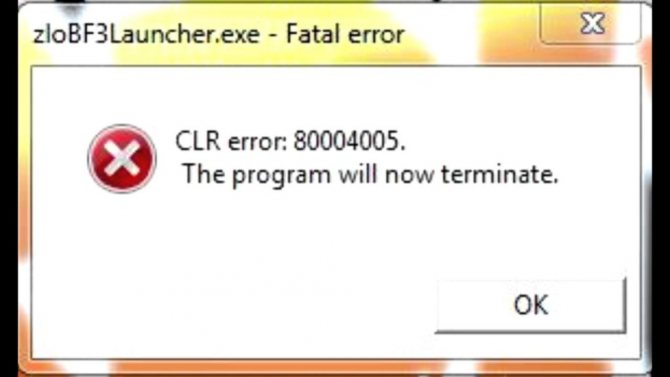
Как устранить данную неприятность, скорее всего, вы и сами знаете. Устанавливаем антивирусник (Касперский, Аваст), бесплатной версии вполне хватит, и проводим полное сканирование. После очистке от вирусов попробуйте обновиться снова.
Неправильно выставленное время и дата
Когда служба ищет новые обновления для операционной системы, она ориентируется в первую очередь на установленную пользователем дату и время. Соответственно, если они выставлены неправильно служба, говоря простым языком, будет сбита с толку и выдаст 8007000e ошибка обновления.
Чтобы такого не возникало, следует выставить текущее время. Для этого кликните дважды на часы (правый нижний угол) и синхронизируйте время с интернетом (вкладка «Время по интернету»). После этого все должно работать корректно.
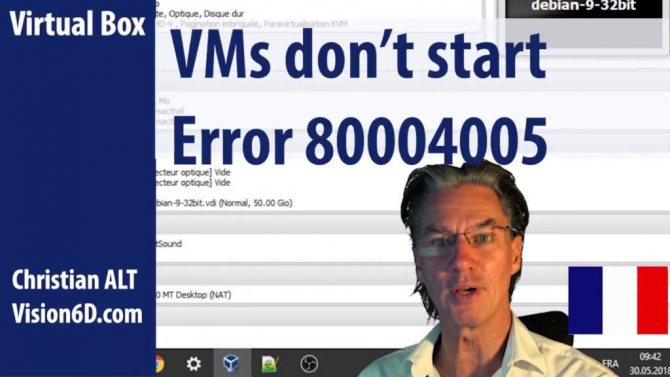
Проблемы с сетевым соединением
8007000e Windows 7 может возникнуть из-за нестабильного интернет-соеденения. Служба обновлений просто не может нормально работать из-за постоянных обрывов, что приводит к данному сбою.
Наладить нормальный интернет можно, перезагрузив роутер. Если это не помогло, позвоните своему провайдеру, чтобы он проверил вашу линию. Возможно, где-то перебит кабель или сбиты настройки маршрутизатора.
Нехватка ОЗУ
Довольно редкая проблема, особенно, если у вас современный компьютер, тем не менее, закрыть все «тяжелые» приложения и попробовать обновиться снова.

Код 80070103 — перезапуск Центра
80070103 ошибка обновления Windows 7 в половине случаев устраняется посредством простой перезагрузки инструмента системы под названием Центр Обновлений.
Методика подразумевает выполнение:
- Клик на элемент Пуск.
- Развернуть категорию «Все программы», кнопка располагается снизу открывшейся панели.
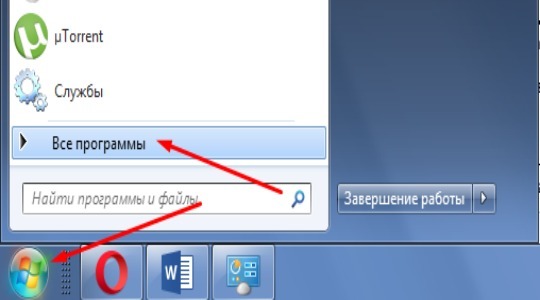
- Далее следует открыть директорию с названием «Стандартные».
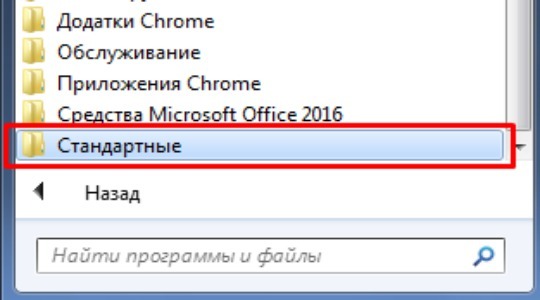
- Среди всех элементов нужно найти «Консоль» или «Командная строка».
- Правым кликом развернуть опции файла и запустить с правами администратора.
- Теперь использовать команду net stop wuauserv и подтвердить клавишей Enter. Ожидается, что Центр обновлений будет принудительно остановлен.
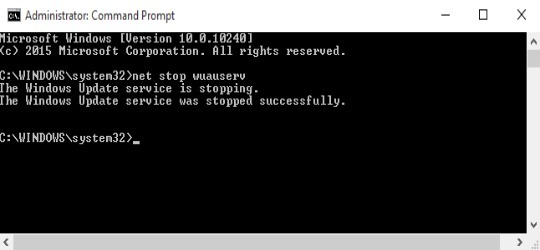
- Следует повторно запустить инструмент с помощью net start wuauserv и Enter.

- Окно можно закрыть и повторно опробовать алгоритм обновления.
Если результата манипуляция не принесла, придётся изменять настройки самого инструмента для апгрейда системы.
Как устранить неполадки при обновлении Windows
Перезагрузите компьютер
Много раз мы недооцениваем то, что просто перезапуск из компьютера можно сделать. Мы помним, что быстрая загрузка Windows 10 делает не то же самое для выключения и включения, как для полной перезагрузки компьютера. Когда мы выбираем вариант перезапуска, Windows полностью закрывается и при запуске перезагружается вся система, включая Ядро.
Поэтому, если есть проблема с нашей Windows, с этой простой опцией мы можем решить ее всего за пару минут.
Используйте средство устранения неполадок Центра обновления Windows
В меню настроек Windows 10 мы найдем серию инструментов, специально разработанных для решения всевозможных проблем. Эти варианты находятся в Настройки> Обновление и безопасность> Устранение неполадок> Дополнительные средства устранения неполадок .
Здесь мы собираемся найти серию инструментов, каждый из которых ориентирован на решение проблем с конкретным элементом Windows. Мы заинтересованы в устранении неполадок Центра обновления Windows.
При его выполнении инструмент выполнит серию проверок на нашем ПК, чтобы определить причину проблемы. Этот мастер проверит любые ожидающие перезапуски, работает ли фоновая интеллектуальная служба передачи (BITS), имеется ли подключение к Интернету, правильно ли включены службы и нет ли ожидающих установки обновлений, которые могут вызывать проблемы. ,
Когда вы закончите выполнение соответствующих проверок, мы сможем увидеть сводку со всем, что было проверено, и узнаем, была ли обнаружена какая-либо проблема. Этот инструмент применяет исправления, которые считаются подходящими для правильной работы Центра обновления Windows.
Проверьте целостность системы
Проблемы с Центром обновления Windows могут возникнуть в результате нарушение целостности в операционный система , Это происходит, когда файл Windows по тем или иным причинам был изменен или удален, поэтому при проверке целостности Windows мы понимаем, что он поврежден.
Windows 10 предлагает нам ряд инструментов, которые позволяют нам проверить, все ли исходные файлы в нашей системе Windows находятся в хорошем состоянии, и если какие-либо из них отсутствуют или были изменены, это позволит нам восстановить их. Для этого все, что нам нужно сделать, это открыть окно CMD с разрешениями администратора и выполнить следующие команды:
- sfc / scannow
- DISM / Онлайн / Очистка-Образ / CheckHealth
- DISM / Онлайн / Очистка-Изображение / ScanHealth
- DISM / Online / Cleanup-Image / Восстановить здоровье
Мы также можем проверить состояние нашего жесткого диска с помощью следующей команды, обнаружив и исправив возможные дефектные сектора, которые могут вызвать у нас проблемы:
чкдск C: / F / R
(изменение C: для единицы, которую мы хотим проанализировать).
Остерегайтесь антивируса (и других программ)
Другая причина, по которой эти обновления могут потерпеть неудачу, заключается в том, что программа блокирует их или мешает им. Это очень часто встречается у сторонних антивирус В дополнение к использованию программного обеспечения, которое влияет на производительность системы, таких как очистители и оптимизаторы. Когда что-то пытается контролировать процессы или службы Центра обновления Windows, по соображениям безопасности обновление обычно завершается сбоем.
Поэтому, если у нас возникнут проблемы, лучшее, что мы можем сделать, это удалить наш антивирус (брандмауэр, Оптимизатор Windows, программное обеспечение для очистки и т. Д.) И попробуйте еще раз обновить систему, оставив Защитник Windows исключительно в качестве программного обеспечения безопасности.
Проверьте интернет соединение
Эти обновления также часто вызывают проблемы и не работают из-за плохого подключения к Интернету. Поэтому мы должны гарантировать, что наше интернет-соединение стабильно, что мы не используем «дозированное соединение» и что мы можем безопасно перемещаться по сети.
В этом можно убедиться, просто открыв страницы в браузере. Мы также можем использовать команду «ping» для проверки подключения. И мы даже можем очистить DNS кэш операционной системы, введя следующую команду в окне CMD:
ipconfig / flushdns
Ошибка 80070490 при обновлении запроса Виндовс 7
Для большинства активных пользователей наиболее свежих версий ОС от Microsoft не является секретом тот факт, что операционка периодически требует подключения к удаленному серверу – с целью выполнения процесса обновления. Именно во время этой процедуры может появиться табличка с надписью «ошибка обновления windows 7 — код 80070490».
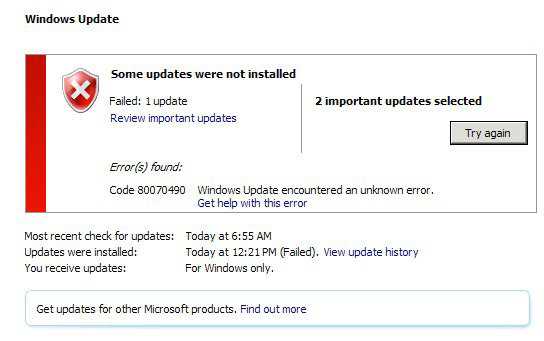
Она означает, что во время выполнения определенного процесса, задействованная в этот момент служба резко прекращает свою работу. То есть, операционка выдает ошибку 80070490 при скачивании важных пакетов с данными.
Облегчает ситуацию с windows update 80070490 один существенный нюанс – сведения об причине достаточно красноречивые, что мгновенно уменьшает количество путей в поиске оптимального решения.
Сам курс лечения, связанный с появлением кода ошибки 80070490, заключается в двух основных этапах:
Выявление разрядности установленной на компьютере ОС.
Исправление ситуации со службой, благодаря которой появляется «windows update 80070490 windows update dt000».
Исправление
Итак, что значит ошибка под этим названием, мы узнали. Переходим к исправлению неприятности, связанной с этой причиной – узнаем разрядность используемой операционки:
- С помощью кнопки «Пуск» переходим на вкладку «Компьютер» и выбираем «Свойства».
- Открываем следующее окно, под названием «Система».
- Читаем нужную характеристику OS на экране монитора.
Следующий шаг – закачивание специального средства, которое проверяет готовность ОС к процессу обновления. Его можно найти на официальном ресурсе Microsoft, где следует правильно указать параметры применяемой OS.
После небольшого ожидания, связанного с процедурой перемещения файлов с сервера на ПК пользователя, можно запустить установочный компонент и следовать вполне понятным инструкциям.
Перезапустить комп и запустить установленную программу. На экране будет происходить некое действие, связанное со сбором необходимых данных, которое должен закончиться появлением записи «Исправление для OS WIN обнаружено (KB947821)» — конечно, если причиной поиска стало сообщение «код ошибки 80070490 – не удалось выполнить запрос» или его аналог.
Разрешаем программе выполнить установку найденного процесса. Выполняем перезагрузку системы. Проблема полностью устранена и не должна появиться больше во время эксплуатации этой версии операционки от всемирно известного разработчика.







![Не устанавливаются обновления на windows 7 – решение [2020]](http://maminmagazinchik.ru/wp-content/uploads/4/c/5/4c5d63e5c680b3244a43bd113a331fe4.jpeg)


























