Очистка оперативной памяти на телефоне и планшете Android
Чтобы очистить память смартфона на Android, потребуется пройти несколько шагов:
- Зажать пункт «Меню» на устройстве или свайп вверх
- Нажать кнопку с изображением метлы в открывшемся окне (может быть нарисован крестик в зависимости от устройства)
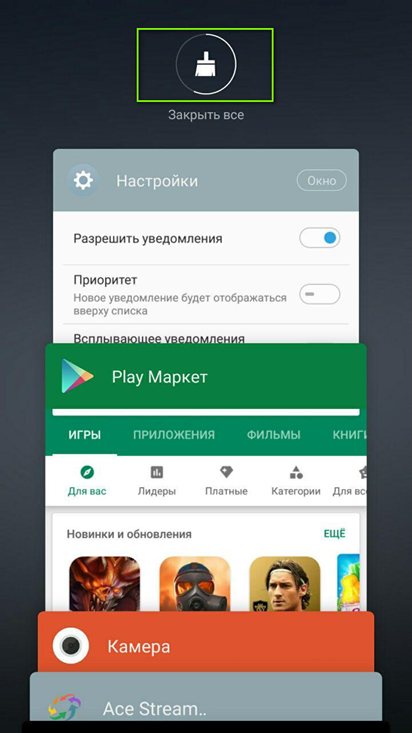
Еще один способ:
- Открыть раздел «Настройки»
- Зайти в пункт «Приложения»
- Выбрать подпункт «Работающие»
- Осталось выбрать те программы, которые можно остановить без потери работоспособности планшета или смартфона
- И нажать «Остановить»
- Операцию нужно проделать со всеми неактуальными программами
- Далее переходим к перечню кэшируемых приложений, соответствующая иконка есть в верхнем углу экрана справа, выбрать и остановить все ненужные программы.
Нужна помощь с очисткой? Оставьте заявку и наши специалисты оперативно свяжуться с вами
Секретная папка .thumbnails
Папка .thumbnails хранит эскизы всех открытых на смартфоне фотографий и изображений. Эти файлы скрыты. И даже если пользователь удалит из Галереи ненужные снимки, их копии по-прежнему будут храниться в этой скрытой папке. Со временем эта папка может занимать гигабайты памяти.
Для удаления папки .thumbnails нужно войти в Проводник или Мои файлы и в поиске набрать название папки. Предварительно в настройках Диспетчера нужно включить отображение скрытых файлов.
Если папка не находится через поиск, ищем ее вручную по следующему пути – Память устройства –> Pictures –> .thumbnails и удаляем.
Мессенджеры
Если активно пользоваться мессенджерами, то медиафайлы, пересылаемые в них, интенсивно заполняют память телефона. Так происходит, если на телефоне стоят приложения WhatsApp и Telegram. В свои папки в файловой системе устройства они сохраняют абсолютно все – видео, фото, документы и аудиофайлы.
Для удаления всего ненужного следует найти папки этих приложений в Диспетчере файлов. Этот тот самый «Проводник» на смартфонах Xiaomi и «Мои файлы» на смартфонах Samsung. Проще всего забить название мессенджера в поисковике и найдется нужная папка. Просматриваем ее и удаляем ненужные файлы.
Root-права
Бывают ситуации, когда никакие методы не помогают и девайс работает со сбоями. Тогда требуется более основательное вмешательство с целью сберечь не только ОС, но и само устройство. Провести радикальную очистку можно при помощи утилиты Android Commander.
Главное предназначение данной программы — переводить простого юзера в статус «суперпользователя». Это значить, что вы сможете перемещать, форматировать и удалять любой файл с целью вносить глубокие изменения в работу операционки. Таким образом, вы сможете произвести серьёзную диагностику собственного планшета.
Следует поступать так:
- Кликните на ярлык приложения Google Play (или на сайте ler.ru.uptodown.com/windows), найдите и скачайте Android Commander
- Соедините планшет с компьютером через USB шнур и активируйте на портативном устройстве функцию использования мультимедийного устройства
- Отыщите через меню «Мой компьютер» диск Е и раскройте его
- Проведите диагностику файлов через антивирусную программу в стационарном ПК
- Всё стандартное обеспечение, заражённое вирусами, подлежит удалению только через права «суперпользователя». Система распознала их, как «больные»? Смело проводите очистку
- Сотрите перегрузку в кэше и данные браузера.
Этот способ подходит только продвинутым пользователям и требует знаний в сфере IT минимум начального уровня. Новички могут нанести серьёзный вред всей платформе и полностью разрушить работу компьютера. Утилита Android Commander обязательно запросит Root-права на Android. Для чего они нужны? Для того чтобы иметь право на глубокое администрирование.
Очистка истории QIP мессенджера на планшете
В тайне от возлюбленной общаетесь в «аське» с другой красавицей? Крайне не советуем этого делать, мы за искренные отношения! Но и это неважно, вам требуется очистить историю – мы подсказываем: Метод аналогичен удалению истории Skype. Удаление истории всех приложений. Выше представленные методы удаления данных применяются как частные, то есть для удаления информации в одной программе
Иногда, например при продаже, требуется очистка всех данных приложений (не путать с полной очисткой данных). В этом случае нам поможет программа
Выше представленные методы удаления данных применяются как частные, то есть для удаления информации в одной программе. Иногда, например при продаже, требуется очистка всех данных приложений (не путать с полной очисткой данных). В этом случае нам поможет программа
Большинство людей, которые пользуются мобильной техникой или компьютерами, могли слышать слово «кэш» и о том, что его следует чистить. Однако чаще всего они не имеют понятия, что скрыто за этим словом, и для чего он нужен. В материале ниже расскажем, что такое кэш, и как его почистить на планшете.
Любое приложение в планшете занимает какое-то место. Для своей работы девайс использует свободное хранилище и с целью увеличения производительности
создает файлы, которые оптимизируют работу. Простой пример – кэш галереи с изображениями имеет превью версии всех фотографий или картинок. Когда пользователь открывает галерею, то видит маленькие изображения и после этого открывает нужный ему файл. Если бы галерея не имела кэша, то каждая фотография была бы представлена просто файлом, и пришлось бы искать нужное наугад. Да и открытие одной картинки занимало бы некоторое время. Вполне логичен вопрос – зачем чистить кэш на планшете, если он полезен?
Дело в том, что со временем данные кэша разрастаются и занимают очень много места
. Для каждого отдельного приложения объем необходимых данных небольшой, но все файлы вместе имеют внушительный размер, который со временем может разрастить до нескольких гигабайт. Каждый владелец Андроида сталкивался с ситуацией, когда через несколько месяцев пользования свободного места в памяти остается все меньше, хотя ничего не было установлено. Если это случилось, то самое время почистить планшет.
Виды памяти на гаджетах Андроид
В телефонах на Андроид, как и на компьютере, используется два вида памяти:
- RAM (ОЗУ) – оперативно запоминающее устройство. В нем данные содержатся только во время непосредственной работы гаджета. Включенные приложения, вкладки в браузере, запущенные игры – все данные процессы расходуют часть ОЗУ.
- ROM (ПЗУ) – постоянно запоминающее устройство. В памяти находится вся информация до того времени, пока вы ее самостоятельно не удалите. В данную категорию относятся все файлы в телефоне, кэш приложений и т.п. (читайте Как установить кэш к игре на Android)
ПЗУ память в Андроид устройствах делится на встроенную (изначально находится на девайсе и используется для хранения файлов, как жесткий диск на ПК) и накопитель (карта памяти, встроенная память).
Когда данные виды памяти заканчиваются, телефон начинает работать неисправно и тормозить. Для устранения ошибки нужно от «мусора» почистить ПЗУ и ОЗУ.
Сброс до заводских настроек
Этот метод используется в крайних случаях, поскольку все данные будут потеряны. Устройство вернется в исходное «нулевое» состояние.
Если вы хотите сохранить свою личную информацию, вам необходимо сделать ее резервную копию, перенести важные файлы на флешку или в облако.
Чтобы восстановить заводские настройки, перейдите в меню «Настройки» и выберите «Сброс данных» в разделе «Резервное копирование и сброс», «Безопасность» или «Конфиденциальность». Подтвердите действие.
Если вы регулярно используете один из методов очистки, скорость работы вашего планшета будет на высоте.
Способы очистки памяти
Данными методами можно воспользоваться абсолютно бесплатно каждому пользователю смартфона Хуавей. Пользователь может сам выбрать наиболее предпочтительный для него способ очистки памяти.
Существует несколько наиболее популярных способа очистки памяти:
- с помощью имеющегося функционала;
- сторонними приложениями;
- через компьютер.
Узнать объем свободной оперативной памяти в смартфонах Хуавей можно следующим образом:
- нажать на клавишу «Список недавних» задач на навигационной панели (значок квадрата);
- увидеть внизу свободный объем (например, 1,5 ГБ из 4 ГБ свободно).
Кроме того, в этом же меню рядом с надписью об свободном объеме памяти есть значок корзины. Пользователь может нажать на него, закрыв все недавние программы, а также освободив дополнительно объем оперативной памяти.
Специальные программы для чистки планшета
CCleaner
Облегчить процесс удаления мусора без вмешательства пользователя можно с помощью специальных программ. Одним из них является CCleaner, которая не только очищает оперативную память, но и удаляет файлы различных типов: технические или временные. Программа предоставляет на выбор два режима работы: глубокий и простой. Разница лишь во времени, затраченном на работу
Если вы используете Windows, рекомендуем обратить внимание на Telamon Cleaner
Clean Master
Это еще одна полезная программа для очистки системы от мусора и оптимизации ее работы. Большим плюсом его работы является блокировка некоторых всплывающих рекламных объявлений и других нежелательных уведомлений. Бесплатная версия рассчитана на работу с устройством, память которого не превышает 1 Гб. Стоит отметить, что программа является универсальной, так как дополнительно выполняет функции антивируса.
Небольшим недостатком приложения является то, что оно закрывает все программы, закладки и веб-сайты, поэтому после очистки пользователю придется заново вводить все учетные записи.
Программы для чистки планшета
Для удобства программы очистки рассчитаны на автоматическую, а не ручную очистку. Они удаляют все временные файлы, очищают кэш и освобождают оперативную память.
Принцип работы таких программ одинаков, но можно выделить лучшие варианты.
3 способа очистки:
- CCleaner. Простой и удобный продукт. Существует возможность глубокого и поверхностного удаления. Платная версия позволяет установить график автоматической очистки и убирает показ рекламы.
- Чистый чемпион. Помимо очистки, программа блокирует уведомления о рекламе и баннерах. Существует платная версия с антивирусом и прокси-сервером.
- Очистка кэша приложений. Очень простой вариант освобождения пространства.
Рекомендуется попробовать каждое приложение по очереди, выбирая наиболее понравившееся.
Какие существуют программы для чистки планшета
Не обязательно для чистки и оптимизации работы своего девайса разбираться с многочисленными настройками. Можно установить специальное приложение, которое будет это выполнять вместо владельца.

Логотип Clean Master
Одним из самых популярных приложений, которое позволяет очистить девайс от лишнего, является Clean Master. Эта программа имеет много функций, позволяет не только очищать устройство от лишних файлов, но работает как антивирус, чистит оперативную память, системный кэш, apk файлы и даже ускоряет игры с помощью специальных алгоритмов. Плюс программа имеет функцию защиты персональных данных, а также имеет менеджер приложений, который позволяет удалять нежелательное ПО. Есть функция расширенной очистки мусора, в которой нужно самостоятельно выбирать файлы для удаления. Но при этом нужно следить, чтобы программа не зацепила нужные приложения, длинные аудиозаписи и другие важные для вас файлы.
Программа App Cashe Cleaner обладает только самым необходимым функционалом. Её можно использовать для удаления всех временных файлов, а также чистки кэша приложений. Она показывает список установленных на устройстве программ и предлагает очистить весь их кэш в один клик. Можно настроить удаление автоматически, вручную или в определённое время.
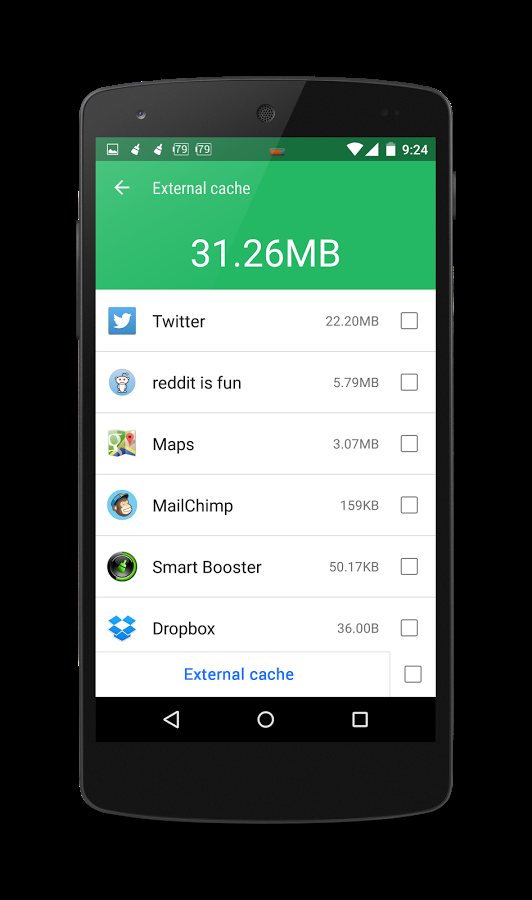
Интерфейс Smart Booster
Ещё одна популярная программа для оптимизации работы мобильных устройств – Smart Booster. В ней можно выбрать несколько способов и уровней очистки. Агрессивный уровень очистит большую часть приложений с низким приоритетом, мощный – закроет даже те приложения, которые используют памяти немного ниже среднего, средний – закроет приложения, съедающие памяти выше среднего, мягкий – только те приложения, которые используют много памяти. Как Clean Master, имеет менеджер программ, а также имеет функцию отключения системных приложений.
Программы для чистки планшета
Для удобства программы очистки рассчитаны на автоматическую, а не ручную очистку. Они удаляют все временные файлы, очищают кэш и освобождают оперативную память.
Принцип работы таких программ одинаков, но можно выделить лучшие варианты.
3 способа очистки:
- CCleaner.
Простой и удобный продукт. Существует возможность глубокого и поверхностного удаления. Платная версия позволяет установить график автоматической очистки и убирает показ рекламы. - Чистый чемпион.
Помимо очистки, программа блокирует уведомления о рекламе и баннерах. Существует платная версия с антивирусом и прокси-сервером. - Очистка кэша приложений. Очень простой вариант освобождения пространства.
Рекомендуется попробовать каждое приложение по очереди, выбирая наиболее понравившееся.
Перенос приложений на карту памяти или их удаление
Перенос приложений на карту памяти или их удаление
Если приложения установлены в памяти устройства, желательно перенести их на карту памяти. Сделать это можно вот как. Для начала зайдите в настройки своего устройства (приложение «Настройки»).
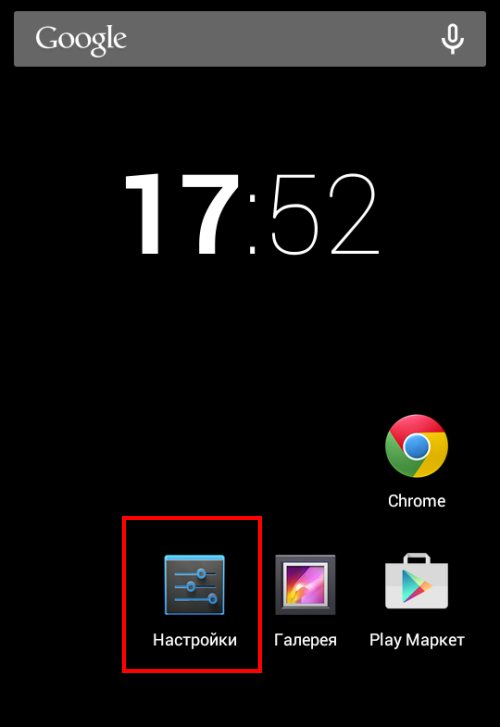
Далее найдите раздел «Приложения».
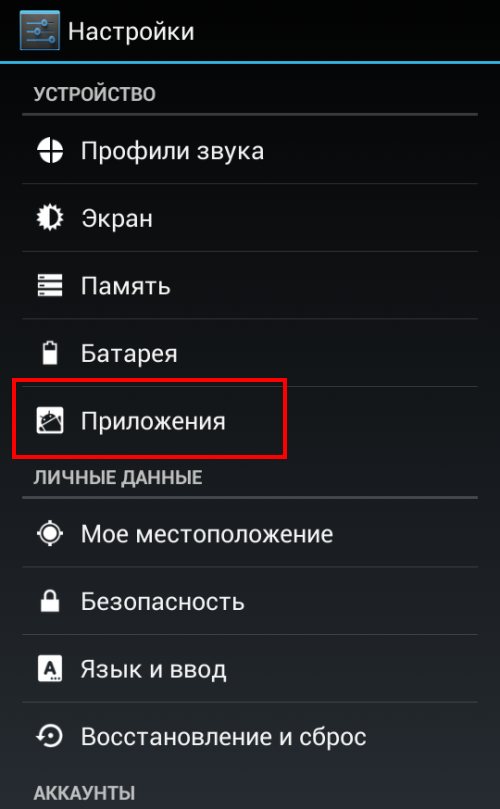
В нем ищем сторонние приложения. Например, в нашем случае это игра Cut the Rope. Нажимаем на иконку приложения.
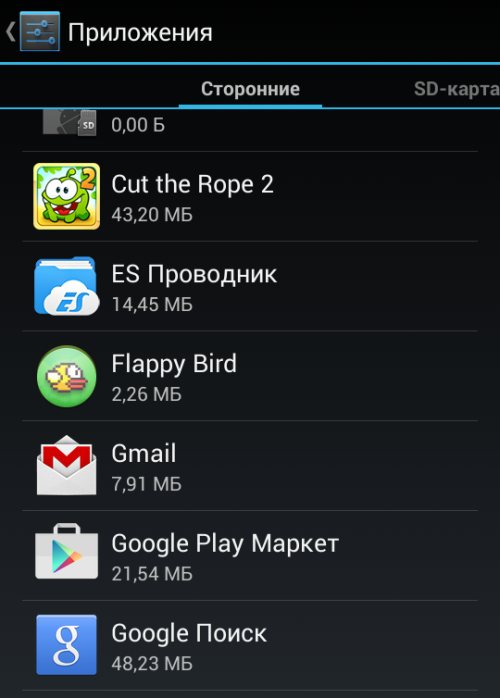
Оказавшись в настройках, нажмите «Перенести на SD-карту» (в нашем случае — «Перейдите к SD-карте», что в целом одно и тоже).

Игра будет перенесена на карту памяти. Это может занять некоторое время в зависимости от размера приложения.
Если приложение вы не используете, то удалите его, нажав на одноименную кнопку.
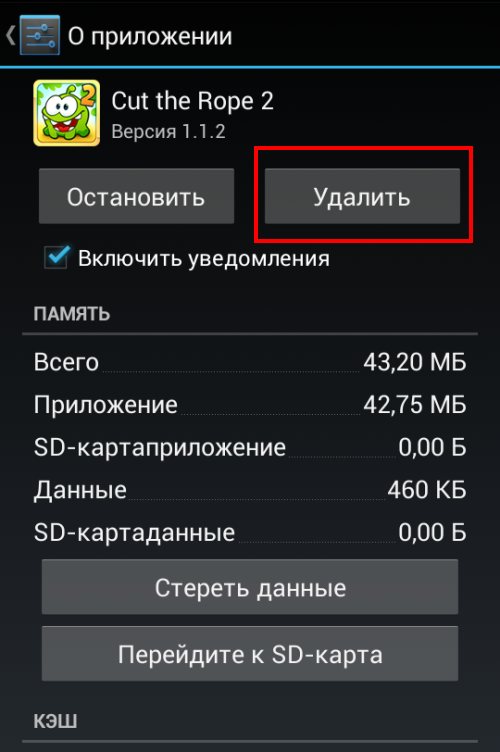
Возврат к заводским настройкам либо hard reset
Данный способ необходимо использовать только в самых крайних случаях, т.к. произойдет удаление ВСЕХ данных. Устройство будет возращено к заводским настройкам. То есть, он будет как новый – никаких личных данных, что может очень пригодится при продаже. Данный способ поможет так же, если Вы в качестве защиты установили на свой планшет графический ключ и забыли его.
Общий сброс (без снятия графического ключа)
Переходим в пункт меню «настройки». Далее в зависимости от планшета, надо найти пункт «общий сброс данных». Он буде находится в разделе «безопасность» либо «конфиденциальность». Выбираем его и подтверждаем сброс.
Полная очистка (снятие графического ключа)
Рассмотрим его на примере планшета Lenovo Tab 2. Для этого выключаем планшет.
- Нажимаем одновременно клавиши «Громкость +», «Громкость -» и «Вкл. питания»
- Спустя небольшое время, появится логотип «Lenovo». Отпускаем все кнопки
- Ждем появления значка Android с открытой в верх дверкой, после, одни раз нажимаем «Вкл. питания».
- Нажимая «Громкость — » спускаемся по меню до «wipe data/factory reset». Подтверждаем выбор, нажатием «Громкость +»
- Долее по такому же методу: «Громкость — » до пункта «Yes — delete all user data» и выбираем «Громкость +»
- В конце, после отображения желтого текста «Data wipe complete» вернется начальное меню. Тем же способом выбираем «reboot system now».
Планшет перезагрузится сам уже с заводскими установками. Более детально смотри в видео.
Источники
- https://TechnoSova.ru/cifrovaja-tehnika/planshety/ochishhaem-planshet-ot-nenuzhnogo-musora/
- https://sddhelp.ru/articles/ochistka-pamyati/
- https://technosovet.ru/czifrovaya-tehnika/planshety/kak-pochistit-planshet-ot-nenuzhnyh-fajlov
- https://androidnik.ru/kak-ochistit-vnutrennyuyu-pamyat-na-planshete-ili-telefone-android/
- https://allcleaners.ru/soveti/kak-pochistit-planshet-na-android.html
Как очистить внутреннюю память на планшете хуавей вручную
Вариант самый простой, и его используют чаще всего. Среднестатистические пользователи приобретают планшет для удовлетворения базовых потребностей: интернет, несколько игр, возможно пакет Офиса — документы и таблицы. Скачивая их, вы занимаете пространство «Х».
Но к каждому из софтов выходят обновления, а обновленный софт весит больше, чем устаревшая версия. Поэтому компонент уже занимает пространство «XY». То есть даже если вы не устанавливаете дополнительных софтов, после ряда обновлений система может оповестить о нехватке памяти.
Тогда переходим к ручной чистке:
- избавьтесь от приложений, которыми не пользуетесь или запускаете редко;
- удалите аудио, видео, фото, которые больше не пригодятся;
- удалите вручную кэш приложений в разделе настройки;
- отправьте в корзину клонированные компоненты (например, два одинаковых скриншота).
Возврат к заводским настройкам либо hard reset
Данный способ необходимо использовать только в самых крайних случаях, т.к. произойдет удаление ВСЕХ данных. Устройство будет возращено к заводским настройкам. То есть, он будет как новый – никаких личных данных, что может очень пригодится при продаже. Данный способ поможет так же, если Вы в качестве защиты установили на свой планшет графический ключ и забыли его.
Общий сброс (без снятия графического ключа)
Переходим в пункт меню «настройки». Далее в зависимости от планшета, надо найти пункт «общий сброс данных». Он буде находится в разделе «безопасность» либо «конфиденциальность». Выбираем его и подтверждаем сброс.
Полная очистка (снятие графического ключа)
Рассмотрим его на примере планшета Lenovo Tab 2. Для этого выключаем планшет.
- Нажимаем одновременно клавиши «Громкость +», «Громкость -» и «Вкл. питания»
- Спустя небольшое время, появится логотип «Lenovo». Отпускаем все кнопки
- Ждем появления значка Android с открытой в верх дверкой, после, одни раз нажимаем «Вкл. питания».
- Нажимая «Громкость — » спускаемся по меню до «wipe data/factory reset». Подтверждаем выбор, нажатием «Громкость +»
- Долее по такому же методу: «Громкость — » до пункта «Yes — delete all user data» и выбираем «Громкость +»
- В конце, после отображения желтого текста «Data wipe complete» вернется начальное меню. Тем же способом выбираем «reboot system now».
Планшет перезагрузится сам уже с заводскими установками. Более детально смотри в видео.
Источники
- https://TechnoSova.ru/cifrovaja-tehnika/planshety/ochishhaem-planshet-ot-nenuzhnogo-musora/
- https://sddhelp.ru/articles/ochistka-pamyati/
- https://technosovet.ru/czifrovaya-tehnika/planshety/kak-pochistit-planshet-ot-nenuzhnyh-fajlov
- https://androidnik.ru/kak-ochistit-vnutrennyuyu-pamyat-na-planshete-ili-telefone-android/
- https://allcleaners.ru/soveti/kak-pochistit-planshet-na-android.html
3 лучших программы для чистки Айпада
Универсальный метод очистки — специальные приложения.
Cisdem iPhone Cleaner
Отличное приложение для очистки, которое находит кэш, временные файлы, оффлайновые данные программ и куки. Можно выбрать, от какого именно типа файлов избавиться.
Clean Doctor
Через это приложение можно сортировать файлы, удалять системный мусор, копии и остаточные данные. Доступно бесплатно.
iRemover / Smart Cleaner
Прекрасная программа, которая не только поможет с тем, как почистить Айпад, но и даст возможность создать резервную копию, удалить похожие фото, очистить память от мусора и многое другое. Все действия можно выполнять одним касанием.
Перенос файлов с Андроид телефона
Переносим файлы на флеш-карту
Данный способ подойдет для гаджетов, которые поддерживают карты SD. Чтобы освободить память телефона, все возможные файлы можно перенести на флеш-карту. Такую возможность необходимо указать в настройках:
- Диктофона.
- Камеры.
- Мессенджеров.
- Браузера.
- Загрузчика файлов.
Данный список можно долго продолжать
Особое внимание необходимо уделить приложениям, работающим с «тяжелыми» файлами. К примеру, редактор аудио, видео или изображений
При сохранении на карту памяти файлов, там необходимо создать (если это автоматически не делается) папку для всех приложений. Тогда можно избежать проблем с переполненной памятью телефона.
Подобный вариант очисти памяти для системных файлов использовать нельзя. Из-за него могут появиться проблемы с работоспособностью девайса. Для перемещения уже имеющихся файлов можно использовать рассмотренный выше ES Проводник.
Перемещаем файлы на Android с помощью ПК
Если телефон синхронизировать с компьютером, то можно получить множество преимуществ. Станет доступен обмен файлов, а объем свободной памяти можно держать на нужном уровне.
Подключить устройство Андроид к компьютеру очень просто. Достаточно эти устройства соединить по кабелю USB. Для этого не требуется скачивать драйверы и дополнительные программы.
На современных ОС компьютера легко определяется тип подключенного гаджета. В его память можно войти при помощи стандартных проводников.
Более современное решение – это использование программы AirDroid, при помощи которой перемещать файлы с Андроид на ПК и наоборот можно удаленно. Находясь вне дома, вы сможете из собственной медиатеки скачать музыку или фильм, запустить этот файл на гаджете.
Не нужно никаких проводов, достаточно иметь стабильную сеть интернет. К интернету должен быть подключен и телефон, и ПК.
Устранение вирусов
При активном использовании интернета и скачивании файлов из ненадежных источников велика вероятность подхватить вирус.
О том, как почистить планшет, стоит задуматься при наличии некоторых «симптомов»:
- внезапные перезагрузки;
- нагревание даже в режиме покоя;
- неконтролируемая установка приложений, включение Wi-Fi или камеры;
- постоянно всплывающая реклама;
- информация об обнаружении вредоносного ПО;
- быстрая разрядка батареи.
Самое простое решение — установка антивируса на планшет. После запуска проверки, следуя дальнейшим подсказкам, исправить или удалить файлы.
Еще один вариант удаления вирусов — через компьютер. Для этого подключить устройство к ПК, запустить на нем антивирус и произвести проверку и очистку.
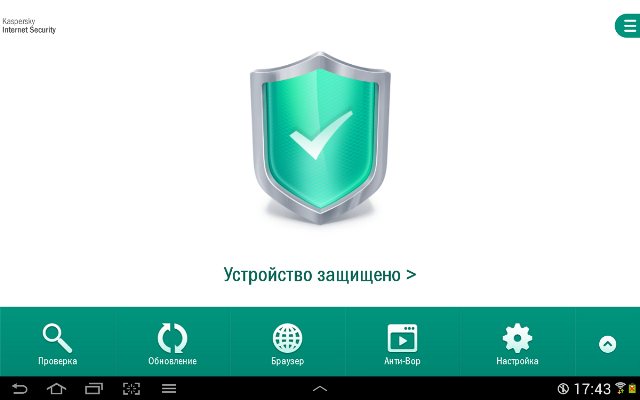
Антивирус для планшета
Перенос видео, аудио, фотографий
Перенос видео, аудио, фотографий
Во многих случаях свободное место занимают видео- или аудиозаписи, а нередко и огромное количество фотографий. Перенести эти файлы можно двумя способами: с помощью проводника, либо с помощью компьютера. Во втором случае подключаете девайс к компьютеру с помощью USB-кабеля и переносите файлы из внутренней памяти в карту памяти вручную.
Для первого случая вам понадобится файловый менеджер, к примеру, ES Проводник. Запускаете приложение, находите папку с файлом, нажимаете на нее и копируете.
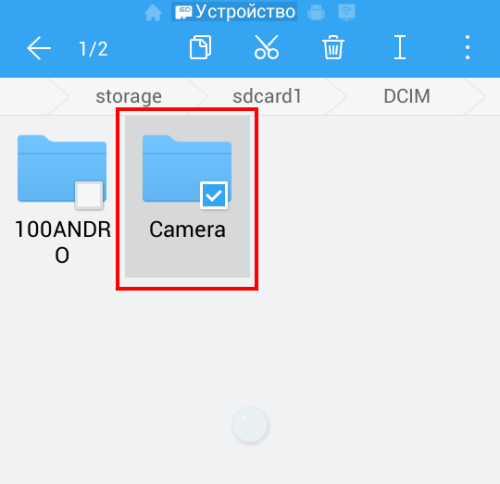
Далее выбираете место для переноса и вставляете папку.
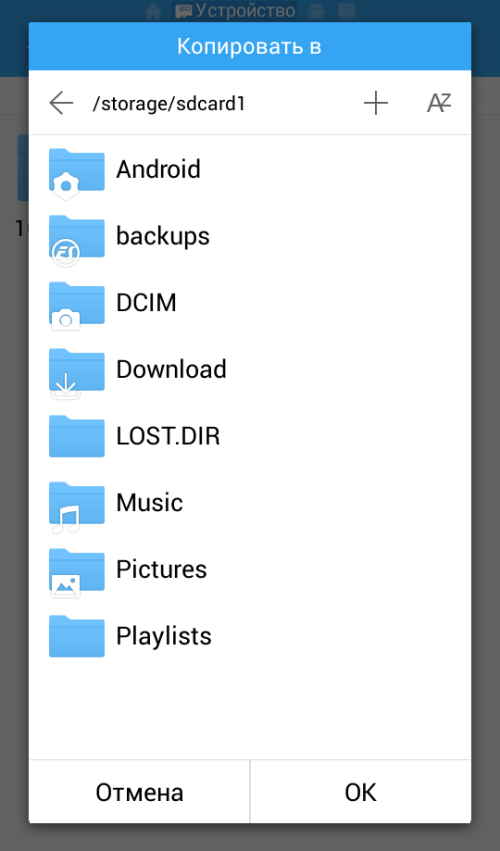
Все, она была перемещена.
Как не чистить сенсорный экран мобильного телефона или планшета

Прежде чем перейти к быстрому и простому способу безопасной очистки сенсорного экрана вашего устройства, давайте рассмотрим некоторые ошибки, которые вы никогда не должны делать при очистке сенсорного экрана смартфона:
- Никогда не используйте агрессивные химические вещества, в том числе Windex, что-либо с аммиаком или чистящие средства на спиртовой основе . Если требуется жидкость, вы должны использовать небольшое количество воды на ткани. Хотя вы можете приобрести специальные чистящие растворы (например, iKlenz, рекомендованный Apple), они не нужны.
- Никогда не используйте абразивные ткани, бумажные полотенца или папиросную бумагу, которые могут поцарапать сенсорный экран . Царапины могут быть небольшими, но они будут накапливаться со временем, повреждая и притупляя экран. Вместо этого используйте салфетки из микрофибры, которые специально предназначены для чистки чувствительных поверхностей.
- Никогда не используйте большое количество воды . Если для очистки экрана необходима вода, вместо этого следует смочить ткань из микрофибры. Это хорошая идея, чтобы выключить ваше устройство заранее, если требуется вода.
- Никогда не нажимайте слишком сильно во время чистки экрана . Чрезмерное давление может повредить ваше устройство.
Описанные ниже шаги предназначены для очистки стеклянных экранов. Если ваш экран покрыт пластиковой защитной пленкой, вы можете использовать другие виды чистящих растворов. Проверьте упаковку защитной пленки или обратитесь на веб-сайт производителя для получения подробной информации.
Типы памяти
Типы памяти На производительность планшетов/телефонов влияет наполненность постоянно или оперативно запоминающих устройств.
- ROM/ПЗУ – эта разновидность памяти сохраняет информацию, пока она не будет удалена пользователем. Здесь остаются кэш приложений или файлы, расположенные во внутренней памяти.
- RAM/ОЗУ – сохраняет информацию, которая используется при работе телефона. Часть оперативно запоминающего устройства расходуется на включенные программы, вкладки, открытые в браузерах либо запущенные игры.
Заполнение обоих видов памяти приводит к некомфортной работе устройства. Можно оперативно это исправить, если знать, как почистить память смартфона.
Как почистить планшет с помощью софта
Чтобы не приходилось удалять кэш вручную и копаться в избыточных файлах, разработчики предусмотрели приложения, способные осуществить это самостоятельно.
Google Files
Проводник с функцией быстрого удаления файлов:
- При первом запуске предоставьте приложению полный доступ ко внутренней памяти.
- Переместитесь в раздел «Очистка» и тапните по «Освободить».
- Подтвердите свое действие повторным щелчком по «Очистка».
CCleaner
Мобильная версия одноименного софта с ПК. Как с ее помощью очистить планшет от мусора:
- После «Начала использования» проведите первичную настройку, отказавшись/согласившись продолжить с рекламой.
- Откроется новая страница, где нужно тапнуть по «Быстрая очистка».
- После поиска ненужных файлов выберите тип данных для удаления и жмите «Завершить очистку».
Удаление мусора занимает не более 10 минут и позволяет очистить до 10 ГБ памяти.
Что такое кеш
Кэш — это место или папка на устройстве, где хранятся временная информация системы. А также информация и файлы браузера, программ. Например в кеше хранятся картинки с сайта который вы недавно посещали. Да в принципе и код с этого сайта тоже может там быть. Также там располагаются части файлов которые были нужны при установке какого нибудь приложения. Одним словом кеш нужен дя ускорения работы. Например при входе на сайт который вы уже посещали некоторые картинки и часть кода сайта грузится не из интернета, а из памяти устройства.
И так, чем дольше вы используете телефон, тем больше собирается кэша и тем больше он занимает места. Кэш телефона состоит из автоматически сохраненной информации, которая берется из приложений, игр и просмотра веб-страниц. Сам по себе кеш весьма нестрашен и в какой то степени даже полезен. Но если его не очищать, то он может спровоцировать некоторые проблемы с производительностью Android. Поэтому вам требуется знать, как очистить кэш на телефоне Android.
Если вы испытываете проблемы из-за низкой производительности телефона Android. Вы можете решить их просто удалив кэш из телефона. Данный процесс очень прост и если выполнять его регулярно, то это позволит вашему телефону оставаться в наиболее оптимальном состоянии. Одним словом производительность устройства будет всегда на высоте.
Какие существуют программы для чистки планшета
Не обязательно для чистки и оптимизации работы своего девайса разбираться с многочисленными настройками. Можно установить специальное приложение, которое будет это выполнять вместо владельца.
Логотип Clean Master
Одним из самых популярных приложений, которое позволяет очистить девайс от лишнего, является Clean Master. Эта программа имеет много функций, позволяет не только очищать устройство от лишних файлов, но работает как антивирус, чистит оперативную память, системный кэш, apk файлы и даже ускоряет игры с помощью специальных алгоритмов. Плюс программа имеет функцию защиты персональных данных, а также имеет менеджер приложений, который позволяет удалять нежелательное ПО. Есть функция расширенной очистки мусора, в которой нужно самостоятельно выбирать файлы для удаления. Но при этом нужно следить, чтобы программа не зацепила нужные приложения, длинные аудиозаписи и другие важные для вас файлы.
Программа App Cashe Cleaner обладает только самым необходимым функционалом. Её можно использовать для удаления всех временных файлов, а также чистки кэша приложений. Она показывает список установленных на устройстве программ и предлагает очистить весь их кэш в один клик. Можно настроить удаление автоматически, вручную или в определённое время.
Интерфейс Smart Booster
Ещё одна популярная программа для оптимизации работы мобильных устройств – Smart Booster. В ней можно выбрать несколько способов и уровней очистки. Агрессивный уровень очистит большую часть приложений с низким приоритетом, мощный – закроет даже те приложения, которые используют памяти немного ниже среднего, средний – закроет приложения, съедающие памяти выше среднего, мягкий – только те приложения, которые используют много памяти. Как Clean Master, имеет менеджер программ, а также имеет функцию отключения системных приложений.
Существует приложение History Eraser, которое позволяет сразу очищать смс, историю поиска, историю загрузок, журнал звонков, кэш приложений, буфер обмена. При этом имеет разные виды фильтраций для очищаемых данных.
Логотип Solo Cleaner
Solo Cleaner также позволяет очистить кэш, удалить временные и остаточные файлы, замедлить разряд аккумулятора. Умеет обнаруживать и удалять дубликаты фото, а также сканирует на планшете все файлы для управления памятью и её очищения при необходимости.
Работая со сторонними программами, не стоит устанавливать сразу все очищающие приложения, это может только навредить и заставить систему тормозить ещё больше. Лучше ограничиться одним конкретным, которое будет наиболее подходящим для устройства.
Способ 1: Встроенная очистка кэша
В версии Android 5.0 и выше, имеется встроенный инструмент для быстрой очистки всего кэша в памяти телефона. Для очистки понадобится проделать следующие действия:
Далее перейти к разделу «Накопители». В вашем случае название пункта может не совпадать.
Затем выбрать внутренний носитель данных.
Начнется анализ занятого пространства. На маломощных устройствах время анализа иногда достигает 2-3 минут.
Нажмите на пункт «Данные кэша».
В следующем окне подтвердите очистку. Ещё 1-2 минуты и кэш полностью очищен.
Удобство способа – отсутствие дополнительных инструментов и приложений, для очистки кэша. Так же простота метода, с чем справится любой начинающий пользователь Android. Недостаток – нельзя посмотреть или отметить данные, какие нужно удалить, а какие оставить.
Когда надо чистить кэш
В чем-то я согласен с Иваном и с его мнением, которое я приводил в начале статьи. Нет смысла чистить кэш часто. После того, как вы его очистили, приложение все равно его создаст заново. Только в это время оно будет работать еще медленнее.
Тут важно найти баланс и понять, действительно ли ваш смартфон тормозит из-за кэша или, например, он просто старый и уже не тянет. Если не вникать в это, то можно посоветовать чистить кэш один раз в 3-6 месяцев, но быть готовым, что первые несколько дней скорость работы будет чуть ниже
В итоге, вы как бы освежите приложение, удалив лишний мусор и заново собрав только то, что нужно.
Google Play рассылает пустые обновления приложений. Что делать?
Сброс настроек
Самый радикальный метод, который можно использовать, если ни один из перечисленных методов не помог – сброс настроек
Важно: перед процедурой сброса нужно сохранить все важные данные с планшета на другом носителе
Системное меню сброса
Полный сброс позволяет восстановить девайс до заводского состояния. После этой процедуры пользователь лишится всех своих данных, установленных программ, фотографий, видео, аудиозаписей, контактов. При этом все настройки сбрасываются до заводских, то есть планшет возвращается в то же самое состояние, в котором он был, когда его купили.
Для полного сброса нужно зайти в настройки, найти пункт «Резервная копия и сброс» и выбрать пункт «Сброс настроек». После этого появится предупреждение о том, что все данные будут утеряны, и ниже кнопка «Сбросить». Названия пунктов меню и их расположение может меняться в зависимости от модели планшета, операционной системы и версии прошивки.
Что делать, если память смартфона заполнена, но в нем ничего нет
Если в файловой системе ничего лишнего не находится, а все ненужные фото и видео удалены, поможет только полный сброс смартфона до заводских настроек.
Чтобы сделать сброс до заводских настроек, переходим в Настройки смартфона и в строке поиска набираем «сброс». Открываем нужный пункт, подтверждаем свои действия паролем от смартфона, который устанавливали ранее.
После сброса смартфон будет точно таким, как был в новом состоянии. То есть на нем придется заново входить в свой аккаунт Google и устанавливать нужные приложения. Зато память будет полностью свободна.
Последние новости о смартфонах в нашей группе
Перенос приложений на SD-карту
При наличии SD-карты и свободного места на ней, часть приложений можно перенести туда, если прошивка и версия Android это позволяют. Перенос доступен, как правило, для сторонних программ, установленных самим пользователем. Чтобы проверить доступность данной процедуры для конкретного приложения нужно открыть раздел «Приложения» в настройках устройства, выбрать в списке приложений нужное и нажать на него.
Если в открывшемся окне будет присутствовать кнопка «Перенести на: MicroSD» или аналогичная, значит перенос доступен и можно его осуществить нажав сюда. После переноса здесь появится кнопка «Перенести на: Память устройства», с помощью которой можно будет перенести приложение обратно на ПЗУ девайса.
В Android 5 и последних версиях операционной системы данная функция недоступна, однако здесь и в других версиях Android можно воспользоваться опцией выбора SD-карты в качестве основной (внутренней) памяти, после чего новые приложения и их обновления будут полностью или частично устанавливаться туда. Там же будут кэшироваться данные. При этом карта памяти отформатируется, соответственно, ее содержимое будет удалено. Для использования на другом устройстве ее снова придется отформатировать. Карту памяти для этого лучше использовать быструю, UHS-I или выше.
Для смены основной памяти открываем «Настройки» — «Хранилище» («Память», «Носители») — «SD-карта» — «Меню» — «Настройки хранилища».
Далее «Внутренняя память» — «SD-карта: форматировать».
Для того, чтобы перенести данные на отформатированную карту памяти, нажимаем на «SD-карта», далее «Меню» — «Перенести данные» — «Перенести контент».
Для превращения установленной в качестве внутренней памяти SD-карты в прежней формат, с возможностью использования на другом устройстве, вновь заходим в настройки «Хранилища», жмем «SD-карта» — «Меню» — «Портативный носитель» — «Форматировать». Соответственно, все ее содержимое будет ликвидировано.
Ремонт «железа»
Существуют ситуации, которые программными методами не решить. Их симптомы могут быть такими:
- Заметно больший перегрев корпуса во время работы
- Самопроизвольные выключения или перезагрузки
- Проблемы с доступом к файлам в локальной памяти
- Отказ соединяться с сетью, читать карту microSD, реагировать на нажатия экрана или кнопок
Если наблюдается что-то из вышеперечисленного, стоит обратиться в ремонт. Самостоятельно, работой с программным обеспечением, эту ситуацию решить не удастся. Однако обращение в мастерскую будет более выгодным, чем покупка нового планшета, особенно если вам не нужно непременно иметь самое свежее «железо».
































