Причина №9
Нестабильная связь Интернет.
От этого аспекта будет многое зависеть. Тут даже не является важным, на какую ОС устанавливается приложение, есть ли для него место. Если сеть Интернет работает плохо, то даже самая легкая программа не будет загруженной. Лучше всего загружать и обновлять при стабильном вай-фай. С помощью мобильного Интернета также можно произвести процесс, но лучше не рисковать. Если будет сбой связи, то есть большой риск, что вы не успеете закончить процесс, и тогда скачивания не произойдет, система не то, чтобы не успеет загрузиться, но и зависнет, став «вечной». В таком случае лучше отложить загрузку и произвести установку до нормального соединения.
Дополнительные способы устранения неполадок в Google Play
Если у вас есть проблемы с использованием Google Play, выполните указанные ниже действия.
Проверьте количество свободного места
Если на Вашем устройстве не хватает места, оно может перестать загружать и устанавливать приложения. Если отображается уведомление о количестве свободного места или после проверки окажется, что его меньше, чем 1 ГБ, то это означает, что на устройстве не хватает места.
Проверьте соединение с интернетом
Убедитесь, что у вас стабильное подключение для передачи данных. Лучше всего, если вы можете подключиться к сети Wi-Fi. Если вы не имеете к ней доступа, убедитесь, что у вас есть стабильное подключение к мобильной передачи данных. Затем попробуйте повторно загрузить контент.
Проверьте карту SD
Карты памяти SD могут вызвать проблемы, если не настроены правильно. Если ваше устройство имеет SD-карту, извлеките её и вставьте снова.
Очистите кэш и удалите данные Диспетчера загрузки
- На телефоне или планшете Android откройте приложение Настройки.
- Нажмите Приложения и уведомления → Просмотр всех приложений или О приложении.
- Прокрутите страницу вниз и нажмите Google Play Маркет.
- Нажмите Карта SD и память телефона → Очистка кэш-памяти.
- Затем нажмите Очистить данные.
- Откройте Магазин Google Play и загрузите содержимое.
Удалите и повторно установите обновления Google Play Маркет
- Убедитесь, что у вас есть стабильное подключение к сети Wi-Fi.
- На телефоне или планшете Android откройте приложение Настройки.
- Нажмите Приложения и уведомления → Просмотр всех приложений или О приложении.
- Прокрутите страницу вниз и нажмите Google Play Маркет.
- В верхней части экрана нажмите Ещё → Удалить обновления.
- Если появится вопрос, хотите ли вы восстановить приложение Магазин Play до версии производителя, нажмите ОК.
- Откройте Магазин Google Play и снова попытайтесь загрузить контент.
Проверьте наличие обновлений системы Android
Актуальная версия Android обеспечивает правильную работу таких приложений, как Google Play. Способ проверки наличия обновления зависит от устройства.
Выполните эти действия:
- На телефоне или планшете Android откройте приложение Настройки.
- На вкладке Общие в разделе «Система» нажмите Центр обновлений → Обновление ПО.
- Проверьте, доступно ли обновление.
Удалите аккаунт Google с устройства и добавьте его заново
Выполнение этих действий приведет к удалению вашей учетной записи Google с устройства и повторному добавлению.
Примечание: если вы удалите свой аккаунт, некоторые данные будут удалены с устройства. Информация, связанная с вашей учетной записью Google, которая хранится в облаке, будет по-прежнему доступна. При повторном добавлении учетной записи большинство данных будет снова доступно на вашем устройстве. Прежде чем выполнять этот шаг, не забудьте создать резервные копии всех важных данных.
Сначала удалите свою учетную запись:
- На телефоне или планшете Android откройте приложение Настройки.
- Нажмите Аккаунт.
- Нажмите учетную запись, которую хотите удалить → Удалить учетную запись.
- При необходимости, введите графический ключ, PIN или пароль, чтобы завершить процесс удаления вашей учетной записи.
Затем добавьте учетную запись ещё раз:
- На телефоне или планшете Android откройте приложение Настройки.
- Нажмите Аккаунт → Добавить учетную запись → Google.
- Следуйте инструкциям на экране, чтобы добавить свою учетную запись.
- Откройте приложение Магазин Google Play.
- Нажмите Меню.
- В верхней части экрана найдите имя и адрес электронной почты учетной записи, которую вы используете.
- Нажмите стрелку вниз, затем выберите учетную запись, которую вы хотите использовать.
- Попробуйте снова загрузить файл.
Другие советы
Если ни один из методов не помог, то стоит обратить внимание на следующее:
- рекомендуется перенести большие файлы (видео, документы и проч.) на карту памяти;
- зайти в настройки, «Безопасность и конфиденциальность», «Установка приложений из внешних источников», выбрать программы, которым предоставить разрешения;
- удалить старую версию приложения, установить по новой (в случае с конфликтом версий);
- проверить систему антивирусом.
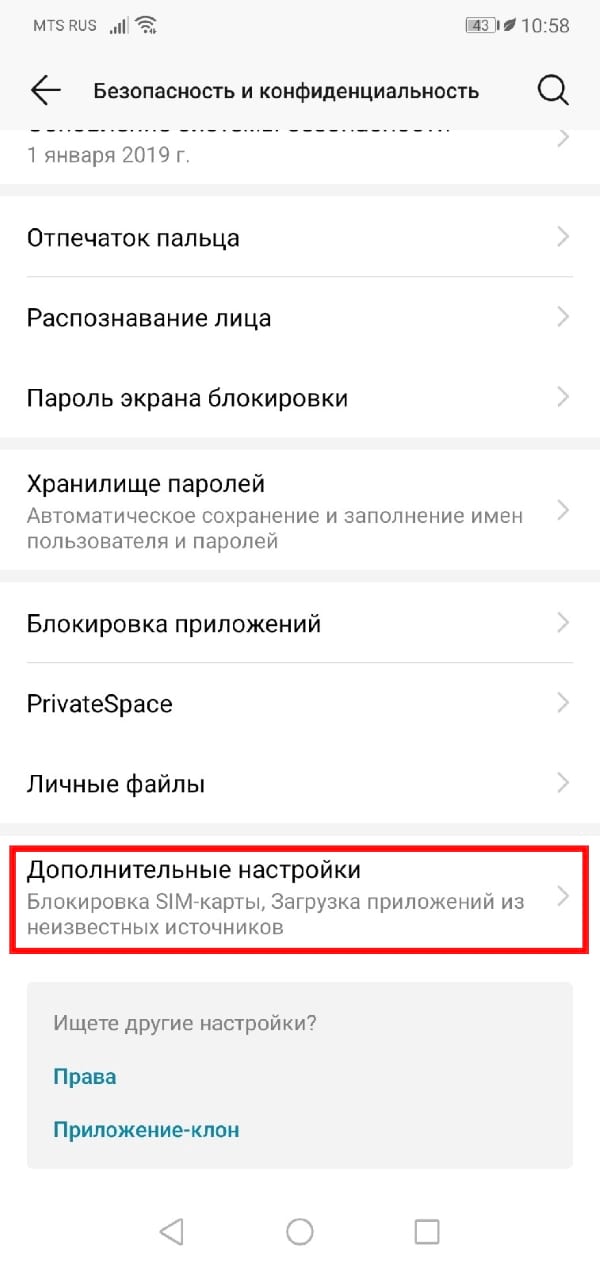
Пункт для предоставления доступа программе к неизвестному APK
Важно! Программы для борьбы с вредоносным ПО рекомендуется скачивать с Google Play. Самый радикальный метод — выполнить откат до заводских настроек
Но если ни одни из вышеописанных способов не помог, то стоит отнести устройство в сервисный центр. Вероятно, присутствует неполадка с внутренним накопителем
Самый радикальный метод — выполнить откат до заводских настроек. Но если ни одни из вышеописанных способов не помог, то стоит отнести устройство в сервисный центр. Вероятно, присутствует неполадка с внутренним накопителем.
В общем, самая распространенная причина — нехватка места. Проблема в 90 % случаев решается при помощи удаления мусора и ненужного программного обеспечения. Однако в некоторых случаях понадобится помощь специалиста. Чтобы предотвратить ошибку, рекомендуется регулярно очищать кэш программ, браузера, cookie-файлы, проводить диагностику антивирусом.
Причина 6: Аппаратная проблема
Наиболее редкий, но самый неприятный повод для появления ошибки «Приложение не установлено» — неисправности внутреннего накопителя. Как правило, это может быть заводской брак (проблема старых моделей производителя Huawei), механическое повреждение или контакт с водой. Кроме указанной ошибки, во время пользования смартфоном (планшетом) с умирающей внутренней памятью могут наблюдаться и другие трудности. Самостоятельно исправить аппаратные проблемы рядовому пользователю сложно, поэтому наилучшей рекомендацией при подозрении на физическую неисправность будет поход в сервис.
Мы описали наиболее часто встречаемые причины ошибки «Приложение не установлено». Существуют и другие, однако они встречаются в единичных случаях либо являются комбинацией или вариантом вышеописанных.
Мы рады, что смогли помочь Вам в решении проблемы.Опишите, что у вас не получилось. Наши специалисты постараются ответить максимально быстро.
Помогла ли вам эта статья?
</ol>
Одним из главных преимуществ смартфона над обычным телефоном является возможность использования приложений от сторонних разработчиков. Так в магазине приложений для Android доступны тысячи разных приложений и любое из них можно установить на свое устройство буквально за пару кликов.
Если у вас не устанавливается приложение, то первое, что нужно проверить, это наличие свободного места во встроенной памяти. Причем место должно быть именно во встроенной памяти смартфона, а не на карте памяти, поскольку приложения устанавливаются именно туда. Позже вы можете перенести приложение на карту памяти, но для установки необходимо место на самом смартфоне.
Для того чтобы узнать сколько места осталось во встроенной памяти смартфона нужно открыть настройки и зайти в раздел «Хранилище» или «Память». Название данного раздела может отличаться, в зависимости от версии Андроид и оболочки, которая используется.
После этого перед вами откроется информация о внутренней памяти вашего Андроид смартфона. Здесь можно узнать, сколько у вас всего места и сколько места свободно.
Если места недостаточно для установки программ, то его нужно освободить. Сделать это можно несколькими способами:
- Удаление не нужных программ;
- Перенос ранее установленных программ на карту памяти;
- Удаление файлов, которые вы ранее загружали в память смартфона;
- Удаление временных и мусорных файлов;
Более подробно об освобождении внутренней памяти можно почитать в нашей предыдущей статье.
Не редко причиной проблем с установкой приложений являются зависания системных программ и процессов. Если отказ при установке приложения произошел впервые и место во внутренней памяти Андроид смартфона есть, то вполне возможно, что причина именно в этом.
Также приложения могут не устанавливаться из-за слишком медленного интернета. Обычно такое происходит, когда смартфон подключен через мобильную связь. Google Play Маркет начинает скачивать приложение и на этом установка останавливается.
Решить эту проблему можно с помощью подключения к Wi-Fi сети. При использовании Wi-Fi установка приложений обычно происходит без проблем, даже если интернет очень медленный.
Если доступной Wi-Fi сети нет, то можно попробовать кратковременное включение «Режима полета», также известного как режим «В полете» или «Автономный режим». При использовании данного режима смартфон разрывает мобильное подключение, а после его восстановления связь может стать более стабильной, и вы сможете установить нужное приложение.
Если вы устанавливаете приложение не с помощью магазина приложений Google Play Маркет, а с помощью скачанного из интернета APK файла, то такое приложение вполне может быть поврежденным и из-за этого не устанавливаться. Чтобы решить эту проблему попробуйте найти APK файл на другом сайте либо установите приложения стандартным способом, то есть через магазин.
before–>
Если на Android не устанавливаются приложения, то первым делом необходимо перезагрузить устройство. Возможно, причиной ошибки является системный сбой, который будет исправлен при перезапуске Андроида.
p, blockquote<dp>1,0,0,0,0–>
Если после перезагрузки программы из Play Market все равно не устанавливаются, ищите другие причины неисправности. Об этом мы расскажем далее.
p, blockquote<dp>2,0,0,0,0–>
Данная статья подходит для всех брендов, выпускающих телефоны на Android 10/9/8/7: Samsung, HTC, Lenovo, LG, Sony, ZTE, Huawei, Meizu, Fly, Alcatel, Xiaomi, Nokia и прочие. Мы не несем ответственности за ваши действия.
p, blockquote<dp>3,0,0,0,0–>
Внимание! Вы можете задать свой вопрос специалисту в конце статьи. p, blockquote4,0,0,0,0–>
p, blockquote<dp>4,0,0,0,0–>
Решение 5. Удалите кэш и данные Google Play
Очистка кэша Google Play может решить несколько проблем, связанных с Play Маркет. Файлы кэша хранят информацию, которая помогает телефону быстро загружать приложение. Эти файлы восстанавливаются после повторного доступа к приложению.
Файлы данных приложения хранят данные, которые включают всю информацию, сохраненную в приложении, такую как достижения, имена пользователей и пароли. Когда файлы данных удаляются, вы должны быть уверены, что записали всю важную информацию, прежде чем удалять файлы.
- Зайдите в меню настроек телефона.
- Нажмите на приложения или диспетчер приложений.
- Ищите Google Play Store.
- Нажмите на него и прокрутите вниз, чтобы найти опцию, которая гласит: Очистить кэш. Нажмите на нее, чтобы удалить файлы кэша.
Вернитесь в магазин приложений и проверьте, начинают ли приложения загружаться сейчас. Если проблема еще не устранена, удалите файлы данных, выполнив те же действия, а затем вместо нажатия на Очистить кэш, необходимо нажать на Очистить данные. Вы увидите предупреждение о том, что все данные будут удалены. Нажмите Ok, чтобы подтвердить, а затем снова откройте Play Маркет, чтобы найти приложение и начать загрузку. Проверьте, поможет ли это устранить проблему на телефоне Android.
Советы
Начну с простых советов:
- Убедитесь что у вас достаточно свободного места. Посмотреть это можно в «настройки -> память». Если внутренней доступной памяти менее 50 МБ, то переместите приложения на карточку (системные лучше не перемещать).
- Перегрузите телефон.
- Очистите кеш приложения Google Маркета, удалите его обновления.
- Настройки — Память — Очистить внутреннюю память (удаляет все данные, например музыку и фотографии) — этот вариант более жесткий, но все-таки установленные приложения остаются, это не сброс до заводских настроек. А фотографии, музыку и прочие документы заранее перенесите на карточку.
- Перенесите ВСЕ приложения на SD-карточку: Настройки — приложения — вкладка SD-карта — кликаем на приложения которые без галочки и жмем на кнопку переместить на SD-карта. Стоит знать что виджеты приложений которые перемещены на карточку часто перестают работать, такие приложения можно не перемещать.
- Очистите кеш и данные (теряются настройки приложения) в приложениях: Настройки — приложения — кликаем на приложение — кнопки «Стереть данные» и «Очистить кеш»
- Удалите обновления в маловостребованных системных приложениях, например: «Синтезатор речи Google» — это поможет выиграть несколько десятков мегабайт.
- Укажите предпочитаемое место установки: Настройки — память — предпочитаемое место установки — SD-карта
А теперь то, что мне помогло:
- Зайдите в маркет и посмотрите установлены ли у вас обновления для ваших приложений: нажимаем в Маркете кнопку настроек (у меня левая сенсорная кнопка) и выбираем пункт меню «Мои приложения». Если есть неустановленные обновления, то ставим их по порядку. Обновления там могут накапливаться даже если вы ставили галочку «Автоматически обновляться». Это связано с тем, что иногда новое обновления требует новых прав, и оно не установиться до тех пор, пока вы с этим не согласитесь. Если у вас накопилось таких обновлений достаточно много, то возможно вам придется некоторые приложения удалить и потом лишь после того, как разгребете очередь обновлений, можно будет пробовать устанавливать приложение по новой. Я так и сделал, попробовал установить обновления, по выписывал на листочек названия тех приложений которые не удалось обновить и удалил их. Потом снова попробовал установить обновления для системных приложений которые не удаляются (например Гугл Карты) и они поставились. И лишь после этого начал устанавливать удаленные приложения — все заработало.
- НО! Когда я начал устанавливать удаленные приложения всплыл еще один глюк — одно из приложений все так же не хотело устанавливаться. И тут помог другой совет: выключите телефон, вытащите sd карточку и попробуйте установить приложение. Только перед тем, как вытаскивать карточку, убедитесь что вам хватит свободного места для установки этого приложения в основную (внутреннюю память). Можно попробовать изменить параметр в «Настройки — Память — Предпочитаемое место установки» с «SD-карта» на «Внутренняя память устройства», тогда возможно даже не нужно будет вытаскивать sd-карту, но это я уже сообразил после решения проблемы.
Советы на будущее:
- Следите за тем, чтоб ваши приложения обновлялись. За этим можно следить в гугл-маркете.
- Следите за объемом доступной внутренней памяти: если ее меньше 30-50 МБ, то могут возникать проблемы.
Ручная установка приложения
Если вы не боитесь трудностей, можно попробовать нестандартный способ решения проблемы с не устанавливаемыми программами. Для этого:
- Скачать Root Explorer и получить root-права суперпользователя.
- Скачать .apk файл интересующего нас приложения.
Чтобы выполнить последний пункт, открываем сайт APK Downloader и вставляем в строку поиска ссылку на страницу программы в Google Play. Выбираем «Download .apk file», ждем, пока закончится загрузка. Переименовываем его, например, в 1.apk, чтобы упростить себе дальнейшую работу, и переносим скаченный файл на телефон.
Теперь приступаем непосредственно к установке:
Запускаем Rootexplorer, находим место, где сохранен apk-файл, и переносим его в папку: data/app. Для этого жмем «Назад», пока в описании пути не останется один лишь «/». Затем щелкаем по кнопке «Права R/W» и меняем ее на «Права R/O». Заходим в папку data, а за ней и в папку app. Вставляем файл.
Щелкаем по нему и в появившемся меню выбираем пункт «Разрешения». Если здесь возникла заминка, значит, вы что-то напутали во время получения рут-прав.
Видим следующую картину:
В открывшемся окне щелкаем по кнопке «Октальный».
Набираем код 755 и жмем «Ок».
Если положение «галочек» стало, как на скрине ниже, жмем «Ок». Если нет, ищем, где допустили ошибку.
Перезагружаем аппарат, после чего приложение появится в меню.
Обратите внимание! Получение прав суперпользователя (если что-то будет сделано неверно) может превратить телефон в бесполезный «кирпич», а гарантия производителя на подобные случаи не распространяется. Поэтому, если вы слабо разбираетесь в том, как устроен смартфон, лучше обратитесь за помощью к более опытному знакомому
Способ 1: Разрешение установки из неизвестных источников
Неизвестные источники – не значит, что они обязательно угрожают безопасности устройства, просто Google их не проверила. По словам компании она не препятствует распространению ПО из других источников, кроме Play Маркета, а просто защищает девайс от случайных загрузок и установок, но, если пользователь хочет, он может отключить блокировку.
- В настройках тапаем иконку «Поиск», вводим «Установка неизвестных приложений» и открываем этот раздел.
- Ищем программу, через которую не удается загрузить или запустить файл, предоставляем ей разрешение и повторяем попытку.
- На смартфонах с Android 7.1.1 и ниже опция называется «Неизвестные источники» и включается сразу для всех приложений.
Нехватка памяти
Большинство разработчиков разрешает устанавливать свои программы исключительно во внутреннюю память системы. Поэтому, вы вполне можете столкнуться с сообщением «Приложение не было установлено из-за нехватки места в памяти устройства» или подобным ему. То же самое может произойти, и если вы попытаетесь обновить какую-то программу.
Решение проблемы:
Чтобы освободить дополнительное место, выполняем следующие действия:
- Устанавливаем в смартфон microSD-карту и переносим на нее медиа файлы (картинки, видео и т.п).
- Удаляем приложения, пользоваться которыми больше не планируете. Данные профиля (например, прогресс в играх) хранятся в облачном аккаунте Google, поэтому даже если вы сотрете программу сейчас, после повторной остановки сможете продолжить работу с того же места, где остановились.
- Открываем настройки телефона и ищем раздел «Память». Здесь нас интересуют пункты «Загрузки», «Данные кэша» и «Прочее». Очищаем их (предварительно убедившись, что там нет ничего ценного) и получаем еще несколько свободных Мб.
Заходим в раздел «Приложения», который также находится в списке «Настроек». Система формирует перечень приложений, установленных на устройстве. Открываем каждое из них и, если есть кнопка «Переместить на SD-карту», перемещаем. Сохранения, прогресс, индивидуальные настройки при этом могут пропасть.
Открываем Play Market, проводим пальцем по экрану (слева направо) и в появившемся боковом меню выбираем «Мои приложения и игры». Ищем самые ресурсоемкие, переходим на их страницы в магазине и поочередно жмем сначала «Удалить», а затем «Установить». Некоторые разработчики неправильно настраивают свои продукты, из-за чего при скачке обновлений старые, уже не нужные файлы не просто остаются в системе, а оседают в ней мертвым грузом. Данная же процедура позволяет в 2 клика избавиться от них.
Проделывайте подобную чистку хотя бы раз в месяц, и проблем с нехваткой памяти удастся избежать.
Способ 5. Установить приложения Androidвстроить приложение APK
Данный способ требует наличие Root прав и определенных умений. Более подробно как выполнить данную процедуру описано в статье — Встроить приложение Android .
Если вы хотите узнать больше о приложениях, научится их редактировать, переводить и многое другое, то вам будет интересен раздел — редактирование apk .
Некоторые разработчики ограничивают совместимость своих приложений: указывают, на каких моделях оно работает, в каких странах, с каким оператором и версиями Android. В Google Маркете такое приложение показано как несовместимое, хотя чаще всего эта несовместимость надуманная и его все же можно установить.
Первый способ. С помощью APK-файла
В некоторых случаев установке приложения препятствует проверка характеристик устройства магазином приложений Play Маркет. Так, например, происходило с выпущенным в это воскресенье мобильным кошельком Тинькова — из маркета он не устанавливался на смартфоны с FullHD-экранами, а установка APK-файла происходила без проблем.
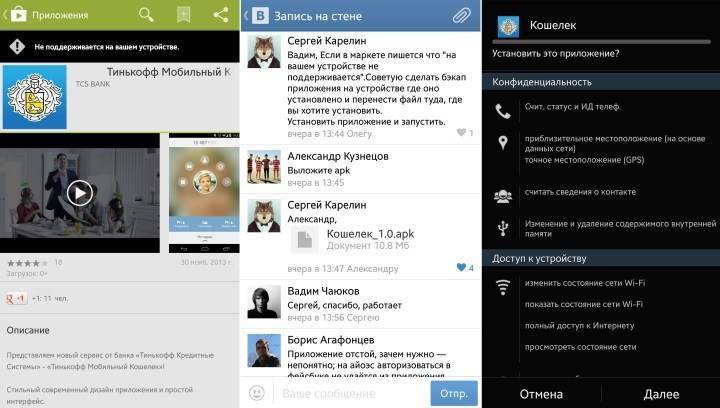
APK-файл можно поискать в интернете или попросить у тех, кто успешно установил нужное вам приложение. Эти файлы хранятся в памяти телефона в папке data/app. Достать их оттуда можно на устройстве с root-доступом с помощью файлового менеджера. Чтобы поставить такое приложение, зайдите в настройки безопасности, разрешите установку приложений из неизвестных источников, затем скопируйте APK-файл на устройство и запустите его.
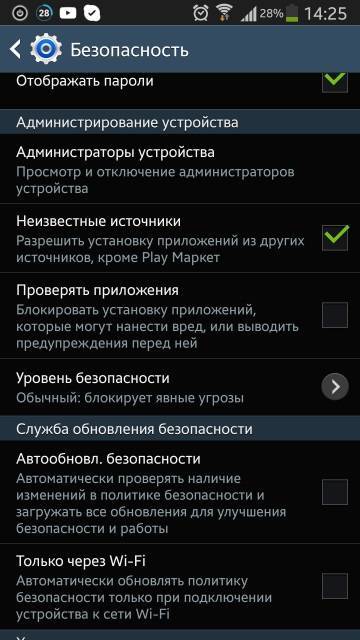
Второй способ. С помощью приложения Market Helper
Это приложение не найти в Google Маркете, оно доступно на сайте разработчиков и работает только на устройствах с root-доступом. Приложение меняет системный идентификатор, чтобы вместо мало распространенного устройства магазин увидел популярное, которое, скорее всего, поддерживается.
2. Откройте Market Helper, выберите тип устройства (планшет, телефон), производителя и модель, страну, оператора сотовой связи.
3. Нажмите «Activate», подождите применения новых параметров. Перезагружать устройство не нужно.
5. Попробуйте установить приложения, которые были несовместимы. Чтобы вернуть устройство к исходному состоянию, нажмите «Restore» в списке доступных устройств, а затем «Activate» или просто перезагрузите его (обязательно должен быть включен Wi-Fi или передача данных).
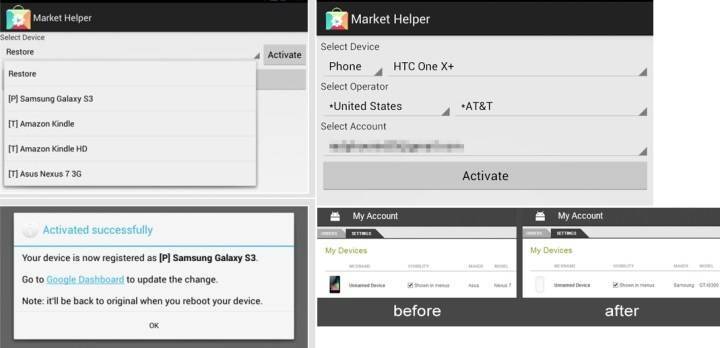
Третий способ. Немного хакерский
2. Зайдите в папку «System» и найдите файл «build.prop». Сохраните его резервную копию в надежное место.
У пользователей Play Market иногда возникает проблема при работе с ПО, когда не устанавливаются приложения на Андроид. Эта ошибка может возникнуть по разным причинам, а именно: от забитого кэша, переполненной памяти устройства. Иногда сбой возникает из-за более серьезных проблем, когда может понадобится патчер или .
Аппаратная проблема
Приложение может не устанавливаться и из-за механических повреждений телефона (например, если он недавно падал). После внешнего воздействия внутри устройства вполне мог отойти какой-то контакт или возникнуть любая другая неисправность. При этом внешне смартфон может выглядеть нормально и барахлить только в таких вот отдельно взятых случаях. Самостоятельно подобную проблему среднестатистическому пользователю решить не по силам.
Решение проблемы:
Попробуйте скачать это же приложение с другого устройства. Установите на свой телефон другую программу. Если в первом случае все прошло хорошо, а во втором вновь попытка увенчалась неудачей, самое время нести гаджет на диагностику и, возможно, сдавать в ремонт.
- <label> Issue: *</label>
- <label> Your Name: *</label>
- <label> Your Email: *</label>
Details: *
- https://androfon.ru/article/ne-ustanavlivayutsya-prilozheniya-na-android
- https://lumpics.ru/how-to-remove-app-not-installed-error-on-android/
- https://smartbobr.ru/poleznosti/ne-ustanavlivayutsya-prilozheniya-na-android/
- https://smartphonus.com/почему-не-устанавливается-приложени/
- https://poandroidam.ru/recovery/apps-problem.html
Почему на Андроид приложение не устанавливается?
h2<dp>1,0,0,0,0–>
Основная причина – нехватка внутренней памяти смартфона или планшета. Если на телефоне недостаточно памяти, он не может сохранить установочный файл приложения и произвести инсталляцию (установку). Устранить проблему можно двумя способами:
p, blockquote<dp>5,0,0,0,0–>
- Почистить внутреннюю память – удалить лишние файлы и ненужные приложения, стереть кэш и временные файлы (читайте Как установить кэш к игре на Android).Увеличить
- Установить приложение на карту microSD. В данном случае подразумевается перенос установленной программы. При этом приложение должно поддерживать перенос на карту памяти.Увеличить
Чтобы посмотреть куда устанавливаются приложения, зайдите в раздел «Память» в настройках. Наверху будет пункт «Место установки», при нажатии на который появится список с доступными вариантами. Чтобы приложения устанавливались на карту памяти, нужно выбрать её в этом списке. В таком случае система будет скачивать инсталляционный файл и хранить данные приложения на microSD. Место хранения не имеет значения – с карты памяти будет одинаково хорошо работать и Flash Player, и Viber.
p, blockquote<dp>6,0,1,0,0–>
Увеличить
Данная опция доступна не на всех устройствах и зависит от оболочки, которую предоставляет производитель смартфона.
p, blockquote<dp>7,0,0,0,0–>
Еще одна возможная причина ошибки при установке – нестабильный интернет при скачивании инсталляционного файла из Плей Маркет через 3G. Подключитесь к точке Wi-Fi, чтобы обеспечить соединение с нормальной скоростью.
p, blockquote<dp>8,0,0,0,0–>
p, blockquote<dp>9,0,0,0,0–>
Если приложение устанавливается не из Play Market, а просто из интернета в виде .apk файла, то причиной отказа системы от его инсталляции может быть несовместимость прошивки или блокировка со стороны антивируса. Рекомендуется устанавливать приложения только из Play Market, которые подходят для версии на Android на телефоне/планшете.
p, blockquote<dp>10,0,0,0,0–>
Кроме проблем с приложением, могут возникнуть и ошибки в работе аккаунта Google. Чтобы устранить их, удалите аккаунт и добавьте повторно.
p, blockquote<dp>11,0,0,0,0–>
Откройте настройки, найдите раздел «Аккаунты».
Выберите пункт «Google».
Нажмите на используемый аккаунт.
Раскройте дополнительное меню и выберите «Удалить аккаунт» (обратите внимание, будут удалены связанные с ним данные, необходимо сделать резервную копию).
Увеличить
После удаления учетной записи перезагрузите смартфон. При следующем включении добавьте аккаунт заново и попробуйте скачать приложения из Play Market.
p, blockquote<dp>12,1,0,0,0–>
Крайней мерой при возникновении проблем с установкой приложений будет сброс настроек до заводского состояния или перепрошивка устройства (актуально для телефонов с кастомной, а не официальной прошивкой).
p, blockquote<dp>13,0,0,0,0–>
p, blockquote<dp>14,0,0,0,0–>


































