Проблемы с USB
Следующий этап – проверка работоспособности кабеля, которым смартфон подключается к компьютеру. Проблема может заключаться в износе этой детали.
Нередко возникают ситуации, когда USB‑шнур продолжает заряжать телефон, но уже не способен обеспечить подключение.
То же самое можно наблюдать и при подключении с помощью не фирменного кабеля, а недорогого аналога.
Определить, является причиной шнур или неполадку стоит искать в другом месте, можно, выполнив следующие виды проверки:
- подключить к тому же порту компьютера другое устройство – например, USB-флешку или мышь. Если они работают, значит, проблема заключается не в разъёме. Но при отсутствии реакции и со стороны новых устройств пользователю придётся решать вопрос с неисправным USB-портом. А телефон подключать к другим слотам;
- провести подключение того же смартфона и шнура ко второму компьютеру или ноутбуку. Отсутствие проблем с соединением подтверждает гипотезу о неисправности со стороны ПК. Если проблема повторяется – её причина в шнуре или телефоне;
- использовать другой шнур (при его наличии), работоспособность которого не находится под сомнением. Если подключение отсутствует – старый шнур, скорее всего, работает.

Рис. 3. Повреждённый кабель USB – microUSB.
В ряде случаев решить вопрос с кабелем помогает его очистка от грязи и пыли (с каждой стороны), которые могут попасть в разъём. Из-за этого шнур может только заряжать телефон.
Очищенный разъём кабеля снова подключается к компьютеру.
Если ничего не происходит, провод, скорее всего, повреждён.
Проверив его ещё раз для другого варианта соединения – например, внешнего жесткого диска с ПК или другого смартфона, или другого ПК – и убедившись в неработоспособности, кабель стоит выбросить.
А проблему с USB-разъёмом решить либо его заменой (дороже и дольше, зато удобнее), либо использованием других разъёмов.
Важно: Провести очистку можно и для разъёма на телефоне. Однако делать это следует ещё аккуратнее и осторожнее, чем при работе со шнуром или компьютером
А в некоторых случаях такую очистку лучше всего выполнят в сервисном центре.
Причины
Думали здесь увидеть серьезные причины Вашей ошибки? Да как бы не так) Если серьезно – каждый случай по своему уникален. Но общие методики устранения, которые были проверены в случае, когда компьютер не распознает USB устройства, вы здесь увидите. Ниже перечислены лишь ОСНОВНЫЕ причины. Ваш случай может быть уникальным!
Основных причин 3:
- Кривые драйверы (включая проблему несовместимости драйвера с вашей версией ОС, например старое устройство не хочет работать на Windows 10).
- Проблемы с питанием.
- Сломалось устройство или кабель (обязательно проверьте ваше устройство и кабель на другом компьютере).
Накопитель перестал читаться
Случается и так, что теперь телевизор уже не читает жёсткий диск, хотя раньше никаких проблем с этим не возникало.
Можно выделить несколько причин внезапного нарушения связи между двумя устройствами:
- Повреждение кабеля. Не исключено, что телевизор той же марки Самсунг неожиданно перестал читать ранее подключаемый жёсткий диск именно из-за кабеля. Для диагностики следует взять этот кабель, попробовать через него подключиться к компьютеру. Если всё работает, причина не в шнуре. При отказе работать и с ПК стоит заменить кабель.
- Проблемы с разъёмом на ТВ. Проверка порта на работоспособность элементарная. Достаточно вставить туда обычную флешку и проверить, считывает ли её телевизор. Если нет, потребуется профессиональный ремонт. Самостоятельно восстановить работу разъёма довольно сложно без специальных навыков и знаний.
- Выход из строя накопителя. Сам внешний жёсткий диск также может сломаться. Происходит это под влиянием времени, из-за заводского брака, нарушения правил использования и пр. Иногда накопитель падает, на него попадает вода. Проверку можно выполнить, подключив накопитель к компьютеру. В некоторых случаях жёсткие диски подлежат ремонту. Вопрос лишь в том, насколько это финансово будет целесообразно.
- Вирусы. Как уже говорилось ранее, если телевизор неожиданно перестал читать накопитель, хотя проблем никаких не обнаружилось, стоит провести проверку с помощью антивирусных программ и утилит.
Неприятная неожиданность. Но в большинстве случаев установить причину и устранить её самостоятельно вполне реально.
Как подключить через USB инструкция
Перед началом работы нужно подготовить USB-кабель, телефон и узнать, есть ли у телевизора подходящий разъем. Данный разъем широко распространен, поэтому он, скорее всего, будет располагаться на боковой или задней панели.
Теперь можно подробнее рассмотреть процесс подключения телефона к телевизору. Для этого нужно выполнить следующие шаги:
- к необходимому порту на телевизионном передатчике подключается провод USB;
- ТВ активируется, нужно подождать, пока загрузится его интерфейс;
- после этого ко второму концу кабеля подключается мобильное устройство, необходимо подождать звукового сигнала от смартфона, это свидетельствует об успешном подключении провода;
- гаджет выведет на экран уведомление о подключении, либо перенаправит пользователя в настройки телефона, при этом абонент увидит запрос о подключении и строку выбора параметров;
- необходимо выбрать пункт «Режим работы в качестве накопителя», это позволит передавать данные с телефона на ТВ;
- с помощью дистанционного пульта нужно перейти на ТВ в настройки и выбрать функцию «USB адаптер», после этого телефон будет восприниматься телевизором как носитель информации.
На экране телевизора будут отображены данные с телефона. Количество отображаемых папок и файлов будет зависеть от модели устройства. Последующие действия выполняются с помощью дистанционного пульта. Именно им можно выбирать файлы, перемещать и воспроизводить их.
Подсоединение гаджета к ТВ по кабелю USB включает в себя несколько нюансов. Они следующие:
- так как устройство воспринимается лишь в качестве носителя информации, картинка с телефона дублироваться не будет;
- прослушивание музыки можно усилить с помощью колонок, которые также можно подключить к телевизору;
- на ТВ можно демонстрировать данные с телефона в увеличенном размере, например снимки или презентацию;
- подключенный к телевизору смартфон автоматически заряжается.
Некоторые файловые системы не поддерживаются операционными системами ТВ. К примеру, видеозапись в формате avi нельзя будет воспроизвести на большей части устройств. Кроме того, не все телевизоры могут распознать гаджет как накопитель. В этом случае пользователь сможет только смотреть фотографии.
Подключение смартфона к телевизионному передатчику с помощью USB-провода является классическим вариантом. Пользователю нет необходимости думать о сторонних программах для сопряжения с ТВ. Все действия выполняются с помощью кабеля и дистанционного пульта. Кроме того, кабель всегда можно брать с собой и подсоединять к любому ТВ.
Кабельное соединение имеет несколько преимуществ. Например, время отклика равняется нескольким секундам, заряд аккумулятора не тратится, а напротив, восполняется. Кроме того подключение с помощью USB-шнур не требует подсоединения к интернету.
Однако есть и некоторые недостатки. Некоторые файловые системы не поддерживаются телевизорами, и на экране телевизора не дублируется то, что происходит на смартфоне. То есть нельзя, например, играть в игру и просматривать процесс на телевизоре в увеличенном размере.
Преимущества и недостатки могут стать конечным фактором, с помощью которого пользователь решит, нужно ли ему воспользоваться способом с USB-кабелем или применить другой вариант подключения.
Что делать, если компьютер не видит файлы телефона?
Далее поговорим о более распространенных ситуациях, когда мобильный телефон заряжается, но как отдельный девайс (с возможностью просмотра, копирования и удаления записанных на нем файлов) компьютером не определяется. Такое явление может обосновываться множеством обстоятельств, поэтому далее мы рассмотрим самые распространенные причины возникновения подобных ситуаций и подскажем, что делать, если ПК не видит телефон при осуществлении подключения через USB-порт. Для повышения удобства восприятия информации каждой причине посвятим отдельный раздел.
Важно: Перед применением нижеприведенных способов, попробуйте перезагрузить компьютер и смартфон. Зачастую такое решение позволяет достичь требуемого результата без дополнительных ухищрений
Неверный выбор режима подключения телефона к ПК
Часто «невидимость» смартфона объясняется неверно выбранным режимом подключения. По умолчанию обычно включается опция «Только зарядка» (другое название «Зарядка по USB»). Чтобы компьютер увидел телефон, нужно установить режим «USB-накопитель» или «Медиа-устройство (MTP)». Для установки подходящего режима обычно достаточно подсоединить телефон к ПК и, после появления строки с типом подключения, выбрать нужный вариант. Если строка не появилась, надо сдвинуть вниз шторку, найти соответствующую опцию, двойным нажатием перейти в меню выбора режима и указать требуемый вариант.
Можно пойти более сложным путем и установить режим через настройки телефона. Понадобится найти меню «Система», перейти в раздел «Для разработчиков», нажать на строку «Конфигурация USB по умолчанию» и выбрать из перечня «Передача файлов». Также, в качестве альтернативного варианта, можно активировать опцию «Отладка по USB». Она тоже находится в разделе «Для разработчиков». Внесенные настройки будут активны до момента их отключения непосредственно пользователем.
Важно: Способ, обозначенный в предыдущем абзаце, предполагает наличие доступа к разделу «Для разработчиков». Если на смартфоне такого раздела нет (он скрыт), то его нужно добавить
Перейдите в раздел «Система» («О телефоне») и многократно (обычно достаточно 5-7 раз) быстро нажмите на строку «Номер сборки». После появления надписи о получении прав разработчика вновь зайдите в настройки телефона. Там появится нужный раздел.
Отсутствие на ПК необходимых драйверов
После подключения телефона зайдите в диспетчер устройств ПК и посмотрите, есть ли смартфон в списке переносных устройств. Если есть, но не определяется (или определяется, но без доступа к сохраненным файлам), то причина наверняка в отсутствии установленных драйверов. Для их автоматической установки необходимо переподключить смартфон к USB. Если не помогло, то понадобится нажать ПКМ на обозначение (или название) мобильного телефона в диспетчере устройств, выбрать команду «Обновить драйверы», а затем указать место размещения драйверов или активировать опцию автоматического поиска. Если нужного драйвера не найдется, скачайте его из интернета и повторите процесс обновления.
Также можно воспользоваться другим решением – установить на компьютер специализированную подборку драйверов для всех элементов ПК и утилиту для управления смартфоном на ПК (обычно есть на сайте производителя смартфона). С помощью первой программы надо будет загрузить и инсталлировать нужные драйверы. Вторую программу достаточно просто запустить, настроить и воспользоваться ее функционалом. Обычно хватает даже одного из перечисленных действий, но для перестраховки можно применить их оба.
Обращение в сервис
Последним вариантом, к которому пользователь вынужден обратиться при отсутствии результата от предыдущих действий, является обращение в сервисный центр.
Если смартфон находится на гарантии, следует обратиться в официальный сервис, в остальных случаях – в любой.
По результатам диагностики сотрудники центра сделают выводы и предложат различные варианты решения.
Не исключено, что в сервис придётся нести не смартфон, а компьютер. Особенно, в тех случаях, когда телефон легко подключается к другим ПК.
Однако чаще всего достаточно просто переустановить операционную систему.
А, если причиной отсутствия связи является повреждение одного USB-входа, а другие уже заняты (клавиатурой, мышкой, принтером), стоит приобрести разветвитель и снова увеличить количество портов для замены сломанного.
При этом и внутреннее, и внешнее устройство такого типа легко установить самостоятельно.
Подключение по USB
Необходимость подобной синхронизации может возникнуть в ряде случаев. К примеру, когда нужно просмотреть какой-либо контент с телефона: видео, фото, документы. Кабельное подключение ещё используют для передачи файлов или загрузки обновлений ПО смартфона.
Особенности подключения
Для синхронизации нужны три вещи: телевизор, телефон и USB-кабель. В редких случаях, когда программное обеспечение ТВ слишком привередливое, может потребоваться специальный MHL-адаптер, как в случае с подключением через HDMI-интерфейс.
Все необходимые драйвера у мобильного гаджета, как правило, уже установлены, и делать что-то самостоятельно не приходится. Ручная установка может понадобиться на ОС Android версии ниже 4.1, но это уже настолько древние смартфоны, что как такового смысла подключать их к ТВ нет.
Процесс подключения
В первую очередь, необходимо включить режим отладки по USB на ОС «Андроид». Переходим в «Настройки» и кликаем по пункту «О телефоне». Если платформа старше 9 версии, то находим раздел «Система» и там уже строчку «Информация об устройстве».
На мобильных гаджетах от «Самсунг»: «Сведения о телефоне» и «Сведения о ПО». На смартфонах от «Асус» или LG пункты меню также могут меняться и зависят от конкретной прошивки. Далее ищем строчку «Номер сборки».
На телефонах «Сяоми» и других китайских устройствах этот пункт может называться «Версия MIUI». Тапаем на этой строчке несколько раз, пока не появится сообщение о том, что произошла смена прав: «Вы стали разработчиком!». Теперь в основном меню появится новый раздел «Для разработчиков».
Далее, переходим в этот раздел. В версиях платформы 4х-8х открываем настройки телефона и находим ветку «Для разработчиков». На некоторых смартфонах и фирменных оболочках могут быть промежуточные пункты, вроде «Дополнительно» или «Расширенные настройки». Затем включаем режим, передвинув ползунок в строчке «Отладка по USB» в положение вкл. Операционная система предупредит об особенностях этой функции, с чем нужно согласиться, нажав на клавишу ОК.
Следующим шагом соединяем телефон с телевизором USB-кабелем. В это время на смартфоне должен начаться процесс подзарядки аккумуляторной батареи. Далее, на пульте ДУ нажимаем кнопку Source, после чего открывается меню телевизора, где необходимо выбрать источник сигнала. В нашем случае – это USB-интерфейс.
После подключения телевизора к смартфону последний может начать загружать необходимые для корректной работы драйвера. Как правило, этот процесс длится не дольше минуты. Затем должно появиться сообщение об удачной синхронизации.
Зачем подключать телефон к телевизору по USB?
У беспроводных подключений могут быть проблемы, особенно когда вы «транслируете» (беспроводную передачу данных) на телевизор со своего телефона или планшета. Первая проблема — это стабильность: передача данных из Интернета на ваш телефон, на маршрутизатор или на отдельное устройство трансляции, на телевизор и обратно только увеличивает шансы отставания (рассинхронизации). Это особенно заметно при трансляции многопользовательских игр или видеозвонков с несколькими подключениями.
Даже если ваш телефон и телевизор общаются друг с другом напрямую, проблемы все равно остаются. В корне все, что на самом деле делают ваш телефон и телевизор, — это общаются друг с другом по радиочастоте. В некоторых случаях они даже общаются друг с другом через ваш роутер или аналогичные рекомендации по подключению к Интернету.
Мы все знаем, что происходит, когда два радиосигнала пересекаются, и когда ваше беспроводное соединение прерывается: это часто случается по одной и той же причине. Например, если у вас есть беспроводной DECT- телефон, это может привести к шифрованию Wi-Fi.
Все это добавляется к заиканию, отставанию, буферизации и другим раздражающим проблемам. Подключение с помощью USB-кабеля избавляет от многих неприятностей. Прежде всего, ваше устройство и ваш телевизор могут обмениваться данными напрямую, вместо того, чтобы полагаться на маршрутизатор.
В зависимости от конструкции вашего телевизора он может подавать питание непосредственно на ваше устройство. И вместо трансляции с вашего устройства через посредника, такого как маршрутизатор или другое устройство, например Google Chromecast, телевизор будет обрабатывать ваш смартфон отдельно, как игровую консоль или ТВ-приставку, которую вы подключили к телевизору.
Технология Wi-Fi Direct
Такой опцией оснащены многие современные гаджеты. Этот способ является одним из самых практичных. Технология Wi-Fi Direct поможет синхронизировать ТВ и мобильник без создания отдельной локальной сети или подключения к роутеру.
Чтобы выполнить подключение, необходимо следовать такой инструкции:
- Входят в настройки смартфона.
- Выбирают в настройках раздел с параметрами беспроводного подключения.
- Активируют функцию Wi-Fi Direct.
- Заходят в настройки ТВ и включают данную опцию.
- После того на экране появляется оповещение о запуске сканирования и появится список всех доступных девайсов.
- Выбирают название своего гаджета.
- На экране появляется оповещение с запросом соединения, его надо подтвердить.
- Далее открываем любой файл на смартфоне.
После этого на большом экране будет транслироваться любое изображение с мобильного устройства.
Что необходимо для соединения

Всего понадобятся три вещи: сам TV, Android-девайс и Micro USB (USB Type-C) кабель для подключения, иногда может потребоваться MHL адаптер. Необходимые для успешной синхронизации драйвера смартфон, как правило, загружает самостоятельно, но в некоторых случаях потребуется ручная установка.
Подключаем через USB-интерфейс
- Перейдите в настройки телефона, откройте вкладку «Параметры для разработчиков». Включите режим отладки по USB.
- Если раздел для разработчиков недоступен – откройте данные «Об устройстве» и нажимайте на пункт «Версия ядра» в течение 3-5 секунд. Появится уведомление, что параметры разработчика теперь доступны.
- Выполните соединение гаджета с TV, используя Micro-USB кабель. Андроид укажет уведомлением, что начался процесс зарядки аккумулятора.
- На пульте от TV нажмите на кнопку «Source» или «Источник сигнала». Выберите Android-устройство.
- Установка драйверов и необходимого ПО обычно занимает не больше минуты. После завершения процесса переходите к работе с гаджетом.
Важно! Если драйвера не устанавливаются автоматически, выполните их загрузку с официального сайта производителя и вручную передайте на ТВ через флешку или Micro SD карту памяти. Более подробную информацию ищите в инструкции
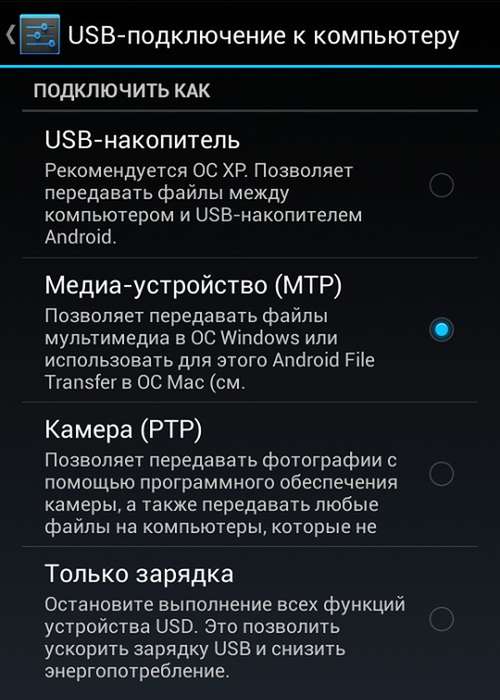
Подключение с использованием HDMI
Некоторые старые модели планшетов оборудованы Mini-HDMI разъемом, но в большинстве случаев на смартфоны этот интерфейс не устанавливают. Соединение современных гаджетов возможно с помощью Micro-USB – HDMI переходника, называется он mhl адаптер. Такой способ позволяет не только просматривать видео высокого качества (Full HD) на TV, но и полноценно передавать файлы между мобильным девайсом и телевизором.
- Соедините устройство с TV, используя HDMI кабель. В большинстве случаев никаких дополнительных настроек производить не придется.
- На пульте нажмите кнопку «Source» и выберите источник «HDMI». Синхронизация обычно занимает несколько секунд.
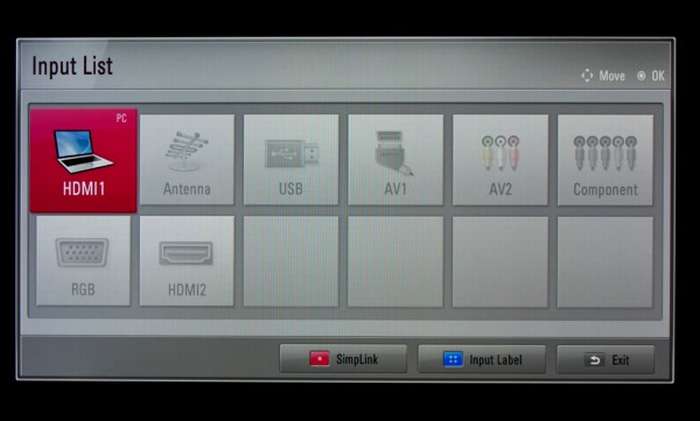
Используем Wi-Fi
Синхронизация через Wi-Fi мало чем отличается от передачи мультимедийных файлов по Bluetooth.
- Откройте настройки гаджета и перейдите на вкладку Wi-Fi. Тапните на переключатель беспроводной сети.
- Нажмите на троеточие в правом верхнем углу экрана, затем – «Дополнительные параметры».
- Перейдите во вкладку «Wi-Fi Direct». Эта функция используется для прямого сопряжения Андроид с другими девайсами.
- Откройте меню Smart-TV нажатием соответствующей кнопки. Перейдите в раздел «Сеть».
Важно! На разных моделях ТВ раздел может иметь схожие, но не одинаковые названия. Найдите пункт «Wi-Fi Direct» и включите его
Начнется сканирование, обычно занимающее не более 5-10 секунд. Появится список устройств, доступных для сопряжения. Выберите ваш телефон и нажмите «Подключить». Гаджет будет синхронизирован
Найдите пункт «Wi-Fi Direct» и включите его. Начнется сканирование, обычно занимающее не более 5-10 секунд. Появится список устройств, доступных для сопряжения. Выберите ваш телефон и нажмите «Подключить». Гаджет будет синхронизирован.

Неверные настройки подключения в мобильном устройстве
Все, что было сказано выше, касалось в основном кабеля, компьютера как базовой станции и операционной системы Windows. Но и само мобильное устройство, вернее его неверные настройки или имеющиеся на нём неполадки могут стать причиной проблем с подключением. Случай, когда компьютер не видит телефон через USB, а идёт только его зарядка, является довольно распространённым примером неправильных настроек подключения.
Дело в том, что большинство смартфонов и планшетов имеют несколько режимов подключения. Таковыми являются MTP (передача любых файлов), PTP (передача мультимедийных файлов), встроенный CD-ROM (подключение как виртуальный привод с полезным ПО) и только зарядка (ускоренная зарядка аккумулятора). Так вот, если у вас будет включён режим зарядки, содержимое смартфона в Проводнике Windows отображаться не будет!
Это что касается пятой версии Android, в более ранних версиях могут быть и другие режимы, могут и названия их отличаться, но сути это не меняет. Чтобы иметь возможность просматривать всю файловую систему мобильного девайса, в том числе съемную карту памяти, необходимо включить режим MTP.
Если компьютер не видит карту памяти телефона через USB, попробуйте переключиться с одного режима на другой. То же самое касается режима модема, в этом режиме файловую систему телефона ПК видеть не будет.
Примечание: карту памяти желательно проверить отдельно. Она должна иметь файловую систему NTFS или FAT32 и не содержать логических ошибок, препятствующих распознаванию её Windows.
Телевизор не видит телефон через USB – Ромсат-сервис
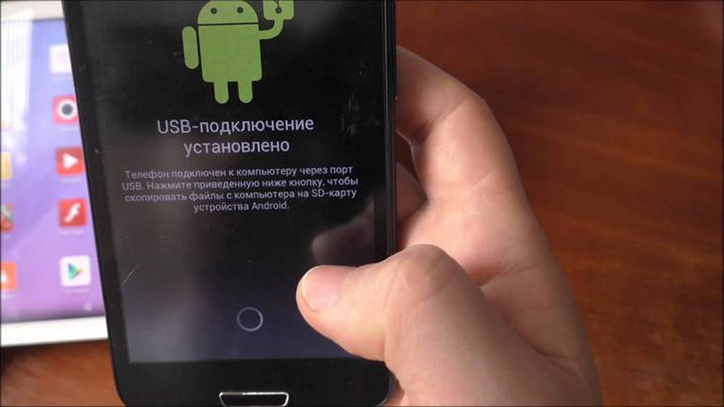
Большинство современных телевизоров поддерживают возможность подключить телефон, чтобы использовать его в качестве медиаустройства, флешки, или пульта дистанционного управления. В зависимости от того, каких целей необходимо добиться, используют несколько методов передачи данных:
- Через USB-кабель;
- Через HDMI;
- С помощью Wi-Fi.
Эти методы имеют свои особенности. Так, телефон под управлением Android чаще всего подключают к телевизору через USB. Этот метод практикуют, если не обходимо подключение в качестве запоминающего устройства USB – флешки. Для такого подключения понадобятся три вещи – смартфон под управлением Андроид, телевизор, и специальный кабель USB-microUSB, поставляющийся вместе с телефоном, как часть зарядного устройства. Со смартфона, подключенного в качестве USB накопителя, позволяет проигрывать файлы из памяти устройства, но не позволяет использовать его в качестве медиапроигрывателя.
Для того, чтобы использовать смартфон как мультимедийное устройство, его нужно подключить с помощью USB-HDMI кабеля, или через вай-фай. В этом случае появляется возможность прямой передачи данных – пользователь сможет с удобством играть в игры, или бродить по интернету, используя телеприемник, как внешний экран.
В любом случае, иногда пользователь сталкивается с проблемой, при которой телевизор не видит телефон. Способ ее исправления напрямую зависит от метода подключения.
Как подключить телефон к телевизору
Чаще всего, пользователи сталкиваются с проблемой, при которой телевизор не видит телефон через USB. Чтобы решить ее, убедитесь, что правильно подключаете смартфон через USB – подключите устройство, нажмите кнопку Source на пульте телевизора, и назначьте USB-порт источником сигнала, после чего на экране телевизора появится содержание памяти мобильника. Если при подключении этого не произошло – проверьте настройки телефона, и укажите тип подключения «USB-Устройство» или «Камера», или включите режим «Отладка по USB». Учтите – если телевизор не поддерживает файловую систему телефона, или формат файла, который пользователь пытается запустить – описанный метод не поможет.
Инструкция, как подключить смартфон в качестве медиаустройства, похожа на инструкцию по подключению через USB. Подключите устройство через HDMI кабель, нажмите кнопку «Источник сигнала», укажите HDMI вход, после чего перейдите в настройки подключения телефона, и выберите пункт «подключить в качестве медиаустройства».
Современная техника поддерживает возможность беспроводного соединения – через вай-фай роутер, с помощью технологии Wi-FI direct, или специальной программы. Если проблемы возникли при беспроводном подключении – проверьте работоспособность вай-фай модуля телеприемника, изучите инструкцию, чтобы проверить, поддерживает ли данная модель технологию Direct, убедитесь, что установлено все необходимое программное обеспечение. При подключении через роутер – проконсультируйтесь с провайдером, и следуйте его инструкциям.
Другие методы устранения неполадок
Если мобильный подключен правильно, но телевизионный приемник его не обнаруживает – обновите прошивку обоих устройств – полная инструкция указана в руководстве пользователя. Нужно проверить работоспособность используемых кабелей и портов – причина проблемы может заключаться в механической поломке. В этом случае ремонт лучше доверить профессионалам, обратившись в сервисный центр.
Если вы не смогли найти решение своей проблемы — то обратитесь за помощь в наш Сервисный Центр
Почему телефон не виден компьютеру?
Сначала рассмотрим ситуацию, когда при соединении телефона и ПК не происходит ничего. То есть телефон не определяется, да и зарядка автоматически не начинается. Объясняется такое явление нарушением соединения на физическом уровне, причем возможных причины (если не рассматривать маловероятные варианты) всего три:
- Поврежден соединительный кабель. Для проверки версии необходимо взять другой кабель и соединить с его помощью ПК и смартфон. Если соединение произошло успешно, то причина изначального отсутствия соединения заключалась в неудовлетворительном состоянии старого кабеля.
- Поврежден USB-порт ПК. Для проверки достаточно подключить к конкретному USB-порту компьютера другие устройства (мышь, клавиатуру или другой смартфон). Если реакции не последует, то понадобится или ремонтировать неработающий USB-порт на компьютере или в дальнейшем выполнять подключение через другие (работающие) порты.
Порядок выполнения проверок произвольный. Но отметим, что в большинстве случаев причина «невидимости» телефона объясняется плохим состоянием кабеля или неработоспособностью гнезда для зарядки на телефоне, потому рекомендуем проверять эти варианты в первую очередь.

Перезагрузка телефона и компьютера
Попытка исправить проблему, перезагрузив компьютер, может оказаться достаточно действенной. Причина неисправности в этом случае заключается в сбое работы USB-порта.
После перезагрузки проблема может исчезнуть. Пока перезагружается компьютер, стоит выполнить такую же операцию и с телефоном.
Причём, не просто выключить его или включить, а полностью вытащить аккумулятор и на несколько минут оставить в таком состоянии.
После включения смартфона проблемы с подключением нередко исчезают без каких-то дополнительных действий со стороны пользователя.

Рис. 8. Перезагрузка смартфона путём извлечения аккумулятора.


































