Как подключить джойстик ПС к телефону по USB
Если возникла необходимость использовать на смартфоне с ОС Android геймпад от игровой консоли PS 4, понадобится подготовить кабель USB и активировать функцию «Remote Play». Компания Sony изначально встраивает ее в функционал смартфонов, чтобы пользователь имел возможность подключать к ним контроллеры от одноименных игровых приставок. Однако соответствующее приложение можно установить на любом устройстве, скачав платную версию с Google Play Market.
Итак, для подключения эмулятора к телефону с OS Android нужно будет последовательно выполнить следующие действия.
Скачать приложение «PS4 Remote Play», а затем установить его на смартфон. При уведомлении о необходимости регистрации геймпада, следует выбрать «Skip», чтобы выполнить регистрацию эмулятора позже.
- Когда на экране телефона появится запрос на инсталляцию утилиты, перейти к игровой приставке.
- Включить консоль PlayStation и перейти в раздел «Настройки».
- Здесь выбрать пункт «Remote Play Connection Settings » («Настройки соединения дистанционного…»), а затем «Add Device» («Добавить устройство»).
- На экране должно появиться окно, где будет указана комбинация цифр для соединения. Ее нужно записать на листок.
- На Андроид девайсе нажать на кнопку «Next» и при поиске устройства снова нажать «Skip». Система предложит ввести код, который нужно ввести для регистрации. Затем кликнуть по клавише «Register».
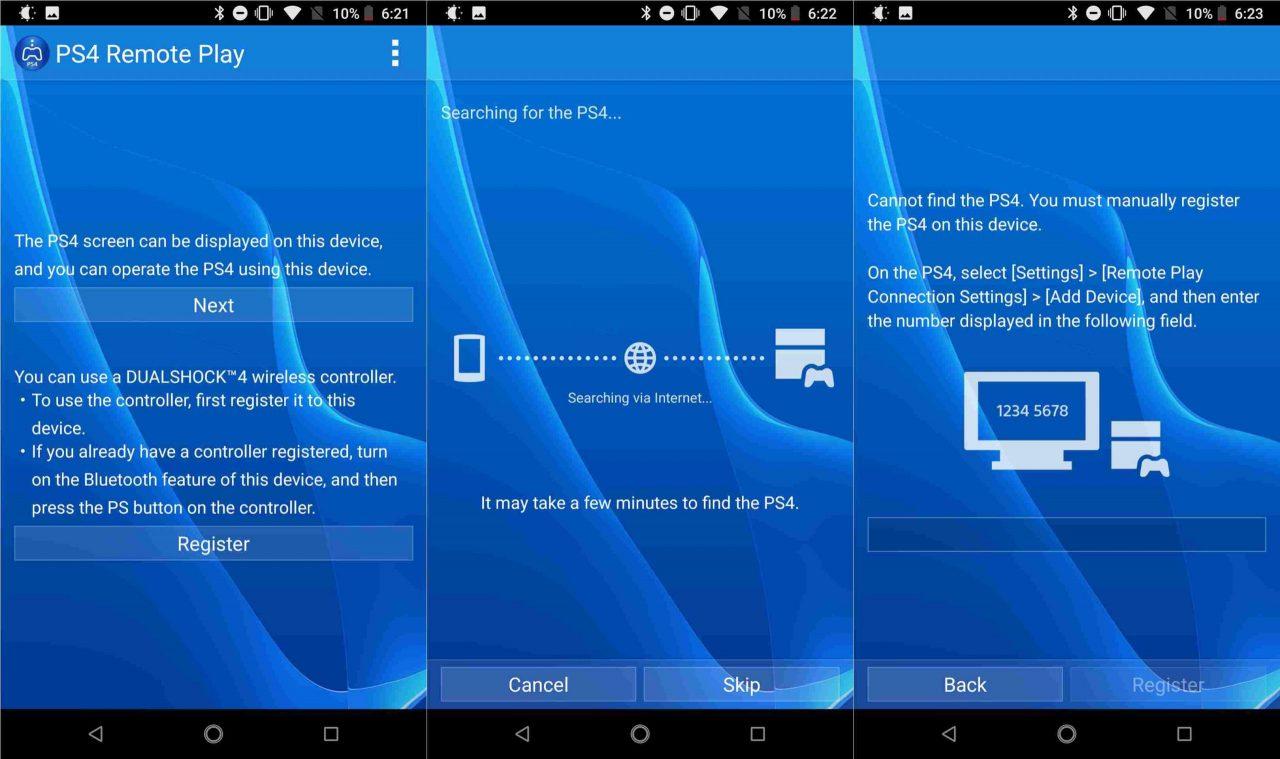
Процедура с вводом шифра выполняется только в самый первый раз, чтобы «познакомить» мобильное устройство с игровой консолью. В дальнейшем для сопряжения нужно будет только кликать по кнопке «Next». После синхронизации на экране телефона отобразится меню приставки.
Еще об одном способе подключения джойстика DualShock 4к смартфону Андроид можно узнать здесь
Способы
Основные способы подключения геймпадов к смартфонам – через беспроводное Bluetooth-соединение и с помощью переходника USB-OTG. Рассмотрим каждый из этих способов.
Bluetooth
Через Bluetooth можно подключить к телефону практически все современные джойстики.
Подключаем DualShock от PS3, PS4, DualSense (PS5)
DualShock от PlayStation 3 и PS4 (DualSense от PS5) соединяются с консолями через Bluetooth. Соответственно, они подключаются к другому оборудованию через этот протокол передачи данных.
Для DualShock 4 и DualSense сопряжение происходит достаточно просто:
https://youtube.com/watch?v=_BFkSTA_LrE
Мне помогло2
Для подключения DualShock 3 к Android, потребуется специальное программное обеспечение – Sixaxis Controller.
Перед использованием Sixaxis Controller проверьте совместимость своего смартфона с подключаемым геймпадом. Официальная программа Sixaxis Controller не бесплатная, но перед покупкой разработчики предлагают проверить свой гаджет на совместимость. Делается это через утилиту Sixaxis Compatibility Checker, Она же может проверить и наличие рут прав на телефоне.
Developer:
Price: Free
Если девайс совместим с геймпадом, и расшарены root-права, то утилита покажет Bluetooth-адрес смартфона. В последующем MAC-address понадобится для подключения.
Контроллер DualShock тоже необходимо подготовить к подключению. Для этого есть специальная утилита SixaxisPairTool, для стационарного компьютера на Windows, позволяющая изменять Bluetooth-адрес джойстика. Здесь и понадобится указанный выше адрес телефона. После изменения адреса утилита установит драйверы, необходимые для корректной работы игрового манипулятора.
Далее нужно воспользоваться, собственно, самой программой Sixaxis Controller. Здесь всё гораздо проще – необходимо включить Bluetooth, подключиться к джойстику и нажать кнопку «Начните» в программе на телефоне. Программа проверит наличие драйверов и Bluetooth-адрес геймпада. Если ошибок нет, то на экране смартфона выйдет сообщение «Клиент 1 подключен».
Мне помогло2
Контроллер Xbox One
Контроллеры Xbox не менее популярны, чем DualShock от Sony. Некоторые геймеры считают их ещё более удобными. Они тоже подключаются к телефону.
Подключение контроллеров от Xbox One проще – достаточно просто включить в смартфоне Bluetooth, включить сам геймпад, обнаружить устройство «Xbox Wireless Controller» и подключиться к нему.
Стоит отметить, что в некоторых играх джойстики Xbox будут работать сразу, но для других понадобится настройка.
Мне помогло1
Другие джойстики
К смартфонам можно подключать множество аксессуаров, например, контроллер от VR-шлема. Сопряжение с мобильником происходит таким же образом, как и в случае с Xbox One, только устройство в списке Bluetooth будет называться «VR Box». Таким же способом подключаются джойстики Defender, Mocute, Ritmix, iPega, Dexp, logitech и огромное множество китайских геймпадов с AliExpress.
Чтобы подключить геймпад от Wii, понадобится приложение Wii Controller IME для телефона. Нужно включить Bluetooth и нажать кнопку «Init and Connect» в приложении, после чего – зажать кнопки «1» и «2». Приложение должно обнаружить джойстик, после чего в Wii Controller IME нужно нажать «Select WiiControllerIME» и поставить галочку напротив найденного устройства. Теперь контроллер от Wii готов к работе с играми на мобильнике.
Через переходник USB-OTG
Если джойстик проводной, то его тоже можно подключить к смартфону. Для этого понадобится специальный OTG-адаптер. Это простой переходник, позволяющий присоединять USB-геймпады к телефону. Но перед подключением нужно проверить, работает ли функция USB-OTG на мобильнике.
Для этого понадобится приложение USB OTG Checker. При запуске приложение автоматически показывает, совместим ли смартфон с OTG-адаптером.
Developer:
Price: Free
Далее переходим к подключению USB-контроллера. Обычно он автоматически распознаётся смартфоном через OTG-адаптер. Однако, если этого не произошло, придется установить на сотовый Tincore Keymapper. Она позволит телефону определить геймпад и начать использовать его в играх.
Мне помогло1
Как синхронизировать джойстик от VR шлема с Андроидом
Погружение в виртуальную реальность позволяет более тонко прочувствовать игру, и для этого созданы специальные VR-шлемы, которые представляют собой своеобразные очки. Большинство данных девайсов ориентированы, конечно, на отдельные приставки и ПК, но существуют аппараты и для Андроид-устройств.
Впервые такие шлемы были разработаны Google Cardboard. Представляют они собой линзы, помещенные в так называемую коробку, куда вставляется и телефон. Особых настроек не требуют, но иногда для таких VR-очков нужен джойстик. Приобретать его следует конкретно для определенной модели.
Подключаем джойстик от iPega
Здесь проблем у пользователя возникнет значительно меньше. Дело в том, что джойстики iPega имеют множество расширенных режимов, и вы точно найдете наиболее подходящий для себя. А именно:
- GamePad Mode – разработан для игр, которые с легкостью поддерживают внешнее управление. Подходит и для Windows, и, конечно же, для
- SPP Mode – создан для приложений, у которых вышеприведенная функция отсутствует. В таком случае, для слаженного взаимодействия консоли со смартфоном необходимы ROOT-права.
- Keyboard – для игр, где необходима клавиатура.
- Mouse – режим, создающий эмулятор мышки.
Способ 1
Вот мы и перечислили самые важные и действенные режимы. Но как же все-таки подключить игровой пульт? Для этого существует два метода: упрощенный и стандартный. В упрощенном методе всего два действия: активируем Bluetooth на контроллере с помощью клавиш X+HOME, также включаем его на телефоне и в списке доступных для сопряжения аппаратов выбираем наш геймпад. Готово.
Способ 2
Второй способ немного сложнее, но позволяет сразу настроить всё необходимое для комфортной игры. Скачиваем специальную программу Bit Games Center, переходим в пункт «Settings», где кликаем на ярлык под названием «Search Handle».
Теперь на геймпаде вновь нажимаем вышеуказанное сочетание клавиш, и утилита определяет устройство. Кликаем «Подключиться». Переходим в «Настройки» – «Язык и ввод» – «Способы ввода» и указываем контроллер iPega. Сделано.
Подключение геймпада к Android
Наш ТОП-15: Лучшие игры на Андроид без интернета
Пример использования джойстика
Для начала следует рассмотреть подключение геймпада от популярных приставок Wii и PlayStation:
- Так, можно подключить манипулятор от одной из приставок через USB или Bluetooth. Для этого способа требуется специальная программа Sixasix Controller, которую можно скачать в интернете.
- Перед началом загрузки, используйте другую удобную программу. Благодаря утилите, можно легко проверить систему на совместимость с подключаемыми устройствами.
- Далее, загрузите необходимую программу и установите ее на персональный компьютер. После этого запустите утилиту и укажите адрес телефона, который можно найти в программе. Нажав кнопку Update и геймпад будет привязан к телефону или планшету. Именно так происходит быстрое подключение через систему
Отдельно стоит сказать о настройке через микро USB:
1Устройство, используемое для совершения манипуляций, должно поддерживать систему host mode. Далее, не забудьте скачать эмулятор приставки. Запустив приложение, подключите игровой модуль и назначьте необходимые настройки на кнопках.2Аналогично подключается joystick через систему Micro USB. Чтобы использовать беспроводной режим, не забудьте купить один из специальных ресиверов.3Учтите, что игровые контроллеры совместимы не со всеми планшетами. Так что не будет лишним скачать приложение Willmote Controller.4Наконец, запустите утилиту и нажмите Init и Connect. При этом на геймпаде потребуется нажать кнопки 1 и 2. После этого дополнение обнаружит модуль. После этого просто поставьте галочку возле Wii Controller IME.
Эти способы упрощают подключение джойстика к мобильному устройству на базе Android в любой ситуации.
При желании можно воспользоваться контроллерами от стороннего производителя.
При этом неважно, есть ли беспроводная функция у подобного устройства. Ведь идентифицируются они одинаково
Так что у пользователя не будет проблем с использованием подобных модулей в играх.
Типы джойстиков для подключения к мобильному телефону
Всего есть несколько типов джойстиков, которые можно подключить к телефону:
- Проводные USB-джойстики. Они предназначены для ПК и сложны в настройках для телефона. Однако подключить такой джойстик возможно.
- Беспроводные. Они делятся на два подвида: Bluetooth-джойстики и джойстики с адаптером под MicroUSB.
Если вы только собрались купить джойстик для смартфона, то лучше приобрести тот, который можно подключить через адаптер с MicroUSB разъёмом. С ним меньше всего проблем.
Особенности подключения джойстика к телефону
Рассмотрим несколько примеров, как подключить джойстик к телефону Android. Начнем с беспроводной модели.
Чаще всего в отсеке для батареек производитель размещает адаптер. Нужно изъять адаптер. Вставить батарейку и включить тумблерок в положение «Включено», чтобы на джойстике загорелись индикаторы.

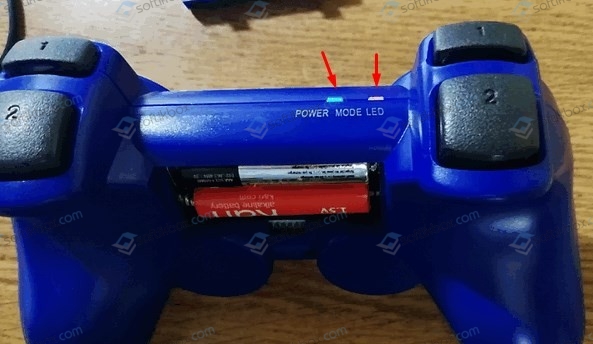
Теперь нужно вставить USB-адаптер джойстика в OTG-адаптер и подключить к MicroUSB разъему телефона. Иногда OTG-адаптеры идут в комплекте с игровым манипулятором. Если же его нет, то придется приобрести его отдельно.

Далее открываем игру и задаем команды для кнопок джойстика.

Если у вас Bluetooth-джойстик, то нужно включить на самом устройстве данную технологию, а далее перейти в настройки телефона и выбрать «Подключенные устройства», «Настройки подключения».
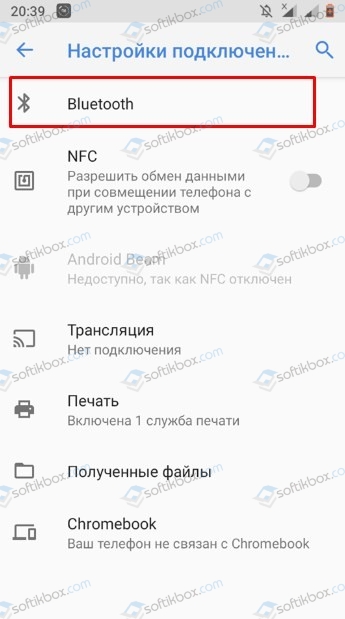
Далее выбираем «Bluetooth».
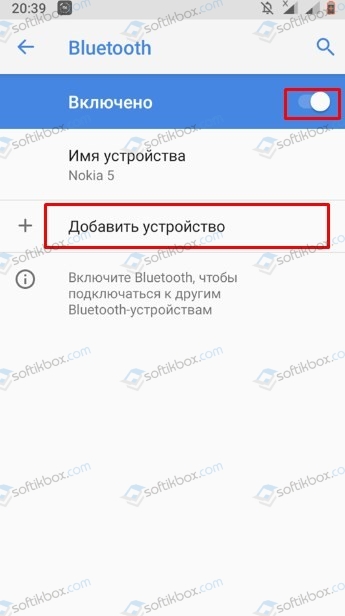
Кликаем «Добавить устройство».
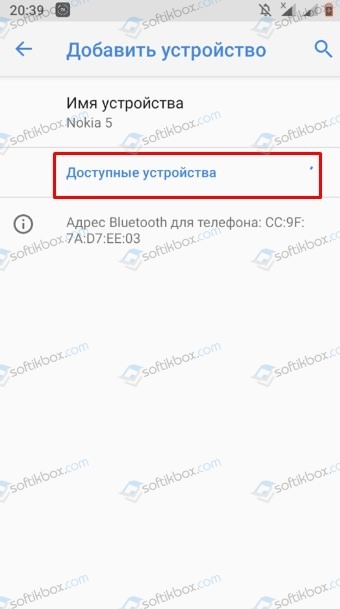
Запустится поиск устройств. Из списка выбираем свой джойстик.
В случае, если у вас джойстик, который можно подключить только по USB-кабелю, то нужно опять таки подключить к MicroUSB разъему OTG-адаптер, а далее к этому адаптеру сам джойстик.

Далее нужно запустить мобильную игру и проверить, реагирует ли джойстик. Если да, то вам повезло, так как в большинстве случаев для настройки USB-джойстика пользователям нужно инсталлировать специальные программы, такие как Joystick Center или Tincore Keymapper. Эти программы есть в Play Market. После их установки и запуска джойстик определяется автоматически.
Что делать, если телефон не видит джойстика?
Если ваш телефон не видит джойстик, то причины могут крыться в следующем:
- Севшие батарейки на джойстике. Нехватка питания для USB-вариантов.
- Нерабочий адаптер или поврежден разъем.
- Проблемы с самим джойстиком.
- Отсутствие специальной программы для настройки джойстика.
- Самой игрой не поддерживается джойстик.
Перед тем, как купить и подключить джойстик к телефону и использовать его в определенной игре, проверьте, поддерживает ли само приложение управление сторонним манипулятором.
Что можно настроить в GameSir T4 Pro

Приятно, что разработчики предусмотрели возможность менять все настройки джойстика через горячие клавиши. Это значит, что для подстройки параметров не придется подключать геймпад к компьютеру или специальному мобильному приложению.
Нужно лишь запомнить несколько полезных сочетаний клавиш:
◉ Turbo + ▲/▼ на крестовине отвечают за регулировки степени вибрации. Доступно четыре градации и полное отключение моторов.
◉ LT + RT + RS + ▲/▼ на крестовине – регулировка яркости подсветки клавиш. Четыре градации и отключение.
◉ Удержание LB + RB 5 секунд позволяет включить или выключить подсветку блока кнопок А-В-X-Y
◉ Зажатие любой клавиши + Turbo переводит соответствующую кнопку в турбо-режим.
◉ M1/2/3/4 + Select позволяет назначить любую из кнопок на дополнительные “эмки”. Можно назначить на одну дополнительную клавишу одновременное нажатие нескольких основных кнопок.
◉ M1/2/3/4 + Start предназначено для записи последовательных макросов. Так сможете привязать целую комбинацию кнопок на одну из нижних клавиш.
Как видите, управлять настройками геймпада можно прямо во время игры. При необходимости можно переназначить нужную кнопку на нижнюю клавишу-качельку, добавить турбо-нажатие или вовсе записать быструю комбинацию и запускать ее нажатием одной кнопки.
FAQ
Ниже мы собрали для вас наиболее популярные вопросы и часто возникающие проблемы с подключением джойстика к телефону, и подготовили ответы и готовые решения.
Не коннектится через Bluetooth
Если джойстик не подключается к телефону через Bluetooth, то, вероятнее всего, причиной тому – «замусоренный» список сопряжённых устройств в телефоне.
Чтобы избавиться от этой проблемы:
- Очистить список Bluetooth-устройств в смартфоне («забыть» манипулятор и остальные Bluetooth-устройства).
- Перезагрузить телефон.
- Перезагрузить геймпад.
- Повторить подключение.
Делается по аналогии:
Не работает через OTG-адаптер
Если телефон не обнаружил джойстик, подключенный через OTG-адаптер, то необходимо проверить совместимость этих устройств с помощью программы USB OTG Checker для смартфона.
Developer:
Price: Free
Если эта программа показывает, что устройства совместимы, но геймпад всё ещё не работает, его можно подключить через программу Tincore Keymapper.
Developer:
Price: Free
Кнопки не соответствуют командам или не работают
Иногда при игре через телефон возникает проблема – кнопки работают неправильно и выполняют совершенно другие команды. Чтобы это исправить, нужно установить на смартфон программу Octopus.
Developer:
Price: Free
Octopus Gaming Engine работает без активаторов и рута:
Позволяет откалибровать и переназначить все кнопки и оси геймпада (в том числе iPEGA, Gamesir, Razer, Logitech), по умолчанию содержит конфигурация клавиш для более 30 популярных игр. После этого можно продолжить играть с помощью контроллера, уже с правильным назначением кнопок,
- Имеется куча специальных режимов для определенных игр: режим расширенной стрельбы для игр FPS, режим смарт-кастинга для MOBA,
- Поддержка мыши и клавиатуры для PUBG mobile,
- Интегрирован Screen Recorder для стриминга игрового процесса,
- Можно активировать режим ложного местоположения игрока.
Как вернуть DualShock в рабочее состояние после смартфона
Чтобы геймпад DualShock от Sony снова заработал на приставке, нужно выполнить такие действия:
- подключить джойстик к приставке через USB-кабель;
- включить приставку;
- дождаться, когда загорится лампочка с номером контроллера (чаще всего – «1»);
- после загрузки приставки геймпад можно отключить от кабеля и играть в PS через Bluetooth-подключение.
Можно ли не покупать ресивер для Xbox 360
Подключить к телефону контроллер от Xbox 360 без специального ресивера нельзя. Геймпад Xbox 360 устроен таким образом, что у него нет модуля блютуз, а при подключении через OTG-адаптер контроллер может только заряжаться. Поэтому для корректной работы джойстика от Xbox 360 с телефоном придётся купить специальный ресивер.
Реально ли использовать на приставках Android TV
Контроллеры подключаются к приставке Android TV таким же образом, как и к телефону на Андроид:
- Для DualShock 3 или 4 понадобится Sixaxis Controller.
- Геймпад от Xbox One можно сопрягать через Bluetooth напрямую.
- Подключение джойстика от Xbox 360 потребует специального ресивера.
Не работает в конкретной игре
В некоторых играх геймпад может не работать по причине того, что такая возможность была отключена разработчиками. Некоторые игры адаптированы исключительно под сенсорное управление со смартфона или планшета под управлением Android. Чтобы проверить игру на совместимость с игровым манипулятором, ищите официальною релиз-информацию по этой конкретной игре здесь.
Попробуйте установить Octopus:
Developer:
Price: Free
Рациональность сопряжения с Android
Если мы говорим о подключении контроллера XBOX к Android по беспроводной сети, например через Bluetooth, этот способ имеет смысл, если вы уже приобрели сам приемник. Потому что мобильные игры пока не поддерживают несколько джойстиков, а рассчитаны только на одну игровую панель.
Как подключить
Если вы уже являетесь владельцем такого устройства, то действительно имеет смысл попробовать выполнить сопряжение геймпада с мобильным устройством. Для этого планшет или смартфон должны поддерживать OTG-соединение, иначе подключить Ресивер будет невозможно.
- Подключите ресивер к мобильному устройству с помощью кабеля USB OTG.
- На планшете нажмите одну кнопку, чтобы начать поиск контроллера XBOX.
Включите контроллер XBOX 360, нажав большую серебряную кнопку в центре, и активируйте режим сопряжения, нажав маленькую кнопку, расположенную на конце контроллера (между клавишами LB и RB).
После этих шагов оба устройства должны подключиться, и вы можете начать играть.
важно учитывать: производительность с помощью такого контроллера не гарантируется во всех играх, поскольку, в отличие от Dualshock, не используется стороннее программное обеспечение, которое перекодирует Dualshock в специальный Android-геймпад. Стопроцентная производительность гарантирована на любом эмуляторе консоли, доступном в Google Play
Как подключить мышку к телефону Андроид или планшету
19 марта 2018
Если вы пользователь мобильного устройства на основе системы Андроид, то вы уже могли по достоинству оценить его широкий и качественный набор всевозможного функционала. Иными словами, это портативный ПК, который удобно помещается в карман вашей куртки или штанов.
Но, только малая часть юзеров знает о внушительной универсальности этой платформы, которой можно добиться при подключении к устройству вспомогательных гаджетов.
Далее мы рассмотрим, как оперативно и правильно подключить мышку к телефону Андроид или планшету.
С помощью подключенной клавиатуры или мышки, вы можете быстро набрать большой объект любого текстового сообщения.
Подключение беспроводную мышки к телефону через канал Wi-Fi
Данный вариант актуален только при условии, что внутри вашей мышки есть радиомодуль Wi-Fi. Но, учитывая весьма сложный механизм выполнения такого подключения, мало пользователей его применяют на практике. Обычно такой вариант идеально подходит для принтеров.
Подключение беспроводной мышки к телефону через Bluetooth
Механизм весьма прост:
-
Включаем адаптер Bluetooth на мобильном устройстве и мышке;
-
Запускаем поиск Bluetooth устройств на своем гаджете;
-
После синхронизации мышки с Android гаджетом, вы можете использовать её. К слову, если во время процесса подключения от вас потребуется вести код, помните – обычно этот пароль состоит из 0000. Вводите его и всё, мышь работает;
-
Признаком подключения мышки, будет появление курсора мыши на экране устройства;
Если мышь не имеет адаптера Bluetooth, то без внешнего кабеля OTG вам не обойтись. С его помощью подключение строится так:
-
Соединяем мобильный гаджет и мышку через OTG кабель;
-
В диалоговом окне «Диспетчер» отмечаем поле «Да»;
Подключение мышки к телефону Андроид или планшету через USB
Есть планшеты, в корпусе которых присутствует обыкновенный USB порт. К нему мышь можно подключить через классический провод USB, который есть у каждого владельца ПК.
Но, существуют планшетные компьютеры, у которых внешний порт для внешнего подключения в mini формате, и в таком случае без дополнительного шнура не обойтись. В таком случае вам поможет OTG кабель.
Чтобы выполнить подключение необходимо выполнить следующие действия:
-
Конец microUSB OTG кабеля подключить к Android устройству, а другим концом – к мышке;
-
Подождите несколько секунд пока пройдёт сопряжение девайсов и можете смело приступать к работе;
Если во время выполнения такого подключения манипулятор мышь не определяется, стоит проверить:
-
Работает ли мышка, подключив ее например к ПК;
-
А так же существуют Android телефоны, которые не «читают» внешние девайсы (к примеру, мышь) через внешний USB OTG переходник;
-
Проверьте в сети информацию, не входит ли ваш аппарат в этот список;
Если заручится действенным набором простых манипуляций, можно открыть для себя хорошие и полезные способности своего планшетного компьютера или телефона (подключить к нему мышь или иной компьютерный девайс).
Инструкция по подключению джойстиков к Андроиду (проводных по USB-кабелю и беспроводных по Bluetooth)
Подключить джойстик к мобильной платформе Андроид можно несколькими способами, выбор которых зависит от типа контроллера и конкретных целей пользователя. Потребуется либо специализированное программное обеспечение, либо особый переходник. Переходник представляется обязательным элементом в том случае, если разъемы на смартфоне или планшете не подходят к штекеру геймпада.
Чем новее и функциональнее будет контроллер, тем выше вероятность правильного подключения к мобильному устройству. Современные гаджеты стараются оснащать всем необходимым набором интерфейсов, которые помогут быстро осуществить желаемое.
Сейчас в продаже можно встретить следующие разновидности контроллеров:
Проводные устройства для ПК и приставок.
Беспроводные геймпады.
Предназначенные специально для мобильных устройств.

Процесс подключения в каждом случае будет иметь некоторые особенности, которые обязательно стоит учитывать.
Контроллеры для смартфонов и планшетов вызовут меньше всего затруднений. Производители постарались сделать их максимально универсальными, так что подключение может осуществляться через специальный провод или за счет беспроводного интерфейса Bluetooth. В данном случае никакого специализированного программного обеспечения не требуется.
Подключить к Андроиду джойстик для компьютера или игровой приставки будет несколько сложнее. Эти сложности связаны, прежде всего, именно с тем, что такие аппараты изначально не предназначены для использования на мобильных платформах.
Порядок подключения проводного геймпада:
- Зайти в магазин приложения на мобильном устройстве и скачать программу Tincore Keymapper.
- Подсоединить к телефону кабель USB On The Go или USB OTG.
- Подключить контроллер к кабелю.
- Зайти в приложение и выставить необходимые настройки.
После осуществления всех перечисленных манипуляций можно смело запускать игру на смартфоне или планшете и начинать получать удовольствие от процесса. Никаких сложных процессов реализовывать не придется.
Несколько более сложным представляется процесс подключения беспроводного геймпада к системе Андроид.
В этом случае процесс синхронизации состоит из следующих действий:
- На мобильное устройство необходимо установить программу Sixaxis Compatibility Checker.
- С помощью программы проверить насколько джойстик совместим с гаджетом — нажать кнопку Start и немного подождать.
- Теперь программу SixaxisPairTool необходимо установить на персональный компьютер. Перед этим рекомендуется осуществить подключение джойстика через USB-кабель и его полную синхронизацию с компьютером.
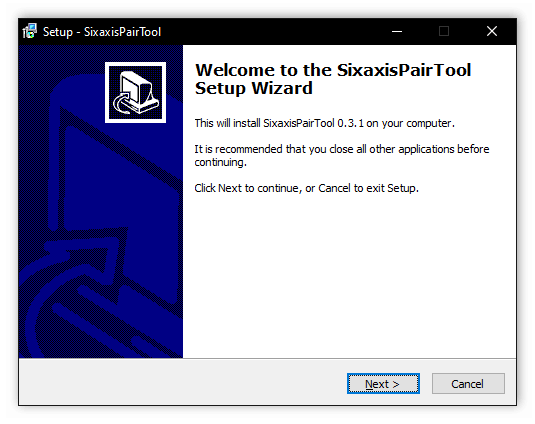
- Программа автоматически установит все необходимые драйвера, а затем сформирует специальный адрес, состоящий из 12 цифр. Эти цифры появятся в специальном окне.
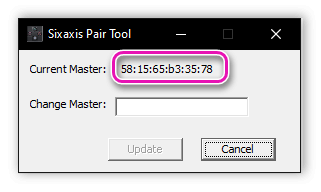
- На смартфон или планшет устанавливается программа Sixaxis Controller и запускается. На этом этапе будет проверяться наличие root-прав, и если их не будет, воспользоваться возможностями утилиты не получится. Утилита выдаст локальный адрес Bluetooth, который состоит из 12 цифр.
- Адрес Bluetooth нужно будет ввести на компьютере в программе SixaxisPairTool. Набор цифр вписывается в ячейку Change Master, после чего необходимо нажать кнопку Update. Значение Current Master изменится на введенное.
- Используемый джойстик отключается от компьютера (USB-кабель больше не понадобится) и подключается к Android посредством кнопок PS или X.
О правильности выполнения всех действий сможет сказать загоревшаяся лампочка, а также предложение с выбором устройства для управления (в разделе Change IME).









![Как настроить геймпад на андроид – пошаговая инструкция [2020]](http://maminmagazinchik.ru/wp-content/uploads/4/a/f/4afb647da66a869c1e6587bcb90d4dc7.jpeg)





















