Как управлять печатью с устройства
Каждое приложение предоставляет пользователю возможность управлять печатью непосредственно с самого телефона. Сами функции будут зависеть от используемого приложения. Но есть основные команды, которые доступны в каждой программе.
Так, пользователь вручную указывает количество копий. По умолчанию документ будет распечатываться в одном экземпляре. Также, можно выбрать, какие именно страницы из всего файла необходимо получить в бумажном виде. Это будет полезно для печати нескольких страниц из одного большого документа.
Многие приложения предлагают несколько форматов, которые могут быть использованы в печати. Здесь понадобиться выбрать подходящий. Сразу на экране смартфона можно просмотреть, как будет выглядеть готовый результат. При печати фотографий, снимок можно обрезать и выбрать только нужный фрагмент. Но последнюю функцию поддерживают не все утилиты.
Способы подключения
Ранее мы уже вскользь упоминали о способах подключения домашней техники к смартфону. Теперь пришло время подробнее рассмотреть нюансы сопряжения при использовании проводных и беспроводных вариантов.
Через OTG
Этот вариант проводного подключения подходит для большинства принтеров и смартфонов. Поскольку печать с компьютера осуществляется через USB-кабель, мы можем использовать его для сопряжения с мобильным устройством. Однако сложность заключается в различии типов разъемов. Если принтер использует USB-A, телефон использует USB-C или MicroUSB. Поэтому вам понадобится OTG-адаптер:
- Вставьте OTG-адаптер в телефон.
- Соедините OTG и печатающее устройство с разъемами USB-A с помощью комплектного кабеля.
- Отправьте нужный документ на печать.
В этом типе пар нет ничего сложного. Единственное, о чем придется позаботиться пользователю, — это приобретение адаптера. Также стоит заранее выяснить, какое программное обеспечение будет использоваться для печати.
С помощью USB
Еще более простое проводное подключение выглядит как использование USB-кабеля без переходника, так как в комплекте со смартфоном поставляется кабель с двумя типами штекеров: 1xUSB-A и 1xUSB-C/MicroUSB. Однако не все принтеры способны принимать информацию через кабель с двумя штекерами. Тем не менее, имеет смысл подключаться таким образом, чтобы не тратить лишние деньги на покупку OTG-адаптера.
Wi-Fi
Печать фотографий и документов намного удобнее для тех, кто использует современный принтер с поддержкой Wi-Fi. Вам даже не нужно принудительно подключать сеть к нему, так как она работает по умолчанию. Остается только настроить сопряжение со смартфоном:
- Откройте настройки телефона.
- Перейдите в раздел «Wi-Fi», а затем в «Wi-Fi Direct» (второй пункт может быть скрыт в расширенных настройках), не забыв предварительно активировать сетевое подключение.
- Дождитесь окончания поиска устройств и выберите принтер из списка.
Теперь найдите интересующий вас документ и отправьте его на печать с помощью Word или аналогичного приложения. То же самое касается и печати фотографии (здесь можно воспользоваться Галереей).
Google Cloud
У Google есть служба удаленной печати под названием Cloud Print. Как бы далеко вы ни находились от принтера, вы сможете распечатать нужные вам файлы. Но для этого печатающее устройство и компьютер должны быть сопряжены любым удобным способом. Его также необходимо настроить заранее:
- Установите сервисное приложение на свой смартфон и зарегистрируйтесь.
- На компьютере запустите браузер Google Chrome и откройте Настройки, предварительно войдя в ту же учетную запись.
- На вкладке «Печать» выберите «Google Cloud Printer» и перейдите к разделу «Управление устройствами».
- Нажмите «Добавить принтеры» и выберите свое устройство.
Теперь, если ваш компьютер и печатающее устройство сопряжены, вы можете отправлять документы на печать с телефона с помощью приложения Cloud Print.
Самый удобный и мобильный вариант, он позволяет печатать файлы из любой точки мира. Для этого необходимо связать устройство с учетной записью Google. В этом случае вам не нужно использовать Printer Share — у Google есть собственное одноименное приложение.
Войдите в Google Chrome с компьютера или ноутбука, откройте окно настроек и нажмите «Показать дополнительные настройки». Найдите «Виртуальный принтер Google» и настройте наше устройство в соответствии с инструкциями.
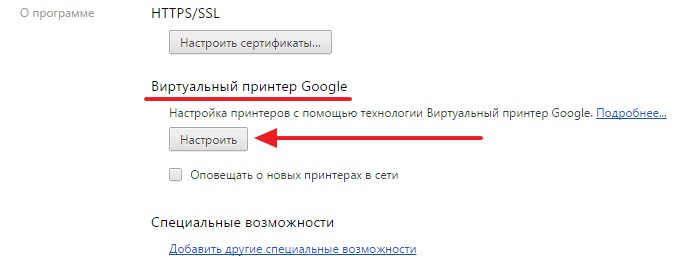 Следуйте инструкциям по настройке устройства в разделе «Google Cloud Printer».
Следуйте инструкциям по настройке устройства в разделе «Google Cloud Printer».
ВАЖНО: вы должны использовать одну и ту же учетную запись на компьютере и гаджете. После этой манипуляции мы можем использовать понравившееся нам приложение для печати любых документов
После этой манипуляции мы можем использовать понравившееся нам приложение для печати любых документов.
Прочие настройки Android-планшета
Любой пользователь планшета должен знать, как правильно осуществить настройку своего сенсорного девайса. Для этого будет приведена примерная схема настройки Android-устройства.
Как войти в меню Настройки
Рабочий стол планшета
Мы видим рабочий стол, и нам необходимо попасть в меню «Настройки». Просто проведите пальцем от того места на экране, где находятся часы и значок аккумулятора (вниз или вверх; зависит от конкретной версии и прочих особенностей аппарата).
После нажатия увидите окно небольших размеров, где можно будет править основные настройки. В этом окошке можно, к примеру, подправить яркость, или выбрать «Режим полёта». Ну а чтобы попасть в сам раздел Настроек, щёлкните там пункт «Настройки», и вы незамедлительно будете переброшены, куда вам и требовалось! Вот что вы должны увидеть:
Окно настроек вашего девайса
Здесь вы уже можете доскональным образом править параметры вашего гаджета. Далее будут рассмотрены самые важные пункты, которые нужно знать любому Android-пользователю.
Раздел «Беспроводные сети»
Этот раздел служит для подключения к Глобальной Сети посредством беспроводных протоколов 3G, Wi-Fi и пр. Тут вы можете править параметры модуля Bluetooth, здесь можно увидеть, сколько мегабайт трафика использовало какое-либо приложение, инсталлированное на вашем портативном аппарате.
Настройки беспроводных сетей
- «Режим полёта». Служит для перевода устройства в особенный режим, с которым можно летать в самолётах. Данный режим учитывает, какие сети могут навредить бортовым системам, и деактивирует их. Это может стать полезно и просто тем людям, кто не летит в самолёте, но, тем не менее, хочет увеличить время работы своего устройства от одного заряда батареи;
- «VPN». Используйте это для того, чтобы зайти в защищённые локальные сети;
- «Android Beam». Некая сеть с небольшим радиусом действия, которая служит для мгновенной передачи данных между Android-девайсами. Если вам нужно передавать файл или ссылку – просто подносите два девайса близко один к другому, и используйте режим;
- «NFC». Для обмена информацией через Android Beam.
NFC, обмен данными с помощью Android Beam
Раздел «Устройство»
«Звук». По названию можно догадаться, что тут пользователь сможет осуществить настройку всевозможных звуковых параметров гаджета. В частности, уровни звучания мультимедиа и уведомлений, звук отклика экрана и пр. Здесь всё настолько интуитивно, что затруднений возникнуть не должно.
«Экран». С помощью этого пункта вы с лёгкостью осуществите настройку яркости, обоев, поменяете заставку, размеры шрифтов, измените параметры спящего режима и пр. Нужно немного подробнее разобрать «Спящий режим» и «Обои».
После того, как мы попали в «Обои рабочего стола», перед нами появятся три вкладки:
- Живые обои;
- Галерея;
- Обои.
Если щёлкнуть по «Галерее», увидим папку «Pictures». В ней можете выбрать любое из имеющихся изображений. Когда выбрали, откроется окно обрезки, — обрежьте здесь картинку так, как вам хочется:
Обрезка картинки
Параметр «Живые обои» в прямом смысле в силах оживить вам планшетник! Здесь предложены движущиеся необычные картинки, которые создадут вашему девайсу неповторимый имидж!
Обратите внимание, что с использованием «Живых обоев» значительно повышается потребление заряда аккумулятора! Если ваш планшет китайский, дешёвый – не выбирайте этот параметр, так как батарея будет разряжаться почти мгновенно!
С помощью «Спящего режима» установите время, по истечении которого у планшетника погаснет дисплей. Назначение пункта – экономия энергии.
Используя пункт «Заставка», вы сможете выбрать, что именно будет отображаться на вашем экране блокировки.
«Память». С данным пунктом вы сможете посмотреть остаток свободного места на карте памяти или в интегрированной памяти; узнаете вы здесь также, чем занята эта память (посредством цветных областей).
Имея пункт «Батарея», не составит труда установить, сколько осталось заряда аккумулятора, какие приложения или процессы самые «прожорливые», чтобы, по необходимости, закрыть те или иные программы.
Пункт меню «Батарея»
Мы видим, что больше всего потребляет энергии «Экран». Как исправить это? Нужно уменьшить уровень яркости дисплея (в Настройках)!
Средства Android
Устройства на операционной системе Android могут отправлять документы на принтер с поддержкой Wi-Fi Direct напрямую (без подключения к роутеру и специального софта). Для этого необходимо включить Wi-Fi Direct на обоих девайсах и сделать следующее:
- Открыть приложение, через которое вы просматриваете материалы для печати. Это может быть браузер, галерея, файловый менеджер и прочее.
- Зайти в дополнительное меню и нажать «Поделиться».
- В списке вариантов выбрать пункт «Печать».
- Выбрать найденное оборудование, указать параметры и нажать на иконку принтера.
Стоит сказать, что некоторые производители МФУ обеспечивают покупателей фирменным ПО для беспроводного подключения. Например, у HP имеется приложение для Android под названием HP Print Service.
Способы подключения
Существует 3 способа, которыми можно подключить телефон к принтеру.
- «По воздуху» (Wi-Fi) – технология должна поддерживаться и печатающей техникой, иначе телефон не найдет устройство.
- USB – надо вставить кабель, который шел в комплекте к смартфону, в принтер (не каждая техника поддерживает такую возможность). Иногда требуется специальный переходник.
- Wi-Fi роутер. Должен поддерживать функцию WPS. На корпусе обычно есть соответствующая кнопка. Аналогично и с принтером, он должен поддерживать WPS. Такое подключение наиболее удобно для домашнего использования, так как нужна единоразовая настройка сети. Затем все устройства подключаются к одной сети и можно постоянно печатать без каких-либо настроек.
Как печатать с телефона через Wi-Fi
Сначала заходите в пункт настроек мобильного (обозначается шестеренкой). Далее находите пункт, отвечающий за беспроводные сети.
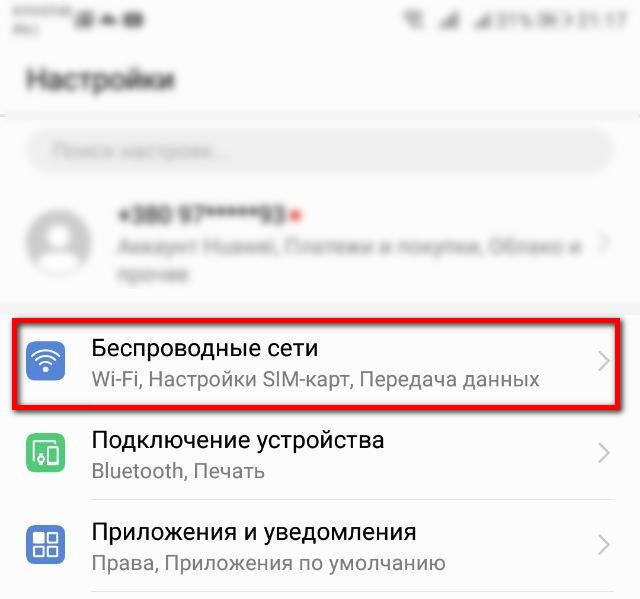
Там же будут настройки Вай-Фай.
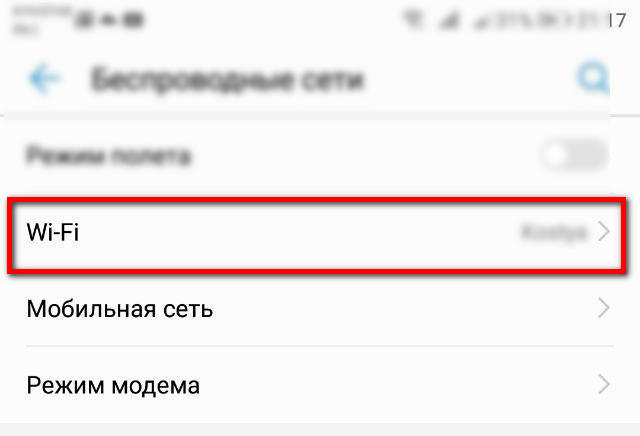
В зависимости от модели телефона и операционки, нужная настройка (Wi-Fi Direct) может находиться как в общем пункте беспроводных технологий, так и в каком-то дополнительном. В последнем случае нужно узнать особенности своего телефона и полазить по настройкам более глубоко. Информацию можно поискать в интернете или в документации, которая шла в комплекте к телефону при покупке.
Нажимаете на кнопку прямого Wi-Fi подключения.
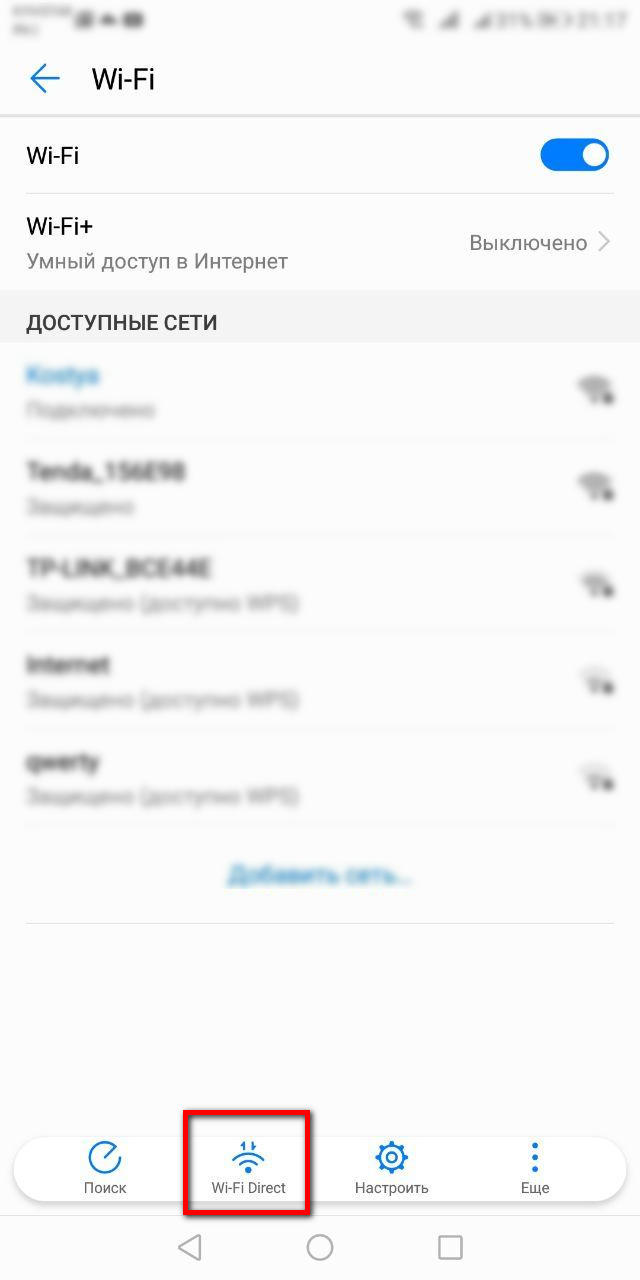
Начнется поиск телефоном любой техники, которая поддерживает Wi-Fi Direct, и в момент поиска функция на другом устройстве включена. После можно соединиться с принтером и печатать с любой точки комнаты.
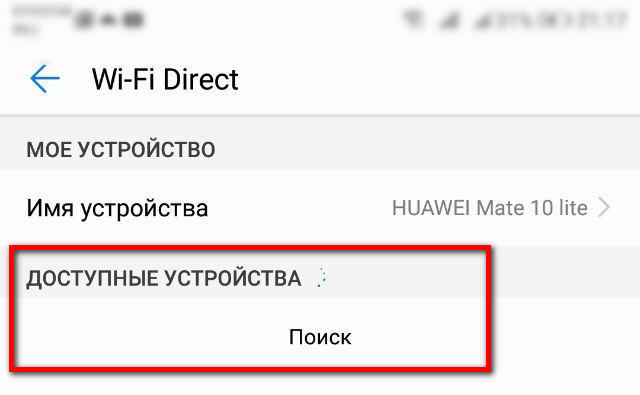
Чтобы сделать печать, открываете нужный файл, через опции выбираете пункт Поделиться и там должен находиться пункт Печать. Жмете, выбираете принтер и получаете результат.
Нравится57Не нравится11
Режим WPS
С телефоном никаких настроек делать не надо. Стоит только подключиться к беспроводной сети. С роутером и принтером ситуация другая. На модеме и принтере надо включить WPS. К тому же не все устройства поддерживают этот режим.
Если роутер может работать с WPS, то на его корпусе должна находиться соответствующая кнопка. Просто нажмите на нее.

Также можно перейти в настройки роутера в браузере и там включить режим. Введите в адресную строку браузера IP-адрес 192.168.0.1 или 192.168.1.1. Откроется страница входа в меню роутера. Если никаких изменений данных после приобретения роутера не делалось, то логин и пароль установлены заводские (admin/admin). В меню находите пункт WPS (может называться по-разному в зависимости от модели). Переходите в пункт и включаете функцию.
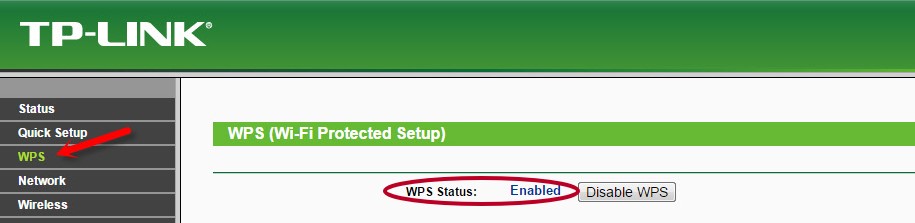
Теперь надо сделать то же самое с принтером. Как и с роутером, за активацию WPS может отвечать отдельная кнопка на корпусе принтера. Если принтер оснащен экраном, то вполне вероятно, что одно из меню отвечает за функции Wi-Fi.
Полазьте по настройкам, отыщите там пункт, отвечающий за Wi-Fi. Перейдите в него, запустите настройку, для подключение введите пароль.
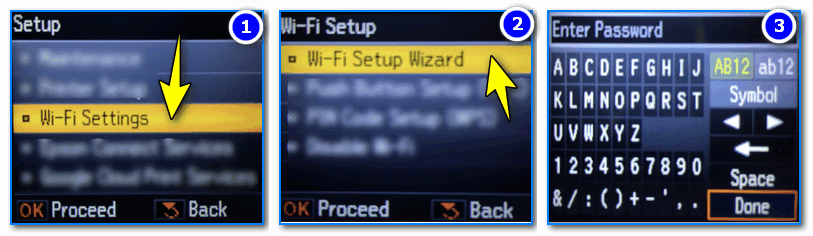
В случае безошибочных действий при отправке любого файла на печать с телефона, принтер запустится в работу.
Нравится10Не нравится8
Подключение и печать через USB
Потребуется переходник OTG, на одном конце которого штекер, вставляющийся в разъем зарядки телефона, а на втором — обычный вход USB (в него вставится шнур кабель от принтера).


Но даже при беспроблемном подсоединении нет никакой гарантии, что телефон распознает принтер. Проблема заключается в том, что производители редко разрабатывают драйвера под Андроид и iOS.
Решить проблему поможет приложение для смартфона или планшета — USB Conntection Kit. После установки подсоедините кабель от телефона к печатающему аппарату. Мобильный должен распознать принтер в качестве USB устройства. Будет доступна печать без каких-то сильных ограничений. Сможете отправить задание на печать файлов .txt, .doc, .pdf, .jpg, .jpeg и других.
Альтернативным универсальным приложением является PrinterShare. При первом запуске будет предложено выбрать принтер из представленных вариантов подключения.
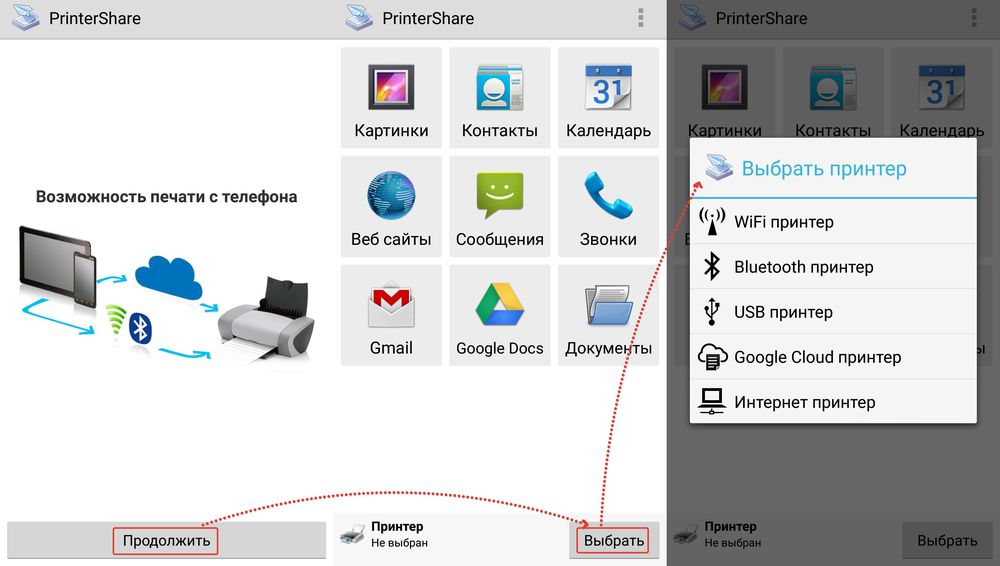
Выбираете USB, после приложение может предложить обновить программное обеспечение принтера. Соглашаетесь, ждете обновления и можете печатать.
Нравится6Не нравится2
Печать со смартфона на принтер через виртуальный принтер Google
Этот вариант предлагает более сложную цепочку по реализации функции печати:
- при распечатке документа или страницы смартфон отправляет задание печати в Google
- Google пересылает это задание на локальный компьютер, к которому подключен принтер (по сети или локально по USB)
- локальный компьютер распечатывает задание на подключенном к нему принтере
То есть в распечатке дополнительно участвуют Google и локальный компьютер, связывающие виртуальный принтер в смартфоне с физическим принтером в локальной сети.
Плюсом этого варианта является возможность применения старых принтеров.
Подробнее о виртуальном принтере Google можно почитать на их странице Принципы работы Виртуального принтера Google, а мы переходим к настройке. Чтобы настроить всю цепочку, необходимо:
- добавить локальный принтер в учетную запись Google
- установить приложение виртуального принтера на смартфон
Добавление локального принтера в Google
Этот шаг делается на локальном компьютере (том, который станет фактически сервером печати) в Chrome
- ввожу в адресной строке chrome://devices/
- вхожу в свою учетную запись Google — ту же, что на телефоне
- нажимаю Добавить принтеры
После этого Google находит локальные принтеры и предлагает выбрать для добавления:
Настройка виртуального принтера Google
Для экономии встроенной памяти, что актуально для Honor 4C, это приложение может быть перенесено на MicroSD карту обычным образом в свойствах приложения.
После установки в настройках (Расширенные настройки / Печать) появляется новая служба печати, которая так и называется – виртуальный принтер.
Принтер появился в этой службе, поэтому можно распечатать какой-нибудь документ.
Можно ли подключить принтер к телефону
Компьютер и ноутбук не всегда оказываются под рукой в нужный момент. Но в наше время их могут полноценно заменить смартфоны. С их помощью можно читать и создавать текстовые документы, а потом сразу же отправлять их в печать. Кроме этого, со смартфона можно распечатывать снимки, картинки, таблицы, и многое другое.
Можно ли подключить принтер к телефону?
Подключиться со смартфона к печатающему устройству можно несколькими способами:
- Посредством прямого соединения: беспроводной сети, кабеля или блютуза.
- Чтобы подключиться по Wi-Fi, необходимо, чтобы принтер поддерживал такое подключение.
- Идентичную ситуацию мы наблюдаем в случае с Bluetooth.
- Для этого потребуется специальный шнур и порт Host.
- Используя ПК или ноутбук, в качестве посредника, дающего команды печатающему устройству.
Какой бы способ вы ни выбрали, в любом случае потребуется установить специальный софт на смартфон. Иначе, принтер просто не сможет распознать команду к печати.
Какие принтеры и телефоны синхронизируются
Не все модели принтеров способны подключиться к телефонам. Для этого устройство должно обладать:
- Адаптером, позволяющим подключаться к беспроводной сети.
- Встроенным Bluetooth.
- Портом, для подключения кабеля смартфона.
Приложения, которые облегчают работу с документами и синхронизацию:
- Epson Connect. Функциональная программа, позволяющая не только печатать с телефона, но и сохранять документы, передавать их по электронной почте.
- Canon Easy – PhotoPrint. Из названия можно догадаться, что она предназначена для распечатки фото, и совсем не многофункциональна.
- Printbot. С помощью этого приложения можно подключиться к принтеру, находящемуся в одной локальной сети со смартфоном.
- Dell Mobile Print. Для тех, кто имеет возможность подключиться к домашней сети.
- Brother iPrint Scan. Прекрасное приложение, в котором можно, помимо всего прочего, сканировать документы.
Как печатать по сети с телефона
Печать по беспроводной сети. Это самый быстрый и удобный способ, при условии, что оба устройства имеют возможность подключения к Wi-Fi.
- Загрузите на смартфон любое приложение из магазина, позволяющее печатать. Желательно выбирать то, которое подходит именно для вашей модели принтера (это обычно есть в описании приложения).
- Далее нужно выбрать объект на телефоне, который вы хотите напечатать. Поделиться (функция может называться иначе, в зависимости от модели девайса) через установленное приложение, или выбрать в контекстном меню действие «Печать».
- Далее программа распознает устройства для печати поблизости. От вас потребуется только выбрать нужное, и подтвердить действие.
Google Cloud Print. Это виртуальное облачное хранилище от известного IT-гиганта. Для печати этим способом потребуется:
- Аккаунт в облачном сервисе.
- Приложение для смартфона «Виртуальный принтер».
- Установите приложение.
- Примите все необходимые правила и активируйте сервис.
- Добавьте свой принтер.
- Печатающее устройство, подключенное к компьютеру.
- Установленный на компьютер виртуальный принтер. Установить его можно с помощью гугл браузера. Для этого:
- Зайдите в настройки.
- Найдите в самом низу дополнительные.
- Зайдите в настройки виртуального принтера.
- Добавьте новый.
- В появившемся окне нужно поставить галочку напротив того, с которого будем печатать.
- Подтверждаем действие и дожидаемся завершения процедуры.
- Потом выбираем «Управление…».
- В меню слева выберете «Обычный…».
Печать с помощью облака осуществляется следующим образом:
- Зайдите с телефона в гугл-браузер.
- В настройках выберете пункт «Печать».
- «Сохранить на Гугл» — «Все принтеры».
- Выберете устройство, с которого будем печатать, количество копий и т.д.
- Переходим к тому объекту, который хотим вывести на бумагу.
- В настройках выбираем действие «Печать».
- «Все принтеры» — выберете ваш.
Bluetooth. Действия аналогичные, как и у способа с Wi-Fi. Потребуется приложение и наличие блютуза в обоих устройствах.
- Выберете тот объект, который хотите распечатать.
- В настройках выберете «Печать».
- Выберете название печатающего устройства.
Интерфейсы большинства программ и приложений интуитивны и понятны, поэтому особых трудностей с ними возникнуть не должно.
Прямое подключение
Многие современные модели смартфонов поддерживают возможность прямого подключения к печатному устройству, без использования компьютера и сторонних приложений. Для осуществления соединения достаточно, чтобы и печатный аппарат, и телефон были подключены к маршрутизатору и были в одной беспроводной сети.

К сожалению, такой непосредственный способ подключения поддерживается не всеми мобильными устройствами, включая самые новые. Например, такая проблема возникает при попытке подсоединиться на iPhone или iPad (устройствах на iOS) к принтеру.
Чаще всего для таких устройств предусмотрены специальные мобильные приложения, позволяющие подсоединяться к печатному устройству. Среди них Canon print, Noko Print, Samsung Mobile Print, Canon Print.
Ниже мы рассмотрим универсальный способ, как подключиться к принтеру с мобильного устройства, подходящий для большинства устройств. Для этого понадобится приложение PrinterShare. Пошаговая инструкция для телефонов на Android и iOS:
- Загружаем утилиту через магазин приложений (Play Market или AppStore).
- Запускаем данную утилиту.
- Снизу будет выбор типа подключения. Кликаем по первой строке «WiFi принтер».
- Начнется поиск доступных печатных устройств в сети, к которой вы подключены в данный момент.
- После выбора нужного устройства приступаем непосредственно к процессу печати. Для этого нужно сперва выбрать документ из директории телефона.
- После выбора нужного файла можно подкорректировать настройки печати, в том числе режим печати или размер бумаги.
В целом, интерфейс и функционал других подобных приложений не сильно отличается. Поэтому разобраться в них будет несложно.
Печатать с телефона андроид на принтер – приложение Canon PRINT Business
Японцы предоставили свою оригинальность. У них на самом деле, есть пакет. Это сочетание лучших возможностей Canon Mobile Printing и Canon Mobile Scanning for Business.
Canon PRINT Inkjet / SELPHY — это инструмент, предназначенный для поддержки серий MAXIFY, PIXMA или SELPHY.
Приложения имеют схожие функции, такие как печать всех видов документов с телефона, сканирование, проверка состояния тонера или чернил. Интерфейс прекрасный и будут удовлетворены даже поклонники использования NFC.
Только пользователи Windows Phone могут быть удивлены. На сайте Microsoft приложение доступно под названием Canon Easy-PhotoPrint.
Сервис AirPrint
Сервис AirPrint подходит только для мобильных устройств от компании Apple. Однако многие современные принтеры любой фирмы поддерживают данную технологию. В данной ситуации все точно так же: принтер и смартфон подключаются к одной сети Wi-Fi. Отправить документы и фото на печать с телефона можно стандартными средствами iOS. Для этого нужно:
- Открыть документ, изображение или страницу в браузере.
- С помощью меню выбрать пункт «Поделиться».
- В списке вариантов отправки найти «Печать».
- Из списка найденных устройств выбрать пункт с названием вашего принтера.
- Указать количество копий и нажать кнопку «Напечатать».
Приложения для работы с цифровой печатью на iPhone
Операционная система от Apple всегда славилась своей стабильностью, отлаженностью всех компонентов, включая работу со множеством сторонних девайсов. Все, что можно подключить к айфону или айпаду с помощью шнура, будет работать с ним без помех. Теперь этот лозунг можно переформулировать следующим образом: все, что представлено в цифровом магазине в разделе «цифровая печать», гарантировано подружит ваш гаджет практически с любым устройством вывода информации.
Apple airPrint. Пожалуй, самое известное приложение для работы с печатью. Установив эту программу, вы сможете распечатать с айфона не только текстовую информацию, но и фото, причем, сделать это можно несколькими удобными способами. Явным недостатком является необходимость приобретения специального оборудования, что в наших реалиях выглядит не самым продуктивным решением. Впрочем, нареканий к работе самого приложения у пользователей нет.
- Handy Print. Практически полностью дублирует приложение, о котором упоминалось выше. Есть возможность тестового режима в течении двух первых недель, за дальнейшее использование придется заплатить. Очевидный минус состоит в том, что для корректной работы все же будет необходим ПК, на который и устанавливается это приложение.
- Printer Pro. Эта программа выглядит гораздо проще, чем предыдущие две. Она позволяет распечатывать файлы прямо из собственного проводника, достаточно указать «открыть в» и указать необходимую программу, например, всем известный Dropbox. Удобный интерфейс и интуитивно понятное меню — вот что делают Printer Pro таким привлекательным.
- Epson iPrint. Данная программа разрабатывается производителями печатной техники. После ее установки приложение само отыщет все устройства, к которым может подключиться, и предложит синхронизироваться с ними по беспроводному протоколу. Обилие настроек и возможностей делают работу с этой программой доступной и продуктивной. Если вы ищете функциональность и технологичность, то это то, что вам нужно.
- HP ePrint Enterprise. Еще одно фирменное приложение от производителей соответствующей техники. Синхронизация с устройства происходит через интернет. Есть возможность работы с облачными сервисами, а так же постановка в очередь на печать через электронную почту. Прекрасно масштабируемое на смартфоне меню делает приложение крайне удобным в повседневном использовании. Стоит попробовать его один раз, как у вас возникнет четкое ощущение, что вы используете его уже достаточно давно — меню организовано просто, понятно и эргономично.
Как управлять печатью с устройства
Через оснастку консоли в Windows устанавливают принтер, осуществляют управление печатью. Для этого страницу нужно открыть.
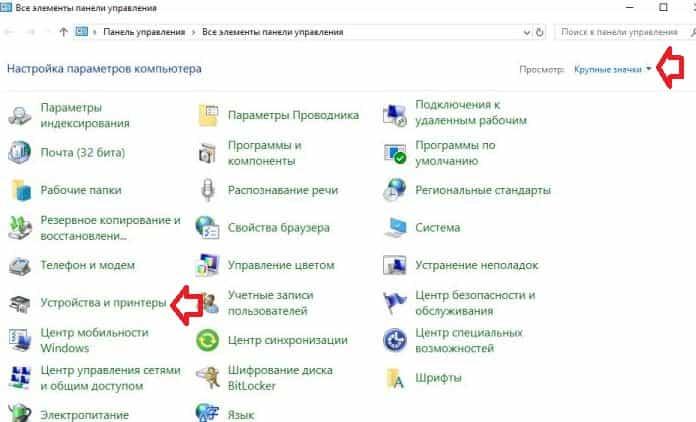
В домашней версии предстоит:
- перейти к панели управления;
- ввести в строку control;
- нажать кнопку Enter;
- вместо «просмотра» установить «крупные значки»;
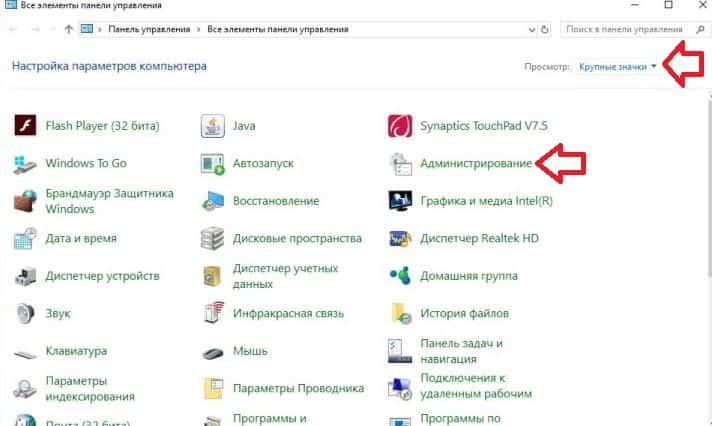
- открыть «администрирование»;
- перейти к «управление печатью».
Если такой надписи нет, её аналогом является «устройства и принтеры». В этом разделе можно увидеть подключенный:
- принтер;
- сканер;
- Bluetooth.
После выбора принтера появляется возможность:
- установить бумагу нужного размера;
- управлять периферийным устройством;
- видеть количество материалов подготовленной к печати.
В разделе «сервер печати»:
- добавляют и удаляют драйвер;
- настраивают порт.
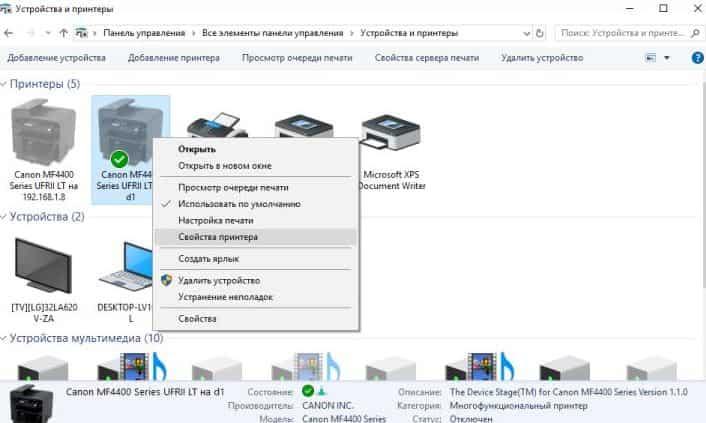
Распечатывание файлов с помощью облачных сервисов
Некоторые современные принтеры наделены такими технологическими особенностями, благодаря которым их пользователи получают возможность распечатывать любую информацию с девайсов дистанционно, то есть, находясь даже в десятках километров от печатного оборудования. Такой способ осуществляется с помощью облачных сервисов, при условии, что оборудование для печати в этот момент работает и его интернет-подключение активно.
Виртуальный принтер
Это бесплатное приложение Google, предназначенное для печати через облако. С его помощью пользователь может с лёгкостью отправить данные на печать. Более того, войдя в аккаунт Гугл, к которому подключён принтер или МФУ, через данную программу можно получать информацию об очереди файлов на печать, и управлять порядком этих документов. Также допускается выполнение различных настроек и пр.
Для того чтобы распечатать данные через виртуальный принтер, нужно выполнить следующие действия:
- Открыть программу и кликнуть на значок «оборудования для печати».
- Указать путь к документу для печати.
- Кликнуть на «Отправку файла».
- Отметить нужное печатающее устройство для печати.
Обратите внимание! С помощью данной утилиты можно одновременно управлять несколькими принтерами с разных Google-аккаунтов
CloudPrint
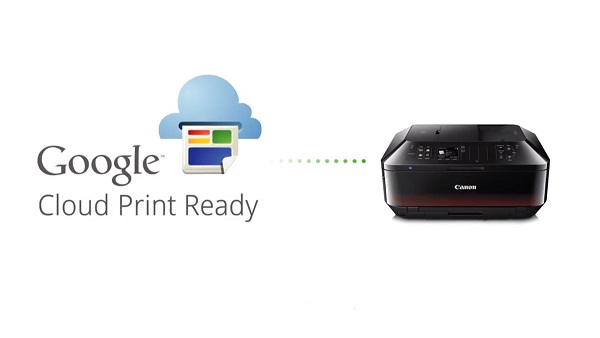
CloudPrint позволяет работать с несколькими печатающими устройствами
CloudPrint – это также Гугл-приложение, через которое можно работать сразу с несколькими печатными устройствами. С его помощью на печать можно отправить не только сохранённые в телефоне файлы, но и информацию из облаков, фотографии из социальных сетей, SMS-сообщения, список звонков и пр.
PrintHand
PrintHand – одно из наиболее популярных приложений в GooglePlay. Опционально похоже на предыдущую утилиту PrinterShare, однако отличается более удобным и упрощённым интерфейсом. К данному приложению можно скачать официальное программное обеспечение для популярных марок печатного оборудования, таких как Самсунг, Epson, HP, Kyocera, Xerox и пр.
PrinterShare
Приложение PrinterShare значительно расширяет возможности пользователей. И благодаря ему распечатывать данные можно как с облаков, так и при подключении по Wi-Fi, USB или Bluetooth.
По формату файлов для печати также ограничений нет. Поэтому распечатать можно абсолютно всё: от вордовских текстовых документов, до электронных писем и событий из календаря.
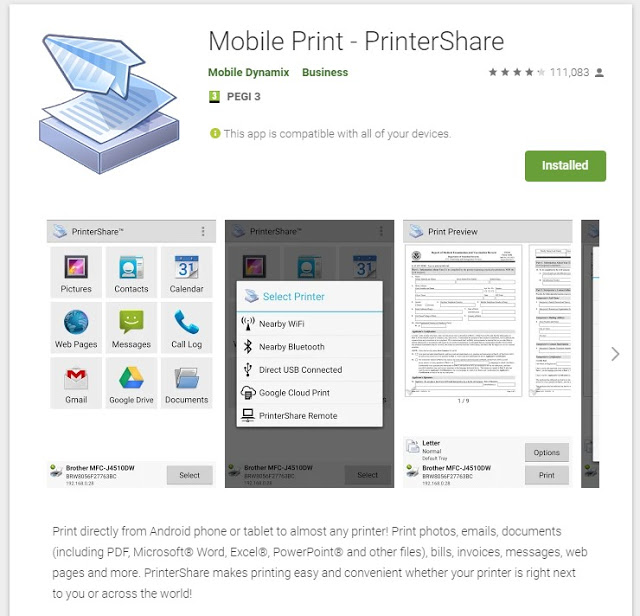
PrinterShare
Как подключить через USB или Bluetooth
Трудно придумать проще технику для печати чем с гаджетами, соединенными USB кабелем. Но даже такой способ актуален не для всех марок смартфонов. Чтобы его использовать на панели телефона должен быть USB-HOST разъем и установка дополнительных драйверов на ПК. К тому же не все принтеры поддерживают ПО, соответствующее Android телефону. В этом случае на помощь берут улиту USB connection Kit от компании Canon. Приводят в рабочее состояние программу по одинаковому с остальными приложениями принципу:
- скачивают;
- устанавливают;
- запускают;
- берут принтер, подключенный к Wi-Fi;
- находят фото из памяти телефона;
- нажимают кнопку для печати.
В отношении с Bluetooth тоже не все просто, хотя к такой услуге в телефонах пользователи привыкли, так как она появилась почти наравне с самими мобильниками. Последовательные действия состоят из этапов:
- выбирают объект в браузере;
- находят клавишу – поделиться;
- нажимают Bluetooth, выбирают принтер;
- отправляют фото или текст в печать.
Для того, чтобы можно было распечатать материал, в меню должен быть стоять доступ к проведению действий. Если в разделе «поделиться» стоит знак Bluetooth, значит распечатка через него разрешена.
Другие способы печати
Соседний компьютер можно подключить к мобильному телефону с помощью стандартного USB-кабеля для зарядки, который идет в комплекте с телефоном. При подключении на экране мобильного телефона нужно выбрать режим передачи данных. На ПК откроется окно со всеми папками на телефоне. Зайдите в нужные каталоги, загрузите файлы на портативный или настольный компьютер и выполните обычную печать.
Если в вашем телефоне есть карта памяти, а в компьютере есть устройство для чтения карт, вы можете извлечь диск и вставить его в слот. Вам нужно будет печатать так же, как и в предыдущем способе
В этом случае важно, чтобы нужные файлы сохранялись не в памяти телефона, а на карте памяти.
Печать через USB-кабель
Печать с телефона через USB провод – один из наиболее распространённых способов, так как является удобным и привычным. А USB-кабель, как правило, это ещё и зарядное устройство, которое всегда под рукой.
Вариант подключения через USB доступен всем пользователям Айфонов и Айпадов, независимо от версии iOS. А владельцы Андроидов должны позаботиться о том, чтобы версия операционной системы устройства была не ниже 4.0. В противном случае воспользоваться этим методом и подключиться к печатному устройству не получится.
Принтеры, в свою очередь, должны иметь соответствующий разъём. Если его нет – воспользоваться переходником. Либо подсоединить смартфон к ПК или ноутбуку, и использовать компьютер в качестве хоста.
USB можно использовать как зарядник для смартфона
Сам процесс сопряжения девайса к оборудованию для печати достаточно простой:
- USB шнур подсоединить к смартфону и принтеру соответственно.
- Получить уведомление о подключении. Это может быть звуковой сигнал или маркер на экране телефона.
- Далее с помощью ранее установленного программного обеспечения отправить файлы на печать. Если же такого приложения нет – установить. Рекомендованные для установки утилиты – Brother iPrint&Scan, PrinterShare и др.
- На принтере для начала печати нажать кнопку «Старт».
Важно! Если печать не началась – нужно проверить плотность подключения кабеля, перезапустить приложение и после повторить процесс заново
Правильное подключение принтера к Андроид гаджету
Существует несколько способов подключения, которые можно разделить на такие группы:
p, blockquote 4,0,0,0,0 —>
- Прямое соединение. Выполняется при помощи USB-кабеля, Wi-Fi или Bluetooth.
- Соединение через посредника. Процесс печати управляется через ноутбук или ПК, а гаджет только дает к печати указания. Применяется Google Cloud.
Для девайса Андроид во всех случаях нужен специальный софт, например, Printer Share, так как принтер без указаний печатать не в состоянии. Также существуют приложения для печати, которые мы рассмотрим ниже.
p, blockquote 5,0,0,0,0 —>
Подключение по Wi-Fi
Чтобы этот способ реализовать, на принтере должен быть встроенный адаптер Wi-Fi
Важно убедиться, что он имеется, так как на старых моделях его не будет. Здесь не нужно производить особых действий, достаточно просто использовать функционал программы и следовать инструкции для подключения. p, blockquote 6,0,0,0,0 —>
p, blockquote 6,0,0,0,0 —>
Bluetooth
С интерфейсом Bluetooth ситуация идентичная. Если подобная функция есть, то используем ее.
p, blockquote 7,0,1,0,0 —>
Для подключения смартфона или планшета к принтеру через USB, необходимо использовать специальный шнур OTG (переходник USB – microUSB). На используемом гаджете должен быть порт Host, что позволит его подключать не только к компьютеру, но и к другим устройствам. Все шнуры нужно соединить, после чего получившийся кабель подключаем к гаджету, осуществляем настройку с помощью приложения и пользуемся.
p, blockquote 8,0,0,0,0 —>
Таким способом можно подключить не все устройства. Для некоторых моделей может просто не быть драйверов.
p, blockquote 9,0,0,0,0 —>
Google Cloud
Самый удобный вариант, с помощью которого можно распечатывать файлы, при этом находясь в любой точке мира. Выполняем печать путем привязки гаджета к Google-аккаунту. На компьютере и гаджете следует использовать один и тот же аккаунт.
p, blockquote 11,0,0,0,0 —>


































