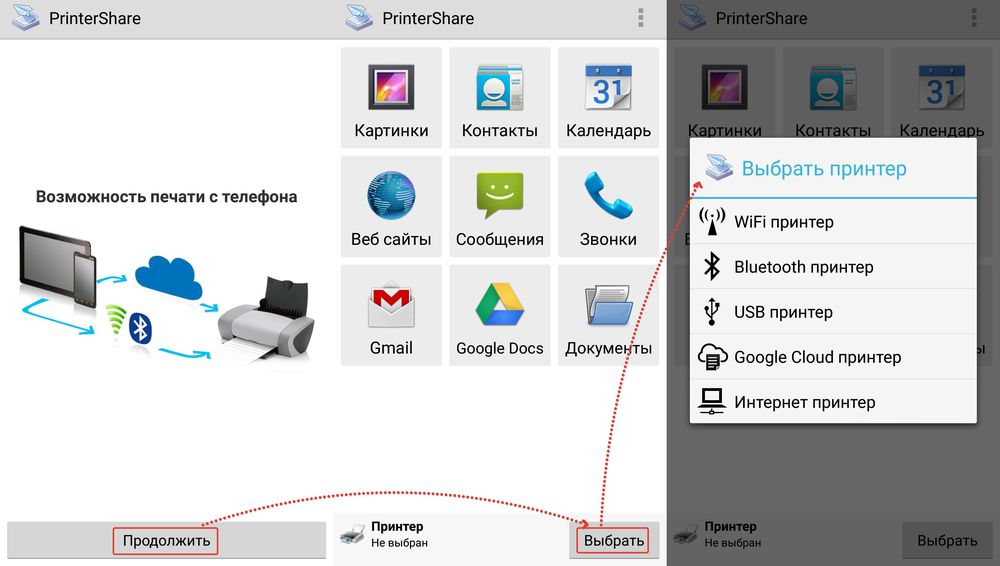Что делать если телефон не видит принтер?
Основные причины, по которым соединение может не работать:
- Несовместимость принтера со смартфоном.
- Неправильная настройка ПО.
- Не подходящий драйвер.
- Программные ошибки.
- Плохое соединение кабеля и переходника.
Wi-Fi соединение
Чтобы использовать технологию беспроводной печати, ваш смартфон должен быть подключен к беспроводной сети. Подключитесь к той же сети Wi-Fi, что и печатающее устройство.
Настройка принтера
- Убедитесь, что аппарат включен и готов к работе.
- Проверьте количество чернил (порошка) и бумаги.
- Предупреждающие об ошибках индикаторы не должны гореть или мигать.
- Устройства должны находится в одной сети Wi-Fi.
- Принтер должен поддерживать печать без проводов.
Устранение неполадок
Сперва перезагрузите все устройства и попробуйте напечатать снова.
Проверьте, чтобы расстояние между гаджетами не превышало допустимое для соединения по воздуху. Значения варьируются и зависят от модели, ориентируйтесь на 20 метров для бетонного здания с перегородками.
Устаревшая прошивка — еще одна распространенная причина проблем с обнаружением. Установите последнее обновление.
Если печатаете через USB, проверьте кабель на возможные повреждения. Также может глючить или отходить OTG переходник.
Совместимость
В некоторых случаях используемое вами печатное устройство может быть несовместимо со смартфоном или версией Android, даже если поддерживает беспроводную технологию. Для проверки зайдите на сайт производителя. Если аппарат старый, используйте USB провод.
Как распечатать с телефона на принтер через WiFi
Делать это мы будет при помощи специальных приложений от производителей самих принтеров и сторонних программ. Так это сделать проще всего и быстрее всего. Главное, чтобы ваше оборудование поддерживало такой вид печати.
Важно! С помощью многих из этих приложений вы также можете печатать любые документы, фото и другие файлы через USB кабель и по Bluetooth, они позволяют сделать это. В случае если Вай Фай глючит — можете быстро воспользоваться таким вариантом
HP
Адрес: HP
Если вы обладатель принтера именной этой марки — то это приложение использовать лучше всего. Работает оно быстро и стабильно, находит большинство моделей устройств. Максимально простой интерфейс и удобство в работе.
Особенности:
- Поддержка: HP OfficeJet, HP LaserJet, HP DesignJet, HP Photosmart, HP DeskJet и HP Envy
- Работа одновременно с разным оборудованием
- Печатает по USB
- Wi-Fi Direct
- Простой и удобный интерфейс
Canon
Адрес: Canon
Простая в управлении программа для быстрой печати необходимых документов через свой Андроид девайс. Интерфейс лаконичный и приятный для пользователя.
Особенности:
- Печать
- Сканирование
- Облако
- Функция копирования
- Парам принт
- Поддержка множества моделей устройств
Epson
Адрес: Epson
Качественная, быстрая программа с поддержкой различных облачных хранилищ. Также есть функция сканирования и возможность поделиться документами.
Особенности:
- Поддержка облачных хранилищ
- Сканирование
- Полная поддержка пакета Microsoft Office
- Копирование
- Настройка IP оборудования вручную, чтобы все работало даже в сложной сетевой среде
Samsung
Адрес: Samsung
Софт специально заточен под работу с устройствами Самсунг. Интерфейс довольно простой и лаконичный. Разработчики постоянно выпускают новые обновления и стараются улучшать свой программный продукт.
Особенности:
- Поддержка облачных хранилищ
- Сканирование
- Распечатка с камеры
- Удобный интерфейс
KYOCERA
Адрес: KYOCERA
Отличная программа для обладателей принтеров Киосера. Находит даже старые модели, подключенные к локальной сети. Работает очень быстро и просто, отличный вариант, чтобы печатать свои файлы.
Особенности:
- Поддержка облачных хранилищ
- Печать всех типов документов
- Максимально простое управление
- Поддержка даже старого оборудования
- Распечатка страниц с сайтов
NokoPrint
Адрес: NokoPrint
Универсальная программа, которая поддерживает большое количество различных моделей принтеров. Если вам не подходит официальное решение производителя вашего оборудования, то несомненно стоит попробовать этот вариант.
Особенности:
- Поддержка: HP, Canon, Epson, Brother, Samsung, Xerox, Dell, Kyocera, Toshiba и других моделей
- Множество параметров печати
- Распечатка документов, изображений, страниц сайтов и многого другого
- Поддержка струйного и лазерного оборудования
Mopria Print Service
Адрес: Mopria Print Service
Одно из лучших решений для распечатки документов по сети. Поддерживает большое количество печатного оборудования и работает очень просто. Имеет множество положительных отзывов на Google Play.
Особенности:
- Поддержка: Brother, Canon, Epson, , Samsung, HP, Lexmark, EFI, Dell, Kyocera, Toshiba и других моделей
- Простое управление
- Распечатка всех типов документов
- Быстрая и простая настройка
- Разные параметры печати
Интересно! Также некоторые из выложенных приложений позволяют производить печатать и посредством использования Bluetooth. Если вам это необходимо — посмотрите функцию в настройках самой программы.
Как печатать с телефона через Wi-Fi
Однако, чтобы подключиться к принтеру через Wi-Fi, необходимо выполнить несколько условий
- печатающее устройство должно иметь модуль Wi-Fi, это всегда можно узнать в руководстве пользователя, у консультанта непосредственно перед покупкой или из наклеек, кнопок на корпусе;
- должна быть сеть Wi-Fi, т.е. работающий роутер с подключением к Интернету;
- Оба устройства должны находиться в одной сети.
Стандартное подключение с паролем
Инструкции по подключению через Wi-Fi (иллюстрации для принтеров Epson):
- Чтобы добавить принтер в сеть, с помощью кнопок на корпусе найдите в меню пункты «Беспроводные сети», «Wi-Fi» (смотрите на экран). Если эти разделы не доступны сразу, попробуйте поискать в общих разделах «Установка», «Настройки», «Конфигурация» и т.д.
- Согласуйте все справочные сообщения на дисплее, выполните поиск сетей, выберите точку доступа Wi-Fi и введите пароль.
- После этого принтер будет принимать задания на печать от всех устройств, подключенных к той же сети.
- Сделайте то же самое на телефоне — установите соединение с маршрутизатором.
Когда оба устройства синхронизированы друг с другом через одну и ту же точку доступа, можно попробовать что-нибудь напечатать.
Подключение через WPS
Это практически то же самое, что и обычная синхронизация по Wi-Fi, за исключением того, что вам не нужно выбирать сеть и вводить пароль. Подключение происходит автоматически, нужно только, чтобы устройства обнаружили друг друга. Этот вариант не так популярен среди рядовых пользователей техники, но он может значительно облегчить процесс подключения. Особенно если вы не знаете или забыли пароль Wi-Fi. Он будет работать только в том случае, если у вас есть маршрутизатор.
Сначала найдите опцию WPS на вашем маршрутизаторе, там есть кнопка с надписью «WPS». Кнопка может быть расположена на боковой, задней или верхней части маршрутизатора. Кроме того, рядом с кнопкой или среди других светодиодов на передней панели будет находиться индикатор.
Если принтер без дисплея, а только с кнопками
На принтере найдите кнопку с надписью «Wi-Fi» или с изображением радиосигнала.
Необходимо нажать кнопку на несколько секунд, пока индикатор Wi-Fi не начнет мигать (это означает, что началось обнаружение).
Удерживайте кнопку нажатой не менее двух-трех секунд, пока индикатор WPS не начнет мигать. Теперь необходимо дождаться, пока печатающее устройство синхронизируется с маршрутизатором в автоматическом режиме. После подключения индикатор перестанет мигать и будет гореть постоянно.
Если присутствует панель управления с меню (дисплеем)
Пример для принтера HP.
- Перейдите к настройкам сети (Wireless setup, Network и подобные, если меню на английском языке). В зависимости от версии и типа принтера, в меню настройки сети можно попасть, нажав кнопку, через отдельный пункт меню или нажав пальцем на маленький значок в верхней или нижней части дисплея.
- Зайдите в меню «Wi-Fi» и выберите подраздел «WPS» или «Wi-Fi Protected Setup».
- Внутри выберите режим подключения — «кнопка».
- Примите настройки или нажмите кнопку «Старт», чтобы начать поиск маршрутизатора.
- В течение двух минут активируйте WPS и на маршрутизаторе.
Дождитесь синхронизации, на дисплее принтера появится значок Wi-Fi, а при успешном подключении — надпись «Connected». Остается только отправить задание на печать с планшета на принтер.
Организация подключения через USB-кабель
Самый популярный тип разъема — микро USB. На флагманах установлен более продвинутый Type-C. Особой разницы в них нет. Последний выигрывает за счету увеличенной скорости обмена информации. Однако преимущество никак не влияет на процесс распечатки.
Процесс подключения заключается в нескольких шагах:
- Подключаем подходящий шнур к МФУ и моб.девайсу одновременно.
- О положительным подсоединении известит соответствующий сигнал, а на дисплее отобразится маркер.
- Дальнейший процесс требует предустановленной программы-проводника. Если ее нет, скачайте нужную утилиту. Она значительно упростит процедуру.
Если устройства синхронизировались, то принтер примет файлы и активирует распечатку. Если ничего не произошло, следует проверить правильность подсоединения провода. Затем перезапустить программу.
Другие способы печати
Находящийся рядом компьютер можно подключить к мобильнику стандартным USB-шнуром для подзарядки, который идет в комплекте с телефоном. При подключении на экране мобильного надо выбрать режим передачи данных. На ПК откроется окно со всеми папками телефона. Зайдите в нужные директории, скачайте файлы на ноутбук или стационарный компьютер, сделайте обычную печать.
Если в телефоне стоит карта памяти, а в компьютере есть картридер, то можно извлечь накопитель и вставить в разъем. Распечатывать придется аналогично предыдущему способу
В этом случае важно, чтобы необходимые файлы были сохранены не в памяти телефона, а именно на карту памяти.
Как распечатать фото на принтере с Apple телефона?
Все перечисленные выше способы относились напрямую к Андроид устройствам либо же к программному обеспечению от Google. Но если у вас iPhone или другое Apple устройство, у нас есть пара советов по печати и для вас.
В любом случае для печати с телефона Apple на принтере должна быть возможность подключиться к WiFi сети или к интернету. Вот некоторые приложения, которые помогут вам распечатать с телефона Apple все нужные вам фотографии и другие файлы:
- Apple airPrint – одно из самых распространенных приложений для IOS для печати на принтере напрямую с телефона. Забудьте о проводах;
- Handy Print – отличная альтернатива Apple airPrint. Сможете печатать на принтере бесплатно первые 2 недели, потом, к сожалению, придется оплачивать это удовольствие;
- Printer Pro – еще одна программа для того, чтобы печатать файлы с «Яблока» на принтер.
Что можно печатать
Современные телефоны работают на полноценных операционных системах. Популярнейшей ОС является Android (Андроид), второе место занимает iOS (техника Apple – iPhone, iPad). Благодаря операционкам телефоны могут работать с множеством форматов файлов, начиная от картинок, заканчивая специфическими документами, например, .pdf. Установив дополнительные программы, можно просматривать, редактировать документы для офисной работы – .docx, .excel и другие.
По сути, телефон сейчас – тот же компьютер или ноутбук. Поэтому проблем с печатью не должно возникнуть, даже если требуется вывод информации на бумагу с документа, который имеет неизвестный для вас формат. Надо лишь найти в «телефонном магазине» (Play Market, App Store) приложение, которое откроет документ, и сделать печать с выбранного принтера. Может быть интересно: как выбрать принтер.
В итоге распечатать можно:
- любые изображение (фото, загруженные кили скачанные с интернета картинки);
- текстовые документы (.pdf, Word, Excel, заметки и электронные книги других форматов и т. д.)
Где найти пункт «печать» на смартфоне
Когда вы открываете файл на телефоне Android, необходимо нажать многоточие в верхней или нижней части экрана. В появившемся подменю нужно выбрать «Печать», «Печать», «Печать» и т.д.
Затем отображается предварительный просмотр документа, который будет напечатан. Вы можете выбрать количество копий, установить размер бумаги и выбрать нужный принтер. Затем вы нажимаете кнопку печати, и машина начинает переносить информацию из электронного документа на физический носитель — лист бумаги.
На iPhone вместо треугольника нужно нажать значок «Отправить», а затем выбрать «Печать».
Затем вы выбираете технику, которую хотите напечатать, и нажимаете соответствующую кнопку для запуска.
Если вы собираетесь печатать не из стандартного приложения вроде Photos или Safari, а из MS Word или альтернативного Excel, Google Chrome и других, то с Android ситуация аналогична. Вам придется перейти на печать с тремя точками вверху.
Для «iPhone» подключение и печать могут быть значительно упрощены, если принтер поддерживает AirPrint. Затем вам нужно будет только войти в одну сеть с обоими устройствами, и больше ничего настраивать не нужно. Никаких приложений не требуется, iPhone автоматически обнаружит принтер без каких-либо дополнительных действий.
Google Cloud Print
Ещё один вариант печати с портативных устройств под управлением iOS — использовать сервис Google Cloud Print, делающий любые принтеры доступными через интернет с помощью «облака» Google. В этом случае принтеры подключаются непосредственно к «облаку» и их не нужно никак настраивать.
Кроме того, с этим сервисом можно использовать и самые обычные принтеры, которые подключены к ноутбукам или дессктопам с выходом в интернет. Для этого их необходимо зарегистрировать вGoogle Cloud Print через браузер Chrome.
Для печати документов необходимо зайти в свой аккаунт Google на iOS через браузер Chrome, приложение Google Docs или другой браузер, из которого документы и будут распечатываться через облачный виртуальный принтер. В настройках можно точно так же «расшарить» такой принтер, как и любые документы в вашем аккаунте Google Docs.
По WiFi
WiFi – удобный способ распечатать фотографии или документы с «Андроид». На планшетах практически всегда установлен вайфай-модуль, но с принтерами ситуации сложнее. Wi-Fi оснащаются только современные модели, поэтому обязательно почитайте руководство к принтеру и убедитесь, что он поддерживает передачу данных по воздуху.
Далее выполняете аналогичные действия через PrinterShare, только указываете в качестве источника Wi-Fi принтер
Обратите внимание, что беспроводной модуль должен быть активирован на двух гаджетах. В некоторых случаях вам понадобится дополнительно произвести синхронизацию
Альтернативный вариант – локальная сеть. Для этого принтер должен быть в сети, при этом иметь свой собственный IP-адрес. Далее с мобильного через браузер вам необходимо попасть в веб-интерфейс принтера, который похож на меню роутера. После остается только выбрать файл для печати, следуя подсказкам системы.
Печатать удаленно с помощью планшета помогут также некоторые онлайн-сервисы, о которых будет рассказано далее.
Топ 3 приложения для печати
Итак, с тем, как подключить принтер к телефону на Андроиде, разобрались. Теперь расскажу о трех лучших приложениях для печати со смартфона.
HP Smart
Лучшее приложение среди тех, которые разработаны брендами принтеров. HP Smart поддерживает управление принтером просто через подключение к одной Wi-Fi сети. Необходима техника от компании HP.
Printer Share
Универсальное приложение для печати файлов разного формата. Бесплатная версия позволяет отправить на печать лишь тестовый текст, но покупка платного приложения точно себя оправдает.
Noko Print
Современное приложение с такими же функциями, как у PrinterShare. Основное отличие подключения принтера к Андроиду в том, что здесь более расширенный перечень функций в бесплатной версии.
Как подключить через USB или Bluetooth
Трудно придумать проще технику для печати чем с гаджетами, соединенными USB кабелем. Но даже такой способ актуален не для всех марок смартфонов. Чтобы его использовать на панели телефона должен быть USB-HOST разъем и установка дополнительных драйверов на ПК. К тому же не все принтеры поддерживают ПО, соответствующее Android телефону. В этом случае на помощь берут улиту USB connection Kit от компании Canon. Приводят в рабочее состояние программу по одинаковому с остальными приложениями принципу:
- скачивают;
- устанавливают;
- запускают;
- берут принтер, подключенный к Wi-Fi;
- находят фото из памяти телефона;
- нажимают кнопку для печати.
В отношении с Bluetooth тоже не все просто, хотя к такой услуге в телефонах пользователи привыкли, так как она появилась почти наравне с самими мобильниками. Последовательные действия состоят из этапов:
- выбирают объект в браузере;
- находят клавишу – поделиться;
- нажимают Bluetooth, выбирают принтер;
- отправляют фото или текст в печать.
Для того, чтобы можно было распечатать материал, в меню должен быть стоять доступ к проведению действий. Если в разделе «поделиться» стоит знак Bluetooth, значит распечатка через него разрешена.
Печать со смартфона на принтер через виртуальный принтер Google
Этот вариант предлагает более сложную цепочку по реализации функции печати:
- при распечатке документа или страницы смартфон отправляет задание печати в Google
- Google пересылает это задание на локальный компьютер, к которому подключен принтер (по сети или локально по USB)
- локальный компьютер распечатывает задание на подключенном к нему принтере
То есть в распечатке дополнительно участвуют Google и локальный компьютер, связывающие виртуальный принтер в смартфоне с физическим принтером в локальной сети.
Плюсом этого варианта является возможность применения старых принтеров.
Подробнее о виртуальном принтере Google можно почитать на их странице Принципы работы Виртуального принтера Google, а мы переходим к настройке. Чтобы настроить всю цепочку, необходимо:
- добавить локальный принтер в учетную запись Google
- установить приложение виртуального принтера на смартфон
Добавление локального принтера в Google
Этот шаг делается на локальном компьютере (том, который станет фактически сервером печати) в Chrome
- ввожу в адресной строке chrome://devices/
- вхожу в свою учетную запись Google — ту же, что на телефоне
- нажимаю Добавить принтеры
После этого Google находит локальные принтеры и предлагает выбрать для добавления:
Настройка виртуального принтера Google
Для экономии встроенной памяти, что актуально для Honor 4C, это приложение может быть перенесено на MicroSD карту обычным образом в свойствах приложения.
После установки в настройках (Расширенные настройки / Печать) появляется новая служба печати, которая так и называется – виртуальный принтер.
Принтер появился в этой службе, поэтому можно распечатать какой-нибудь документ.
Печать с телефона по Bluetooth
Этот метод печати с телефона используется крайне редко, так как он не очень удобен в подключении, а также имеет достаточно ненадежное соединение (может прерываться). Кроме того, оргтехнику нечасто оснащают Bluetooth. Однако если эта функция есть в Вашем принтере, то ею можно воспользоваться, особенно если никаким другим способом нет возможности распечатать файл с телефона. Чтобы распечатать по Bluetooth с телефона, нужно на принтере открыть настройки сети или подключений и выбрать соответствующее значение. Далее следует скачать приложение PrintShare на Android или iOS. После этого, необходимо включить блютуз на смартфоне, открыть ПО для печати, выбрать файл и в меню выбрать тип соединения по Bluetooth. Выбрав нужное устройство можно отправлять файл в печать.
Подключение телефона к принтеру по Wi-Fi

Для устройств на базе Андроид доступно несколько вариантов решения рассматриваемой задачи.
Способ 1: Средства системы
В Android, начиная с 10 версии, присутствует встроенное средство для соединения с принтерами, оборудованными беспроводными модулями. Использование этой возможности покажем на примере «чистого» Android 11.
- Откройте «Настройки» и воспользуйтесь пунктом «Подключённые устройства».

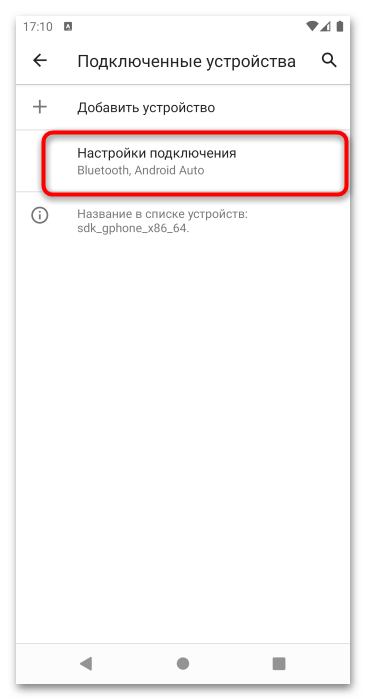
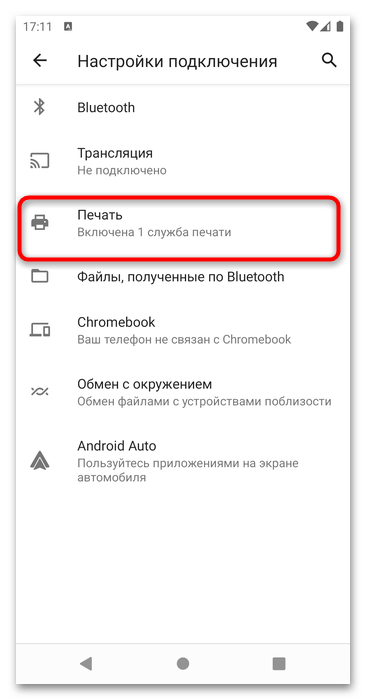
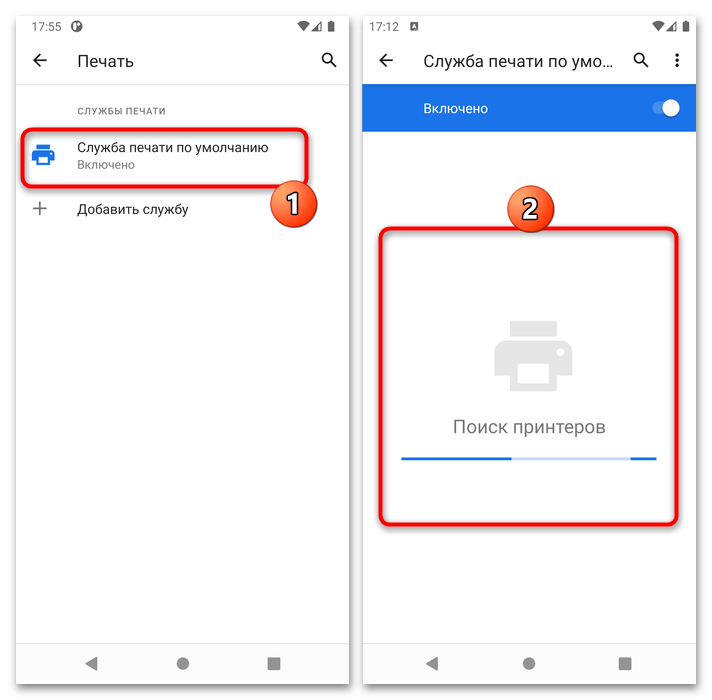
Если принтер не появляется, нажмите на три точки и выберите пункт «Добавить принтер».
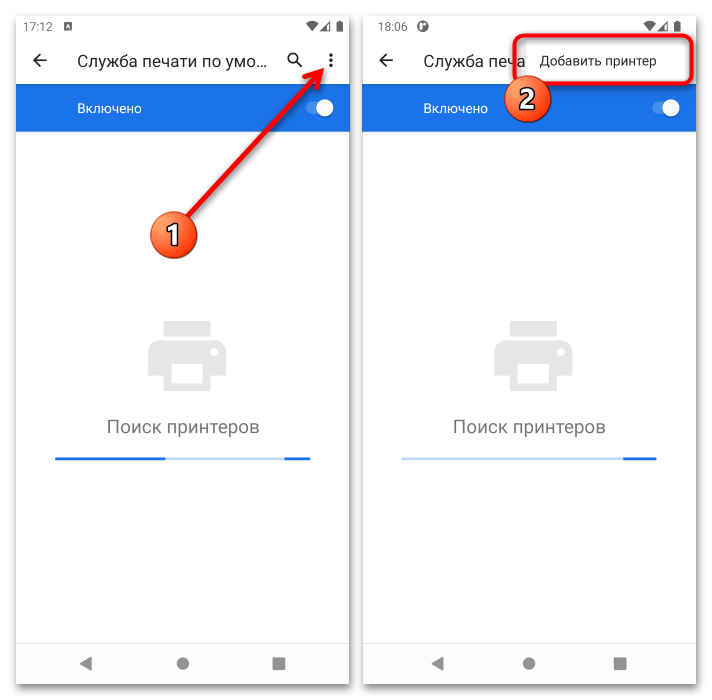
Здесь доступны две опции: «Добавить принтер по IP-адресу» и «Печать через Wi-Fi Direct». Первая подразумевает подключение к сетевым принтерам в LAN-сети, тогда как вторая подходит для наших целей.

После нажатия на переключатель появится опция «Найти принтеры Wi-Fi Direct», нажмите на неё.
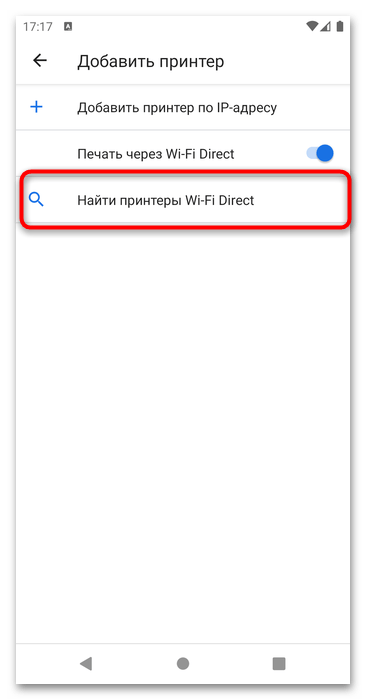
Способ 2: Фирменные приложения производителей принтеров
Также для подключения часто используется программное обеспечение от компаний-производителей. Как правило, они по своему принципу работы мало отличаются друг от друга, поэтому остановимся на одном решении в виде приложения HP Smart.
- Запустите программу после установки и ознакомьтесь с соглашением о сборе данных. Ниже есть кнопки отклонения и принятия, а также переход к настройке собираемой информации – решите самостоятельно, хотите вы отправлять статистику или нет.

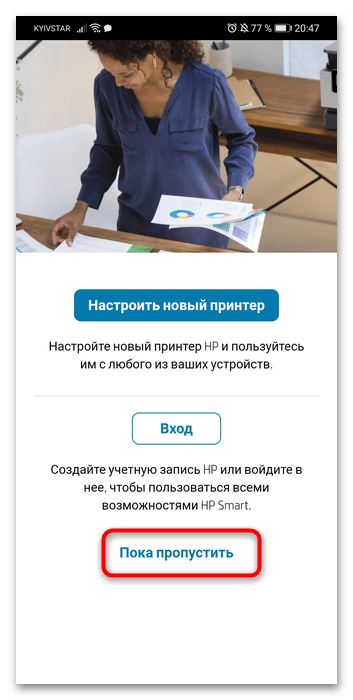
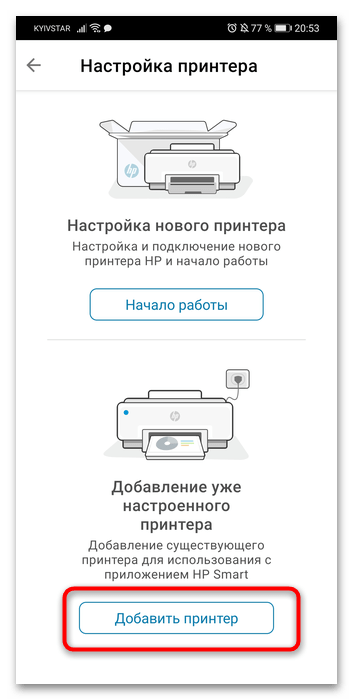
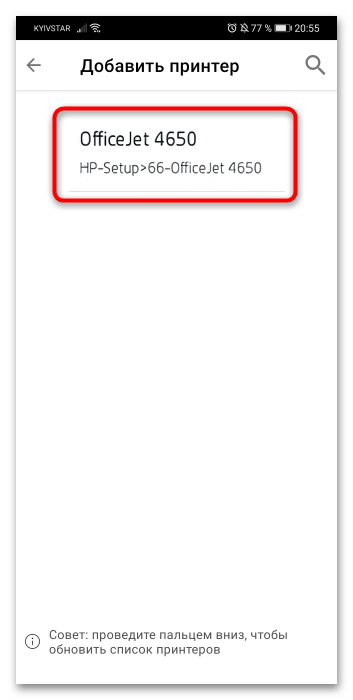

Если в процессе появилось предложение загрузить подключаемый модуль печати, нажмите «Продолжить» и установите компонент.

Способ 3: Сторонние программы
Также можно воспользоваться сторонними решениями в виде доступных в Google Play программами для беспроводной печати. Одно из самых популярных приложений из этого класса – PrintHand, на его примере и покажем, как ими пользоваться.
- После установки софта откройте его и воспользуйтесь кнопкой «Установка Принтера».
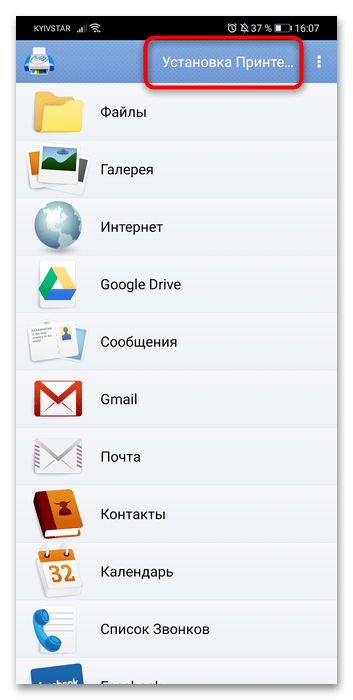


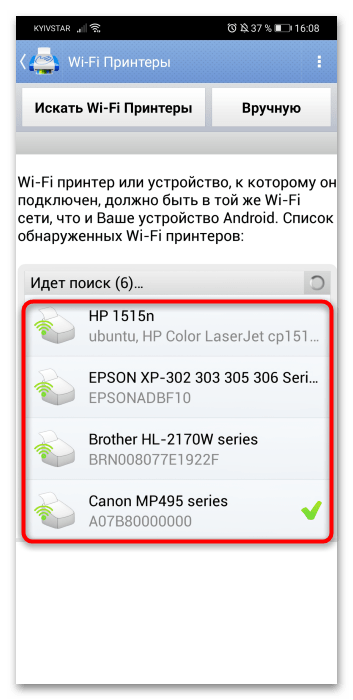
iPhone
В мобильной операционке от Apple ситуация почти аналогична Android – есть как системные средства, так и вендорские и сторонние программы.
Способ 1: Системные средства
В iOS, начиная с 4 версии, присутствует собственная технология беспроводной печати, известная как AirPrint. Для её использования не понадобится никаких сторонних программ: только iPhone и совместимый принтер, с перечнем которых можно ознакомиться на странице официального сайта «яблочной» компании.
Для использования рассматриваемой технологии нужно выполнить следующие действия:
- Убедитесь, что телефон и принтер подключены к одной и той же сети Wi-Fi.
- На айФоне откройте программу, из которой будете печатать файл, например «Фото».
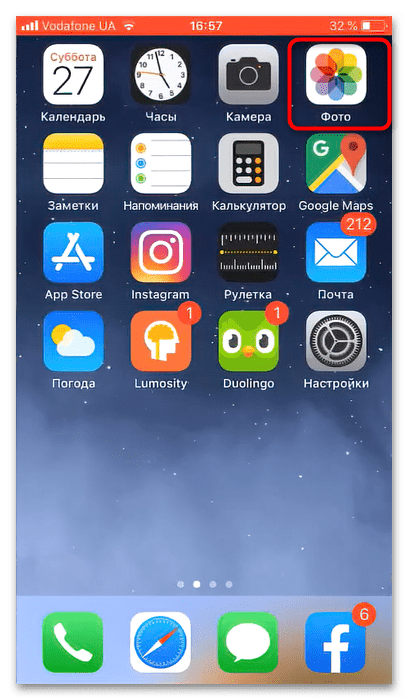
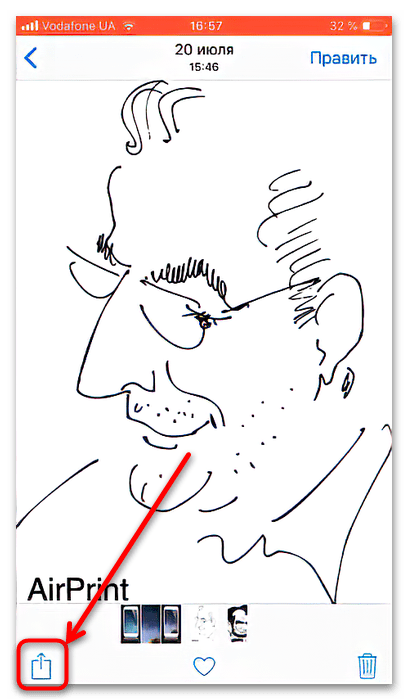
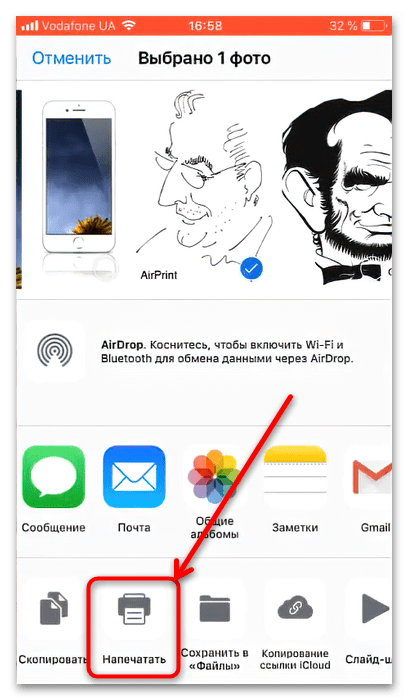
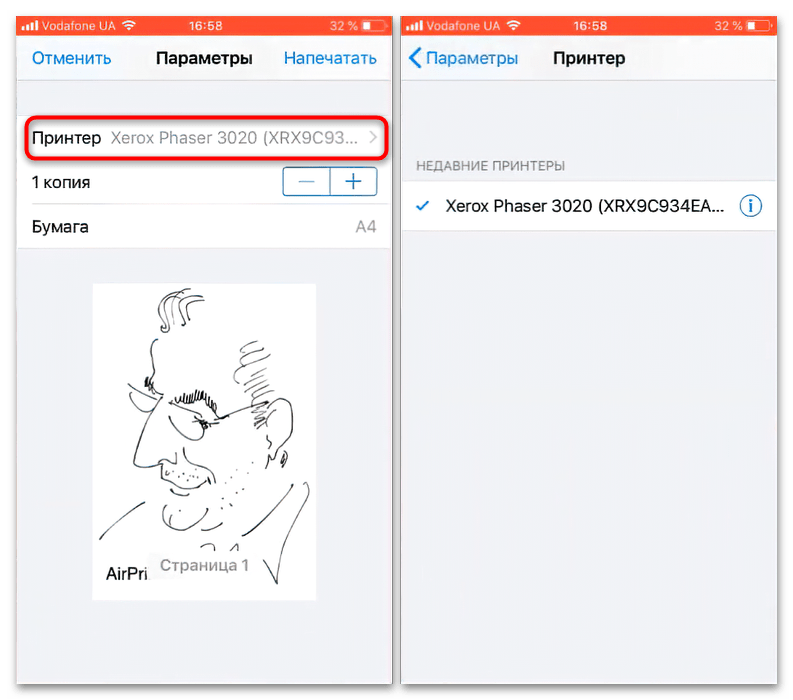
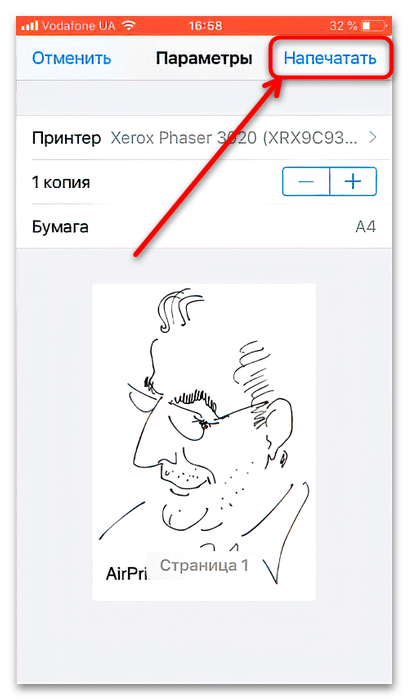
Способ 2: Фирменные приложения производителей принтеров
Как и в случае с Андроид, для айОС доступны фирменные программы от производителей принтеров – как правило, они выглядят и управляются так же. Алгоритм использования покажем на примере приложении Epson ePrint.
- Установите программу и запустите её. Первым делом понадобится принять лицензионное соглашение.
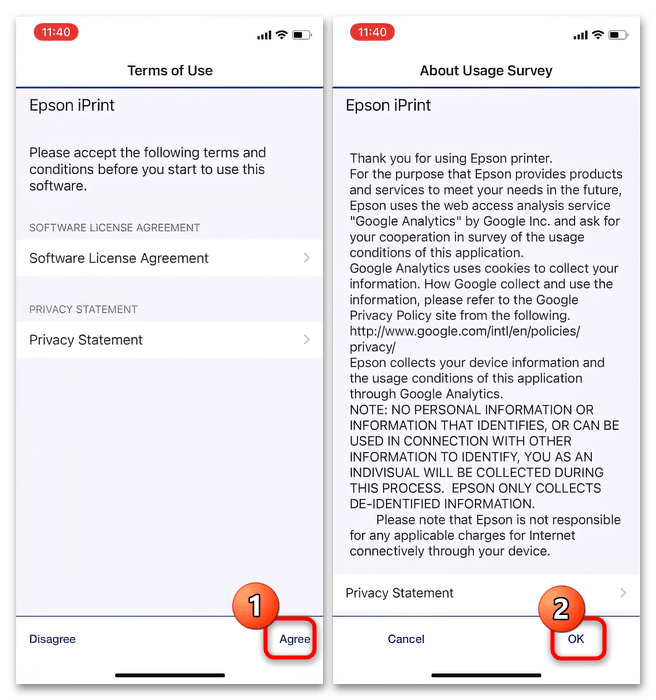
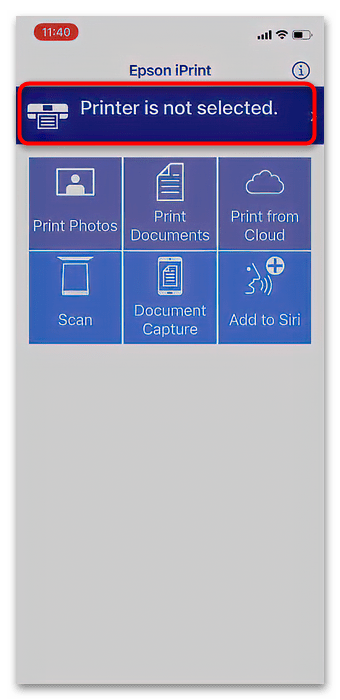
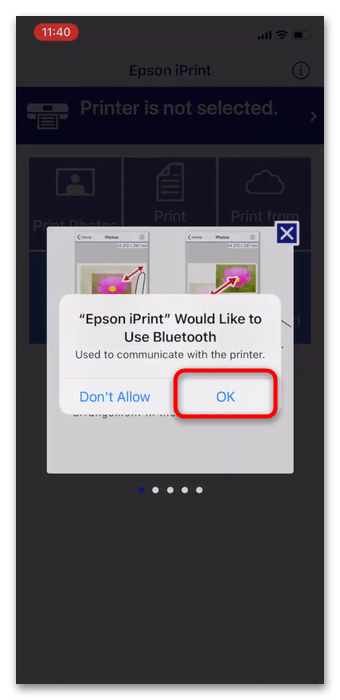
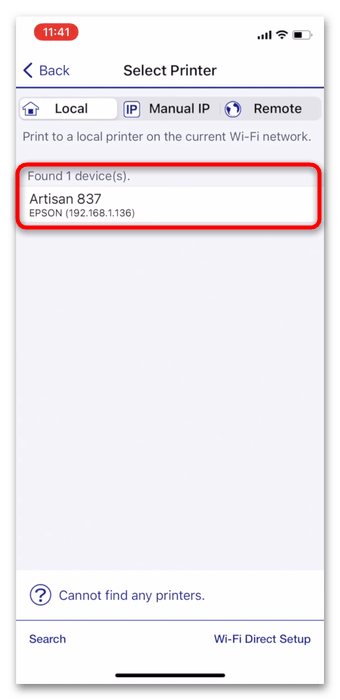
Способ 3: Стороннее ПО
Разумеется, для iOS также доступны сторонние приложения, которые позволяют соединяться с принтерами для дальнейшей печати. Одним из самых популярных решений является PrinterPro.
- После установки программы запустите её и нажмите на кнопку «+» в главном меню.
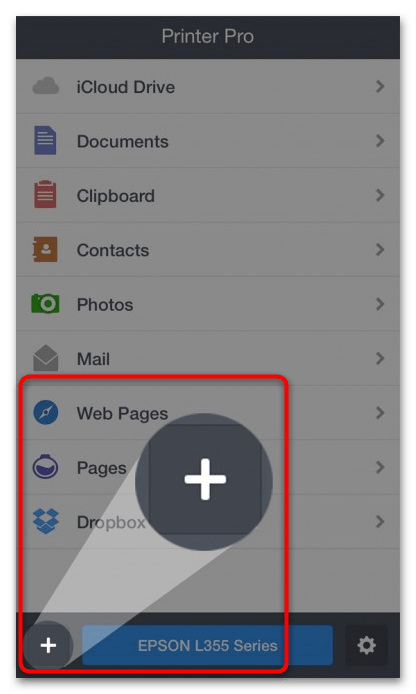
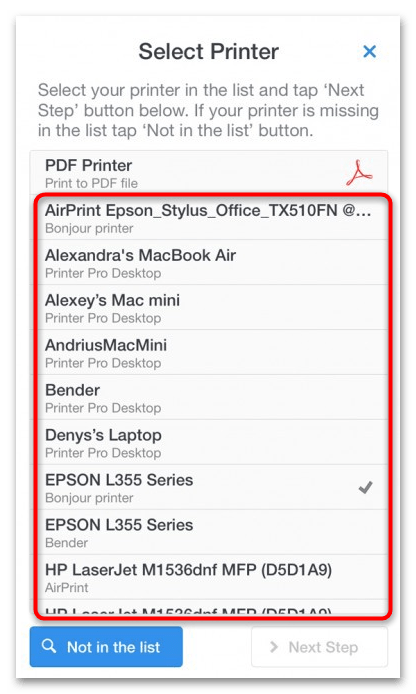
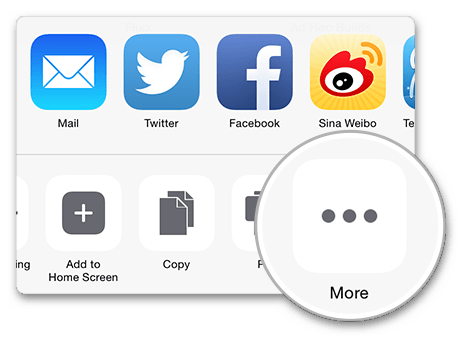
Далее найдите переключатель «Print with PrinterPro» и активируйте его.


Что делать, если телефон не видит принтер
Если вы на Android и iOS столкнулись с этой проблемой, её источник – однозначно печатающее устройство. Проверьте, включен и подключен ли на нём Wi-Fi (оба девайса должны быть соединены с одной и той же). Если же беспроводная связь активна, но средство печати не появляется – скорее всего, оно с телефоном и/или используемым приложением несовместимы.
Мы рады, что смогли помочь Вам в решении проблемы. Опишите, что у вас не получилось. Наши специалисты постараются ответить максимально быстро.
Как распечатать изображение с помощью USB
Распечатать фото через USB напрямую с телефона на принтер — несложно. Понадобится только шнур и наличие USB-порта у принтера. Настройку телефона и принтера можно сделать также легко. Может потребоваться OTG-переходник. Краткая инструкция:
- Убедиться, что оба устройства, смартфон и принтер – включены.
- Подключить телефон к принтеру посредством «USB-OTG» кабеля.
- На экране устройства отобразится окно модуля службы печати.
- Нажать «Ок», чтобы активировать модуль и приступить к выбору изображения для печати.
В некоторых случаях возможно определение телефона как обычного накопителя с файлами. Так что пользователю остается только выбрать нужные изображения и распечатать документ без компьютера.
Также подключить через ЮСБ телефон может оказаться невозможным из-за: аппаратной несовместимости, наличия программных ошибок приложения или попросту неустановленных драйверов.
Подготовка Google Cloud Print
Положительная сторона Google Cloud Print заключается в возможности сервиса работать со всеми принтерами и массой приложений печати. Абсолютно безопасно можно отправить с Android смартфона или планшета текстовый документ на принтер. При этом текущее местоположение устройства не имеет значения. Единственная сложность – первоначальная настройка сервиса.
Чтобы в полной мере ощутить достоинства «облачного принтера» – устройства, которое поддерживает подключение с интернетом по Wi-Fi, нужно использовать браузер Google Chrome. Узнать наличие доступа к сети со стороны МФУ можно через Google или техническую документацию. Если нужной функции нет, схема немного усложняется. Придётся использовать обычное подключение по USB, а взаимодействовать уже непосредственно с ноутбуком или компьютером.
Практически все Android-телефоны поставляются с завода с функцией Google Cloud Print (Виртуальный принтер). Проверить наличие поддержки можно в «Настройках» в разделе «Подключённые устройства». Среди прочих элементов должен числиться принтер. Если сервис предустановлен, можно сразу перейти к параметрам устройства и активировать опцию «Виртуальный принтер». Разные девайсы обладают особым интерфейсом, поэтому местоположение и название настройки может незначительно отличаться.
Доставка киосков печати
Если вы хотите немедленно распечатать документ, используя
Местная служба доставки является лучшим вариантом.
Эти компании предлагают либо передачу файлов через Интернет, либо
вы можете перенести документы с вашего компьютера с помощью карты памяти на
компьютер в магазине. Там вы можете использовать их принтер, чтобы распечатать
документ.
Несколько самых популярных печатных киосков вы найдете все
По всей стране (а в некоторых случаях и по всему миру) действуют следующие:
- UPS: Вы печатаете онлайн или в местном центре доставки UPS.
- FedEx: Распечатайте на их сайте и заберите в местном центре FedEx.
Зачем нужна беспроводная печать
Беспроводная печать – это возможность распечатывания текста, изображения, фотографии и любого иного материала без наличия физического соединения принтера с компьютером, смартфоном или любым иным носителем информации. Нужен этот функционал для упрощения создания отпечатка, копии или скана необходимого документа. Но чтобы система нормально функционировала ее необходимо правильно настроить. Первое, что необходимо сделать – это выполнить правильную синхронизацию устройств. И только после этого, следует приступать к настройкам параметров печати. Далее мы расскажем Вам, как наладить подключение принтера с телефонами под управлением различных операционных систем.
Подключение к Wi-Fi принтеру
Можно ли подключить печать к планшету, если на обоих есть Wi-Fi. Здесь, конечно, всё проще. Можно подключаться несколькими способами. Так, на современные принтеры можно подавать задачу на печать прямо через Wi-Fi Direct. Он должен быть включён. Чтобы включить Wi-Fi Direct, зайдите в Параметрах устройства в раздел «Ещё». В некоторых версиях Android он называется «Wi-Fi прямой».
В первых моделях с модулем Wi-Fi такой возможности нет, зато можно сделать по другому — подключить к сети. На многих форумах обсуждалось, что планшеты не видит сетевые принтера, но здесь есть хитрость. Необходимо делать сетевым не через компьютер, а подключать напрямую к роутеру.
Настройка прямого соединения роутера и Wi-Fi принтера через WPS
Чтобы настроить некоторые модели, вы должны знать SSID (имя сети) и пароль от неё. Также уточните, поддерживает ли вообще ваше устройство технологию WPS. Также желательно, чтобы сеть была защищена шифрованием WPA или WPA 2. И напоследок, потребуется убедиться, что выключена фильтрация MAC адресов.
Ещё один нюанс: вы должны знать свой PIN. Находится он на коробке от роутера (8 цифр под серийным номером или MAC адресом).
Далее вам необходимо включить WPS на вашем роутере. Наберите в браузере адрес 192.168.1.1. Логин и пароль – «admin». Задайте параметр «ENABLE» в WPS SETUP, который находится в разделе «Безопасность/Security». Так делается в большинстве роутеров. Но есть некоторые виды роутеров с немного изменённым интерфейсом. Например, как на изображении.
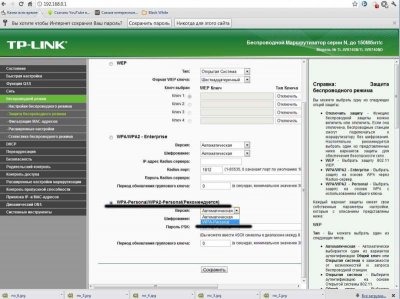
Заодно проверьте, отключена ли фильтрация MAC адресов:
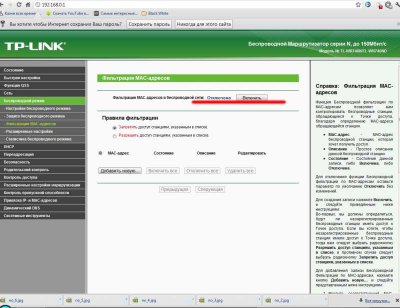
Иногда на роутере есть физическая кнопка WPS, которую, естественно, нужно нажать. На устройстве также должна быть кнопка, но только поиска сети. Зажимать её до тех пор, пока два устройства не свяжутся. Если таковой кнопки нет, то придётся выполнить поиск, прибегнув к программному обеспечению устройства. Далее нужно найти раздел «Сеть», перейти там в раздел «Беспроводная связь» и выбрать пункт «Wi-Fi Protection Setup». Помните, что включать WPS на обоих устройствах нужно в диапазоне не превышающим 2 минуты!
Сервисы виртуальных принтеров
Это самый простой способ, как распечатать с планшета. На интернет просторах есть огромное число сервисов, которые без проблем сделают ваш принтер виртуальным, то есть вы сможете печатать на своём устройстве из любой точки планеты. Самое главное – должен быть интернет.
Самым популярным является сервис от Google – Cloud Print. Для того, чтобы планшетная печать заработала, нужно иметь свой аккаунт Гугл . К нему нужно подключить одно или несколько устройств.
Печать фото с Apple
Печатание файлов доступно, если гаджет может подсоединяться к интернет-сети либо к Wi-Fi. На телефоне c IOS потребуется загрузить приложение:
- Apple airPrint – самая известная программа, позволяющая исключить провода, что существенно упрощает процесс; даёт возможность несколькими касаниями сделать вывод фотографии из цифры на носитель. Такую опцию должен поддерживать и аппарат для печати (последних моделей).
- Handy Print имеет множество функций, работает со многими аппаратами.
- Printer Pro может печатать через иные приложения. Выбирают «Открыть в…» и нажимают на Dropbox, допустим.
Использование карманного принтера
В последние несколько лет на рынке появилось много карманных принтеров, которые позволяют моментально распечатать фото с телефона. Большинству моделей даже не требуется розетка, так как они питаются от аккумулятора. Конечно, энергию надо восполнять, но одного заряда может хватить для печати целых 20-30 снимков.
Карманные принтеры используют технологию печати ZINK. Ее секрет — в особой бумаге, состоящей из нескольких слоёв с прозрачными микрокристаллами, которые приобретают цвет под воздействием температуры. Чтобы распечатать фото, достаточно вставить бумагу в принтер, подключить смартфон через USB, NFC, Wi-Fi или Bluetooth и отправить снимок на устройство.
Достоинства карманных принтеров:
- Моментальная печать, результат с минимальными усилиями.
- Мобильность. Работа от аккумулятора.
- Отсутствие чернил и необходимости заряжать картридж.
Недостатки:
- Высокая стоимость устройства и расходных материалов. Средняя цена такого принтера — около 7000 рублей.
- Низкое качество снимков по сравнению с печатью на обычных фотопринтерах.
- Маленький размер фотографий. Чаще всего 50 × 76 мм, редко — 100 х 150 мм (формат А6).
Карманные принтеры вряд ли подходят для печати фотографий для семейного альбома или помещения в рамку. Пока это, скорее, устройство для развлечения, которое в определённой степени возрождает традиции полароидных снимков, забытые в последнее время.
Что делать, если телефон не видит принтер
Некоторые пользователи при подключении гаджета, содержащего информацию для печати, к принтеру, сталкиваются со следующей проблемой – телефон / планшет не видит оборудование для печати. Чтобы определить причину неполадки и устранить её, рекомендуется выполнить следующие действия:
Проверить Wi-Fi соединение. А именно, нужно проверить качество интернет-соединения, и сеть подключения. И девайс, и принтер должны подключаться к одному и тому же роутеру.
Проверить настройку оборудования для печати. То есть принтер должен находиться в активном состоянии, и быть готов к работе. Проверить количество чернил и бумаги в нём
Обратить внимание на наличие оповещений об ошибках печати.
Устранить неполадки. Если выполнив предыдущие действия устранить неполадку так и не удалось – перезагрузить все устройства, и снова попробовать распечатать данные
Проверить версию прошивки, и при необходимости- обновить её. Проверить расстояние между гаджетами.
Обратите внимание! Расстояние между телефоном и оборудованием для печати во время подключения устройств не должно превышать допустимое для беспроводного соединения. Его значение зависит от моделей девайсов, и, в среднем, составляет 20 м
При подключении через USB надо также проверить целостность провода. Проверить совместимость устройств. Для этого на сайте производителя нужно найти соответствующую информацию. Возможно, обновление версии операционной системы телефона будет достаточно для решения данной проблемы. Если проблема в устаревшем принтере – подключить телефон к оборудованию для печати через USB-кабель.
Не стоит игнорировать или ограничивать возможности девайсов и оргтехники. Шагая в ногу со временем, и используя их по максимуму, каждый пользователь добавит комфорта в свою жизнь, и сделать её чуточку приятнее. А предложенные выше советы обязательно в этом помогут.