Другие способы подключить к камере смартфона Android
Есть также комплексные программы для ПК и телефона, которые открывают возможность связывать устройства и управлять ими удалённо. После получения такого доступа можно будет не только смотреть через камеру, но и запускать или останавливать работу приложений, изменять параметры устройства, включать или выключать их. Самой популярной программой для этого является TeamViewer. Не зависимо от того, за каким устройством вы находитесь, будет возможность управлять удалённым ПК или телефоном, как будто вы им управляете непосредственно.
Включите демонстрацию экрана, чтобы увидеть, что происходит в устройстве в ваше отсутствие. Достаточно однажды установить TeamViewer на мобильное устройство, чтобы в будущем была возможность скачивать на него любые другие приложения. В том числе те, которые уже были описаны.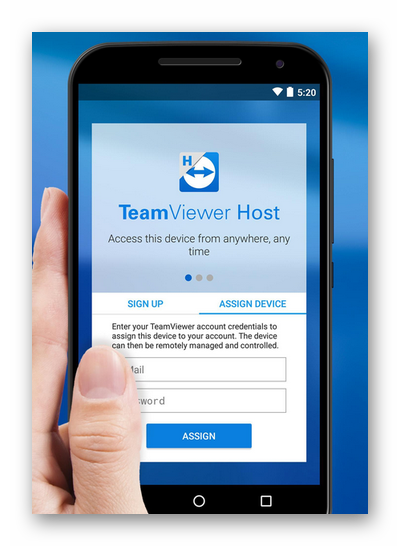
Нарушения прав человека на личную жизнь влечёт за собой административную и уголовную ответственность. При первом выявлении нарушения можно отделаться штрафом в размере около 2 тысяч рублей. Это также зависит от тяжести проступка. Могут привлечь к административным работам на несколько недель. Максимальным наказанием за слежение может быть арестом сроком до трёх лет без конфискации имущества.
Видеоинструкция
В видео продемонстрировано, как пользоваться приложениями, которые позволяют подключиться к чужому телефону Android.
HDWifiCam Pro android инструкция
- Есть два варианта получиmь изображение с камеры A9:
- Подключиться к точке доступа самой камеры. Работает на расстоянии до 10 метров внутри помещения и до 30 метров на открытом пространстве.
- Подключить камеру к интернету (например к вашему роутеру). Можно будет удаленно управлять камерой из любой точки мира.
Подключение к камере через точку доступа
- скачиваем приложение HDWifiCamPro;
- включаем саму камеру;
- открываем настройки Wi-Fi в телефоне;
-
находим сеть DGK-********;
- подключаемся к ней;
- открываем приложение (камера сама определится);
- подтверждаем;
- нажимаем на заначек нашей камеры;
- откроется главное окно (из которого производятся все действия с камерой).
- Можно просто смотреть видео с камеры, а можно:
- сделать фото;
- включить запись видео;
- изменить разрешение;
- растянуть изображение на весь экран;
- включить подсветку;
- и многое другое.
Подключение камеры к интернету
Камеру можно подключить через Wi-Fi к стационарному роутеру, мобильному роутеру, к точке доступа wifi на телефоне (к любому устройству, дающем доступ в интернет). Что позволит получать изображение и управлять камерой из любой точки мира.
- На главной странице нажимаем значок настроек «» (шестеренка). Открывается главное окно настроек (из этого окна производятся все настройки камеры).
- Выбираем раздел «установка Wifi»
- Нажимаем кнопку «управление сетью WiFi» (если камера находится далеко от роутера, возможно придется нажать эту клавишу несколько раз) — откроются доступные wifi сети.
- Выбираем нужную сеть, вводим пароль и нажимаем «подключиться».
- Откроется окно с списком камер. Камера перезагрузится (надпись «онлайн» погаснет), настроится на сеть, снова включится (надпись «онлайн», по новой, загорится зеленым). Все, камера готова к работе.
Смена пароля
- выбираем раздел «установка потребителя»;
- вводим в поле «старый пароль» пароль 6666;
- в поле «новый пароль» и «уточнение нового пароля» — Ваш новый пароль;
- нажимаем клавишу «выполнение».
Запись видео
- Вставляем в камеру SD-карту.
- Открываем настройки «» и выбираем раздел «установка SD карты».
- Нажимаем кнопку «форматирование SD карты» и ждем, пока карта отформатируется и камера перезагрузится.
Режимы записи
Постоянная запись 24/7
- В разделе «установка SD карты» в графе «модель видеозаписи» выбираем пункт «видеозапись во весь день».
- В графе «длительность видео(мин) » выбираем нужное значение длительности файлов записи в минутах.
- Открываем раздел «установка предупреждения» и в графе «переключатель передвижного обнаружения» ставим галочку в «закрыть».
Запись по датчику движения
- В разделе «установка SD карты» в графе «модель видеозаписи» ставим значение «видеозапись предупреждения».
- В разделе «установка предупреждения» в графе «переключатель передвижного обнаружения» ставим галочку в «открыто».
- В графе «видео передвижного обнаружения» ставим галочку в «открытие пред».
- В графе «длительность видеозаписи предупреждения(s)» выставляем нужное значение продолжительности файла записи в секундах.
- В графе «чувствительность передвижного обнаружения» ставим нужное нам значение.
Просмотр видеозаписей
Видео может писаться как на телефон, так и на microSD (TF) карту, вставляемую в камеру. Как переключать просмотр видео: с карты памяти или с телефона? Когда открываете просмотр вверху выбираете: «мобильный» — это с телефона, «дальний» — это с карты памяти.
- Из главного окна приложения, в нижней части экрана, выбираем раздел «
Как использовать камеру телефона на компьютере?
Какое приложение подойдёт? Одной из самых популярных программ для подключения камеры телефона к компьютеру является EpocCam. Основное преимущество — широкая совместимость, в которую входят компьютеры с macOS (версия 10.11 и выше) и Windows (версия 7 и выше), а также мобильные устройства с Apple iOS и Google Android.
Кроме того, здесь поддерживаются все популярные приложения для видеоконференций, включая Skype, Microsoft Teams и Zoom. Производитель заявляет, что EpocCam работает со всеми приложениями для веб-камер.
Как подключить телефон как веб камеру по Wi-Fi
Первый способ, который разберем — беспроводной. Учтите, чтобы он сработал — необходимо, чтобы и смартфон, и компьютер были подключены к одной Wi-Fi сети.
- Первое, что вам понадобится — программа DroidCam, установленная на ПК и смартфоне, который вы собираетесь использовать как вебку. Распространяется она бесплатно. Скачать приложение для устройств на базе Android можно из плеймаркета, а для компьютера с официального сайта разработчика.
- После установки откройте программу на смартфоне. На главном экране вы увидите IP адрес вашего WI-Fi, порт виртуальной камеры, а также ссылки для доступа к ней через браузер.
- Чтобы изменить камеру, с которой будет захватываться изображение — кликните вот по этой иконке и выберите нужную (фронталку или основной модуль).
- Теперь откройте программу на ПК и в строчку Device IP введите цифры, указанные на смартфоне в строке Wi-Fi IP. Внизу есть два поля: Video и Audio. По умолчанию галочка стоит только возле первого. Если вам нужно, чтобы со смартфона захватывался и звук — поставьте галочку и во втором поле.
- Нажмите Start. После этого в окне приложения на компьютере вы должны увидеть картинку с основной камеры смартфона. Если она есть — значит все сделано правильно.
Чтобы установить DroidCam в качестве вебки в OBS для стрима, зайдите в приложение, кликните на нужную сцену и в поле источники выберите добавить новое устройство видеозахвата. Все, что осталось сделать — выбрать из списка DroidCam.
Чтобы вывести веб камеру через телефон в любых других программах, устанавливайте в их настройках DroidCam как средство передачи изображения аналогичным образом.
Как видите, ничего сложного в том, чтобы использовать смартфон как веб камеру по Wi-FI нет, теперь разберем способ с подключением к компьютеру по USB.
Телефон в качестве веб камеры через USB
В этом случае нам также понадобится приложение DroidCam на смартфоне и ПК.
- Первое, что нужно сделать — включить режим отладки телефона по USB в настройках для разработчиков. После этого подключите смартфон к ПК.
- Запустите DroidCam на телефоне и ПК. На последнем кликните по иконке с изображением USB.
- В списке доступных устройств отобразится подключенный Андроид смартфон. Выберите его, включите галочки в полях видео и аудио, а потом нажмите кнопку старт.
Алгоритм вывода изображения в стриминговые программы при подключении смартфона через USB такой же, как и по Wi-Fi. В целом, это вполне рабочие способы, который позволяют спокойно проводить трансляции до тех пор, пока не появится возможность купить нормальную вебку.
Настройка камеры
IP-адрес камеры
Как и роутер, IP-камера является автономным сетевым устройством, которое имеет свой собственный IP-адрес. Он может быть динамическим или статическим. Если адрес камеры динамический и на роутере включена служба DHCP, дополнительные манипуляции с подключением не потребуются. После того, как вы соедините камеру и роутер кабелем, роутер присвоит камере IP-адрес и она появится в списке сетевых устройств.
Но большинство IP-камер по умолчанию имеют статический IP-адрес. И он может не совпадать с диапазоном адресов вашей сети. Тогда для подключения камеры к роутеру адрес нужно сменить.
Есть камеры, которые вначале пытаются получить адрес по DHCP. В случае, если не находят сервера — берут себе статический адрес.
Смена IP-адреса
Для организации видеонаблюдения, следует настроить подключение IP-камеры к интернету через роутер. Подключим к компьютеру для установки нужного IP-адреса.
IP-адрес камеры указан на этикетке в её нижней части и в инструкции к ней. Если он статический, например, 192.168.0.10, а у вашего роутера 192.168.1.1, автоматического подключения не произойдёт и роутер не будет видеть камеру. Для решения этой проблемы меняем её IP-адрес.
Подключаем к компьютеру
Подключаем камеру к компьютеру или ноутбуку, предварительно сменив на нём IP-адрес на 192.168.0.1.
Для этого надо нажимаем на поиск на компьютере. В строке поиска пишем «панель управления». Найденное приложение запускаем. В панели управления в строке поиска ищем «центр управления сетями и общим доступом».
Там вы можете нажать на изменение параметров адаптеров и выбрать нужное подключение. Проще прямо в этом же окне нажать на «Ethernet» для нужной сети. После этого попадаем в окно состояния.
В этом окне нажимаем на «Свойства». В появившемся окне свойств выбираем пункт «IP версии 4 (TCP/IPv4)» и нажимаем на кнопку свойств.
Выбираем пункт «Использовать следующий IP-адрес». Прописываем нужный адрес в соответствующем поле и указываем маску подсети. Обычно это 255.255.255.0. Нажимаем кнопку «OK». Настройки сети вступят в силу только после закрытия окна «Ethernet: свойства». После изменения настроек на нем появится кнопка «Закрыть».
Меняем адрес
Подключаем камеру, вводим в строке браузера её IP-адрес и попадаем в веб-интерфейс устройства.
К некоторым камерам прилагается специальная программа, с помошью которой можно изменить адрес камеры. У камер разных производителей он может отличаться, однако основные пункты меню одинаковы. Нужный пункт будет называться «Конфигурация» или что-то вроде этого. Здесь нужно найти подпункт «Сеть» и либо поставить галочку в пункте «Использовать динамический IP-адрес» либо выбрать «Статический IP» и прописать там нужный адрес. Если IP вашего роутера 192.168.1.1, можно указать например 192.168.1.25. Маска подсети, как правило, стандартная – 255.255.255.0, если вы не меняли этот параметр в сетевых настройках роутера. Если есть поле «Шлюз», пропишите в нём адрес вашего роутера. После чего сохраните настройки.
К некоторым камерам прилагается специальная программа, с помощью которой можно изменить адрес камеры. После этого подключаются к веб-интерфейсу для дальнейшей настройки.
При задании IP-адреса для сетевой веб-камеры, желательно использовать статический адрес. Следует проверить, что выбранный адрес не попадает в диапазон адресов, раздаваемых DHCP-сервером.
Не забудьте вернуть исходные настройки сетевой карты вашего ПК, иначе вы не сможете подключиться к сети!
На этом этапе можно отключить камеру от компьютера и подключить её к роутеру.
Если вы установили на камере динамический IP-адрес, имеет смысл на роутере зарезервировать для неё постоянный адрес, чтобы потом каждый раз не искать её в списке сетевых устройств. Для этого в пункте меню веб-интерфейса роутера «Резервирование адресов» укажите МАС-адрес камеры и пропишите для неё IP.
Лучшие приложения для превращения смартфона в камеру видеонаблюдения
Главное в этом способе видеонаблюдения — приложение. Ниже перечислены и описаны четыре лучших и самых популярных программных обеспечения для использования телефона в качестве камеры. Три из них доступны как на iOs, так и на Андроид, а одна программа для видеонаблюдения через телефон является эксклюзивом для девайсов под управлением операционной системы Андроид.
Alfred
При использовании программы Альфред камера видеонаблюдения вам будет уже просто не нужна. И это самая популярная программа для организации видеонаблюдения на Андроид, и одна из самых востребованных на iOs. Отличается интуитивно-понятным интерфейсом, благодаря чему пользоваться приложением удобно и приятно. В функциях есть сохранение коротких видео в момент регистрации движения напротив объектива, но длинные ролики сохранять невозможно. Также можно открыть доступ к трансляции для других аккаунтов.
Стандартная версия приложения позволяет удаленно поворачивать изображение и активировать вспышку. Есть режим монитора, с помощью которого можно на расстоянии посмотреть данные подключенной беспроводной сети, процентный показатель энергии аккумулятора, историю обрыва сигнала и прочее. В платной версии доступно изменение качества изображения и выбор лучшего (вплоть до HD), больше объема памяти в облачном хранилище, и ночной режим, который делает затемненные объекты светлее, а светлые темнее. Существует возможность просмотра трансляции через приложение или на сайте.
IP Webcam
Это программное обеспечение — эксклюзив для владельцев Андроид-устройств. На фоне конкурентов выделяется широкими настройками и возможностями. Также в IP Webcam можно привязывать учетные записи из других сервисов и программ, синхронизируя данные между ними.
Здесь можно не только персонализировать стандартные настройки, но и разобраться углубленно. Например, есть функция выбора битрейта видео. Это очень удобно, так как видео можно сохранять только на внутреннюю память устройства, а не на облако. Таким образом, объем роликов для сохранения ограничен только памятью смартфона, что при наличии видеокарты, гораздо лучше, нежели облачное хранилище.
Manything
Данное программное обеспечение используют не только дома, но и в небольших бутиках или магазинах. Всё из-за функции подробного программирования, которая позволяет настроить включение или выключение определенных действий при различных сценариях. Например, включение видеонаблюдения в момент, когда входная дверь в помещение закрывается. Чем больше датчиков в телефоне, тем лучше проявит себя это программное обеспечение.
Имеется платная версия, в которой можно подсоединить несколько трансляций с различных камер к одному аккаунту, чтобы они транслировались на одном устройстве одновременно. Плюс добавляется возможность резервного копирования видео в облачное хранилище.
WardenCam
Существенное преимущество этой программы в том, что в ней можно настраивать высокое качество видеотрансляции в бесплатной версии, в то время как другие приложения предоставляют эту возможность только после платной подписки. Записи автоматически сохраняются в Гугл Диске или Дропбоксе.
Есть простой планировщик действий, чтобы автоматизировать включение и отключение передачи сигнала.
Рекомендуется проверить все 4 приложения, чтобы выбрать то, которое нравится больше остальных и хорошо работает на конкретных девайсах.
Подключение телефона как вебкамеры через USB кабель
Если у вас возникли проблемы с подключением DroidCam к беспроводной сети, попробуйте подключить устройство Android к компьютеру с помощью кабеля.
Но сначала вам нужно включить отладку по USB в настройках разработчика устройства, чтобы ПК мог контролировать аппаратное обеспечение вашего устройства.
- В смартфоне перейдите в “Настройки” > “О телефоне” и нажмите на номер сборки семь раз. Теперь перейдите в “Настройки” > “Система” и вы увидите новую опцию для параметров разработчика (она может быть скрыта в разделе «Дополнительно» ). Нажмите на него и немного прокрутите вниз, чтобы найти отладку по USB . Включи это.
- Подключите свой телефон Android к компьютеру. Если устройство начинает заряжаться, вам нужно открыть панель уведомлений и нажать «Зарядка устройства через USB». В открывшемся окне новых настроек нажмите “Передача файлов“.
- Откройте клиент DroidCamApp для ПК и нажмите на средний значок USB.
- Используйте раскрывающееся меню, чтобы найти свое устройство (если его там нет, коснитесь значка обновления и убедитесь, что DroidCamApp запущено). Убедитесь, что номер порта DroidCam совпадает с номером в приложении, отметьте «Видео и аудио» и нажмите «Start» .
- Измените подключение микрофона и камеры в вашем приложении для видеоконференций на DroidCam, и все будет хорошо.
Чтобы выбрать между передней и задней камерой, нажмите трехточечный символ > Настройки > Камера в приложении Droidcam.
Я бы порекомендовал вам использовать заднюю, потому что она даст вам лучшее качество видео.
В клиенте для настольных ПК проверьте параметры видео и аудио. Если опция звука не включена, то ваш микрофон не будет слышать звук. Нажмите на кнопку «Пуск», чтобы увидеть, успешно ли вы подключили телефон Android в качестве вебки.
Как скрыть все программы и остаться незамеченным
В большинстве скачиваемых приложений предусмотрена опция невидимки, то есть пользователь остается незамеченным. То же самое верно и для всех совершаемых действий. Прежде чем организовывать слежку за кем-либо рекомендуется внимательно изучить интерфейс программного обеспечения.
Как правило, в приложениях-шпионах существует функция, позволяющая скрыть операции пользователя. При активации опции нередко появляется диалоговое окно, которое извещает о последствиях включенной функции. Нужно подтвердить смену параметров и сохранить новые настройки. Так пользователь не выдаст своих намерений и останется скрытен для объекта наблюдения.
Подключение под управлением Android
На Андроид подключить камеру наблюдения несколько проще, нежели на iOS. Причина этому одна — отсутствие жёстких ограничений по поддерживаемому оборудованию. Тем не менее и тут могут возникнуть некоторые трудности.
- плата видеозахвата, подключаемая исключительно по USB, ни о каких внутренних платах даже речи идти не может. Карта захвата видео при этом должна поддерживать работу на Android, в противном случае от неё не будет никакого толку (платы компании Avermedia имеют поддержку Android и соответствующее мобильное приложение для работы с их картами захвата, некоторые другие компании также выпускают совместимые девайсы).
- в случае отсутствии в планшете полноценного USB (наличия исключительно MicroUSB), потребуется докупить OTG-кабель (также рекомендуется иметь в наличии USB хаб).
непосредственно сама камера и коаксиальный кабель.
Способы выбора платы видеозахвата для Android
Выбрать плату захвата, поддерживающую работу на планшетах, весьма непросто, но это возможно. Узнать, будет ли работать определённый девайс на планшете, можно следующими способами:
- ознакомиться с информацией на официальном сайте производителя устройства;
- поискать в Play Market фирменное приложение для работы с картой захвата. Если такой программы нет, с высокой вероятностью девайс не поддерживается на Android;
- спросить у продавцов в магазине (самый ненадёжный способ, ведь продавцы сами нередко обладают слишком низкой квалификацией).
Порядок подключения аналоговой камеры к Андроид устройству:
-
- подключить видеокамеру к ранее приобретённой плате видеозахвата по коаксиальному кабелю;
- подключить внешнюю карту захвата видео непосредственно к USB (при наличии полноценного разъёма), либо через переходник с MicroUSB/Type-C на обычный USB;
- перейти в Play Market (магазин приложений) и скачать официальную программу для работы с вашей картой видеозахвата;
- запустить приложение и начать запись.
Внимание! Во время работы видеонаблюдения категорически рекомендуется подключить планшет к зарядному устройству
Подключение к роутеру
Подключить IP-камеру к роутеру можно тремя способами.
Через Ethernet разъем
Камера соединяется с роутером LAN-кабелем (витая пара). Это соединение самое надёжное, но требует прокладки проводов. Если система видеонаблюдения устанавливается параллельно с проведением ремонта, проложить кабель, так, чтобы он не мешал и не портил интерьер не составит труда. В противном случае, придётся тянуть его по стенам.
По Wi-Fi
Это подключение не требует прокладки проводов. IP-камера соединяется с роутером по воздуху, через Wi-Fi подключение. Но нужно иметь в виду, что большинство домашних роутеров имеют небольшой радиус действия Wi-Fi, поэтому такое решение подойдёт для небольших помещений, где расстояние между камерой и роутером небольшое и между ними нет препятствий, мешающих прохождению сигнала. Чем дальше от роутера тем хуже качество сигнала и могут быть проблемы с передачей изображения. В больших помещениях, в зданиях с железобетонными перекрытиями и на улице лучше использовать кабельное подключение.
Через USB
IP-камеры могут подключаться к компьютеру, видеорегистратору или роутеру по USB-кабелю. При этом питание камера получает также через USB и нет необходимости в отдельном источнике электроэнергии. Однако такое подключение ограничено длиной USB-кабеля. Поэтому этот способ можно использовать, если камера и роутер находятся рядом.
Подключение камеры по USB
CameraFi
Для работы с WEB камерой через CameraFI, просто подключите камеру к смартфону или планшету и запустите приложение. В появившемся окне, разрешите доступ приложению к тем пунктам, о которых он будет запрашивать. После этого, вы уже можете использовать камеру. При этом, стоит учитывать, что при выставлении в настройках разрешения больше чем может выдать камера, изображение может пропадать.
Приложения CameraFi имеет четыре основных преимущества:
Не нужно рутировать устройство
Некоторые приложения для подключения камер требуют Root-доступ, который снимает гарантию с телефона, а его неправильное использование может привести к критическим ошибкам операционной системы Android.
Подключение как беспроводных так и USB камер
Приложение работает с широким спектром камер подключаемых посредством USB OTG кабеля. Также оно позволяет подключать камеры через другие разъемы есть имеется соответствующий переходник.
Поддержка большого количества камер
CameraFI совместимо с огромным количеством разнообразных камер от практически любого производителя. Приложение работает с экшн-камерами, профессиональными фото и видеокамерами, WEB-камерами и камкодерами.
Быстрая скорость
Приложение поддерживает высокую скорость передачи данных. Передача может осуществляться по беспроводной сети на скорость вплоть до 30 кадров в секунду при разрешении FullHD.
Простой и понятный интерфейс
Также имеется русскоязычная версия. Само приложение постоянно обновляется для поддержки все более новых камер и записывающих устройств. Последние версии также хорошо работают с камерами на квадрокоптерах, медицинскими камерами и встроенными экшн-камерами.
Приложение CameraFi имеет как бесплатную так и платную CameraFi Pro версию.
Особенности видеонаблюдения на даче
Для экономии камеры лучше настроить на датчик движения
При монтаже видеонаблюдения в домах, где пользователь отсутствует долгое время, необходимо учитывать важные особенности построения систем.
Обязательно приобретают источники питания с функцией резервирования — при отключении электросети доступ к просмотру видео не прекратится. Необходимо использовать оборудование с низким энергопотреблением, чтобы экономить на оплате счетов за электричество. Кроме того, это продлит время работы от резервного источника питания.
Программное обеспечение и сама аппаратура должна поддерживать функцию включения по команде датчика движения. Непрерывная беспроводная передача сигнала по сетям GSM на мобильник уменьшает остатки лимита, а получать информацию из помещений, в которых обстановка не меняется, лишено смысла.
Встраиваемые карты памяти помогут воссоздать происходившие события, если трансляция в интернет прекращалась по каким-либо причинам.
Итак, начинаем подключение
- Вставляем USB кабель от веб-камеры к вашему устройству, через USB-переходник. Нужно удостовериться, в том, что смартфон обнаружил подключенную аппаратуру. Смартфон синхронизиркет камеру как накопитель данных.
- Если в подключенной камере имеется выключатель, удостоверьтесь чтобы он был включен.
- Если камера найдена устройством, то перезагружаем смартфон. И все готово, после этого можно преступить к использованию. Это самый быстрый и простой способ!
Если по какой-то причине у вас не получилось подключиться к дополнительной камере, то загрузите со страницы Google Play приложение, которое именуется как Stick Mount. Для правильной работы данной программы могут потребоваться права администратора. Stick Mount поможет устройству распознать подключенную камеру, через USB и покажет список всех подключенных устройств. Благодаря такой утилите, можно подсоединить до нескольких устройств одновременно.






















![Как подключить веб камеру к телефону – подробное руководство [2020]](http://maminmagazinchik.ru/wp-content/uploads/5/b/b/5bbe51cc76a097f3e155b03712bf3951.jpeg)












