На заметку
Классическое объединение хранилищ возможно выполнить на многих устройствах, работающих на платформах Android 6.0 и новее. Но смартфоны, в частности, устройства Samsung, Sony и LG, не позволяют объединить память обычным способом. Для выполнения такой операции, потребуется использовать командную строку приложения Shell. Нужно понимать, что это сложный и опасный процесс, способный повредить устройство.
Рассказывать о нем мы не будем, поскольку такой риск нецелесообразен. В качестве альтернативы классическому объединению накопителей воспользуйтесь программой для расширения системной памяти.
Как сделать так что бы скриншоты сохранялись на карту памяти?
Как сделать так чтобы скриншоты сохранялись на карту памяти?
- Переходим в меню «Настройки»;
- Далее включаем вкладку «Общие» (на некоторых оболочках может не быть разделения на вкладки);
- Тапаем на пункт «Хранилище данных и USB»;
- Нажмите на SD-карту;
- Кликните по значку с тремя точками, в выпадающем меню выберите «Настройки»;
Как в самсунге сохранять скриншоты на карту памяти?
- Откройте приложение Интернет и нажмите кнопку Еще или Опции (может выглядеть как три точки).
- Выберите пункт Настройки.
- Выберите пункт Дополнительно.
- Выберите пункт Параметры содержимого. .
- Выберите пункт Хранилище по умолчанию или Сохранить содержимое.
- Выберите пункт Карта памяти.
Как сделать так чтобы приложения сохранялись на карту памяти?
Зайдите в «Настройки» и выберите раздел «Память»; В верхней части окна обратите внимание на пункт «Сохранить данные по умолчанию»; Поставьте галочку напротив надписи «SD-карта». Место загрузки будет изменено
Как сделать чтобы все данные сохранялись на карту памяти?
Нужно просто попасть в «Настройки» войти в подменю «Память» и указать там в качестве ресурса для сохранения данных по умолчанию установленную карту памяти. Для осуществления задачи зайдите в «Приложения», выберете нужное и указывайте каждый раз путь – «Перенести на SD».
Как сделать карту памяти основной на Samsung?
- Перейдите в приложение «Интернет».
- Тапните по пункту «Опции».
- Перейдите в секцию «Настройки».
- Тапните по пункту «Веб-сайты и загрузки».
- Укажите «Место сохранения файлов».
- Тапните по пункту «Карта памяти».
- Настройки применены.
Как изменить место хранения фото на самсунге?
- Откройте приложение «Камера».
- Откройте настройки камеры (значок шестеренки).
- В настройках камеры найдите пункт «Место хранения» и вместо «Память устройства» выберите «SD-карта».
Как в Вайбере настроить сохранение на карту памяти?
- Переходим к разделу приложения.
- Выбираем мессенджер «Viber».
- Далее активируем функцию «Переместить на SD-карту».
- Будет произведено автоматическое сохранение на SD-карту.
- В течение нескольких минут произойдет полный перенос всех данных. Куда лучше устанавливать вайбер?
Как перенести данные с телефона на карту памяти Самсунг?
Выключите телефон и извлеките карту памяти. Установите эту карту памяти с файлом резервной копии в новое устройство Samsung Galaxy. Коснитесь иконки меню. Выберите «Передача с помощью SD».
Как скачивать приложения сразу на SD карту с Play Маркета?
- Заходим в «Настройки телефона», выбираем «Приложения», далее «Управление приложениями».
- Далее выбираем нужное приложение и нажимаем «Перенести на MicroSD»
Как сделать СД карту основной памятью на андроид 10?
Инструкция для Android 9 – 10
Нажать на кнопку Память, — здесь собрана информация о внутреннем и внешних носителях. Тапнуть по необходимой SD-карте. На следующем экране, нажать на кнопку меню справа сверху (три точки), перейти в настройки хранилища. Установить данное хранилище как устройство по умолчанию
Как сделать так чтобы приложения устанавливались на карту памяти андроид?
В том случае, когда необходимо переместить приложения на SD-карту памяти, воспользуйтесь инструкцией ниже: Откройте меню, выберите «Настройки», а затем «Приложения» и переместите любое приложение на SD-карту. Для этого просто нажмите на приложение и кликните по кнопке «Переместить на SD-карту».
Как переключить память телефона на карту памяти vivo?
В главном меню настроек выберите раздел «Приложения». Затем раскройте настройки игры либо программы, которую собираетесь переместить на SD-карту. После этого откройте подраздел «Память», нажмите кнопку «Изменить» и выберите пункт «Карта памяти». В конце останется кликнуть по кнопке «Переместить».
Совместимость
Перед тем как установить игру с кешем на планшет, обязательно проверьте совместимость оборудования на официальном сайте производителя. Если таких сведений нет, отчаиваться не стоит: вполне возможно, что все запустится. Но если уж на сайте производителя написано, что конкретная игра точно не запустится, вряд ли получится что-то сделать.
Учтите, что с кешем зачастую идут пиратские игры, так как при скачивании приложения с официального ресурса весь требуемый контент будет прилагаться в комплекте. Так что работоспособность такой программы никто гарантировать не может. Учтите это, если игра после установки будет вести себя неадекватно.
Так как установить игру с кешем? Давайте разбираться, причем начать стоит с самого простого способа.
Борьба с пожирателями памяти
Представим, что при установке очередного приложения вы получили от Google Play сообщение о нехватке места. Программа нужна срочно, и возможности перенести часть данных на карту памяти или в «облако» у вас нет. Оперативно решить эту проблему можно стандартными средствами Android, выяснив, какие из уже установленных приложений занимают больше всего места. Для этого откройте настройки устройства, перейдите в раздел «Приложения», нажмите кнопку «Меню» и выберите пункт «Сортировать по размеру». Попробуем проанализировать использование памяти восемью наиболее «тяжёлыми» приложениями.
При взгляде на список сразу становится понятно, что с «Яндекс.Навигатором», Google Maps и игрой Shadow Fight сделать ничего не получится — свои мегабайты приложения занимают вполне оправданно. Игнорируем и «Сервисы Google Play» — это системное приложение, необходимое для работы многих сервисов. А вот аппетит браузера Chrome, клиента VK, Dropbox и YouTube вполне можно умерить: для этого нужно поочерёдно выбрать каждую из программ, перейти в раздел «Память» и нажать кнопку «Очистить кэш».
Таким нехитрым способом удалось освободить почти 900 МБ памяти — совсем неплохо, если у вашего устройства всего 8-16 ГБ внутренней памяти. Производители смартфонов и сторонние разработчики предлагают утилиты, которые автоматизируют очистку кэша, но пользоваться ими следует очень аккуратно: такие программы нередко удаляют кэши игр и карт, которые вам придётся скачивать заново. Особенно неприятно, если в нужный момент не будет доступа к Wi-Fi.
Штатного способа для анализа файлов в Android нет (хотя производители нередко предлагают свои), поэтому для этих целей можно воспользоваться одним из сторонних инструментов. Например, бесплатной программой DiskUsage. Приложение очень простое: всё, что оно умеет делать — в виде плиток наглядно отображать сколько данных занимает папка или приложение. Нажатие на блок увеличивает его, позволяя увидеть подпапки (этого же можно добиться мультитач-жестами). Этот инструмент незаменим для поиска больших файлов или папок, о которых вы могли забыть, либо кэша программ, который разрастаются сверх разумной меры и не виден встроенными средствами операционки.
Поняв, что именно отжирает память, останется только удалить ненужные файлы с помощью файлового менеджера: штатного или одного из множества сторонних, вроде Total Commander).
Использование программы Android Debug Bridge на ПК
Вы можете при помощи специализированной утилиты изменить по умолчанию место для установки приложений, даже если у вас такого пункта в настройках телефона нет. Программа называется Android Debug Bridge и доступна только для компьютера, поэтому вам необходимо будет подключить свой девайс к ПК и выполнить некоторые действия:
- Загрузите программу по этой ссылке и откройте архив;
- Распакуйте содержимое архива в корневом каталоге, то есть там, где у вас находится операционная система. Обычно это локальный диск «С». То есть, у вас путь должен выглядеть следующим образом: С:adb;
- В настройках своего телефона, также не выключая «Режим разработчика», включаете «Отладку по USB», и подключаете смартфон при помощи кабеля к компьютеру;
- Ждете, пока система автоматически установит все необходимые драйвера и запускаете командную строку от имени администратора;
- Далее в режиме командной строки прописываете команду cd c:adb, чтобы обратиться к необходимой нам директории и нажимаете Enter;
- Если все ввели правильно, далее нужно ввести еще одну команду: abd devices и нажать Enter для подтверждения операции;
- У вас должна появиться информация о подключенном устройстве с пометкой successfully. Это говорит о том, что системой распознан новый девайс;
- Далее прописываете команду adb shell pm set-install-location 2 и нажимаете Enter;
- Если все ввели правильно, то по умолчанию местом для установки приложений будет назначена SD-карта. Кто не в курсе, значение «0» — это внутренняя память вашего телефона. В случае чего вы всегда можете вернуть стандартные значения по этому же принципу;
- Отключаете свой девайс и проверяете работоспособность.
Версия операционной системы после 6.0
Перемещение приложений на sd карту в версии Android Marshmallow 6.0 и выше выглядит немного иначе.
Вы можете использовать первый метод, указанный выше. Он будет работать для смартфонов с любыми версиями операционной системы. Но для 6.0+ есть второй способ переноса файлов.
С этой версии появилась технология Adoptable Storage (или Flex Storage). С её помощью съёмный накопитель можно превратить в дополнительный внутренний. Система будет воспринимать их как одно целое. В результате дальнейшая установка любых утилит будет сразу осуществляться на SD карту.
Такая функция есть не во всех смартфонах. Например, есть в Huawei, но нет в LG.
Как подключить Adoptable Storage (или Flex Storage):
- найти в приложение «Настройки»;
- выбрать «Хранилище»;
- выбрать карту памяти;
- нажать на 3 точки (полоски) в верхнем правом углу;
- в новом открывшемся меню выбрать «Настройки хранилища»;
- нажать «Форматировать как внутреннее хранилище»;
- выбрать «Стереть и отформатировать»;
- нажать на кнопку «Переместить сейчас», выбрать приложения для переноса;
- нажать «Далее»;
- нажать «Готово».
Если карта памяти в телефоне не стояла, включить Adoptable Storage можно иначе:
- вставьте накопитель в телефон;
- дождитесь, пока на экране появится оповещение «Обнаружена новая карта»;
- нажмите на кнопку «Настроить» (появляется под оповещением);
- выберите пункт «Использовать как внутреннее хранилище»;
- форматирование осуществится автоматически. После этого система предложит перенести файлы сейчас или позже. Нужно выбрать подходящий вариант и нажать «Готово».
Важно: теперь карта — часть основного хранилища. Просто достать её и вставить её в другое устройство (например, в ноутбук) уже нельзя
Проблема будет в особенности форматирования разделов. ПК просто не сможет их прочитать.
Чтобы снова пользоваться SD картой, как раньше (например, передавать через неё файлы между ПК и смартфоном), нужно будет:
– вставить её обратно в смартфон;
– переформатировать, сделав её не частью общего хранилища, а отдельным накопителем.
Для этого нужно:
- найти в приложение «Настройки»;
- выбрать «Хранилище»;
- выбрать карту памяти;
- нажать на 3 точки (полоски) в верхнем правом углу;
- в новом открывшемся меню выбрать «Настройки хранилища» (этот пункт может отсутствовать и в меню появится сразу надпись, указанная в следующем пункте);
- нажать «Форматировать как портативный носитель»;
- нажать на кнопку «Форматировать», подтвердив действие.
Настройки сохранения медиафайлов на карту памяти на разных устройствах
Чтобы после переноса медиафайлов из «Ватсапа» производительность смартфона не ухудшилась, рекомендуется использовать карту памяти с классом скорости 10 или UHS-I. Объем нового носителя должен составлять не менее 8 Гбайт.
![]()
Назначьте карту памяти местом для хранилища медиафайлов с «Ватсап».
Android
Так как сделать, чтобы «Ватсап» сохранял на карту памяти встроенными средствами мессенджера не получится, нужно назначить Micro SD хранилищем Андроида по умолчанию. Для этого потребуется:
- Перейти в параметры Android.
- Найти раздел, отвечающий за управление локальным хранилищем.
- Проверить, есть ли пункт, позволяющий назначить карточку памяти как носитель по умолчанию.
- Если такой параметр имеется, установить походящее значение.
- Согласиться с необходимостью перезагрузить телефон после изменения пути по умолчанию.
Когда смартфон вновь включится, понадобится переместить папку «Ватсапа» на новое место. Если этого не сделать, то отправленные фотографии не будут открываться. Также окажется недоступен остальной медиаконтент во всех чатах.
Перемещение «Ватсапа» с помощью сторонней утилиты
Если в настройках смартфона недоступно назначение карты памяти в качестве хранилища по умолчанию, то для перемещения WhatsApp на T-Flash рекомендуется использовать приложение App2SD. Эту утилиту можно скачать из Play Market.
После запуска App2SD следует выдать инструменту все запрашиваемые разрешения. Затем потребуется через боковое меню открыть менеджер перемещения приложений, выбрать значок WhatsApp долгим нажатием. После этого коснуться кнопки переноса внизу экрана и подтвердить намерение. Когда перемещение завершится, следует перезагрузить смартфон и убедиться в том, что мессенджер запускается и работает без ошибок и вылетов.
![]()
Для перемещения данных WhatsApp можно воспользоваться сторонней утилитой.
iPhone
Поскольку Айфоны не имеют слота под флеш-карту, в качестве аналога съемного носителя можно использовать хранилище iCloud, чтобы туда сохранить контент из WhatsApp. Копирование в облако включается в настройках мессенджера. После окончания переноса медиаданных из «Ватсапа» папку с ними можно удалить из iPhone.
В какую папку сохраняются скриншоты на Андроиде и где их можно найти
Создание скриншотов – одна из основных функций смартфона. Она позволяет зафиксировать происходящее на экране устройства в виде изображения. В дальнейшем скрин, к примеру, можно отправить знакомым или использовать для других целей
Но вне зависимости от цели, ради которой сохранялась картинка, важно знать, где найти скриншот на телефоне Андроиде. В противном случае у вас не получится ни отправить изображение, ни удалить его
Куда сохраняются скриншоты на Android
Скрины создаются разными способами, оттого может отличаться место их сохранения. При создании снимка ни встроенный софт, ни стороннее приложение не указывает папку, где будут находиться сохраненные картинки. Однако, как только скрин будет готов, вы увидите его миниатюру в углу экрана. На некоторых моделях, тапнув по ней, можно автоматически попасть в каталог сохранения по умолчанию.

Где-то данное действие приводит к запуску окна редактирования, а где-то миниатюра не появляется вовсе. Как бы то ни было, тап по иконке скриншота нельзя расценивать в качестве стопроцентного варианта поиска места сохранения снимка. Поэтому предлагается изучить информацию относительно стандартных папок, куда попадают скрины после создания.
Память телефона на Android
Если скрин создается стандартными средствами, то он сохраняется либо во внутренней памяти устройства, либо на внешнем накопителе (MicroSD-карте). Сначала предлагаем обратиться к папке, отвечающей за хранение изображений на внутреннем накопителе. Как правило, найти картинку удается в директории, расположенной по пути Внутренний накопитель/DCIM/Screenshots.
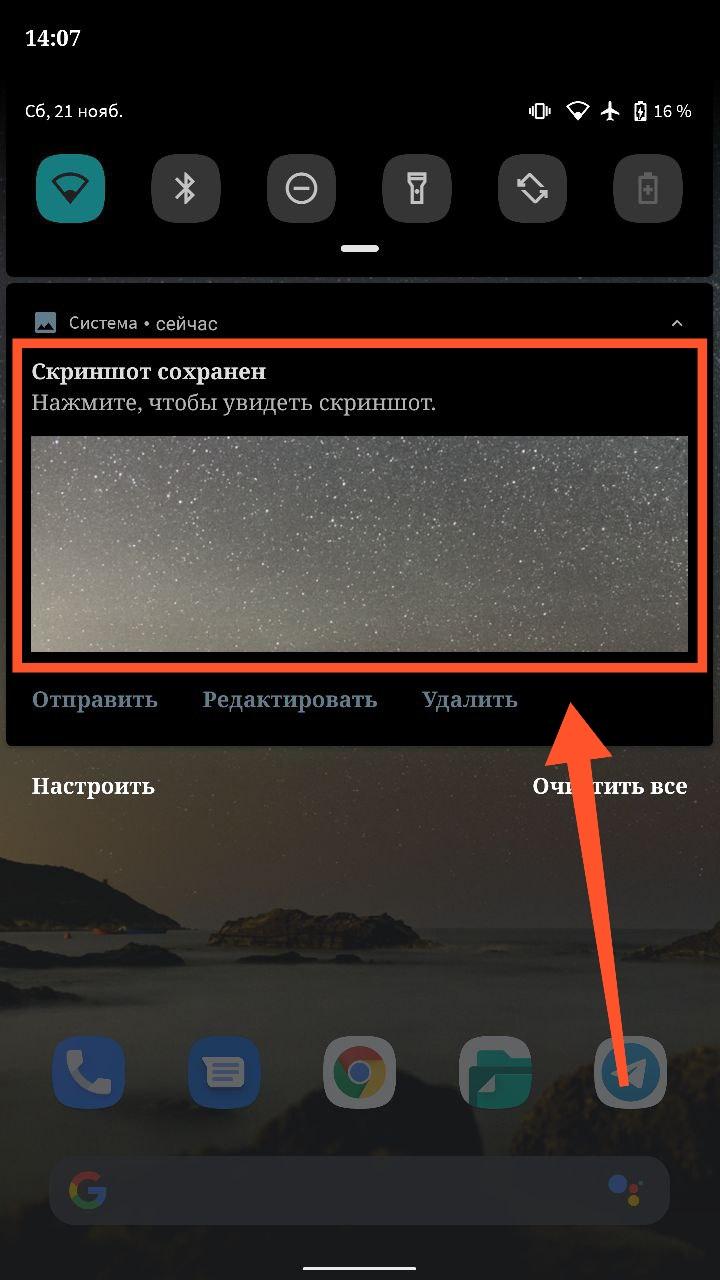
Чтобы получить доступ к папке и хранящимся в ней изображениям, нужно воспользоваться диспетчером файлов. Это может быть стандартное приложение «Проводник», установленное на любом телефоне, или программа от сторонних разработчиков.
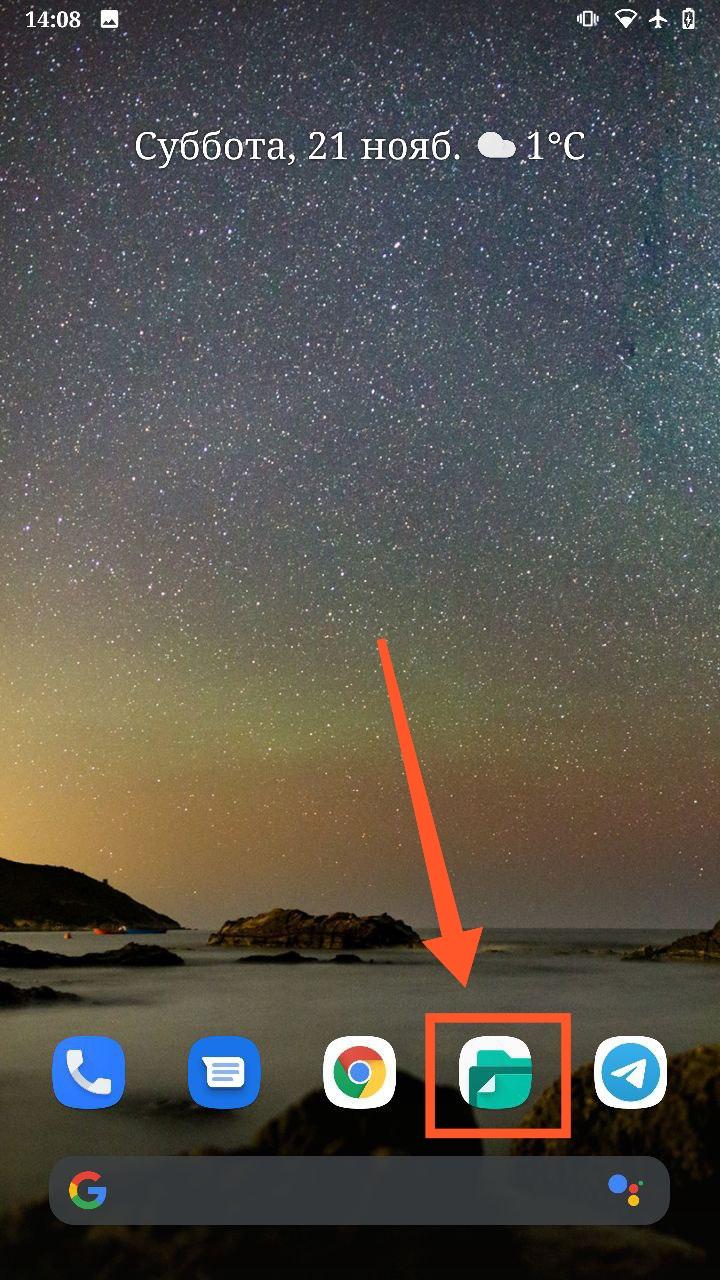
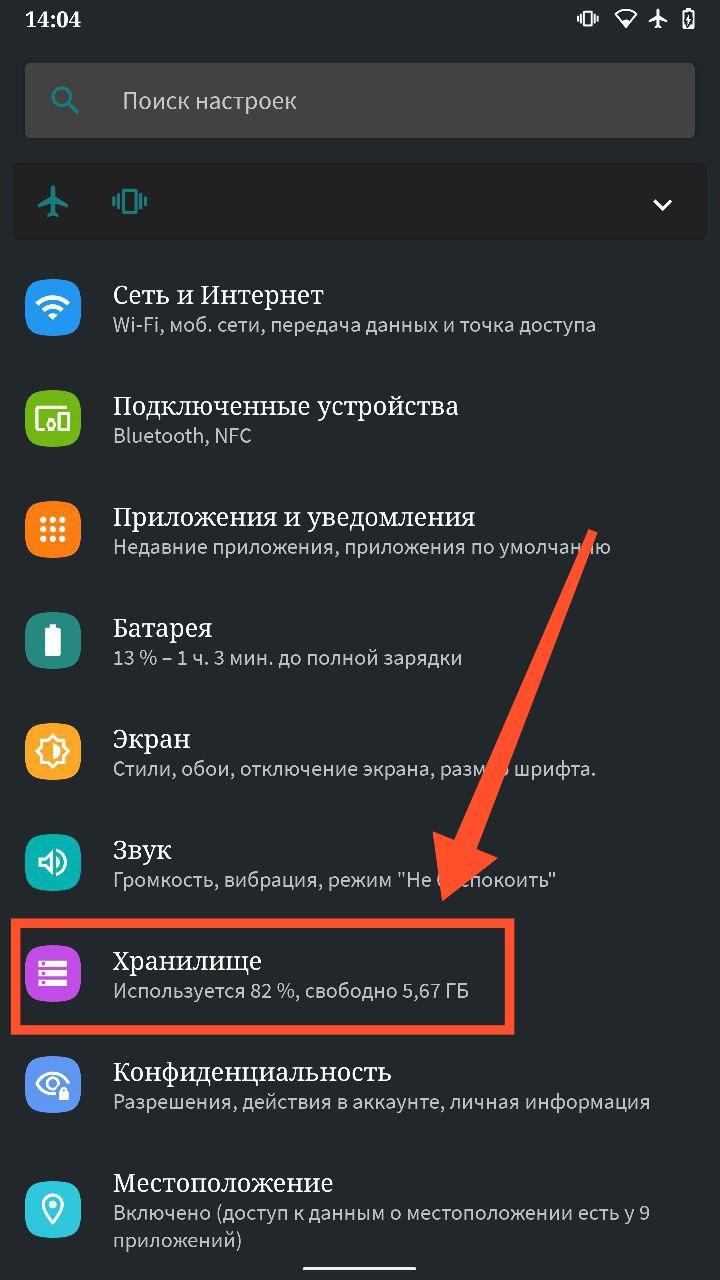
Карта памяти на Android
Несмотря на то, что карта памяти является внешним накопителем, скриншоты, созданные стандартными средствами смартфона, тоже хранятся в директории DCIM/Screenshots. Единственная особенность заключается в том, что исходным каталогом является не «Внутренний накопитель», а «SD карта». Следовательно, главное при поиске скрина – не ошибиться с выбором носителя в меню диспетчера файлов.

Что делать, если вы используете стороннее приложение для создания скриншотов?
При использовании программ от сторонних разработчиков, место сохранения может отличаться. Конечно, есть смысл проверить наличие скринов в директории DCIM/Screenshots на внутреннем или внешнем накопителе, однако с высокой долей вероятности там не будет нужных вам изображений. Если вы не смогли обнаружить скриншоты, то попробуйте отыскать их в папке используемой программы. Директория сторонних приложений выглядит примерно так: Android/Data/XXX, где вместо «XXX» указывается название программы.
Если найти место расположения скрина вам все-таки не удалось, сделайте следующее:
Запустите приложение «Галерея».

Перейдите во вкладку «Альбомы».
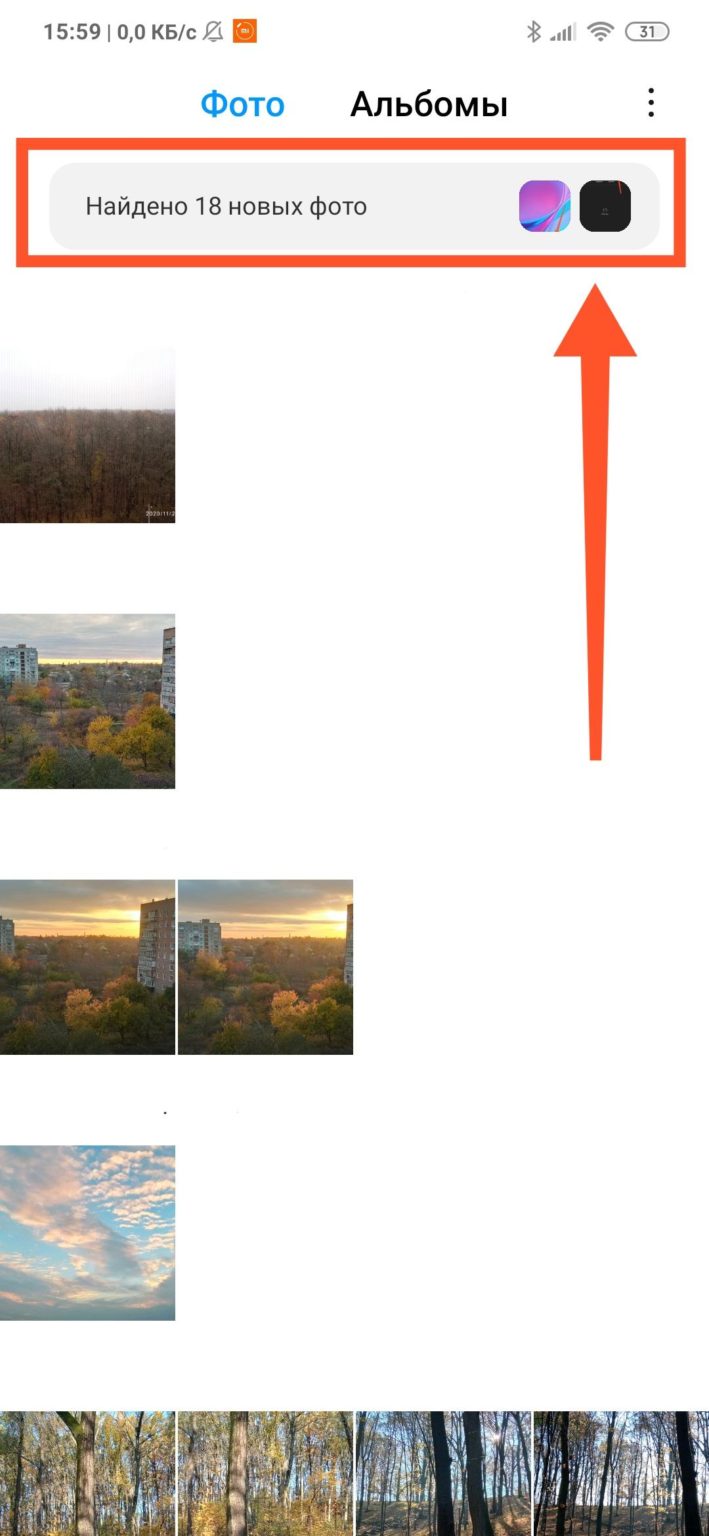
- Откройте альбом «Все фото».
- Выберите получившийся снимок.
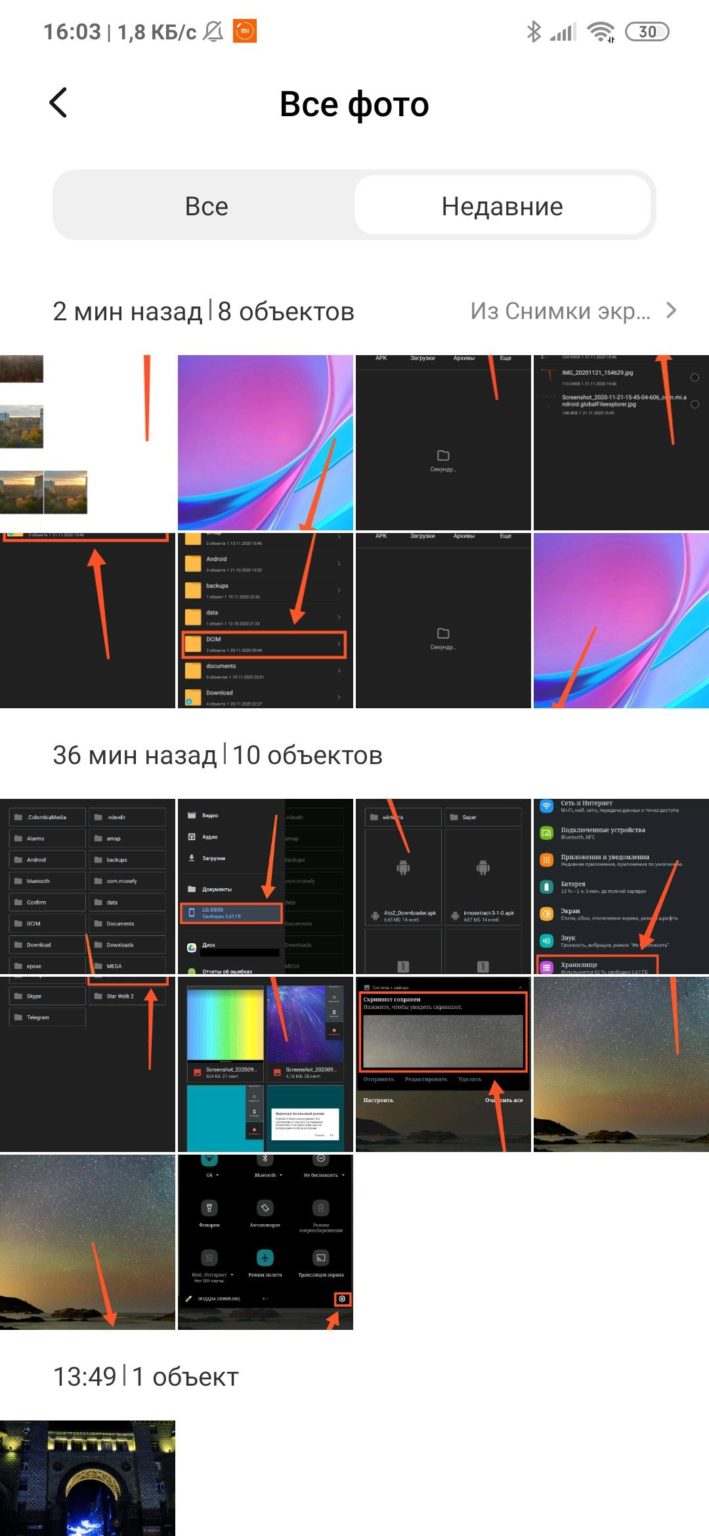
- Нажмите кнопку в виде трех точек.
- Перейдите в раздел «Сведения».
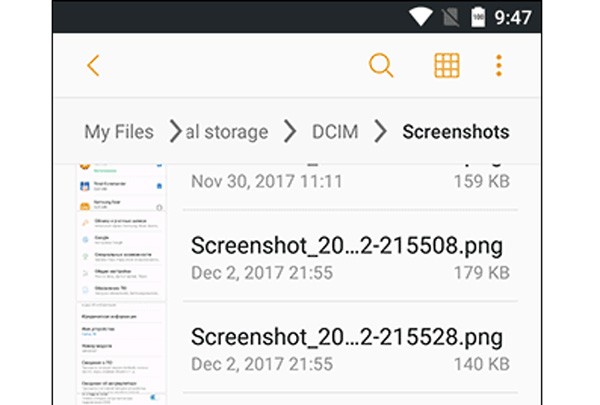
Заключительный раздел также может называться «Свойства», но это не меняет сути. В любом случае здесь вы получите полную информацию относительно картинки, включая место ее расположения.
Где находятся эскизы скриншотов на телефоне Android?
При создании скриншота смартфон сохраняет не только само изображение, но и его эскиз, который используется для предварительного отображения картинки в «Галерее» и других программах просмотра. Он хранится отдельно от скрина и обычно находится в директории, расположенной по пути DCIM/.thumbnails. Опять же не забывайте о том, что данная папка может располагаться как во внутренней памяти, так и на внешнем носителе.
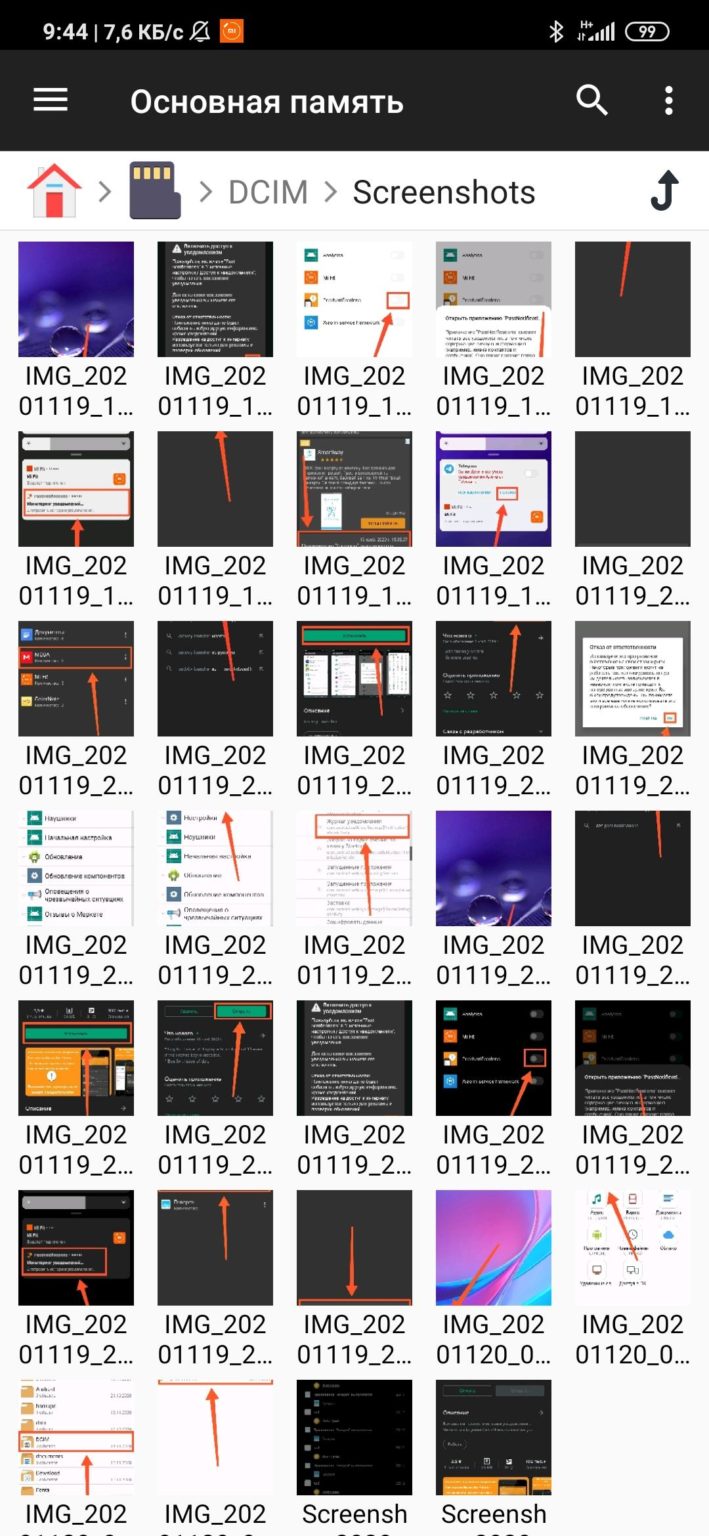
Изменение расположения скриншотов
Если мы говорим о стандартных методах получения скринов, то по умолчанию изменить место их сохранения невозможно. Да, есть отличия, которые касаются различных оболочек, обрамляющих стоковый Андроид, однако это частные и крайне редкие случаи.
Если же для получения снимка экрана используется сторонняя программа, то есть смысл поискать пункт изменения стандартной директории в ее настройках. Но даже если вам не удастся изменить место сохранения изображения, вы всегда сможете переместить его в любую понравившуюся папку:
- Откройте диспетчер файлов.
- Задержите палец на скрине.
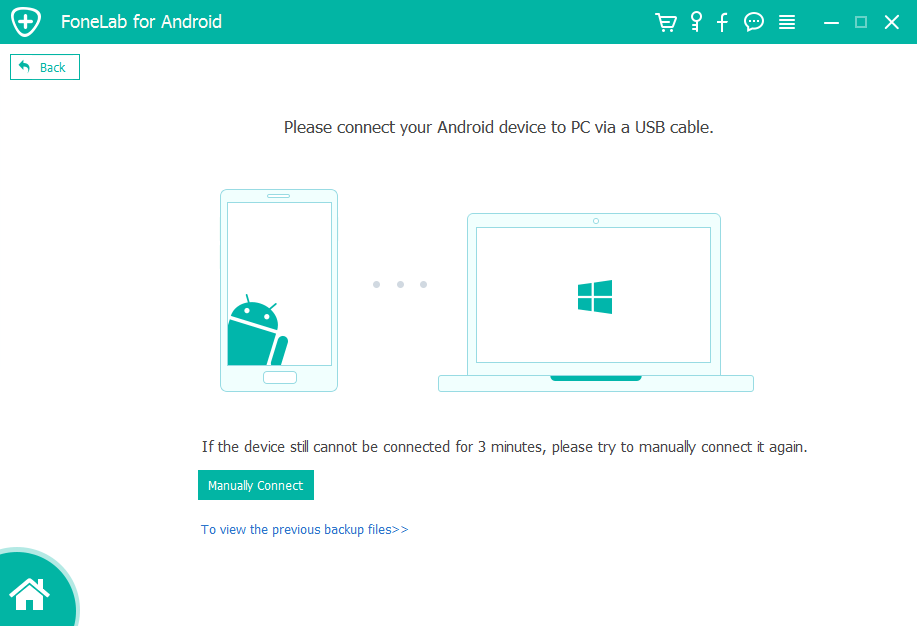
Через всплывающее меню выберите опцию «Переместить» (иногда располагается во вкладке «Еще»).
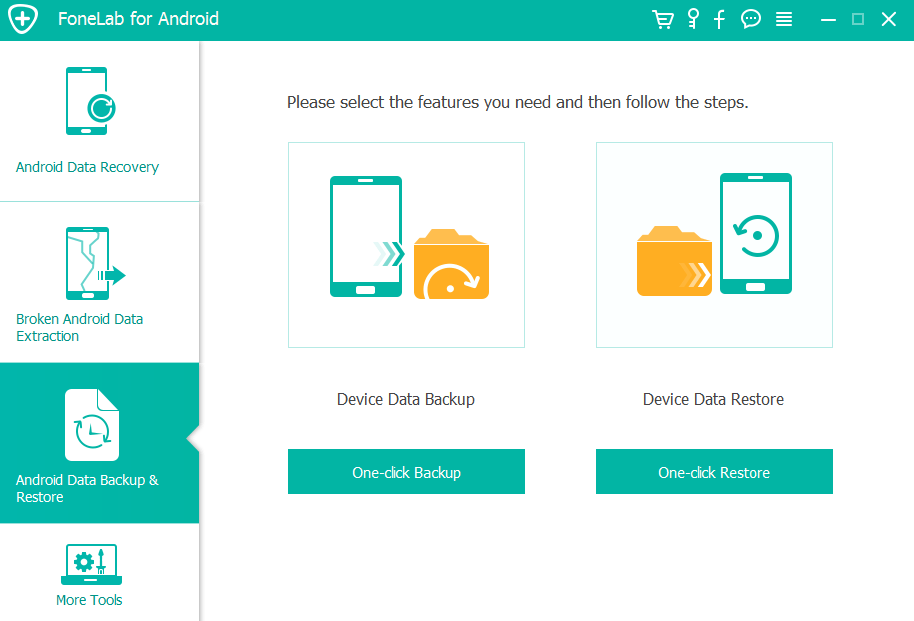
- Укажите новое место хранения.
- Нажмите кнопку «Переместить».
Аналогичным образом картинку можно переместить в другую директорию через компьютер, предварительно подключив к нему свой смартфон.
Проблемы с картой памяти
Прежде всего, необходимо убедиться, что карта памяти исправна и готова принимать файлы. Что делать:
- Убедитесь, что на внешнем накопителе есть свободное место. Откройте раздел «Память» в настройках телефона или подключите устройство к компьютеру.
- Если свободное место есть, но записать на него ничего не удается, проверьте файловую систему карты памяти. Флешку для Андроида нужно форматировать в FAT32. Сделать это можно на своем компьютере/ноутбуке, или прямо в телефоне.
- Удостоверьтесь в аппаратной исправности накопителя. Если другая карта памяти с аналогичными параметрами и файловой системой работает без ошибок, то причину следует искать в самом носителе.
Карта памяти может быть несовместимой со смартфоном – например, превышать объем, допустимый для конкретной модели телефона. Если флешка больше какого-то объема гигабайт (32, 64, 128 и т.д.), то он просто не распознает ее, т.к. не запрограммирован на такой объем. В таком случае единственным выходом будет использование другого носителя microSD, меньшего объема.
Если ни одна карта не определяется, имеет смысл обратиться в сервисный центр. Возможно, есть аппаратные неполадки у телефона, которые мешают ему работать с внешними накопителями.
Нужна помощь?
Не знаешь как решить проблему в работе своего гаджета и нужен совет специалиста? На вопросы отвечает Алексей, мастер по ремонту смартфонов и планшетов в сервисном центре.
Использование встроенных средств
Использование SD карты на смартфоне является стандартной возможностью. Существует опция, предусматривающая совместное использование карты и внутренней памяти. Далее будут рассказано как это сделать для различных версий операционной системы.
Если версия Андроида 6.0 или ниже
Следующие далее инструкции могут иметь незначительные отличия для различных устройств.
При просмотре списка приложений в настройках может присутствовать кнопка «Переместить на SD». Это свойство есть не у всех программ. Те, которые были предустановлены, перенесены быть не могут.
Чтобы выполнить эту процедуру, необходимо сделать следующее:
- Зайти в настройки.
- Нажать на иконку «Диспетчер приложений».
- Выбрать программу, которую нужно перенести на карту.
- Нажать на «Память».
- Откроется экран, на котором будет кнопка «Изменить» После этого откроется окно выбора места расположения файлов. Надо выбрать карту.
После того, как ввод будет подтверждён, новым местом расположения программы станет SD-карта.
В версии 5.1 предусмотрено, что можно изменить, куда будет приложение устанавливаться по умолчанию. Для этого нужно выполнить такие действия:
- Перейти к настройкам.
- Далее необходимо выбрать раздел «Память».
- Среди имеющихся параметров нужно разыскать «Диск для записи по умолчанию». Здесь будет предоставлен выбор, который включает внутреннюю память и SD-карту. Необходимо отметить последний вариант.
Нужно учитывать, что не все разработчики программ предусмотрели при их создании возможность работы с карты. Поэтому в некоторых случаях в работе приложений, находящихся на ней, могут возникнуть проблемы.
Если на смартфоне установлена шестая версия, то действовать нужно по-другому. В этом случае уже при установке система задаст вопрос о том, в каком качестве использовать карту. На выбор будут предложены две возможности:
- носитель информации;
- внутренняя память.
Далее будет выведен экран, где содержится сообщение о предстоящем форматировании, и предложение позаботиться о сохранении уже имеющейся на карте информации.
Рекомендуется скопировать данные в облачное хранилище или на свой компьютер.
После этого произойдёт форматирование, в результате которого вся информация будет удалена.
Далее будет дана возможность перенести информацию из внутренней памяти на подготовленную карту.
Далее при инсталляции новых приложений каждый раз будет предоставляться выбор того, куда его устанавливать.
После использования такой возможности карту нельзя будет применять в качестве мобильного носителя информации.
Совет: также рекомендуется в параметрах видеокамеры указать необходимость сохранения на SD, а не во внутреннюю память.
Как переносить приложения на устройствах, с Андроид выше 6.0
В прежних операционных системах карта представляла дополнительную съёмную память. Её можно было извлечь и подключить, например, к компьютеру или ноутбуку. В более новых версиях имеется возможность выполнить её объединение с внутренней памятью.
Нужно учесть, что после выполнения такого изменения карта будет отформатирована и вся информация с неё будет удалена
Поэтому важно заранее сохранить её на ноутбуке или в облачном хранилище
После расширения внутренней памяти системные настройки покажут общий объём памяти. Инсталляция новых приложений произойдёт на SD-карту.
Для того, чтобы произвести объединение, нужно зайти в настройки выбрать соответствующую опцию. После этого будет произведено форматирование, и операционная система будет готова к работе.
































