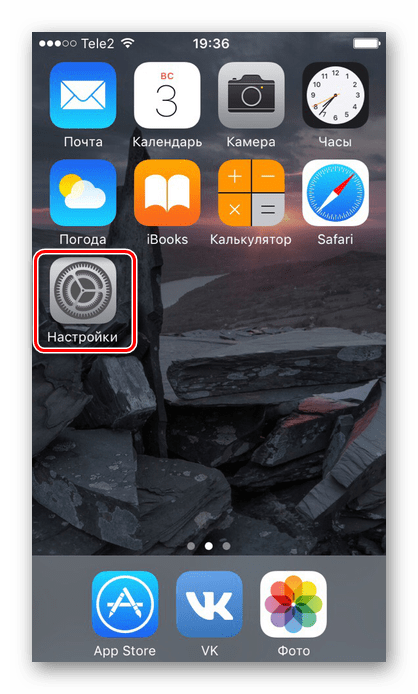Чем подключать

Начнем с инструмента и материалов. Если вы будете устанавливать роутер непосредственно возле компьютера, то вам для подключения хватит заводского патч корда идущего в комплекте.

Тогда данный этап монтажных работ можете пропустить и непосредственно переходить к настройке ниже.
Но вот когда WiFi роутер монтируется в прихожей на стене, для хорошей раздачи интернета по всей квартире или дома, то здесь уже придется закупить некоторые материалы:
кабель UTP, которым будут подключаться интернет розетки
Применяется utp5e или utp6, так называемая витая пара.
компьютерная розетка
Можно взять одинарные, либо двойные, в зависимости от количества гаджетов.
несколько коннекторов RJ45
кримпер для обжима коннекторов RJ-45
непосредственно сам Wi-Fi роутер
Установка пароля Wi-Fi
Сложностей в том, как установить пароль на Wi-Fi, не должно возникнуть ни у начинающего, ни у опытного пользователя современных технологий. Настроить маршрутизатор можно приблизительно следующим образом:
- Зайти в панель управления (настройки) сетевого оборудования.
- Перейти в раздел, предназначенный для настройки беспроводных сетей. В зависимости от производителя и версии ПО этот раздел может еще называться «Wi-Fi» или «Wireless».
- Среди доступных опций необходимо выбрать пароль для доступа, тип шифрования и сертификат безопасности.
В целом безопасное соединение настраивается просто и в несколько кликов.
Настройка модели TP-Link
Этот производитель, пожалуй, наиболее распространенный по всему миру. Роутеры имеют несколько прошивок, инструкция по настройке пароля идентична, отличаются только немного названием разделов, но интуитивно понять можно.
Инструкция по настройке маршрутизаторов TP-Link выглядит следующим образом:
- Авторизоваться в панели управления маршрутизатора и в настройках перейти во вкладку «Wireless Setting».
- Во вкладке «Security Type» установить тип шифрования WPA-PSk/WPA2-PSK.
- В параметре «Security Option» необходимо выбрать режим «Automatic».
- Во вкладке «Encryption» также устанавливается режим «Automatic».
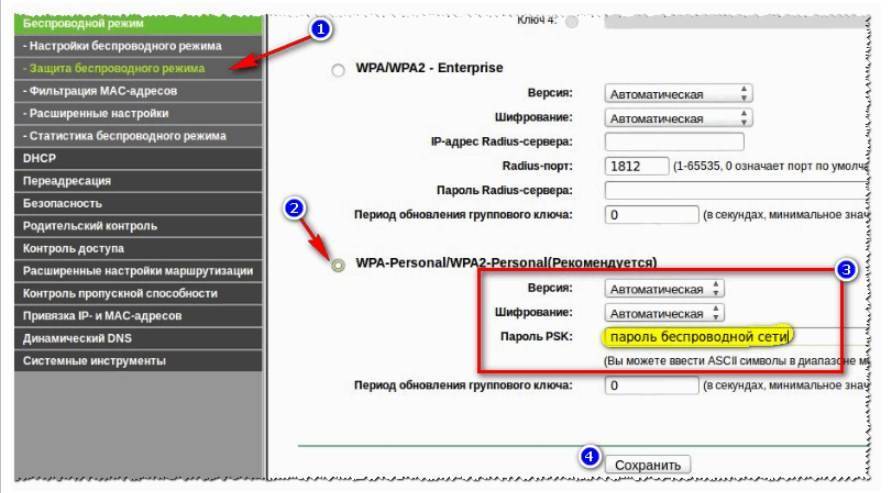
Изменение или установка пароля на маршрутизаторах TP-Link
Важно! В завершении пользователю остается задать пароль для аутентификации в сети. Чтобы все изменения вступили в силу, их нужно сохранить, нажав на кнопку «Save», дополнительно сетевое оборудование перезагружают
Установка пароля на роутерах Asus
В сетевом оборудовании от компании Асус встречаются две разновидности прошивки: черная и голубая. Алгоритм действий идентичен, отличаются только названия пунктов меню.
Чтобы изменить или установить пароль на сетевом оборудовании Asus, необходимо перейти во вкладку «Дополнительные настройки», «Беспроводная сеть» или «Общие».
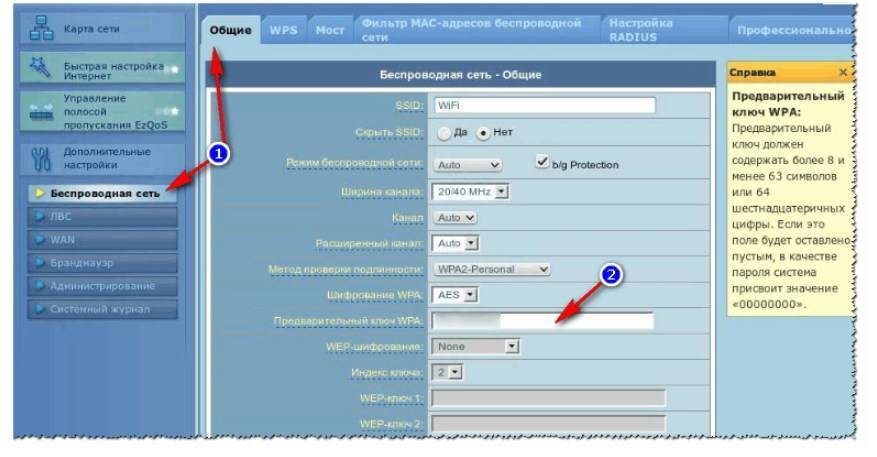
Как установить пароль на роутерах Asus
Далее требуется перейти в раздел «Предварительный ключ WPA» и ввести новый пароль. Чтобы изменения вступили в силу, их нужно сохранить, после чего перезагрузить сетевое оборудование и повторно к нему подключиться, указав пароль.
Пароль на роутере «Ростелеком» (Sagemcom)
Роутеры от «Ростелекома» не пользуются большой популярностью, хотя, судя по отзывам, нарекания в их работе возникают крайне редко. Да и при подключении Интернета сотрудники компании самостоятельно произведут бесплатно все настройки. Прошивка полностью русифицированная, поэтому сложностей не возникает.
Для установки пароля необходимо в панели управления перейти во вкладку «Настройка WLAN/Безопасность», затем — «Ручная настройка точки доступа». На этой странице необходимо задать следующие параметры:
- протокол шифрования — WPA2-PSK;
- WPA/WAPI пароль — задать новый пароль;
- аутентификация — WPA/WAPI — AES.
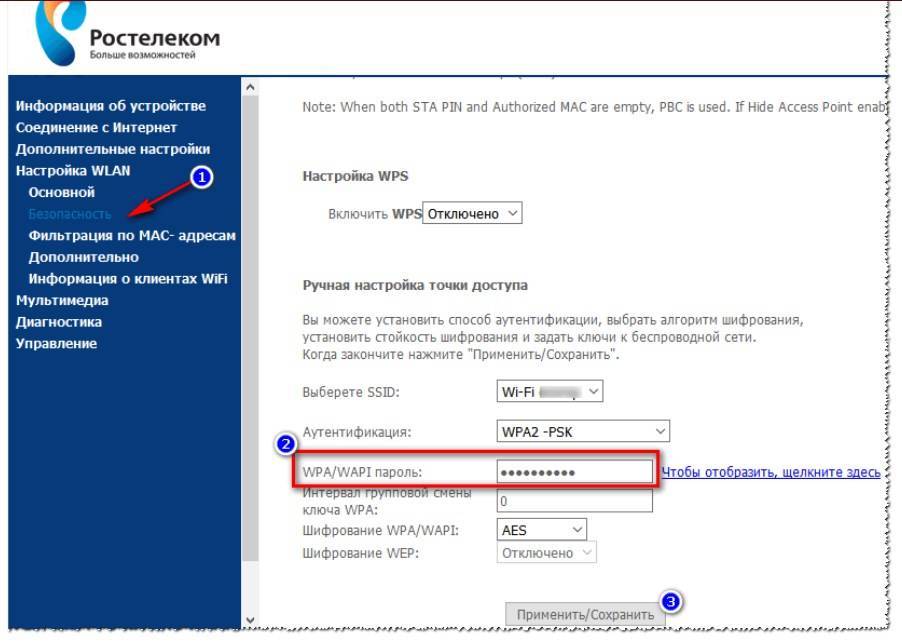
Пароль для роутера «Ростелеком»
Важно! Чтобы все изменения вступили в силу, пользователь должен тапнуть на кнопку «Сохранить» или «Применить». Дополнительно рекомендуется перезагрузить сетевое оборудование
Маршрутизаторы Zyxel
Для изменения пароля на маршрутизаторах Zyxel Keenetic необходимо зайти в веб-интерфейс и перейти в раздел «Сеть Wi-Fi», вкладку «Безопасность». На этой странице потребуется задать следующие параметры:
- проверка подлинности (тип шифрования) WPA-PSK/WPA2-PSK;
- используемый алгоритм защиты АЕS/TKIP;
- формат сетевого ключа АSСII.
В разделе «Сетевой ключ» пользователь должен прописать пароль, который необходимо будет указывать при подключении к беспроводной сети. Чтобы все изменения вступили в силу, их потребуется сохранить, нажав на кнопку «Применить».
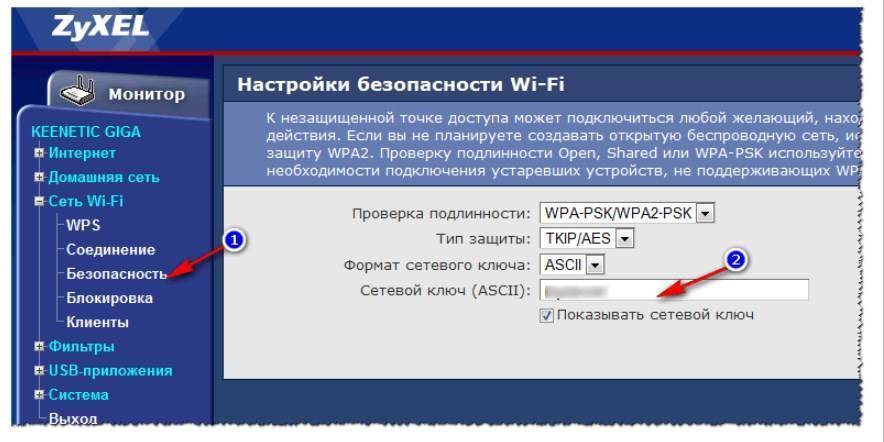
Установка сетевого ключа на сетевом оборудовании Zyxel
Дополнительно сетевое оборудование перезагружают и подключаются к нему, вводя пароль для аутентификации в системе.
Быстрый ликбез: Вай-фай для новичков
Wi-Fi – это обыкновенная компьютерная сеть. Обычная проводная «сетка» – только без проводов. На Кавказе и в Средней Азии беспроводную сеть принято весело, но с любовью называть – «вай-вай», а то и «вах-вах».
Строго говоря, Wi-Fi — это только лишь технология беспроводной передачи данных. Но в повседневной жизни под этим словом мы привычно понимаем наличие интернета – есть «вай-вай», значит есть интернет. А интернет – это сеть, а любая сеть должна иметь какое-то связующее звено, которое все между собой соединяет. В Wi-Fi сети таким звеном является роутер.
Роутер можно сравнить с радиостанцией и приемником, только он сочетает в себе и то и другое: он передает данные и получает их. К нему по воздуху (Wi-Fi) подключаются устройства, например ноутбук и общается с ним. Роутер в этом случае становится посредником-«переводчиком» между ноутбуком и поставщиком интернета – он налаживает диалог между ними. Также в эту связь могут добавятся другие устройства, например стационарный компьютер. И теперь роутер связывает провайдера (интернет), ноутбук и компьютер, и все они общаются между собой.
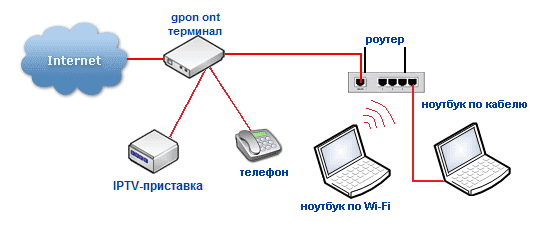
Схема — как роутер связывает интернет и компьютеры… вверх
Подключение роутера Asus и TP-Link к сети по Wi-Fi.
Весь смысл сводиться к тому, что одно сетевое устройство будет расширять зону беспроводного покрытия другого. Следует сказать, что ранее маршрутизаторы имели только функцию репитера (режим повторителя), которая поддерживалась не всеми сетевыми устройствами, а после разработчики представили технологию WDS.
Однако, в WDS технологии при создании сети все устройства при настройке должны соблюдать одни и те же правила:
- Находиться на одной частоте.
- Использовать один метод шифрования.
- Использовать одинаковый ключ шифрования.
При этом, чтобы подключить роутер к роутеру по Wi-Fi и расширить зону беспроводного покрытия, у первого сетевого устройства дополнительных настроек делать не нужно. Его задача работать в обычном режиме и раздавать Wi-Fi. А вот второй маршрутизатор должен иметь функцию репитера/повторителя или дружить с технологией WDS
Что именно поддерживает ваше сетевое устройство — не важно, потому что по сути и то, и другое — одно и тоже. Что из упомянутого имеет в своем арсенале ваш роутер, вы можете узнать на официальном сайте производителя или посмотреть доступный функционал в интерфейсе маршрутизатора
Настройка роутера Asus в режиме повторителя.
Перевести маршрутизатор Asus в режим повторителя довольно просто. Нужно войти в интерфейс роутера и перейти на вкладку «Администрирование» — «Режим работы». На этой странице активируйте переключатель у пункта «Режим повторителя» и нажмите кнопку «Сохранить».
Дожидаемся пока устройство выполнит процесс перезагрузки и после этого откроется вкладка «Настройки интернета» и автоматически выполниться процесс сканирования доступных беспроводных сетей.
В сформированном списке беспроводных сетей, вы должны отыскать свою существующую сеть и ввести ключ (пароль) доступа и кликнуть по кнопке «Подключить». Роутер подключиться к вашей сети, ему будет присвоен адрес и беспроводное покрытие будет расширено.
Настройка роутера TP-Link по WDS.
Многие маршрутизаторы от компании TP-Link на своем борту имеют WDS. Первым делом войдите в административную панель и перейдите на вкладку «Беспроводной режим (Wireless Settings)» и на против пункта «Включить WDS (Enable WDS)» установите флажок.
После этого на этой странице, вы получите доступ еще к одним настройкам. Чтобы получить список беспроводных сетей для подключения, нажмите кнопку «Поиск». По завершению процесса, вы получите список точек доступа. Отыщите свою сеть и нажмите на кнопку «Подключение» и подтвердите действия.
Маршрутизатор выполнит перезагрузку и автоматически перенаправит на страницу «Настройки беспроводного режима». Осталось ввести пароль от беспроводной сети из выбранного списка и роутер подключиться к точке доступа в качестве повторителя и расширит Wi-Fi зону беспроводного покрытия.
Настройка подключения к сети Интернет
Закономерно любого пользователя, впервые столкнувшегося с маршрутизатором, будет интересовать вопрос о том, как правильно настроить недавно приобретённый Wi-Fi роутер.
Как показывает практика, многие Интернет-провайдеры передают на роутер автоматические настройки. Для этого достаточно подключить к оборудованию кабель, а также включить питание.
Но нужно понять, актуально ли это для вашей ситуации. Здесь потребуется просто открыть новую вкладку в браузере и попробовать открыть любой сайт. Если веб-ресурс без проблем открывается, доступ есть, подключение к Интернету настроено. А потому этот пункт можно смело пропускать.
Если же сайты не открываются, тогда потребуется выполнить некоторые настройки вручную. В этой ситуации инструкция следующая:
- откройте основные настройки роутера;
- выберите раздел WAN или Интернет (названия у всех роутеров разные);
- укажите необходимые параметры;
- пропишите логин и пароль (находятся на нижней части корпуса оборудования);
- выберите сетевой протокол, по которому работает ваш провайдер (это может быть L2TP, PPPoE и пр.).
Судорожно бегать и искать нужные параметры нет необходимости. Их обязан указывать поставщик услуг, то есть ваш Интернет-провайдер, в договоре, либо в приложении к нему. Это к вопросу о том, что договор и прочие бумаги при подключении услуг провайдера всегда нужно держать под рукой. Или хотя бы знать, где они находятся.
Если случайно эти данные потеряли, и бумаги найти не можете, обратитесь в техническую поддержку своего провайдера. Вряд ли дело дойдёт до необходимости вызывать мастера. Обычно все данные отправляют на электронную почту, по СМС, либо диктуют в телефонном режиме.
СОВЕТ. Покупая подержанный роутер, при подключении обязательно сбросьте старые настройки.
Дальше самый главный для многих пользователей вопрос.
Необходимые сетевые настройки на ноутбуке или персональном компьютере
Если пользователь использует подключение по кабелю, но интернет отсутствует после соединения двух устройств, необходимо перейти в центр управления сетями, используя главное меню ноутбука. Там требуется найти вкладку с изменениями параметров подключаемого адаптера. Щелкнуть по используемой локальной сети, найти вкладку со свойствами, кликнув правой клавиши мыши.
В данной ситуации необходимо установить автоматическое подключение к IP, а также адресу DNS, и нажать клавишу OK. Останется перезагрузить ноутбук, и попробовать снова выйти в сеть.
Смена статического IP на динамический
Как подключить роутер к ноутбуку через вай-фай для чайников — смена статического IP на динамический:
- Перейти в настройки ноутбука.
- Найти вкладку Интернет, выбрать Wi-Fi или Ethernet.
- Выбрать пункт с сетевым соединением.
- Щелкнуть по разделу настройки IP, а после «Настройки».
- В меню изменить настройки IP, выбрать параметр «Автоматический (DHCP).
После этого останется сохранить настройки.
Запуск DHCP-клиента
Для запуска DHCP-клиента следуют пошаговой инструкции:
- Перейти в настройки ноутбука.
- Выбрать вкладку с панелью управления;
- Найти параметр «Сеть».
- Щелкнуть на TCP/IP.
- Нажать «Свойства», выбрать вкладку с IP-адресом.
- Активировать клавишу «получить IP-адрес автоматически».
Конфликт сетей
Чтобы решить конфликт Wi-Fi сетей необходимо убедиться, что в доме используется меньше 13 Wi-Fi каналов, поскольку это максимальное разрешенное количество, которые можно использовать на территории России.
Если в многоквартирном доме используется очень много сетей, работающих на одном канале с определённым Wi-Fi, то возникнет конфликт сигнала. Чтобы устранить проблему необходимо скорректировать частотный отрезок, на котором роутер (к примеру, модели TP-Link) непосредственно функционирует. Для этого можно перейти в любой браузер, чтобы в адресной строке ввести IP-адрес маршрутизатора, и перейти по ссылке.
Разные вай-фай сети
Стандартные IP-адреса:
- 192.168.1.1;
- 192.168.0.1.
Цифры можно уточнить на обратной стороне купленного девайса.
Откроется новое окно, где необходимо ввести личный пароль и логин. Вся необходимая информация должна быть в документации.
После входа, найти вкладку с меню, чтобы перейти к основным настройкам соединения через Wi-Fi. В пункте «Канал связи», необходимо поставить автоматическую регулировку (в открывшемся списке). Таким образом, устройство начнет поиск нужных параметров и выберет самый не загруженный диапазон.
Как подключить роутер к компьютеру
WiFi-маршрутизаторы могут отличаться в зависимости от конкретной модели, но есть у них и много общего. Ниже мы рассмотрим функционал и процесс подключения обычного WiFi-маршрутизатора. Современные роутеры имею не менее четырех LAN портов, через которые осуществляется подключение к компьютеру. Также на любом маршрутизаторе обязательно есть WAN-порт, предназначенный для подключения кабеля от провайдера.

Говоря о том, как подключить роутер к компьютеру следует сказать, что данная процедура предельно проста и справиться с ней сможет любой пользователь ПК. Для правильного подключения нужно выполнить следующие действия:
-
Правильно обжать витую пару (сетевой кабель), если в этом есть необходимость;
-
Подключить WiFi-маршрутизатор к электросети;
-
Подсоединить сетевые кабели (кабель провайдера и кабель к компьютеру);
-
Настроить сеть (подробная инструкция по настройке ниже). Схема подключения роутера к компьютеру изображена на картинке:

Давайте рассмотрим, как подключить роутер к компьютеру, если WiFi-маршрутизатор уже подключен к другому ПК, то есть вам нужно добавить еще одно устройство в домашнюю сеть, к примеру, ноутбук.
Один конец кабеля подключаем в
LAN
разъем WiFi-маршрутизатора, а другой в разъем сетевой платы ПК. После подключения кабеля на мониторе компьютера должен появится значок наличия доступа к сети.
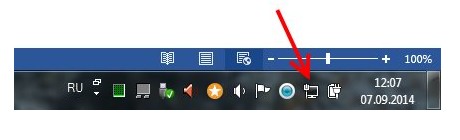
Если соответствующий значок так и не появился, то вероятнее всего проблема в том, что сетевая карта отключена. Еще одной причиной отсутствия значка подключения к сети является отсутствие нужных драйверов. Заходим в
«Панель управления\Сеть и Интернет\Сетевые подключения»
и проверяем видимость нашей сетевой карты. Если вы видите сетевую карту и она просто отключена, то ее необходимо включить. Для этого нажимаем на ней правой кнопкой мыши и выбираем пункт
«Включить»
. Если сетевая карта не отображается, нужно установить соответствующие драйвера. Для этого вам потребуется диск, который должен присутствовать в комплекте роутером. Если такового диска нет, качаем нужные драйвера с интернета.
Говоря о том, как подключить роутер к компьютеру следует сказать, что возможна и иная ситуация, когда после подключения ПК к WiFi-маршрутизатору соответствующий значок появился, но с восклицательным знаком, то есть возможности подключиться к интернету нет.

Подобная проблема вероятнее всего решиться настройкой сетевой карты. Через панель управления заходим в сетевые подключения, далее в свойствах выбираем пункт
«Протокол Интернета версии 4 (TCP/IPv4)»
и нажимаем кнопку
«Свойства»
. Выбираем пункты
«Получить IP-адрес автоматически»
и
«Получить адрес DNS-сервера автоматически»
, после чего сохраняем все настройки. После этого WiFi-маршрутизатор должен автоматически настроиться на раздачу IP адресов. Впрочем, иногда интернет не работает даже после этих действий. В таком случае нужно проверить на исправность кабель или сам маршрутизатор. Итак, с подключением надеемся все понятно, теперь давайте выясним, как настроить роутер.
Как соединить два роутера кабелем
В настоящий момент есть несколько способов, позволяющих сделать сеть роутер-роутер. Самый простой и доступный — это соединить их кабелем. Хотя и тут у неподготовленного человека, который первый раз с этим сталкивается, возникают вопросы. В первую очередь непонятно через какие порты соединить два роутера, ведь у каждого из них есть несколько портов — WAN и LAN — какой из них использовать? Есть две возможные схемы.
Подключение роутеров — Lan-Lan соединение
Этот способ самый правильный с точки зрения расширения одной локальной сети. В схеме LAN-LAN два роутера будут использоваться в таком виде. Первый играет роль маршрутизатора, который получает Интернет от провайдера и раздаёт его всем остальным клиентам. Второй роутер мы будем использовать, фактически, как обычный свич с точкой доступа WiFi. Коммутация патч-кордов будет выглядеть так:
![]()
То есть с первого коммутатора уходим с LAN-порта и приходим на LAN-порт второго. При этом на втором роутере WAN-порт не используется.
Но, перед тем как соединять два роутера между собой, нужно выполнить некоторые настройки. При этом на первом не меняем ничего, а на втором делаем следующее:
1. Отключить DHCP-сервер
В одном сегменте локальной сети не должно быть двух действующих DHCP-серверов. Оставляем его на первом маршрутизаторе, а на втором отключаем. Для примера буду показывать как это делается на роутере TP-Link Archer.![]()
После того, как Вы отключите DHCP-сервер на этом роутере, клиентские устройства не смогут получать от него IP до тех пор, пока Вы не соедините его к первому в схеме. Если надо будет подключиться — пропишите на подключаемом устройстве IP-адрес статически и сможете попасть в настройки.
Примечание: Вот здесь есть инструкция как отключить DHCP-сервер для других моделей роутеров.
2, Изменить IP-адрес второго роутера
Это нужно сделать по двум причинам. Во-первых, если у Вас соединяемые два роутера будут иметь одинаковый локальный IP-адрес, то сеть не будет нормально работать, не зная к какому из них посылать пакеты. Во-вторых, чтобы иметь доступ к настройкам второго роутера ему желательно прописать IP из подсети первого.
![]()
Например, если у первого маршрутизатора IP-адрес 192.168.0.1, то у второго надо сделать 192.168.0.254. Тогда Вы всегда будете иметь доступ к настройкам обоих устройств. Просто и удобно. На забудьте сохранить настройки!
После указанных выше действий можно соединить два роутера кабелем и проверить работу локальной сети.
3. Настройка WiFi на втором роутере
Так как мы ставим второй маршрутизатор для расширения зоны покрытия первого, то, соответственно надо будет на нем прописать то же имя сети Вай-Фай (идентификатор SSID) и пароль, как на первом.
![]()
Если устройства двухдиапазонные, то дублируем настройки для обоих диапазонов.: и для 2,4 ГГц, и для 5 ГГц.
Совет: Так как у Вас теперь будет две точки доступа с одинаковым именем сети и паролем, то размещать их надо так, чтобы они минимально перекрывали друг-друга. В противном случае могут возникать проблемы.
Как настроить соединение двух роутеров LAN — WAN
Этот вариант тоже можно иногда использовать, хотя он не совсем правильный. Во-первых получается не совсем единая сеть — со стороны второго маршрутизатора будет видна вся локалка за обоими устройствами, а вот со стороны первого — нет. Такой способ часто используют при подключении к Интернету через соседей, или когда нужно сделать простейшее разделение сети на сегменты.
![]()
На первом роутере всё по-прежнему — мы соединяем его через LAN-порт с WAN-портом второго роутера. После этого второй настраивается как полноценный маршрутизатор, со своей подсетью. В настройках Интернета на нём нужно выбрать вариант «Динамический IP-адрес» (DHCP IPoE):
![]()
Важно, чтобы на первом маршрутизаторе был обязательно включен DHCP-сервер. Можно, конечно, было бы замарочиться и настроить всё через статику, но это не совсем правильно, да и для неопытного пользователя через динамику будет проще, быстрее и удобнее
Как подключить вай фай роутер к компьютеру? | Твой сетевичок
Как подключить вай фай роутер к компьютеру? Данным вопросом «терзается» большинство начинающих пользователей, которые впервые принесли домой заветную коробочку с новеньким (или не совсем новеньким») современным маршрутизатором и теперь представления не имеют, как пользоваться сим чудом современной сетевой индустрии.

Однако тех, кто мечтает «по-быстрому» подключить интернет на компьютере через wifi роутер и с головой окунуться в бескрайние просторы мировой виртуальной сети, придется несколько разочаровать: помимо непосредственно подключения потребуется также специальная настройка маршрутизатора через веб-интерфейс устройства.
При этом у каждой модели есть свои «тонкости», поэтому данный вопрос мы отдельно рассмотрели в разделе Сетевое оборудование», где представлены инструкции к большинству современных маршрутизаторов.
Так, вы можете ознакомиться с особенностями подключения модемов Dlink, роутеров Asus, TpLink, Upvel и Sagemcom и даже настройкой оптического терминала ZTE, работающего по технологии Gpon.
Кроме того, можно воспользоваться поиском по сайту для ознакомления с информацией по остальным моделям маршрутизаторов или задать вопрос в специально отведенной для этого рубрике.
Однако несмотря функциональные различия и особенности веб-интерфейса, непосредственно подключение вай фай роутер к компьютеру у большинства моделей осуществляется одинаково, и в данной статье мы подробно рассмотрим, как соединить роутер с компьютером через сетевой кабель.
Как подключить компьютер к роутеру через кабель?
Для соединения wifi роутера с компьютером (или ноутбуком) по витой паре вам потребуется:
— сетевая карта с гнездом Ethernet RJ-45 — у большинства компьютеров и лэптопов Ethernet-модуль встроен в материнскую карту;
— непосредственно Wi-Fi роутер;
- — «патч-корд» — короткий шнур со штекером RJ-45, напоминающим телефонный разъём. Как правило, он «входит» в базовый комплект поставки маршрутизатора. При отсутствии оного можно приобрести отрезок обжатой коннекторами витой пары в любом компьютерном магазине (стоимость кабеля колеблется в районе 100 рублей);
- — стандартный адаптер питания маршрутизатора. Обычно он также «включён» в поставку роутера, однако существуют модели, в которых питание подаётся через USB—micro-USB шнур.

Перед тем, как подключить вай фай роутер к компьютеру, необходимо отсоединить интернет-кабель от ПК (если он подключён, а в компьютере установлен только один Ethernet-адаптер).
Далее чтобы самостоятельно правильно подключить роутер к компьютеру следуйте данной инструкции:

- Шаг 1. Подключите блок питания к электросети 220 Вольт и к роутеру в соответствующий разъём (обычно он обозначен как DC, Power или 9V). Модели с разъёмом питания micro-USB вы можете «запитать» с помощью USB-порта компьютера.
- Шаг 2. Подключите патч-корд к гнезду «LANx» (где x — 1, 2, 3, …) маршрутизатора.
- Шаг 3. Другой конец кабеля подключите к ПК (порту Ethernet).
- Шаг 4. На данном этапе операционная система должна определить подключение — ваш роутер успешно соединен с ПК. Далее необходимо установить корректные настройки сетевой карты для Windows XP или Windows 7/8.
Если помимо компьютера вы планируете подключать к роутеру периферийные сетевые устройства — ознакомьтесь с инструкцией как подключить принтер к вай фай роутеру.
Что делать, если подключение к роутеру не определяется ОС?
Возможные причины:
- 1. Патч-корд некорректно подключён к маршрутизатору. Убедитесь, что он присоединён к порту LAN — при подключении должен раздаться характерный щелчок..
- 2. Ethernet-адаптер отключен в операционной системе, либо отсутствуют драйверы для данного компонента. Убедитесь, что сетевая карта не выключена и корректно определена.
Особенности перепрошивки роутера
Важно знать не только, как настраивать роутер detech или других производителей, но и как его правильно перепрошивать. Однако эта процедура намного сложнее, чем простая настройка
Если имеются сомнения в собственных силах, лучше доверить работу профессионалам. Неквалифицированные действия могут привести к проблемам в работе или полному выходу из строя.
Перепрошивка роутера станет полезной в ряде случаев:
- Обновление программного обеспечения, чтобы повысить качество работы устройства. Многие производители не позволяют пользователям регулярно обновлять программное обновление, чтобы стимулировать их к покупке нового оборудования. Установка более новой версии программного обеспечения повышает функциональность роутера и делает интернет соединение более стабильным.
- Если выбранный провайдер не поддерживает роутер или при его нестабильной работе.
- Если роутер постоянно теряет соединение или работает медленно.
В процессе перепрошивки устройство постоянно должно быть включено в сеть. При сбоях с питанием при процедуре роутер может выйти из строя. Для перепрошивки нужно подключить роутер к компьютеру. При этом рекомендуется использовать файлы только с проверенных ресурсов. При перепрошивки нужно вынуть кабель интернета из гнезда роутера. Предварительно следует узнать текущую версию прошивки. Это необходимо в случае проблем с перепрошивкой. В таком случае потребуется провести откат до предыдущей версии.
Настройка роутера
Современные роутеры требуют минимум настроек. Как правило, если вы всё подключили как надо, то сеть должна появиться на компьютере сама. Тем не менее, иногда этого не происходит. В таком случае требуются дополнительные настройки.
Когда вы подсоединили сетевой кабель к ПК, на трее справа в нижнем углу компьютера должен появиться значок доступа в сеть. Если он не появляется совсем, значит, на вашем компьютере нет сетевой карты, или у вас не установлены соответствующие драйвера. Если он появился, но рядом с ним изображён крест, значит, для доступа в локальную сеть и интернет ещё требуются дополнительные настройки. Если же рядом с ним изображён восклицательный знак в жёлтом треугольнике, значит, с местной сетью у вас всё в порядке, а вот интернет ещё предстоит настроить.
Чтобы проверить, какие неполадки могли возникнуть с сетевой картой устройства, зайдите в меню «Пуск – Панель управления – Сеть и интернет – Сетевые подключения». Найдите значок «Подключения по локальной сети» и проверьте, включено ли оно. Иногда достаточно просто кликнуть правой кнопкой мыши, а потом выбрать в появившемся меню «Включить». Если же этот раздел недоступен, вам нужны дополнительные драйвера. Они должны были прилагаться к вашей сетевой карте при покупке. Так же их можно скачать в интернете.
Если же с сетевой картой у вас порядок, но компьютер выдаёт значок подключения к интернету, перечёркнутый крестом, то вам нужно просто найти ту же иконку «Подключения по локальной сети», а потом выбрать в выпадавшем меню «Свойства». Проверьте, все ли параметры соответствуют вашим гаджетам.
Если вы видите значок сетевого подключения с жёлтым треугольником и восклицательным знаком, попробуйте кликнуть по нему мышкой. В «Центре управления сетями и общим доступом», прямо под надписью «Без доступа к интернету», вам нужно выбрать пункт «Подключение по локальной сети». Зайдите в меню «Свойства». Тут должна быть строка «Протокол Интернета версии 4 (TCP/IPv4)». Выделив его, опять нажмите кнопку «Свойства». Теперь вам нужно проставить галочки напротив строк, позволяющих автоматически получить адрес DNS-сервера и IP-адрес. Не забудьте сохранить эти настройки во всех вкладках, которые будут спрашивать вас об этом.
Это только самые базовые настройки. Проблем может быть гораздо больше, и описать их все не представляется возможным. Часто в отсутствии интернета виноваты не роутер и сетевой кабель, а ваш интернет-провайдер. Ваши домашние гаджеты могут потерять доступ к сети из-за банальной неуплаты за доступ в сеть или из-за обрыва канала связи. Поэтому иногда бывает не лишним позвонить по телефону техподдержки компании, предоставляющей вам выход в интернет. Тем не менее, роутер – это вещь нужная и полезная, особенно сейчас, когда все мы обзавелись не только домашними и портативными, но и наладонными компьютерами.
Как подключить компьютер к роутеру по сетевому кабелю (LAN)?
Как правило, большинство проблем возникает при подключении к маршрутизатору именно по беспроводной сети. А подключение по сетевому кабелю не должно вызвать каких-то затруднений. Но, я уже несколько раз встречал подобные вопросы, и решил написать небольшую инструкцию с фото, в которой расскажу о том, как с помощью LAN кабеля подключить компьютер (ну или ноутбук) к маршрутизатору.
Да и о чем здесь собственно писать, взяли кабель, подключили к маршрутизатору, затем к компьютеру, и все готов. Но все же, может кому-то пригодится. Как правило, современные роутеры имеют 4 LAN разъема. Это значит, что по сетевому кабелю вы сможете подключить 4 устройства. И все они будут получать интернет от роутера, или работать в локальной сети. Кстати, по настройке локальной сети читайте эту статью.
Нам понадобиться:
- Роутер со свободным LAN разъемом (он желтый).
- Сетевой кабель. Небольшой кабелю есть в комплекте с роутером. Но, если Вам нужен кабель большей длины, то вы можете изготовить его сами. Как это сделать, я писал в статье Как сделать (обжать) кроссовер. Или просто зайдите в компьютерный магазин и попросите обжать сетевой кабель нужной Вам длины.
- Компьютер с сетевой картой (обычно она интегрирована в материнскую плату). Ну, или ноутбук, нетбук с сетевым разъемом RJ-45.
Давайте приступим
Берем наш сетевой кабель, выгляди он вот так (у Вас может быть немного другой, я имею введу другой длины):

Один конец кабеля подключаем в желтый разъем (LAN) нашего роутера.
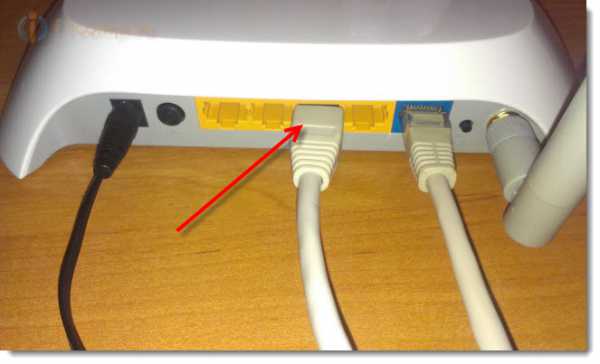
Не важно в какой из четырех разъемов вы подключите кабель. Теперь другой конец кабеля подключаем к нашему компьютеру, или ноутбуку
Теперь другой конец кабеля подключаем к нашему компьютеру, или ноутбуку.
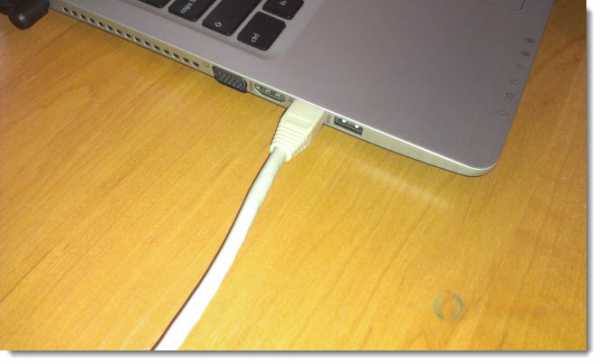
Вот так выглядит сетевой разъем на компьютере:

После подключения сетевого кабеля, на роутере должен засветится один из четырех индикаторов, которые указывают на подключение к LAN разъему.

Теперь смотрим на экран компьютера. Если на панели уведомлений (внизу, справа) Вы увидите вот такой статус соединения (как на скриншоте ниже), то все хорошо. Интернет уже работает.
Но, в таком, казалось бы простом способе, тоже могут возникнуть проблемы. Сейчас некоторые, самые популярные, мы рассмотрим.
Проблемы при подключении компьютера к роутеру по сетевому кабелю
После подключения статус на панели уведомления может не изменится, вы будете видеть компьютер перечеркнутый красным крестиком.
В таком случае, в первую очередь нужно проверить кабель, которым Вы соединили компьютер с маршрутизатором. Как это сделать? Можно например взять другой кабель, или кабель, по которому идет интернет напрямую подключить к компьютеру. Если этот статус соединения изменится (даже если появится желтый треугольник), то проблема в кабеле. Возможно там что-то отошло. Просто поменяйте его.
Возможно, что сетевая карта просто отключена. Давайте проверим. Зайдите в Панель управления\Сеть и Интернет\Сетевые подключения и найдите там Подключение по локальной сети. Если возле него статус Отключено, то нажмите на это соединение правой кнопкой мыши и выберите Включить.
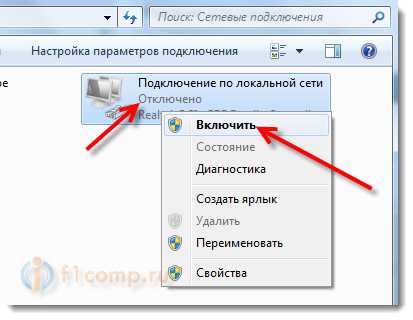
Если такого соединения, как Подключение по локальной сети нет совсем, то скорее всего, что просто не установлен драйвер на Вашу сетевую карту. Скачайте и установите драйвер. Если в комплекте с компьютером (ноутбуком) был диск, то скорее всего, что на нем есть этот драйвер.
Подключил кабель, но соединение без доступа к интернету
И такое может быть. Выглядит эта проблема вот так:
Для начала, нужно определить в чем проблема. Это может возникнуть из-за проблем на стороне маршрутизатора. По этому вопросу смотрите вот эту статью.
Но я Вам скажу по-простому. Если от этого маршрутизатора другие устройства работают нормально, и интернет на них есть, то скорее всего, проблема на самом компьютере. Это понятно :).
И как правило, эта проблема одна.
Снова зайдите в Панель управления\Сеть и Интернет\Сетевые подключения и нажмите правой кнопкой мыши на Подключение по локальной сети. Выберите свойства. Затем выделите «Протокол интернета версии 4 (TCP/IPv4)» и снова нажмите кнопку Свойства.
Установите получать IP и DNS автоматически и нажмите Ок.
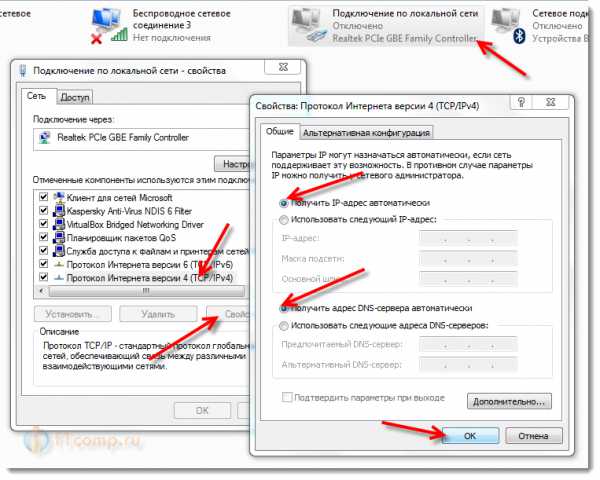
Это должно помочь.
Но, не нужно забывать, что могут быть например и технически проблемы с сетевой картой (возможно она просто сгорела) и другие самые разные причины, по которым могут возникать самые разные проблемы.
Вот такая инструкция, вроде бы все просто, но получилась она не очень маленькая. Надеюсь, кому-то пригодится.