Candy Camera – камера для селфи и «инстаграмных» фото
Уже глядя на значок этого приложения, можно догадаться, что оно придется по вкусу девушкам. Почему? Candy Camera радует целой россыпью ванильных эффектов, изменяющих снимок в реальном времени, делая цветовую гамму более теплой.
 Внешний вид и настройки камеры Candy для Android
Внешний вид и настройки камеры Candy для Android
Не удивительно, что Candy Camera встречает своего пользователя режимом фронтальной камеры и демонстрирует панель с фильтрами. Большинство фотографических фильтров – не более чем изменение цветовой гаммы таким образом, чтобы фото смотрелись ванильно (так, как в Инстаграме). Кому-то это понравится, кого-то оттолкнет сравнительно небольшое количество настроек Candy Camera, которыми вы можете регулировать процесс съемки на телефоне или смартфоне. С другой стороны, если на вашем Андроиде не очень хорошая камера, это может компенсироваться фильтрами, эффектами – а их в приложении Candy Camera, как уже сказано, хоть отбавляй.
Таким образом, мы советуем скачать Candy Camera, если вам нужна программа для селфи с приятными фильтрами. Как пишут разработчики, «ваша кожа будет выглядеть восхитительно» (даже если вы прыщавый подросток или брутальный и побитый жизнью тип).
Настройки для улучшения веб камеры в смартфоне или планшете
Для того, чтобы улучшить качество фотографий, сделанных на мобильный телефон, нужно иметь в виду несколько важных вопросов.
Освещение – старайтесь чтобы предметы были хорошо освещены — чем слабее освещение, тем больше «шума» будет видно на картинке, а если ваш телефон оснащен вспышкой LED, то ее хорошо включить.
Хотя встроенная вспышка не в состоянии осветить весь предмет, но всегда может немного помочь (светодиодные вспышки больше являются маркетинговым ходом, а не сильной импульсной лампой).
Контраст — этот параметр, следует рассмотреть при фотографировании в помещении, где освещение искусственное — благодаря ему сможете сохранить естественные цвета.
Цифровой зум — определенно избегайте использования этой опции, так как ничто не портит больше качество изображения, чем цифровой зум.
Стабилизация изображения — некоторые телефоны предлагают цифровую стабилизацию изображения, которой не стоит доверять безоговорочно.
Авто фокус – следует применять, когда есть проблема с резкостью при попытке захвата объектов.
ISO — шум в изображениях часто являются результатом чрезмерного использования параметров ISO, которые придают искусственный свет от слабого освещение — более высокие значения ISO могут сделать более четкие снимки при плохом освещении.
Дополнительные приспособления для лучших фото
Смартфон привлекает начинающих фотографов тем, что человек может начать съемку, просто достав девайс из кармана. Но получить хороший снимок будет достаточно сложно, если не обратиться к помощи дополнительных приспособлений.
Например, любители селфи повсеместно используют моноподы. И хотя этот элемент постепенно теряет популярность, он может пригодиться тем людям, которым не хватает длины руки для попадания в кадр всех людей.

Куда более полезным окажется стабилизатор. Такой прибор является довольно дорогим и чаще всего используется для съемки видео. Но трясущиеся руки могут испортить не только короткий ролик, но и фотографию. Поэтому стабилизатор точно не будет лишним.
Людям, смартфоны которых не оснащены широкоугольным объективом, пригодится так называемый «рыбий глаз». Этот дополнительный объектив крепится на основную камеру, позволяя владельцу мобильного устройства захватить в кадр максимальное количество объектов.
Человек, планирующий делать портреты или пейзажи на улице, пригодится штатив. Приспособление ликвидирует «эффект трясущейся руки» и позволяет выстроить очень красивый кадр. Штатив должен быть в арсенале любого начинающего фотографа.

А если вы собираетесь вести съемку под водой, вам не обойтись без специального чехла. Защитные коробки не дадут жидкости повлиять на работоспособность смартфона. Так что можно смело направляться к берегу моря для съемки красивых рыб под водой.
На Android не включается камера фронтальная или основная — что делать
Если на Android не включается камера, то причины неполадки могут крыться в программных ошибках или проблемах на аппаратном уровне. С ошибками в работе системы пользователь может справиться самостоятельно, а вот замена вышедшего из строя компонента потребует вмешательства специалиста.
Данная статья подходит для всех брендов, выпускающих смартфоны на Android: Samsung, HTC, Lenovo, LG, Sony, ZTE, Huawei, Meizu, Fly, Alcatel, Xiaomi, Nokia и прочие.
Возможные причины почему не включается камера
Если интересно, моя статья-обзор какие я купил Bluetooth наушники для смартфона за 13$.
Если вы не роняли и не били устройство с Андроид, но в какой-то момент обнаружили, что камера не работает, то, вероятнее всего, причиной этого является программная ошибка. Это может быть:
- Неправильная настройка камеры.
- Конфликт приложений.
- Нехватка памяти.
- Переполнение кэша.
- Заражение вирусами.
- Некорректная прошивка.
Если с системой все в порядке, обратите внимание на физическое состояние модуля. Камера может не включаться из-за механического повреждения после удара или падения, загрязнения линзы
Что делать
Если камера внезапно перестала включаться, перезагрузите устройство. Перезапуск системы поможет устранить некритичные сбои и вернуть приложение для съемки фото и видео в работоспособное состояние.
Увеличить
Если камера включается, но не сохраняет фотографии, проверьте её настройки
Обратите внимание, какой путь сохранения указан. Часто бывает ситуация, что в настройках выбрана карта памяти, которая в данный момент извлечена из устройства
Попробуйте сбросить настройки камеры по умолчанию (не о всех версиях Android есть такая опция).
Увеличить
Обратите внимание на состояние памяти: если места нет, то фотографиям и видео некуда сохраниться. Возможно, проблема не в самой камере, а в приложении, которое ее обслуживает
Чтобы исправить ошибки, очистите кэш стандартной программы:
- Откройте настройки.
- Перейдите в раздел «Приложения».
- Выберите стандартное приложение «Камера».
- Очистите данные и кэш.
Увеличить
Если стандартное приложение не работает, скачайте из Play Market другую программу с функциями камеры. Однако держите в уме, что как раз наличие такого приложения может быть причиной того, что камера не будет включаться. Попробуйте разные приложения и конфигурации, чтобы понять, влияют ли они на работоспособность модуля.
Еще одной причиной может быть заражение устройства вирусами. Чтобы исключить этот вариант, установите несколько антивирусных утилит и просканируйте систему. Полезно будет проверить работу камеры в безопасном режиме Android. Если там она запускается, а в нормальном режиме – нет, чистите систему от вирусов и подозрительных приложений.
Можно использовать сброс настроек для отката к заводскому состоянию. Из памяти будут удалены все данные, зато вы будете наверняка знать, что в телефоне нет конфликтующих или зловредных приложений.
Если проблемы в работе камеры возникли после обновления системы или перепрошивки устройства, то логичным решением будет откат к предыдущему состоянию. Вам придется заново прошить устройство, используя проверенную официальную сборку.
Если вы поняли, что неполадка имеет аппаратный характер, обратитесь в сервисный центр за профессиональной диагностикой и заменой поврежденных компонентов. Самостоятельное вмешательство в работу устройства может привести к появлению еще более серьезных проблем.
Полезная статья? Проголосуй!
androproblem.ru
Подключение вебки
Не стоит забывать, что много видов современной техники работают через беспроводные сети. Если у пользователя есть IP камера, то сложностей вообще никаких не возникнет. В таком случае подключить веб-камеру к планшету проще всего. Достаточно лишь скачать из Плей Маркета любое приложение для IP устройств или фирменный софт, если таковой предусмотрен. Удобство заключается в том, что не требуется проводное соединение, а значит, можно удаленно наблюдать за объектами.
Подключение камеры по проводу к устройствам под управлением ОС Android
Для работы камеры необходимо, что бы устройство к которому будет осуществляться подключение имело поддержку OTG (On-the-Go) — возможность подключения внешних устройств, к примеру, флешки, мышки или клавиатуры. Все смартфоны топовых версий, к примеру Samsung S и Note серий имеют эту поддержку. Что бы узнать, есть ли поддержка на Вашем устройстве, необходимо скачать из Google Play программу USB OTG Checker. После запуска программы на экране будет показано сообщение, есть или нет поддержка OTG.
Для запуска камеры-эндоскопа необходимо установить с Google Play программу CameraFi, либо AN98 (с кнопкой записи видео). После первого запуска программе необходимо предоставить все разрешения и подтвердить разрешение на автоматический или нет запуск при подключении камеры.
Подключение камеры по проводу к компьютерам под управлением ОС Windows
В зависимости от версии Windows, необходимо установить программу с минидиска из комплекта камеры, либо скачать эту программу по указанной в инструкции ссылке, либо воспользоваться встроенными в Windows функциями воспроизведения видео с USB камер.
Один из вариантов просмотра видео с камеры, это воспользоваться программой Skype, где есть функция подключения USB-камеры.
Следующие 2 варианта:1. — скачать и установить программу OpenAmcap2. — скачать и установить программу AMCap
После подключения камеры в USB-разъем стандартный установщик Windows проинсталлирует необходимые драйвера. Устройство определится, как HP USB Camera.
После установки программы и подключения камеры, в настройках необходимо выбрать HP USB Camera, после чего появится видео.
Подключение камеры-эндоскопа беспроводным способом через WiFi
Подключение камеры с универсальным держателем телефона.
Для устройств Apple с iOS необходимо скачать и установить программу в iTunes ImageScope, либо для Android установочный файл .apk SeeWF.
Выключается WiFi модуль долгим нажатием кнопки, либо коротким двукратным нажатием (в зависимости от модели).
При использовании беспроводного типа подключения возможен вывод видео изображения на несколько устройств.
Для камеры с отдельным выносным модулем WiFi.
1. вариант: Для устройств Android необходимо скачать и установить программу в Google Play HD Scope.
2. вариант: Для устройств Android необходимо скачать и установить программу в Google Play WiFi View.
Приложения для расширения функционала камеры
Некоторые программы, которые скачиваются в магазине Google Play, значительно расширяют настройки камеры смартфона. Освоив подобные приложения, пользователь может повысить качество снимка
Мы рекомендуем обратить внимание на несколько платных утилит. Стоят они недорого, зато вашей съемке не будет мешать постоянно всплывающая реклама
Стоимость: 129 рублей.
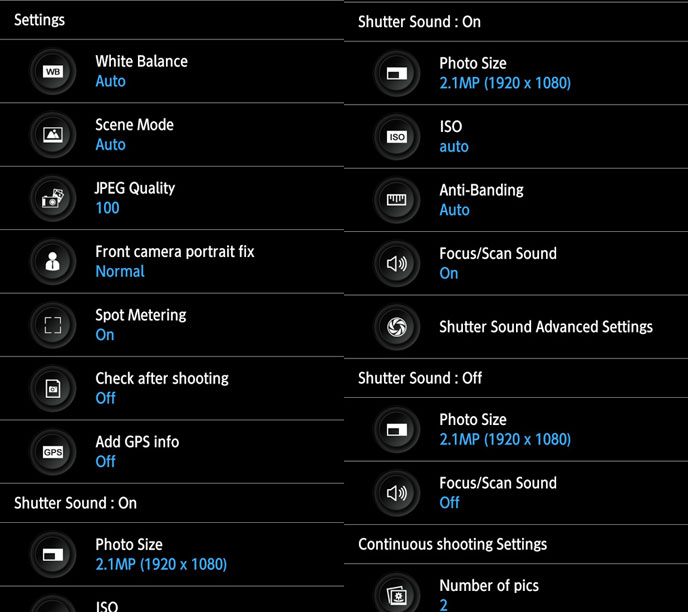
Приложение, которое добавляет огромное количество настроек фотомодулю на смартфоне, превращая его в настоящую профессиональную камеру. С помощью утилиты можно точно настроить стабилизацию камеры, выровнять экспозицию, фокусировку, яркость вспышки, выставить интервал съемки, цвета и освещенность сцены. Специальная шкала показывает угол наклона камеры, так что с ее помощью можно сохранять ровный горизонт.
Стоимость: 179 рублей
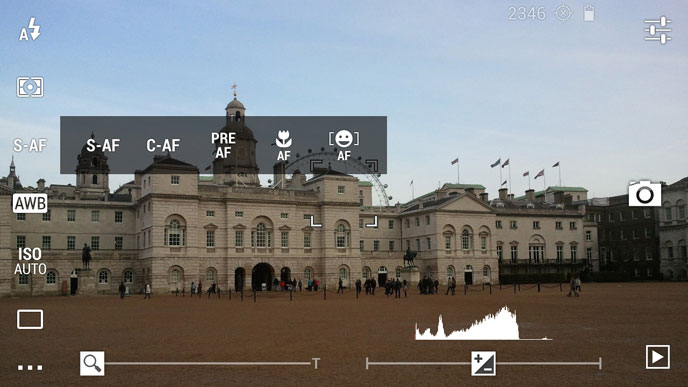
Удобное приложение, предназначенное для качественной настройки камеры перед съемкой. Стоит отметить весьма продуманный интерфейс программы, благодаря которому большая часть инструментов доступна в одно нажатие по экрану.
Основные функции приложения:
- два состояния кнопки спуска затвора — нажмите, чтобы сфокусироваться, отпустите, чтобы сделать снимок;подвижный визир для установки зоны фокусировки;
- наглядная гистограмма;компенсация экспозиции;режим замера экспозиции — матричный, центровзвешенный, точечный;
- режим автофокусировки — покадровая, непрерывная, распознавания лиц и т. д.;
- баланс белого;
- режим затвора;
- Настройка сцены;
- цветовые эффекты;
- сетки: правило третей, Золотое сечение и т. д.;
- клавиши регулировки громкости как кнопки затвора.
Если вы всерьез решили улучшить качество фотографий, кроме настроек камеры обратите внимание на дополнительные инструменты. Во время проведения фотосета на улице или на природе, мы рекомендуем воспользоваться специальными штативами для смартфона
Если вы снимаете небольшие предметы в помещении, обзаведитесь недорогим лайтбоксом — специальной коробкой, которая, по сути, является минифотостудией. Лайтбокс дает мягкий рассеянный свет и позволяет избежать лишних шумов и теней на фото.Также не пренебрегайте графическими программами. С помощью несложных манипуляций с их помощью можно значительно повысить качество снимка. Например, данное фото было сделано с помощью лайтбокса и прошло небольшую постобработку в Photoshop (цветокоррекция и резкость):
Какой смартфон выбрать для качественных фотографий
Многие пользователи уверены, что качество камеры определяется ценой смартфона. То есть по такой логике чем дороже гаджет, тем лучше выйдет фотография. Однако, как показывает практика, добиться отличных снимков можно с помощью доступного мобильного девайса, который будет стоить дешевле 10 тысяч рублей.
Идеальным примером в этом смысле является британская компания Fly, которая с 2003 года обеспечивает пользователей мощными, производительными и недорогими смартфонами. Одной из последних моделей, с помощью которой можно смело выходить на фотоохоту, является новинка весны 2017 года — смартфон . Основной фотомодуль на 13 мегапикселей поможет создать впечатляющий снимок даже в сложных условиях освещения, а 5-мегапиксельная фронтальная камера обеспечит четкую видеосвязь и приглянется любителям эффектных селфи.

Стоит отметить, что в камере собраны самые основные настройки, которые помогут создать идеальное фото. Здесь можно выставить ISO, баланс белого, цветовой эффект, тональность, и многое другое.
Смартфон оснащен мощным 4-ядерным процессором на 1,5 ГГц, который с легкостью потянет самое объемное приложение для постобработки фотографий или утилиту для точечной настройки камеры. Размер снимков можно спокойно выставить на максимум — объем внутренней памяти в 16 Гб позволит сохранить не одну тысячу памятных фотографий. А если и этого объема окажется недостаточно, память смартфона можно увеличить до 64 Гб за счет sd-карты.
Все созданные фотографии реалистично отображаются на ярком и контрастном 5-дюймовом IPS-экране с разрешением FullHD. На таком дисплее просто невозможно упустить даже малейшую деталь снимка.
Теперь вы знаете, как настроить камеру на Андроид. Вооружайтесь мощным и качественным смартфоном, следуйте нашим рекомендациям, и вы не останетесь без отличных фотографий.
Сейчас наличием фотокамеры никого не удивишь, ими оснащены все ноутбуки, планшеты и смартфоны. Некоторые способны делать фотографии, не уступающие по качеству профессиональным фотоаппаратам. В статье предоставлена информация о фронтальной камере, которая предназначена для съемки, используя переднюю панель гаджета.
Как происходит настройка камеры на телефоне
Параметры камеры делят на:
- Основные — включают/отключают искусственный интеллект, вспышку, соотношение сторон фотоснимка.
- Ручные — изменяют выдержку, чувствительность, экспозицию и баланс белого.
Ручные настройки оставляют в моделях из среднего и флагманского диапазона, куда устанавливают продвинутые сенсоры. Владельцы бюджетных смартфонов довольствуются автоматическими параметрами, выставленными разработчиками.
Поскольку оригинальное ПО бывает недоработанным, пользователи прибегают к использованию решений из магазина приложений или Google-камере. Если первый вариант является универсальным, то второе представляет модификацию софта с устройства из линейки Google Pixel, оптимизированное под конкретную модель другими пользователями.
Теперь конкретно о настройках родной и сторонних камер на примере Meizu 16th.
VSCO Cam
Оболочка VSCO Cam – не самая удобная камера на Андроид в нашем списке. Несмотря на минимальный пользовательский интерфейс, поиск нужного меню занимает некоторое время. Но это одна из лучших камер для Android – благодаря количеству настроек, которые она предлагает и качеству корректировки и других параметров фотокамеры при съемке.
Приложение VSCO Cam сочетает в себе собственно камеру с инструментами редактирования. Совместное использование функций обеспечивает опыт, подобный Instagram, только более мощный. Опция «украсить фото в один клик здесь присутствует, также можно регулировать температуру, оттенок, контраст, резкость снимка.
Приложением предоставляется бесплатная интеграция в своеобразную социальную среду, где уже зарегистрировано множество фотографов. Можно подписываться на профили, просматривать изображения, наслаждаться лучшими подборками и размещать собственные коллекции. К преимуществам программы VSCO Cam относятся:
Фотокамера VSCO Cam станет лучшим выбором для тех, кто предпочитает делать содержательные, качественные и интересные фото. Четкая, точная и аккуратная работа инструментария, профессиональный уровень фильтров, высокое качество обработки изображений – все это поможет сделать фото на Android идеальным.
| Название приложения | VSCO Cam |
| Разработчик | VSCO |
| Версия платформы Андроид | 4.0 > |
| Количество скачиваний | 11 000 000–51 000 000 |
| Скачать Vsco Cam бесплатно |
Как определить, что есть проблемы с фокусированием?
Для начала, нужно объяснить, что современный модуль камеры имеет механическую и электронную регулировку. Чтобы настроить фокус, девайс анализирует изображение (расстояние, освещенность, динамику) и на основе сделанных вычислений настраивает объектив. Из этого следует, что сбои могут возникнуть как на программном, так и на аппаратном уровне. Причем такие сбои характерны и дешевым моделям и линейкам от Samsung и iPhone.
Объектив телефона не фокусируется – что делать?
Существует несколько способов проверки. Как правило, профессионалы используют специальные средства, заготовленные картинки и многое другое. Самый простой тест можно сделать и в домашних условиях. Для этого потребуется всего лишь белый лист формата А4.
Инструкция для проверки и настройки фокуса дома:
Зафиксировать девайс. Для этих целей используют ровную невибрирующую поверхность или штатив.
Взять лист в руки и держать его на расстоянии 2-3 метра, чтобы стоящий с листом человек помещался до уровня пояса или колен.
Отходить, держа лист в руках, на расстояние в 5-6 метров, чтобы помещаться в кадре в полный рост
Важно, чтобы камера не захватывала другие движущиеся объекты.
Данная процедура подходит для ручной настройки расстояния фокуса и цветобаланса. В идеале, девайс должен легко улавливать фокусное расстояние и концентрироваться на нем. Данная проверка помогает также примерно определить, на каком участке находится механическое повреждение и движение объектива заклинивает.
Какие возможности есть у инженерного меню
Настройки и дизайн меню на андроид-аппаратах могут отличаться в зависимости от производителя телефона. В общем случае, пользователи прибегают к помощи инженерного меню по следующим причинам:
- Настройка аудио на телефоне (громкость звонка, голоса собеседника во время разговора);
- Изменение настроек камеры;
- Использование режима восстановления;
- Установка чувствительности микрофона;
- Отключение неиспользуемых частот для экономии заряда телефона;
- Получение информации о MAC-адресе устройства;
- Настройка Bluetooth и Wi-Fi.
Инженерное меню Андроид предоставляет пользователю практически безграничные возможности. Но следует всегда помнить, что применять его могут только продвинутые пользователи. Изменение некоторых настроек может привести к некорректной работе смартфона или планшета. Если вы не знаете, за что непосредственно отвечает каждый пункт меню, попросту не трогайте его.
Режим для разработчиков включает в себя настройку оборудования Hardware Testing, а также содержит следующие пункты:
- Audio – регулирование громкости в динамиках телефона.
- Camera – позволяет настроить разнообразные параметры камеры (размер снимка, тип и другое).
- Diving current camera показывает ток камеры.
- CPU Stress Test производит тест-нагрузку на центральный процессор.
- De-sense – диспетчер устройств, что управляет параметрами конфигурации.
- Display – настройка частоты исходящего сигнала.
- IO – настройка операций ввода/вывода.
- Memory – ключевая информация о памяти.
- Power – информация об аккумуляторе.
- SD Card Test — тестирование карты памяти.
- TouchScreen – настройка сенсорного экрана, проверка чувствительности.
- USB — тестирование работы порта USB на вашем телефоне.
Во вкладке Connectivity вы можете получить информацию об устройствах, работающих с внешним миром. К ним относятся Bluetooth, Wi-Fi и FM-модуль. Вкладка Log and Debugging позволяет просматривать лог батареи, устанавливать уровень отладчика и запускать специальный лог MTK. Во вкладке Others можно поменять шрифты, а также посмотреть температуру процессора и батареи.
Советы по улучшению работы камер на Android
Теперь конкретнее о том, как правильно пользоваться камерой на смартфоне Android. Аспектов много, но мы выделим основные рекомендации, позволяющие всегда получить лучший результат.
- Правильно используйте свет.
- Держите объектив в чистоте.
- Фокусируйте объекты.
- Избегайте использование зума.
- Используйте вспышку в редких случаях.
Рекомендуется использовать серийную съемку, если имеется такая возможность. Так можно легко выбрать самый удачный кадр.
Правильно используйте свет
Этот совет относится ко всем моделям телефонов: объект съемки должен находиться лицом к источнику света, но никак не камера. Основная проблема камер смартфонов заключается в работе с малым количеством света. Поэтому наша основная задача — дать камере максимальное количество света. Возможно, вам придется немного подумать над тем, как разместить объект, но результат вам понравится.
Используйте вспышку в редких случаях
Большинство профессиональных фотографов не используют вспышку вовсе. Вспышка портит цветопередачу, искажает цвета, выделяет ненужные детали. Тем более ее нужно избегать при портретной съёмке. Все недостатки кожи с использованием вспышки, будут в центре внимания.
Правильный фокус
На большинстве гаджетов используется только автоматический фокус, который работает не идеально ввиду небольшого фокусного расстояния. Когда не хватает резкости при захвате объекта съемки, следует максимально ограничить перемещения смартфона, точно навести камеру на объект и дать ему время для захвата.
Но на некоторых моделях можно встретить другие режимы:
- Бесконечность. Используется для съемки удаленных объектов и пейзажей;
- Гиперфокальный. Идеален для съемки через стекло, в движении, а также спортивных состязаний;
- Крупный план. Применим при фотографировании с расстояния до полуметра.
Эти режимы несколько расширяют возможности пользователя, хотя и не дают той свободы, которая характерна для настоящей камеры.
Пользуйтесь многосерийной съёмкой
Многосерийная съёмка позволит Вам поймать нужный момент. При удержании кнопки съемки камера начнет снимать серию кадров, пока вы не уберете палец. Потом можно выбрать лучший кадр и удалить остальные.
Не стоит использовать ZOOM
Использование самого минимального зуммирования (приближения объекта) значительно ухудшает качество изображения. Теряется резкость и чёткость у объектов на фото, рисунок становится расплывчатым, а иногда можно даже увидеть крупные пиксели. Чтобы приблизить объект, лучше к нему просто подойти. Если такой возможности нет, то сфотографировать без зума, а потом вырезать нужный участок.
Использование объективов
Производители Android-смартфонов в последние годы практикуют установку двух и более модулей камер для различных сценариев съёмки, однако немало устройств, в том числе и флагманских (например, Google Pixel с первого по третье поколения) по-прежнему довольствуются одним. На рынке уже давно присутствуют съёмные объективы для телефонов, которые выглядят приблизительно так:
К услугам пользователей макролинзы, «рыбий глаз», а у более дорогих образцов встречаются и телевики. Такая оптика способна кардинально улучшить качество снимков, поэтому можете приобрести её, если желаете использовать фотовозможности вашего смартфона по максимуму. Впрочем, чуда ждать не стоит – матрицы у телефонов всё-таки намного меньше, чем даже у любительских фотоаппаратов.
Использование штатива
Нередко в современных телефонах можно найти функцию оптической стабилизации при съёмке, которая позволяет добиться лучших результатов при фотографировании с рук на длинной выдержке (например, для ночных фото). Однако и такой компонент тоже не панацея, поэтому если вам часто требуется использовать длинную экспозицию, лучше приобрести отдельный штатив – найти его не проблема, да и стоят они недорого.
Держите объектив в чистоте
Первое, что необходимо сделать перед созданием очередного фотошедевра — это протереть объектив камеры тряпочкой, зачастую на нем остаются отпечатки пальцев или какой-нибудь мусор из кармана. Чистый объектив однозначно сделает ваше фото более четким, резким и насыщенным.
Принцип работы и компоненты системы
Кроме возможности передавать изображение, IP-видеокамера может быть оборудована дополнительными элементами:
- Детектор движения
- Встроенный чувствительный микрофон
- Инфракрасная подсветка для работы в темноте
- Поворотный механизм для изменения зоны контроля
Инфракрасный детектор включает прибор только в момент фиксации перемещения физического объекта. Если в отсутствие хозяев кто-то проник в квартиру, то система наблюдения включится автоматически.
Датчик потребляет минимум энергии, поэтому прибор может долго находиться в дежурном режиме. Комплекс активируется автоматически, по сигналу датчика или по вызову через IP адрес.
Владелец квартиры может из любой точки планеты дистанционно включить трансляцию и проверить состояние жилища. Единственное условие — наличие интернета в месте вызова.
Чувствительный пьезоэлектрический микрофон позволяет прослушивать звуковой фон помещения. Если объект имеет большую площадь, то чувствительности микрофона может не хватить.
Многие IP девайсы оснащены разъёмом для подключения дополнительного микрофона. Чтобы посмотреть, что происходит дома в ночное время, прибор оборудован подсветкой на инфракрасных светодиодах. Это позволяет увидеть отчётливую картинку при полном отсутствии освещения.
Полезная функция «умных» видеокамер — автоматический дозвон. Прибор программируется таким образом, чтобы при срабатывании детектора движения, у владельца квартиры раздавался телефонный звонок.
Хозяин будет оповещён, что в помещение кто-то проник. На экране мобильного гаджета появится изображение, а камера начнёт запись информации на твердый накопитель.
Обычно, для хранения файлов используются карты памяти типа Micro-SD, ёмкостью до 128 Гб. В память можно записать несколько номеров телефона для автодозвона.
В соответствии с приоритетом номеров, система контроля будет последовательно обзванивать все мобильные телефоны до получения ответа от абонента.
IP оборудование из сегмента «Премиум» оснащено миниатюрными серводвигателями, которые дистанционно управляют поворотом во всех плоскостях. При отправке команды с мобильного телефона можно выбрать любую зону контроля.
Многофункциональные приборы удалённого наблюдения имеют объектив типа «Zoom» с переменным фокусным расстоянием. Это полезно, когда прибор удалённого мониторинга установлен на улице и предназначен для контроля территории, расположенной рядом с домом.
Читайте так же: Система наружного пожаротушения – нормативы и особенности расчета
Зона действия микрофона, расстояние срабатывания датчика движения и дальность действия инфракрасной подсветки зависят от модификации устройства.
Чтобы установить IP-камеру для удалённого наблюдения нужен интернет. Это может быть Wi-Fi роутер или оптоволоконный LAN кабель. В городах подключение к интернету обычно организуется по оптоволоконному кабелю.
От распределительного узла кабельные линии разводятся по квартирам. В сельской местности подключение к интернету затруднено, но мобильная связь в сетях 3G есть почти везде.
Более современные сети 4G обеспечивают высокую скорость передачи данных, позволяют без задержки вести удалённый видеомониторинг в режиме реального времени. В качестве мониторов для мобильного наблюдения могут использоваться следующие гаджеты:
- iPhone
- iPad
- Смартфоны Android, WinPhon и IOS
- Планшеты на платформах Android и Windows
Не фокусируется камера из-за “железа”
- Во-первых, внимательно осмотреть объектив камеры при помощи увеличительного стекла или лупы. На нем не должно быть пыли, пятен, отпечатков пальцев и царапин. Любой слой или след на экране приведет к тому, что девайс будет фокусироваться именно на них. Вполне логично, что решить проблему в большинстве подобных случаев поможет простое протирание объектива мягкой тканью.
- Во-вторых, если во время проведения проверки обнаружено, что на каком то из планов белый лист попал в фокус, то это означает, что камеру или заклинило в определенном положении, или что объектив подвижен, но ограничен в движениях. Чтобы исправить это можно попробовать подушечкой пальца простучать камеру и вокруг неё. После этого линзу нужно протереть от отпечатков.
Модули основной и фронтальной камер Sony Xperia
Если же вы решили попробовать самостоятельно ремонтировать девайс, то максимум, что можно сделать без диагностики специалиста, это проверить подключение шлейфа и легонько покрутить объектив (не более 10º-15º). Но не стоит забывать, что без проверки устройства и модуля мастером, вы рискуете повредить камеру, а ведь причина может быть и не в ней. Вот наглядная видео-инструкция, где камера нормально работала лишь в режиме макросъемки.


































