Возможные причины появления кода ошибки 0x80070017
Рассматриваемая проблема появляется при установке или обновлении Windows 7, 8 или 10. Чаще всего к ее появлению приводит плохой установочный диск или флешка с операционной системой. В связи с этим для начала следует проверить сам носитель, с которого вы пытаетесь установить систему или выполнить ее восстановление.
Обратите внимание! Если это не привело к положительному результату, то придется заменить носитель, записав Виндовс на новый диск или флеш-накопитель. Несовпадение контрольных сумм
. Несовпадение контрольных сумм
Несовпадение контрольных сумм
Проблема может быть связана с тем, что не совпадают контрольные суммы оригинального и вашего образа. Это может произойти, если образ был записан с применением софта, не сверяющего контрольные суммы или изначально был скачан поврежденным. Это не редкость, ведь владельцы сайтов не всегда проверяют образы, которые предлагают для загрузки пользователям своих ресурсов.
Если прежде с образом не возникало никаких проблем, то он мог повредиться при копировании или перемещении с одного накопителя на иной, копировании в новую папку, дефрагментации диска или вследствие других причин, список которых можно продолжать очень долго.
Качество записи
В последнее время диски вышли из моды, и ими почти никто не пользуется. Это связано с удобством использования флешек и ухудшением качества самих дисков, что может послужить причиной появления непредвиденной ошибки 0x80070017.
Важно! Другим, не менее важным фактором, является скорость записи диска
Состояние деталей компьютера
Часто к появлению ошибок приводит оперативная память. Операции копирования и перемещения файлов не обходятся без ее участия. Следовательно, если с планкой оперативной памяти имеется проблема, то она может послужить причиной того, что Windows выдает ошибку 0х80070017.
Проблема может иметь связь и с жестким диском, который можно проверить с помощью утилиты HDD Scan.
Кабели, по которым подключаются системные компоненты
Если в компьютере используются бюджетные SATA и IDE кабели, то будьте готовы к тому, что они быстро выходят из строя. Этому способствует накопление пыли и скачки температур в пределах корпуса. Попробуйте заменить кабели для подключения винчестера и оптического привода, вероятно проблема была в них.
Способ №3
Проверка оборудования, подключенного к компьютеру. Есть вероятность, что причиной ошибки может быть аппаратура, подключенная к ПК (например, веб-камера, микрофон, принтер и т.д.). Поэтому удалите все устройства, отключите их драйвера и перезагрузите систему. Клавиатуру и мышь можно оставить.
Теперь проследите, появится ли ошибка. Если нет, то начните постепенно подключать оборудование, каждый раз долгое время проверяя на наличие ошибки, пока не наткнетесь снова на синий экран. Определив нужное устройство, не используйте его снова или попробуйте переустановить его драйвер.
Ошибка Windows Update 0x80070490 — исправление
Windows 10 может иногда выдавать ошибку 0x80070490 при обновлении ОС, приложения или при обновлении до Win 10 с предыдущей версии Windows. Здесь мы обсудим исправления этой ошибки.
Как исправить ошибку 0x80070490
Ошибка 0x80070490 указывает либо на поврежденный файл, либо на процесс в системном хранилище компонентов или в обслуживании на основе компонентов. Эти две службы просматривают установку обновлений Windows.
Существует несколько причин, по которым может появиться ошибка Центра обновления Windows 0x80070490, включая установку обновления через Центр обновления Windows, обновление приложения из Магазина Windows, поврежденный файл реестра, сторонний антивирус и многое другое. Ниже приведены исправления для ошибки Windows 10 0x80070490.
Исправление № 1
Если вы установили антивирусное решение в систему Windows 10, скорее всего, проблема в этом. Прежде чем отключить сторонний антивирус, убедитесь, что вы отключили Windows Defender.
Защитник Windows — это встроенное решение безопасности для Windows, которое может вызвать конфликт со сторонним антивирусом, что приведет к ошибке 0x80070490. Отключите Window Defender и посмотрите, исправит ли это ошибку.
Если ошибка не устранена, отключите основную антивирусную программу. Перезагрузите компьютер и проверьте, исправлена ли ошибка.
Исправление № 2
Если указанное выше исправление не сработало или у вас не установлен сторонний антивирус, возможно, это поврежденный системный файл. Это можно исправить с помощью сканирования System File Checker. Нажмите «Windows + R», введите «CMD», а затем нажмите «Ctrl + Shift + Enter». Когда командная строка открыта, введите следующую команду и нажмите ввод.
После того, как сканирование завершено, и вы получите сообщение «Хранилище CBS повреждено» или похожий результат, введите следующую команду и нажмите Enter.
DiDism /Online /Cleanup-Image /RestoreHealth
После завершения сканирования закройте командную строку. Нажмите «Windows + R», введите «services.msc» и нажмите ввод. Откроется новое окно, и вам нужно искать запись Центра обновления Windows. Щелкните правой кнопкой мыши на сервисе> нажмите «Перезагрузить».
После этого найдите установщик модуля Windows и сделайте то же самое. После этого попробуйте обновить WIndows 10, и ошибка будет исправлена.
Исправление № 3
Если вышеуказанные исправления не сработали, и вы все еще сталкиваетесь с ошибкой Windows, то пришло время вручную сбросить компоненты Центра обновления Windows. Это довольно длительный процесс, но он лучше, чем восстановление вашей системы до предыдущей сборки.
Нажмите «Windows + R», введите «CMD», а затем нажмите «Ctrl + Shift + Enter». Введите следующие команды и нажмите ввод после каждой из них.
net stop wuauservnet stop cryptSvcnet stop bitsnet stop msiserver
Пришло время переименовать папку Catroo2. Эта папка отвечает за хранение подписей пакета Центра обновления Windows. Переименование заставит ОС создавать новую, и поврежденные файлы больше не будут проблемой. Введите следующие команды и нажмите ввод после каждой команды.
ren C:WindowsSoftwareDistribution SoftwareDistribution.oldren C:WindowsSystem32catroot2 Catroot2.old
После этого введите команды ниже и нажмите ввод после каждой из них.
net start wuauservnet start cryptSvcnet start bitsnet start msiserver
Закройте командную строку, перезагрузите компьютер, и ошибка 0x80070490 теперь исправлена.
Исправление № 4
Если все вышеперечисленные исправления не устранили ошибку, то пришло время для восстановления системы или восстановления предыдущей сборки. Тут вам нужно откатить сборку назад — поищите нашу статью в этой же категории.
Исправление № 5
Хотя шансы невелики, но, если по какой-то причине прошло 30 дней с тех пор, как вы обновили ОС, или удалили папку Windows.old, или у вас нет образа для восстановления системы, то единственный способ исправить эту ошибку — сбросить ОПЕРАЦИОННЫЕ СИСТЕМЫ. Обратитесь к нашему руководству « Как сбросить Windows 10», чтобы узнать, как перезагрузить ОС, чтобы исправить ошибку 0x80070490.
Это все советы по поводу исправлений для ошибки Центра обновления Windows 0x80070490.
Проверка оперативной памяти
Причиной повторяющихся сбоев Windows могут стать проблемы с оперативной памятью. Вместо того чтобы сразу бежать в магазин за новой, сначала проведите диагностику средствами системы.
В «семерке» и «десятке» нажмите на клавишу «Windows» и введите слово «памяти». Выберите вариант «Средство проверки памяти Windows». Закройте все открытые файлы и перезагрузите компьютер, кликнув по «Выполнить перезагрузку и проверку (рекомендуется)». После перезагрузки автоматически запустится тестирование оперативной памяти. Нажмите на «F1», чтобы активировать дополнительные проверки. С помощью кнопки «Стрелка вниз» на клавиатуре дойдите до опции «Extended» и нажмите на «F10», чтобы применить изменения.
Такой способ тестирования оперативной памяти считается самым точным, однако он имеет один важный минус: в процессе тестирования и анализа вы не сможете параллельно работать на ПК.
По завершении всех тестов Windows запустится в обычном режиме и отобразит результаты. Если средство проверки обнаружило ошибки, оперативную память придется заменить.
«Средство проверки памяти Windows» проверяет RAM на наличие ошибок
Коды ошибок активации
Если вы пытаетесь активировать Windows, может быть ошибкой с ключом продукта . Эти ошибки распространены, если ваша лицензия не является оригинальной, но также могут возникать, если это так, по разным причинам. Появится код ошибки, и каждая из них имеет определенные, разные характеристики.
- 0xC004F211: Windows сообщила об изменении оборудования
- 0xC004F212: ключ продукта не работал
- 0xC004F213: лицензия связана с оборудованием. Если вы заменили часть оборудования, Windows может не найти соответствующую лицензию.
- 0x803f7001: действующая лицензия не найдена
- 0xC004C003: ключ продукта Windows 10 недействителен
- 0xC004F210, 0xC004E016, 0xC004F210: ключ продукта для выпуска, отличного от установленного. Например, Корпоративная версия Windows 10.
- 0xC004FC03: возможно, вы не подключены к Интернету для активации
- 0xC004E028: уже в процессе активации
- 0xD0000272, 0xC0000272, 0xc004C012, 0xC004C013, 0xC004C014: коды ошибок, указывающие, что сервер активации временно недоступен. Когда он снова заработает, он будет активирован автоматически.
Другие распространенные ошибки: 0xC004C060, 0xC004C4A2, 0xC004C4A2, 0x803FA067L, 0xC004C001, 0xC004C004, 0xC004F004, 0xC004C007, 0xC004F005, 0xC004C00F, 0xC004C010, 0xC004C00E, 0xC004C4A4, 0xC004C4A5, 0xC004B001, 0xC004F010, 0xC004F050. В этом случае ошибки могут быть связаны с тем, что ключ нельзя использовать для Windows, и вам необходимо купить новый. Или серверы активации недоступны и нам придется ждать чего-то другого. Другой вариант и решение этих ошибок, как объясняет Microsoft, заключается в том, что вы обновились с помощью предложения бесплатного обновления, но оно не было активировано при переустановке. Согласно разделу решений, он должен активироваться автоматически.
Самостоятельное решение проблемы появления ошибки с кодом 0x80070003 при установке или обновлении Windows 7, 8, 10
В некоторые моменты в системе случаются критические ошибки, которые имеют самые разные причины появления. Кодов очень много, например, 0x80070003, возникающий в процессе запуска Центра обновлений Windows. Возможно, он появился при запуске приложения, на определенном шаге скачивания или при установке операционной системы. В редких случаях сообщение может выглядеть следующим образом: «системе не удается найти указанный путь».
 Причины проблемы могут быть самыми разнообразными, например, недостаточный сигнал сети, возникший конфликт с файлами и многими другими компонентами. В общем, необходимо разобраться, как убрать код ошибки 80070003.
Причины проблемы могут быть самыми разнообразными, например, недостаточный сигнал сети, возникший конфликт с файлами и многими другими компонентами. В общем, необходимо разобраться, как убрать код ошибки 80070003.
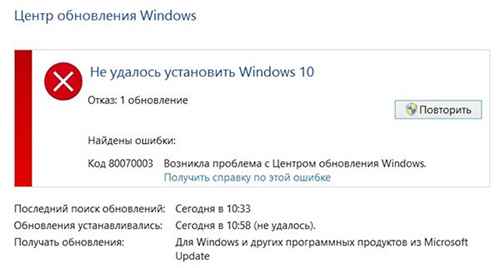
Источники
- https://yakadr.ru/windows/oshibki/0x80070003-pri-ustanovke-ili-obnovlenii.html
- https://Tehnichka.pro/error-0x80070003-windows-10/
- https://generd.ru/fix/ispravlenie-oshibki-czentra-obnovleniya-windows-0x80070003-5-metodov-kotorye-dejstvitelno-rabotayut/
- https://formula360.ru/80070003-oshibka-obnovleniya-windows-7-kak-ispravit/
- https://turbocomputer.ru/oshibki/kod-oshibki-0x80070003-pri-ustanovke-windows-7
Причины появления ошибки
Основные причины 0x80070057:
- Нарушение динамических библиотек. Это может быть связано с вредоносными файлами и неправильным выключением компьютера. Из-за этого компьютер попросту не может найти необходимые файлы, поэтому и выскакивает ошибка под таким кодом.
- Десятичный разделитель представлен символом, отличающийся от точки.
Проблема может возникнуть при установке Windows. В таком случае:
- Проблема с жестким диском.
- Технология AHCI в БИОСе.
- Неисправный блок питания.
Давайте разбираться, как исправить код ошибки 0x80070057.
Необходимо нажать «Win + R» и ввести «msconfig».
Выбрать выборочный запуск и оставить только на «Загружать системные службы».
Перейти во вкладку «Службы», поставить галочку на «Не отображать службы Майкрософт», затем «Отключить все», сохранить и перезагрузиться.
Командная строка
Способ 1. Запустите командную строку через права администратора. Для этого в поиск введите cmd и нажмите на него правой кнопкой и выберите пункт от имени администратора.
Она проведет проверку диска. Если найдутся какие-то ошибки, она автоматически их исправит и восстановит все поврежденные секторы. После перезагрузки проверьте наличие ошибки. Если она осталась, то переходите к следующему способу.
Способ 2. Вызовите так же командную строку, а затем введите команду:
Данная команда проверит всю систему, нет ли каких-то ошибок в системе, и при возможности постарается их исправить. Вновь проверьте наличие ошибки.
Способ 3. Введите команду, которая указана на скриншоте. Она восстанавливает поврежденное хранилище. В некоторых ситуациях вам может понадобиться установочный диск. Тогда к команде добавьте путь к нему.
Способ 4. Введите все три команды, которые указаны на скриншоте.
Не забудьте после каждой из данных команд нажимать Enter. Они должны исправить проблему 0x80070057, которая связанна с Центром обновления.
Проверка на вирусы.
Проверьте утилитой Доктор Веб свой компьютер на вирусы. Скачать ее можно с данного официального сайта: https://free.drweb.ru/cureit/. Далее, там же вы найдете инструкцию по установке.
Проверьте вашу систему, если нашлись ошибки, то после исправлений перезагрузитесь.
Восстановление системы
Данный способ исправит проблему 0x80070057, если у вас есть точки восстановления. Попытайтесь вспомнить, когда у вас компьютер не выдавал ошибку 0x80070057 и выберите точку исходя из даты. Для этого зайдите в «Панель управления», а затем – «Восстановление».
Выберите необходимую точку восстановления.
И продолжайте следовать инструкции.
Изменение настройки языка.
Ошибка может возникнуть при работе языком. Для этого перейдите по пути «Панель управления» — «Язык и региональные стандарты». Можете сразу в поиск написать «Язык и региональные стандарты».
Во вкладке форматы открываем дополнительные параметры. В поле «Разделитель целой и дробной части» вставьте точку.
После внесенных изменений перезагрузите систему.
Следующие способы больше подходят, если код 0x80070057 появляется при установке системы но так же могут исправить проблему и в других случаях.
Отключение AHCI в БИОСе
Преимущества технологии AHCI не всегда хороши в обращении жесткого диска. Поэтому необходимо попробовать отключить его.
- Войдите в BIOS, обычно это кнопка DEL, ESC. Как зайти в биос?
- Перейдите во вкладку «Security» и выставить в «Secure boot» на «Disabled».
- Затем «Advanced» входим в опцию «System Configuration».
- Переключить UEFI Boot в режим CSM Boot.
- После этого появится опция «Sata Controller Mode», в которой вместо AHCI можно выставить режим Compatibility (IDE).
Причина возникновения ошибки 0x80070057 может быть связана и с жестким диском. Если команды не помогли исправить, то остается ниже следующий вариант.
Если у вас проблема 0x80070057 не во время установки Windows, то сделайте следующие действия. У тех у кого во время установки системы, эти шаги будут уже проделаны.
Внимание: после этого способа придется переустановить систему, поэтому все важные файлы сохраните где нибудь, чтобы не потерять. Необходимо создать загрузочный диск или флешку с вашей версией системы, как написано в данной статье и перейти к установке Windows
Необходимо создать загрузочный диск или флешку с вашей версией системы, как написано в данной статье и перейти к установке Windows.
Внесите необходимые изменения при установке, которые показаны на видео.
Затем переустановить вашу систему. Таким образом, ошибка центра обновления windows 0x80070057 должна исчезнуть.
Совет: не следует доверять различным программам. Во-первых, не факт, что они действительно помогут. Во-вторых, там может содержаться огромное количество вирусов, которые потом будет сложно удалить. Пожалейте свой компьютер и будьте осторожны.
Коды ошибок Центра обновления Windows
| Код ошибки | Сообщение | Описание |
|---|---|---|
| 0x80240001 | Агенту Центра обновления Windows не удалось предоставить службу. | |
| 0x80240002 | Превышена максимальная мощность службы. | |
| 0x80240003 | Не удалось найти идентификатор. | |
| 0x80240004 | Не удалось инициализировать объект. | |
| 0x80240005 | Обработчик обновлений запросил диапазон байтов, перекрывающий ранее запрошенный диапазон. | |
| 0x80240006 | Запрошенное количество диапазонов байтов превышает максимальное значение (2^31 — 1). | |
| 0x80240007 | Недопустимый индекс в коллекции. | |
| 0x80240008 | Не удалось найти ключ для запрашиваемого элемента. | |
| 0x80240009 | Выполнялась другая конфликтующая операция. Некоторые операции, например установку, нельзя выполнять дважды и одновременно. | |
| 0x8024000A | Отмена операции не разрешена. | |
| 0x8024000B | Операция была отменена. | |
| 0x8024000C | Операция не требовалась. | |
| 0x8024000D | Агенту Центра обновления Windows не удалось найти требуемые сведения в данных XML обновления. | |
| 0x8024000E | Агент Центра обновления Windows обнаружил недопустимые сведения в данных XML обновления. | |
| 0x8024000F | В метаданных обнаружены циклические связи обновления. | |
| 0x80240010 | Была выполнена оценка связей обновления со слишком глубоким уровнем вложенности. | |
| 0x80240011 | Обнаружена недопустимая связь обновления. | |
| 0x80240012 | Считано недопустимое значение реестра. | |
| 0x80240013 | Операция попыталась добавить повторяющийся элемент в список. | |
| 0x80240016 | Операция попыталась установить обновление в то время, как выполнялась другая установка, либо система ожидала обязательной перезагрузки. | |
| 0x80240017 | Операция не выполнена, так как применимые обновления отсутствуют. | |
| 0x80240018 | Операция не выполнена из-за отсутствия необходимого маркера пользователя. | |
| 0x80240019 | Эксклюзивное обновление нельзя устанавливать одновременно с другими обновлениями. | |
| 0x8024001A | Значение политики не было установлено. | |
| 0x8024001B | Не удалось выполнить операцию, так как агент Центра обновления Windows самообновляется. | |
| 0x8024001D | Обновление содержит недопустимые метаданные. | |
| 0x8024001E | Не удалось выполнить операцию, так как работа службы или системы была завершена. | |
| 0x8024001F | Не удалось выполнить операцию из-за недоступности сетевого подключения. | |
| 0x80240020 | Не удалось выполнить операцию из-за отсутствия пользователя, который бы выполнил вход в систему. | |
| 0x80240021 | Не удалось выполнить операцию из-за истечения времени ожидания. | |
| 0x80240022 | Не удалось выполнить операцию для всех обновлений. | |
| 0x80240023 | Условия лицензии для всех обновлений были отклонены. | |
| 0x80240024 | Обновления отсутствуют. | |
| 0x80240025 | Доступ к Центру обновления Windows запрещен параметрами групповой политики. | |
| 0x80240026 | Недопустимый тип обновления. | |
| 0x80240027 | Слишком длинный URL-адрес. | |
| 0x80240028 | Не удалось удалить обновление, поскольку запрос был получен не с сервера WSUS. | |
| 0x80240029 | Некоторые обновления могли не попасть в результаты поиска, либо в системе может иметься нелицензированное приложение. | |
| 0x8024002A | Отсутствует компонент, необходимый для обнаружения подходящих обновлений. | |
| 0x8024002B | Операция не выполнена, так как для нее требуется более новая версия сервера. | |
| 0x8024002C | Не удалось установить обновление с дельта-сжатием, поскольку ему требуется источник. | |
| 0x8024002D | Не удалось установить полное обновление, поскольку ему требуется источник. | |
| 0x8024002E | Доступ к неуправляемому серверу запрещен. | |
| 0x8024002F | Не удалось выполнить операцию, поскольку была задана политика DisableWindowsUpdateAccess. | |
| 0x80240030 | Недопустимый формат списка прокси-серверов. | |
| 0x80240031 | Файл имеет неправильный формат. | |
| 0x80240032 | Недопустимая строка условий поиска. | |
| 0x80240033 | Не удалось скачать условия лицензии. | |
| 0x80240034 | Не удалось скачать обновление. | |
| 0x80240035 | Обновление не было обработано. | |
| 0x80240036 | Операция недопустима из-за текущего состояния объекта. | |
| 0x80240037 | Функционал операции не поддерживается. | |
| 0x80240038 | Загруженный файл имеет непредвиденный тип содержимого. | |
| 0x80240039 | Превышено число запросов повторной синхронизации агента от сервера. | |
| 0x80240040 | метод не выполняется при установке основных серверных компонентов. | |
| 0x80240041 | Служба недоступна во время работы программы Sysprep. | |
| 0x80240042 | Служба обновления больше не зарегистрирована в . | |
| 0x80240043 | не поддерживается. | |
| 0x80240FFF | Сбой операции с ошибкой, которой не соответствует ни один код. | |
| 0x80070422 | Служба Центра обновления Windows перестала работать или не работает. |
Расшифровка STOP-кодов
Рассмотренная выше процедура позволяет спокойно исследовать содержимое консоли. Информация расшифровывается следующим образом:
- 1 — название ошибки;
- 2 — рекомендуемые действия по её устранению;
- 3 — STOP-код в шестнадцатеричном виде.
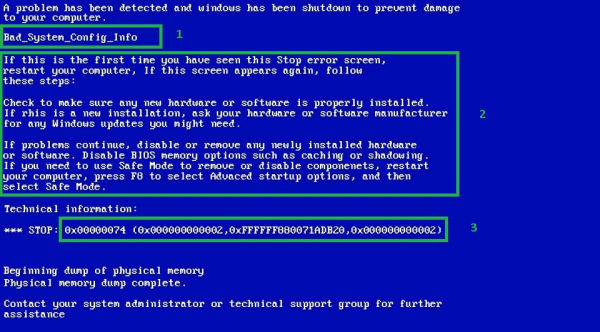
Так называемые STOP-коды требуют более детального изучения, потому что являются точным обозначением конкретной ошибки. Некоторые из них в качестве примера рассмотрены в таблице:
| STOP-код | Название ошибки | Описание |
| 0x00000002 | DEVICE_QUEUE_NOT_BUSY | Очередь устройства должна была быть занята, но этого не произошло. Вероятно, неисправность зависит от состояния аппаратных средств или драйверов устройств. |
| 0x00000004 | INVALID_DATA_ACCESS_TRAP | Недопустимая ошибка доступа к данным. Возможно, неполадки связаны с состоянием аппаратных средств или драйверов устройств. |
| 0x0000000B | NO_EXCEPTION_HANDLING_SUPPORT | Обработка исключений не поддерживается. Часто связано с программными ошибками драйверов ОС. |
| 0x00000019 | BAD_POOL_HEADER | Недопустимый заголовок пула. Скорее всего, имеются серьёзные нарушения в системных NTFS-файлах. |
| 0x0000001A | MEMORY_MANAGEMENT | Проблема с управлением памяти. Вероятно, имеются серьёзные ошибки управления системной памятью. |
| 0x00000022 | FILE_SYSTEM | Проблема с файловой системой. Возможно, присутствуют неполадки в функционировании файловой системы. |
| 0x00000026 | CDFS_FILE_SYSTEM | Ошибка файловой системы CDFS. Вероятная причина — неисправность жёсткого диска. Также имеется вероятность переполнения памяти. |
| 0x00000029 | SECURITY_SYSTEM | Проблемы с системой безопасности. Как правило, это говорит о нарушениях соответствующих процессов. |
| 0x0000004C | FATAL_UNHANDLED_HARD_ERROR | Неопознанная фатальная ошибка состояния. Могут быть повреждены файлы реестра либо системные DLL. |
| 0x00000051 | REGISTRY_ERROR | Ошибка системного реестра. Возможно, имеются проблемы с оборудованием либо повреждения системных файлов. |
Какие ошибки синего экрана смерти существуют
Мы перечислим все системные ошибки Windows 10 или Windows 7 и 8. Они также могут встречаться в операционной системе Виста.
1. Код ошибки: 0x00000001: APC_INDEX_MISMATCH. Это внутренний сбой одного из ядер. Может возникнуть из-за несоответствия KeEnterCricticalRegion и KeLeaveCriticalRegion в системе файлов. Также причиной ее появление становится слишком большое число повторных вызовов системы. Это одна из наиболее распространенных проблем.
2. Ошибка 0x0000000A: IRQL_NOT_LESS_OR_EQUAL. Означает, что пользователь (или система), пыталась затронуть внутреннюю память на процессоре, из-за чего система и сбилась. Обычно возникает в том случае, если драйвер устройства использует неправильный адрес. Параметрами ошибки является адрес обращения драйвера, тип операции — операция чтения осуществлялась системой, или операция записи, а также адрес инструкции, которая обнаружила неправильный адрес драйвера. В 9 случаях из 10 возникает из-за установки нелицензионных драйверов Виндоус.
3. 0x00000005: INVALID_PROCESS_ATTACH_ATTEMPT — ошибка свидетельствует об отсутствии доступа к серверу и невозможности запуска операционной системы.
4. 0x0000000D: MUTEX_LEVEL_NUMBER_VIOLATION. Ошибка показывает, что точки взаимодействия получают доступ к системе вне правильной очереди. Найти, какие точки взаимодействия стали причиной сбоя можно с помощью файла заголовков NTOSEXEXLEVELS.H.
5. Очень распространенная ошибка — 0x00000012: TRAP_CAUSE_UNKNOWN. Она показывает, что в системе произошел сбой, но причина не определена. Чтобы выяснить причину и исправить работу компьютера, необходимо отследить, при каких условиях возникла данная ошибка.
6. 0x0000001E: KMODE_EXCEPTION_NOT_HANDLED, также распространенная ошибка. В этом случае обычно появление стоп-экрана вызвано поломанным или исключенным драйвером
Нужно обращать внимание и на тип самого драйвера, и на путь доступа к нему. Эта ошибка не несет особой опасности устройству если она не повторяется слишком часто
В противном случае необходимо будет провести диагностику системы. Иногда причиной ошибки является кэширование процессора и если она возникла повторно, необходимо связаться с производителями этой детали и получить консультацию у них.
7. 0x00000023: FAT_FILE_SYSTEM — указывает на повреждение файловой системы FAT16 или FAT32. Проблема может быть в нарушении работы диска, или с Interrupt Request Packet пакетом.
8. 0x00000020: KERNEL_APC_PENDING_DURING_EXIT. Возникает при повреждении или отключении АРС счетчика. Диагностировать причину легко: если АРС счетчик показывает значение выше 0, то причина именно в нем. Причиной сбоя в работе счетчика может быть неправильная настройка драйверов, которая вызвала неравное количество перезапусков файловых систем.
9. 0x00000024: NTFS_FILE_SYSTEM — ошибка указывает на проблему с чтением определенного драйвера, чтения или записи. Также причиной может служить неправильная работа программного обеспечения, чрезмерная активность антивируса или перегрузка дисков.
10. Ошибка 0x0000002A: INCONSISTENT_IRP указывает на несоответствие состояний IRP. Иногда IRP, который уже выполнил загрузку, система принимает как ожидающий загрузки и наоборот. Из-за этого появляется синий экран.
11. 0x0000002B: PANIC_STACK_SWITCH — ошибка показывает, что область стека ядра переполнена. Обычно причиной является либо ошибка в ядре, либо большой вес драйвера.
12. 0x0000002E: DATA_BUS_ERROR — ошибка памяти системы, возникает когда драйвер обращается к источнику памяти, который уже не существует.
13. 0x00000031: PHASE0_INITIALIZATION_FAILED — появляется в случае, когда система не прошла инициализацию на ранней стадии. Информации этот код практически не дает, поэтому требуется дополнительная диагностика системы.
14. Ошибка с кодом 0x00000025: NPFS_FILE_SYSTEM свидетельствует о том, что память компьютера переполнена и устройство не может нормально работать. В этом случае необходимо увеличить память на жестком диске.
15. Еще один часто встречающийся вариант: 0x00000026: CDFS_FILE_SYSTEM. Показывает, что повреждена файловая система компьютера, есть битые сектора или новый драйвер не совместим с системой. Чтобы исправить ошибку, нужно провести диагностику устройства, ликвидировать битые сектора и добавить объем оперативной памяти.
Это основные ошибки, вызывающие синий экран смерти.
Перечислять все виды сбоев не нужно, так как разобраться в коде обычному пользователю очень сложно и решить проблему самостоятельно ему не удастся.
Как еще решить ошибку 80092004 в Windows Update?
Изредка, на некоторых Windows не помогает даже загрузка предварительных пакетов, которые помогают поставить KB4516065. В особо запущенных случаях «Центр Обновлений» вообще не работает. В таком случае советую провести вот такие манипуляции:
Отключите (удалите) предустановленный антивирус. После этого загрузите обычный сканер, типа KVRT, MalwareBytes, AdwCleaner или Dr.Web CureIt. Систему нужно несколько раз прогнать через сканер, перезагружаясь после каждой проверки. Такой подход позволит исключить влияние на ОС основных вирусных процессов.
Примените утилиту CCleaner
Через её инструменты: очистите автозагрузку от левых приложений, проверьте реестр на ошибки и выполните общую очистку.
Освободите на системном диске побольше пространства (до 10 Гб).
Есть явно лишнее ПО? Удаляйте его смело — особое внимание на игры с репаками, модами и т.д.
Откройте от админа опцию «Командная строка». В ней нужно выполнить две команды, указанные на скриншоте
Эти команды должны подправить битые записи, восстановить некоторые файлы и удалить системные баги. После применения команд снова перезагружайтесь.
Также отследите — что бы все вспомогательные программы, типа .NET Framework или Visual C++ были загружены из официальных источников.
В отдельных случаях советуют установить предварительно пакет KB4490628. Многим эта загрузка помогает решить проблему с последующими обновлениями.


































