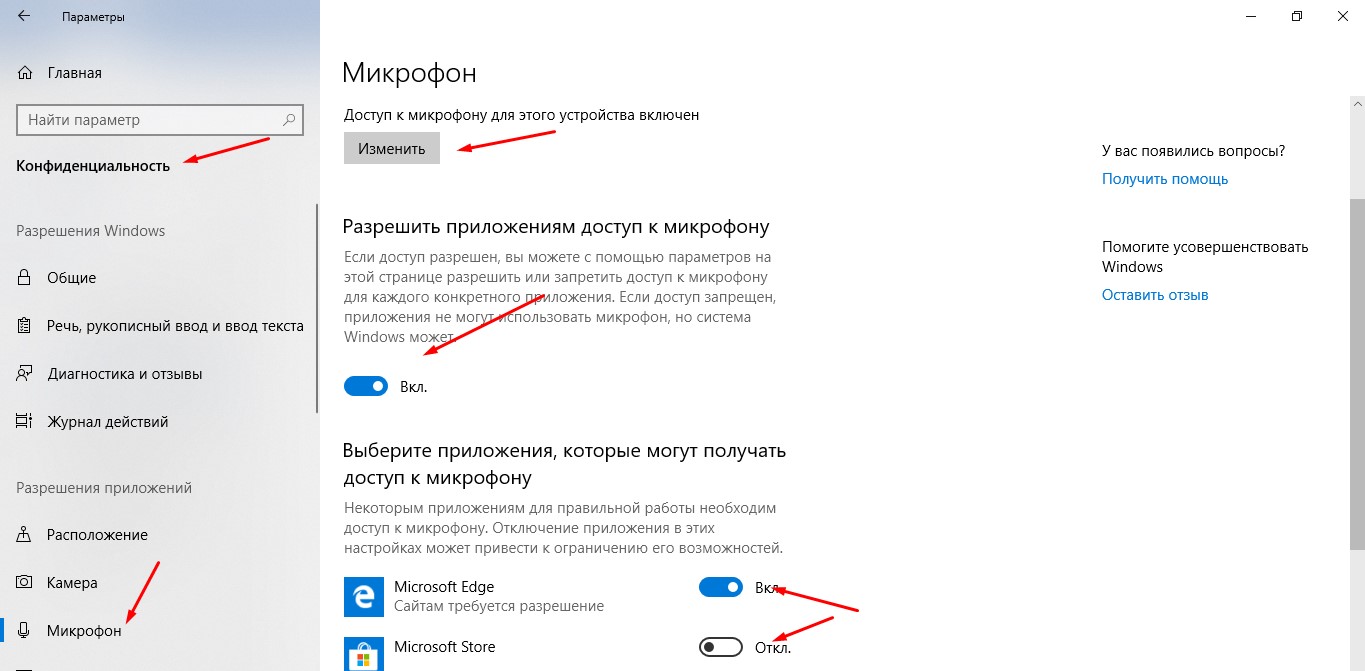Как уменьшить чувствительность микрофона на Windows 7 или в любой другой системе?
Что же касается компьютеров, во всех операционных системах имеется специальный раздел «Настройки параметров звука». Тут, в общем-то, абсолютно без разницы, какая именно ОС установлена у пользователя на компьютере. В самом простом случае необходимо через ПКМ на значке громкости в системном трее открыть микшер и снизить уровень громкости там. Если такой фейдер отсутствует, понадобится открыть раздел устройств записи, выставить желаемые опции. Также можно воспользоваться «Панелью управления».
На вкладке уровней нужно выставить желаемую громкость и процент усиления. По умолчанию его значение находится на отметке +10 дБ. Повышать его нежелательно, но для микрофонов с малой чувствительностью, как свидетельствуют отзывы некоторых пользователей, уровень без появления побочных искажений можно увеличить до 20-30 дБ.
А вот говоря о том, как уменьшить чувствительность микрофона на Windows 10, более целесообразно обратиться к меню параметров, где в нужном разделе произвести проверку и настройку встроенного или подключенного внешнего микрофона.
Включение в программах
Яндекс Браузер
В Яндекс Браузере есть удобный голосовой помощник. Его можно активировать, произнеся фразу «Алиса». Если данная функция недоступна, выполните следующие шаги:
1. Нажмите на иконку «три пунктира» и перейдите в «Настройки».
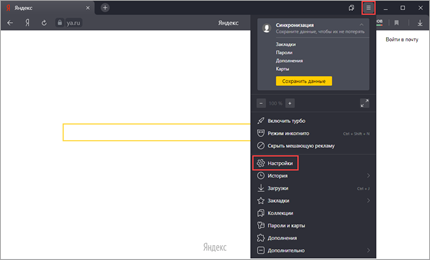
2. Активируйте галочку в чекбоксе «Включить голосовую активацию фразой Алиса» и закройте настройки.
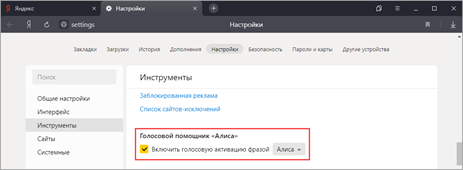
3. Произнесите фразу «Алиса» — автоматически активируется голосовой помощник.
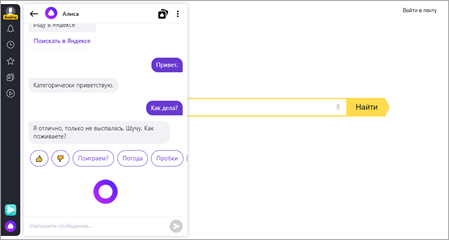
Google Chrome
По умолчанию браузер Google Chrome запрашивает разрешение для доступа к звукозаписи. Если по каким-то причинам доступ запрещен, его можно разблокировать в настройках.
1. Нажмите на значок «три точки», перейдите в «Настройки».
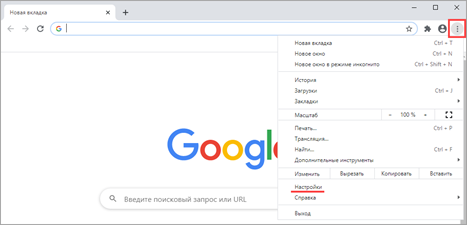
2. Щелкните по вкладке «Конфиденциальность и безопасность», откройте «Настройки сайтов».
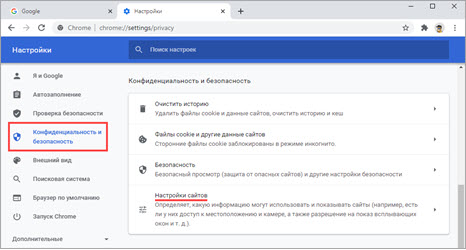
3. В разделе «Разрешения» выберите пункт «Микрофон».
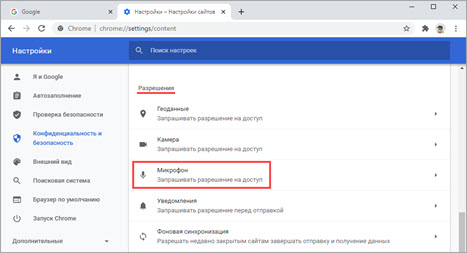
4. Удалите заблокированные сайты в части «Блокировать».
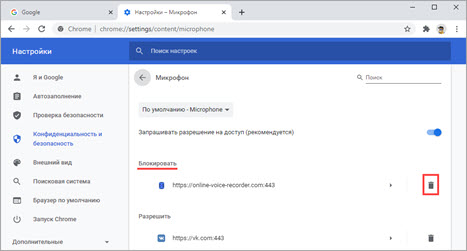
5. Перезагрузите браузер, и разрешите доступ.
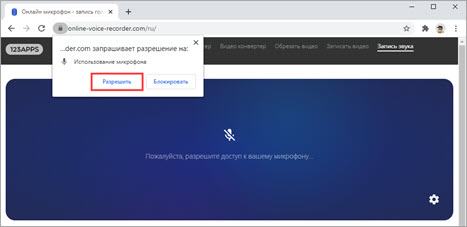
Skype
1. В главном окне программы нажмите на значок «три точки», перейдите в «Настройки».
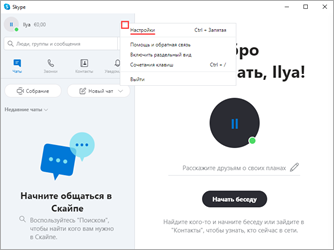
2. Кликните по разделу «Звук и видео». Произнесите проверочное слово: если все работает нормально, вы увидите индикацию звука.
Если индикатор звука не реагирует, попробуйте изменить устройство связи по умолчанию на «Microphone».
3. Нажмите на кнопку «Сделать бесплатный пробный звонок» для проверки работы звукозаписи.
4. Если услышите свой голос, значит, все настроено правильно. Если нет, вернитесь в и проверьте настройки.
Viber
- В главном окне приложения перейдите в «Настройки».
- Щелкните по пункту «Аудио и видео».
- Произнесите проверочное слово – при правильной настройке индикатор уровня должен отреагировать.
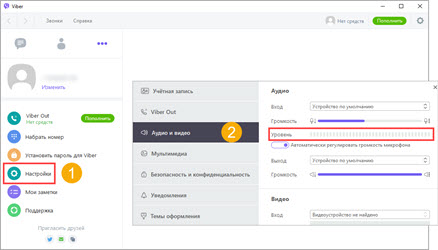
Если ничего не изменилось, проверьте, правильно ли выбрано устройство в настройках входа.
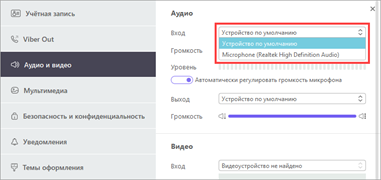
Что делать, если не работает микрофон
Допустим, диагностику вы сделали, ошибка была не обнаружена или обнаружена, но не устранена в ходе проверки.
В этом случае имеются другие действенные способы реабилитировать ваш микрофон, которые разберем ниже.
Проверяем настройки звука
При переустановке системы может случиться такое, что вместо микрофона в настройках оказывается выбрано абсолютно другое звукозаписывающее устройство.
Существует несколько шагов для проверки, выявить все ли подключено верно:
- Первое, что необходимо сделать — это щелкнуть на «Панели задач» правой клавишей мыши по значку звука, вызвав контекстное меню.
- Далее выбираем вкладку «Звуки».
Затем выбираем опцию «Запись».
Проверяем, стоит ли галочка на вкладке «Встроенный микрофон», если нет — выбираем пункт «Включить», подтверждаем и проверяем, все ли заработало.
Даем разрешение на управление микрофоном
Известно, что 10-я версия Windows перекрывает всем приложениям доступ к микрофону, по этой причине он может не функционировать.
В этом случае есть некоторые пути решения:
- Нажимаем комбинацию «Win+I» на клавиатуре.
- Кликаем по вкладке «Параметры», далее нажимаем «Конфиденциальность».
- Находим в левом столбце «Микрофон».
- Далее работаем по алгоритму «Изменить»–»Разрешить приложениям доступ к микрофону».
После чего важно обозначить, какие приложения «Microsoft Store » смогут иметь доступ к микрофону и убедиться , что галочка стоит на переключателе с обозначением «Вкл.»
Обновляем драйвера
При переустановке системы можно случайно скачать старые драйвера, что, безусловно, даст свои плоды в виде микрофона, который отказывается работать.
Что же делать в таком случае подскажет инструкция:
- Меню «Пуск»–»Диспетчер устройств».
- Выбираем пункт «Аудиовходы»/»Аудиовыходы».
- Находим микрофон и нажимаем на вкладку «Обновить драйвер».
- В завершении нажимаем на «Автоматический поиск драйверов» и система сама начинает их отыскивать и переустанавливать, затем вам поступит запрос на перезагрузку, нужно дать согласие. Если причина была в драйверах, значит после перезагрузки все заработает. Если нет, перейдем к следующему пункту.
Откатываем драйвера
Бывает так, что необходима, наоборот, старая версия драйвера. Тогда нужно откатать драйвера, которые установлены.
В этом случае руководство к действию такое:
Выбираем Меню «Пуск»- «Панель управления» -«Диспетчер устройств».
После чего выбираем Микрофон и правой клавишей мыши в контекстном меню выбираем «Свойства».
Далее выбираем вкладку «Драйвер»-«Откатить».
- После чего необходимо выполнить перезагрузку системы. Удаляем обновление ОС
- Нажимаем кнопку «Пуск»- «Параметры».
- Далее выбираем опцию «Обновления и безопасность».
Затем кликаем «Центр обновлений Windows» и выбираем «Дополнительные параметры».
В которых нужно «Просмотреть журнал обновлений».
В этом журнале необходимо найти вкладку «Удалить обновления».
- После чего система перекинет вас ко всем компонентам, которые были установлены.
- Необходимо выбрать самое последнее обновление и удалить его.
Просматриваем подробно список и удаляем последнее обновление.
В вышедшем диалоговом окне нужно подтвердить удаление.
Устраняем аппаратные проблемы
Бывает и такое, что микрофон просто неправильно подключен к компьютеру. Для микрофона выделено гнездо розового цвета, значит и подключать его нужно строго в этот разъем, а не в зеленый и синий.
Важно! Не перепутать, так как верхние два места отведены для наушников и линейного входа!
Где включается микрофон на ноутбуке
Чтобы включить записывающие устройства в ноутбуке lenovo, asus, msi, acer, hp, hp pavilion dv6, dell или toshiba нажмите в трее на значек «динамик» правой кнопкой мишки.
Откроется меню. Кликните по строке «записывающие устройства». Теперь выбираем надпись «параметры» и переходим в «свойства».
Потом на выбранный микрофон нажмите правой мышью. Появиться меню, а в нем строка «включить» — жмите. Вот и все. Это очень краткое руководство. Подробную инструкцию с картинками как включить найдете, . Успехов.
Большая часть современных ноутбуков имеет преимущество по сравнению с более старыми моделями, которое заключается во встроенных функциях, но ими нужно уметь пользоваться. Например, на ноутбуке?
ПК-пользователям сегодня больше нет необходимости подбирать отдельный микрофон для ноутбука, докупать и старательно его подключать. Таким образом существенно экономится время и деньги. Однако зачастую даже при наличии встроенных функций у не совсем опытных пользователей возникают вопросы, как включить микрофон на ноутбуке, поскольку он не включается автоматически. Если микрофон действительно находится в рабочем состоянии, то причиной этому может быть то, что он неправильно настроен, что и необходимо исправить.
Как включить микрофон на ноутбуке – простой споосб
В первую очередь пользователям необходимо проверить наличие самого микрофона. Для этого вы можете прочитать спецификацию вашего ноутбука, где точно будет написано, обладает ли он такой встроенной функцией.

Маленькой подсказкой (до того, как лезть в приложенную документацию к компьютеру) станет наличие web-камеры, поскольку, если есть она, то есть и встроенные динамики. Также обнаружить микрофон на компьютере поможет «Диспетчер устройств».
Вторым шагом, как включить микрофон на ноутбуке, станет проверка наличия и настроек динамиков. Для этого смотрим, отображается ли они в разделе «Звук», вкладка «Запись». При отображении микрофона на ноутбуке и проверяем, включен ли он. Для этого смотрим настройку устройства во вкладках «Дополнительно», «Улучшения» и «Уровни».
Велика вероятность и того, что микрофон просто стоит на тихом режиме передачи звука, если вас при его наличии по-прежнему не слышно. на ноутбуке в этом случае? Заходите в “Панель управления”, открываете «Звук», затем в меню заходите в «Свойства» и далее в “Микрофон”.
Здесь помечаем галочкой «Разрешить приложениям использовать устройство в монопольном режиме» и здесь же «Предоставить приоритет приложения монопольного режима» во вкладке под названием «Дополнительно». Пробуете проверить свой микрофон после установки самой высокой разрядности. В том случае, если вы сделали все правильно, то есть верно настроили устройство, то сможете хорошо себя услышать. В противном случае повторите еще раз процесс замены разрядности и частоты.
 А как настроить микрофон на ноутбуке с некоторыми дополнительными эффектами? Для этого вам необходимо использовать определенные утилиты, поскольку они зависят от типа звуковой карты. Например, чтобы включить на микрофоне подавление эха или шума или показать расстояние до самого микрофона на ноутбуке, можно использовать наиболее известные утилиты, как, например, Диспетчер Realtek.
А как настроить микрофон на ноутбуке с некоторыми дополнительными эффектами? Для этого вам необходимо использовать определенные утилиты, поскольку они зависят от типа звуковой карты. Например, чтобы включить на микрофоне подавление эха или шума или показать расстояние до самого микрофона на ноутбуке, можно использовать наиболее известные утилиты, как, например, Диспетчер Realtek.
Часто в списке микрофонов вы можете обнаружить наличие нескольких встроенных динамиков. И для того чтобы распознать, какой из них где находится, вам достаточно будет просто легонько стукнуть возле микрофона – и на пиктограмме появятся зеленые отметки на полоске.
Ноутбуки хороши не только компактностью, но еще и таким преимуществом как универсальность. Во многих моделях имеется встроенная веб-камера и микрофон, благодаря чему можно осуществлять видеозвонки или записывать аудио/видео без подключения дополнительной аппаратуры. Никаких проводов и дополнительных кабелей не потребуется. Качество записи встроенного микрофона и камеры оставляет желать лучшего, но этого вполне хватит для решения повседневных задач. Где искать микрофон в ноутбуках Lenovo?
Альтернативные способы
Однако, самый простой и эффективный способ проверки — это через различные онлайн-сервисы, которых в Интернете сегодня очень много.
Микрофоном можно управлять с помощью онлайн-сервисов.
Какие существуют онлайн микрофонные звуковые тестеры?
| Тестирование микрофона веб-камеры | Простой и доступный веб-сайт без лишних элементов. В дополнение к быстрой проверки вашего устройства, вы всегда можете использовать онлайн функцию диктофона | |
| Ноутбук с голосовым вводом | Сайт имеет несколько устаревший дизайн и структуру, но он делает большую работу по определению звука на микрофон. Основное назначение Блокнота для речевого ввода — преобразование аудио в текстовый формат. | |
| Микрофон онлайн | Ресурс абсолютно бесплатен и чрезвычайно прост в использовании. Единственным условием является наличие Adobe Flash Player. | |
| Удаление голоса | Эта программа, скорее, предназначена для музыкантов и, в принципе, для тех, кто часто работает со звуком. Однако, простая задача управления звуком на микрофоне может быть решена нажатием простой кнопки «Начать запись». | |
| Звукозаписывающее устройство | Сайт похож на предыдущий по расширенной функциональности. С его помощью вы можете не только управлять звуком на вашем устройстве, но и улучшить звуковую дорожку |
Используйте метод, который наиболее удобен для Вас, чтобы проверить, находится ли устройство в хорошем состоянии!
Варианты тестирования работы и качества микрофона
Online Mic Test
Online Mic Test – это простой онлайн сервис по проверке установленного по умолчанию звукового устройства. В нем нет записи произносимого, он только показывает, работает ли аудио устройство или нет. Это бесплатный сайт с русским интерфейсом.
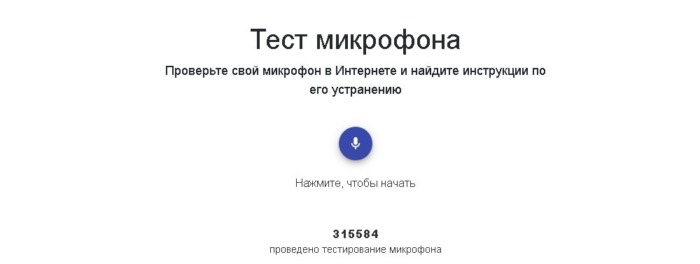
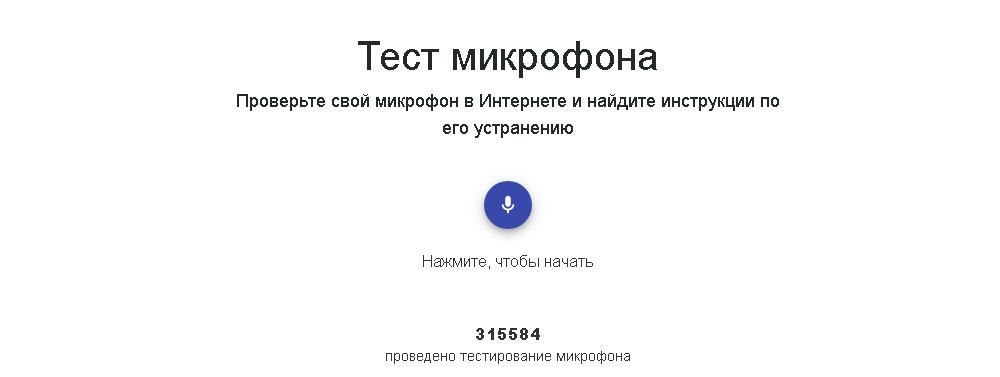
Online Microphone
Для работы сервиса Online Microphone требуется плагин Flash Player, который уже не поддерживается современными браузерами. Данный сервис отличается тем, что по окончании проверки можно скачать аудиофайл в формате MP3. Время, в течение которого происходит запись, можно контролировать благодаря часам. Во время проверки можно настроить чувствительность микрофона, передвигая вертикальный ползунок, который располагается в правой части экрана.
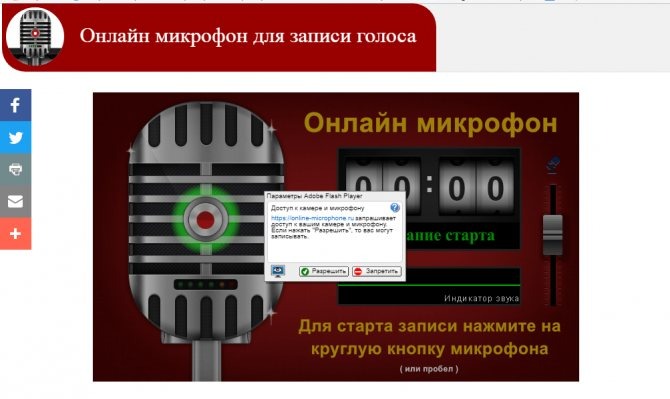
Online Voice Recorder
Чтобы проверить работу устройств записи звука можно воспользоваться сервисом Online Voice Recorder. Он отличается простотой и удобным интерфейсом. В нем также имеется возможность сохранения звукового файла. Кроме этого он также предоставляет дополнительные возможности, например можно обрезать аудиофайл, изменить скорость воспроизведения или высоту тона, воспользоваться эквалайзером или воспроизвести файл «наоборот».
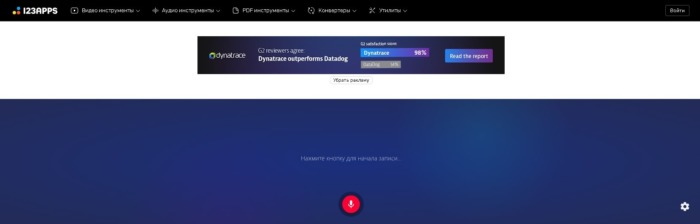
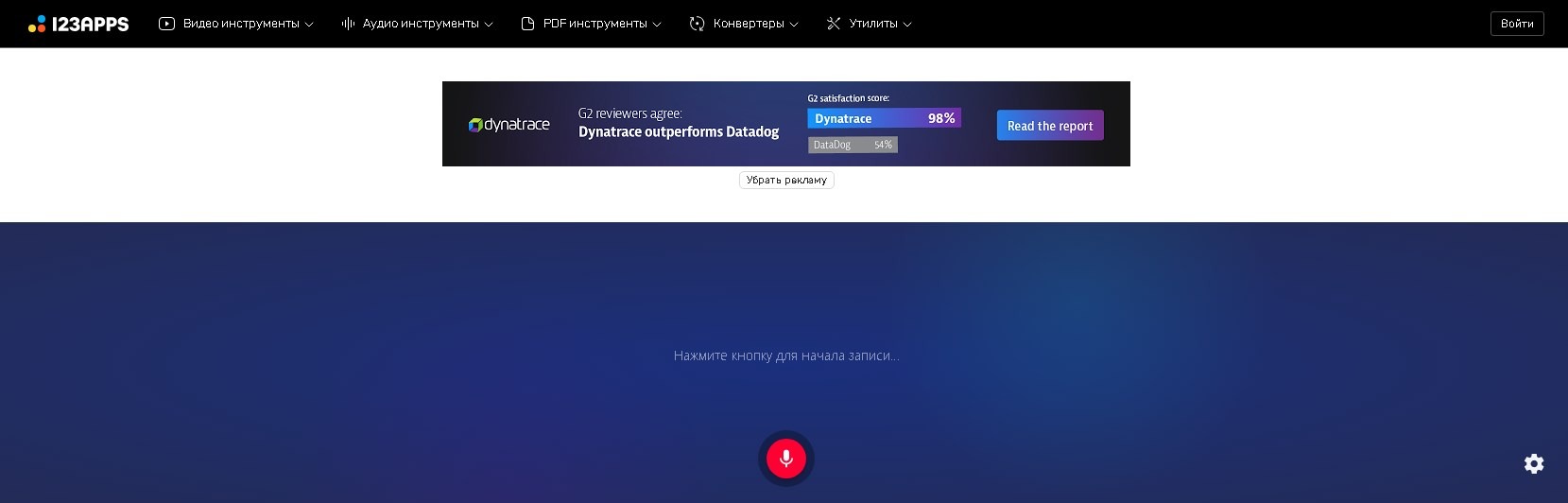
Sound Recorder
Следующий бесплатный сайт для проверки аудиоустройства называется Sound Recorder. Для своей работы он использует плагин Flash Player, поэтому может не работать на современных версиях браузеров. После записи можно установить начало и конец записи и сохранить аудиофайл на персональный компьютер. Интерфейс этого онлайн приложения русифицирован.
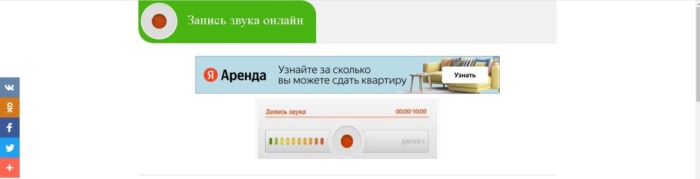
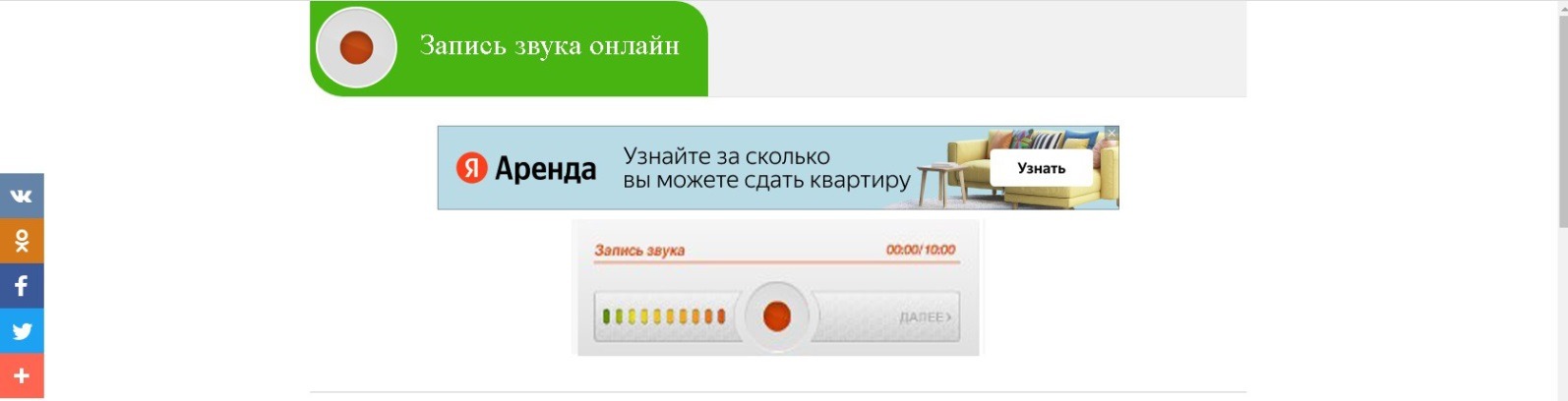
Speakpipe.com
Еще один полезный онлайн-ресурс для проверки микрофона это Speakpipe.com. Хотя он не имеет русскоязычного интерфейса, работать с ним достаточно просто. Чтобы начать тестирование нужно нажать кнопку «Get started» и разрешить приложению использовать микрофон. Для окончания тестирования нажмите «Stop». В результате работы создается аудиофайл, который можно прослушать или послать по электронной почте. Для отправки файла нужно нажать на кнопку «Send a demo recording».
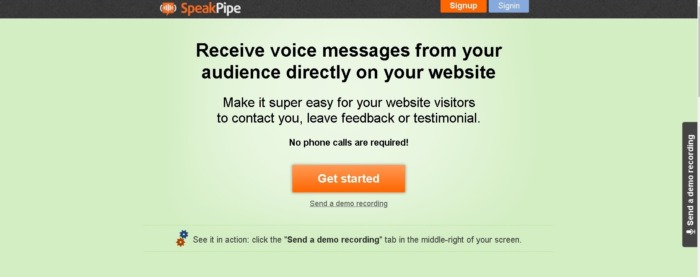
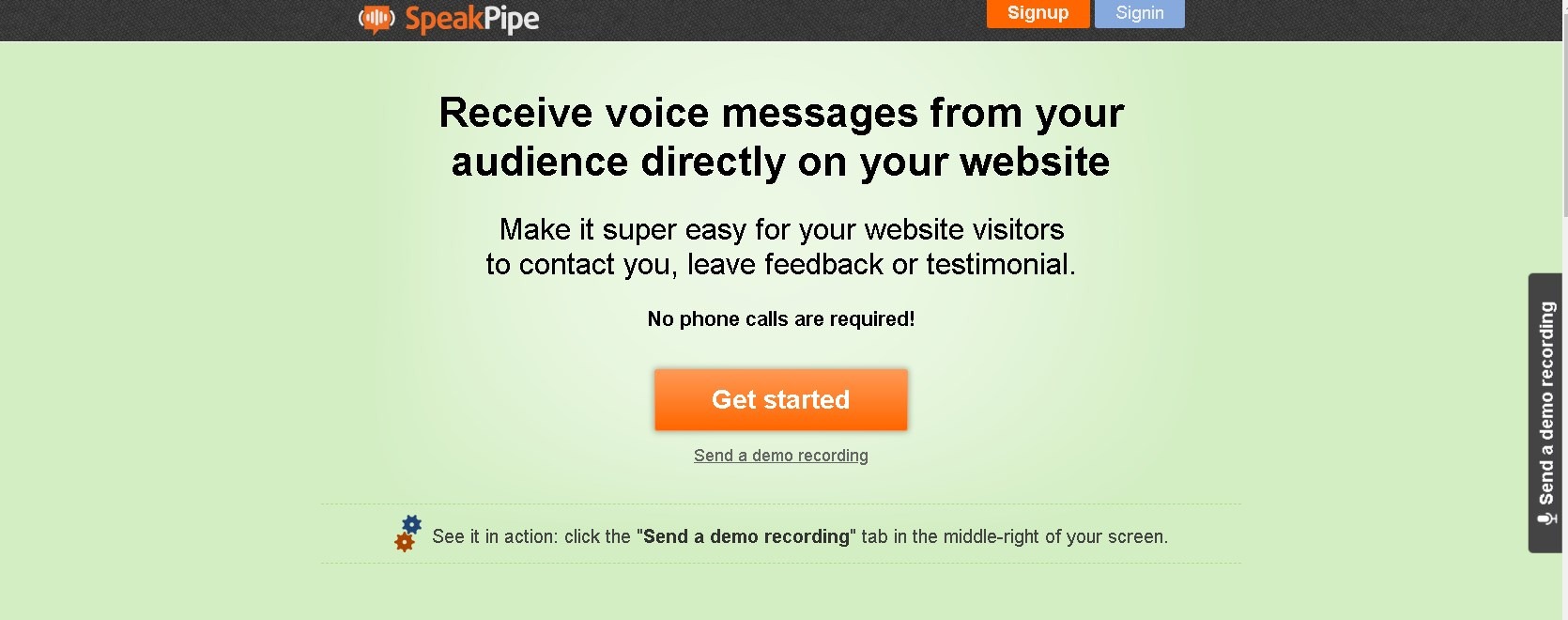
Vocal Remover
Большие возможности по проверке аудиоустройств, а также записи и редактированию звуковых файлов предоставляет сайт Vocal Remover. Чтобы убедиться в работоспособности устройства для записи звука нужно выбрать в левом меню раздел «Диктофон», разрешить сервису использовать микрофон и нажать кнопку начала записи. Кроме этого данный ресурс можно использовать как караоке, обрезать запись, воспользоваться возможностями эквалайзера. Существует возможность включить шумоподавление, автоматическую регулировку громкости или эффект эха. По окончании работы запись сохраняется. Кликнув по меню «Проверка микрофона» можно посмотреть свойства используемого устройства звукозаписи.
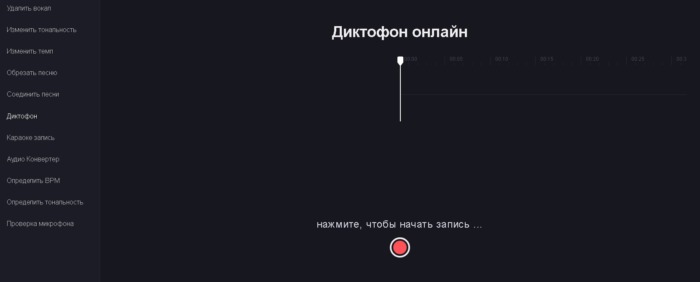
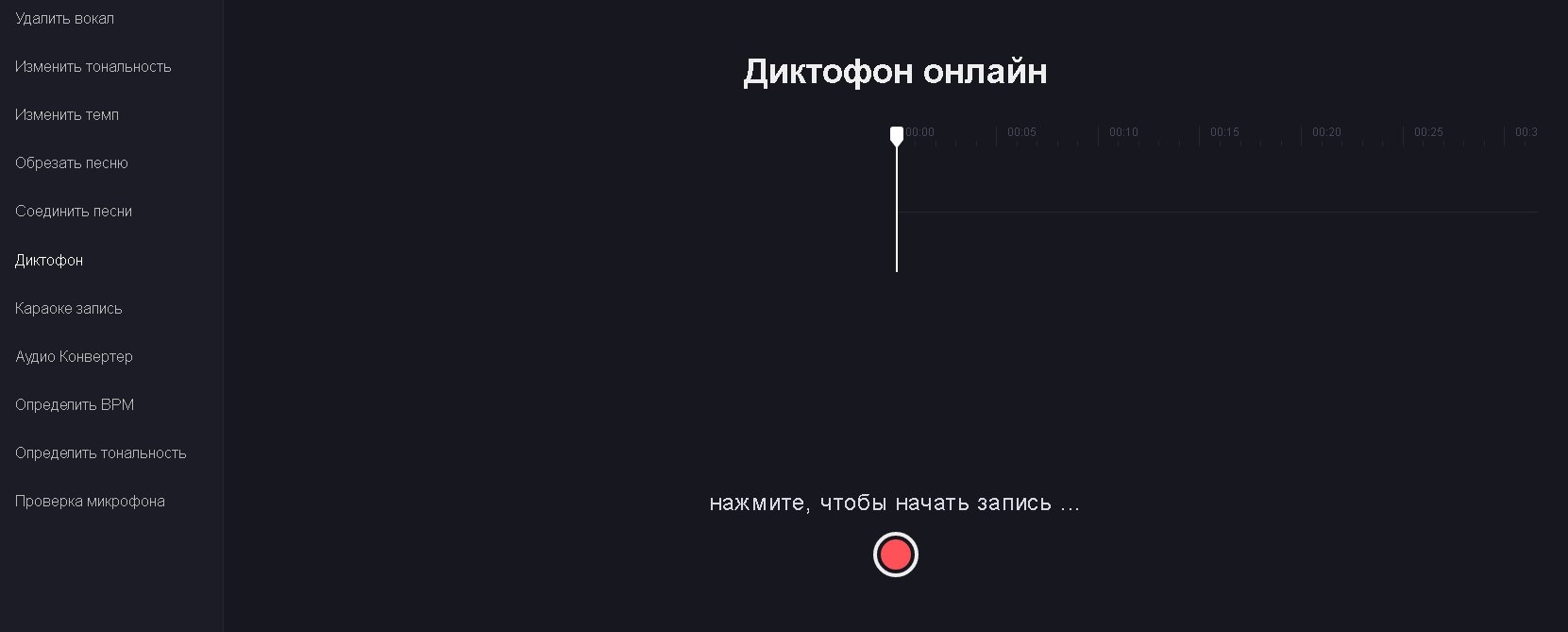
Voice Recorder
Voice Recorder – это один из самых простых онлайн сервисов, предназначенных для тестирования записывающих устройств. Чтобы воспользоваться им, нужно просто нажать кнопку, и произнести несколько слов. По окончанию тестирования получившийся файл можно прослушать или сохранить на компьютер. Также можно удалить начало и конец записи, передвигая соответствующие ползунки. Администрация сайта гарантирует конфиденциальность, вся информация удаляется после того, как вы покинете сайт.


Еще одно простое онлайн-приложение для тестирования — Webcammictest.com. Чтобы запустить проверку нужно только нажать кнопку «Начать запись». С помощью этого сервиса можно понять, как вас будет слышать собеседник, а также оценить качество звука и уровень громкости. Кроме того имеется также функция записи. Воспользоваться этим онлайн-сервисом можно совершенно бесплатно и без регистрации. Сайт полностью доступен на русском языке. Если на компьютере установлено сразу несколько аудиоустройств можно выбрать то, которое необходимо проверить.
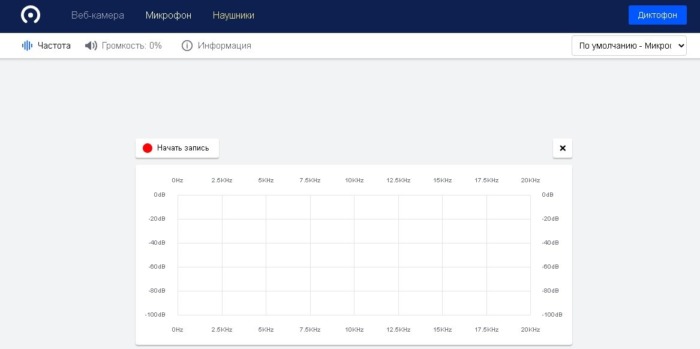
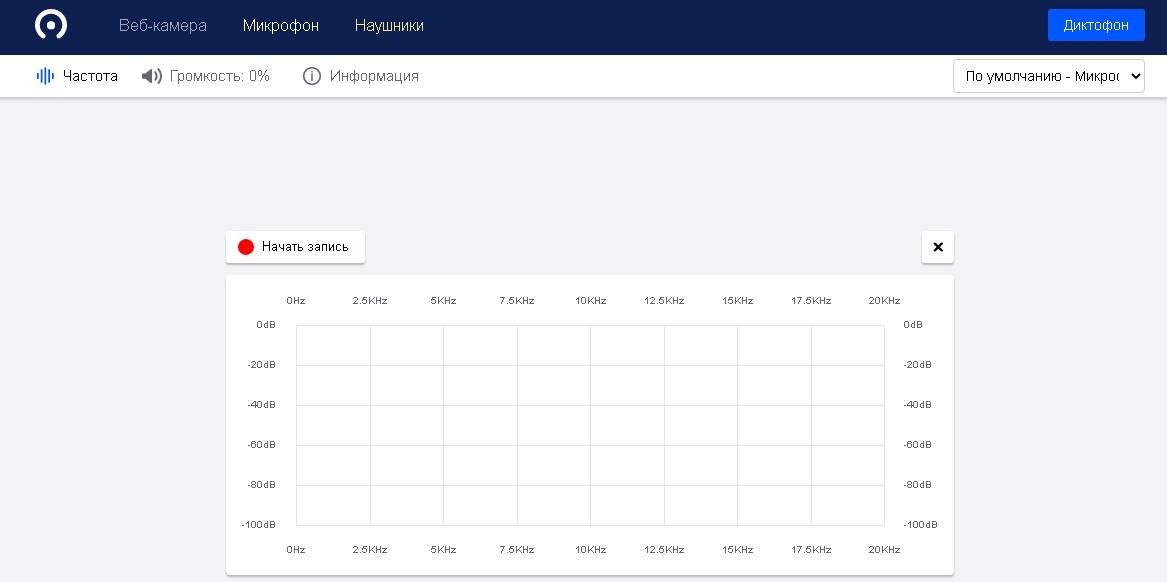
Попробуйте эти советы
Совет 1. Как проверить микрофон в Windows 10?
Вы впервые подключаете микрофон к Windows 10? В таком случае вы можете выполнить следующие действия, чтобы установить микрофон; Если нет, вы можете нажать чтобы узнать, как протестировать уже установленный микрофон.
Чтобы установить новый микрофон:
- Щелкните правой кнопкой мыши значок динамика в левом нижнем углу экрана, затем выберите Звуки .
- Щелкните значок Запись таб.
- Выберите микрофон, который хотите настроить, и щелкните значок Настроить кнопка в нижнем левом углу.
- Нажмите Настроить микрофон .
- Следуйте инструкциям Мастер настройки микрофона .
- Когда все будет готово, нажмите Фининьш .
Чтобы проверить уже установленный микрофон:
- Щелкните правой кнопкой мыши значок динамика в правом нижнем углу экрана, затем выберите Звуки .
- Щелкните значок Запись таб.
- Попробуйте говорить в микрофон, чтобы проверить, правильно ли он работает. Если это так, во время разговора вы должны увидеть, что рядом с ним поднимается зеленая полоса.
Еще один способ протестировать микрофон в Windows 10 — если вы хотите что-то сказать и быстро послушать свои голоса, вы можете использовать предустановленное приложение. Диктофон чтобы проверить свой микрофон — вы можете обратиться к этой статье: Диктофон Windows 10 — как использовать и исправить проблемы с ним?
Заметка: Если ваш микрофон не работает, возможно, вам придется .
Совет 2: как исправить неработающий микрофон на ПК?
Решение 1. Обновите аудиодрайвер
Отсутствующий или устаревший аудиодрайвер может помешать микрофону работать на ПК. Если у вас нет времени, терпения или компьютерных навыков для обновления аудиодрайвера вручную, вместо этого вы можете сделать это автоматически с помощью Водитель Easy .
Driver Easy автоматически распознает вашу систему и найдет для нее подходящие драйверы. Вам не нужно точно знать, в какой системе работает ваш компьютер, вам не нужно беспокоиться о неправильном драйвере, который вы будете загружать, и вам не нужно беспокоиться об ошибке при установке. Driver Easy справится со всем этим.
- Скачать и установите Driver Easy.
- Запустите Driver Easy и нажмите Сканировать сейчас . Затем Driver Easy просканирует ваш компьютер и обнаружит проблемы с драйверами.
- Щелкните значок Обновить рядом с вашим аудиоустройством, чтобы автоматически загрузить правильную версию его драйвера, затем вы можете установить его вручную (вы можете сделать это с помощью СВОБОДНЫЙ версия). Или нажмите Обновить все для автоматической загрузки и установки правильной версии все драйверы, которые отсутствуют или устарели в вашей системе. (Для этого требуется Pro версия который поставляется с полной поддержкой и 30-дневной гарантией возврата денег. Вам будет предложено выполнить обновление, когда вы нажмете «Обновить все».) Заметка: Если вам нужна помощь, обратитесь в службу поддержки Driver Easy по адресу support@drivereasy.com .
Решение 2. Установите микрофон как устройство по умолчанию
- Щелкните правой кнопкой мыши значок громкости в правом нижнем углу экрана, затем выберите Звуки .
- Щелкните значок Запись таб.
- Щелкните правой кнопкой мыши устройство, которое хотите использовать, и выберите Установить как устройство по умолчанию .
- Нажмите Хорошо .
Если у вас есть какие-либо вопросы или предложения, пожалуйста, оставьте комментарий ниже.
Включение микрофона: на что обратить внимание
1) Проверьте состояние микрофона
Это первое, с чего бы я порекомендовал начать. Дело в том, что у большинства все в порядке и с самим микрофоном (т.е. физически он исправен), установлены все драйвера и в порядке ПО — но микрофон не работает из-за того, что он выключен! Либо просто по умолчанию в качестве микрофона выбрано другое устройство (которое не передает звук ) …
Как проверить:
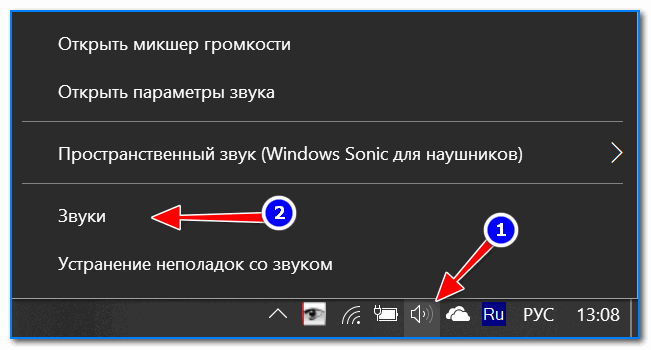
2) Не заклеен ли микрофон…
Многие пользователи в целях безопасности заклеивают веб-камеру ноутбука (чтобы никто не мог подсматривать за ними). Но вместе с камерой, заклеивается и микрофон — в результате вас просто не слышно.
Выход: либо убрать наклейку, либо сделать ее меньше, чтобы она перекрывала только «глазок» камеры.

Обратите внимание также на отверстие под микрофон: не забилось ли оно пылью, нет ли там какого-нибудь мусора и пр. 3) Установлены ли драйвера на микрофон
3) Установлены ли драйвера на микрофон
Даже если вы купили ноутбук в магазине и не переустанавливали на нем ОС — может так быть, что часть драйверов на нем не установлена. Вообще, конечно, современная Windows 10 распознает и устанавливает драйвера для большинства микрофонов (но все-таки, вдруг этого не произошло..?).
Чтобы посмотреть, установлен ли драйвер для вашего микрофона, необходимо воспользоваться диспетчером устройств
. Самый простой способ открыть его — нажать сочетание клавиш Win+Pause Break
, и в меню слева выбрать искомую ссылку.
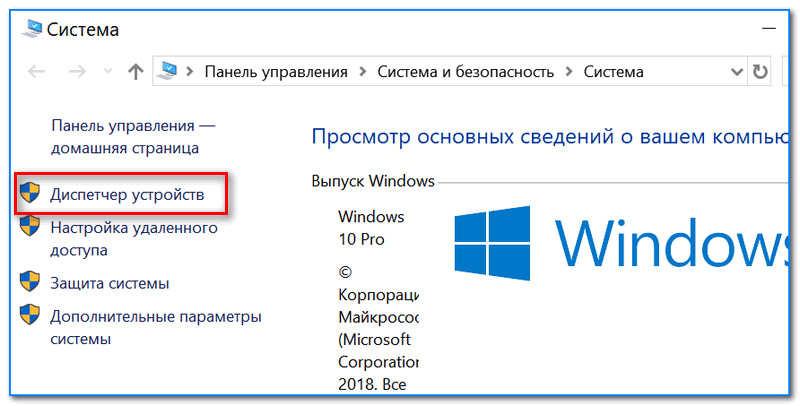
В диспетчере устройств раскройте вкладку «Аудиовыходы и аудиовходы»
и посмотрите, есть ли у вас устройства в название которых есть «Микрофон» («Microphone»)
Обратите внимание, что напротив них не должны «гореть» восклицательные желтые знаки
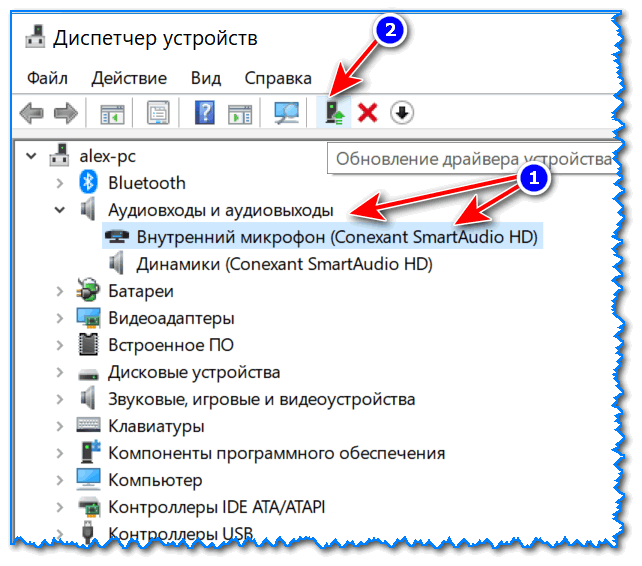

Как будет выглядеть устройство в диспетчере задач, для которого нет драйвера (в качестве примера)
Кстати, после установки драйвера в панели управления
() в разделе «Оборудование и звук», должна появиться ссылка на его настройку (например, панель управления Realtek, Smart Audio, Dell Audio и пр.)
.
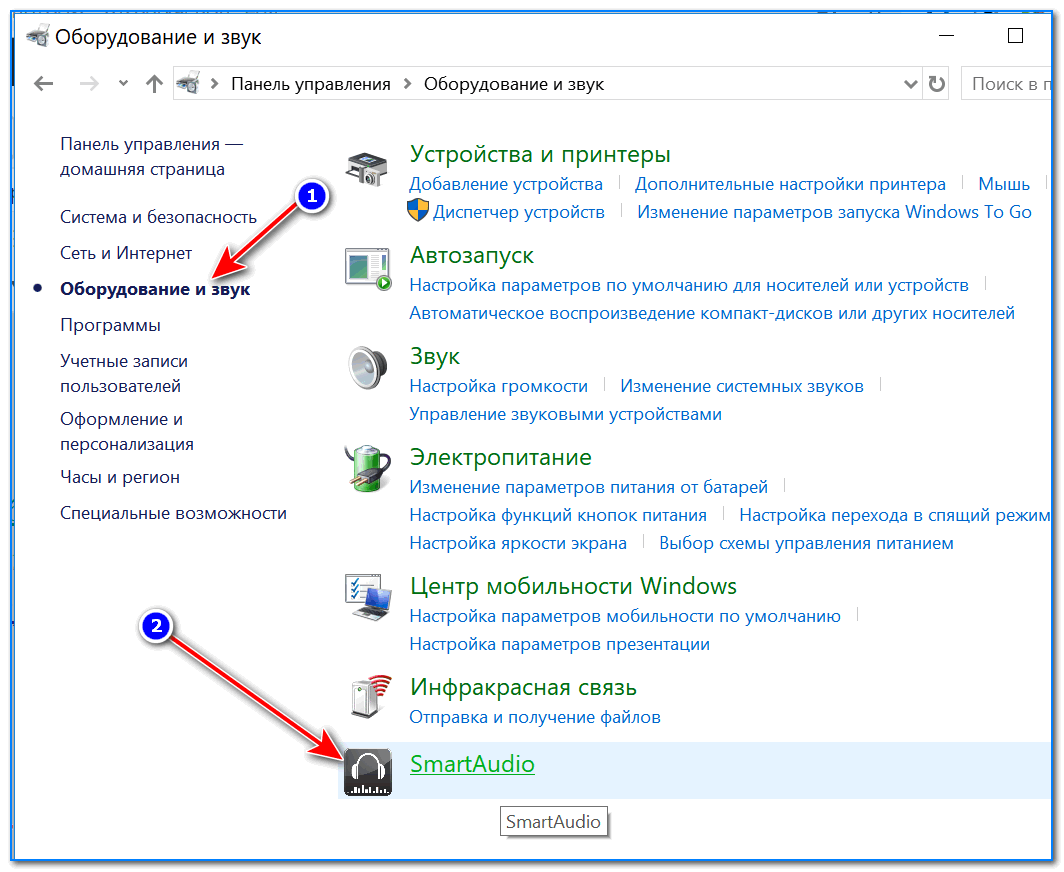
Оборудование и звук / Кликабельно
В панели управления драйвера (см. пару скринов ниже) вы сможете детально настроить звучание (фильтры, окружение, эффекты и пр.) и микрофон. Кстати, проверьте, чтобы в настройках драйвера он был включен и уровень его громкости был на максимуме…

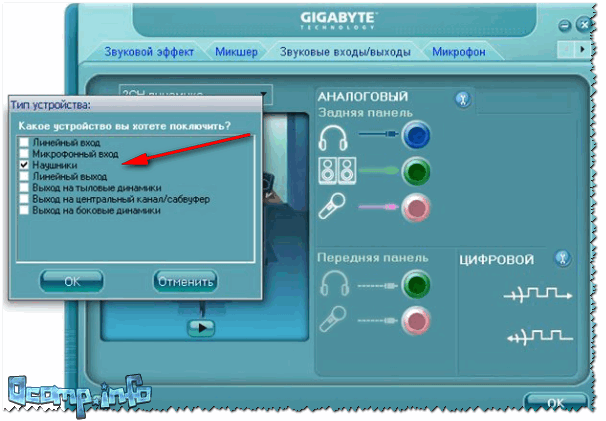
Realtek, тип устройства: наушники/микрофон/линейный вход
4) Если вы хотите использовать внешний микрофон
При подключении внешнего микрофона (а многие останавливаются на наушниках с микрофоном)
обратите внимание на аудио-выходы на ноутбуке. Сейчас можно встретить 2 разных варианта: гарнитурный разъем (на более новых устройствах), и классические (см
фото ниже). На гарнитурном разъеме есть характерный значок: наушники+микрофон.
Суть в том
, что, если вы подключите микрофон с классическим разъемом к гарнитурному разъему (или наоборот) — скорее всего, он у вас не заработает (хотя и бывают исключения)
Обратите внимание, что у них даже штекеры с разным количеством контактов (у гарнитурного их 4)
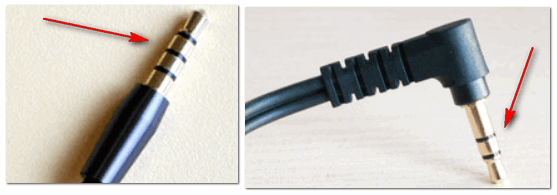
Если так получилось, что у вас на ноутбуке (например) стоит гарнитурный разъем, а вы купили обычные компьютерные наушники с микрофоном (с классическим штекером) — то просто докупите переходник. Их сейчас достаточно много, и можно найти практически для всех случаев (один из них представлен на фото ниже).

Дополнения по теме приветствуются…
Всего доброго!
Проблемы с микрофоном — очень частая вещь среди пользователей компьютеров. Встроенный микрофон в ноутбуке упрощает пользование устройством
, но добавляет проблем, если с микрофоном что-то случится или он с самого начала не работает. В данной статье я разберу все возможные проблемы и методы их решения.
Разбираемся с аудио-интерфейсом мобильного компьютера: как настроить микрофон на ноутбуке под Виндовс 7
С тех пор, когда компьютеры выполняли лишь вычислительные операции прошли десятилетия. Современный ноутбук – это настоящий мультимедийный центр, по своим возможностям не уступающий довольно мощному настольному компьютеру. Запись и воспроизведение звука – одна из основных его мультимедийных функций. Для их осуществления к устройству подключаются микрофон и наушники.
И, если без микрофона еще можно как-то обойтись, то наушники превратились в непременный атрибут любого пользователя ПК. Впрочем, сейчас эти два устройства обычно идут в комплекте – только самые дешевые наушники не имеют микрофона. Нас будет интересовать, как настроить микрофон с наушниками на ноутбуке под управлением ОС windows 7.
Ответ на последний вопрос очень часто зависит от конфигурации системы.
Прежде чем настроить подключение микрофона и включать устройство, необходимо разобраться в типе звуковой карты ноутбука.
Различают встроенные и внешние звуковые адаптеры. Встроенный звуковой адаптер расположен прямо на материнской плате ноутбука, а внешний – соединен с компьютером USB-кабелем. Гнезда для подключения наушников с микрофоном расположены на наружной панели звуковой карты. Следует проверить, есть ли там гнезда с черной и зеленой маркировкой. Красное гнездо – под микрофон, а зеленое (или черное) – под наушники.
Некоторые важные детали
Внешние звуковые интерфейсы ноутбуков под управлением windows могут быть снабжены дополнительной маркировкой. Надписи, наподобие «Headphones» или «Mic» также свидетельствуют о том, что в данный разъем можно включить наше устройство.
Ошибиться в поиске места, куда можно включить наушники, довольно сложно, т.к. гнезда отличаются друг от друга и по размерам, и по форме. Только обладатели фирменного студийного оборудования будут подключаться нестандартным образом, через промежуточные корректирующие усилители.
Компьютеры с установленной windows обычно легко обнаруживают подключение звукового оборудования. Только в отдельных случаях может потребоваться инсталляция драйвера, прежде чем станет возможным включить и настроить наушники.
В этом случае ищите драйвера в коробке с устройством. Аппаратная настройка наушников редко вызывает какие-либо затруднения. Если все сделано правильно, то для того чтобы включить и отключить устройство в ноутбуке с windows – достаточно подсоединить или отсоединить его от разъема.
Программная регулировка
windows 7 предлагает пользователю развитый инструментарий для регулировки параметров наушников с микрофоном. С его помощью можно настроить качество звучания устройства или временно отключить звук на ноутбуке. Для доступа к соответствующим средствам заходим в «Панель управления» Виндовс и щелкаем мышью по строчке «Звук». Далее поступаем так:
- Переходим на вкладку «Запись» и производим первое тестирование нашего устройства, которое распознается windows, как «Встроенный микрофон». Чтобы проверить его работоспособность, щелкаем по кнопке «Свойства» и отправляемся на вкладку «Прослушать».
- Устанавливаем флажок «прослушивать с данного устройства», надеваем подключенные наушники на голову и говорим в микрофон. Если в наушниках слышен ваш голос – значит все в порядке, а если свист – значит не все в порядке и устройство не распознано или неисправно. Следует его отключить, потом включить (возможно, перезагрузив windows) и попробовать сначала.
- Проверить звук – это только полдела. Необходимо настроить его уровень. Для этого предназначена вкладка, которая так и называется – «Уровень».
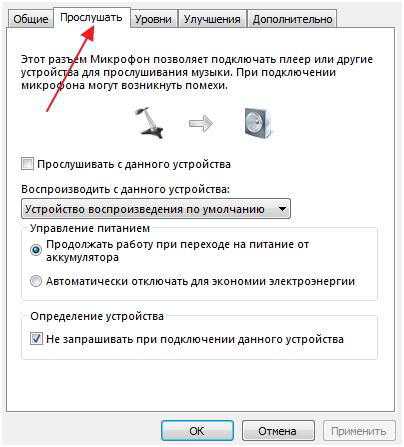
Вот и все, что нужно знать, чтобы правильно настроить звук в компьютере.