Как управлять разрешениями отдельного приложения
Разработчики операционной системы «Windows 10» постарались собрать все элементы управления операционной системой и отдельными программами в приложении «Параметры». Тем самым, стараясь полностью заменить инструмент «Панель управления», который отвечал за все настройки операционной системы в ранних ее версиях. Поэтому, чтобы управлять разрешениями одного приложения в операционной системе «Windows 10», необходимо перейти на страницу настроек его параметров. Есть несколько способов сделать это, и мы покажем самые распространенные из них.
Способ 1: Нажмите на кнопку «Пуск», расположенную на «Панели задач» в нижнем левом углу рабочего стола, и откройте главное пользовательское меню «Windows». При использовании предустановленных настроек отображения установленных приложений, ярлыки всех активных приложений будут представлены в плиточном исполнении в пользовательском меню. Нажмите правой кнопкой мыши на ярлык требуемого приложения и откройте всплывающее контекстное меню. Из списка доступных действий выберите раздел «Дополнительно», а затем в новом вложенном открывающемся меню выберите раздел «Параметры приложения».
Способ 2: Откройте окно приложения «Параметры» любым известным способом. Например, нажмите кнопку «Пуск» на «Панели задач» в нижнем левом углу рабочего стола, затем во всплывающем пользовательском меню «Windows» нажмите кнопку «Параметры», с изображенной на ней шестеренкой, расположенную в левой вертикальной панели меню.
Или нажмите сочетание клавиш «Windows + I» и откройте приложение сразу напрямую. В открывшемся окне приложения «Параметры» выберите раздел «Приложения».
На странице раздела, в правой панели окна, найдите раздел «Приложения и возможности». Используя полосу прокрутки, опустите бегунок в низ окна и отыщите искомое приложение, разрешения которого вы хотите изменить. Щелкните по нему один раз левой кнопкой мыши, для открытия вложенного меню возможных действий, а затем нажмите на текстовую ссылку «Дополнительные параметры».
В обоих случаях, независимо от выбранного способа, пользователям будет представлено окно параметров выбранного приложения. Перемещаясь по окну настроек параметров, при помощи бегунка полосы прокрутки, вы увидите список всех разрешений, которые приложение может использовать. Включите или отключите разрешения приложений, чтобы разрешить или запретить доступ, используя индикатор, под каждой ячейкой соответствующего источника. Здесь доступны разрешения, непосредственно задействованные для полноценного функционирования приложения, к данным которых обращается приложение и выполняет соответствующий запрос.
Если раздел «Разрешения приложений» отсутствует, то конкретное приложение не имеет никаких разрешений, которыми пользователь мог бы управлять. Это либо современное приложение, которое не запрашивает никаких разрешений или классическое прикладное приложение с полным доступом ко всем необходимым данным.
Смартфон как универсальное устройство
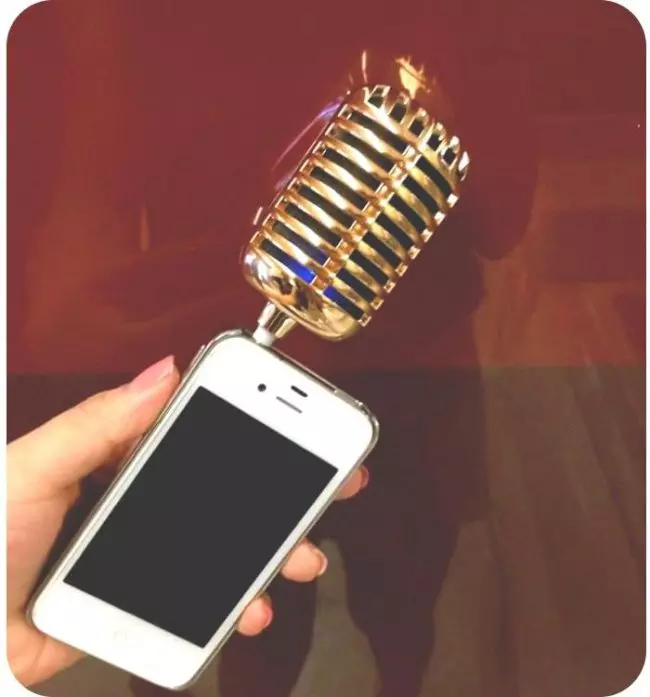
Подключение микрофона
Сегодня смартфоны — это, несомненно, мощные карманные компьютеры, способные делать многие удивительные вещи.
В то время как возможность проверить почту на ходу, еще недавно считалась невероятным подвигом, сегодня их возможности кажутся безграничными.
Мы играем на них в игры, снимаем и редактируем удивительные фотографии, просматриваем и редактируем электронные таблицы и документы.
Многие пользователи не могут представить себе день, чтобы не рисовать, планировать задачи и напоминания, сохранять самые личные заметки, а также записывать и редактировать аудио – будь то в блогах или форумах.
Также смартфон используется для скачивания актуальной музыки.
Блогеры снимают эксклюзивные видео.
Также для музыкантов стало обычной практикой доставать свой смартфон, как только новая идея песни всплывает у них в головах.
Творческие личности используют смартфоны, чтобы записывать свои уникальные идеи.
И, давайте будем честными, пользователям очень не хватает одной маленькой детали.
Даже большинство топовых смартфонов практически не способны выдавать густой, мощный звук без искажения, глушения и помех. Также напрочь отсутствуют басы.
К счастью, для записи полнофункционального звука существует много внешних микрофонов.
Плохая новость заключается в том, что большинство из них оснащены только цифровым разъемом Apple Lightning. Очень жаль, что пользователи Android не могут насладиться многими достойными вариантами.
Но для них разработали возможность подключения цифрового микрофона через OTG кабель USB.
Это означает, что пользователям стали доступны безграничные варианты, доступных для большинства пользователей ПК.
Подключение штекерного микрофона
Некоторые приборы используют штекерный разъем, он похож на те, которые вы используете на сотовом телефоне. На компьютере гнездо стоит на задней части системного блока.
 Подключение штекерного микрофона
Подключение штекерного микрофона
Если микрофон не был найден автоматически?
Если система не сможет самостоятельно определять ваше устройство и поставить драйвера для его полноценной работы, возможно требуется скачать и загрузить драйвера из интернета.
Как понять, найден ли микрофон
Для этого, стоит войти в панель управления операционной системы Windows (вбейте в поиск «Панель управления»). В пункте Настройка параметров выберите пункт Оборудование и звук. Далее нажмите «Звук» и откроются настройки звука.
В окне «Настройки» нажмите на иконку «Запись» для того, чтобы найти доступные устройства. Тут можно самостоятельно проверить — работает ли микрофон во вкладке «Запись».
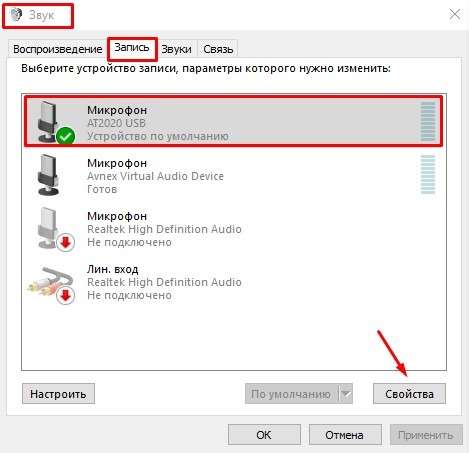 Свойства микрофона
Свойства микрофона
Вы можете найти и установить устройство в данном перечне, после чего нажать на «Свойства», чтобы поменять настройки (значение громкости для записи).
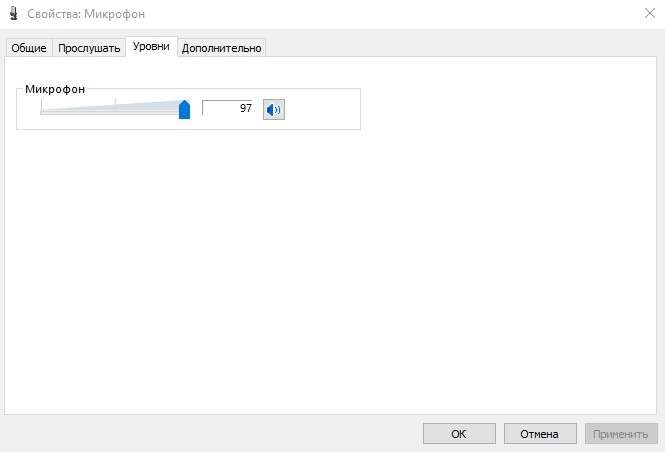 Уровень громкости для записи с микрофона
Уровень громкости для записи с микрофона
Если при подключении микрофона вы слышите самого себя в наушниках, то это можно исправить!
Подключаем к смартфону беспроводной микрофон
Чтобы подсоединить беспроводной микрофон, миниатюрную гарнитуру, необходимо воспользоваться блютуз соединением. Для создания коммутации между устройствами, требуется активировать работу функции на каждом отдельном приборе.
Для включения микрофона, нужно нажать специальную кнопку. На дисплее возникнет световая индикация, сообщающая о готовности устройства к коммутации. Система коммутации Bluetooth настраивается в индивидуальном порядке, на каждом отдельном устройстве.
Для активации смартфона, необходимо в меню включить пункт «Bluetooth». Соединение начнет функционировать, на экране возникнет перечень доступных устройств. Необходимо выбрать нужную гарнитуру. После правильно выполненных действий, начнется сопряжение.
Существуют микрофоны, которые для подключения требует ввести специальный пин-код. Только после этого устанавливается полное сопряжение. По умолчанию, такой пароль выглядит как четыре нуля. Но шифр зависит от самого производителя. Иногда он меняется. Уточнить значение пин-кода можно в руководстве по эксплуатации, входящей в комплект микрофона.
Если подсоединение выполнено без ошибок, был правильно введен пин-код, аппаратуру можно начинать использовать. На экране будет видна соответствующая световая индикация.
Проверка работы
Успешный ремонт можно проверить записав звук на диктофон, или с помощью мессенджеров (если микрофон паялся на материнской плате) и сотовой связи (с помощью звонка). Звук от микрофона должен быть чистым, без громких помех.
Что делать, если микрофон не работает
Есть несколько вариантов:
- Повреждение мембраны. И механическое и тепловое. Только замена на новый;
- Плохая пайка. Контакты детали не припаяны к плате, или присутствует короткое замыкание из-за комка припоя;
- Не верно установлен микрофон. Обычно это относится к тем, у которых есть ключ на корпусе. Перепаяйте микрофон другой стороной;
- Попадание флюса на мембрану. Только замена на новый;
- Отверстие под микрофон забито. Оно может быть забито как припоем, так и флюсом. Характерный признак неисправности — это тихая запись звука;
- Неисправность на плате. Не исключено, что присутствует неисправность на самой плате среди окружающих деталей, или даже шлейфов. Такое может быть от попадания влаги, или из-за повреждения SMD контактов рядом.
Каждый вариант зависит от случая. Некоторые из них могут быть вместе одновременно. Например, плохая пайка и неисправность на плате.
Sennheiser ClipMic и MKE2 Digital для интервью, и памятных моментов

Самые незаметные микрофоны для записи голоса в простонародье называются «петлички». Они действительно крошечные и крепятся прямо на одежду, позволяя писать голос безо всяких посторонних шумов.
В арсенале Sennheiser есть две модели таких «петличек», попроще и покруче.
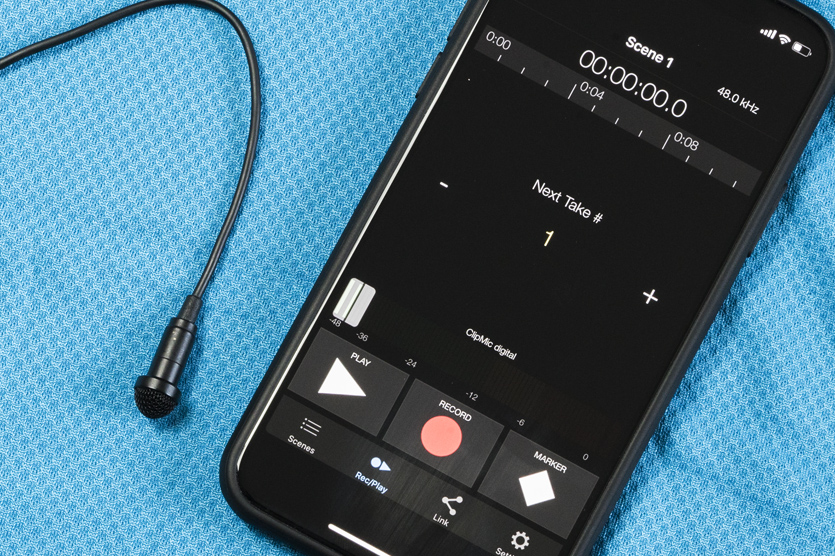
Микрофон-петличка ClipMic – это самый доступный способ записывать голос безо всяких помех, почти на уровне профессиональных решений.
Просто подключаешь его к своему iPhone через Lightning-разъём и запускаешь приложение MetaRecorder от компании Apogee .
Apogee – один из мировых лидеров по созданию профессионального звукозаписывающего оборудования и программ. Микрофоны, аудиокарты, усилители и преобразователи звука от этой компании высоко ценятся профессионалами.

В ClipMic тоже есть частичка этой легендарной компании: в специальном небольшом блоке на проводе спрятался аналогово-цифровой преобразователь Apogee, который отвечает за превращение звуковых колебаний в аудио-файл. И справляется с этим, надо сказать, отлично.
По умолчанию звук пишется в файл формата WAV, 24 бит/96 кГц.
ClipMic – отлично подходит для записи лекций, презентаций или даже собраний. Полученную запись можно импортировать куда угодно: выгрузить в облако, добавить к проекту в iMovie или GarageBand или вставить в какой-нибудь Final Cut.

Хочешь записать умную мысль, напутствие потомкам, стихотворение любимой или первый стишок своего ребёнка на детском утреннике? ClipMic в помощь. Даже если говорить тихим голосом, микрофон справится, в отличие от встроенного в iPhone.
Если хочется что-то покруче, то обрати внимание на MKE2 Digital

Внешне он похож на ClipMic, но рассчитан на использование на открытом воздухе.
В комплекте помимо проволочной корзины есть ветрозащита, так что можно пилить монологи, стоя на набережной, или в парке.

Важно, что для работы микрофонов не нужны батарейки или отдельный аккумулятор: просто подключаешь ClipMic или MKE2 Digital к своему iPhone через Lightning, и звук запишется идеально. Технические характеристики Sennheiser ClipMic & MKE2 Digital:
Технические характеристики Sennheiser ClipMic & MKE2 Digital:
- Частотный диапазон: 20 Гц – 20 кГц
- Максимальный уровень звукового давления: 130 дБ
- АЦП: Apogee, multibit DeltaSigma
- Разрядность: 16 бит, 24 бита
- Частота дискретизации: 44,1/48/88,2/96 кГц
- Обработка: компрессор, эквалайзер
- Чувствительность: от -50 дБ до -15 дБ
- Усиление: 0-35 дБ
- Эквивалентный уровень шума: от -95 дБ до -67 дБ
- Кабель: 1,6 м
- Диаметр капсюля: 4,8 мм
- Вес: 29 г
Ни ветер, ни городской шум не забьют твой голос. По характеристикам обе модели этих петличных микрофонов совершенно идентичны, поэтому:
- Sennheiser ClipMic для домашних видео, лекций, совещаний, презентаций.
- Sennheiser MKE2 Digital для интервью, репортажей, съёмок вне помещений.
Так, с будущими репортёрами разобрались, переходим к интернет-звёздам.
Как можно использовать телефон в качестве микрофона
Чтобы сделать микрофон из мобильного устройства и использовать его при работе с ПК, оба устройства должны быть сопряжены друг с другом. Это делается одним из нескольких способов:
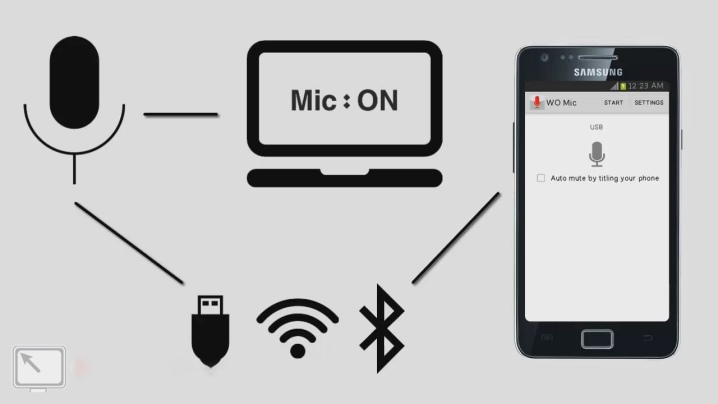
Давайте рассмотрим поближе эти варианты.
«Микрофон»
Самый простой способ превратить телефон в микрофон для компьютера — это использование «Микрофон». от девелопера Газа Дэвидсона. Для подключения вам понадобится кабель AUX с двумя разъемами на концах: один подключается к мини-джеку 3,5 мм вашего мобильного устройства, а другой — к разъему для микрофона вашего компьютера.

При этом Windows должна обнаружить телефон как внешний микрофон. Запустите приложение, нажмите кнопку записи на телефоне и начинайте говорить. Недостатками метода является возможность эха, о котором разработчик честно предупреждает.
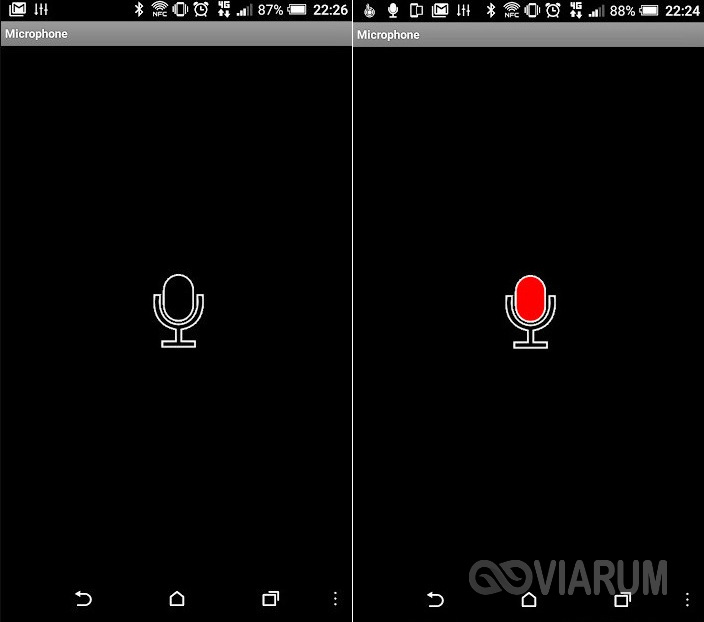
Сопряжение через USB
Для подключения смартфона и ПК через USB-кабель необходимо сначала включить USB-разъем на смартфоне. Для этого в настройках телефона найдите «Систему», затем откройте функцию «Для разработчиков». Включите опцию «USB отладка».
На некоторых моделях режим разработчика отключен по умолчанию. Чтобы это исправить, в разделе «Система» найдите строку «О телефоне». Прокрутите вниз до «Создать номер» и нажмите на цифры несколько раз. Телефон разблокирует нужные функции и даст вам статус разработчика.
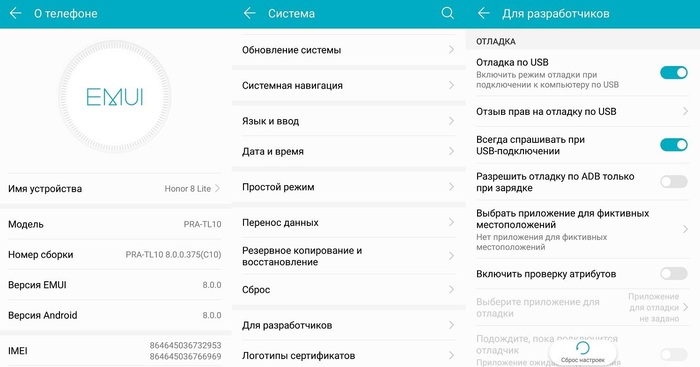
Для работы в приложении необходимо присвоить статус разработчика
Откройте WO Микрофон на смартфоне и нажмите на значок гайки. В разделе «Способ подключения» установите USB. Вернитесь в главное окно приложения и установите флажок «Отключить звук». Коснитесь треугольника в правом верхнем углу, чтобы начать синхронизацию. Позвольте приложению получить доступ к микрофону.
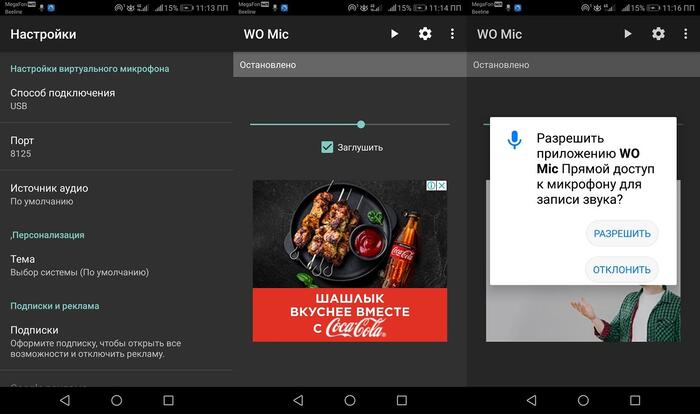
Начать синхронизацию с микрофоном смартфона
Теперь запустите настольную версию программы на вашем компьютере. Откройте меню «Соединить» и нажмите «Соединить». В новом окне выберите «USB» и запустите процесс, нажав на кнопку «Подключить».
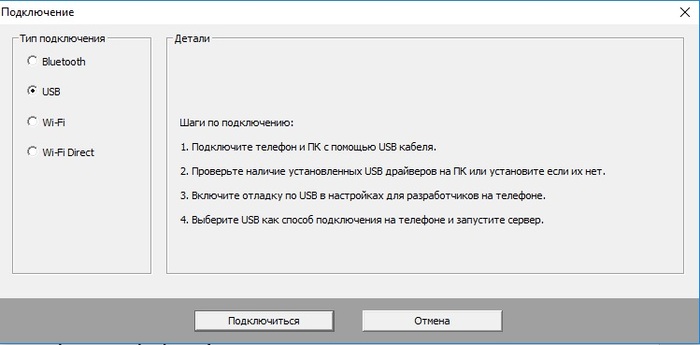
Иногда программа может сообщить, что отладка отключена. Это потому, что эта функция имеет тенденцию быть отключена. Включите его снова и отметьте опцию автоматической загрузки для этого устройства.
Теперь вы можете сделать микрофон из вашего телефона через USB, просто подключив смартфон к компьютеру с помощью кабеля. На некоторых моделях также необходимо включить передачу данных.
Соединение через Bluetooth
Из всех перечисленных методов лучшим качеством звука является подключение смартфона и компьютера через USB-кабель. Наихудшим вариантом с точки зрения скорости и четкости является сопряжение через Bluetooth.

Подключаем телефон через Wi-Fi
Если у вас нет подходящего USB-кабеля, вы можете осуществить сопряжение телефона и ПК через wi-fi. Для этого сначала запустите wi-fi на ПК, затем отключите мобильную передачу 4G на смартфоне и подключитесь к сети, распределенной ПК. Запустите мобильный WO Mic и укажите wi-fi в «Методе подключения». IP-адрес появится в окне ввода в эксплуатацию.
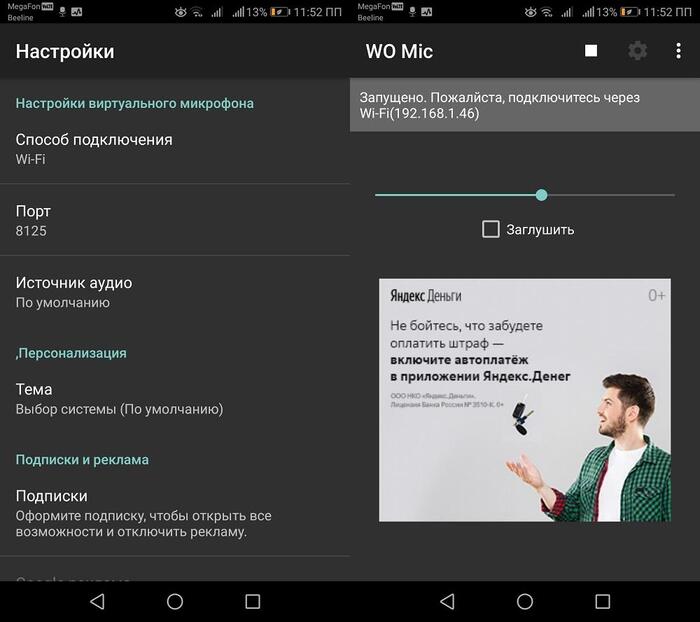
Подключение по Wi-Fi
Откройте WO Mic на компьютере и выберите Wi-Fi в качестве способа подключения. Введите данные для мобильной версии в поле «IP-адрес телефона». Нажмите на «Подключиться».
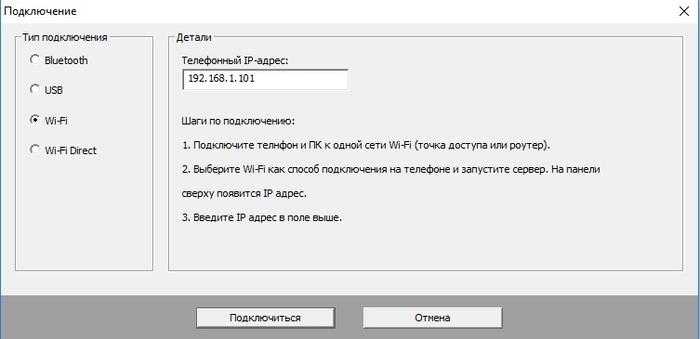
Это удобный вариант, когда нет USB-кабеля под рукой
Если все настройки настроены правильно, в нижней строке главного окна программы появится надпись «Connected». Теперь вы можете использовать свой смартфон в качестве микрофона для компьютера, делать голосовые записи с помощью диктофона или совершать аудиовызовы в Skype.
Подключение внешнего микрофона к смартфону не на андроид
Алгоритм подключения аудиомагнитофона к любому смартфону, работающему на других системах, аналогичен описанным выше методам. Почти все современные телефоны оснащены стандартным гнездом jack (3,5 мм). Для подключения внешнего устройства существует большое количество адаптеров, различных переходников. Каждый смартфон обязательно оснащен соединением Bluetooth. Поэтому беспроводное подключение различных продуктов осуществляется быстро и легко.
Однако в последних моделях iPhone нет разъема MiniJack, поэтому использовать наушники невозможно. Для переключения можно использовать режим Bluetooth или специальные адаптеры с разъемом для iPhone.
Очередь просмотра
Войдите в систему, чтобы сообщить о неприемлемом содержимом.
ВНИМАНИЕ: Стандартные телефонные камеры записывают звук ТОЛЬКО через встроенный микрофон. Чтобы услышать звук в видео, записанном с помощью внешнего микрофона, необходимо: 1) Загрузить приложение Open Camera из Play Store; 2) Запустить приложение
3) Подключите микрофон. 4) В настройках приложения выберите: «Настройки видео» — «Источник звука» — «Внешний микрофон».
В этом видео авторы PRO Hi-Tech рассматривают тему профессиональной видеосъемки с помощью камеры мобильного телефона. Цель работы — рассмотреть, как подключить внешний микрофон к смартфону для решения различных задач. Слово «профессиональный» подразумевает ту разницу, которая позволяет, например, передать сюжет по телевидению. Дешевые микрофоны в этом китайском магазине.
Поскольку ведущий записывает звук прямо в кадр, необходим хороший микрофон. Здесь есть несколько вариантов. Вы можете записывать прямо на телефон с помощью диктофона. Вы также можете записывать отдельно с помощью диктофона. Или вы можете использовать магнитофон. А потом приходится все это редактировать.
Удобно записывать голос и видео в один файл. Но это будет возможно не со всеми мобильными телефонами. Поэтому давайте рассмотрим оба варианта.
Чтобы использовать петличный диктофон вместо встроенного микрофона телефона, вам понадобится адаптер. Если вы попытаетесь подключить разъем для наушников телефона без него, ничего не получится. Но не спешите покупать его. Вы можете проверить, работает ли он с адаптером, не покупая его, используя оригинальную трубку.

Если звук принимается гарнитурой, внешняя гарнитура будет работать. Вы можете приобрести адаптер. Если нет, мы будем действовать по-другому.
Если это работает для вас, какой микрофон мне следует купить? Подойдет даже дешевый. Давайте сравним SVEN Mk-150, Ritmix RCM-101 и Dialog M-107B. Подключаем их к диктофону. Затем произносится одно и то же предложение, и вы слышите звук на разных устройствах.
Еще один вариант — гарнитура Bluetooth, которая может выступать в качестве микрофона. Расстояние камеры смартфона до человека на снимке больше, чем необходимо.
Там это хорошо работает. Но Lumia 950 XL, например, никак не хочет работать с внешним микрофоном через адаптер. И с Bluetooth-гарнитурой тоже самме. Но Nokia Lumia 1520 с Windows 10 стала довольно неплохой.
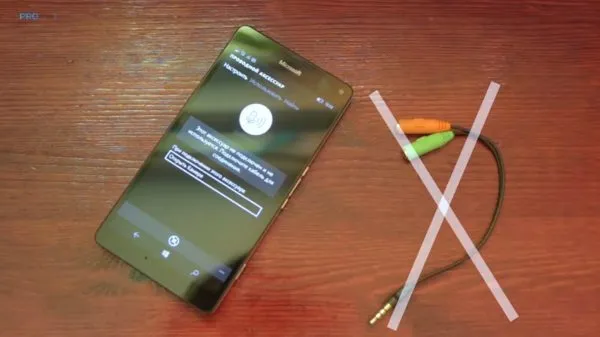
Поэтому мы будем записывать звук отдельно. Для этой цели подходят диктофоны и магнитофоны. Zoom H6 — не лучший выбор для мобильной записи, поскольку он очень дорогой. Он может записывать до 6 источников, в то время как нам нужен только один. Если мы хотим записывать речь удаленно, чтобы оператор мог контролировать уровень записи, лучше использовать направленный диктофон. Для зума — встроенный микрофон, но гораздо дешевле купить микрофон у стороннего производителя. Второй вариант — подключить петлевой диктофон к магнитофону или диктофону. Заранее установите уровень записи и спрячьте его в одежде ведущего. В этом случае вы не сможете прослушать звук. Но свобода человека на картине безгранична. Принцип выбора кабеля здесь такой же.
Обсуждение
Ксения, скажите, пожалуйста. Когда я подключаю микрофон к устройству Android, оно воспринимает микрофон как наушник, то есть звук на него можно записать, но звуки самого устройства теряются. Как включить одновременную запись звука через приложение и микрофон?
Решение возможных проблем
К сожалению, иногда при подключении и использовании внешнего звукоснимающего устройства на Android можно столкнуться с теми или иными проблемами. Рассмотрим наиболее частые и подскажем методы их решения.
Подключённый микрофон не распознаётся
Как показывает практика, самый частый из возможных сбоев, и возникает вследствие неправильного подключения или аппаратных неисправностей. Проверить это можно следующим образом:
- Убедитесь в работоспособности микрофона – подключите его к совместимому устройству (например, компьютеру) и проверьте, работает ли средство ввода звука. Подробнее: Проверка микрофона в ОС Windows
- Если гаджет исправен, причиной проблем могут быть переходники, особенно если используется соединение по USB – нередко среди дешёвых экземпляров попадается брак.
- Заодно изучите гнёзда на целевом устройстве – очень часто в разъёмы может набиваться пыль или грязь, которая не даёт вставить адаптер до конца, отчего смартфон/планшет и не может распознать микрофон. Также нелишним будет почистить порты ватной палочкой со спиртом.
Неисправные микрофоны и переходники обычно не имеет смысла ремонтировать, проще будет их заменить, тогда как поломки в Android-устройстве можно устранить в сервисном центре.
Микрофон подключён, но не работает или работает некорректно
Эта проблема может возникать как по аппаратным, так и по программным причинам.
- Первая подобна предыдущей рассмотренной и почти всегда означает аппаратную неисправность либо самого микрофона, либо используемого адаптера. Попробуйте заменить устройства на заведомо рабочие и проверить их поведение.
- Иногда источником сбоя могут быть смартфон или планшет – система по каким-то причинам не отключает встроенное решение, отчего внешнее и не может быть задействовано. Как правило, в подобных случаях помогает перезагрузка, но если она не принесла эффекта, дело в каких-то специфичных параметрах прошивки, которые, увы, со стороны пользователя изменить невозможно.
- Также далеко не каждая Андроид-программа для записи звука или видео умеет работать с внешними микрофонами. Обычно поддержка подобных устройств должна быть заявлена разработчиком, поэтому в спорном случае свяжитесь с ним или каким-то иным образом уточните эту информацию. Если окажется, что ПО не работает с подключёнными средствами вывода звука, просто подберите аналог.
Опишите, что у вас не получилось. Наши специалисты постараются ответить максимально быстро.
Как подключить USB-микрофон к смартфону
Три способа подключения внешнего микрофона к мобильному телефону
В большинстве случаев невозможно подключить USB-микрофон непосредственно к смартфону, поскольку для такого типа микрофонов требуется больше энергии, чем может обеспечить ваш телефон. Чтобы обойти эту проблему, микрофон следует запитать от другого источника, а телефонное соединение использовать только для приема данных.
Существует три способа подачи питания на USB-микрофон для подключения его к смартфону:
- Используйте блок питания
- Используйте PowerBank.Используйте PowerBar.Используйте зарядное устройство PowerBar, обеспечивающее достаточную мощность.
- Используйте концентратор с питанием от USB, который использует внешний источник питания.
В этом посте я предполагаю, что у вас уже есть USB-микрофон.
Подключите USB-микрофон к телефону с помощью PowerBank
Такой подход является лучшим вариантом, если вы хотите питать USB-микрофон в дороге, но при этом иметь возможность перемещаться. Этот метод хорош тем, что вы также можете питать свой телефон. Таким образом, батарея не разрядится во время использования.
Убедитесь, что вы купили внешний аккумулятор или портативное зарядное устройство с емкостью, достаточной для длительного использования.
Вот что вам понадобится для установки
PowerBank достаточной емкости
Для устройств Apple потребуется адаптер Lightning/USB-A 3.0
Обратите внимание, что адаптер должен иметь как порт зарядки USB-A, так и порт зарядки Lightning для одновременного подключения к PowerBank и микрофону.
Для устройств Android необходим переходник с USB-C на USB-A 3.0. Адаптер должен иметь порт зарядки USB-A и USB-C для одновременного подключения к PowerBank и микрофону.
Соединение всего вместе
- Подключите адаптер к телефону. Если это iPhone, используйте переходник Lightning на USB-A 3.0. Однако если у вас смартфон на базе Android, используйте переходник USB-C на USB-A 3.0.
- С помощью кабеля зарядки телефона подключите адаптер питания к порту зарядки адаптера.
- Затем подключите USB-кабель микрофона к порту USB-A адаптера.
- Разблокируйте телефон и следуйте инструкциям на экране, чтобы завершить настройку.
- Откройте одно из приложений, в котором вы хотите использовать микрофон, и проведите тест, чтобы убедиться, что он работает правильно.
На схеме ниже показаны различные соединения, которые необходимо выполнить для подключения конденсаторного микрофона с внешним аккумулятором к телефону. Используйте его в качестве справочника.

Если вы хотите подключить микрофон к своему телефону, чтобы использовать его в качестве записывающего устройства для подкастов или петь вместе с фоновой музыкой, вам не нужна портативная система.
В этом случае вам просто нужно использовать зарядное устройство, которое обеспечивает достаточную мощность для работы микрофона и одновременной зарядки телефона. Большинство быстрых зарядных устройств для мобильных телефонов должны хорошо работать с большинством конденсаторных микрофонов USB.
Аксессуары, которые вам понадобятся для установки
Зарядное устройство для мобильного телефона с выходной мощностью, достаточной для зарядки телефона и работы микрофона.
Для устройств Apple необходим адаптер Lightning/USB-A 3.0. Убедитесь, что выбранный вами адаптер имеет порт USB-A и порт Apple Lightning для зарядки. Это необходимо для того, чтобы вы могли одновременно заряжать телефон и включать микрофон.
Для устройств Android необходим переходник с USB-C на USB-A 3.0
Обратите внимание, что для одновременного подключения к PowerBank и микрофону адаптер должен иметь порт зарядки USB-A и USB-C.
Различные кабели для подключения.
Не работает микрофон на телефоне: причины и способы устранения
Поломки бывают разные – аппаратные или программные.
Внутрь устройства может попасть вода или грязь, которые становятся причиной повреждения. Пользователь может пытаться удалить их из аппарата, и непреднамеренно поломать гаджет. Микрофон может перестать работать из-за механического воздействия в результате падения.
Но часто происходит сбой программы. Владелец устройства способен сам устранить эту неполадку, проведя откат системы до заводских настроек. Также аппарат можно «перепрошить».
Аппаратные поломки самостоятельно устранить тяжело. Зачастую требуется обращение в специализированный сервисный центр или ремонтную мастерскую. Проблема может быть в отошедшем контакте или его окислении.
Если проблема со звуком возникает при использовании диктофона, воспроизведении записи с помощью проигрывателя или какой-либо программы (Скайп, Вайбер, Телеграм, Вотсапп), то причину следует искать в настройках самого приложения. Часто помогает банальная переустановка этого ПО.
А теперь более подробно о возможных причинах выхода из строя микрофона в устройствах на базе Андроид.
Программный сбой
Программные неисправности – распространённая причина неполадки микрофона. Чтобы исключить обыкновенный программный сбой, нужно сначала произвести перезагрузку устройства. Зачастую этого достаточно. Аппарат нужно выключить, вытащить аккумулятор минимум на 10 сек. После это вставить батарею, включить гаджет и совершить тестовый звонок.
Если проблема не решена, то нужно подключить аппарат к компьютеру с помощью USB-кабеля. Проверить наличие последней версии программного обеспечения и необходимого драйвера (его активность и работоспособность).
В случае не возможности провести синхронизацию устройства с ПК, нужно воспользоваться услугами сервисного центра.
Перед этим стоит подключить Bluetooth-гарнитуру и совершить тестовый звонок. Если есть возможность разговаривать, то это не программная ошибка.
Пыль и грязь
Смартфон, который долгое время находится в эксплуатации, в итоге засоряется. В щели и отверстия проникают частички пыли, мусора и т.д. Это редко приводит к полному выходу из строя звука. Однако такая неисправность однозначно приведёт к искажению передачи голоса (иногда дефекты весьма значительны).
Для устранения такого рода дефектов достаточно провести чистку устройства. Это легко сделать в домашних условиях при помощи иголки, зубочистки, ватной палочки. Но не следует забывать, что неаккуратное использование этих инструментов чистки может привести к более серьёзным повреждениям.
Плохой контакт
Если предыдущие два метода не помогли, то есть вероятность, что отсутствует контакт или испортилась сама деталь. Первым делом нужно найти (или приобрести) исправный микрофон. Не стоит самостоятельно приступать к такому ремонту без опыта обращения с паяльником и канифолью.
Плохой контакт, некачественная пайка или нарушение контакта под действием механического воздействия – частая причина не работы микрофона.
Инструкция по его замене:
- Снять заднюю крышку аппарата.
- Удалить батарею, флешку, симки.
- Открутить винтики и снять часть корпуса, чтобы открыть доступ к плате.
- Отпаять повреждённый микрофон (имеет внешний вид таблетки на тоненьком шлейфе, расположенной в специальной камере-углублении в корпусе).
- Припаять новую деталь.
- Провести сборку гаджета в обратном порядке.
Попадание влаги
Следствием попадания влаги внутрь аппарата может стать полное исчезновение передачи голоса при звонке. Чаще всего это происходит в результате окисления контактов. Для устранения этой проблемы достаточно зачистить окисленные контакты.
При попадании влаги непосредственно в микрофон, поможет только полная замена детали.
Действия по очистке и замене элементов следует проводить по алгоритму, изложенному в предыдущем пункте.
Микрофон на наушниках
Поломка микрофона наушников у телефона – проблема распространённая. Делится она на две причины:
- Поломка микрофона в гарнитуре или входа для наушников на самом аппарате. Что именно поломалось, легко установить, воспользовавшись другим гаджетом и подобной гарнитурой.
- Уровень чувствительности микрофона гарнитуры выставлен на «0». Исправить это можно через инженерное меню (описано выше).
Включаем микрофон
После того как вы подсоединили штекер микрофона к соответствующему разъему системного блока, необходимо выполнить его подключение в операционной системе. Если вы используете штатное устройство ноутбука, то в этом случае, естественно, ничего физически подсоединять не требуется. Непосредственно подключение и в случае настольного ПК, и в случае с ноутбуком выполняется с помощью системного инструмента «Звук». Но перейти в его интерфейс можно двумя способами: через «Область уведомлений» и при помощи «Панели управления». Далее подробно рассмотрим алгоритм действий при использовании данных методов.
Способ 1: «Область уведомлений»
Прежде всего, изучим алгоритм подключения микрофона через «Область уведомлений» или, как её по-другому называют, системный трей.
- Щелкните правой кнопкой мыши (ПКМ) по значку динамика в трее. В открывшемся списке выберите «Записывающие устройства».
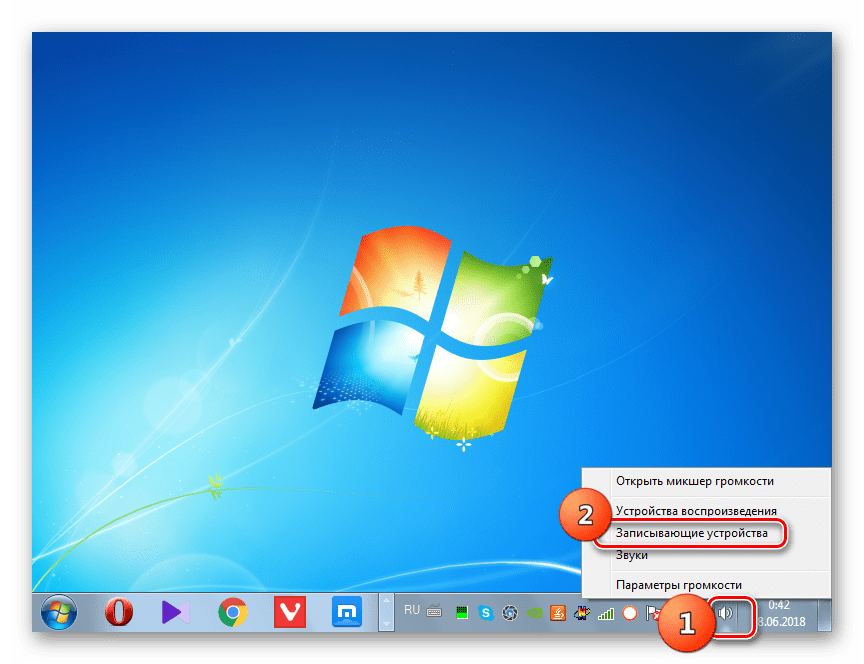
Откроется окно инструмента «Звук» во вкладке «Запись». Если данная вкладка окажется пустой и вы увидите только надпись, говорящую о том, что устройства не установлены, то в этом случае щелкайте ПКМ по пустому пространству окна, в появившемся списке выберите «Показать отключенные устройства». Если же при переходе в окно элементы отображаются, то просто пропустите этот шаг и переходите к следующему.
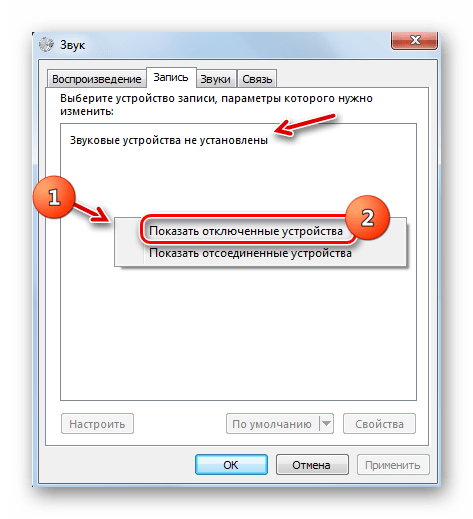
Если вы все сделали правильно, в окне должно появиться наименование подсоединенных к ПК микрофонов.
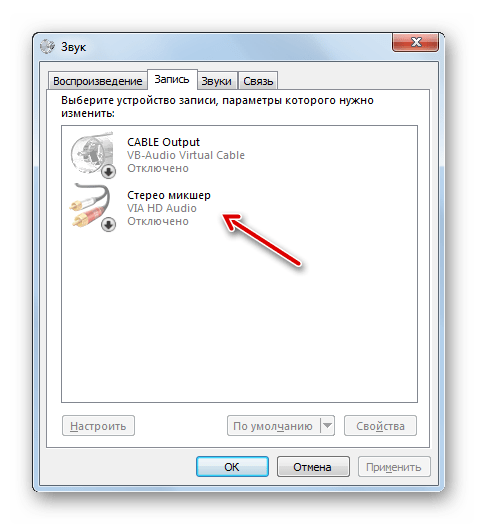
Щелкните ПКМ по наименованию того микрофона, который необходимо активировать. В открывшемся перечне выбирайте «Включить».
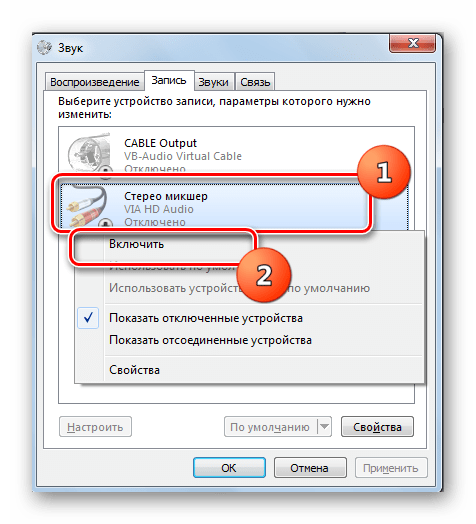
После этого микрофон будет включен, о чем свидетельствует появление галочки, вписанной в зеленый кружочек. Теперь вы можете использовать это аудиоустройство по назначению.
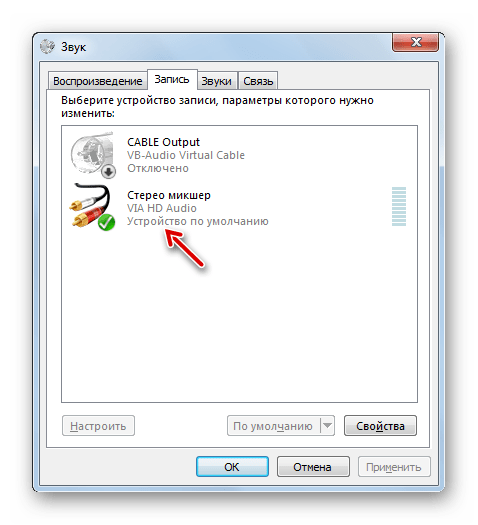
Если же данные действия вам не помогли, то, скорее всего, требуется обновить драйвер. Лучше всего использовать те драйвера, которые прилагаются на установочном диске к микрофону. Просто вставьте диск в дисковод и выполняйте все рекомендации, которые будут отображаться на экране. Но если его нет или установка с диска не помогла, то следует выполнить некоторые дополнительные манипуляции. Прежде всего, наберите Win+R. В открывшееся окошко вбейте:
Жмите «OK».
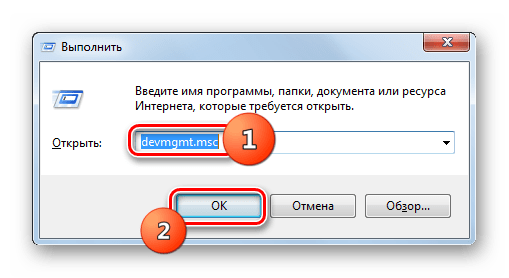
Запустится «Диспетчер устройств». Щелкайте по его разделу «Звуковые устройства».
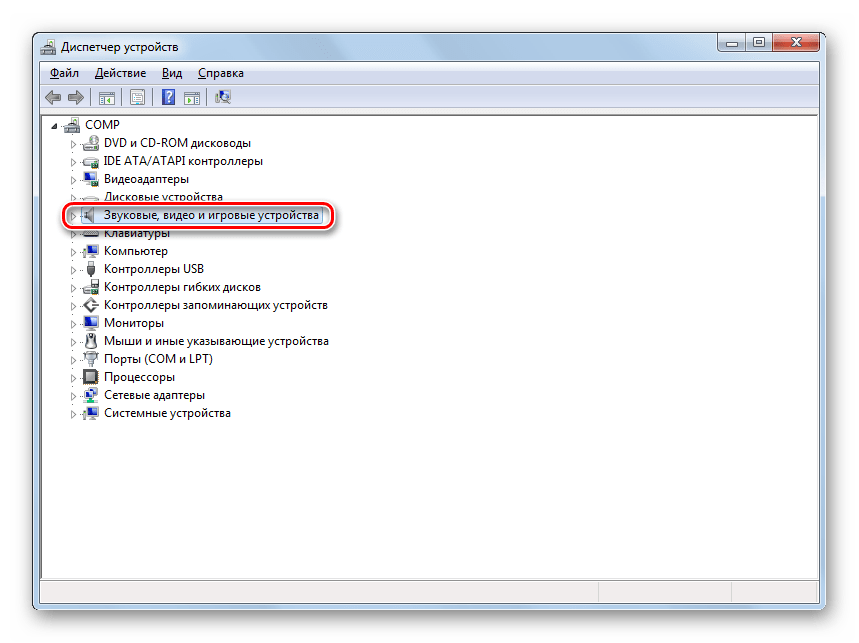
В открывшемся перечне найдите наименование микрофона, который нужно включить, щелкайте по нему ПКМ и выберите «Обновить».
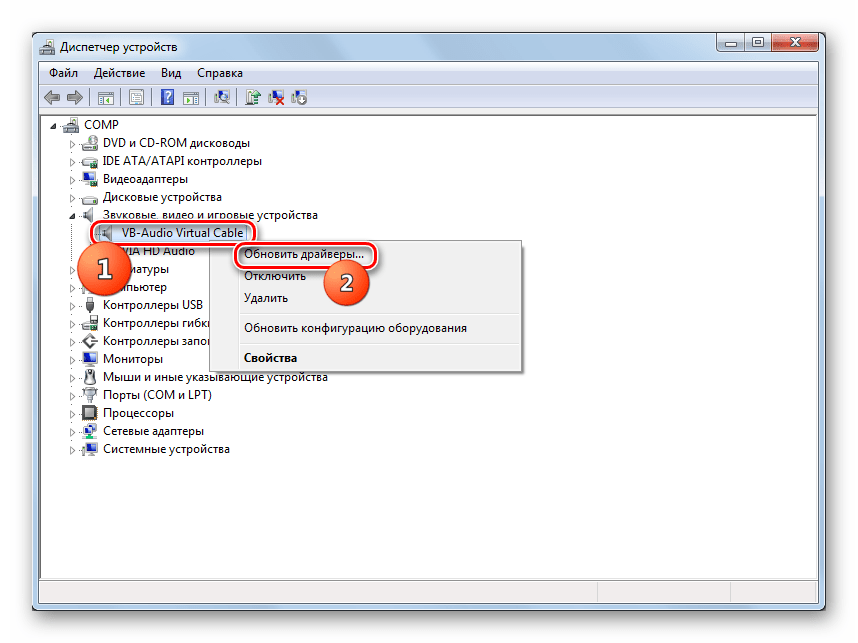
Откроется окошко, где нужно выбрать вариант «Автоматический поиск…».
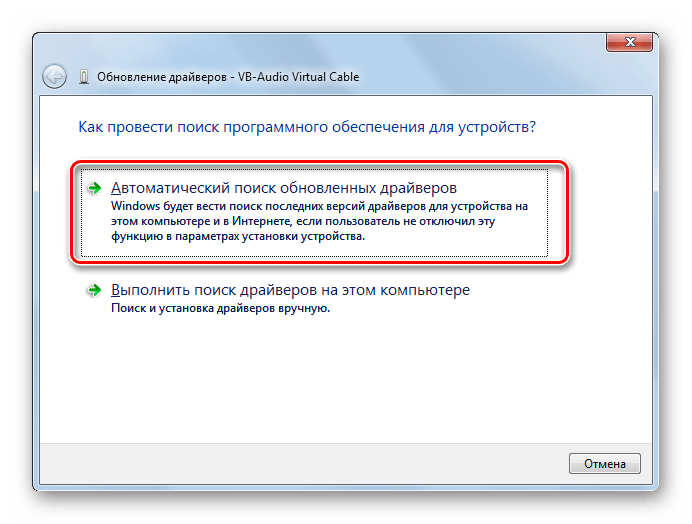
После этого будет осуществлен поиск необходимого драйвера и его установка в случае необходимости. Теперь перезагрузите ПК, после чего микрофон должен начать работать.
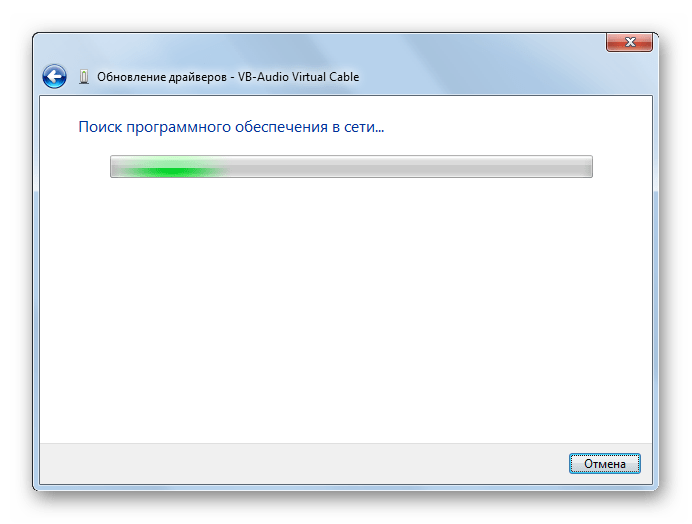
Кроме того, вы можете воспользоваться специализированным ПО для поиска и обновления драйверов на автомате. Например, можете применить DriverPack Solution.
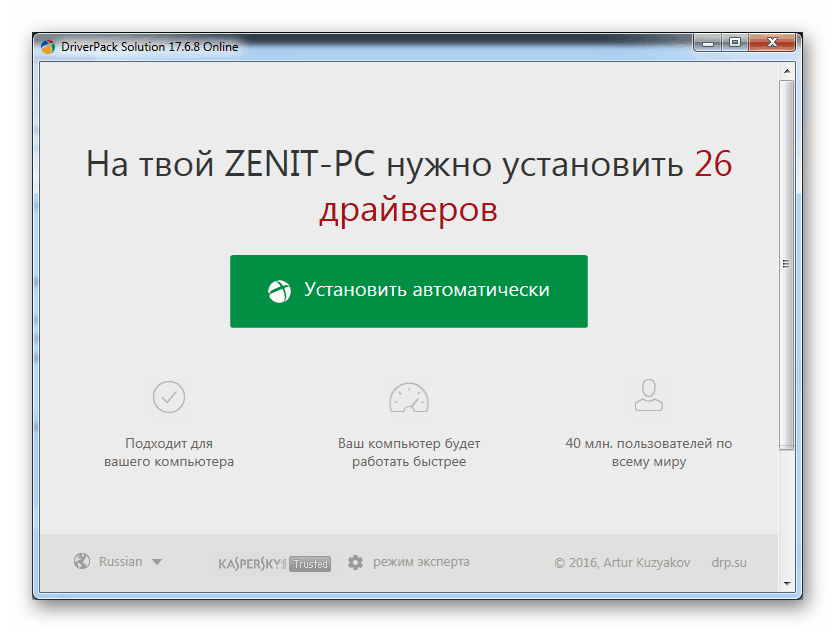
Урок: Обновление драйверов на ПК при помощи DriverPack Solution
Способ 2: «Панель управления»
Второй способ предусматривает переход в окно «Звук» и активацию микрофона через «Панель управления».
- Нажмите «Пуск», а затем щелкайте «Панель управления».
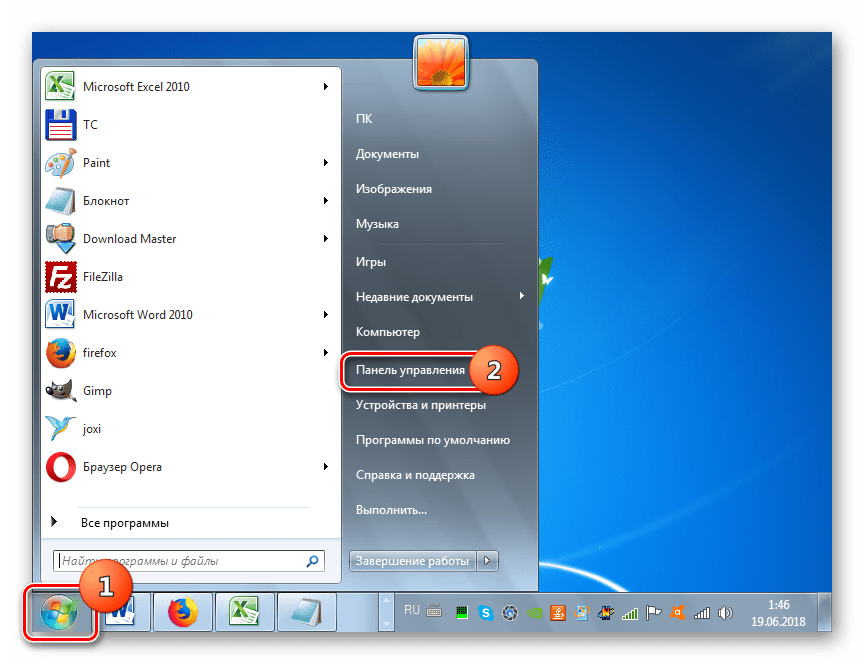
Переходите в раздел «Оборудование и звук».
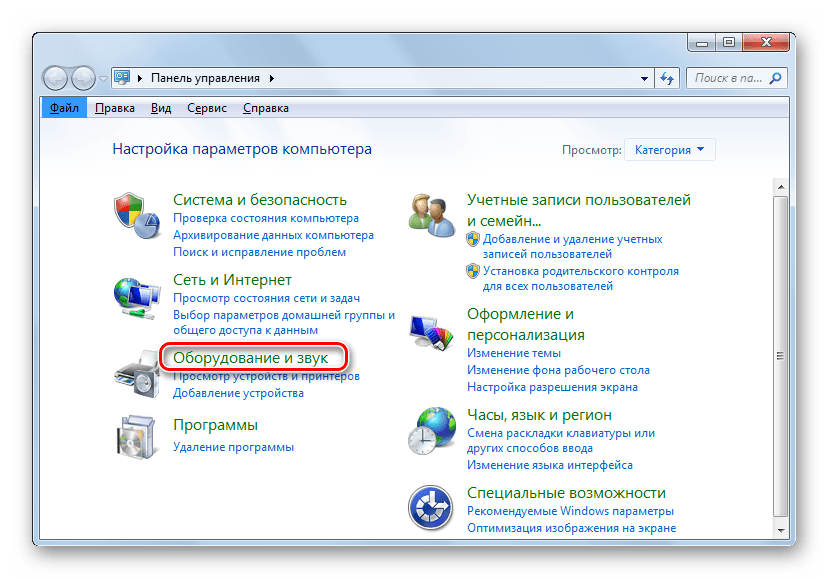
Теперь открывайте раздел «Звук».
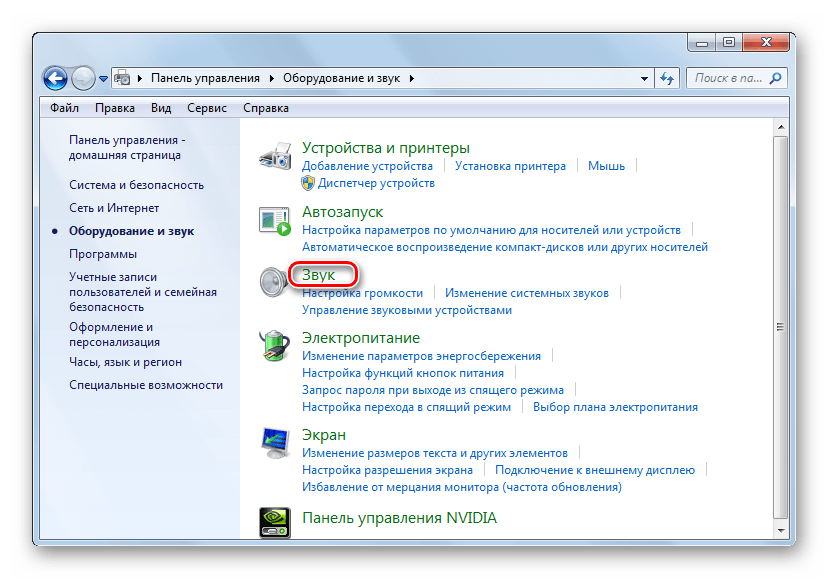
Будет активировано уже знакомое по предыдущему способу окошко «Звук». В нем требуется перейти во вкладку «Запись».
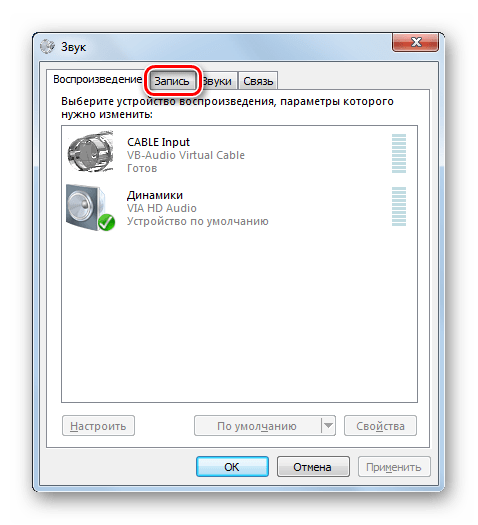
Далее выполняйте все те рекомендации, которые были указаны в Способе 1 начиная с пункта 2. Микрофон будет включен.
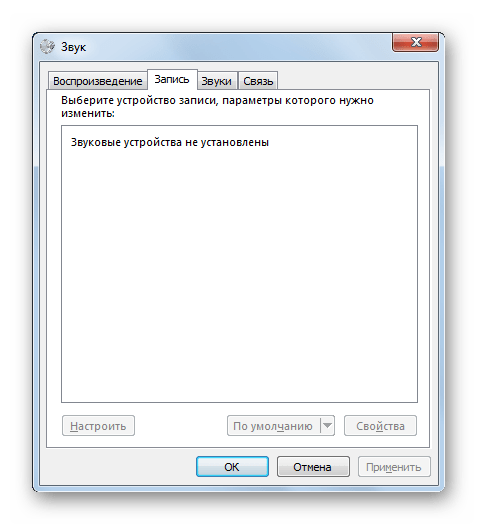
Включение микрофона в Виндовс 7 производится с помощью системного инструмента «Звук». Но активировать его окно можно двумя способами: через «Панель управления» и путем клика по значку в трее. Вы можете выбрать наиболее удобный для себя способ, учитывая собственные предпочтения. Кроме того, в некоторых случаях требуется переустановка или обновление драйвера.
Опишите, что у вас не получилось.
Наши специалисты постараются ответить максимально быстро.
Как подключить в зависимости от модели телефона?
Следует сказать, что есть небольшие различия в подключении, если речь идет о смартфоне на базе Android и если вы хотите подключить микрофон к iPhone с операционной системой iOS. Поэтому, если это смартфон Android, лучше использовать либо адаптер, либо Bluetooth-соединение.
Адаптер подключается к мини-джеку или USB-порту, а переходник — к самому микрофону. Однако существуют также модели микрофонов, которые работают без дополнительного оборудования. Чтобы установить соединение Bluetooth, необходимо активировать эту функцию и выполнить сопряжение с устройством.


Если вы хотите подключить микрофон к тому же iPhone, процесс не сильно отличается. Единственное, что вам нужно знать, это то, что микрофон должен быть оснащен разъемом Lightning, если речь идет о проводном подключении. Последние модели iPhone оснащены этим разъемом. Но с точки зрения функциональности он не будет сильно отличаться от 3,5 мм мини-джека, который, кстати, вообще отсутствует на iPhone.

Кроме того, при желании и необходимости к телефону можно подключить беспроводной микрофон. Однако чаще всего пользователи iPhone прибегают ко второму варианту.


































