Основные причины отсутствия сигнала мобильной связи
Потенциальных причин, из-за которых наблюдаются проблемы с сигналом, можно отметить много. Они могут быть как аппаратными (касаться «железа», то есть плат, микросхем и других модулей смартфонов), так и системными (возникать из-за сбоев в программном обеспечении и т.д.).
Среди часто возникающих проблем с железом и модулями устройств, возникающих сегодня, могу отметить следующее:
- Нарушение целостности слота для сим-карты, установленного в телефоне. Наблюдаться подобная проблема может после падений и ударов устройства;
- Проблемы со шлейфом, или с модулями, имеющими непосредственное отношение к качеству сигнала и приема в телефоне;
- Повреждения непосредственно пластиковой сим-карты, установленной в смартфоне. Несомненно, это самая распространенная причина возникновения проблем со связью.
Проблемы программной части, которые приводят к отсутствию сигнала, встречаются существенно реже. Они могут заключаться в следующем:
- Некорректная работа операционной системы, приводящая к временному или статическому отключению модуля связи в гаджете;
- Некорректно введенные настройки оператора в параметрах телефона;
- Наличие в операционной системе девайса вирусов и вирусного ПО, воздействующего на корректную работоспособность гаджета.
Подробно о каждой из причин и их решениях ниже.
Гиды

Райан Хейнс / Android Authority
Как загрузить Samsung Galaxy A53 в безопасный режим
- Откройте меню питания, нажав и удерживая кнопку питания. Вы также можете сделать это, дважды сдвинув панель уведомлений вниз и нажав значок питания в правом верхнем углу. Нажмите и удерживайте кнопку «Выключить», а затем нажмите «Безопасный режим». Когда телефон перезагрузится, вы должны увидеть Безопасный режим в левом нижнем углу.
- Перезагрузите телефон, чтобы выйти из безопасного режима.
- Если телефон выключен или не отвечает, нажмите и удерживайте кнопку питания, пока устройство не перезагрузится и на экране не появится логотип Samsung Galaxy. Когда появится логотип, нажмите и удерживайте клавишу уменьшения громкости, пока не увидите безопасный режим в левом нижнем углу.
Как сбросить настройки Samsung Galaxy A53 до заводских.
- Если телефон включен, перейдите в «Настройки» > «Общее управление» > «Сброс» и выберите «Сброс заводских данных».
- Если телефон выключен, сначала подключите его к ПК. Затем одновременно нажмите и удерживайте кнопку питания и кнопку увеличения громкости, пока телефон не перезагрузится. Отпустите кнопку питания, но удерживайте клавишу увеличения громкости, когда появится логотип Samsung Galaxy. Отпустите клавишу громкости, когда увидите меню восстановления. Используйте кнопки громкости, чтобы перейти к Wipe data/factory reset.
Комментарии
Просмотры: 1 058
Блог о модемах, роутерах и gpon ont терминалах.
В основе мобильной операционной системы Android лежит другая, надёжная и безопасная система — Linux. Но даже этот факт, к сожалению, не гарантирует идеальной работы. Одним из ярких примеров сбоев в функционировании системы является системное сообщение «В приложении произошла ошибка» (в англоязычном варианте «The process has stopped»), после чего программа просто вылетает и приходится её заново запускать. Причин появления такой проблемы может быть несколько — тут возможным виновником может быть как мобильное устройство, его аппаратная или программная составляющие, так и приложение, в котором появляется ошибка, а уже от этого зависит и способ её устранения. Для начала стоит просто перезагрузить свой гаджет. Возможно сбой разовый и после перезагрузки Андроида он исчезнет.
Так же обязательно проверьте есть ли свободное место в памяти телефона или планшета. К этому очень чувствительны многие программы и особенно игры. У меня такое случалось с клиентом YouTube, Вконтакте и Navitel. Ещё стоит посетить официальную страницу этого приложения на Google Play Store.
В последнее время всё чаще встречается разнообразный софт для Android написанный студентами-самоучками и продвинутыми школьниками, а потому там нередки ошибки в коде и вызове процедур, из-за чего утилита постоянно вылетает и крашится. И первым маркером являются комментарии в Гугл Плей. Если проблема массовая, то Вы обязательно увидите кучу негативных отзывов. В этом случае от такого ПО лучше отказаться в пользу более надежных аналогов.
1. Очистка данных
Если всё вышеописанное не помогает, то подойдём к решению более основательно. Давайте попробуем очистить кэш и временные данные. Для этого заходим в Настройки системы и выбираем раздел «Приложения»:
Открываем вкладку «Все», находим в списке программу, в которой выскакивают ошибки и нажимаем на неё, чтобы получить такое меню:
Если она работает, то сначала кликаем на кнопку «Остановить». Дальше надо нажать на «Очистить кэш», а затем — на «Стереть данные». Перезагружаем телефон и проверяем. Таким образом удаётся исправить ошибки в большинстве случаев. Особенно часто это помогает если вылетают игры.
2. Переустановка софта
Когда очистка временных данных не помогает, можно попробовать переустановить программу. Для этого опять открываем Play Store, находим нужную утилиту и нажимаем кнопку «Удалить».
После этого перезагружаем свой планшет или смартфон и устанавливаем её заново. При этом способе удаляются ещё и предыдущие версии ПО, которые остаются после обновления и иногда могут вызывать конфликты.
3. Сброс к заводским настройкам
Этот вариант действий самый кардинальный, но пользоваться им приходится время от времени, когда ничего больше не помогает. Особенно часто к нему приходится прибегать если в Андроиде с сообщением «В приложении произошла ошибка» начинают массово вылетать системные компоненты типа сервисы Google Play, маркет, process.media, телефон, контакты, com.google.process.gapps и т.п.
Чтобы сделать «Factory Reset» на своём мобильном девайсе — зайдите в настройки и найдите раздел «Восстановление и сброс». Здесь будет пункт «Сброс настроек». Выбираем его и далее следуем указаниям мастера. Этой операцией обычно исправляются ошибки в самой операционной системе Андроид из-за которых могут возникать сбои в работе установленного программного обеспечения.
Что делать, если приложение вылетает на Андроиде
Нет особого смысла долго разбирать, почему происходит сбой в работе той или иной программы
На это есть свои причины, но владельцу устройства важно разобраться в том, как устранить проблему. Рекомендуется выполнить несколько действий, описанных ниже
Очистить кэш
Наверняка многие замечали, что в Google Play у приложения указывается один размер, а через некоторое количество времени оно занимает значительно больше памяти устройства. Это так называемый кэш, который хранит в себе временные файлы. Они нужны лишь для того, чтобы процесс взаимодействия с программой был быстрее. Однако, иногда это идет только во вред.
Очистить кэш можно следующим образом:
- Откройте настройки телефона.
- Перейдите в раздел «Приложения».
- Выберете программу, в которой происходит сбой.
- Нажмите кнопку «Очистить кэш».
Как показывает практика, удаление кэша действительно помогает избавиться от вылетов. После выполнения операции рекомендуется проверить работоспособность программы, а при необходимости изучить еще несколько вариантов устранения ошибки.
Установить обновление приложения
Плохая оптимизация софта – вечная проблема, которая всегда проявляется по-разному. Не исключено, что именно из-за нее происходят вылеты
В этой связи важно удостовериться в использовании актуальной версии приложения. Ведь если проблема возникает по вине разработчика, то в следующем обновлении он наверняка захочет ее исправить
Для обновления нужно:
- Открыть Google Play.
- Перейти в меню.
- Нажать кнопку «Мои приложения и игры».
- Кликнуть «Обновить» напротив одного или сразу всех приложений.
К сожалению, нельзя исключать вероятность того, что после обновления ситуация не нормализуется. В этом может быть как вина разработчика, который не устранил проблему, так и владельца смартфона, использующего смартфон с вирусами.
Перезапустить или переустановить приложение
Когда в работе какой-либо программы возникает сбой, на Андроид-смартфоне появляется соответствующее сообщение. В данной ситуации пользователь может нажать кнопку «Перезапустить приложение», после чего софт заново откроется.
Далеко не всегда обычный перезапуск позволяет полностью устранить вылеты. Проблема может проявиться в любой момент, поэтому рекомендуется более надежный способ – переустановка программы.
Для этого нужно:
- Открыть настройки телефона.
- Перейти в раздел с приложениями.
- Выбрать «проблемную» прогу.
- Нажать кнопку «Удалить».
Также удалить программу можно через магазин Google Play. Это будет даже удобнее, поскольку после удаления сразу на этой же странице можно нажать кнопку «Установить» для восстановления проги.
Проверить телефон на вирусы
Если вина лежит не на разработчике софта, а на пользователе, то последнему нужно обязательно проверить смартфон на вирусы. Для этих целей предусмотрены самые разные приложения. Например, Kaspersky Internet Security или Dr.Web. Скачайте любую из предложенных программ на свое устройство через Google Play.
После этого можно запустить загруженный антивирус и начать проверку. Программа отсканирует все устройство, а потом предложит удалить вредоносные файлы. Данную рекомендацию следует подтвердить, а затем перезагрузить смартфон.
Нельзя со 100-процентной уверенностью заявить, что удаление вирусов полностью устранит проблему. Если вылеты происходят просто из-за слабого железа смартфона, то ошибку уже ничто не исправит.
Закрыть фоновые программы
Если периодические вылеты связаны с серьезной нагрузкой на оперативную память, то пользователю нужно закрыть все фоновые процессы. Они съедают все ресурсы телефона, не давая ему корректно запустить нужную программу.
Сначала запустите диспетчер задач. Как правило, он открывается удержанием кнопки «Домой» или свайпом от нижнего края экрана к верхнему, если используется управление жестами.
В открывшемся меню следует закрыть все программы. Но некоторые проги все равно продолжат работать фоне. Ограничить их функционал можно через настройки в разделе «Приложения».
Также в решении проблемы может помочь специальный софт. Например, Clean Master.
https://youtube.com/watch?v=aXdVy1giwyI
Он выполнит очистку фоновых процессов в автоматическом режиме, а пользователю не придется тратить драгоценное время.
Как устроена сотовая связь?
Сотовая связь устроена довольно простым способом. Есть базовая станция и ваш смартфон, между которыми существует радиочастотный канал. По нему происходит обмен СМС-сообщениями, звонками и обеспечивается доступ к интернету. Есть несколько стандартов связи, которые отличаются методом передачи сигнала и его частотой. Базовые станции принято устанавливать на возвышенностях, что гарантирует максимальную зону покрытия. Тем не менее, на пути к вашему телефону могут возникать преграды, к числу которых относят горы, стены, деревья и многое другое, при контакте с чем сигнал слабеет. На открытой местности, где нет высоких зданий, сигнал всегда будет лучше.
Для примера рассмотрим станцию, функционирующую по стандарту GSM-900. Она обеспечивает зону покрытия в пределах 30 км, но в условиях плотной застройки этот показатель снижается до 7 км. Станции с поддержкой 3G и LTE покрывают зону вдвое меньшего размера. Из-за преград могут образовываться “мертвые зоны”, в которых сеть не ловит.
Места, где чаще всего наблюдаются проблемы со связью
- Места, расположенные на большом расстоянии от базовой станции;
- Подвальные помещения, подземные переходы, парковки и низменности, куда сигнал никак не может попасть в силу своих особенностей;
- Возвышенности и небоскребы. Если подняться выше 12 этажа, то качество приема сигнала зачастую сильно падает.
Но не всегда проблема кроется в наличии преград или удаленности от базовой станции. Часто виновником является смартфон пользователя. Убедиться в этом очень просто — если в одном и том же месте у вас плохо ловит сигнал, тогда как на другом смартфоне все отлично при условии использования того же оператора, то проблема определенно в гаджете. Разный уровень сигнала может быть даже на одинаковых моделях телефона.
К этому приводят следующие причины:
- Металлический чехол способен негативно влиять на качество связи, вплоть до полной потери сигнала. Кроме того, смартфоны в металлическом корпусе в большинстве случаев хуже принимают сигнал;
- “Кривая” прошивка телефона, что особенно часто встречается в дешевых моделях от малоизвестных китайских брендов;
- Повреждение определенных элементов конструкции вследствие падения или попадания влаги;
- Смартфон может с завода иметь дефект антенны.
Отключение Wi-Fi
Подключение данных к смартфону имеет решающее значение для его функционирования, будь то сотовые данные, к которым вы подключены, или данные Wi-Fi. И одна из распространенных проблем при подключении к Wi-Fi заключается в том, что данные переключаются обратно в сотовую сеть, как только телефон переходит в спящий режим. Раздражает, верно?
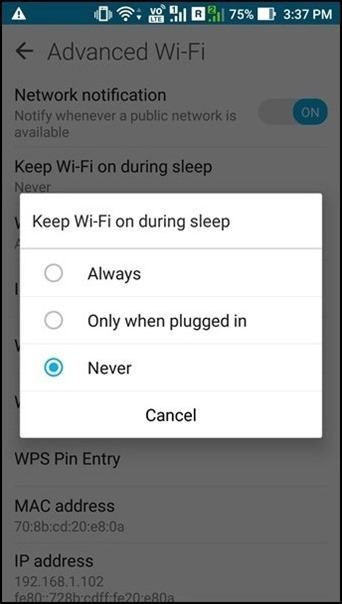
Не беспокойтесь, это тоже можно исправить в один миг? Вышеуказанная проблема возникает из-за политики сна Wi-Fi Android. Перейдите к расширенным настройкам Wi-Fi и установите для параметра « Включить Wi-Fi во время сна» значение «Никогда». Таким образом, переключение никогда не происходит.
Чем проверить андроид-устройства на ошибки
У современных мобильных девайсов много различных датчиков, которые соединяются в сложную систему. Если хоть какая-то часть начинает функционировать некорректно, то гаджет, соответственно, тоже работает не так, как нужно.
Проверку функционирования устройств на операционной системе Андроид можно осуществлять с помощью специально приложений.
Их рекомендуется периодически запускать вне зависимости от наличия или отсутствия явных дефектов. Ниже мы предлагаем список самых популярных программ, которые помогут проверить и выявить неисправности на вашем телефоне.
Assistant for Android
Assistant for Android – наипростейшая и полезная программа для оптимизации вашего Андроид смартфона. Вам нужно скачать в Play Маркет последнюю версию и запустить. Данная программа не только проверит устройство на вероятные ошибки, но и даст новичкам ряд полезных рекомендаций по использованию. Как видно ниже в интерфейсе можно выполнять ряд задач:
- Управление процессами, отключение зависших или ненужных приложений.
- Управление режимами энергосбережения.
- Очистка кэша приложений и чистка системы.
- Файловый менеджер для копирования, перемещения, сохранения или удаления больший файлов.
Test Your Android
Название говорит о том, что приложение создано для тестирования девайса с операционной системой Android. Имеет красивый интерфейс и сможет провести проверку практически всех систем устройства – от сенсора экрана до компаса. Также есть раздел, где доступны для просмотра данные об устройстве.
Phone Doctor Plus
Эта программа полностью анализирует всю систему, включая каждый параметр. С ее помощью можно протестировать аппаратные средства – батарею, центральный процессор. Также утилита сможет дать советы по правильному использованию девайса, чтобы батарея смогла прослужить дольше.
Device Test
Приложение Device Test для отображения подробной информации по акселерометру и GPS. Зеленая галочка пометит датчик, если он есть в гаджете. При отсутствии особенности будет отметка в виде красного креста.
Fix Dead Pixels
Утилита поможет решить проблему с пикселями на дисплее. При запуске Fix Dead Pixels используются различные фоновые цвета, которые помогут оперативно найти проблемные пиксели. Еще приложение сможет проверить экран и обновить места с погрешностями.
Wifi Anаlyzer
Программа Wifi Anаlyzer поможет проверить, как работает модуль Wi-Fi. Она запускает всесторонние тесты, поэтому проверка происходит тщательно. Изучается надежность каждого компонента этого интерфейса, а также чувствительность и все возможные настройки.
Elixir 2
ПО Elixir 2 разработано для проверки «железа». Это целая исследовательская лаборатория, созданная для проверки физических составляющих устройства.
5 программных способов исправить проблемы
Перезагрузка
Если сенсор не работает частично, скачайте приложение Rebooter, которое поможет быстро перезагрузить устройство. Если сенсор полностью не отвечает, а в смартфоне съемный аккумулятор, просто извлеките батарею на пару минут.
С устройствами, у которых установлен несъёмный аккумулятор, нужно поступить немного иначе.
Владельцы устройств Xiaomi, Meizu или Digma могут удерживать кнопку включения/выключения в течение 20 секунд или дольше, и смартфон перезагрузится или выключится. Если у вас Samsung или Sony, одновременно нажмите и удерживайте 7-10 секунд кнопки включения/блокировки и громкости. Если это не помогло с первого раза, попробуйте снова, но удерживайте кнопки дольше. Владельцам устройств других брендов со встроенной батареей также стоит попробовать вышеописанные варианты.
Если нажатие кнопок не дало никакого результат, подождите, когда аккумулятор разрядится полностью и отнесите устройство в ремонт.
Извлечение карты памяти и SIM-карты
Иногда в неисправности тачскрина виновата карта памяти или SIM-карта. Чтобы это проверить, выключите смартфон, выньте обе карты. После перезагрузки проверьте, не исчезла ли проблема.
Через безопасный режим
Полностью отключите устройство. Затем нажмите на кнопку питания, и не отпускайте её, пока на экране не появится логотип смартфона. После этого отпустите и нажмите кнопку уменьшения громкости. Отпустите её, когда устройство загрузится, и на левой нижней части экрана появится надпись «Safe mode».
Если в безопасном режиме никаких проблем с сенсором не будет обнаружено, значит дело в одном из приложений, которое необходимо удалить или обновить до последней версии.
Hard Reset
Это полный сброс настроек устройства до заводских.
Инструкция:
- зайдите в раздел «Настройки»;
- выберите «Восстановление, сброс»;
- найдите «Сброс настроек».
Прежде, чем сбрасывать настройки телефона до заводских, не забудьте сделать резервную копию всех важных данных, хранящихся на устройстве.
Калибровка дисплея сторонними программами
В Play Market есть приложения, которыми можно откалибровать сенсорный дисплей, улучшив его работу. Обзор всех приложений займёт слишком много времени, поэтому мы остановимся на одном из них, которое получило самый высокий балл от пользователей.
TouchScreenRepair
Это приложение для Android выполняет две функции:
- проводит тестирование и выдаёт отчёт о том, какие фрагменты не используются, почему низкая точность и хромает чувствительность экрана;
- исправляет ошибки в автоматическом режиме.
Приложение обладает дополнительной функцией — позволяет изменить ориентиры экрана. Вы можете выбрать область, при нажатии которой ответная реакция будет происходить в другой части дисплея.
Чистка окислов и позиционирование сенсора
Тачскрин внешне похож на тонкую пленку, к которой подключен шлейф. Он располагается между защитным стеклом и самим дисплеем. Такая конструкция является классической и применяется в большинстве Android-смартфонов.
В сети можно найти информацию, как аккуратно снять защитное стекло. Для этого следует разогреть клей потоком горячего воздуха, отключить сенсор, почистить его и контакты, а потом правильно установить обратно в рабочее положение. Данный метод ремонта эффективен, когда частично не работает сенсор на телефоне или имеют место самопроизвольные нажатия.
Такой ремонт не подходит, когда дисплей имеет блочную конструкцию, то есть экран, сенсор и защитное стекло представляют собой единое целое.
Дисплейные модули лучше защищены от механических повреждений, пыли и влаги, но в случае поломки их можно только заменить на новый.
Такая конструкция не предусматривает возможность ремонта.
Причины, почему телефон не видит сеть
Суть проблемы может крыться в аппаратной неисправности или поломке сим-карты. Рекомендуем сначала проверить карточку в другом телефоне. Если и второй аппарат не ловит сигнал, обратитесь в сервисный центр оператора сотовой связи, чтобы заменить сим-карту. Также не лишним будет проверить лоток сим-карты в смартфоне. Вдруг он деформировался или окислился. При необходимости замените деталь новой и проверьте работоспособность телефона.
Обратите внимание, находитесь ли вы в зоне действия сети. Возможно, вы покинули пределы зоны покрытия, а сигнал сотовой связи к вам попросту не доходит
Нередко проблемы со связью возникают, если спуститься в подвал или другое подземное помещение. Толстые бетонные стены препятствуют прохождению сигнала.
Если вы все-таки находитесь в черте города, в зоне покрытия и телефон не видит сеть, обратите внимание на специфику его работы. Как ведет себя гаджет? Он не видит сеть, теряет сигнал, плохо ловит сигнал или вообще его не ищет
Поинтересуйтесь у соседей, родственников или прохожих (в зависимости от вашего местоположения), есть ли у них подключение. Если проблема только у вас, придется обращаться в сервисный центр, так как проблема, скорее всего, носит аппаратный характер.
Обратитесь в сервисный центр, чтобы мастера провели тщательную диагностику мобильного телефона. Возможно, в него попала влага, тем самым нарушила корректную работу модулей или узлов. Специалисты быстро определят суть неисправности, заменят необходимые компоненты и вернут устройству работоспособность.
Телефон не видит сеть из-за поломки сим-карты?
Отсутствие сигнала сотовой сети не всегда связано с поломкой телефона. Иногда проблема заключается непосредственно в самой сим-карте. Она, как и другие элементы, имеет свой ресурс и рассчитана на определенный срок эксплуатации. Если карту регулярно переставляли в разные устройства, контакты стираются. Проблемы возникают и у тех симок, которые используют время от времени, храня оставшийся период в вазочке или на полке. Проверьте карту в другом смартфоне. Если она заблокирована или повреждена, отнесите ее для восстановления у GSM-оператора.
Еще одна причина проблем с карточкой – некорректная обрезка под новый лоток. Рекомендуем доверять такую работу профессионалам или менять обычную симку на micro или nano SIM у оператора сотовой связи. Тогда вы будете уверены, что у вас рабочая карта, которая четко подходит под размеры коннектора.
Телефон не видит сеть из-за аппаратной неисправности
Часто Android-смартфоны не видят сеть после сбоя настроек или установки очередного апдейта операционной системы. Восстановить корректность настроек своими руками можно следующим образом:
Откройте меню «Настройки».
Выберите автоматический режим поиска сигнала сотовой сети.
Установите галочку на нужном операторе.
Если автоматическая настройка не срабатывает, попробуйте отыскать сигнал вручную.
Нередко смартфон перестает видеть сеть в результате механического повреждения. Уронили или ударили аппарат? Вероятно, вы повредили антенну, радиоконтакт или усилитель мощности. После этого связь становится хуже, сигнал прерывается. Исправить ситуацию поможет профессиональный ремонт.
Телефон не видит сеть после перепрошивки
С этой проблемой сталкиваются пользователи, которые выполняют перепрошивку Android-смартфона самостоятельно. Попав в подобную ситуацию, действуйте так:
Наберите комбинацию *#*#4636#*#*.
Перейдите в раздел «Сведения о телефоне».
Выберите стандарт сети.
После этого активируйте и перезагрузите устройство. Если не помогло и телефон по-прежнему не видит сеть, придется обращаться в сервисный центр, чтобы исправить результат своих некорректных действий.
А в этой статье вы узнаете, что делать, если смартфон не заряжается.
Дисплей смартфона не отключается
Экран телефона перестал выключаться. Распространенная причина — умная опция программы, которая держит дисплей включенным постоянным или длительное время.
Данная функция интегрирована в ряд полезных приложений. В том числе — для чтения электронных книг. Откройте настройки. Найдите опцию установки временного интервала, после которого дисплей девайса в режиме бездействия отключается автоматически. Порой — 30 и более минут. Возможен вариант — экран останется включенным до тех пор, пока заряд батареи не упадет до определенного уровня. Например — 50%, 25%.
Установите комфортное время автоматического отключения экрана.
Софт для кастомизации интерфейса также может принудительно удерживать дисплей включенным. Пример: заставки.
Не все телефоны корректно работают с данным функционалом. Если проблема возникла после установки или обновления определенного приложения — удаляем программу или возвращаемся к прежней версии. Подбираем другую с подобным функционалом, которая работает без сложностей.
Опытный пользователь предпочтет удалить «декоративный» софт, после которого телефон стал «барахлить». Обои, лаунчеры и подобные программы вряд ли важнее работоспособности девайса. Но здесь — на усмотрение пользователя.
Вредоносный или мошеннический софт также может стать причиной того, что дисплей телефона перестал выключаться.
Сохраняем значимые файлы со смартфона на флешку, жесткий или твердотельный диск компьютера. В том числе — ролики и фотографии. Удаляем недавно установленные приложения, особенно — установленные по рекомендательным ссылкам в сообщениях. Очищаем кэш браузеров, мессенджеров, клиентов социальных сетей и электронной почты.
Не помогло? Сбрасываем ПО телефона к заводским настройкам. Руководствуемся инструкцией к данной модели. Видео, фотографии, файлы на телефоне и приложения будут потеряны. Поэтому перед возвратом девайса в фабричное состояние делаем бэкап ценного содержимого встроенного накопителя и карты памяти.
Если смартфону более 3 лет, перестал получать обновления ОС, все чаще вызывает дискомфорт при использовании — предпочту заменить, а не ремонтировать девайс. Затраты на восстановление работоспособности старого устройства могут приближаться к цене нового. С учетом затрат времени и усилий — превосходить. Субъективное мнение, основанное на многолетнем опыте работы с техникой — с актуальным бюджетным телефоном удобнее, чем с древним флагманом. Тянет свежие версии программ, работает под управлением новой версии ОС, поддерживает современный функционал. Пример — INOI A62 Lite с Android 11 Go, съемным аккумулятором и 3,5 мм аудиоразъемом под гарнитуру:
Сбой программного обеспечения
Зависание при включении
Одна из самых распространённых причин, по которым глючит телефон, а пользователи задаются вопросом, что делать, — это зависание при включении. Решить эту проблему можно следующим образом:
Что делать, если телефон длительно зависает и не реагирует при включении? В первую очередь, нужно зажать клавишу громкости вместе с клавишей включения. С помощью клавиш регулирования громкости, в открывшемся меню нужно выбрать пункт настроек (Settings). Кнопкой выбора (клика) является кнопка включения. Там следует выбрать форматирование системы (при этом сотрутся все, за исключением системных, файлы).

По завершении форматирования, нажимаем на Reset android, что запустит перезагрузку устройства, после этого девайс должен вернуться к нормальному функционированию. Одна из причин, почему глючит достаточно надежный телефон андроид, рассмотрена без участия сервис центра! Теперь девайс не должен зависать при включении. Решение также можно использовать, когда вы не знаете, что делать, если телефон завис и ни на что не реагирует.

Зависание при выключении
Бывает, телефон не выключается, виснет, отказываясь реагировать на любые кнопки и нажатия на экран. Случается подобное крайне редко, но необходимо знать как поступить в данной ситуации. Для восстановления работоспособности, достаточно вынуть аккумулятор и через секунд 10-15 вставить его обратно, В 90% случаев этот способ помогает излечить неприятный глюк операционной системы.
Если, после проделанных процедур, телефон зависает, тогда стоит обратиться к мастерам, скорей всего проблемы не в android платформе, а в аппаратной части гаджета. Прогнозировать тут что либо сложно, каждый случай индивидуален.
Как правильно удалить приложение на Android?
Когда принято решение, какие именно программы можно удалить на Андроид безболезненно, остается определить способ.
Самый простой вариант – действовать через меню настроек или убрать лишнее с помощью CCleaner.
Удаление приложений через настройки
Чтобы убрать программы, перегружающие ЦП, ОЗУ и ПЗУ, через внутренний интерфейс смартфона нужно действовать по такой инструкции:
- Меню настроек надо открыть, нажав на шестеренку в выпадающем статус баре или через общее меню иконок.
- Открывают раздел «Приложения» или «Приложения и уведомления» в середине списка.
- Находят программу, которую нужно нейтрализовать, и тапают по ее названию.
- В открывшемся окне, если пролистать вниз, будет присутствовать кнопка «Удалить».
Если приложение нельзя деинсталировать, то будет присутствовать кнопка «Отключить» или «Выключить». Бывает так, что и данное действие не допускается, но это касается приложений, требуемых для работы самого устройства.
Удаление с помощью программы ccleaner
В данном случае применяют функциональные возможности программы-оптимизатора, которую впоследствии также допустимо удалить. Само приложение CCleaner используют таким образом:
- Устанавливают программу из маркета, вбив ее название в поисковой строке.
- Тапают по ярлыку в общем меню приложений или на рабочем столе смартфона.
- Запускают системный анализ, после которого выпадет список программ.
- Выбирают ненужные приложения в списке и нажимают на кнопку «Очистить».
Оптимизатор Сиклинер поможет не только ликвидировать засоряющие систему программы, но и очистить ПО от остаточных файлов. Перед удалением каждого приложения CCleaner предложит прочитать подробности. Данное действие не обязательно.
Специалисты, знакомые с системой Android, советуют оставлять, как минимум, 20-25% пользовательской памяти не занятой. А также без лишних сожалений удалять все программы, которые не востребованы более 3 недель. Это позволит сохранить максимальное быстродействие гаджета.
Как вам статья?
Мне нравится1Не нравится


































