Синхронизация музыки
Без использования приложения iTunes невозможно перекинуть любимые музыкальные треки с компьютера на смартфон. Все дело в том, что iPhone не распознается ПК как съемные устройства, на которых можно хранить данные. Поэтому, если вы желаете, чтобы на вашем смартфоне от Apple была любимая музыка, вам придется воспользоваться синхронизацией через Айтюнс. Как это работает?
Сначала необходимо настроить программное обеспечение. Зайдите в «Обзор», галочку «Синхронизировать только отмеченные песни и видео» и «Обрабатывать музыку и видео вручную». Если вам нужно сэкономить место на телефоне, то не забудьте установить в его меню галочку напротив «Снижать битрейт для песен высокого качества до … кбит ААС». Там, где точки появляется список, в котором вы можете выбрать подходящее для себя значение.
Теперь можете приступать к закачиванию музыки. Просто добавляйте любимые композиции обычным копированием мышкой или через меню «Файл» в медиатеку. Когда все треки выбраны, поставьте галочку напротив «Синхронизировать музыку», отметьте все файлы и нажмите «Применить». Начнется процесс синхронизации, который сделает содержимое медиатеки идентичным содержимому вашего Айфон.
Нюансы
Существует парочка нюансов, которые вы должны узнать, перед тем как синхронизировать iPhone с компьютером.
Во-первых один телефон можно привязать только к одной медиатеке iTunes. То есть нельзя связать iPhone одновременно с несколькими компьютерами, только с одним. Если захотите, вы сможете в любой момент поменять привязку, но при этом вы потеряете часть синхронизированных файлов.
Будьте осторожны синхронизируя контакты и календарь. Если вы залезете в настройки iTunes и поставите не ту галочку, то все контакты и события, записанные у вас на телефоне, могут поменяться на те, которые хранятся в памяти вашего ПК.
Если вы решите, включите синхронизацию через интернет, то вам следует знать кое-то ещё. Обычно передача файлов производится на небольшой скорости дабы не напрягать ваше интернет-соединение и не снижать скорость сети. Но если вдруг у вас очень низкая скорость интернета, то вы можете снизить объём синхронизируемых данных, немного покопавшись в настройках iTunes.
Вы можете включить опцию снижения битрейта песен или же настроить передачу части данных только по вашему разрешению и много чего ещё. И не волнуйтесь, вы в любом случае увидите эти настройки, когда будете синхронизировать устройства, так что искать их не придётся.
Обновление и восстановление
Если вы перепробовали все методы, но все равно iTunes не может прочитать контент iPhone, попробуйте обновить прошивку устройства. Выполнить обновление можно беспроводным способом или через iTunes. В данном случае лучше использовать iTunes, раз уж он не синхронизирует контент.
- Подключите Айфон к компьютеру. Запустите Айтюнс и выберите устройство. Оно будет называться по своей модели – 4S, 5, 6 Plus и т.д.
- Перейдите на вкладку «Обзор». Нажмите «Обновить».
- Кликните «Загрузить и обновить». Айтюнс скачает файлы обновления и произведет прошивку устройства.
Единственное ограничение для обновления – проведенный на iPhone джейлбрейк. Если попытаться таким способом обновить взломанное устройство, это приведет к «вечному яблоку» – операционная система больше не запустится.
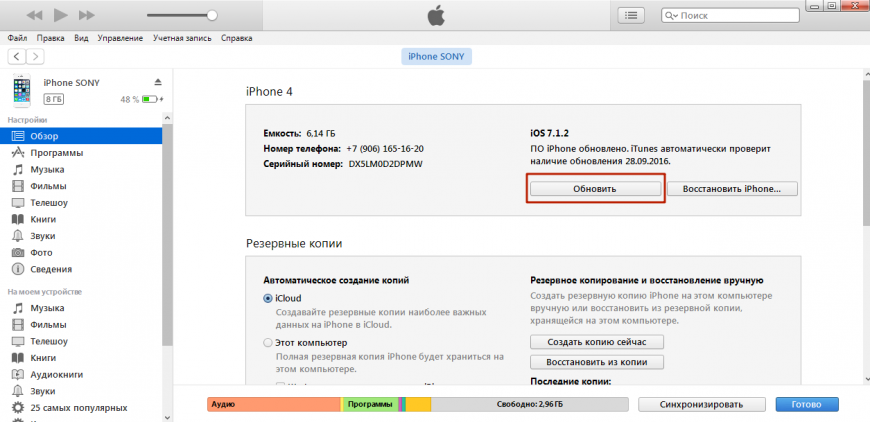
загрузка/обновление файлов программы
Вместо обновления можно выполнить восстановление iPhone к заводским настройкам. Эта процедура производится только через iTunes.
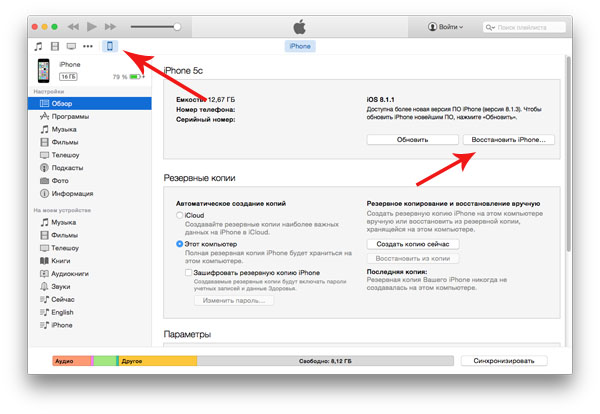
После создания резервной копии подключите iPhone любую модель к компьютеру, запустите iTunes и на вкладке «Обзор» нажмите «Восстановить».
В результате сброса вы получите чистое устройство, как будто его только что купили в магазине. Восстановите на него музыку и другой из резервной копии и снова попробуйте синхронизировать с iTunes.
- Информация была полезной?
Не забывайте читать комментарии, там тоже много полезной информации. Если на ваш вопрос нет ответа, а на более поздние комментарии есть ответ, значит ответ на ваш вопрос содержится в статье, уважайте чужое время.
Если у вас оформлена подписка на Apple Music, можно включить функцию «Синхронизация Медиатеки», чтобы иметь доступ к своей медиатеке и музыке, загруженной из Apple Music, на всех своих устройствах.
Другие пути избавления от неполадок
В том случае, если предыдущие варианты решения проблемы с зависанием не помогли, нужно проверить ее наличие при подключении к другому компьютеру:
- закрываем клиент iTunes;
- переходим на диск С, в папку «Пользователи», выбираем имя пользователя;
-
далее открываем «Application Data» и «Apple Computer»;
- затем «iTunes» и «Plug-ins»;
- вырезаем файлы из этой папки и копируем их на рабочий стол;
- снова открываем программу и проверяем наличие проблемы.
Далее мы более подробно расскажем о тонкостях проверки устройства с помощью другого ПК и об устранении зависания при запуске новой учетной записи.
Повторение проблемы с новой учетной записью
Чтобы проверить, повторяется ли зависание при использовании новой учетной записи, нам понадобится для начала ее создать:
- открываем меню «Пуск», выбираем «Панель управления»;
- кликаем на «Добавление и удаление учетных записей»;
- выбираем «Создать» и следуем простым инструкциям;
- после этого снова нажимаем на кнопку «Пуск» и выбираем пункт «Выход из системы»;
- заново заходим в систему в качестве нового пользователя;
-
открываем iTunes и проверяем, помогло ли это устранить неполадку.
Если клиент снова завис, рекомендуется сделать следующее:
- провести полную проверку ПК антивирусом, удалив все вредоносные объекты;
- убрать из автозапуска все необязательные элементы, которые могут вызывать проблемы в работе;
- обновить ПО персонального компьютера;
-
в критическом случае – восстановить заводские настройки iPhone или iPad.
Если не остается ничего другого, кроме как произвести полный бэкап устройства, важно позаботиться о следующем:
- сохранить все важные данные, используя соединение с сетью, просто переслав их на свой электронный адрес;
-
сделать резервную копию файлов, сохранив ее на компьютере.
С новой учетной записью устройство работает нормально
Что делать, если после создания новой учетной записи проблема исчезла?
В таком случае для восстановления работоспособности нам понадобится:
- перезапустить устройство;
- зайти в программу, используя старую учетную запись;
- создать новую медиатеку;
- проверить наличие ошибки.
Если проблема разрешилась, завершаем работу iTunes и возвращаем предыдущую версию медиатеки, сделав следующее:
- повторно запускаем программу, удерживая при этом клавишу «Shift»;
- в появившемся меню выбираем и восстанавливаем файл медиатеки, использовавшийся ранее (по умолчанию он находится в директории «Моя музыкаiTunes»).
Мы рассмотрели наиболее часто встречающиеся причины, приводящие к зависанию iTunes при ее запуске. Следуя простым инструкциям, пользователь без особых сложностей сможет сам устранить эту неполадку. Если у вас остались вопросы или замечания – используйте форму комментария, расположенную под статьей.
Почему iPhone, iPad или iPod не синхронизируется с iTunes?
Причина 1: сбои в работе устройств
Прежде всего, столкнувшись с проблемой синхронизации iTunes и гаджета, стоит задуматься о вероятном системном сбое, который сможет устранить обычная перезагрузка.
Перезагрузите компьютер в штатном режиме, а на iPhone зажмите кнопку питания, пока на экране не появится окно, показанное на скриншоте ниже, после чего вам потребуется сделать свайп вправо по пункту «Выключить».
После того как устройство будет полностью включено, запустите его, дождитесь полной загрузки и повторите попытку синхронизации.
Причина 2: устаревшая версия iTunes
Если вы считаете, что единожды установив iTunes на компьютер, она не будет нуждаться в обновлении, то вы ошибаетесь. Устаревшая версия iTunes является второй по популярности причиной невозможности синхронизировать iPhone iTunes.
Все, что вам необходимо сделать – это проверить iTunes на наличие обновлений. И если доступные обновления будут обнаружены, вам их потребуется обязательно их установить, а затем перезагрузить компьютер.
Причина 3: сбой в работе iTunes
Не стоит исключать того момента, что на компьютере мог произойти серьезный сбой, в результате которого программа iTunes стала работать неправильно.
Чтобы устранить проблему в данном случае, вам потребуется удалить программу iTunes, но сделав это полностью: удалить не только саму программу, но и другие продукты от Apple, установленные на компьютер.
Завершив удаление iTunes, перезагрузите компьютер, а затем загрузите дистрибутив iTunes с официального сайта разработчика и установите его на компьютер.
Причина 4: сбой авторизации
Если кнопка синхронизации недоступна вам вовсе, например, она имеет серый цвет, то можно попробовать переавторизировать компьютер, на котором используется программа iTunes.
Для этого в верхней области iTunes щелкните по вкладке «Учетная запись», а затем пройдите к пункту «Авторизация» – «Деавторизировать этот компьютер».
После выполнения данной процедуры можно снова авторизировать компьютер. Для этого пройдите к пункту меню «Учетная запись» – «Авторизация» – «Авторизировать этот компьютер».
В открывшемся окне введите пароль от вашего Apple ID. Введя пароль правильно, система уведомит об успешной авторизации компьютера, после чего стоит повторить попытку синхронизации устройства.
Причина 5: проблемный USB-кабель
Если вы пытаетесь осуществить синхронизацию с помощью подключения устройства к компьютеру по USB-кабелю, то стоит заподозрить неработоспособность шнурка.
Используя неоригинальный кабель, не стоит даже удивляться, что вам недоступна синхронизации – устройства Apple очень чувствительны в этом плане, в связи с чем многие неоригинальные кабели просто не воспринимаются гаджетами, в лучшем случае позволяя заряжать аккумулятор.
Если вы используете оригинальный кабель, внимательно осмотрите его на наличие любых типов повреждений как по всей длине провода, так и на самом коннекторе. Если вы подозреваете, что проблему вызывает неисправный кабель, лучше замените его, например, одолжив целый кабель у другого пользователя яблочных устройств.
Причина 6: некорректная работа USB-порта
Хотя и подобная причина возникновения проблемы случается достаточно редко, вам ничего не будет стоить, если вы просто переподключите кабель в другой USB-порт на компьютере.
Например, если вы используете стационарный компьютер, подключите кабель к порту с обратной стороны системного блока. Также устройство должно быть подключено к компьютеру напрямую, без использования каких-либо посредников, например, USB-хабов или портов, встроенных в клавиатуру.
Причина 7: серьезный сбой в работе Apple-устройства
И, наконец, если вы затрудняетесь решить проблему с синхронизацией устройства с компьютером, на гаджете стоит попробовать выполнить сброс настроек.
Для этого откройте приложение «Настройки», а затем пройдите к разделу «Основные».
Спуститесь в самый конец страницы и откройте раздел «Сброс».
Выберите пункт «Сбросить все настройки», а затем подтвердите начало процедуры. Если после завершения сброса настроек ситуация не изменилась, можно попробовать выбрать в том же меню пункт «Стереть контент и настройки», который вернет работу вашего гаджета к состоянию, как после приобретения.
Опишите, что у вас не получилось.
Наши специалисты постараются ответить максимально быстро.
Проблемы с физическим состоянием подключения
Если Айфон не подключается к плееру Айтюнс, необходимо в первую очередь проверить кабель и разъемы на предмет исправности, диагностировать их состояние. Гнездо для USB-подключения может быть забито пылью, ворсинками и грязью, в этом случае соединение будет неустойчивым.
Чтобы исправить неполадку, нужно аккуратно очистить разъем от мелкого мусора, используя ватную палочку, слегка смоченную в спирте, или зубочистку.
Другая трудность – поломка разъема: он бывает неисправным по причине попадания влаги внутрь, в результате падения или направленного удара. Если речь идет о такой поломке, ее необходимо устранить, обратившись в специализированный сервис.
Ошибки могут быть вызваны механическим повреждением кабеля: если на нем есть заломы, перетершиеся места, необходимо приобрести новое изделие. При этом желательно купить оригинальный сертифицированный шнур для iPhone: при использовании более дешевого китайского аналога устройство может отказаться поддерживать соединение.
Кроме того, перед подключением, независимо от модели Айфона, желательно снять с него дополнительный блок питания, чехол и другие аксессуары, если они имеются, поскольку такие предметы могут мешать качественному подсоединению к разъему.
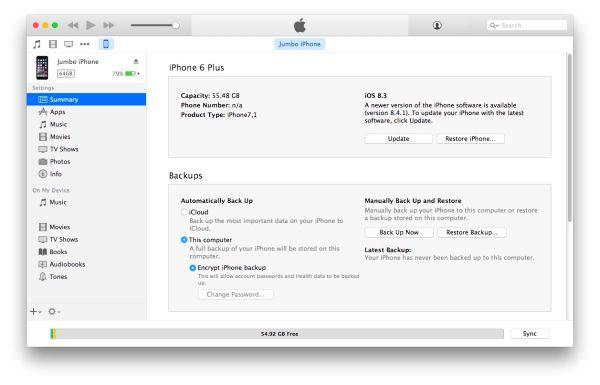
Многие сталкиваются с тем, что подключение обозначается недействительным, если использовать кабель от Айфона одной серии для другого устройства. Например, если взять шнур от модели 4 серии (с переходником под lighning) для iPhone 6 Plus, процедура может окончиться неудачей. Именно поэтому лучше использовать то изделие, которое идет в комплекте, а при покупке нового уточнять, с какими моделями оно совместимо.
Включение синхронизации медиатеки
В последней версии iOS, iPadOS и macOS синхронизация медиатеки включена по умолчанию. Если вы отключили синхронизацию медиатеки, ее можно включить обратно. Выполните действия, относящиеся к вашему устройству.
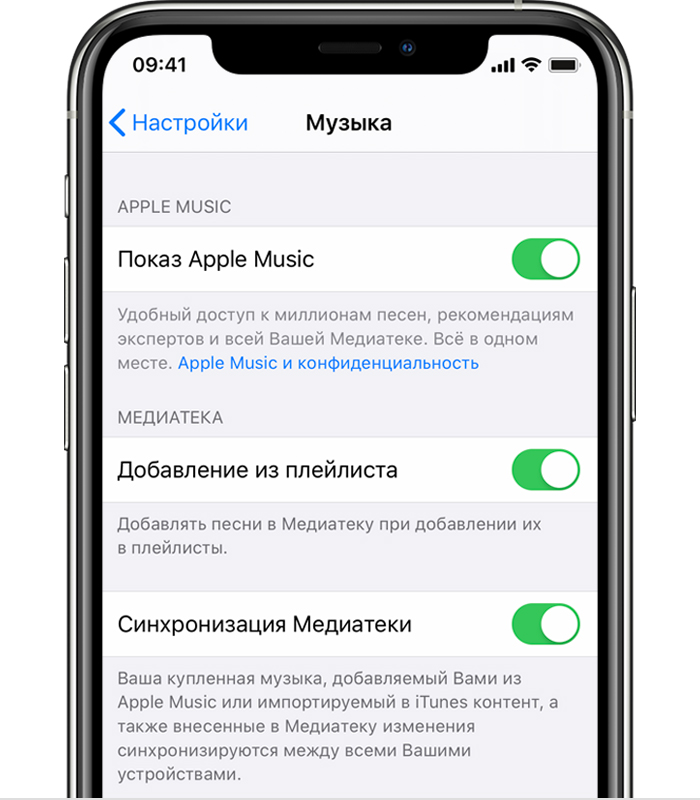
На iPhone, iPad или iPod touch
- Перейдите в меню «Настройки» > «Музыка».
- Включите параметр «Синхронизация Медиатеки». Если вы не подписаны на Apple Music или iTunes Match, параметр «Синхронизация Медиатеки» не отобразится.
Когда выполняется синхронизация медиатеки или когда эта функция отключена, можно увидеть соответствующее сообщение вверху вкладки «Медиатека» в программе «Музыка».
На компьютере Mac
- Откройте программу «Музыка».
- Вверху экрана выберите меню «Музыка» > «Настройки».
- Перейдите на вкладку «Основные» и включите параметр «Синхронизация Медиатеки». Если вы не подписаны на Apple Music или iTunes Match, параметр «Синхронизация Медиатеки» не отобразится.
- Нажмите кнопку OK.
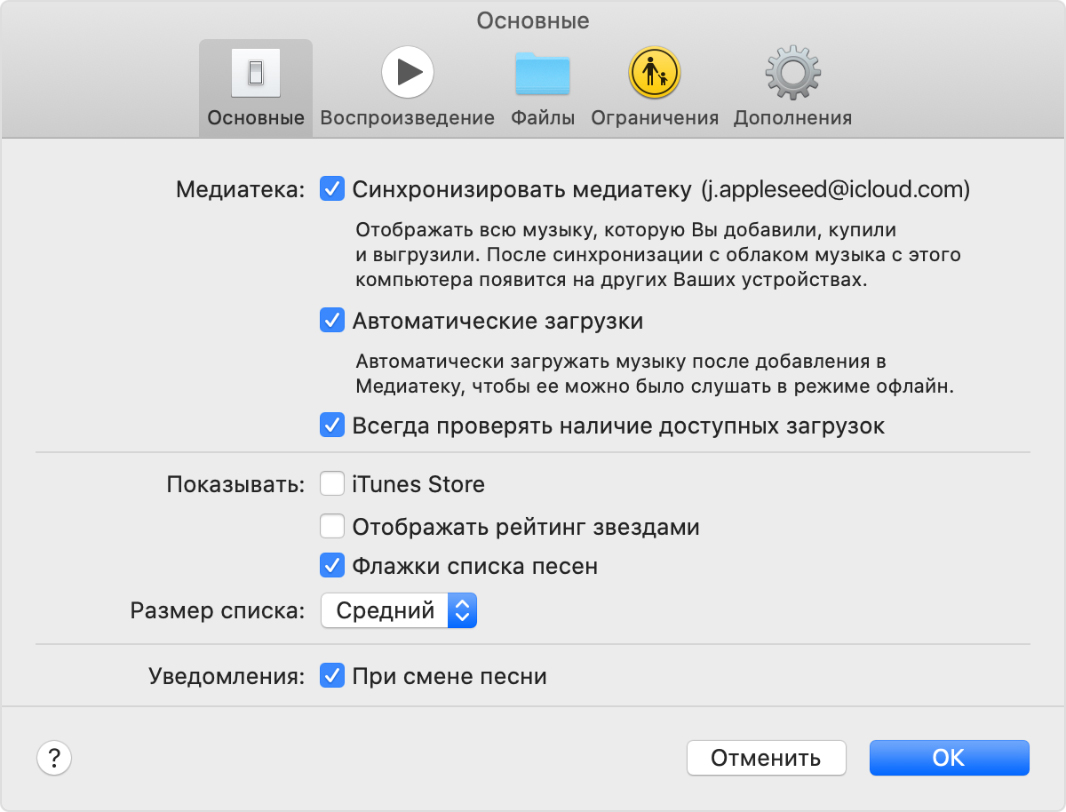
Если у вас большая медиатека, может потребоваться время, чтобы загрузить и синхронизировать ее со всеми вашими устройствами.
Для компьютеров с iTunes для Windows
В iTunes для Windows функция «Синхронизация Медиатеки» по умолчанию отключена. Чтобы включить ее, выполните следующие действия.
- Откройте программу iTunes.
- Вверху экрана выберите меню «Изменить» > «Настройки».
- Перейдите на вкладку «Основные» и включите параметр «Синхронизация Медиатеки». Если вы не подписаны на Apple Music или iTunes Match, параметр «Синхронизация Медиатеки» не отобразится.
- Нажмите кнопку OK.
Если у вас большая медиатека, может потребоваться время, чтобы загрузить и синхронизировать ее со всеми вашими устройствами.
На других устройствах
Если вы подпишитесь на Apple Music, вы получите доступ к своей медиатеке на других устройствах с поддержкой программы «Музыка» (включать параметр «Синхронизация Медиатеки» не нужно).

Дополнительная информация
- Узнайте, как зарегистрироваться в Apple Music.
- Узнайте, что означает значок рядом с композицией, когда включена синхронизация медиатеки.
- Если включена синхронизация медиатеки, композиция, которую вы удаляете с одного устройства, автоматически удаляется со всех.
- В этой статье описано, что делать, если композиции в медиатеке неактивны.
Информация о продуктах, произведенных не компанией Apple, или о независимых веб-сайтах, неподконтрольных и не тестируемых компанией Apple, не носит рекомендательного характера и не рекламируются компанией. Компания Apple не несет никакой ответственности за выбор, функциональность и использование веб-сайтов или продукции сторонних производителей. Компания Apple также не несет ответственности за точность или достоверность данных, размещенных на веб-сайтах сторонних производителей. Помните, что использование любых сведений или продуктов, размещенных в Интернете, сопровождается риском. За дополнительной информацией обращайтесь к поставщику. Другие названия компаний или продуктов могут быть товарными знаками соответствующих владельцев.
Устройства от Apple вроде iPhone и iPad во взаимодействии с программными продуктами считаются одними из самых надежных. Тем не менее и они не застрахованы от появления ошибок. В частности, иногда не синхронизируется музыка с iTunes с iPhone.
Устройства от Apple вроде iPhone и iPad во взаимодействии с программными продуктами считаются одними из самых надежных. Тем не менее и они не застрахованы от появления ошибок. В частности, иногда не синхронизируется музыка с iTunes на iPhone. Причин тому может быть достаточно много. Особенно сильно это заметно, когда устройство Apple подключается к компьютеру или ноутбуку с Windows на борту. Но устранить проблему можно. Далее будут приведены простейшие способы, помогающие решить ошибки такого рода.
Table of Contents
Использование FTP-сервера
На смартфоне можно самостоятельно создать сервер FTP. С его помощью можно без проблем управлять файлами. К такому серверу можно подключить множество приложений. Не стоит думать, что создать сервер — это что-то за гранью фантастики, сделать это достаточно просто:
- Сначала необходимо запустить специальную утилиту.
- Далее необходимо нажать на красную кнопку, это запустит сервер. По итогу кнопка запуска должна стать зеленой.
- На компьютере нужно выбрать «Клиент». На экране отобразится логин, пароль.
- Чтобы отключить сервер, достаточно также нажать на зеленую кнопку.
Обратите внимание! В настройках можно изменить директорию
Устранение проблем с разъемами в компьютере
Компьютеры, а тем более ноутбуки, через несколько лет интенсивного использования могут иметь неполадки в портах, в том числе и USB. Распознать это можно, если при подключении к порту не только iPhone не отображается, но и не работают или работают в «произвольном порядке» другие подключенные по ним устройства – планшеты и даже мышки. Возможно, у вас барахлит один USB порт, а не все, попробуйте вставить кабель в другое гнездо.
Также при засорении или окислении USB со стороны кабеля или разъема в компьютере будет нарушена правильная работа оборудования и взаимное восприятие. Почистить разъем можно с помощью кусочка плотного картона, смоченного спиртовым раствором. Протереть можно все контакты, а потом подключить кабель снова. Если подействовало, iTunes отобразит iPhone.
Синхронизация материалов при помощи iTunes
Чтобы синхронизировать всевозможные файлы на ПК и Айфоне, клиенту необходимо вручную провести ряд несложных действий. Синхронизация iPhone выполняется следующим образом:
- Сначала нужно открыть упомянутую выше программу. Лучше еще раз убедиться в том, что на аппарате установлена ее самая новая версия.
- Затем следует подсоединить гаджет к компьютеру, используя для этого USB-кабель, входящий в набор доставки. В левом верхнем уголку окошка программы установиться знак, подтверждающий успешное подключение устройства.
- После этого нужно нажать на знак аппарата. В разделе под названием «Настройки» (левая область окошка программы) представлен список видов содержимого из медиатеки iTunes, синхронизация которых возможна с необходимым iPhone.
При условии, когда медиатека программы не содержит какого-то типа данных, вкладки, отвечающие за них, могут не входить в упомянутый список. К примеру, если медиатека не содержит подкасты, то и вкладки с таким именем можно не найти в перечне содержимого. Есть некоторые виды материалов, которые не подлежат синхронизации при помощи iTunes. Типом таких данных являются учетные записи электронной почты, закладки либо же заметки. - Проделав указанные пункты, необходимо выбрать вид содержимого, который будет синхронизироваться.
- В основном окошке iTunes нужно установить флаг «Синхронизировать», чтобы подключить синхронизацию для представленного вида содержимого. Такой установленный флаг в том или ином поле свидетельствует о том, что процесс синхронизации включен. Когда выбрано нужное поле, а на экране выскакивает уведомление, что iPhone уже синхронизирован с иной медиатекой программы, не нужно паниковать. Это свидетельствует о том, что ранее уже осуществлялось подключение к иному ПК. Если выбрать «Стереть и синхронизировать» в таком уведомлении, все материалы определенного типа на Айфоне замениться материалами с компьютера. Материалы, относительно которых синхронизация не включалась, не исчезнут. Iphone одновременно способен синхронизироваться лишь с одной медиатекой рассматриваемой программы.
- Далее необходимо включить дополнительные настройки данного процесса.
- Требуется повторять шаги 4-6 для каждого вида данных, подлежащих синхронизации.
- Человек может сохранить настройки рассматриваемого процесса, нажав кнопочку «Применить» в правой нижней области монитора. Когда синхронизация не стартует автоматически, ее требуется запустить самостоятельно, для этого нужно всего лишь нажать кнопочку «Синхронизировать».
Включение синхронизации тех либо иных материалов приведет к тому, что содержимое определенного типа будет автоматически синхронизироваться каждый раз, когда iPhone подключиться к ПК с открытой iTunes.
При условии, когда выскакивает уведомление о том, что какое-то содержимое не может быть синхронизировано, нужно проверить, авторизирован ли ПК для данного типа материалов. Скорей всего проблема заключается именно в этом.




![Itunes не видит iphone или ipad через usb [решение]](http://maminmagazinchik.ru/wp-content/uploads/4/7/4/474b3e4dc247433e8b01f057331c5c6c.png)




















![Itunes не распознает iphone в windows 10 [исправить]](http://maminmagazinchik.ru/wp-content/uploads/3/0/f/30f3a542ad2bda46e946d775f403cc57.jpeg)








