Вердикт
Виртуализация — тема для Сравнений давняя и сложная. Желая запускать 3D-игры, вы даже не взглянете на Gnome Boxes или Virt-Manager, и если только вы не добьетесь в VirtualBox лучших результатов, чем мы, вы выберете своим гипервизором VMware. Но опять же, эта технология отнюдь не такая зрелая, как работающий в родном формате DirectX 11. Возможно, с играми вам даже больше повезет в Wine при каких-нибудь экспериментальных заплатках производительности. Мы вообще-то не в восторге от лицензий VMware, особенно от той, которая заставляет вас платить после 30-дневного пробного периода, однако для некоторых функции уровня предприятия в Workstation будут истинным благом. В частности, если использовав vCenter Converter из VMware, вы виртуализуете машину одним щелчком — идеально, если требуется протестировать что-то новое на своей текущей системе.
Мы не охватили массу инструментов командной строки, которые идут со всеми нашими кандидатами, но они есть, вместе с более чем обильной документацией. Вы можете применять их в своих скриптах, когда пуститесь во все тяжкие виртуализации, выдвинув целую рать виртуальных машин из безопасной среды командной строки. Возможно, хакеры предпочтут работать с Qemu напрямую, а ищущим простое бесплатное решение с открытым кодом счастье составит Gnome Boxes.
Пузыри выглядят неплохо, если не видеть усилий, затраченных на их рендеринг.
Но в победители выходит только один (ничья — редкое исключение), и на сей раз это Virt-Manager — ну не могли же мы позволить выиграть VMware. Virt-Manager позволяет взнуздать большую часть мощи Qemu, не прибегая к пространным заклинаниям из командной строки. Виртуальные машины можно ставить на паузу, перенастраивать, перемещать и клонировать — и все это без особых хлопот. Единственное, чего ему не хватает — это поддержки графическо -го ускорения, но как знать, возможно, она и появится. VMware Player и Gnome Boxes делят второе место, поскольку они оба набрали высокие баллы за свою простоту, и нам нравится значок Boxes, на котором изображен тессеракт (или гиперкуб, или куб в кубе — как вам будет угодно).
Virt-Manager ★★★★
Всем бы менеджерам так хорошо работать.
VirtualBox ★★
Некогда единственное решение, а теперь на обочине.
VMware Player ★★★
Быстрый и удобный, да вот лицензия подвела.
VMware Workstation ★★
Быстрый и полнофункциональный, но не бесплатный.
Boxes ★★★
Простейший способ установить и настроить ВМ.
Как добавить новую виртуальную машину?
Как правило, работа в виртуальной машине будет корректной и успешной, если включена виртуализация VT-x или AMD-V в БИОС
Обычно это сохраняется по умолчанию, если возникают неполадки в программе, тогда важно проверить эту настройку
Пример создания новой виртуальной машины рассматривается на примере компьютера с Windows, на которой устанавливается виртуальная машина windows 10.
- Нажать кнопку «Создать» в окне менеджера машины.
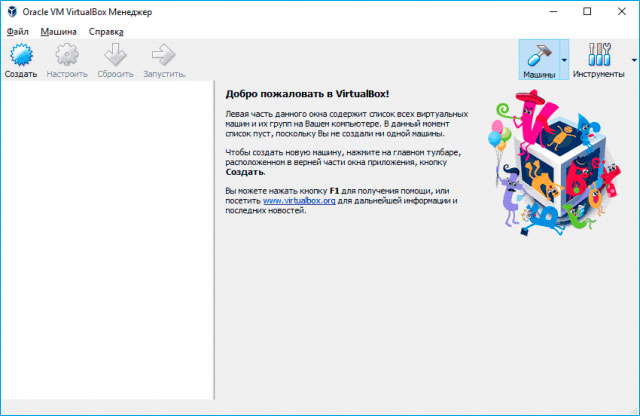
- В окне «Укажите имя и тип ОС» задать любое придуманное имя, указать тип операционки, которая будет устанавливаться. В данном примере мы установим 10- ку на 64 бита. Нажать кнопку «Далее».
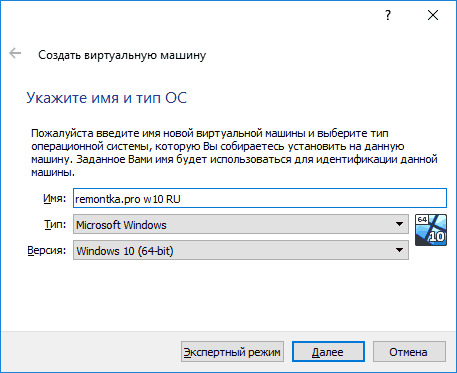
- Указать объем оперативной памяти, который выделен под виртуальную машину. Лучше не брать слишком большой объем, чтобы не нарушать работу компьютера. В этом случае ориентируйтесь на значения в «зеленой» области.

- Выбрать опцию «Создать новый виртуальный жесткий диск».

- Далее выбирается тип диска. В примере указывается VDI (VirtualBox Disk Image) – диски, который не будет использоваться за пределами машины.
- Указать размер жесткого диска для использования – динамический или фиксированный. Лучше выбирать фиксированный и задавать его размер вручную.
- Указать размер виртуального жесткого диска и место для хранения – нужно задать достаточно места. Даже нажимаете «Создать» и ждете завершение процесса.
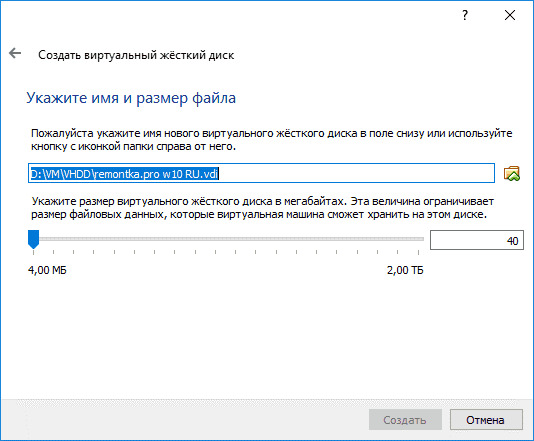
Теперь виртуальная машина готова к использованию, а в списке слева в окне VirtualBox будет соответствующий значок.
Если нажать по стрелке справа от кнопки «Машина» – «Детали», можно увидеть информацию о конфигурации.
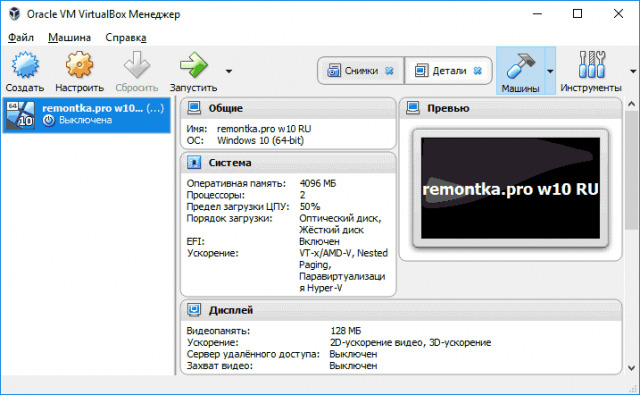
При запуске созданной программы откроется черный экран, поскольку отсутствует операционная система. И мы переходим к этапу ее создания.
Установка Windows в VirtualBox
Мы будем устанавливать Windows10 и для этого требуется образ ISO с дистрибутивом системы. Он заранее скачивается и далее выполняют такие действия:
вставить образ ISO в виртуальный привод DVD. В виртуальной машине нажать кнопку «Настроить» в левом списке, далее перейти в «Носители», выбрать диск, нажать на него и стрелкой указать на пункт «Выбрать образ оптического диска». Далее указываем путь к нему, а в настройках «Система» выбираем «Порядок загрузки» и устанавливаем «Оптический диск» на первое место списка. Нажать «ОК»;
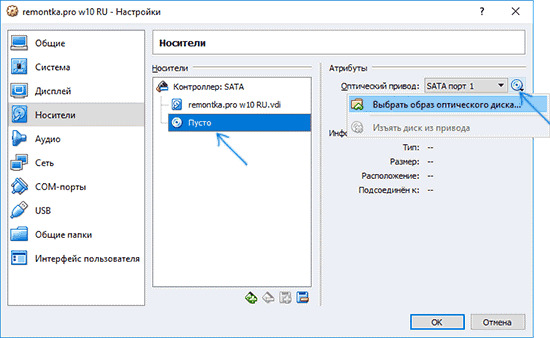
в главном окне нажать «Запустить». Откроется наша установленная машина, и теперь с образа ISO можно инсталлировать Windows 10, аналогично физической установке на вашем ПК.
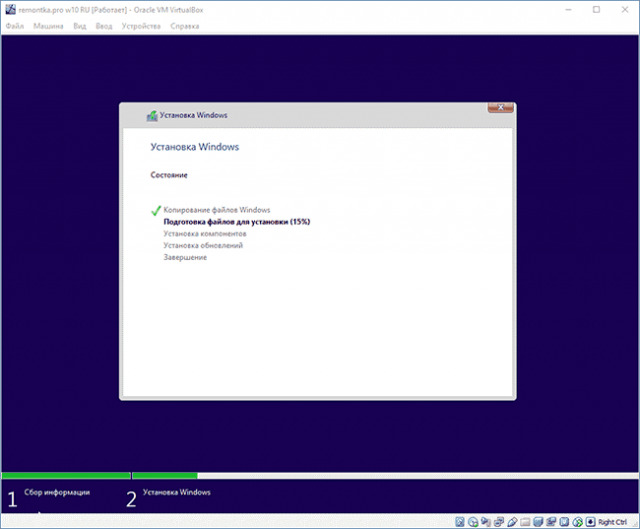
Аналогичным образом будет инсталлироваться образ windows 7 для VirtualBox или образ windows xp для VirtualBox.
Когда операционная система запущена, нужно выполнить установку некоторых драйверов:
- Устройства – Подключить образ диска дополнений VirtualBox – открыть компакт-диск внутри машины и запустить файл VBoxWindowsAdditions.exe;
- если вы дает ошибку подключения образа, тогда закройте машину и подключите образ с диска С таким путем – С:\ Program Files\ Oracle\ VirtualBox\ VBoxGuestAdditions.iso;
- далее завершаете установку и перезагружаете машину – она полностью готова к использованию.
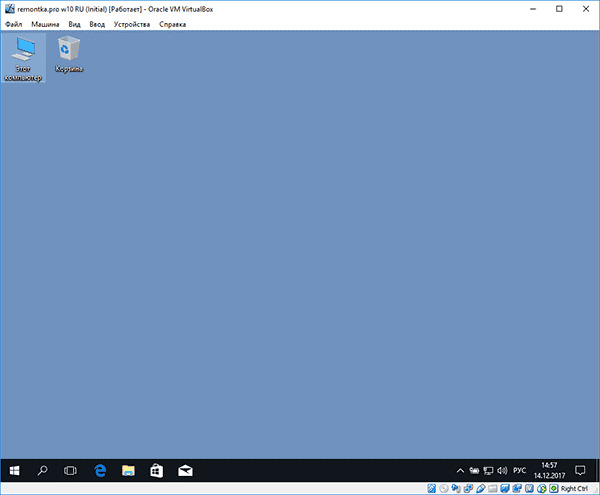
Как сделать виртуальную машину на Windows 10 при помощи VirtualBox
Virtual Бокс–это одна из самых распространённых виртуальных машин для создания дополнительных операционных систем. Эту программу можно скачать из интернета. Она есть в открытом доступе. Далее будет представлен процесс создания и настройки ВМ на основе VirtualBox VirtualBox Windows 10 64 bit.
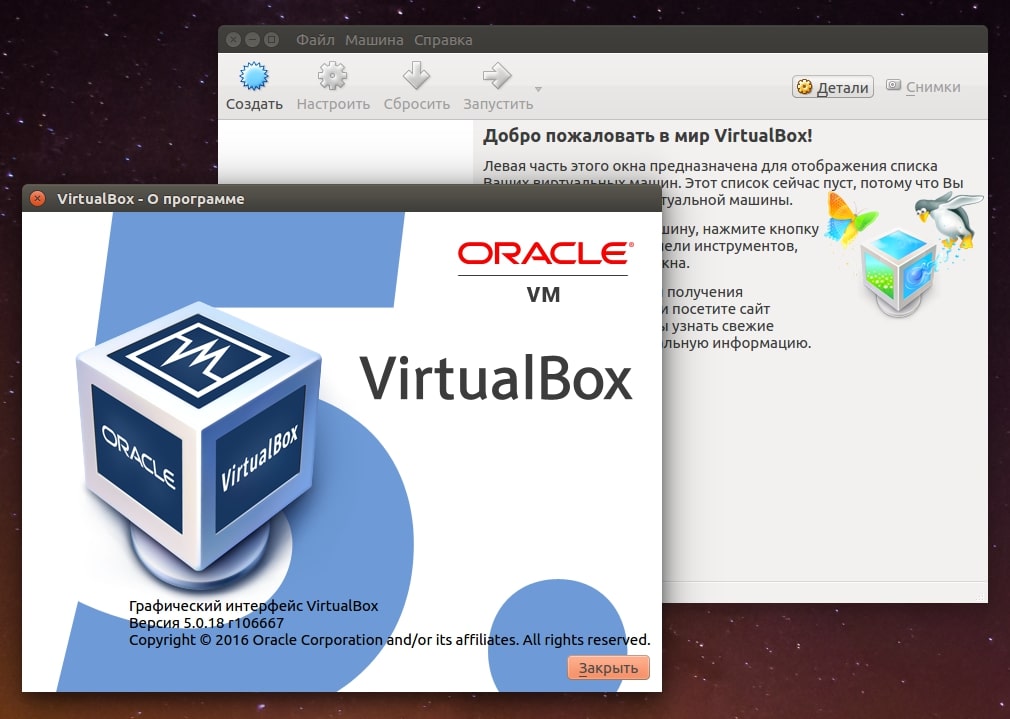
Интерфейс программы VirtualBox
Как создать и настроить виртуальную машину
В первую очередь, необходимо определиться с выбором программного обеспечения для реализации поставленной цели. Можно воспользоваться встроенным средством Hyper-V. Но лучше пойти по другому пути и использовать VirtualBox. Алгоритм следующий:
- Скачать и установить ПО на свой компьютер, следуя всем рекомендациям установщика. Программа полностью на русском языке. Кстати, для Windows 10 VirtualBox 32 bit можно скачать с официального сайта разработчиков.
- Навести курсор мыши на вкладку «Машина» в верхней графе параметров главного меню софта и в окне контекстного типа нажать на «Виртуальную машину».
- В следующем окошке надо выбрать имя и тип операционной системы, создание которой пользователь хочет реализовать. К примеру в строке «Тип» можно выбрать «Microsoft Windows», а в поле «Вид» написать «Windows 7 (64-bit)». Указать можно любую версию операционки, которая существует на данный момент.
- Нажать на кнопку «Next» и прописать объём ОЗУ для виртуальной системы, который будет выделен из размера установленной в компьютере оперативной памяти.
- Перейти к созданию нового жёсткого диска для виртуальной операционки, поставив тумблер в соответствующую строку в следующем окошке.
- В разделе «Формат хранения» указать вариант «Фиксированный жёсткий диск». Также нужно выделить объём для виртуального HDD, при это м данный размер должен составлять не менее 25 ГБ.
- После нажатия на кнопку «Создать» начнётся процесс создания виртуального ЖД, который занимает несколько минут.
Теперь виртуальная машина, т. е. выбранная операционка будет создана и по умолчанию выключена.

Процесс создания жёсткого диска виртуальной машины в приложении VirtualBox на Windows 10
Дополнительная информация! Чтобы включить созданную операционку и пользоваться ею, придётся каждый раз переходить в программу VirtualBox.
Теперь после открытия VirtualBox в главном меню будут показаны все созданные ОС, а также прописаны их характеристики, т.е. размер оперативной памяти, объём накопителя, тип, версия, разрядность. Сведения о центральном процессоре будут такие же как на основной системе.
Как установить операционную систему на виртуальную машину
После создания виртуальной машины в программном обеспечении VirtualBox нужно переходить к самой установке операционной системы на ВМ. При выполнении поставленной задачи удобнее пользоваться следующей инструкцией:
- Открыть VirtualBox, кликнув по значку приложения на рабочем столе основной операционки.
- Выделить созданную ранее ВМ операционной системы и нажать на кнопку «Запустить» в графе значений сверху окна.
- Откроется окно, в котором пользователю сразу же будет предложено выбрать загрузочный диск с образом ОС, указав путь к нему. Поэтому сначала необходимо создать либо загрузочную флешку с ISO-образом операционки, либо компакт-диск. В рамках этой статьи описывать данную процедуру нецелесообразно, т.к. она не имеет отношения к рассматриваемой теме.
- Выбрать образ на компьютере и нажать на кнопку «Продолжить».
- Далее появится точно такой же установщик как и в БИОС только в программе VirtualBox. Устанавливать ОС на виртуальную машину надо также как и через БИОС. Единственное отличие заключается в том, что этап разбиения системного диска на разделы пропускается. Диск под эту операционку уже автоматически был создан в разделе создания и настройки виртуальной машины.
После инсталляции ПК перезагрузится и появится рабочий стол ОС в окне виртуальной машины. Теперь можно приступать к настройке индивидуальных параметров на усмотрение пользователя. Например, выставить системное время, сделать свою учётную запись, установить пароль на операционную систему, скачать необходимый софт и т. д.
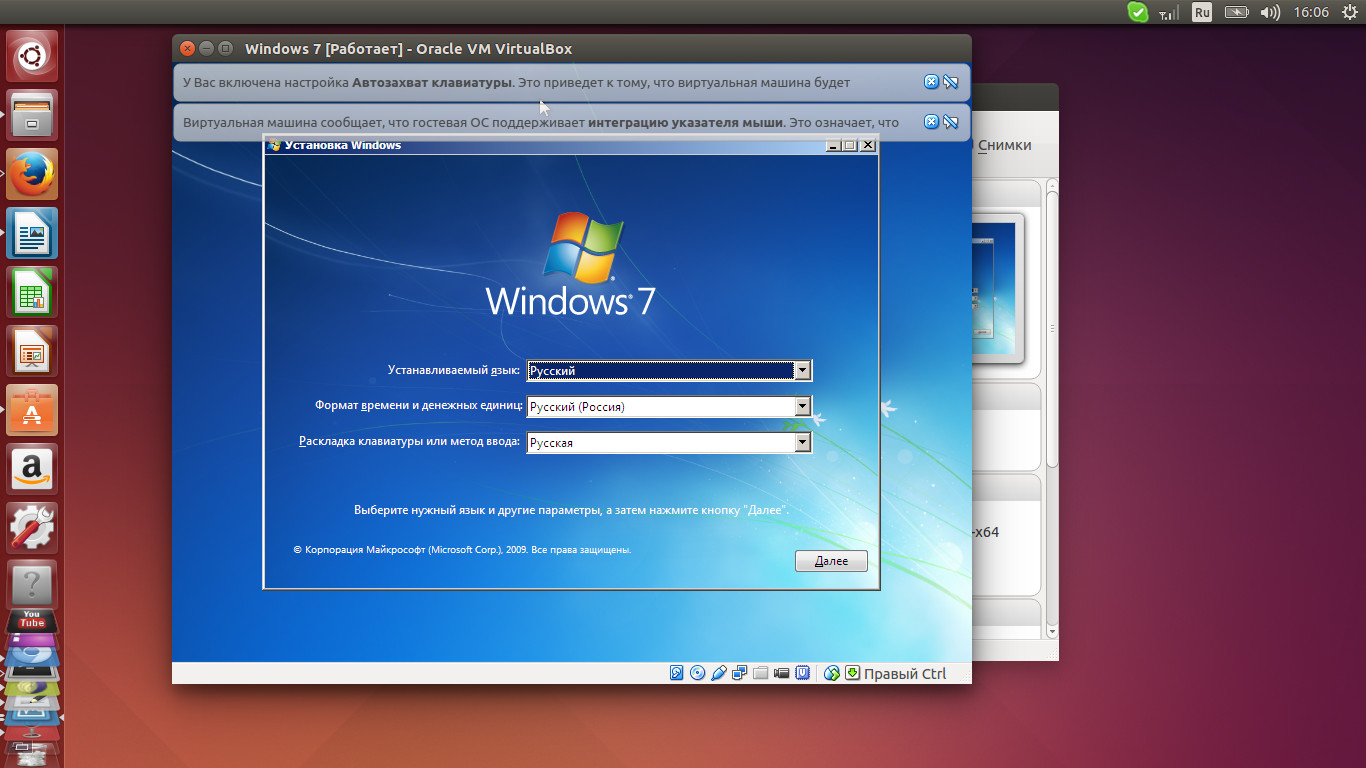
Установка операционки Windows 7 на виртуальную машину VirtualBox в ОС Linux
Обратите внимание! В общем это будет точно такая же система, только виртуальная, используемая как обычное программное обеспечение на основной операционки. При желании её можно будет свернуть или выключив, закрыв приложение VirtualBox
VMware
VMware участвует в игре виртуальных машин с 1998 года и предлагает три различных компонента программного обеспечения для виртуализации: VMware Workstation Pro, VMware Fusion и VMware Workstation Player.
Пакет Workstation Pro идеально подходит для профессиональных пользователей, которым нужна мощная виртуальная машина, способная одновременно запускать приложения в нескольких гостевых операционных системах. Тем временем VMware Fusion — это более простое приложение, предназначенное для домашних пользователей, которые хотят запускать Windows на своем компьютере Mac, и поддерживает дисплеи iMac.
С другой стороны, VMware Workstation Player, известный до недавнего времени как VMware Player, представляет собой интересный вариант начального уровня: если вы используете его для личного использования (не коммерческого, не некоммерческого), вы можете скачать бесплатную версию . Это отличное решение для одного домашнего компьютера, и его часто используют люди, которые хотят поближе познакомиться с другой операционной системой, или те, кто хочет повысить безопасность своего компьютера — доступно как для Windows, так и для Linux. Профессиональная версия, которая активируется путем ввода лицензионного ключа, стоит от 150 долларов.
Говоря о ценах, у VMware есть интересная модель ценообразования с рядом различных опций для всех ее виртуальных продуктов. Существует скользящая шкала уровня поддержки и условий поддержки, которую могут выбрать компании, а также скидка при переходе с более старой версии программного обеспечения на последнюю модель. Ни один из вариантов не является особенно простым в использовании, но установка быстрая, интеграция между операционными системами бесшовна, а гостевое программное обеспечение работает на почти родной скорости. Лучше всего, они остаются наиболее стабильными и надежными вариантами
Обратите внимание, что для загрузки требуется 64-разрядная операционная система
Что нужно для установки Windows 7 в VirtualBox
Прежде чем начать, вам нужно несколько вещей на месте.
Скачать: VirtualBox 5.2.xx (бесплатно)
Существует более поздняя версия VirtualBox, версия 6.x. Однако VirtualBox версии 6.x может устанавливать и запускать только 64-битные файлы изображений. В этом случае более ранняя версия 5.2.xx удобна, поскольку она может обрабатывать обе архитектуры и все еще получает обновления.
Вам также нужен ваш образ диска Windows 7 (ISO). Если у вас нет Windows 7 ISO, вы можете ввести ключ продукта Windows 7 здесь, чтобы обеспечить официальную загрузку.
После того, как вы установите VirtualBox и получите ваш Windows 7 ISO, вы можете продолжить.
Как работает виртуальная машина?
ВМ исполняет внутри себя код установленной на нее операционной системы (гостевой ОС). Он может отличаться от языка, на котором написана основная (или хостовая) ОС компьютера. Простыми словами, внутри реальной машины эмулируется еще одна: Linux внутри Windows (или наоборот), Android внутри Mac и т.п. Так можно запускать на компьютере приложения, которые не предназначались для хостовой ОС.
Действия, совершаемые пользователем в гостевой ОС, записываются в виде лога. Разница между физической и виртуальной машиной заключается в том, что физическая сохраняет данные в постоянной или полупостоянной памяти (CMOS), а виртуальная оперирует выделенной временной памятью, изолированной от основной машины, и очищает ее при завершении сеанса.
ВМ портативна, ее можно переносить с одного компьютера на другой вместе со всеми данными. Как любой портативный софт, она сохраняет информацию на физическом компьютере одним файлом в виде образа системы. Для перемещения ВМ с одного ПК на другой пользователю необходимо перенести сам файл ВМ и несколько конфигурационных файлов, если таковые имеются.
На одном компьютере можно создавать и запускать сразу несколько разных виртуальных машин, конечно, при наличии достаточного количества физических ресурсов (объема памяти, процессора и его ядер, места на жестком диске и т.д.).
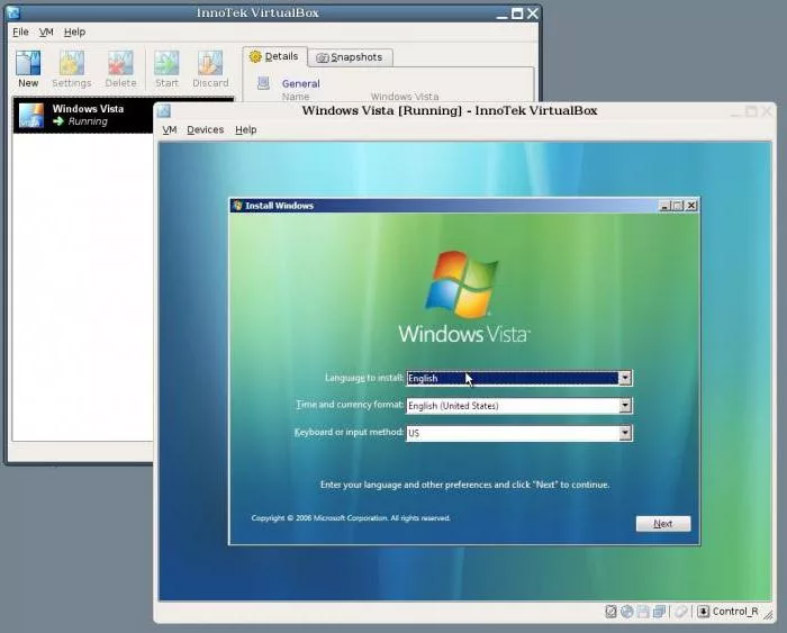
Использование виртуальных машин
Виртуальные машины (ВМ), в основном, применяют для следующих целей:
- установка другой операционной системы для изучения, или работы;
- тестирование незнакомых программ без риска для основной операционной системы;
- использование программ, которые не могут работать на вашем компьютере;
- настройка локальной сети;
- безопасный запуск подозрительных приложений;
- одновременная установка на компьютер нескольких операционных систем.
Работа в операционной системе, установленной в виртуальной машине, ничем не отличается от работы в обычной системе, установленной на компьютере. Это обычная ОС, запущенная в виртуальной среде. Вы можете делать все, что хотите, не боясь «убить» Windows, или другую систему. Если в результате ваших действий ОС станет неработоспособной, то вы можете просто удалить эту операционную систему, взамен установив другую.
Во многих виртуальных машинах весть возможность для создания снимка системы, поэтому вы без труда можете восстановить «убитую» ОС.
Скорее всего, на виртуальной машине не пойдут мощные ресурсоемкие игры, потому что такие игры, скорее всего, будут сильно тормозить. Производительность работы в операционной системе, установленной на виртуальной машине, зависит от мощности конкретного компьютера.
На этом изображении вы можете увидеть, что на моем компьютере установлена Windows 10, а в окне виртуальной машины (я специально уменьшил окно программы виртуализации) запущена операционная система Windows 8.1. Таким образом, на моем компьютере в этот момент работали одновременно две разные операционные системы, независимо друг от друга.
Операционная система, установленная в виртуальной машине, будет работать изолированно от основной операционной системы, установленной на вашем компьютере. Вы можете делать что угодно, с установленной на виртуальной машине Windows (или другой операционной системой). Основная система, установленная на вашем компьютере, не будет затронута работой в виртуальной машине, или другими производимыми изменениями в операционной системе, установленной на виртуальной машине.
Вы можете тестировать незнакомые программы на виртуальной машине, перед установкой их на реальную систему. ОС Windows, или другую операционную систему (если она не бесплатная), необходимо будет активировать.
Некоторые программы не работают в определенной операционной системе, поэтому вы можете установить такую программу в поддерживаемую операционную систему на виртуальной машине. В этом случае, вы сможете продолжать использовать на своем компьютере необходимое приложение.
Как включить виртуализацию на ПК в ОС Windows
Виртуальную машину можно использовать в целях безопасности. Например, можно будет не сразу устанавливать на свой компьютер программу, которая вызывает у вас подозрение, а предварительно установить такую программу на виртуальную машину. В том случае, если ваши подозрения подтвердятся, то установленная на вашем компьютере основная операционная система никак не пострадает.
Вы можете безопасно посещать подозрительные сайты, рискуя только гостевой системой, установленной в ВМ.
На этом изображении, на виртуальной машине VMware Workstation запущена операционная система Mac OS X, в окне которой открыт браузер Safari. В VMware Workstation гостевая система может быть раскрыта на весь экран монитора вашего компьютера.
Для того, чтобы сильно не нагружать свой компьютер, я рекомендую, во время работы в гостевой операционной системе, закрыть в основной системе ненужные, в данный момент, приложения. После этого несколько снизится нагрузка на ресурсы вашего компьютера, станет более комфортной работа в гостевой ОС, установленной на виртуальной машине. На мощных компьютерах подобные проблемы, обычно, не возникают.
Вам также может быть интересно:
- Виртуальная машина VMware Workstation
- Создание и настройка виртуальной машины в VirtualBox
Если вы желаете попробовать работу другой операционной системы Windows на своем компьютере, а из-за малой мощности компьютера, работа в виртуальной машине будет затруднена, то вы можете установить другую систему на виртуальный жесткий диск (VHD). Подробнее об этом можно прочитать здесь. При таком варианте, вы будете по очереди запускать операционные системы на своем компьютере.
Работая с виртуальной машиной, вы можете без проблем удалить оттуда любую операционную систему без каких-либо последствий для своего компьютера, а также удалить со своего компьютера программу — виртуальную машину.
Выбор программного обеспечения для виртуализации
Хотя QEMU, возможно, является лучшим вариантом виртуальной машины для систем Linux, нам нужно решение, которое может запускать Windows с минимальными усилиями и может быть быстро установлено. Таким образом, для этого руководства мы будем использовать Oracle VirtualBox.
Установите VirtualBox в командной строке. Для систем на базе Debian:
Для дистрибутивов на основе RHEL (Fedora, CentOS) используйте:
Если вы используете Arch Linux или любой подобный дистрибутив, введите:
Подождите, пока VirtualBox установится. При желании вы также можете загрузить установщик с сайта Oracle. В нашем руководстве по установке Oracle VirtualBox это объясняется более подробно.
Тестируем VirtualBox
Чтобы Вы почувствовали что такое VirtualBox предлагаю Вам ее протестировать (я подразумеваю, что с установкой и настройкой VB у Вас не возникло проблем).
Для тестирования нам нужно будет скачать Damn Small Linux — это один из самых маленьких дистрибутивов Linux в настоящее время.
Итак, приступим.
Вот так просто и легко (благодаря удобному интерфейсу) мы создали виртуальную машину с дистрибутивом Damn Small Linux (DSL) на борту :). Этот дистрибутив был выбран не случайно. Во-первых, его размер очень мал, а, во-вторых, для его работы не требуется жесткий диск.
Примечание. Если у Вас не работает мышь, то Вам нужно проделать следующее, чтобы это исправить:
- Нажать сочетания клавиш Ctrl-Alt-Backspace в запущенной DSL.
- В командной строке ввести «xsetup.sh»
- Выбрать xfbdev в списке
- На вопрос на вопрос «USB-мышь?» ответьте «да»
- На все остальные вопросы можете не отвечать, оставив значение по умолчанию
- В командной строке введите «startx», чтобы настройки вступили в силу
Сейчас Вы можете создать другую виртуальную машину сами. Ведь основы их создания (выделение оперативной памяти, создание жесткого диска и конфигурирование носителей) Вы уже освоили. Не бойтесь эксперементировать! Ведь для этого и создавались такие программы как VirtualBox.
Но следует помнить, что не нужно выделять больше половины своей реальной оперативной памяти под нужды гостевых ОС. Это может привести к краху вашей хост-системы.
P.S. В следующих записях все настройки будут подробно рассматриваться на практических примерах. Для меня эта тема очень интересна, т.к. мне приходится часто экспериментировать с различными настройками ОС и программами. Подписывайтесь на RSS, чтобы оставаться в курсе обновлений.
Основные понятия и термины для работы с виртуальными машинами
Помимо определения, что такое виртуальная машина, важно еще и понимать некоторые другие термины, которые вы можете часто встречать не только в моих заметках, но и в любых инструкциях по данной теме. Иначе можно спотыкаться на элементарных вещах, не понимая, о чем вам пишут. Тем более выше уже проскакивала куча подобных понятий и наверняка у новичков это вызывало вопросы
Поэтому сейчас простым языком разберу основное, что нужно знать:
Тем более выше уже проскакивала куча подобных понятий и наверняка у новичков это вызывало вопросы. Поэтому сейчас простым языком разберу основное, что нужно знать:
- ВМ – это сокращенная аббревиатура для термина «виртуальная машина» (или «виртуалка»). Иногда можете у меня в заметках встретить также просто «машина», что будет понятно по контексту.
- ОС – операционная система (можно называть еще «операционка» или «система» в соответствующем контексте). Т.е. та оболочка на компьютере, через которую ведется работа: Windows, Linux, Mac…
- Гостевая ОС – это операционная система, на которая установлена на виртуальной машине. Также может называться «целевая».
- Хостовая ОС (host или хост-платформа) – реальная операционка на вашем компьютере.
- Виртуальный диск (ВД) – подобие жесткого диска, на который устанавливается виртуальная система (гостевая). То есть на вашем реальном диске компьютера резервируется некоторое пространство, которое будет использовать виртуальная машина. Вот это пространство для ВМ и называем виртуальным диском.
- Снапшоты / снимки – это копии состояний виртуальной машины, которые позволяют затем легко восстновить ее к тому моменту, на которое был сделан «снимок». Например, сделали снапшот 20.07.2020 в 10:00, а через 2 дня с виртуалкой что-то пошло не так, какие-то сбои появились, вирусами заразилась. Поскольку у вас есть снапшот Вы можете восстановить ее к тому моменту, т.е. состоянию, которое имела виртуалка в 10:00 20.07.2020.
- Буфер обмена – это временная память в операционной системе, в которую попадает все, что вы копируете, вырезаете (текст, документы). Например, скопировали пару абзацев из документа и это запоминается в «буфере обмена», что позволяет вам потом вставить в другое место скопированную информацию.
Пока что как-то так… Планирую пополнять терминологию, которая может пригодиться при работе с виртуалками, если буду встречать что-то новое. Если вопросы будут, пишите под статьей в комментах, отвечу.
Как настроить новую виртуальную машину?
Настройка VirtualBox, которая будет полезна для дальнейшей работы, состоит из следующих действий:
- вкладка «Дополнительно» – пункт «Общие» – включить общий буфер обмена и функцию Drag-n-Drop для перетаскивания файлов в гостевую ОС или из неё;
- вкладка «Система» – порядок загрузки, режим EFI, размер оперативной памяти, данные о процессоре;
- вкладка «Дисплей» – включить ускорение 2D или 3D, указать объем видеопамяти;
- вкладка «Носители» – можно добавлять дисковые приводы и виртуальные винчестеры;
- вкладка «USB» – можно добавлять новые устройства через USB-порт;
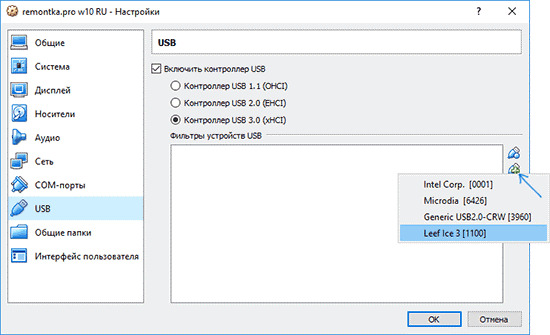
раздел «Общие папки» – добавление папок, которые будут общими объектами для виртуальной машины и ее операционной системы.
В качестве дополнительной полезной информации есть несколько фишек по настройке виртуальной машины, которые пригодятся всем пользователям:
можно создавать снимок Snapshot, который отображает текущее состояние системы со всеми файлами. В любой момент можно сделать откат к этому состоянию. Снимок делается следующим образом: Машина – Сделать снимок состояния;
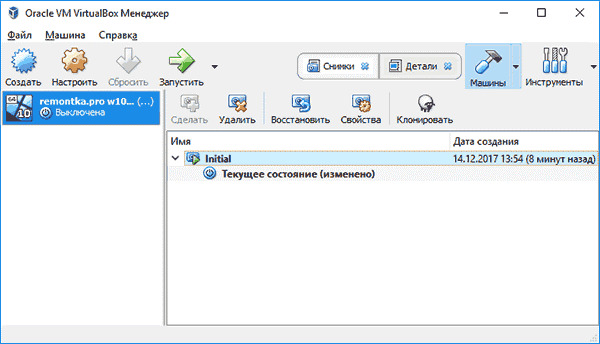
- комбинации горячих клавиш по умолчанию могут перехватываться основной операционкой. Если вам требуется применить их именно в виртуальной машине, тогда используйте опцию «Ввод»;
- в виртуальном пространстве может происходить захват ввода клавиатуры и мыши, поэтому нельзя перенести их в рабочую систему. Освобождение клавиатуры и мыши происходит через горячие клавиши, чаще всего через правую кнопку Ctrl.
VirtualBox
VirtualBox — простой, мощный и бесплатный инструмент для виртуализации от ORACLE. Позволяет создавать виртуальные машины и устанавливать практически любую современную операционную систему: Windows, MacOS, FreeBSD или Linux. Система поддерживает работу с сетями, поэтому, при желании можно дать виртуальной машине выход в Интернет. VirtualBox поддерживает как 32 так и 64 разрядные версии операционных систем и способен работать с виртуальными компьютерами, созданными в программе VMware Workstation.
Основные особенности VirtualBox:
- VirtualBox можно управлять через GUI-интерфейс, или через командную строку.
- Для расширения функций программы разработан специальный комплект SDK.
- Параметры виртуальных машин описываются в формате XML и никак не зависят от того физического компьютера, на котором система работает. Поэтому виртуальные компьютеры формата VirtalBox легко переносить с одного ПК на другой.
- При использовании на «гостевых» компьютерах операционных систем Windows или Linux можно воспользоваться специальными утилитами, значительно облегчающими переключение между физическим и виртуальными компьютерами.
- Для быстрого обмена файлами между гостевым и физическим ПК можно создавать так называемые «разделяемые каталоги» (Shared folders), которые одновременно доступны из обоих этих машин.
- VirtualBox позволяет подключать USB-устройства к виртуальным компьютерам, позволяя виртуальным машинам работать с ними напрямую.
- VirtualBox полностью поддерживает протокол удалённого доступа RDP (Remote Desktop Protocol). Виртуальная машина может работать как RDP-сервер, позволяя управлять ею удалённо.
С официального сайта нужно скачать VirtualBox и VirtualBox Extension Pack. Для начала надо установить саму программу, а затем Extension Pack — набор расширений, который необходим, чтобы виртуальная машина полностью поддерживала сетевые подключения и периферийные устройства (USB-накопители, флешки, принтеры). Для установки достаточно запустить файл и подтвердить установку в Virtual Box.
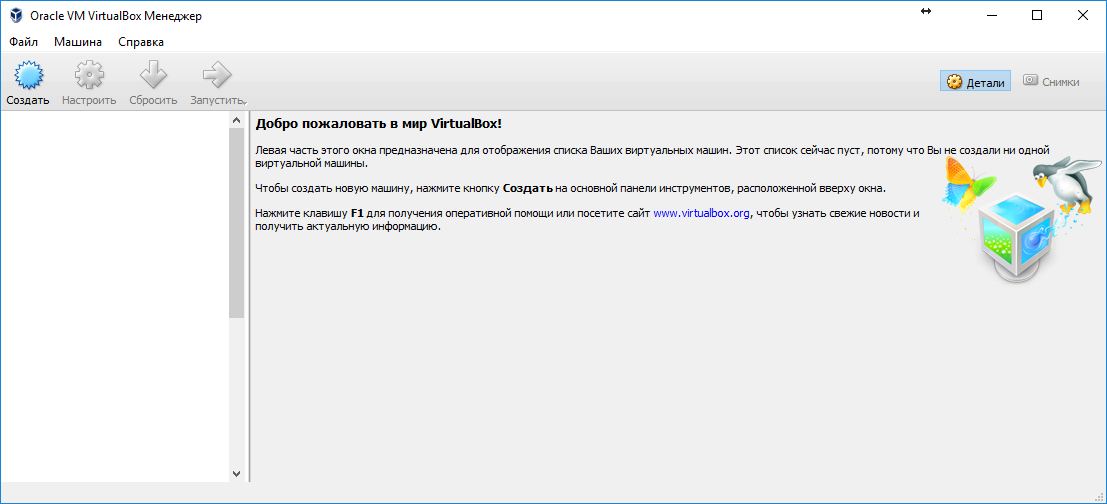
Для начала работы необходимо нажать на кнопку Создать и следовать указаниям пошагового мастера.
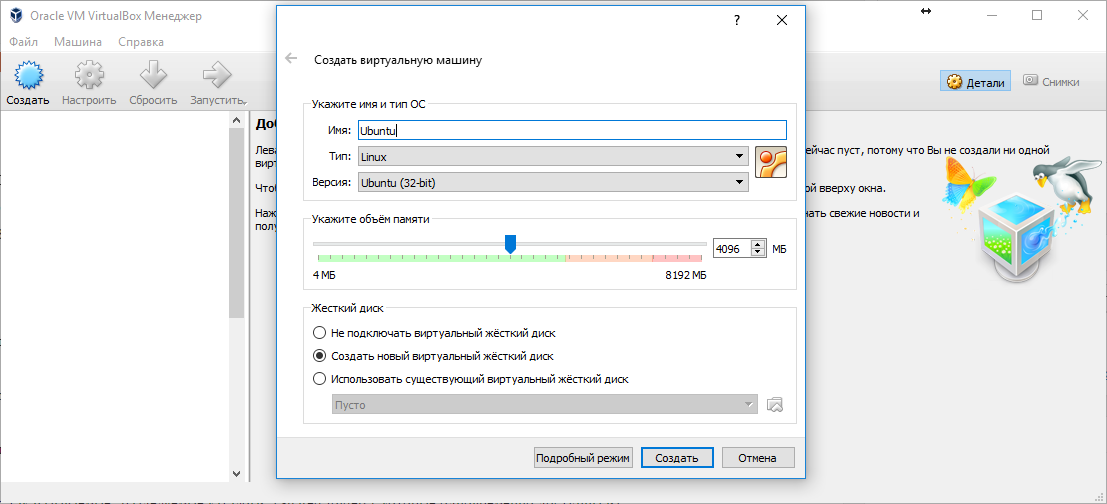
Спасибо за внимание. Следите за постами, дальше будет интереснее. Спасибо, что читаете! На данный момент большинство моих заметок, статей и подборок выходит в telegram канале «Левашов»
Обязательно подписывайтесь, чтобы не пропустить новости мира ИТ, полезные инструкции и нужные сервисы
Спасибо, что читаете! На данный момент большинство моих заметок, статей и подборок выходит в telegram канале «Левашов». Обязательно подписывайтесь, чтобы не пропустить новости мира ИТ, полезные инструкции и нужные сервисы.
Как включить виртуализацию
Шаги для включения виртуализации в Windows 10 почти такие же, как и для включения режима песочницы. Вам нужно поставить галочку в нужном поле, и все готово.
Шаг 1: Откройте панель управления из меню «Пуск».
Шаг 2. Найдите и откройте Включение или отключение функций Windows.
Шаг 3: Выберите Hyper-V во всплывающем окне. У него должно быть две подпапки, как вы заметили на скриншоте ниже.
Сохраните все. В том же меню вы найдете опцию Windows Sandbox. Вы также можете включить это одновременно. Это не функция «или/или».
Вы также можете включить Hyper-V с помощью командной строки или PowerShell.


































