Какой компьютер подойдет для Android TV
Настолько старый компьютер точно не подойдет
В прошлом году разработчики с форума xda-developers выпустили базовую сборку Android TV x86, которую можно запустить на любом устройстве с совместимой архитектурой процессора. Это адаптированная версия ОС специально для многоядерных x86 чипов Intel или AMD.
Базируется система на не самой свежей, но довольно распространенной версии Android 9, под управлением которой трудится большинство телевизионных приставок с AliExpress.
Системные требования у данной сборки Android следующие:
Кроме этого потребуется флешка на 4 Гб или больше.
Как видите, требования очень демократичный и практически любой компьютер потянет такую операционную систему. Откровенно старое железо использовать не рекомендуем. Удовлетворяющий лишь минимальным требованиям Android TV x86 вряд ли справится с воспроизведением видео в разрешении 720p и выше.
Лучше всего использовать 4-ядерный процессор с достаточно производительной видеокартой и 4 ГБ оперативной памяти. Подойдет большинство стареньких PC, устаревшие модели Mac mini или iMac.
4. Создайте ярлыки на главном экране для загруженных приложений
Одно из самых больших разочарований в операционной системе Android TV — то, что загруженные приложения не обязательно автоматически появляются в списке всех ваших приложений. Это означает, что вы не можете добавить их в избранное или даже легко запустить.
Существует несколько способов управления загруженными приложениями на Android TV. , но если вы хотите создать ярлыки для загруженных приложений, чтобы они работали как обычные приложения на вашем устройстве, вам необходимо установить Tv App Repo.
Этот бесплатный инструмент позволяет создавать ярлыки на главном экране Android TV всего несколькими щелчками мыши. Приложение полностью бесплатно для загрузки и использования.
Скачать: Tv App Repo (бесплатно)
Дополнительные настройки TOX1
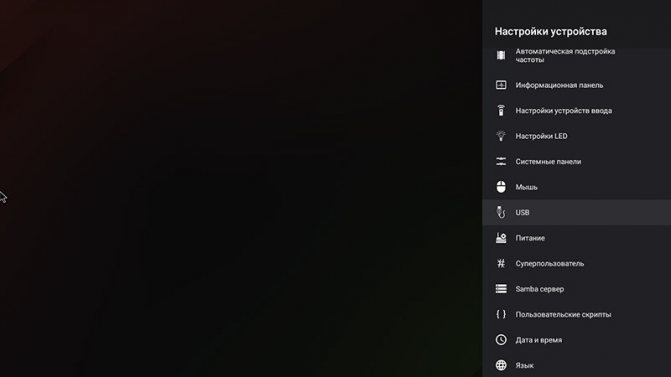
Если зайти в настройки устройства в TOX 1, то можно увидеть массу дополнительных параметров, помимо тех которые уже рассмотрены. Ниже вкратце постараемся дать исчерпывающую информацию по ним, хотя в автоматическом режиме всё работает отлично.
TOX1 — настройка экрана
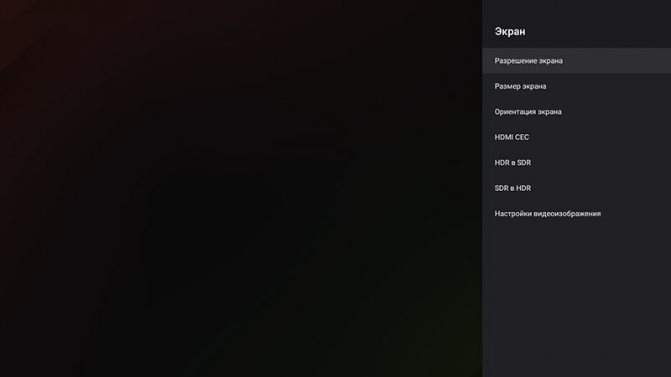
Экран — меню позволяющее более тонко настроить отображение на телевизоре. Разрешение экрана — можно оставить в режиме Авто. Размер экрана — уменьшая или увеличивая подгоните под границы изображения на телевизоре, если курсор выходит за рамки. Ориентация экрана — горизонтальное или вертикальное изображение, лучше лишний раз не менять. HDMI CEC — настройка управления приставкой и телевизором одним пультом. Может работать не на всех телевизорах. HDR to SDR и SDR to HDR — оставьте в автоматическом режиме. Настройки изображения — можно вручную откалибровать яркость, контрастность.
Звук
В данном разделе желательно всё оставить в автоматическом режиме, если вы пользуетесь только приставкой с телевизором. Данный пункт будет полезен, когда приставка подключена к ресиверу.
Автоматическая подстройка частоты
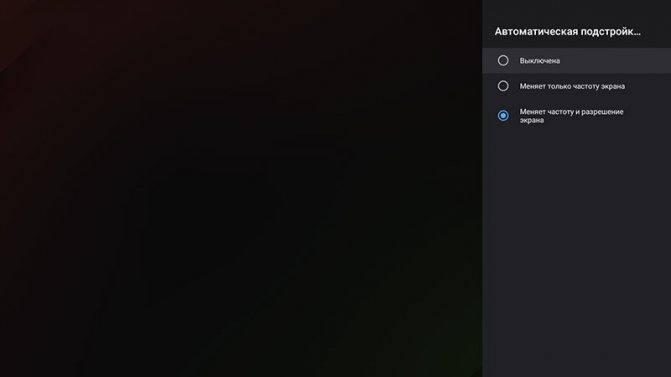
Данный пункт — это включение автофреймрейта (AFR). По умолчанию он выключен, но его необходимо включить, для более плавного изображения в видео. Включите автоматическую подстройку частоты, а затем можно будет выбрать приложения отдельно, в которых включить или выключить эту функцию.
Информационная панель
Данным пунктом можно вывести полоску вверху экрана, на которой будет отображена различная информация о состоянии и режиме работы TOX1. Информационная панель ни на что не влияет — используется только в качестве наблюдения.
Настройки устройства ввода
Пригодится, если вы подключили по Bluetooth дополнительный пульт. В данном меню можно переназначить клавиши нового пульта или аэромышки.
Настройки LED
Этот раздел настроек TOX1 предназначен для управления экраном и синей лампочкой на передней панели приставки. Плюс этой приставки — можно тонко подстроить все горящие указатели под себя, в отличии от других моделей.
Системные панели
Пункт меню настроек вывода статусной и системной панелей, внизу и вверху экрана. Можно вывести и включить — скрывать автоматически для удобства. А при необходимости вытягивать мышкой.
USB
Настройка различных режимов работы USB портов. Если вы используете их только для подключения флешки или дополнительных пультов — ничего не меняйте.
Суперпользователь
Менюшка, отвечающая за получение ROOT прав на приставке и включения Magisk. Если эти слова для вас малоизвестны — лучше ничего не менять в этом пункте.
Samba сервер
Данный пункт может понадобится в том случае, если вам нужно получить доступ к файлам в локальной сети на жёстком диске. Подключив винчестер к TOX1 и включив Samba server можно просматривать файлы на нём в компьютере или телефоне, если они подключены к тому-же роутеру.
Пользовательские скрипты
Меню включающее запуск скриптов, написанных отдельно пользователем и загруженных на приставку. Для обычного человека данный пункт не нужен.
Язык, время — настройка описана в самом начале статьи.
Клавиатура и автозаполнение
Если стандартная клавиатура Android вам не совсем удобна — можно установить стороннюю и включить её в данном меню. Бывает полезно при управлении приставкой аэромышкой.
Домашний экран

Настройка TOX1 выбора главного рабочего стола. Если вы установили сторонний лаунчер, или есть необходимость переключится на старый — в данной настройке установите галочку напротив желаемого и нажмите «Домой» на пульте.
Google Assistance
Включение и настройка параметров голосового помощника от Google. Необходим при подключении пульта с микрофоном к TOX1.
3. Настройте Play Next Channel
Прямо под строкой « Избранное» на главном экране находится канал « Воспроизвести следующий» . Это источник контента из всех ваших приложений, чтобы предложить следующее видео для просмотра. Например, вы найдете следующий эпизод в сериале, который вы смотрите, или продолжение только что просмотренного фильма.
Вы можете выбрать, какие приложения будут отправлять контент на канал Play Next . Для этого перейдите к нижней части главного экрана, выберите « Настроить каналы» , а затем нажмите « Настроить свой канал воспроизведения» . Переместите переключатели рядом с приложениями, которые вы хотите включить.
Альтернатива Торрент-ТВ…
Существует множество платных и бесплатных сервисов, позволяющих смотреть телевизионные передачи на Android устройствах. Честно говоря, многие из них можно даже не пробовать, но есть и те, которые могут быть даже очень востребованы. Начну с бесплатного сервиса Peers.TV. Для его использования необходимо установить одноименное приложение.
https://vk.com/video_ext.php
Peers.TV – позволяет бесплатно смотреть более 40 каналов. Причем, для всех этих каналов доступен архив за 7 дней. Благодаря этой особенности пользователь может посмотреть любимую передачу, сериал или спортивную трансляцию тогда, когда ему удобно.
Помимо бесплатных каналов, сервис Peers.TV предлагает подписаться на платные пакеты. На текущий момент доступны два платных пакета: Развлекательный (12 каналов) – 59 рублей в месяц и Amedia Premium HD (1 канал) – 99 рублей в месяц. К недостаткам этого сервиса можно отнести не очень богатый набор каналов. Из 40 бесплатных каналов, нет наиболее популярных. Но, если вспомнить, что еще несколько месяцев назад число бесплатных каналов было в два раза меньше, то можно предположить, что со временем число каналов заметно расширится. Второй недостаток касается рекламных роликов, транслируемых перед показом передачи в архиве, и баннеров в приложении. Отключить их можно за символическую плату в 59 рублей в месяц.
Если хочется больше каналов в отличном качестве, и вы готовы немного заплатить за это, то можете выбрать любой из платных сервисов Интернет-ТВ
Я рекомендую обратить внимание на сервисы, которые предлагают мобильные операторы. Для себя я выбрал сервис Beeline TV, включающий более 100 каналов
Он не имеет архива, как, например, Мегафон ТВ, но предлагает наиболее удобные пакеты каналов по очень разумной цене.
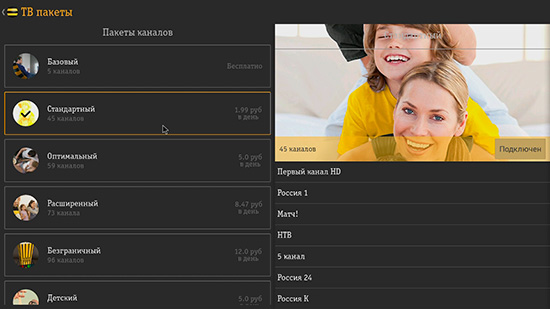
В отличие от других сервисов, где пользователю предлагаются наборы тематических пакетов, здесь пакеты отличаются просто числом каналов. Это заметно упрощает выбор наиболее удобного пакета. Достаточно посмотреть в каком пакете присутствуют нужные каналы, и выбрать самый дешевый. Например, мне вполне хватает пакет “Стандартный”, за который я плачу 1 рубль 99 копеек в день. Если же хочется иметь все каналы, то можно купить пакет ”Безграничный”. Он обойдется в 12 рублей в день.
Для использования Билайн ТВ совершенно не обязательно использовать мобильную сеть Билайн, но стоит помнить, что в сети Билайн трафик не считается. Это очень удобно в те моменты, когда падает основной интернет-канал, а телевизор смотреть хочется. Тогда я включаю на своем смартфоне режиме Wi-Fi точки доступа, подключаю к ней Android приставку и смотрю телевизионные программы, не беспокоясь о дорогом мобильном трафике.
Еще одна важная особенность, свойственная всем мобильным ТВ сервисам, заключается в динамической подстройке качества под ширину интернет-канала. Работает это следующим образом. При запуске просмотра выбирается режим минимального разрешения и качества. В течение нескольких секунд, приложение Билайн ТВ анализирует пропускную способность интернет-канала и выбирает оптимальное разрешение и битрейт изображения. Этот процесс хорошо заметен в следующем видеоролике.
https://vk.com/video_ext.php
Недавно я получил письмо от пользователя Rubox Lite, который спросил, как смотреть IPTV, которое предоставляет его провайдер? В приставке есть предустановленное приложение IPTV, но как его использовать он не понимает.
Приложение IPTV предназначено для просмотра открытых каналов IPTV. Для этого достаточно открыть плей-лист и можно смотреть. Однако, сегодня практически все провайдеры транслируют IPTV в зашифрованном или закрытом виде. Здесь необходимо соответствующее приложение под Android. Если ваш провайдер предлагает такое приложение, то вы просто устанавливаете его и смотрите ТВ. Если же приложения нет, то ничего не получится.
https://vk.com/video_ext.php
Мой провайдер (MIPT-TELECOM г. Долгопрудный) предлагает одну из самых грамотных реализаций IPTV, используя свой UDP Proxy, благодаря которому пользователь может смотреть телевизионные каналы на разных устройствах без специальной настройки сетевого оборудования. В том числе и на Android устройствах. Для этого необходимо приложение IPTVPORTAL, в котором прописывается логин и пароль от личного кабинета, устанавливается возрастное ограничение (влияет на то, какие каналы будут доступны пользователю) и, если необходимо, настраивается адрес прокси сервера.
5. Включить / отключить видео и аудио превью
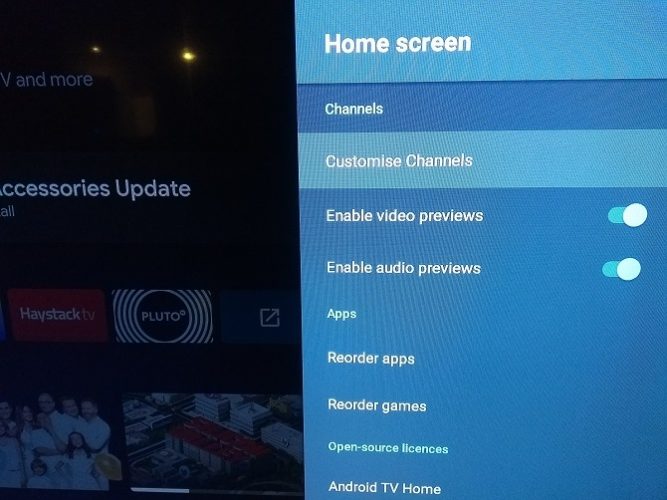
Опять же, не все приложения поддерживают эту функцию, но некоторые приложения для Android TV позволяют просматривать предварительный просмотр аудио и видео на главном экране, пока вы ищете что-то для просмотра.
Некоторые люди будут любить этот вариант; другие будут ненавидеть это. К счастью, Android TV позволяет настроить параметры в соответствии с вашими личными предпочтениями.
Чтобы выбрать, будут ли видео и аудио предварительные просмотры воспроизводиться автоматически, перейдите в « Настройки»> «Установки»> «Главный экран»> «Каналы» и переместите переключатели рядом с « Включить предварительный просмотр видео» и « Включить предварительный просмотр аудио» по мере необходимости.
Что входит в комплект тв приставки
У большинства современных телевизоров есть встроенное смарт ТВ. Благодаря этому, пользователи с комфортом могут пользоваться большим количеством опций и получать качественное изображение и звук.
В комплектации приставки присутствуют следующие элементы:
- ресивер;
- пульт;
- аксессуары для питания;
- кабеля для подключения;
- android tv box инструкция;
- гарантийный талон.

Так выглядит комплектация приставки для ТВ
Первый запуск android tv
Подключить андроид ТВ довольно просто, для этого у оборудования есть внешняя или внутренняя антенна. Помимо этого подключить приставку к смарт телевидению можно к интернет – сети, благодаря вай фаю либо при помощи ethernet-кабелей.
Настроить приставку на андроиде можно по следующей схеме:
- в первую очередь приставку устанавливают около телевизора и подключают к нему;
- далее ресивер подключают в электрическую сеть;
- во время первого запуска система предлагает установить последние обновления, для этого пользователю потребуется следовать окнам, что всплывают на дисплее;
- когда установка будет окончена, на экране появится рабочий стол Андроид приставки.
Помимо всего перечисленного для того чтобы смотреть Смарт ТВ потребуется сделать стандартные настройки:
- языка, выбрав language в меню;
- часового пояса с датой и временем.
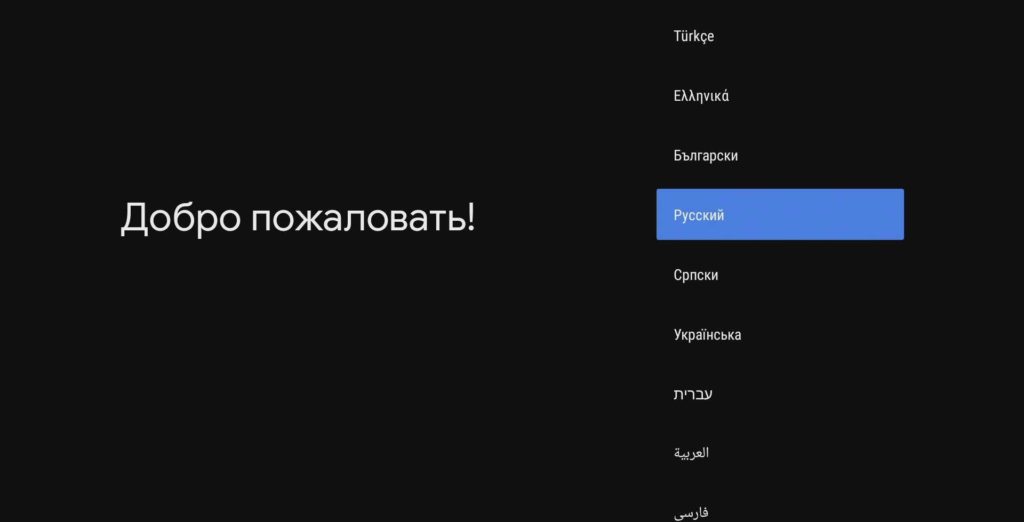
При первом запуске вам предлагают выбрать язык, на котором будет работать устройство.
Привязка гугл аккаунта к андроид приставке
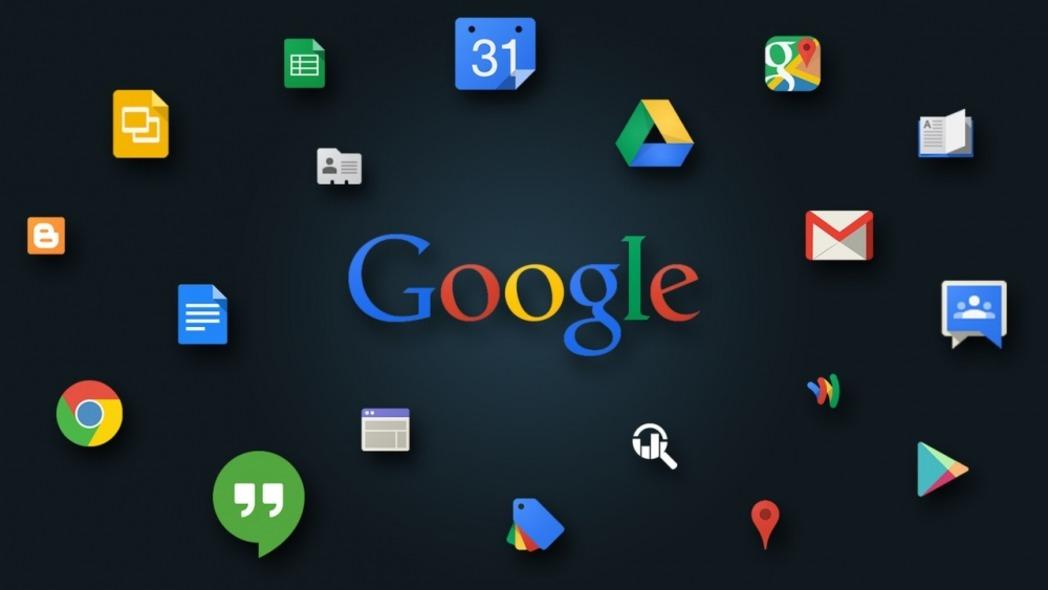
Настройка приставки для телевизора или компьютера требует подключения личного google аккаунта. Без этого момента использование устройства будет неполноценным, а также появятся ограничения к market с сериалами и программами. Если у пользователя уже есть акаунт в гугл, то он может войти в «настройки» и там открыть «аккаунты», вводя свои данные.
Если учетной записи нет, то ее можно легко создать в google, а после войти на приставке. Лучше всего создавать аккаунт на персональном компьютере.
Системные приложения
До того как пользователь сможет настроить просмотр онлайн кинотеатра, он должен будет установить специальные приложения:

- MX Player – это достойная альтернатива системному плееру. Для этого нужно будет открыть google play appstore и сделать его установку.
- Файловый менеджер. Эта программа не предусмотрена на новой Андроид приставке. Она способствует открытию файлов с внешних носителей.
- Интернет браузер. Программа не обязательна для установки на Смарт ТВ, но при желании ею можно пользоваться.
Настройка интернет тв iptv
Для того чтобы смотреть интернет телевидение рекомендуется на Андроид приставку установить iptv simple. Эти плееры бывают как платными, так и бесплатными. Одним из самых простых и удобных в использовании считается «Televizo»и pvr itv simple.
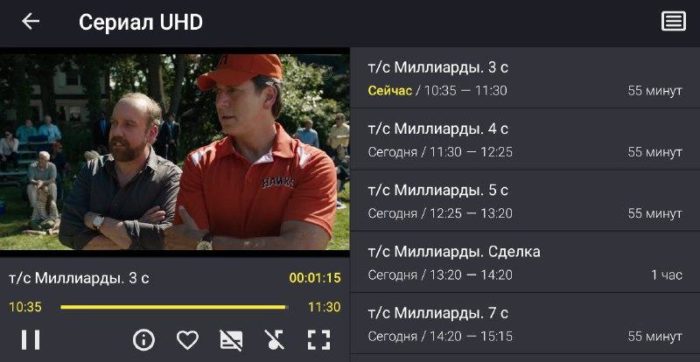
Какая оптимальная скорость интернета для просмотра online кино и tv
Как правило, у каждого видео, фильма или телепередачи ест определенные требования к качеству интернет – соединения. Минимальной скоростью для просмотра фильмов онлайн считается 512 кб/с.
Для пользования YouTube достаточно бывает 1 – 2 мб/ с, но только для роликов в качестве не более 480 р. Фильмы с большим расширением требуют скорости около 4- 5 мб/сек. Домашний кинотеатр в качестве 4к нуждается в скорости сети от 12 мб / сек.
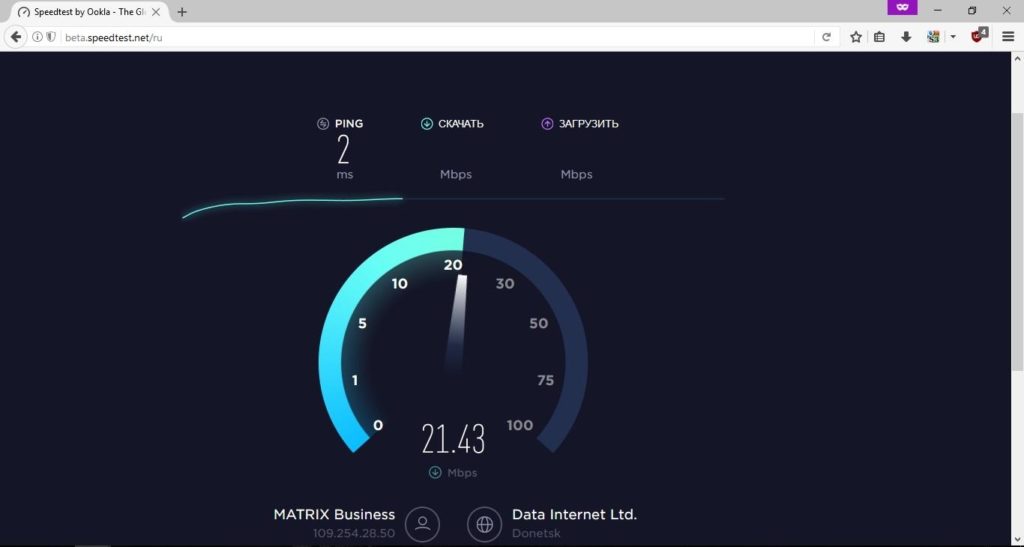
На сайте Speedtest.net можно проверить скорость вашего интернет соединения.
Правда о торрент-телевидении…
Торрент-ТВ – второй сервис, привлекающий внимание потенциальных покупателей. Это не коммерческий сервис, предоставляющий бесплатный доступ к более чем 500 ТВ- каналам в оригинальном качестве
Для того, чтобы смотреть Торрент-ТВ необходимо установить (В Rubox Lite уже все установлено) два приложения:
Torrent Stream Controller (TSC) – это удобный, обновляемый список каналов, отсортированных по темам. Приложение бесплатно, но для расширения его возможностей можно заплатить немного денег (299 рублей в год или 799 рублей на всегда). Это не прибавит каналов, но добавит несколько полезных функций, таких как возможность создать список избранного, использовать программу передач и выбрать плеер, который будет использоваться по умолчанию для просмотра SD или HD каналов. Я использую платную версию. С ней значительно удобнее.
Замечу, что TSC вы не найдете ни в одном магазине приложений. Его нужно устанавливать из APK пакета с сайта разработчика https://www.vidsoftware.ru/.
ACEStream Engine – это фоновое приложение, которое получает параметры для закачки торрент потока, полученные от TSC, закачивает поток в буфер и передает его плееру. Это приложение совершенно бесплатно. Оно устанавливается автоматически при первой попытке посмотреть любой канал в TSC. Замечу, что ACEStream Engine может работать не только в паре с TSC, но и может проигрывать торрент фильмы без закачки их на локальный накопитель.
Помимо этих двух приложений, для просмотра Торрент-ТВ необходим программный плеер. Можно использовать любой доступный плеер, включая те, что мы используем для просмотра фильмов, но разработчики сервиса рекомендуют использовать VLC. Это, действительно, не плохой плеер, но я чаще использую MX Player или BS Player. Вообще, выбор плеера, задача сугубо индивидуальная. Я рекомендую попробовать разные плееры и понять, какой лучше работает в ваших условиях.
На первый взгляд может показаться, что Торрент-ТВ с его пятистами каналами на халяву, раз и навсегда решает проблему с выбором приложения для просмотра телевизионных каналов. Но, попробовав его, пользователи сталкиваются с неприятной проблемой – подтормаживанием или остановкой трансляций. Давайте разберемся, почему так происходит?
В Торрент-ТВ используются те же принципы, что и в обычных торрентах. Есть те, кто раздает телевизионные каналы со своего спутникового ресивера или ресивера IPTV. Их называют броадкастеры. Остальные пользователи, с помощью ACEStream Engine подключаются к их раздаче и становятся пирами, раздающими трансляцию данного канала. Чем больше раздающих, тем выше скорость закачки, и тем менее, иногда и это не помогает избежать подтормаживания, а иногда и полного отключения того или иного канала. В чем же дело? Дело в том, что броадкастеры это самые обычные люди, использующие самые обычные компьютеры, подключенные к домашнему интернет-каналу и обычной розетке. Понятно, что в таких случаях гарантировать 100% работу оборудования не возможно. Возможные самые разные причины: от банального отключения света до проблем со скоростью интернет-канала. Лично я с этим просто мирюсь. В последнее время, подобные ситуации возникают не часто, да и среди более, чем 500 каналов всегда можно найти что-нибудь интересное. Если же вы не готовы мириться с подобными особенностями, то стоит пробовать альтернативные варианты просмотра телевизионных программ на Android приставке.
7. Изменение порядка каналов на главном экране

Ранее мы обсуждали, как добавлять каналы рекомендованного контента из определенных приложений для Android TV. Вы можете также упорядочить последовательность их появления на главном экране вашего Android TV.
Чтобы изменить положение канала, прокрутите вниз, пока не найдете канал, который вы хотите переместить, затем выделите значок приложения в левой части экрана и нажмите один раз на пульте дистанционного управления один раз. Новый значок появится со стрелками вверх / вниз. Нажмите соответствующую кнопку на пульте дистанционного управления, чтобы переместить канал в нужном направлении.
Android TV: предварительные требования
Прежде чем вы начнете настраивать свой Android TV, вам нужно отметить несколько вещей, которые вам понадобятся. Убедитесь, что у вас есть следующее:
- Подключение к Интернету Wi-Fi
- Аккаунт Google
Если в вашем телевизоре нет встроенного Android TV, вам понадобятся:
- Внешнее устройство Android TV
- Один телевизор или монитор с портами HDMI и поддержкой защиты широкополосного цифрового контента (HDCP)
- Один кабель HDMI (обычно входит в комплект)
Если у вас выполнены все эти предварительные условия, вы готовы приступить к настройке нового Android TV. Это можно сделать тремя способами: с помощью телефона Android, с помощью пульта дистанционного управления Android TV или с помощью компьютера.
По теме: Как использовать телефон вместо пульта для Android TV
Мы подробно рассмотрим все эти методы ниже. Если вы уже завершили первоначальную настройку своего Android TV и хотите сразу перейти к другим разделам, вы можете сделать это, пролистав страницу вниз.
Настройка TOX1 язык и время
Для нормальной работы приставки необходимо установить русский язык и правильное время. Желательно всё-таки выставлять именно русский, так как подавляющее большинство контента именно на этом языке. Для установки языка зайдите в меню настроек приставки — обозначено шестерёнкой. Сбоку справа появятся настройки приставки на сером фоне. Пультом пролистываете вниз и выбираете пункт Device Preference. Листаете далее вниз до пункта Language и нажимаете Ok. Появится список доступных языков на смарт приставке. Листаете опять вниз, находите русский и выбираете его. Через пару секунд приставка переключится на выбранный язык, и дальнейшие настройки будут проходить легче. После установки языка зайдите опять в настройки — настройки устройства — дата и время. Затем выбираете пункт — выбрать часовой пояс и устанавливаете его в соответствии с вашем. Вручную часы и минуты вводить не стоит — приставка сама подтянет время из интернета. Кстати самое время подключить интернет к Tox1.
Тормозит онлайн видео…
Посмотрев любимые каналы на YouTube, мы переходим к изучению возможностей онлайн кинотеатров, и обращаем внимание, что далеко не все видео проигрывается плавно. В чем дело? Возможно, это слабый процессор или кривая прошивка, а может быть, надо было покупать приставку с большим объемом памяти? Однозначно нет, быстродействия процессоров, используемых в современных Android TV Box, более, чем достаточно для проигрывания даже очень тяжелого видео
Например, мощности бюджетного процессора Amlogic S805, который используется в Rubox Lite, достаточно даже для проигрывания тяжелых Blu-Ray образов. При этом используется всего два ядра из четырех. Нужно понимать, что при проигрывании видео основная нагрузка ложиться на аппаратный видеодекодер процессора, который легко справляется даже с жадным до ресурсов, кодеком H.265. Что же касается небольшого объема памяти или возможных глюков прошивки, то, протестировав огромное число приставок, я могу со всей ответственностью говорить, что ни разу не сталкивался с тем, чтобы это хоть как-то влияло на возможности проигрывания видео. В чем же тогда кроется причина подтормаживания при просмотре онлайн видео? Причин может быть несколько, но наиболее распространенной является использование Wi-Fi подключения к сети.
Стремясь максимально снизить цену приставки производители вынуждены использовать недорогие Wi-Fi контроллеры с внутренней антенной, что негативно сказывается на скорости беспроводного подключения и, соответственно, приводит к подтормаживанию при просмотре видео. В своей практике я встречал лишь пару моделей Android TV Box с хорошей реализацией Wi-Fi. Большинство же моделей предлагают Wi-Fi в качестве номинальной опции, используя в качестве антенны кусочек провода. Такой Wi-Fi подходит разве, что для Веб серфинга, закачки торрентов и других задач, где скорость подключения не имеет особого значения. Конечно, можно выбрать приставку с более крутым Wi-Fi, но это не поможет. От самой приставки тут мало, что зависит.
В Rubox Lite, несмотря на низкую цену, используется одна из лучших реализаций Wi-Fi со встроенной антенной. Разработчики не стали ограничиваться кусочком провода. Они разобрали внешнюю Wi-Fi антенну и установили ее содержимое внутри корпуса Android приставки. Благодаря этому удалось добиться скорости на уровне 40 Мбит/с. Для диапазона 2.4ГГц с одной антенной это очень хороший результат.

Тем не менее, иногда скорость Wi-Fi может опускаться ниже 10 Мбит/с. Это связано с перегруженностью диапазона 2.4 ГГц. Тринадцати частотных каналов явно недостаточно для того, чтобы обеспечить комфортные условия для всех соседей. В результате, когда соседи начинают что-то активно качать по Wi-Fi, скорость нашего беспроводного подключения может опускаться до 10-15 Мбит/с, которых, явно не достаточно для нормального просмотра видео в хорошем качестве. Здесь может возникнуть вопрос, почему в этих условиях ноутбук, смартфон или планшет работают нормально? Ответ прост. В них используется более дорогой Wi-Fi контроллер с несколькими антеннами и большим коэффициентом усиления.
Как установить Android TV x86
1. Загрузите образ Android TV x86. В ветке форума разработчиков ссылку уже не найдете, но всем известный отечественный форум вам поможет.
2. Установите утилиту Rufus, если готовите флешку для Windows-компьютера или подготовьте съемный диск со специальным загрузчиком, если будете устанавливать систему на Mac.
Такие настройки рекомендуется выбрать в утилите Rufus на Windows
3. Выберите нужные параметры для записи флешки, как на скриншоте выше.
4. Запустите процесс записи накопителя и дождитесь его завершения.
5. Запустите старый компьютер с подготовленной флешки и произведите установку Android TV на накопитель.
На этапе стартовой настройки потребуется произвести вход в учетную запись Google, если у вас ее еще нет, можете заранее создать ее на другом компьютере или смартфоне.
Для удобного управления можете подключить специальный пульт ДУ. Кроме этого компьютером можно управлять при помощи приложения со смартфона.
▣ Скачать Android TV Remote Control для iOS или Android.
В итоге получите практически полный аналог Android-TV приставки с небольшим набором недостатков, о которых поговорим ниже.
Tizen
Tizen — это операционная система на базе Linux, которая используется исключительно в телевизорах Samsung. Ее отличает упрощенный интерфейс — все приложения и потоковые службы отображаются в виде карточек в нижней части экрана (у webOS аналогичная система). Таким образом вы можете просматривать меню и при этом продолжать смотреть телепередачу.
Операционная система использует удобный двухуровневый подход: в меню вы найдете настраиваемый ряд значков, показывающих различные источники контента, установленные на вашем устройстве: например, YouTube, Netflix и другие кинотеатры. Если выделить один из них, появится второй уровень, показывающий прямые ссылки на определенный контент (фильмы, сериалы), доступный из выбранного приложения.
ОС поддерживает многооконный режим (можно запустить на одном экране сразу два приложения), запоминает место, где вы поставили фильм на паузу, после перезагрузки устройства запускает видео с нужного момента и может записывать ролики на внешние носители.
Управлять телевизором можно с пульта или голосовыми командами. Фирменный виртуальный ассистент Bixby в России не работает, но в некоторых телевизорах Samsung есть интеграция с Алисой, а в новых устройствах – поддержка Google Assistant.
Чтобы подключить Android-смартфон к телевизору на базе Tizen, можно использовать приложение Screen Mirroring, которое предустановлено на устройства Samsung, или программу Samsung SmartView. Для соединения с гаджетами Apple в ОС есть поддержка AirPlay. Tizen поддерживает все популярные стриминговые платформы, в том числе Apple TV и TV+.
Возможность расширения встроенной памяти
Некоторые приставки и телевизоры на Android TV имеют лишь 8 ГБ встроенной памяти, что с учётом места, занимаемого самой системой, очень мало. Даже 16 ГБ может быть недостаточно, особенно если вы любите игры. Решить эту проблему поможет флешка или карта памяти. И то, и другое в настройках можно уравнять со встроенной памятью, позволив системе устанавливать туда приложения.
Стандартные 8 или 16 ГБ вы сможете расширить до 128 ГБ. Хотя для приложений столько вам вряд ли понадобится. При таком сценарии использования нужно только не извлекать память без острой необходимости. Иначе при каждом запуске будет требоваться перенастройка.
Процессоры
Сегодня на рынке присутствуют два основных производителя процессоров для медиаплееров Amlogic и Rockchip. Как правило, устанавливаемые в смарт-приставках процессоры обоих производителей имеют примерно одинаковые показатели. Все модели приставок MXQ Pro 4K выпускаются с процессорами Amlogic.
На сегодняшний день приставки MXQ Pro 4K имеют три модели процессоров, которые практически одинаковы по производительности. Все поддерживают воспроизведение видео с разрешением 4К и имеют одинаковый пяти-ядерный графический чипсет Mali-450.
Усовершенствованная модель процессора S905. Имеет поддержку Android версии 6.0 и кодеков HLR и HLG. Приставки с данным процессором могут иметь 2 Гб оперативной и 16 Гб встроенной памяти, но есть и модели с 1Гб оперативной и 8 Гб встроенной. Тактовая частота процессора 1.5Ггц.
Модель, разработанная для возможности удешевления стоимости ТВ боксов на Android. Компания Amlogic по многочисленным отзывам выяснила, что для Андроид смарт-боксов достаточно поддержки 4К видео с частотой 30 кадров в секунду, вмест 60. Это позволило выпустить более экономичный процессор и снизить стоимоть android tv box. Данный процессор имеет частоту 1.5Ггц, поддерживает до 2Гб оперативной и 16Гб встроенной памяти, а так же ОС Android версии 7.1
Тестирование модели
Устройство тестировалось на протяжении недели, и за это время удалось опровергнуть некоторые заявленные производителем характеристики. Касательно телеканалов, приставка действительно расширяет спектр доступных линий. Благодаря боксу каждый пользователь найдёт для себя интересное занятие.
Результаты тестирования модели MXQ Pro 4K TV Box:
- Беспроводной модуль Wi-Fi. Тест на работу сети Wi-Fi дал неоднозначные результаты. В инструкции указано, что приставка TV Box MXQ Pro 4K поддерживает частоту 5 ГГц. Однако в процессе тестирования результат оказался выше указанного показателя;
- 4К формат. Воспроизведение профессионального 4К формата немного подкачало. Устройство разрабатывалось с целью улучшения качества просмотра видеороликов, поэтому результаты данного теста должны были быть положительными. Но! Некоторые фильмы приставка всё же не тянет – воспроизведение происходит, но в ходе показа возникают фризы и резкие скачки между кадрами. Отметим, что большинство фильмов MXQ Pro отобразил без проблем;
- Интернет-функционал. Здесь нет никаких замечаний, бокс работает корректно. Программы IPTV, онлайн воспроизведение обычных фильмов и другие подобные функции приставки работают прекрасно.
Отдельно отметим результат на температуру. Во время работы прибор перегревается, особенно если нагрузить его тестированием Antutu – максимальный показатель 55 градусов. В обычном рабочем состоянии процессор не выходит за рамки 35 градусов, а при работе с профессиональным форматом видео – 41 градус, что вполне нормально для подобного рода устройств. А теперь выделим преимущества и недостатки приставки MXQ 4K.

Преимущества и недостатки
Если сравнить рассматриваемую модель с другими китайскими ТВ-боксами, то это хороший образец, заслуживающий внимания покупателей. Приобретать его могут все – от нетребовательных пользователей до знатоков. Функциональные возможности удовлетворяют желания владельцев.
Достоинства модели MXQ 4K:
- Продуманный плавный интерфейс
- Понятная простая настройка
- Широкий функциональный спектр
- Современная обновлённая прошивка
Недоработки китайской приставки модели MXQ Pro 4K заключаются в воспроизведении профессионального формата. Если на такую функцию, указывая её в названии бокса, она должна работать безупречно. Прибор корректно воспроизводит далеко не весь контент 4К, что является минусом.
Настройка бокового меню приложений Android TV Box
Если обратили внимание, то в Андроид ТВ есть еще одно меню — боковое. На нем отображаются различные установленные приложения, которым соответствуют ряды картинок с афишами фильмов в основном экране программы для быстрого доступа
Здесь отображаются новинки кино, добавленных за последнее время в интернете и найденные соответствующими программами. Для того, чтобы настроить или добавить сюда новый информационный канал, необходимо промотать всю страницу вниз и нажать на кнопку «Добавить канал»
Выбираем нужное приложение
И выбираем те информационные каналы, которые хотим отображать в списке.
Теперь их можно переместить или же совсем удалить с главного экрана. Для этого наводим выбор на нужную программу и нажимаем на пульте управления клавишу стрелку влево — появятся еще две иконки меню. Одна — для перемещения строки вверх-вниз
другая для удаления со стартовой страницы
Точно также можно настроить и отображение плейлистов для просмотра YouTube на Смарт ТВ.
webOS
LG webOS — также операционная система на основе Linux, но предназначенная для телевизоров LG Smart. Кстати, если Android и Tizen были изначально созданы для смартфонов, то webOS разрабатывалась специально для телевизоров.
Интерфейс webOS в LG прост и минималистичен. Его преимущество заключается в том, что главное меню не занимает весь экран. Все элементы расположены на горизонтальной ленте в нижней части дисплея — здесь отображаются функции, приложения, потоковые сервисы, кабельные соединения и настройки. Навигация по нужным приложениям и функциям осуществляется с помощью простой горизонтальной прокрутки.
Также заслуживает внимания функция Live (вы можете приостановить контент в одном приложении, начать использовать другое, затем вернуться к первому и продолжить с того места, где остановились) и возможность воспроизведения панорамных видео на 360 градусов. Есть режим многозадачности и галерея изображений OLED, в которую можно добавить любые фото, чтобы показывать слайды на телевизоре в спящем режиме. Например, изображение горящего камина или просто семейные фото.
Для управления можно использовать голосовой помощник Google Assistant или пульт LG Magic Remote с гироскопом (идет в комплекте с новыми моделями с 2019 года). У пульта есть функция наведения курсора на экран, как у компьютерной мыши.
LG webOS поддерживает популярные потоковые сервисы и приложения, такие как Netflix, Amazon Prime, Hulu, Vudu, Google Play Movies, YouTube и многие другие, так что с контентом проблемы вряд ли возникнут. Также операционная система работает со всеми периферийными устройствами Bluetooth — к ней легко подключить наушники, смартфон, беспроводные колонки. WebOS поставляется с поддержкой Miracast из коробки — вы можете транслировать контент на телевизор прямо со смартфона или компьютера без использования кабелей.
Как получить доступ шаг за шагом
На главном экране вашего Android TV, зайти в «Настройки» это значок шестеренки.
В появившемся меню прокрутите вниз до параметра «Настройки устройства» и нажмите кнопку ОК на пульте.
В новом меню, выберите «Информация» и нажмите еще раз, чтобы войти.
В новом меню, прокрутите вниз до опции «Сборка» . Когда вы с ним выбраны, нажмите кнопку OK 7 раз, чтобы активировать параметры разработчика . Он будет предупреждать вас об оставшихся касаниях, пока это не будет достигнуто.
После этого на телевизоре отобразится сообщение о том, что эти параметры разработчика активированы.
Теперь, если вы вернетесь в «Настройки устройства», вы увидите, что новое меню под названием «Параметры разработчика» появился.
Если вы нажмете на нее, откроется огромный набор настроек, разделенных на категории, что позволит вам уничтожить свой телевизор множеством новых способов.
Впрочем, это не все.
Заводское меню Android TV
Если вы посмотрите на изображение выше, на моей модели телевизора появилась опция под названием «Заводское меню». При нажатии открывается то синее меню слева, где еще более продвинутые опции, связанные с телевидением и его работа появляются.
Каждая модель будет отличаться, и, опять же, попасть туда — миссия только для экспертов. Будьте очень осторожны, потому что вы будете касаться деликатных вещей.































![Как подключить смартфон к телевизору samsung? – 4 способа [2020]](http://maminmagazinchik.ru/wp-content/uploads/8/e/1/8e14be61014731e942dde2a4916bafd4.jpeg)

