Как удалить обновление приложения на Android
Каждый разработчик старается регулярно выкладывать в магазине Google Play обновления для своего приложения или игры. Как правило, такой плановый апдейт программного обеспечения предназначен для исправления ошибок, внедрения дополнительного функционала и многого другого. К сожалению, в некоторых случаях пользователи сталкиваются с проблемой, когда после очередного обновления, приложение начинает медленно работать, вылетать или зависать. Возникает вопрос, как удалить обновление и вернуть нормальную его работоспособность?
Из статьи вы узнаете
Может ли пользователь отменить обновление приложения?
Ответ на этот вопрос – и да, и нет.
Прежде всего, вы должны понимать, что на всех версиях Андроид ниже 10-й, так называемое «обратное обновление» стандартным способом через «Настройки», возможно только для системных программ. То есть, пользователь может провести процедуру для тех программ и сервисов, которые предустановленны на смартфоне. Это всем известные Google Play Market, Chrome, Карты, Контакты, Календарь и другие.
В свою очередь, любое стороннее приложение на Андроидах, вы можете откатить к предыдущей версии только не напрямую. Это значит, что необходимо сначала удалить конкретное приложение с телефона, затем найти на каком-то надежном ресурсе ту версию, которая была у вас до обновления. Скачать установочный файл и установить его.
По слухам, в Android 10 (Q) или в более новых сборках, должна появиться возможность удаления обновлений и сторонних программ.
Какая версия будет после удаления обновлений?
Будет восстановлена та версия программного продукта, с которой вы купили свой телефон.
Рассмотрим на примере самого Google Play Market. Если производитель установил на заводе версию 10.0 этого приложения, а в процессе использования устройства осуществились обновления до 11.0, потом до 12.0, а затем еще и до 13.0, то после отката восстановится 10.0, а не предпоследняя 12.0. А если после этого пользователь опять обновит программу, то установится версия 12.0 или новее.
Удаление обновления любого системного приложения
В «Настройках» смартфона необходимо перейти в раздел «Приложения и уведомления»
Обратите внимание, что само название может немного отличаться в зависимости от поколения вашего Андроида и оболочки интерфейса
Таким образом, вы удалили обновления приложения, и у вас теперь появится оригинальная версия.
Удаление обновления любого стороннего приложения
В этом случае программа удаляется и переустанавливается из неизвестных источников.
Чтобы удалить, выполните следующие действия:
- Запустите «Настройки», далее перейдите в «Приложения», затем найдите и выберите конкретное приложение. На нашем примере – это WebMoney Keeper.
Как быстро решить проблему со скачиванием игр или приложений
В некоторых случаях не приходится использовать более радикальные методы для устранения неполадки с загрузкой программ с Google Play. Для начала советуем использовать следующие инструкции. Если не помогает, перейдите к более сложным методам. Также попробуйте сделать это:
- Проверьте Интернет соединение. Если сигнал слабый или отсутствует, то программа не сможет загрузиться и установиться на устройство.
- Откройте браузер (используйте любую удобную программу), зайдите на сайт магазина программ. Выберите вкладку с приложениями в боковом меню. Далее, найдите необходимую утилиту или игру, попробуйте установить. В некоторых случаях это помогает решить неполадку и Google Play начинает корректно работать.
Безопасный режим
Вспомните, не устанавливались ли сторонние программы, которые используют или влияют на Интернет соединение. К ним относится ПО для изменения ip-адреса (VPN и Прокси). Также на работоспособность системных приложений влияют сторонние антивирусы, утилиты для очистки временных файлов, ускорения соединения и прочие. Чтобы проверить, в этом ли дело, нужно использовать безопасный режим.
Эта функция создана для того, чтобы пользователи запускали систему без сторонних приложений. При включении телефона или планшета запускаются также установленные программы, которые иногда вызывают подобные проблемы. При использовании безопасного режима гаджет включается только с системными файлами, необходимыми для нормальной его работы.
Чтобы включить безопасный режим, нужно сделать это:
- Зажмите кнопку питания устройства на несколько секунд. Появится всплывающее окно, в котором есть опции для перезагрузки или отключения телефона.
- Нажмите и удерживайте кнопку «Отключить питание». Система оповестит о переходе в безопасный режим. Нужно подтвердить действия, нажав на соответствующую надпись.
- После этого устройство перезапустится, а внизу будет сообщение о том, что система находится в нужном режиме.
Обратите внимание, что на устройствах от разных производителей инструкция отличается. На это также влияет версия Андроид
Лучше найти информацию в интернете для определенного телефона.
На телефонах и планшетах от компании Samsung это делается следующим образом:
- Полностью отключите питание.
- Зажмите кнопку включения до появления логотипа на дисплее.
- Когда на экране будет надпись «Samsung», зажмите клавишу уменьшения громкости. Удерживайте ее до полного включения.
После того, как гаджет переведен в «Safe Mode», откройте магазин приложений. Попробуйте установить нужную утилиту или игру. Также стоит попробовать сделать это в браузере. Если все получилось, то проблема в установленном ПО. Как правило, это программы для очистки, ускорения сети или системы, антивирусы, прокси и так далее. Удалите стороннюю утилиту.
Еще несколько советов
Зайдите в настройки Маркета (откройте боковое меню, нажав иконку в левом верхнем углу, выберите пункт с настройками), перейдите в раздел «Скачивание приложения». Установите значение на «Любая сеть», чтобы программа могла загружать ПО при подключении к разным точкам доступа. Не выходите из меню настроек, нажмите в раздел со всеми приложениями и играми, в верхнем меню выберите «Установленные». Посмотрите, есть ли достаточно места на внутренней памяти устройства. Часто при загрузке не появляется уведомление о нехватке места. Также проверьте, нет ли соответствующего уведомления.
Также проблема возникает часто из-за установки обновлений программного обеспечения. В таком случае нужно посмотреть в список уведомлений или во вкладку «Обновления». Если причина в этом, то нужно просто подождать. Для Play Market в приоритете установка более новых версий ПО. Поэтому загрузка новых утилит и игр откладывается. Автоматическое обновление можно отключить:
- Зайдите в настройки Google Play.
- Выберите пункт «Автообновление приложений».
- Отключите функцию.
Имейте в виду, что существует похожая проблема — ожидание сети. Пользователи часто путают эти неполадки. В этом случае причиной является подключение к Интернету. Это часто происходит из-за неполадок у провайдера, использовании прокси и виртуальных приватных сетей и пр.
Как восстановить работоспособность программного обеспечения
Многие пользователи смартфонов под управлением операционной системы Android задаются вопросом, что делать, если в приложении Сервисы Google Play произошла ошибка, как исправить ее. Для восстановления работоспособности нужно воспользоваться несколькими методами: выполнить откат до прежней версии, почистить кэш, удалить данные основных настроек или создать новую учетную запись.
Сбои при обновлении
Часто владельцы смартфонов на андроид жалуются, что появляется ошибка обновления сервисов. Она может возникнуть в следующих случаях:
- повреждение кэша и данных;
- нестабильное интернет-соединение;
- на системном диске недостаточно свободного места для установки;
- разработчики выпустили последний апдейт, который изначально содержал ошибки в программном коде.
Для решения проблемы нужно удалить последнее обновление и выполнить откат до прежней версии:
- Открыть меню приложений и выбрать системные «Настройки».
- Перейти в «Приложения и уведомления».
- В списке установленного программного обеспечения найти сервисы Гугл.
- Открыть окно программы и в правом верхнем углу экрана вызвать контекстное меню путем нажатия на изображение в виде трех точек.
- Активировать опцию «Удалить обновления».
- После этого зайти в Play Market и заново обновить ПО.
Очистка кэша и удаление данных
Инструкция:
- Перейти в меню приложений и открыть системные «Настройки».
- Выбрать пункт «Приложения и уведомления».
- В представленном списке найти программное обеспечение «Сервисы Google Play».
- Открыть окно приложения и активировать опцию «Очистить кэш» и «Удалить данные».
Ошибки авторизации в учетной записи
Если телефон выдает ошибку сервисов Гугл Плей, то стоит удалить старый и создать новый аккаунт. Удаление выполняется по следующему принципу:
- Открыть «Настройки» и перейти к пункту «Аккаунты».
- Выбрать учетную запись.
- В нижней части экрана на панели инструментов нажать «Удалить».
Добавить новую учетную запись можно следующим образом:
- Открыть «Настройки» и выбрать раздел «Аккаунты».
- В пункте «Пользователи и аккаунты» нажать на кнопку «Добавить».
- В списке выбрать «Google». Начнется процесс проверки и отправки данных на сервер.
- В нижней части экрана активировать кнопку «Создать аккаунт».
- В контекстном меню выбрать «Для себя».
- Ввести имя и фамилию. Затем указать общие сведения: дату рождения и пол.
- Выбрать адрес электронной почты или создать новый.
- Ввести номер мобильного телефона (нужен для отправки кода доступа) и настроить резервный адрес почты.
- Настроить синхронизацию аккаунта и телефона.
Важно! В конце останется ввести код доступа и создать пароль, состоящий из 8 символов
Удаление и создание нового аккаунта
Другие возможные ошибки
Если выскакивает ошибка служб Гугл, а остальные способы не помогают решить проблему, стоит сделать сброс до заводских настроек:
- Открыть системные «Настройки».
- Пролистать список до пункта «Система».
- Найти раздел «Сброс» и активировать опцию «Сброс всех настроек».
- Начнется процесс перезагрузки и восстановления файлов и параметров системы в исходное состояние.
Обратите внимание! В некоторых случаях, когда наблюдаются нарушения в работе основных служб, а на экране начинает выскакивать сообщение об ошибке, следует проверить смартфон на наличие вирусов. Признаками вредоносной активности на телефоне являются следующие факторы:
Признаками вредоносной активности на телефоне являются следующие факторы:
- быстрая разрядка батареи или зарядка происходит наполовину;
- самопроизвольное выключение телефона;
- переадресация на сторонние сайты;
- со счета телефона или банковской карты списываются деньги;
- ошибки в приложениях и некорректное отображение интерфейса программной оболочки.
Для решения проблемы необходимо воспользоваться мобильной антивирусной утилитой Dr.Web Light:
- Скачать программное обеспечение через Play Market.
- Принять лицензионное соглашение и предоставить доступ приложению к системным разделам диска.
- В главном окне выбрать «Сканер» и нажать «Полная проверка».
- Начнется процесс сканирования. Время загрузки будет зависеть от объема внутреннего накопителя.
- По окончанию процесса необходимо удалить выявленные угрозы и перезагрузить смартфон.
Dr.Web Light
Если постоянно начинает выскакивать ошибка служб Гугл, это значит, что нужно настроить правильное отображение даты:
- Открыть «Настройки» и перейти к пункту «Система».
- В разделе выбрать «Дата и время».
- Активировать ползунок «Автоматическая настройка по сети».
Повреждённое приложение
При скачивании программ на Андроид с посторонних ресурсов (не Play Market) может возникнуть риск того, что apk-файл поврежден. Это тоже приводит к вышеупомянутой ошибке. Для решения необходимо скачать нужное приложение через Play Market или другой надежный источник.
Права доступа к программе
Вы можете сбросить разрешения программ, чтобы исправить ошибку «Android приложение не установлено», перейдя в «Настройки» и выбрав «Приложения». Теперь перейдите в меню «Приложения» и нажмите «Сбросить настройки приложения» или «Сбросить права доступа к приложению». Таким образом, сторонние приложения могут быть установлены на вашем устройстве.
Неверный файл
Если у вас уже установлено приложение, но загрузите другую версию, у которой есть уникальный подписанный или не подписанный сертификат, это может также привести к появлению ошибки «Android-приложение не установлено». Это звучит технически, но это и все другие причины, упомянутые выше, могут быть решены вами.
Неизвестный код ошибки при установке приложения может возникнуть по одной или нескольким причинам, упомянутым выше. Поэтому внимательно прочитайте причины указанные выше чтобы избежать таких проблем в будущем.
Предыдущая запись Почему не печатает принтер с компьютера, если он подключен: что делать
Следующая запись Почему шумит ноутбук при работе: как уменьшить уровень шума
Ожидание скачивания в Плей Маркет (Google Play Market) — что делать, не могу устанавливать приложения
Да, подобный вариант наиболее коварен: когда и загрузки нет, и никаких ошибок или уведомлений не появляется (при нехватки той же памяти — Play Market хоть об этом прямо говорит и вопрос понятно, как решить).
Ниже приведу несколько простых и эффективных решений, которые работают в большинстве случаев.
Что делать, если Play Market ожидает скачивания
Проверить очередь загрузки
Пожалуй, этот момент нужно проверить одним из первых. Бывает не так уж редко из-за плохого качества интернета предыдущие установки (загрузки) приложений «подвисли» (и еще не выполнены), а вы пытаетесь установить что-то новое — разумеется, это новое ставится в очередь, а вам показывается уведомление «Ожидание скачивания» (как у меня на скриншоте ниже).

Пример проблемы при попытке установить приложение
Попробуйте перейти в главное окно Play Market, нажать по значку «из трех полосок» (т.е. открыть меню), и перейти в раздел «Мои приложения и игры» .
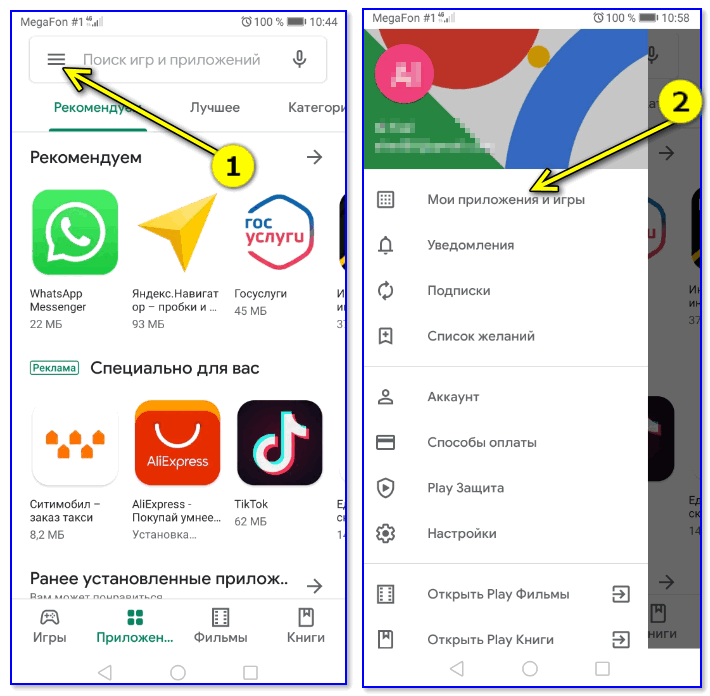
Мои приложения и игры в Play Market
Далее проверьте вкладки «Обновления» и «Установленные» : не скачивается ли в них еще какие-либо приложения.

Закрыть установку предыдущих приложений — настройки в Плей Маркет
Перезагрузка устройства
Несмотря на банальность способа, но перезагрузка смартфона помогает решить множество проблем и вопросов (в том числе и с Play Market).
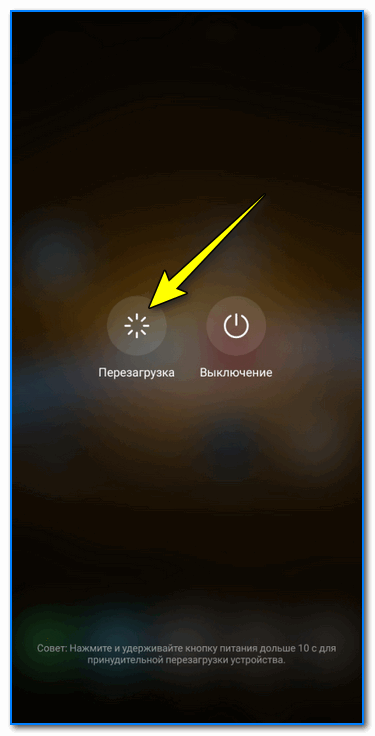
Смена типа подключения к интернету
Обычно, у большинства включен и используется мобильный 3G/4G интернет (который временами работает из рук вон плохо, особенно в некоторых районах нашей страны). В целях диагностики не лишним было бы подключить устройство к Wi-Fi сети и заново попробовать загрузить приложение в Play Market.
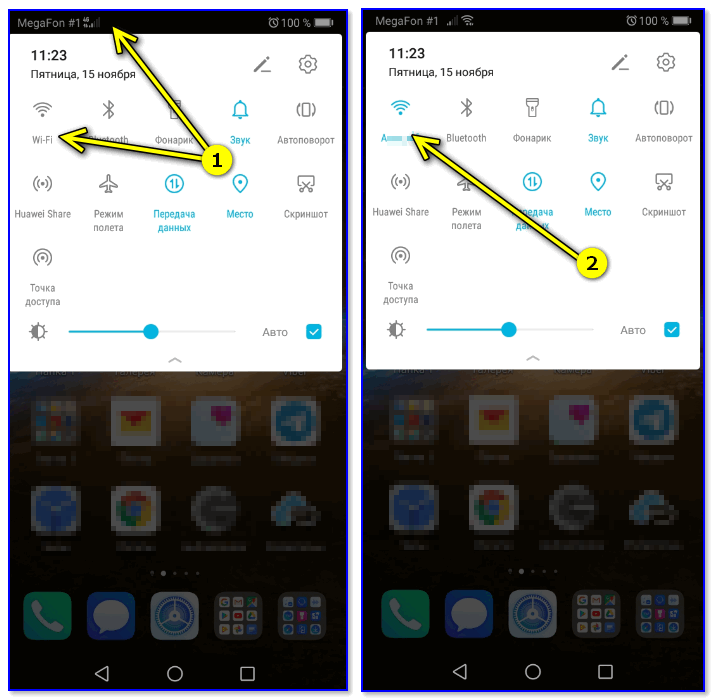
Подключаемся к Wi-Fi сети
Кроме этого, проверьте скорость и стабильность интернет-подключения: возможно из-за низкой скорости доступа в Play Market возникают разного рода ошибки (ссылка ниже в помощь) .
Очистка кэша и данных Play Market
Часто ошибка, связанная с ожиданием загрузки, возникает из-за некорректного заполнения кэша Плей Маркета. И время от времени приходится его чистить вручную.
Как это сделать : сначала необходимо открыть настройки Android, перейти во вкладку «Приложения» . Далее найти Google Play Market и открыть его.
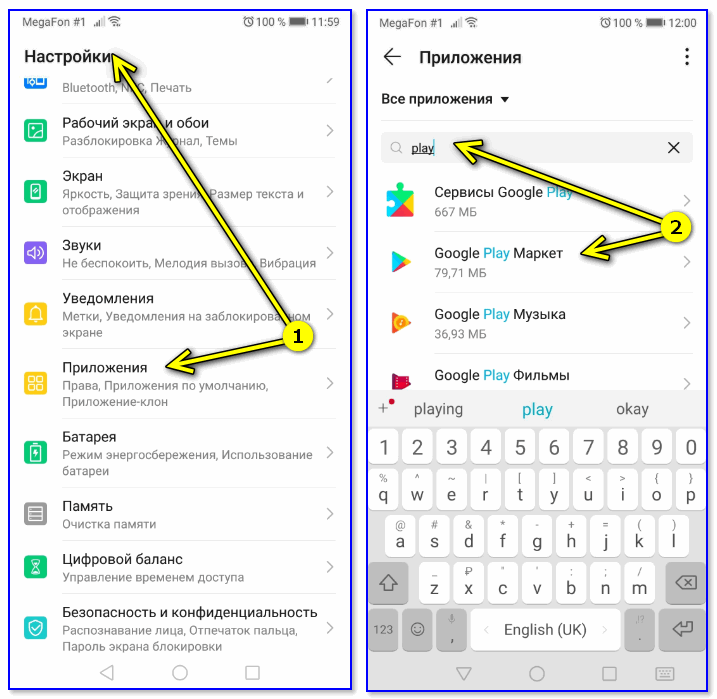
Открываем настройки Google Play
После, перейти во вкладку «Память» и очистить кэш и данные. Далее рекомендуется перезагрузить телефон и попробовать начать новую загрузку одного из приложений в Play Market.

Очистить кэш приложения
Удаление обновлений Play Market
Этой операцией мы удалим только все обновления Плей Маркета (само приложение останется на телефоне, причем, через некоторое время оно обновится автоматически). Если проблема была связана с некорректным обновлением — то эта процедура помогает ее устранить.
Сначала также необходимо открыть список всех приложений на телефоне, найти Play Market и перейти в его свойства.
Открываем настройки Google Play
Далее нажать по «трем точкам» в углу экрана и выбрать «Удалить обновления» , на подтверждение (которое всплывет в нижней части окна) ответить утвердительно. Через некоторое время на телефоне будет восстановлена исходная версия Плей Маркета — вам же нужно будет сразу проверить его работоспособность.
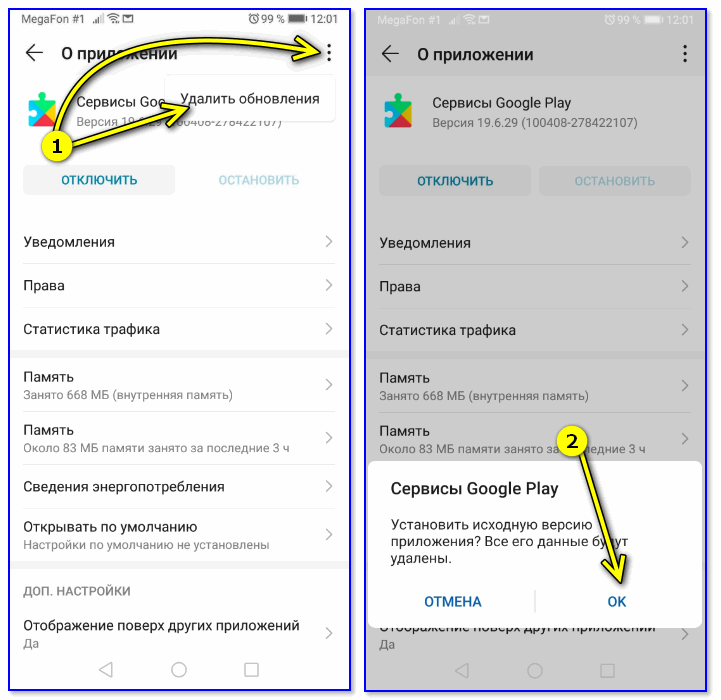
Выход из аккаунта Google
Делается это достаточно просто: сначала нужно открыть настройки Android, после перейти в раздел «Аккаунты» и выбрать вкладку «Google» . См. скриншот ниже.

Далее нажать по кнопке удалить и подтвердить операцию. Затем, войдя в Play Market — вас попросят указать логин и пароль для доступа к аккаунту (которые нужно будет заново ввести) и проверить его работоспособность.

Удалить аккаунт Google (т.е. выход)
Как правило, такой вот «выход/вход» очень часто позволяет быстро устранить ошибки, связанные с доступом к приложениям и сервисам Google.
Сброс телефона к заводским предустановкам
Это кардинальный способ, который помогает даже в самых тяжелых случаях: при заражении вирусами, рекламным ПО, серьезных ошибках, невозможности открыть ряд настроек и пр.
Чтобы сбросить настройки аппарата к заводским установкам — в настройках телефона откройте раздел «Система» , и перейдите во вкладку «Сброс» . См. пример ниже.

Далее перейдите в подраздел «Сброс всех настроек» и согласитесь на операцию. Через 5-10 мин. получите «чистый» телефон, почти таким, каким он был после его покупки. После, попробуйте снова войти в Play Market, авторизуйтесь в своем аккаунте и попробуйте установку приложения.
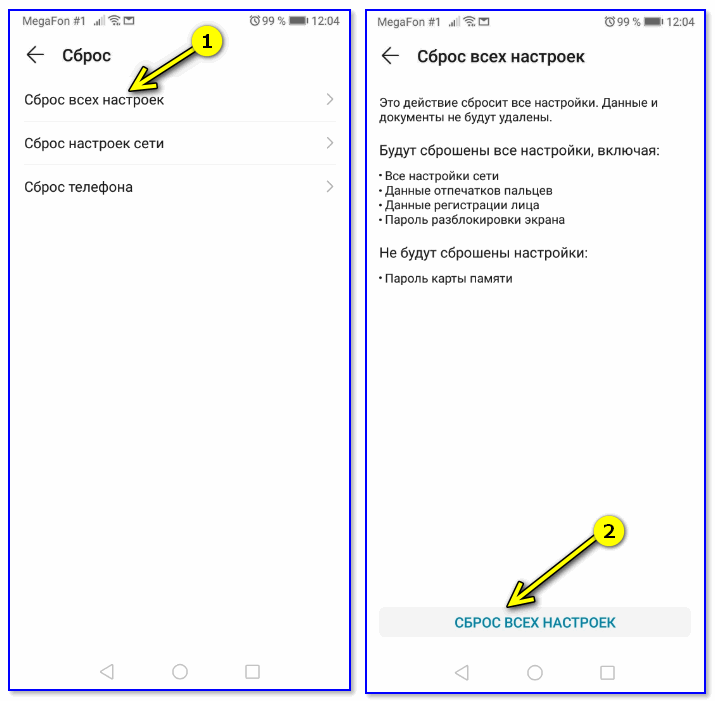
Сброс всех настроек
Недостаточно памяти
Для установки приложений требуется свободная память. Если на microSD и во внутреннем хранилище закончилось место, нужно лишние данные удалить.
Инструкция для проверки памяти:
- Открываем настройки Андроид.
- Находим пункт «Память».
- Смотрим, какие программы занимают место, и выбираем, что лучше удалить.
Еще память занимают временные файлы приложений, которые можно удалить в настройках. Например, на смартфонах Samsung для очистки памяти от ненужных данных есть специальный раздел «Оптимизация» в настройках, во время входа в который начинается анализ состояния гаджета.
Увеличить
Память является одним из показателей. Если нажать на соответствующий значок, то система покажет объем ненужных данных, которые можно удалить.
Как избавиться от сообщения: «Ожидание сети Wi-Fi» в Play Market
Способ 1: включение функции «Загрузка без ограничений».
Многим пользователям удалось избавиться от надоедливого сообщения включив функцию «Загрузка без ограничений». Для этого:
1) в меню приложений выберите «Загрузки» и нажмите на кнопку «Меню» в правом верхнем углу;
2) перейдите в «Настройки» и нажмите на пункт «Максимальный размер файла»;
3) выберите «Без ограничений».
Проверьте не исчезло ли сообщение в Play Market. Если пункта «Максимальный размер файла» на вашем устройстве нет, вы можете использовать другой способ.
Способ 2: очистка данных «Диспетчера загрузки».
Ещё один эффективный способ— это очистка данных «Диспетчера загрузки». Для этого вам нужно:
1) зайти в «Настройки» и нажать на пункт «Все приложения»;
2) в открывшемся списке приложений выберите «Диспетчер загрузки» (возможно потребуется включить функцию «Показать системные приложения» нажав на кнопку «Меню»);
3) если в «Диспетчере загрузок» хранятся важные для вас файлы, вы можете перенести их на карту памяти или в облачное хранилище данных (для того, чтобы файлы случайно не удалились);
4) нажмите кнопку «Стереть данные», а затем «Закрыть» ;
5) перезагрузите устройство.
Снова проверьте наличие сообщения в Play Market.
Способ 3: отключение автоматической загрузки обновлений системы.
Для отключения автоматической загрузки обновлений:
1) зайдите в «Настройки» и перейдите в раздел «Обновления системы»;
2) выберите «Настройки обновлений» и отключите функцию «Загружать автоматически» и «Download using mobile data» («Скачать с использованием мобильных данных»);
3) перезагрузите устройство.
Большинству пользователей эти способы помогли избавиться от сообщения: «Ожидание сети Wi-Fi» в Play Market. Надеемся, что они помогут и вам.
Автообновление других приложений
Стоит проверить, не обновляются ли в данный момент другие программы. Дело в том, что при подключённом Wi-Fi подключении Play Market в фоновом режиме обновляет все установленные программы, а обновления выходят довольно часто. Пока что-то обновляется, новые установки будут в режиме ожидания.
- Откройте Play Market и нажмите на значок «Меню»;
- Нажмите на «Мои приложения и игры»
- На первой вкладке «Обновления» посмотрите, не идёт ли процесс скачивания обновлений
- Дождитесь окончания или вручную остановите обновления;
- Проверьте незавершённые процессы на вкладке «Установленные», бывает и такое.
Не лишним будет дать разрешение скачивать приложения при подключении к Wi-Fi и мобильной сети. Открываем «Меню -> Настройки -> Скачивание приложения» , ставим «Любая сеть» или «Только по Wi-Fi» чтобы не расходовать мобильный трафик.
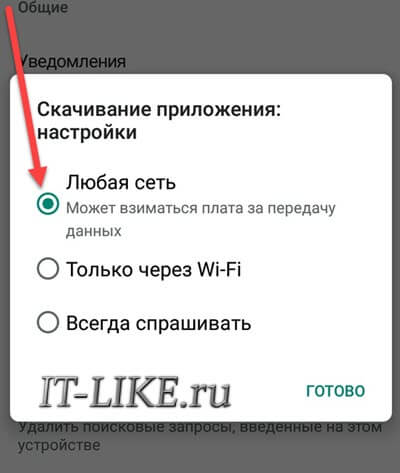
Способ решения любых ошибок
Ну и, наконец, метод, который подойдёт для исправления любых неполадок. Но прибегать к нему надо всегда в последнюю очередь. Это возвращение устройства к заводским настройкам
Полная перезагрузка системы Андроид удалит все пользовательские данные, поэтому самое важное стоит предварительно скинуть на карту памяти или сохранить в облачных сервисах
- Открываем настройки.
- Выбираем пункт «Сброс и восстановление», на разных устройствах он может называться по-разному и находиться либо в самом меню настроек, либо в пункте «Система».
- Нажимаем «Сброс».
После этого девайс возвращается к заводским параметрам, все неполадки исчезают.
Теперь вы знаете, как исправить подавляющее большинство ошибок на Андроид. Их гораздо больше, но остальная масса неполадок имеет сходные пути решения, особенно ошибки сервисов Гугл Плей, встречается настолько редко, что данных о них ещё нет или уже исправлена разработчиками.
Перезапуск аккаунта Google
Что ж, если вы добрались сюда, то приготовьтесь к добавлению нового аккаунта Гугл. Плей-маркет работает под вашим аккаунтом гугла, она же – Почта. Попробуем «пересоздать» аккаунт, есть два варианта: удалить аккаунт с телефона и снова его добавить, или добавить ещё один новый. Рекомендую второй способ, если у вас есть ещё один логин и пароль от почты Google, либо вы не против пройти процедуру регистрации.
- Заходим в «Настройки» Android-смартфона и находим раздел «Аккаунты»
- В аккаунтах нажимаем «Добавить» и следуем указаниям мастера;
- Если другой почты нет, то удаляем текущий аккаунт гугла и снова добавляем его же (первый случай).
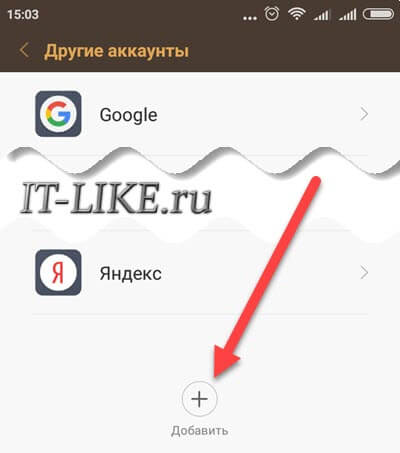
Если на новом аккаунте всё заработало, то пробуем удалить старый аккаунт и добавить его снова, чтобы в системе остался один аккаунт, т.к. к нему привязываются все ваши настройки и контакты. Объясню почему не нужно пытаться сразу удалять текущий акк: есть вероятность, что некоторые настройки собьются, а если смена аккаунта не поможет, то экспериментируя с новым акком, мы полностью сохраним текущее состояние устройства.
Дополнительные способы устранения неполадок в Google Play
Если у вас есть проблемы с использованием Google Play, выполните указанные ниже действия.
Проверьте количество свободного места
Если на Вашем устройстве не хватает места, оно может перестать загружать и устанавливать приложения. Если отображается уведомление о количестве свободного места или после проверки окажется, что его меньше, чем 1 ГБ, то это означает, что на устройстве не хватает места.
Проверьте соединение с интернетом
Убедитесь, что у вас стабильное подключение для передачи данных. Лучше всего, если вы можете подключиться к сети Wi-Fi. Если вы не имеете к ней доступа, убедитесь, что у вас есть стабильное подключение к мобильной передачи данных. Затем попробуйте повторно загрузить контент.
Проверьте карту SD
Карты памяти SD могут вызвать проблемы, если не настроены правильно. Если ваше устройство имеет SD-карту, извлеките её и вставьте снова.
Очистите кэш и удалите данные Диспетчера загрузки
- На телефоне или планшете Android откройте приложение Настройки.
- Нажмите Приложения и уведомления → Просмотр всех приложений или О приложении.
- Прокрутите страницу вниз и нажмите Google Play Маркет.
- Нажмите Карта SD и память телефона → Очистка кэш-памяти.
- Затем нажмите Очистить данные.
- Откройте Магазин Google Play и загрузите содержимое.
Удалите и повторно установите обновления Google Play Маркет
- Убедитесь, что у вас есть стабильное подключение к сети Wi-Fi.
- На телефоне или планшете Android откройте приложение Настройки.
- Нажмите Приложения и уведомления → Просмотр всех приложений или О приложении.
- Прокрутите страницу вниз и нажмите Google Play Маркет.
- В верхней части экрана нажмите Ещё → Удалить обновления.
- Если появится вопрос, хотите ли вы восстановить приложение Магазин Play до версии производителя, нажмите ОК.
- Откройте Магазин Google Play и снова попытайтесь загрузить контент.
Проверьте наличие обновлений системы Android
Актуальная версия Android обеспечивает правильную работу таких приложений, как Google Play. Способ проверки наличия обновления зависит от устройства.
Выполните эти действия:
- На телефоне или планшете Android откройте приложение Настройки.
- На вкладке Общие в разделе «Система» нажмите Центр обновлений → Обновление ПО.
- Проверьте, доступно ли обновление.
Удалите аккаунт Google с устройства и добавьте его заново
Выполнение этих действий приведет к удалению вашей учетной записи Google с устройства и повторному добавлению.
Примечание: если вы удалите свой аккаунт, некоторые данные будут удалены с устройства. Информация, связанная с вашей учетной записью Google, которая хранится в облаке, будет по-прежнему доступна. При повторном добавлении учетной записи большинство данных будет снова доступно на вашем устройстве. Прежде чем выполнять этот шаг, не забудьте создать резервные копии всех важных данных.
Сначала удалите свою учетную запись:
- На телефоне или планшете Android откройте приложение Настройки.
- Нажмите Аккаунт.
- Нажмите учетную запись, которую хотите удалить → Удалить учетную запись.
- При необходимости, введите графический ключ, PIN или пароль, чтобы завершить процесс удаления вашей учетной записи.
Затем добавьте учетную запись ещё раз:
- На телефоне или планшете Android откройте приложение Настройки.
- Нажмите Аккаунт → Добавить учетную запись → Google.
- Следуйте инструкциям на экране, чтобы добавить свою учетную запись.
- Откройте приложение Магазин Google Play.
- Нажмите Меню.
- В верхней части экрана найдите имя и адрес электронной почты учетной записи, которую вы используете.
- Нажмите стрелку вниз, затем выберите учетную запись, которую вы хотите использовать.
- Попробуйте снова загрузить файл.
Для чего нужны разрешения
Разрешения — это те действия, которое сможет выполнять приложение после установки.
Что написано
Покупки в приложении
Часть функций этого приложения — платные, лучше не давать детям играть с ним
Приложение сможет определять координаты устройства в любое время, даже когда им не пользуются
Приложение сможет открывать, изменять, добавлять и использовать фотографии и другие файлы на вашем устройстве в любое время, даже когда им не пользуются
Приложение сможет делать фотографии и снимать видео в любое время, даже когда им не пользуются
Приложение сможет записывать окружающие звуки в любое время, даже когда им не пользуются
Данные о Wi-Fi подключении
Приложение сможет проверять, к какой сети подключено устройство, в любое время, даже когда им не пользуются
Приложение сможет читать все смс и отправлять их в неограниченном количестве в любое время, даже когда им не пользуются
Большинство разрешений достаточно серьезны, поэтому просмотрите список внимательно и подумайте — доверяете ли вы авторам и готовы разрешить эти действия? Часто разработчики запрашивают избыточный доступ:
● фонарик должен иметь доступ только к камере, чтобы включать вспышку, а это приложение еще зачем-то хочет знать ваше местоположение, смотреть фотографии, включать микрофон и проверять интернет-подключение;


● простой блокнот не требует никаких специальных разрешений, а вот его аналог, который хочет смотреть контакты, определять местоположение, получить доступ к контактам, файлам и просматривать номера телефона;

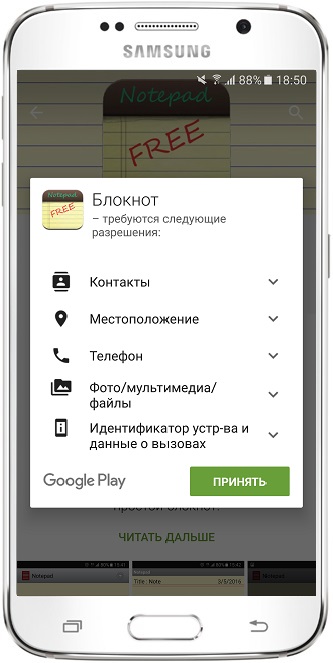
● игра «Ферма» предупреждает о платных функциях, хочет просматривать список ваших аккаунтов (игра работает через интернет, поэтому и нужны аккаунты) и использовать фото и другие файлы (скорее всего, это кеш), а вот другой этого мало.

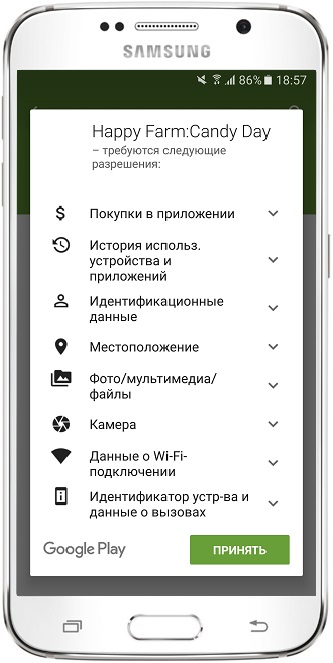
Конечно, ставить приложения только без разрешений, — это нереально. Главное — отнестись внимательно к тому, что приложение хочет получить, и понять, для чего это нужно.
Те же заметки могут просить доступ в интернет, чтобы синхронизироваться с аккаунтом, или у фонарика есть еще и компас, поэтому он запрашивает доступ к датчикам устройства.
Но и может быть так, что с первого взгляда невинный калькулятор, спишет все деньги с сим-карты, потому что ему дали доступ к смс, или украдет личные фотографии, потому что ему дали доступ в интернет и к файлам.
Что делать, если «Приложение Сервисы Google Play остановлено»
В любой момент при использовании телефона Android, вы можете столкнуться с какой-то ошибкой системы. Одна из самых распространенных выводит сообщение: «К сожалению, приложение Google Play остановлено». Ошибка может возникать и в самых старых, и в более новых Android — Lollipop, Marshmallow, Nougat, Oreo. Не имеет значения и марка смартфона. Поэтому ниже представленные исправления актуальны для всех моделей Samsung Galaxy, LG, Sony Xperia, Xiaomi, OnePlus, Motorola, Huawei и Honor или любого другого бренда.
Из статьи вы узнаете
Решение №1 – Перезапуск устройства
Иногда перезапуск вашего телефона помогает решить ту или иную проблему. Так почему бы не попробовать сделать такую простую операцию и в этом случае.
- Нажмите и удерживайте кнопку «Питание», пока не появится меню. В зависимости от модели смартфона и используемой в нем оболочки Android, в появившемся меню может присутствовать кнопка «Перезапустить», «Выключить», «Скриншот» и другие.
- Если у вас есть кнопка «Перезапустить», то смело нажимайте. Система перезагрузится, на что уйдет около 30-60 секунд.
- Если есть только кнопка «Выключить», то используйте ее. Подождите несколько секунд. Затем на выключенном устройстве нажмите и удерживайте кнопку «Питание», чтобы снова запустить систему.
После этого посмотрите, исправит ли это вашу проблему или нет.
Решение №2 – Проверка даты и времени
Актуальность даты и времени является необходимым условием для корректной работы всей системы Андроид. В «Настройках» должны быть заданы правильные параметры. Если быть точнее, они должны автоматически подтягиваться от сети.
Поскольку большинство компонентов и сервисов операционной системы, в том числе и Google Play, привязаны к серверам и регулярно обращаются к ним, отправляя и принимая данные, неверно установленная дата и ваш часовой пояс могут стать причиной многих ошибок.
- Необходимо найти в «Настройках» пункт «Дата и время». В зависимости от версии и оболочки Андроид вашего телефона, этот пункт меню может находиться в общем списке «Настроек» или в разделе под названием «Система». На нашем примере (смартфона Xiaomi MI A2), он входит в раздел «Система».
Решение №3 – Очистка кэша и данных
Во время использования, любое приложение Андроид, не исключение и сервисы Google Play, накапливает мусор в виде ненужных и временных файлов. В результате может возникать сбой с оповещением, что приложение было остановлено. Многим пользователям помогает очистка данных и кеша.
Проделайте следующие действия:
- Найдите в настройках смартфона раздел, отвечающий за стандартные и сторонние программы. Он может иметь название «Приложения и уведомления», «Программы» и что-то подобное.
Решение №4 – Обновление или удаление обновлений Google Play
Во многих случаях причиной ошибки является устаревшая версия Сервисов Гугл Плей. Итак, проверьте, доступно ли обновление или нет. Если это так, то обновите сервисы и посмотрите, исправило ли это проблему.
Если нет доступных обновлений, значит, сервис уже обновлен. И часто бывает такое, что именно обновленный сервис Google Play вызывает ошибку. Есть вероятность, что в обновленной версии возникли проблемы совместимости. Поэтому в таком случае вам необходимо удалить последние обновления приложения.
Просто следуйте инструкции:
- Откройте меню «Настройки».

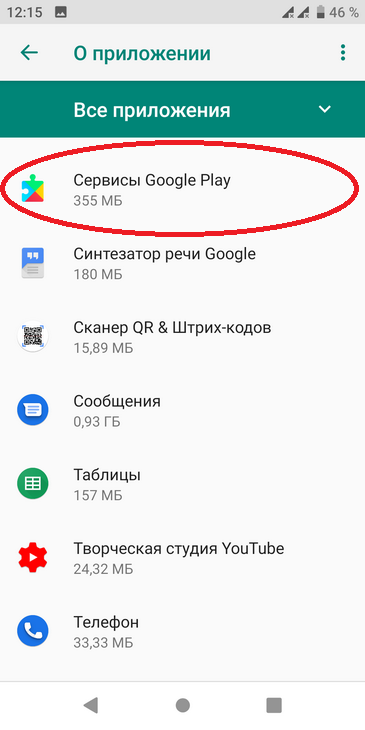
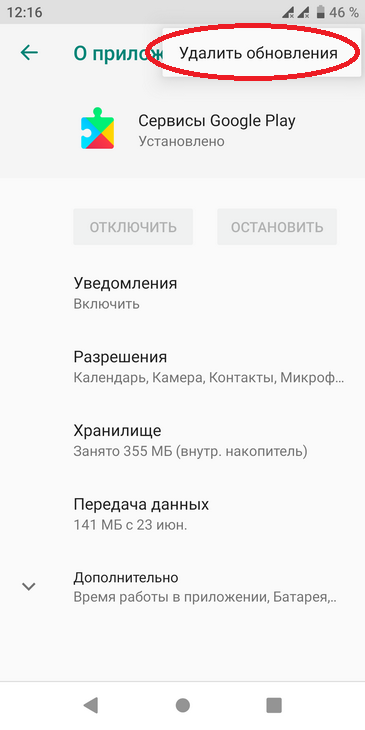
Решение №5 – Сброс учетной записи Google
На экране все еще отображается ошибка: «К сожалению, сервисы Google Play остановлены»? Есть еще один способ, который может помочь решить проблему.
- Открыв «Настройки» телефона, перейдите в раздел «Аккаунты».

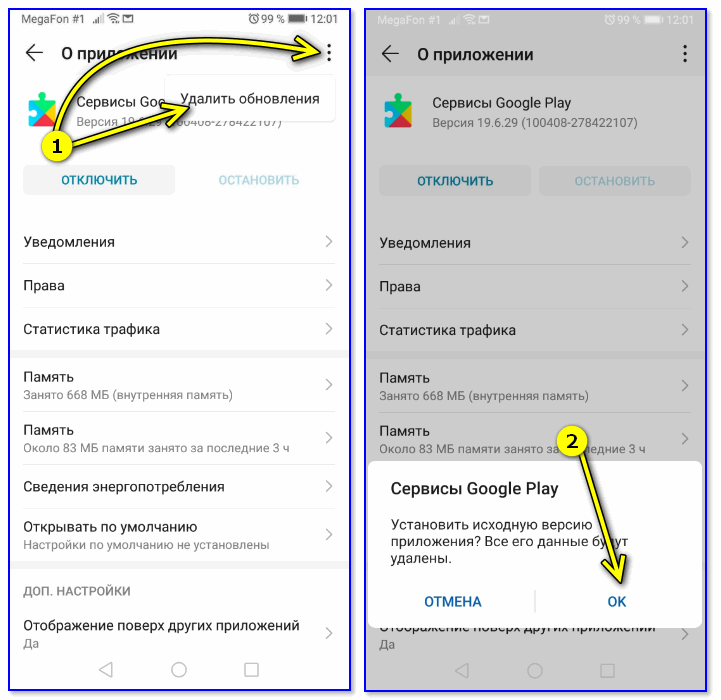

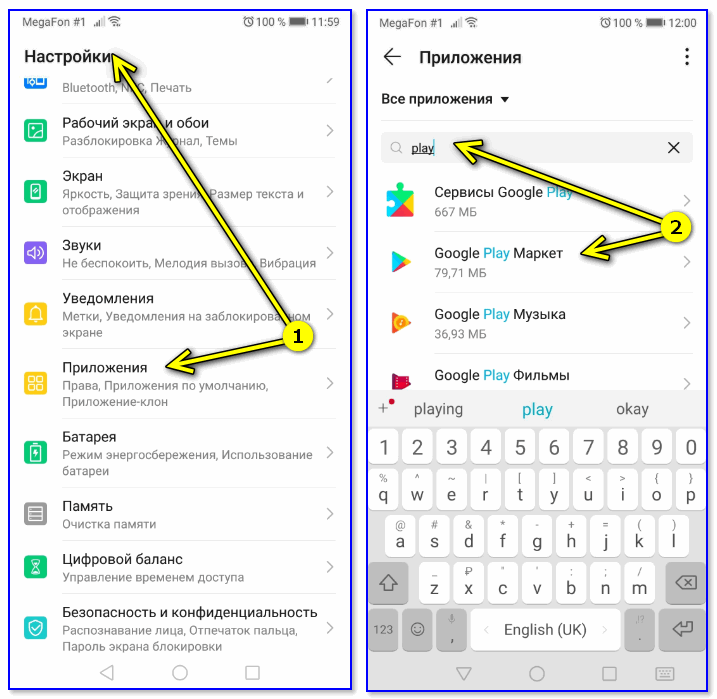






![Ожидание скачивания play market – [решено] 6 рабочих способов](http://maminmagazinchik.ru/wp-content/uploads/1/9/6/1968e86336db7bef5220383c7796feaa.png)




![Ожидание скачивания play market – [решено] 6 рабочих способов](http://maminmagazinchik.ru/wp-content/uploads/c/0/6/c06816a27e04f5c0ed317e1d04a948ef.png)















