Способ 9 – Поиск информации о картинке с помощью Search By Image
- Android
- IOS
Search By Image – это простая утилита для реверсивного поиска картинок на Android и IOS.
Главная особенность программы – это возможность кастомизации поиска.
Картинка загружается в программу из галереи смартфона. Далее вы можете обрезать её, оставив только объект, который нужно найти. Чем меньше на снимке будет посторонних предметов, тем точнее будет поисковая выдача.
Далее пользователь может самостоятельно выбрать поисковую систему (среди Yandex, Google, Bing).
Для получения точного совпадения можно переключаться между вкладками «Картинки», «Веб», «Видео», «Карты».
Также, Search By Image сразу показывает список ключевых слов по теме исходного изображения.
Рис.17 – Принцип работы программы Search By Image
CamFind
А закрывает наш список еще одно приложение, которое работает по тому же принципу, что и Google Googles, но, в основном, ищет всевозможные товары в магазинах.
К примеру, вы можете сфотографировать какие-то очки от солнца или банку кефира и приложение тут же найдет всю информацию по этому товару.
Если это очки, то вы увидите цены в разных торговых сетях на них, разновидности, бренды и так далее.
В общем, для тех, кто постоянно занимается шопингом или просто регулярно покупают что-то в магазинах.
С другой стороны, он будет полезен и, к примеру, родителям, которые хотят знать состав продукта, который они покупают своим детям. В общем, – это действительно добротная и полезная вещь.
Использование этой программы тоже очень несложное и заключается в следующем:
- сделайте фото;
- дождитесь, пока произойдет идентификация;
- смотрите на результаты.
Примечательно, что здесь можно перенести некоторые изображения в свою особую коллекцию (раздел «Favorites»).
Работа CamFind
Поиск одежды по фото
В данном разделе мы рассмотрим сайты и приложения, в которых есть функция поиска одежды по фотографиям.
Сервис отобразит результаты.
Приложения для телефона
- Lamoda (в Google Play). Позволит найти одежду для взрослых и детей в своем каталоге. Достаточно нажать на иконку фотоаппарата и сфотографировать или загрузить снимок из галереи.
- ASOS (в Google Play). Ищет соответствие в своем каталоге по фотографии из галереи или снимку с камеры.
Также можно попробовать такие приложения как CamFind, Clouty на Андроид и Craves, Screenshop на Айфоне.
Допустим, в социальной сети или на одном из просматриваемых сайтов вам приглянулась какая-то вещица, но описание и ссылку вы нигде не нашли, следовательно, не знаете, где ее можно купить, а может быть даже не представляете что это такое)) Или другой вариант – нашли товар, но цена не устраивает, хочется дешевле. Именно в таких случаях поиск по картинке придется как нельзя кстати.
Давайте рассмотрим несколько вариантов, которые помогут нам найти товар по фото.
Как найти товар по картинке в Гугле и Яндексе
Осуществлять поиск по картинкам (изображениям, фоткам) в Гугле и Яндексе стало возможно после того, как поисковики научились распознавать изображения. На сегодняшний день это самый доступный способ узнать, что изображено на картинке, где продается и сколько стоит.
Давайте поищем что-нибудь с помощью Google Image Search .
В качестве исходного изображения возьмем Power Bank.
Поиск товара по фото в поисковиках начинается с пиктограммы в виде фотоаппарата.
После загрузки файла откроется информация, из которой вы узнаете, что изображено на картинке и появится длинный список сайтов, где встречается данное фото.
Приведенный выше способ поиска по картинкам с помощью поисковых систем – это универсальный способ на все случаи жизни. Но существуют другие варианты, которые позволяют искать товары быстро и просто на определенных торговых площадках.
Как найти товар на Алиэкспресс по фото с помощью плагина
С поиском товаров на Али хорошо справляется браузерное расширение «Алиэкспресс поиск по картинке». Установить его можно для браузеров Гугл Хром, Яндекс.Браузер и Опера .
Чтобы найти товар на Алиэкспресс по фото с помощью данного плагина, жмем правой кнопкой мыши по изображению и в выпадающем меню выбираем пункт «Найти товар на Алиэкспресс по этой картинке».
В качестве примера возьмем картинку из социальной сети «Вконтакте» и попытаемся найти такой же товар на Али.
Нас перебрасывает в Google, где уже сформирован список страниц aliexpress, на которых продается такой же набор ручек.
Данное расширение поможет и на самом Алиэкспрессе отыскать нужный товар дешевле у другого продавца. Правда способ этот иногда подводит — плагин дружит не со всеми картинками, но попытаться стоит!
Еще одно отличное приложение с расширенным функционалом — AliPrice. С его помощью можно за считанные секунды найти на Алиэкспресс товар по картинке, оценить рейтинг продавца, просмотреть историю цены, ознакомиться с обзорами и отзывами. Подробнее о расширении читайте здесь.
Как найти товар по фото на ТаоВао
Искать товары по изображениям из каталога ТаоВао на русском языке позволяет поисковик Купинатао . Здесь все интуитивно понятно
Сложнее обстоят дела с китайским поисковиком ТаоВао. Онлайн-переводчики нам в помощь!
Поиск на мобильных устройствах
Несмотря на заверения разработчиков, что пользоваться мобильными устройствами проще, чем компьютером, постоянно натыкаешься на обрезанный функционал всех необходимых сервисов. Что касается приложений, то они тоже не радуют своим удобством. Поэтому изначально мы рекомендуем пользоваться поиском по фото на ПК.
Поиск через поисковые системы
Да, для поиска фото по картинке с телефона, мы можем воспользоваться Яндексом или Гуглом. Главная задача – переключиться на режим полного отображения сайтов поисковиков (их мобильные версии нам не нужны, так как они не обладают полным функционалом). Поэтому переходим в полные версии, заходим в раздел поиска изображений, загружаем исходники и ищем.
Приложение «Поиск По Фото»
Мобильное приложение доступно для владельцев IPhone и iPad.
Как уверяют разработчики:
В приложении можно выбрать картинку из Галереи или сфотографировать, и указать ему найти похожие фото в Интернете. Можно задать дополнительные параметры, например, фото определенного размера. К сожалению, весь функционал доступен только в полной версии, стоимость 75 руб.
Приложение «Обратный поиск фото»
Очень лёгкий и вразумительный софт с мощным функционалом. Позволяет загружать исходные фото из галереи или прямо с камеры, может искать только по определённым участкам (через кадрирование).
Также имеется возможность задать прямой URL фотографии, чтобы быстро найти дублирующиеся или похожие фото. К сожалению приложение доступно только для смартфонов под управлением Android.
Подготовка
Можно долго жаловаться, что обнаружить сведения о человеке по фотке в интернете не удается. Получение лучшего результата зависит от качества фотографии. Наличие водяных знаков, букв, символов, других людей, объектов на снимках, комментариев ведет к тому, что опознавание осуществляется не по конкретному человеку, предмету, а с учетом всех деталей. Поисковый механизм — робот, он разделит целое изображения на фрагменты, соотнесет данные в базе с каждым фрагментом, выдаст варианты, не задумываясь, что вы пытаетесь найти конкретного человека.
Самый лучший способ — найти исходник хорошего качества, чтобы человек на нем был в анфас, с хорошо узнаваемыми чертами лица. Желательно, чтобы это был портрет не в полный рост.
Для кадрирования:
- запускают редактор;
- открывают, загружают портрет;
- выделяют нужную часть изображения;
- обрезают;
- сохраняют результат.
Если исходник не четкий, размытый, придется поискать новый или попробовать улучшить качество
Важно, чтобы лицо было ясно различимым
Для улучшения качества рекомендуется:
- сделать портрет светлее;
- отрегулировать тени;
- повысить яркость, контрастность;
- увеличить резкость;
- стереть лишние детали.
Поиск вещей по фото на Gurulook
Перейдите на следующую страницу https://gurulook.com/asks/create. Этот сайт предлагает услуги поиска нужного товара своими сотрудниками — товарными экспертами
Если для вас очень важно найти эту вещь, ресурс подойдет как нельзя лучше. Здесь вам нужно будет заполнить своеобразную форму
- В первом блоке нужно нажать на крестик и указать до 3 ссылок на нужные изображения. Или загрузить 3 фотографии нужного вам товара. Загружать картинки нужно только в JPG, GIF или PNG формате. Другие сервис не примет;
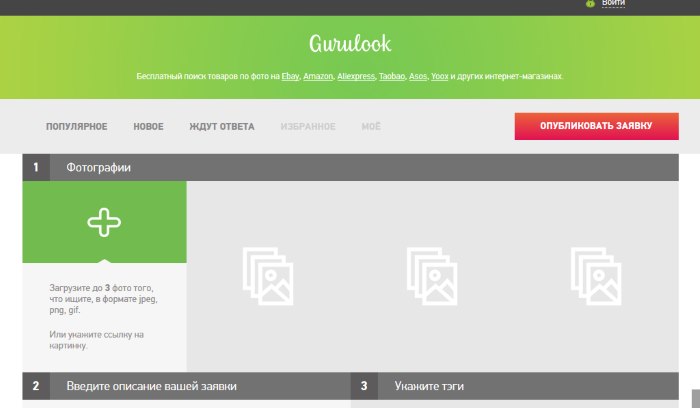 Поиск товаров по картинкам Gurulook
Поиск товаров по картинкам Gurulook
Ниже опишите свой товар. Возможно у вас есть какие-либо комментарии. Предоставьте как можно больше информации, чтобы эксперты смогли найти его быстрее;
Рядом в блоке нужно написать теги к искомому товару. После чего нажмите кнопку «Опубликовать заявку».
В завершении нужно авторизоваться, выбрав одну из предложенных социальных сетей: Фейсбук, ВКонтакте, Инстаграм. Когда вы отправите заявку, ваш товар будут искать по соответствию на разных популярных торговых площадках. Таких как Taobao, Yoox, Amazon, Ebay, Aliexpress и других. На главной странице расположены все заявки пользователей, которые в данный момент ждут ответа. Вы можете просмотреть заявки и помочь другим определить название вещи.
Пошаговая видео инструкция
В рамках данной статьи мы рассмотрим алгоритм поиска изображения через смартфон. Однако эта инструкция будет полезна и для других гаджетов под управлением операционной системы Android. Также отдельным пунктом распишем руководство по поиску изображений в iOs устройствах.
Для Андроид
Для нахождения картинок в системе Гугла потребуется перейти на официальную страницу поисковика. После чего можно воспользоваться двумя вариантами:
- найти картинку из интернета;
- искать изображение, которое уже есть в вашем смартфоне.
Первый вариант более простой. Он подразумевает, что пользователь нашел изображение в интернете, но не хочет сохранять его в память смартфона. Алгоритм действий:
- Зажмите изображение найденной картинки, после чего появиться новое меню. В нем выберите «копировать ссылку».
- Перейдите на страницу поиска по картинке гугл: https://www.google.ru/imghp?hl=ru. В окне браузера откроется стандартная форма поиска, с дополнительной пиктограммой фотоаппарата в поле ввода.
- Нажмите на изображение фотоаппарата, после чего выберите вкладку указать ссылку.
- Нажмите на кнопку «поиск по картинке».
Система автоматически найдет все схожие изображения. Они будут указаны в виде ссылок с мини превью на страницы со схожими картинками. Также здесь можно настроить временной срок, в который могли выгрузить схожее изображение.
Этот способ подходит для сторонних браузеров. Например, для смартфонов компании Xiaomi. Но есть и более короткий путь. Похожие изображения проще найти в предустановленном браузере Chrome от Google. Он есть в любом смартфоне под управлением Android.
В открытой вкладке браузера найдите нужное вам изображение. Зажмите его, пока не появиться выпадающее меню. В нем нужно выбрать «найти картинку (google)». Система автоматически откроет новое окно с полученными результатами поиска.
Второй вариант – поиск сохраненного изображения. Им удобно пользоваться для нахождения:
- Схожих изображений. Например, для установки обоев в более высоком качестве на экран смартфона.
- Названия предметов или вещей. Можно отправить картинку какого-либо предмета и найти его оригинал или аналог в сети.
- Человека. В телефоне есть фотография человека, но вы не знаете кто это.
Алгоритм поиска схож с действиями по указанию ссылки на источник изображения. Только в этом случае необходимо указать «загрузить файл», а не «указать ссылку» при нажатии на пиктограмму фотоаппарата.
Для Айфонов и Айпадов
Гаджеты под управлением операционной системы iOs работают с собственным браузером Safari. Алгоритм действий в нем идентичен поиску картинок в иных браузерах.
Но есть альтернативный способ:
Гаджеты под управлением операционной системы iOs работают с собственным браузером Safari. Алгоритм действий в нем идентичен поиску картинок в иных браузерах. Но есть альтернативный способ, который снимает большое количество действий с плеч пользователя.
Пользоваться командой просто. Нужно зайти в приложение со своего телефона, и выбрать в библиотеке «поиск по картинке». Далее выбрать картинку, которую нужно найти, и нажать поиск. Команда выполнится в автоматическом режиме.
Инструкция для Яндекс
Чаще всего пользователи пользуются именно поисковыми сервисами от Google. Однако поиск по картинке можно сделать и через Яндекс. Для этого необходимо перейти по адресу: https://yandex.ru/images/ и также нажать на пиктограмму фотоаппарата. При этом сервис выведет два поля:
- С кнопкой «выберите файл». Этот параметр подходит для поиска картинок, которые сохранены в памяти смартфона. Здесь же есть поле «перетащить сюда». В него можно сбросить картинку прямо из открытой папки, чтобы не указывать весь путь через нажатие кнопки.
- Поле с надписью «введите имя картинки» и кнопкой «найти». Это аналог поиска по URL. Удобный способ, если необходимо найти картинку по ее адресу.
Яндекс показывает картинки не списком, а плиткой. Это немного удобнее, чем в Гугле. К тому же данный поисковик находит более точные совпадения изображений.
Как найти оригинал заданного изображения
Например, у Вас есть какая-то фотография, возможно кадрированная, пожатая, либо отфотошопленная, а Вы хотите найти её оригинал, или вариант в лучшем качестве. Как это сделать? Проводите поиск в Яндекс и Гугл, как описано выше, либо средствами PhotoTracker Lite и получаете список всех найденных изображений. Далее руководствуетесь следующим:
- Оригинальное изображение, как правило имеет больший размер и лучшее качество по сравнению с измененной копией, полученной в результате кадрирования. Конечно можно в фотошопе выставить картинке любой размер, но при его увеличении относительно оригинала, всегда будут наблюдаться артефакты. Их можно легко заметить даже при беглом визуальном осмотре.
Яндекс Алиса и другие приложения научились распознавать картинки и фото с камеры, и делать с ними различные полезные действия.
Сейчас уже существует довольно много мобильных приложений, которые распознают фотографии для получения некоторой полезной информации о людях или объёктах на нём. Одно из таких приложений – Facer, показывает на кого из знаменитостей вы похожи, используя алгоритмы на основе нейронных сетей.
Загружаете фото лица крупным планом и через пару секунд вы видите трёх знаменитостей, на которых вы похожи, с указанием процента сходства. Среди похожих на себя звёзд можно встретить российских и зарубежных музыкантов, актёров, блогеров или спортсменов. Приложение Facer можно скачать по ссылкам: на Android и iOS.
У компании Яндекс тоже есть функции распознавания изображений, они встроены в их голосового помощника. Алиса научилась искать информацию по фотографиям с камеры или любым другим картинкам, которые вы ей отправите. На основе загруженного изображения помощник может сделать некоторые полезные действия. Эти новыми функциями можно воспользоваться в приложении Яндекс и Яндекс.Браузер.
Использование поисковых систем в мобильных браузерах
Yandex
Чтобы найти картинку с помощью веб-сервиса Яндекс, запустите на смартфоне любой браузер и перейдите на сайт Яндекс.Картинки https://yandex.ru/images/. Как вы помните, отличительной особенностью этой услуги является функция «Запросить фото».
Исследования Яндекса — одни из самых умных. Например, в кадре из фильма в нем можно найти много полезной информации: название изображения, что показано во фрагменте и т.д.
Чтобы спросить с фотографией, нажмите на пустую область строки:
И выбираем интересующий файл:
После этого Яндекс не только отобразит результаты, но и попытается определить, что изображено на этой картинке. В нашем примере это отрывок из фильма «Москва — Кассиопея».
Однако на этом функции «Спрашивать по картинке» не заканчиваются. Это также делает поиск продукта, идентификацию модели автомобиля и распознавание текста простым и приятным.
Для поиска изображения с помощью сервиса Google откройте эту страницу https://www.google.ru/imghp?hl. Вы можете загрузить ссылку, фотографию, сделанную камерой, изображение из галереи и т.д. Кстати, если хотите, просто перетащите изображение (Drag-and-Drop) в область поиска.
TinEye
Система TinEye использует собственный движок, особенность которого заключается в том, что он может контролировать уникальность изображений. В Википедии есть интересная заметка (https://ru.wikipedia.org/wiki/TinEye) о том, что сервис помог идентифицировать неизвестного солдата по фотографии, сделанной в Нормандии.
TinEye, как и его аналоги, поддерживает загрузку изображений с камеры, документов и ссылок. Сервис находится по адресу https://www.tieye.com
«Гость Синди Шерман» (Guest of Cindy Sherman), 2008
Давайте немного отвлечемся, настроимся на менее серьезный тон и посмотрим веселый и остроумный фильм режиссера Пола Х-O, который отправляется на поиски своего стиля. Вооружившись видеокамерой, он снимает открытие художественных галерей и очаровывает людей своими остроумными наблюдениями. Его работа вызывает неподдельный интерес у фотографа Синди Шерман.
Синди приглашает Пола к себе в студию, где тот снимает несколько интервью с фотохудожницей. В процессе съемок он узнает о ее художественных приемах, ближе знакомится с ее работами и стилем и, в конце, концом сам оказывается увлечен художницей.
Как найти человека по фото – инструкция
Шаг 1: подготовка фотографии
Сначала нужно обрезать снимок. Таким образом, мы уменьшим его размер (обычно он большой), и уберем лишнее.
1. Открываем программу для редактирования изображений: Пуск → Стандартные — Windows → Paint.
2. Добавляем фото в окно. Для этого перетягиваем его в программу или выбираем вручную из папки компьютера (Файл – Открыть).
3. Нажимаем на инструмент «Выделить» в верхнем меню, и обводим человека.
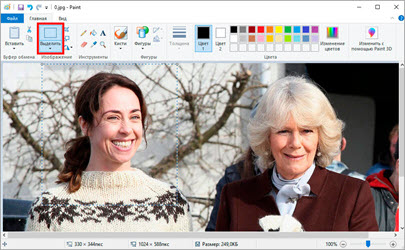
4. Нажимаем кнопку «Обрезать».

5. Сохраняем: – Сохранить как…
Шаг 2: поиск в соцсетях
Далее нужно загрузить снимок в систему поиска человека по фото. И если будут совпадения, сайт покажет страницы найденных людей. Два наиболее популярных сервиса:
Был еще один хороший сервис Findface с очень точным распознаванием лиц, но, к сожалению, он закрылся.
Пример
Покажу, как найти человека через сервис Search4faces. Открываем сайт search4faces.com и выбираем режим поиска: «Аватарки Вконтакте и Одноклассников» или «Фотографии профиля Вконтакте». Нажимаем «Загрузить».
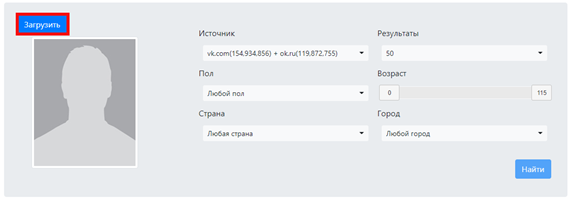
Затем добавляем фото человека (можно просто перетащить внутрь окошка) и нажимаем «Загрузить».

В следующем окне можно задать настройки: пол, страна, город, возраст. Но лучше их не указывать, а сразу нажать «Найти».
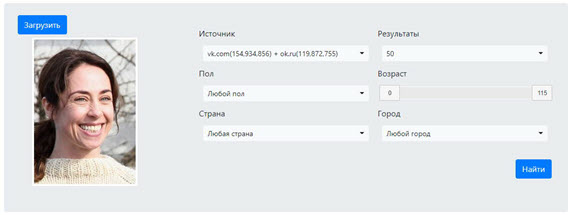
Появится список найденных профилей.
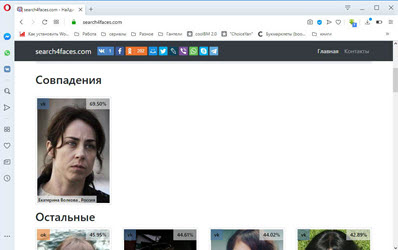
Шаг 3: поиск по всему интернету
Если не получилось найти человека по фото через сервис Search4faces и Findclone, попробуйте поискать в Гугле и Яндексе.
Сделать это можно через функцию поиска по изображениям:
- Google Images (images.google.com)
- Google Images (images.yandex.ru)
Пользоваться ими очень легко: нужно просто перетянуть фото в строку.
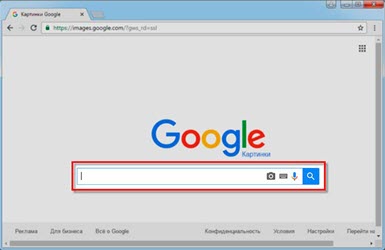
Google Images
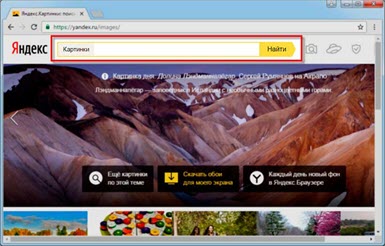
Google Images
Результат появится сразу же. Сначала будет показана эта же картинка, но в других размерах (если таковые в сети имеются), чуть ниже — похожие фотографии. Еще ниже – страницы в интернете, на которых они размещены.

Рекомендую искать в обоих поисковиках. Частенько они выдают разные результаты.
TinEye (tineye.com). Популярный иностранный сайт поиска изображений.
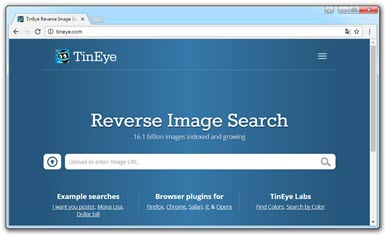
Здесь все точно так же: перетаскиваем снимок со своего компьютера в поисковую строку, и сразу же получаем результат.
Подробнее об этих сервисах читайте в уроке Поиск по фото.
Расширения для браузера
Расширения или дополнения – это такие маленькие примочки, которые добавляются в программу для интернета и выполняют в ней определенные задачи. Например, переводят тексты, делают скриншоты. Такие программки есть и для поиска по фотографиям.
Практически у каждого браузера имеется своя коллекция разнообразных дополнений, но больше всего их в Google Chrome.
Для установки перейдите в магазин расширений:
- Google Chrome
- Яндекс и Opera
- Mozilla Firefox
В строке поиска напечатайте ключевые слова и нажмите Enter. Появятся найденные дополнения и приложения. Установите нужное — его потом в любой момент можно будет удалить.
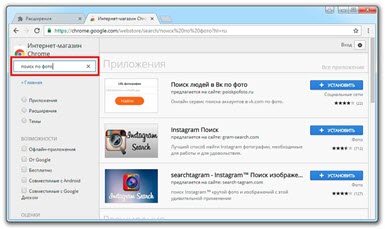
Плагин добавится сразу после адресной строки.

Используйте Google Lens
Развитие технологий в последние годы — это то, что поражает, теперь мы можем достать мобильный телефон, откройте камеру и узнайте любой объект на что мы ориентируемся. Одним из инструментов, который облегчает это, является Google Lens, который способен обрабатывать изображение и давать нам точное имя, он может даже показывать нам похожие изображения при выполнении быстрого поиска в Интернете. И не только это, но также дает нам возможность делать это с теми изображениями, которые мы уже сохранили в галерее терминала.
В случае телефонов Android этот инструмент обычно входит в стандартную комплектацию, если у нас есть смартфон с последней версией операционной системы Google. Однако в случае Яблоко На смартфонах нам нужно будет загрузить это конкретное приложение из App Store, хотя оно будет не таким, как в Android, поскольку нам придется установить официальное приложение Mountain View. По этой причине мы оставляем вам ссылки, чтобы вы могли установить это программное обеспечение на свой мобильный телефон, прежде чем узнать, как это сделать:
Объектив Google
Разработчик: Google LLC
Разработчик: Google LLC
У этой функции, которая может заставить нас задуматься о своих утилитах без четкого ответа, много. В процессе идентификации появляются различные сюрпризы в зависимости от того, что мы собираемся узнавать с помощью мобильного телефона как мы объясняем.
- Еда: полезна в тех случаях, когда мы видим блюдо, название которого мы не знаем, но хотели бы узнать рецепт.
- Породы: животные также возможны, их можно идентифицировать и даже породы, когда речь идет о собаках и кошках.
- Похожие изображения: как если бы это был обратный поиск изображений в Google, этот метод упрощает процесс поиска чего-то похожего в сети.
- Имена: он скажет точное имя объекта, на котором мы сосредоточились при создании снимка.
Из галереи
Первый вариант, который у нас есть под рукой, будет самым простым, и тем более, если у нас есть Android в качестве мобильного телефона. В этом случае некоторые уровни настройки также интегрируют его в свою собственную галерею, в то время как в других случаях нам придется перейти непосредственно к Объектив или Google Фото . Если он появляется на самом барабане, нам просто нужно выбрать изображение, а затем щелкнуть символ линзы, чтобы он распознал элемент.
С другой стороны, если вам нужно получить доступ к этим инструментам, мы должны щелкнуть значок изображения, чтобы получить доступ к нашей галерее, выбрать фотографию, и она будет автоматически сканировать объект что изображено на фото.
В случае, если у нас есть iPhone, у нас нет ограниченного доступа, но наши возможности будут больше затронуты. Нам придется прибегнуть к да или да к самому приложению Google. Оказавшись внутри, вам нужно будет нажать на значок камеры, чтобы получить доступ к объективу. Для этого мы должны войти в официальное приложение американской компании, которое мы ранее установили, щелкнуть значок изображения (он отображается красным на следующей фотографии) рядом со шторкой, разрешить доступ к нашей галерее и выбрать фотографию. Затем он продолжит распознавать объект.
С камеры
Здесь не нужно будет делать снимок элемента, который мы не называем, достаточно использовать камеру смартфона. На телефонах Android это будет быстрее, поскольку они обычно сопровождаются объективом непосредственно в самом приложении для фотографий. Поэтому вам просто нужно коснуться значка Google Lens> выбрать «Поиск»> нажать кнопку. Тогда это даст нам результат того, на чем мы сосредоточились. Однако на телефонах Apple мы не сможем напрямую перейти к приложению камеры, но нам придется использовать следующий метод.
Из приложения Google
В телефонах Android у нас также будет третий вариант ввода из самого приложения Google . При входе мы увидим значок камеры. Следовательно, при нажатии на нее мы перейдем в другой раздел, где нам нужно будет щелкнуть Поиск с камерой. В это время мы будем внутри Lens, чтобы выбрать опцию поиска.
С другой стороны, если у вас есть iPhone, вам нужно будет перейти «да» или «да» в официальное приложение Google, щелкнуть значок камеры и выбрать параметр «Поиск». При нажатии на увеличительное стекло он начнет искать результаты, поэтому он покажите нам визуальные совпадения или точное имя .
Google Googles
Здесь речь идет о достаточно нестандартном приложении, которое ищет информацию не просто о каких-то картинках, а о тех местах, где вы находитесь, и вещах, которые вы видите.
Это означает, что вы можете сфотографировать ту картину в галерее, на которую смотрите, или же продукты питания, которую видите в магазине.
После этого программа найдет всю доступную информацию по сфотографированному предмету.
Также стоит отметить, что в программе есть режим перевода с попутным распознаванием текста на фото.
То есть вы можете сделать снимок какой-то надписи, распознать текст, чтобы программа могла использовать эту надпись как запрос, и перевести ее, допустим, с русского на английский.
Чтобы использовать Googles на смартфоне, сделайте вот что:
- запустите приложение (перед этим, разумеется, скачайте и установите его);
- выберете режим работы внизу;
- сделайте снимок так же, как вы делаете это обычно;
- смотрите на результаты.
Работа программы
Как найти товар по фото на Алиэкспресс через Google
К примеру, у нас есть фотография приглянувшегося планшета, который был когда-то найден на просторах интернета, а ссылка потерялась.
Для поиска такого планшета потребуется выполнить следующие шаги.
Шаг №1. Открываем торговую площадку AliExpress. В целом авторизоваться не обязательно, но желательно.
Шаг «№2. На другой вкладке открываем поисковик Google и в верхнем правом углу находим надпись «Картинки» и нажимаем на нее.
Шаг №3. Откроется следующее окно с поисковой строчкой, в которую можно вписать текст. Для удобства поиска, вписываем ключевое слово «site:aliexpress.com». Таким образом мы будем искать товар по фото только на сайте Алиэкспресс, при этом отсеяв лишние сайты, что будет удобно, особенно если Вы не так часто пользуетесь поисковой системой Google. Естественно, время поиска эта надпись также может сэкономить, однако писать её необязательно.
Для загрузки фото в поисковик нужно нажать на картинку фотоаппарата.
Шаг №4. Перед Вами откроется окно «поиск по картинке».
В данном окне выбираем подходящий вариант. Если картинка была найдена на просторах интернета, то необходимо скопировать её ссылку, вставить в поисковую строку и нажать кнопку «Поиск по картинке» (отображается синим цветом).
Для того, чтобы скопировать ссылку на изображение нажимаем на нужной картинке правой кнопкой мышки. Далее выбираем из выпавшего окна «копировать URL картинки» или «копировать адрес ссылки».
И вот Вам уже готовая ссылка для поиска товара на Алиэкспресс. Рекомендуется искать картинки лучшего качества и большего размера.
Если картинка сохранена на компьютер (как в примере), то выбираем вкладку «Загрузить файл».
Шаг №5. Перед вами откроется окошечко, в котором можно загрузить фото с компьютера.
Нажимаем на кнопку «Выберите файл» и переходим в папку компьютера, где хранится нужное фото. После этих действий перед Вами откроется список сайтов, на которых можно приобрести этот планшет.
Если предварительно было написано ключевое слово«site:aliexpress.com», то в списке будет только Алиэкспресс, при условии, что на нем имеется этот же товар с этой же фотографией.
Шаг №6. Листаем и находим данный товар с сайта Алиэкспресс. Зеленый адрес должен начинаться с https://www.aliexpress.com/…
Шаг №7. Переходим по найденным ссылкам и покупаем подобранный товар. =)
Стоит отметить, что функция поиска по картинке доступна и в поисковой системе Yandex. Принцип поиска аналогичен с Google.












![Поиск по картинке с телефона – 3 способа [2020]](http://maminmagazinchik.ru/wp-content/uploads/7/9/e/79e35e4f6c41da17cbcd5b368dea7734.jpeg)





















