Скинуть фото через Wi-fi
Приложение AirDroid
AirDrop – специализированная утилита, которая предоставляет возможность получить удаленный доступ на ноутбук с телефона. Программа имеет разнообразный функционал:
- Управление приложениями.
- Управление музыкальными файлами.
- Доступ к контактам и журналу вызовов.
- Возможность удаленно управлять лэптопом.
- Получать актуальную информацию об устройстве.
- Передавать и сохранять данные.
В этой ситуации нас интересует только передача данных.
Использование этой программы предусматривает установку на обоих устройствах. Десктопную версию можно скачать в открытом доступе в интернете, а мобильная версия лежит в Google PlayMarket.
После инсталляции программ нужно просканировать камерой телефона (в приложении) QR-код, который будет изображен на мониторе переносного компьютера (также в приложении). Теперь эти два девайса «сотрудничают». Утилита работает не только, когда телефон и ноут находятся рядом, но и на удаленном расстоянии.
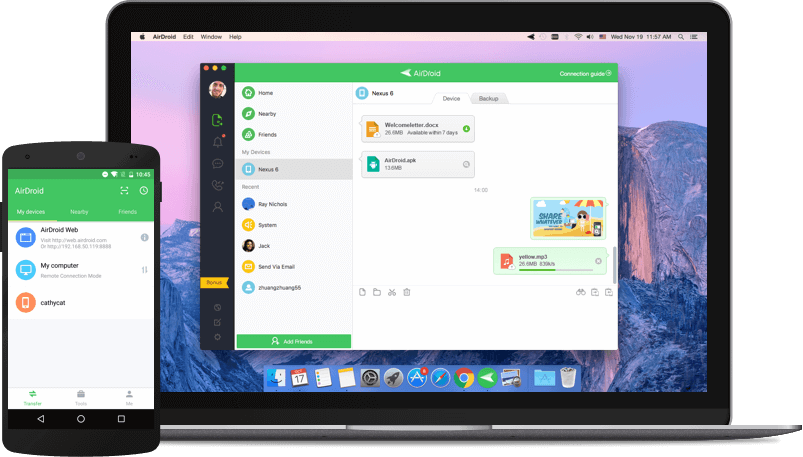
Программа myphoneexplorer
Эта программа более профессиональна, с точки зрения многих пользователей. Она может передавать идентичный скрин одного уст-ва на другое, сопряженное с ним. Здесь также требуется наличие утилиты на обоих девайсах.
Сперва необходимо синхронизировать ноутбук и телефон, что делается только через соединение Wi-Fi (в настройках компьютерной версии). Соединение можно «запаролить», чтобы никто посторонний не смог вмешаться в работу гаджетов.
Чтобы скопировать фото и перекинуть видео с телефона находим в десктопной версии программы раздел «Файлы», где появится уже знакомая папка «DCIM». Саму папку или ее внутреннее содержимое копируем в подходящее для вас место на ноутбуке.
iframe width=»800″ height=»360″ src=»https://www.youtube.com/embed/kzHqd7xKTX8?feature=oembed»>
Как скинуть фотографии с телефона на компьютер или ноутбук без шнура?
Теперь осталось самое малое — перекинуть фотографии, загруженные с телефона в хранилище, на ноутбук или компьютер. Как на Windows, так и в MacOS достаточно:
- Открыть любой браузер — я использую Chrome, чтобы одновременно у меня еще и закладки были на всех устройствах одинаковые.
- Зайти на сайт Photos.Google и авторизоваться под той же учетной записью, которая используется на смартфоне Андроид или айфоне.
- Выбрать мышкой нужные для передачи файлы — в нашем случае это фотографии
- И далее открыть меню (справа вверху) и нажать в нем «Скачать»
После чего все отмеченные фото попадут в выбранную папку в Windows, MacOS или на любой другой операционной системе, которая установлена на вашем ноутбуке или компьютере.
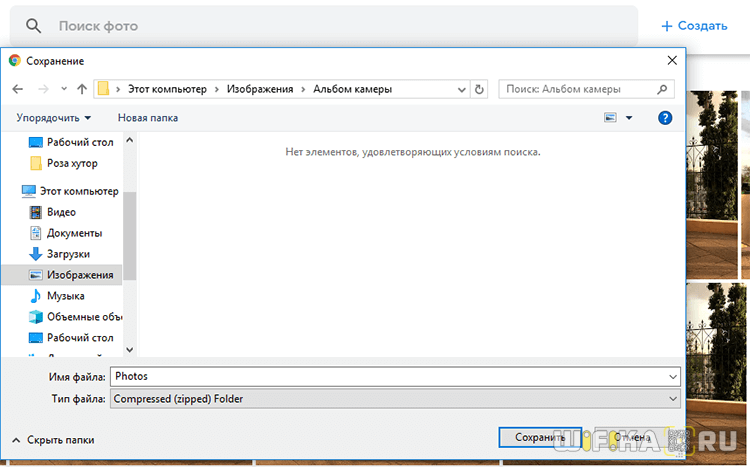
USB
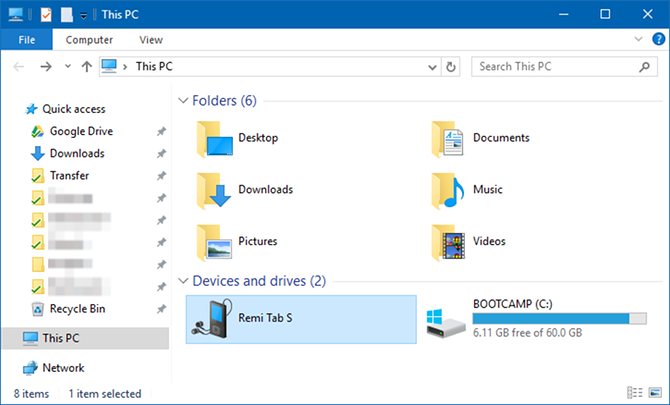
Мы ставим этот метод на первое место, потому что он самый простой и наиболее вероятный для работы практически с любым устройством Samsung. В конце концов, каждое устройство использует USB для зарядки, и у каждого современного ПК с Windows есть по крайней мере один USB-порт, который вы можете использовать.
- Подключите устройство Samsung к компьютеру с помощью USB-кабеля.
- При первом запуске драйверы устройств автоматически загружаются и устанавливаются на ваш компьютер. Если ваша система запрашивает разрешение на это, предоставьте его.
- На устройстве Samsung, когда попросили Разрешить доступ к данным устройства, разрешить это.
- Откройте проводник на вашем компьютере, и вы увидите устройство Samsung как подключенное устройство. Теперь вы можете использовать File Explorer для доступа к содержимому файла устройства, включая все его фотографии. Фотографии можно найти в DCIM папка на большинстве устройств.
Через Bluetooth
Если вы владелец старого телефона, в котором нет Wi-Fi, но есть камера и Bluetooth, этот метод для вас. Но для него у вас должен быть ноутбук с поддержкой Bluetooth или отдельный Bluetooth передатчик.
1. На ПК щелкните правой кнопкой мыши по значку «Bluetooth» на панели задач и выберите пункт «Принять файл».
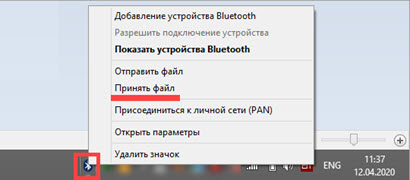
2. Откройте галерею смартфона и отметьте рисунки для отправки.
3. Нажмите по значку «Bluetooth» для запуска передачи.
4. После короткого сканирования в списке отобразится найденный ПК. Нажмите по нему и автоматически произойдет отправка выделенных фотографий.
5. Кликните по кнопке «Готово» для сохранения данных.
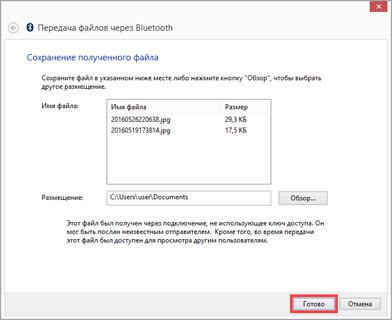
Как перенести файлы с телефона на компьютер используя Bluetooth
Второй популярный способ позволяет копировать фото со смартфона на компьютер с помощью подключения блютуз.
Для осуществления данного подключения необходимо:
- Перейти в настройки гаджета и включить там Bluetooth;
- Также включите блютуз на ПК (обычно это ноутбук, для стационарных машин необходимо докупить блютуз-модуль). В его настройках разрешите другим устройствам обнаруживать ПК через блютуз;
Разрешите обнаружение PC через блютуз
- Выполнить поиск ближайших устройств Блютуз в настройках блютуз вашего телефона;
- После нахождения введите пароль для установления соединения на гаджете;
- Введите тот же пароль на ноутбуке;
- Теперь вы можете пересылать ваши фото с телефона на PC. Для этого тапните на нужную фотографию, затем над фото нажмите на значок «Поделиться», и в появившемся меню выберите отправку через блютуз – имя вашего ноутбука; Отправьте изображение через блютуз
- Ваше фото будет отправлено, и вы найдёте его в папке «Bluetooth», которая находится в папке «Документы» (или другой соответствующей директории).
Перенос фотографий на ноутбук через блютуз
Передать фотографии на 2 прибор можно и посредством такой спецификации беспроводной коммуникации, как Bluetooth. Для начала необходимо найти радиомодуль на ноутбуке, обычно значок располагается на панели быстрого доступа рабочего стола. Если же он неактивен, его там не будет.
Чтобы включить передатчик, нужно:
- Зайти в Пуск, далее — Панель Управления.
- Нажать на Центр управления сетями и общим доступом.
- В меню слева выбрать графу Изменение параметров адаптера.
- Правой кнопкой нажать на Сетевые подключения Bluetooth. Включить опцию.
Не только телефон, но и ноутбук должен поддерживать Bluetooth. Если же его нет, следует рассмотреть иной вариант копирования материалов или приобрести внешний адаптер.
Когда блютуз активирован, можно переносить материалы на устройство:
- Нажать Принять файл на компе.
- Открыть фотогалерею смартфона. Отметить картинки.
- Кликнуть по Bluetooth на телефоне. Начнется сканирование ближайших электронных приборов.
- Когда отобразится ПК, нажать по иконке — произойдет автоматическая передача материалов.
- Завершить процедуру, щелкнув Готово.
Проблемы во время импорта картинок часто решаются простой перезагрузкой устройств
Перенос видео со смартфона: все методы
Чтобы перенести отснятое вами видео с телефона на ПК, можно воспользоваться одним из методов:
- С помощью USB провода.
- С карты памяти телефона с помощью кардридера.
- Передать по Блютуз.
- Перенести, используя приложение.
- Записать в «облако», а затем скачать на компьютер.
- Отправить в почте самому себе.
- Отправить в сообщении «самому себе».
Выбирая метод, определитесь, нужно ли вам перенести все видео, или же вы хотите перебросить только один файл. Первые два способа лучше подходят для массового переписывания, остальные – для единичного. Также учтите, что если вы перебрасываете видео с помощью интернета, то будет расходоваться трафик. Лучше перенести файл, когда вы подключены к Wi-Fi.
![]()
Как передать файлы на телефон по Wi-Fi
Сейчас многие устройства оснащены технологией Wi-Fi, телефоны и компьютеры не являются исключением. Некоторые компьютеры не имеют встроенного вай-фай, однако можно купить специальный внешний адаптер, который вставляется в USB-слот. Стоимость такого адаптера варьируется от 300-4000, однако для передачи материалов подойдет самый простой вариант. Способ передачи через вай-фай удобен для тех пользователей, которые имеют рабочий и настроенный роутер, раздающий интернет. Существует несколько способов копирования файлов посредством вай-фай технологий.
Передача файлов через Web-сервер. Пошаговая инструкция:
- Для копирования потребуется скачать специальное программное обеспечение «Web File Transfer». Приложение можно найти в Гугл маркете, скачать и дождаться установки. После загрузки нужно нажать на ярлык софта пальцем, зайти в интерфейс. Также потребуется подключение к сети вай-фай на обоих устройствах;
- После получения доступа в интернет, пользователь увидит в окне установленного приложения IP-адрес. Нужно скопировать цифровое значение или переписать его вручную;
- Пользователю потребуется открыть любой веб-обозреватель на компьютере, например, Яндекс или Гугл Хром. В адресную строку нужно вписать адрес с приложения телефона, и нажать Enter. Так откроется интерфейс телефона. Теперь пользователь может выделить и скопировать нужные файлы на компьютере, а затем передать их на гаджет. В правой стороне есть папка «Передача файлов на устройство», нажав по значку, пользователь сможет начать передачу. Единственным неудобством является ограничение, есть возможность перекинуть только 5Мб.
Следующий способ позволяет копировать крупные файлы. Алгоритм передачи файлов:
- Потребуется зайти в маркет приложений и скачать программное обеспечение «FTP-сервер». После загрузки и установки софта, пользователь заходит в приложение «Настройки», затем нажимает в телефоне на раздел «Беспроводное подключение»;
- Далее владелец телефона щелкает по команде вай-фай, потребуется создать новую точку доступа. В поле название вводится любое наименование сети. По умолчанию выставлена модель гаджета. Обязательно нужно придумать пароль и установить защищенное соединение;
- Потребуется синхронизироваться с этой точкой доступа на компьютере. Следует нажать на значок беспроводных сетей на панели значков и уведомлений, откроется список найденных точек доступа. Нужно навести курсор мышки на нужную сеть, ввести пароль, авторизоваться и подключиться;
- После авторизации следует нажать на ярлык установленного приложения, включить сервер и переписать цифровые значения из строки «URL-адрес сервера». Потребуется продолжить настройку синхронизации на ПК, следует нажать на папку «Мой компьютер». При открытии окна с устройствами и дисками, пользователь нажимает правую кнопку мыши, появляется окно с опциями. Нужно кликнуть по команде «Добавить новый элемент в сетевое окружение». В новом окне «Расположение веб-сайта» нужно написать адрес, который ранее высветился в приложении на телефоне;
- После потребуется нажать на кнопку «Далее». В следующем окне отметить галочкой пункт «Анонимный вход». Следующий шаг – введение IP-адреса 192.168.43.1. Так пользователь создаст новый сервер, откуда будет доступ к файлам телефона. Можно копировать в эту папку любые файлы (чтобы материалы было проще найти, пользователь создает еще одну папку для изображений, видео и аудио).
Ниже представлена таблица, в которой указаны плюсы и минусы передачи через современную технологию вай-фай:
Плюсы и минусы
Быстрая передача файлов
Для синхронизации не нужны кабели. Даже если потребуется приобрести адаптер, то он не занимает много места на столе пользователя
Пользователь может легко передавать и принимать файлы через сервер с любого устройства
Большинство компьютеров не оснащены модной функцией, поэтому потребуется купить адаптер
Иногда возможны сбои в соединении
Потребуется скачать приложение и подключиться к серверу. Не все серверы и программные обеспечения позволяют перекидывать крупные файлы
Для удобства пользователей дана видеоинструкция, в которой подробно показано, как можно передавать файлы посредством вай-фай:
Не получилось отправить картинки
Во время процесса передачи пользователь нередко совершает типичные ошибки. В зависимости от используемой инструкции к ним можно отнести:
- Неактивное подключение.
- Неработоспособный USB-кабель, сломанный порт.
- Отсутствие адаптера на компьютере, например, для блютуз.
- Старая версия программного обеспечения или конкретной утилиты.
- Несовместимость данных устройств.
- Различия в форматах изображений.
- Отсутствие фотографий в медиатеке айклауд и т. д.
Проблемы могут начаться в самом начале копирования, когда ПК не может опознать сотовый телефон. В этом случае весьма вероятно, что пользователь не дал согласие на доступ к информации смартфона или не подтвердил для компа статус доверенного устройства.
Если передача файлов происходит посредством виртуального хранилища, стоит помнить: память сервиса ограничена и ее увеличение производится за дополнительную плату.
 Объемы виртуальных хранилищ ограничены
Объемы виртуальных хранилищ ограничены
Все рассмотренные способы передачи информации с телефона на компьютер являются рабочими и варьируются в зависимости от возможностей устройств. Пользователь может применить встроенные приложения и средства системы или же дополнительные проги. Весьма удобно сохранять данные на облаке или внешней флешке, откуда их можно перекачать в любое время. Чтобы не возникло сложностей, в ходе копирования необходимо проверять работоспособность приборов, их элементов и соблюдать порядок действий.
Последнее обновление — 11 июля 2022 в 09:10
Используя облачные хранилища
Когда необходима передача данных с телефона на компьютер удаленно, используют облачные сервисы от Яндекс, Google, Mail или DropBox. Принцип их работы идентичен, в качестве примера использован Яндекс.Диск:
- Проследуйте в «Play Маркет».
- Тапните по строке поиска.
- Введите название «Яндекс.Диск», нажмите «Установить» возле первой выдачи.
- Запустите приложение и авторизуйтесь под учетной записью Яндекс.
- Нажмите клавишу «+».
- Выберите «Файлы с устройства».
- Найдите документ, выделите его и нажмите «Загрузить на диск».
- В браузере на ПК введите «Яндекс.Диск».
- Тапните по первой ссылке.
- После авторизации, проследуйте во вкладку «Последние», где будет находиться загруженный документ.
Выбор переноса данных зависит от удобства для пользователя. Самый простой с помощью кабеля, если рядом нет шнура, подойдет Wi-Fi или Bluetooth. Когда необходимо передать файлы удаленно — используйте облачные диски.
Сервисы облачного хранения
Ну и последний способ – сервисы облачного хранения. Я много уделял им внимания. Рассказывал как выбрать лучший, что такое Google Drive и как пользоваться Яндекс Диском. Это очень полезные сервисы.
Вы устанавливаете программу на свой телефон и компьютер, а также можете зайти в личный кабинет в режиме онлайн из любого места в мире, где есть интернет и знакомый вам браузер. В это хранилище вы загружаете файлы, которые захотите.
Лично я пользуюсь Яндекс Диском и все фотографии, которые я делаю на телефон, сразу же попадают в облако.
Однажды меня это спасло. Я записал видео и тут же его удалил. У меня не хватало памяти в смартфоне для установки игры. Спустя несколько часов знакомый попросил меня ему ролик. Чисто ради интереса, не надеясь ни на что, я зашел в Диск и увидел там загруженное видео! Проблема была решена.
Кстати, благодаря этим сервисам вы можете быстро и без заморочек передавать файлы большого размера через интернет и не бояться разрыва соединения и медленного вай-фая.
Очень советую задуматься об установке, если вы еще не пользуетесь подобной возможностью. У меня же на этом все. До новых встреч и не забывайте подписываться на рассылку и группу Start-Luck Вконтакте. Всем удачи.
Перенос фото с Андроид на компьютер:
Android-смартфон позволяет передавать изображения через USB-шнур, Bluetooth, специальные приложения и облачные сервисы. Дальше подробнее о каждом способе.
Использование USB-кабеля
Это самый простой метод передать изображения с Андроид на ПК, но требует наличие USB-шнура (практически всегда идёт в комплекте с гаджетом).
Как фото с телефона перенести на компьютер
- Находим кабель microUSB-USB или USB Type-C на USB, он может быть составной частью зарядного устройства. В таком случае шнур отключается от блока питания, но часто в комплект кладут отдельный кабель.
- Подключаем шнур к телефону и одному из USB-портов.
- Берём смартфон, на нём высвечивается окно с выбором режима работы. Указывает вариант «Передача фото (PTP).
- Жмём на «Пуск» в Windows и открываем Проводник.
- В разделе «Этот компьютер» находим логический диск с названием смартфона и открываем его.
- Во внутреннем каталоге переходим в папку «DCIM», а затем – «Camera».
- Выделяем желаемые фотографии или жмём Ctrl + A для выделения всего содержимого и нажимаем комбинацию Ctrl + C.
- Открываем папку, в которую хотим перенести файлы, щёлкаем ПКМ и выбираем «Вставить».
Важно! Данная инструкция подразумевает копирование фотографий, то есть они дублируются на ПК и сохраняются на телефоне. Чтобы перенести фото, удалив их из памяти смартфона, в пункте 7 нужно нажимать Ctrl + X вместо Ctrl + C
Bluetooth
Каждый более или менее новый телефон включает технологию беспроводной связи Bluetooth. Радиосвязь можно установить и с компьютером, а затем просто передать на него скопированные файлы. В момент подключения потребуется указать пароль, стандартно установлен 0000, 1111 или 1234.
Алгоритм действий:
- Активируем на компьютере Bluetooth. Обычно нужный пункт находится в «Сетевых подключениях». Делаем ПКМ по нужной технологии связи и выбираем «Включить».
- Запускаем Bluetooth на телефоне. Для этого выдвигаем верхнюю шторку свайпом сверху вниз в верхней части экрана и жмём на одноимённый пункт. Правда, шторка может быть свёрнутой, в таком случае придётся сделать ещё один свайп.
- Переходим в галерею, касаемся картинки и задерживаем палец на ней. Через секунду появится выделение, сейчас одним касанием можем выделить нужное количество фотографий.
- Нажимаем кнопку «Отправить» в нижней части окна, выбираем вариант – «Bluetooth» и указываем устройство для передачи.
- Принимаем запрос.
Кстати, удалять файлы придётся отдельно, ведь после такого переноса они останутся в памяти телефона.
Важно! Возможна синхронизация телефона с компьютером, на котором есть модуль Bluetooth. Обычно стационарные ПК им не оборудуются, но на ноутбуках радиосвязь является стандартным модулем
Чтобы стационарный компьютер получил данную технологию, придётся либо устанавливать модуль отдельно, либо покупать специальный Bluetooth USB-адаптер.
Через программу Android File Transfer
Приложение необходимо для создания синхронизации Андроид-гаджета с компьютером, при этом утилита работает даже в Mac OS, а эта система по умолчанию не распознаёт Android.
Руководство:
- Подключаем компьютер и смартфон через USB-кабель.
- На ПК открываем сайт http://www.android.com/filetransfer/ и жмём на кнопку «Download now».
- Запускаем загруженный файл двойным кликом по нему.
- Открываем приложение и в его внутренних разделах находим папку «DCIM» на локальном хранилище смартфона или на карте памяти.
- Снова открываем следующий каталог «Camera» и выделяем курсором мыши все готовые к переносу фотографии.
- Нажимаем комбинацию Command ⌘ + C (в Mac OS).
- Переходим в «Finder», а через него – в конечную папку.
- Нажимаем на элемент меню «Изменить», затем – «Вставить элемент».
Google Фото
Ещё один простой способ, как загрузить фото с телефона на компьютер подразумевает использование специального облачного сервиса от Google.
Алгоритм действий:
- На смартфоне открываем Google Фото – это предустановленное приложение, имеющее иконку своеобразного цветка из четырёх цветов.
- Жмём на иконку трёх полос в верхней части экрана (слева) и кликаем на «Настройки».
- Нажимаем на пункт «Автозагрузка и синхронизация».
- Активируем ползунок одноимённого пункта.
- На компьютере открываем браузер и переходим на сайт Google Фото.
- Авторизуемся в том же аккаунте, что и на смартфоне.
- Устанавливаем выделение напротив нужных фото и нажимаем на вертикальное троеточие в правом верхнем углу, где жмём на кнопку «Загрузить».
- Остаётся только указать место для скачивания и дождаться его завершения.
Важно! Чтобы выполнить эту инструкцию, обязательно наличие подключения к интернету на смартфоне и компьютере
Способ первый: использовать Microsoft Фотографии
Если Вы хотите, чтобы программное обеспечение выполняло большую часть работы за Вас, Microsoft Фотографии, вероятно, является самым простым способом получения изображений с телефона на компьютер. Фотографии, вероятно, уже установлены на Вашем компьютере и очень просты в использовании. А если приложения нет на Вашем ПК, Вы можете получить его бесплатно в Магазине Microsoft (который находится на Вашем компьютере, не путать с другим Магазином Microsoft).
Когда телефон подключен к компьютеру и находится в правильном режиме (как указано выше), нажмите кнопку «Импорт» в правом верхнем углу приложения.
В появившемся меню выберите опцию «С USB-устройства».
Приложение «Фотографии» найдет устройства USB, а затем загрузит список. Выберите свой телефон, если к ПК подключено несколько устройств.
Поиск фотографий может занять немного времени, так что придется немного подождать.
Когда загрузится список фотографий, просмотрите все фотографии, которые Вы хотите импортировать. Если хотите импортировать все фотографии, просто воспользуйтесь ссылкой «Выбрать все» вверху. Вы также можете нажать ссылку «Выбрать новые», чтобы выбрать только те изображения, которые являются новыми с момента последнего сеанса импорта (т.е. те, которые «Фотографии» не передали ранее). Очевидно, что если Вы никогда не использовали эту функцию раньше, все Ваши фотографии будут новыми, и эти два варианта сделают то же самое.
По умолчанию «Фотографии» создает новую папку с именем в соответствии с годом и месяцем, когда были сделаны снимки, и помещает эту новую папку в папку «Pictures» на Вашем ПК. Так что, если Вы впервые используете фотографии для импорта изображений, будьте готовы к созданию нескольких новых папок. Это не идеальная организация, но лучше, чем все в одну папку.
Однако Вы можете изменить эту организацию. Просто нажмите на ссылку «Параметры импорта» внизу.
Отсюда Вы можете выбрать новую папку, если хотите, а также другой вариант сортировки. Для более детальной организации Вы можете выбрать дату (в результате чего будет создано много разных папок) или упорядочить их по годам, чтобы минимизировать количество новых папок.
Выбрав изображения и параметры импорта, нажмите кнопку «Импортировать выбранные» внизу. Фотографии импортируются на Ваш компьютер.
По Wi-Fi для Android
В отличие от Apple, устройства на Android могут напрямую отправлять файлы по Wi-Fi на компьютер. Пользователю нужно только выделить нужные изображения в галерее и через Wi-Fi Direct отправить их на компьютер. Мы рассмотрим, как происходит процесс отправки снимков через сторонний софт.
Приложения для передачи данных по Wi-Fi
Программы можно скачать в Google Play бесплатно. Но некоторые из них требуют покупки лицензии для неограниченного доступа к функционалу программы.
AirDroid
Простая программа для передачи файлов с мобильных устройств на ПК. Поддерживает русский язык. Для того, чтобы загрузить фото со смартфона на компьютер, необходимо:
- Запустить приложение и зарегистрировать учетную запись.
- Кликнуть на AirDroid Web.
- Открыть браузер на ПК и ввести ссылку, отображающуюся в окне программы.
- На экране отобразится интерфейс для скачивания фото с Андроида.
Mi Drop
Приложение разработано специально для устройств бренда Xiaomi, но запустить его можно на любом смартфоне Android.
С конца 2019 года эта программа была переименована в ShareMe.
- Запустите приложение и нажмите на кнопку «Отправить на ПК».
- Тапните на кнопку «Запустить». Выберите тип соединения – с паролем или без.
- Отобразится адрес, который нужно ввести в браузере для подключения к телефону.
Pushbullet
Приложение работает через Google. Для того, чтобы скачать с телефона фотографию:
- Запустите программу и авторизуйтесь.
- Откройте pushbullet.com на компьютере.
- Авторизуйтесь в том же Google-аккаунте. Если у вас его нет, то вот вам статья о том, как создать почтовый ящик на Google.
- Откроется окно чата, куда можно отправлять файлы из одного устройства на другое.
- Для отправки изображения тапните по значку скрепки.
SHAREit
Программа бесплатная, но для передачи данных необходимо установить приложения на смартфон и компьютер. Дальнейший порядок действий после установки и запуска:
- Кликнуть на кнопку «Показать штрих-код».
- Запустить сканирование штрих-кода в приложении на смартфоне.
- После установки соединения между телефоном и компьютером, начать отправлять файлы.
Облачные хранилища
Загрузка снимков в Google Drive и их дальнейшее сохранение на ПК намного проще работы со специализированными программами.
На облачном диске Google любой пользователь может бесплатно хранить до 15 Гб данных. Доступ к импортированным файлам можно получить с мобильного телефона, планшета, компьютера.
- Скачать на телефон Google Drive и запустить приложение.
- Тапнуть на крестик в нижнем правом углу и сохранить на диск нужные файлы через кнопку «Загрузить».
- Запустить браузер на компьютере и открыть страницу Google Drive (https://drive.google.com/drive/u/0/my-drive).
- Ввести логин и пароль, использованные для авторизации в облачном хранилище на смартфоне.
- Кликнуть правой кнопкой мыши по нужному файлу и выбрать «Скачать».
У Google также есть приложение Google Drive для ПК. Она позволяет получить доступ к файлам без запуска браузера. Кроме импорта и экспорта фотографий пользователь может воспользоваться другими опциями приложения: работать с офисными инструментами, заниматься групповым редактированием файлов и т. д.
Программа доступна для виндовс и macOS.
Хранение фото в Google Drive
Для передачи фотографий и других файлов не обязательно напрямую подключаться к компьютеру через USB. Посредником может выступить любой облачный сервис. В этом качестве удобен Google Drive. Этот сервис предназначен для резервного копирования всех типов файлов файлов (в отличие от Google Photos, где возможно только копирование мультимедиа).
Размер облачного пространства Google Drive лимитирован 15 Гб, дополнительное место нужно покупать. В принципе, бесплатных возможностей должно хватить для большинства файловых операций.
Приложение Google Drive изначально установлено на Android-телефоне, также его можно скачать на Google Play. Просмотреть и скопировать фотографии на десктоп можно через программу Backup and Sync, она доступна как для Windows и Mac OS. Кроме этого, все файловые операции можно провести через браузер, зайдя на сервис Google Drive.
Пошагово процесс выглядит так:
- Зайдите в Галерею Android,
- Выделите файлы, которые нужно скопировать,
- Нажмите кнопку “Поделиться” и в меню выберите опцию “Сохранить на диске”,
- Дождитесь завершения копирования (статус можно отслеживать через уведомления Android),
- Фото будут храниться на диске, пока вы их не удалите.
К слову, полезно также настроить автоматическую синхронизацию фотографий через Google Drive. В настройках приложения отметьте опцию “Google Фото”. В дополнение к этому можете настроить резервное копирование – оно никогда не будет лишним.
Использование USB
Связать портативный смартфон с Android и большой компьютер (или ноутбук) можно многими способами. Все зависит от того, какими ресурсами вы располагаете в данный момент, и какие функции поддерживают оба ваших устройства.
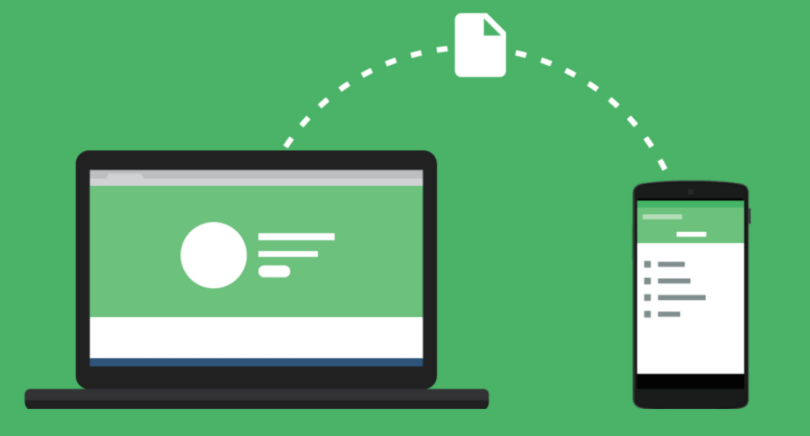
Наиболее стандартный способ – это использование USB-провода, которым можно напрямую соединить компьютер и телефон. Для этого метода вам нужен рабочий USB-вход на компьютере (обычно если вход на передней панели отключен, то он работает задней панели), переходник USB-A — type-c (или microUSB, если у вас старый или бюджетный смартфон) и сам телефон.
Алгоритм действий:
- Включите компьютер.
- Подключите к нему телефон через USB-кабель.

На телефоне появится окно выбора типа подключения. Выберите «Передача файлов/android auto».
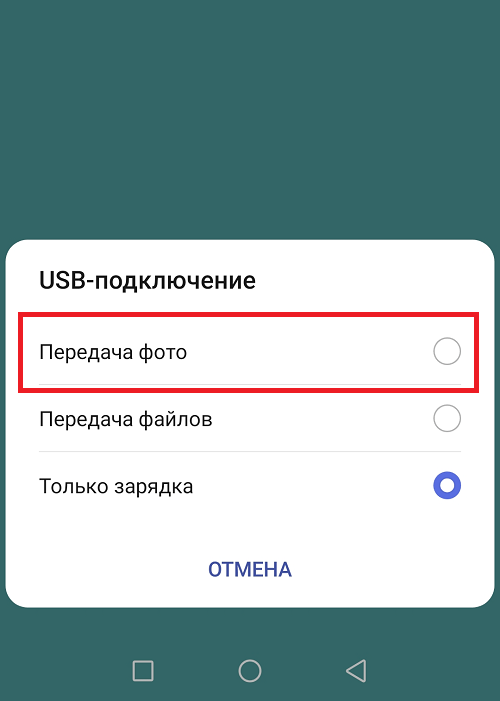
- На компьютере откройте проводник (сочетание клавиш «Win» + «E»).
- В проводнике должно появиться новое устройство с названием вашего смартфона. Выберите его.
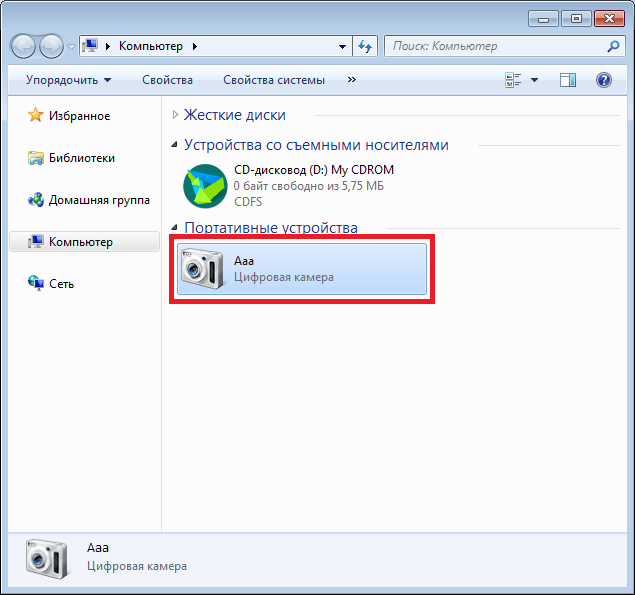
На этом этапе, скорее всего, откроется папка с двумя директориями: SD, Emulated (или «Карта памяти» и «Внутренняя память»). В случае отсутствия внешней карты памяти, отобразится только одна папка. Кликнув по ней, вы попадете в хранилище устройства. Теперь останется только найти нужное фото и скопировать его на ПК средствами Windows. Заметьте, что на третьем этапе вы можете выбрать режим PTP, тогда Windows определит гаджет как камеру и позволит перенести только фотографии с устройства.
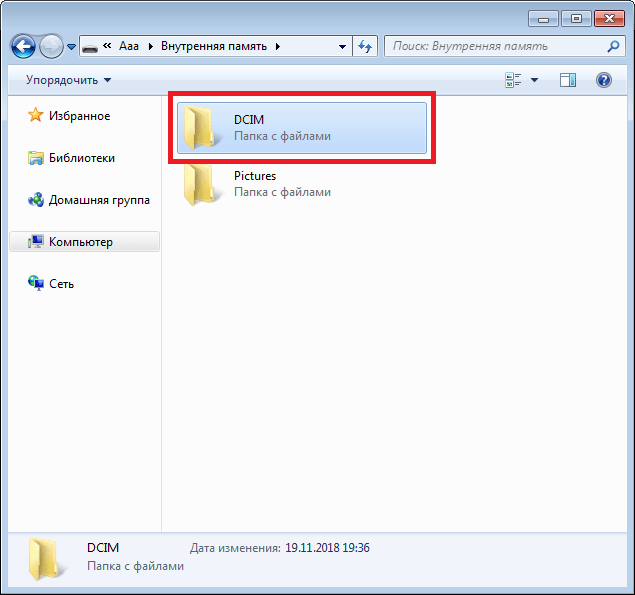
По сути, передачу по USB поддерживают все смартфоны, вне зависимости от их старости. Если компьютер не увидел гаджет, то это одно из трех:
- USB-вход на компьютере неисправен или заблокирован.
- Провод поврежден (он может даже заряжать, но контакт, отвечающий за передачу данных, будет отсутствовать).
- Разъем на телефоне не работает.
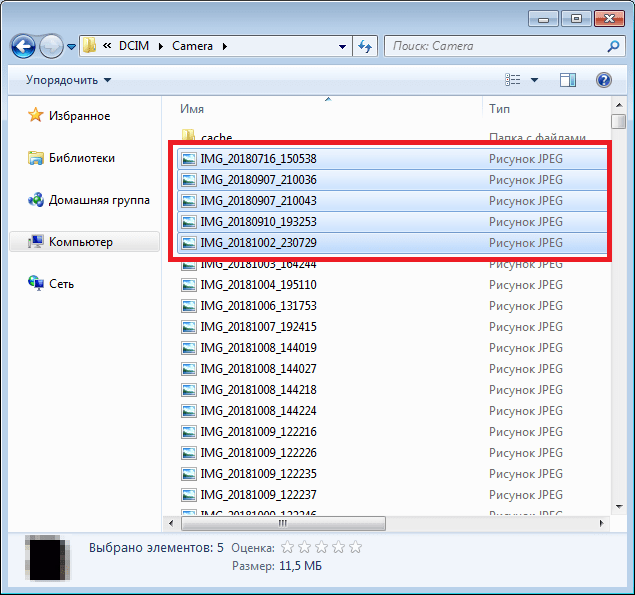
Проверить USB-вход можно, вставив любую флешку. А для проверки телефона просто подключите его к зарядке. Поврежденный провод проще всего заменить.
С помощью флешки или карты памяти
Еще один метод, который можно использовать, если в телефоне есть microSD-карта. Чтобы перенести с нее фото на ПК:
- Подключите карту к компьютеру с помощью картридера (устройства-переходника).
- Откройте «Проводник».
- Найдите на карте папку /DCIM.
- Скопируйте из нее все нужные фотографии.
То же самое касается и USB-накопителей. Разница лишь в том, что сначала придется подключить флешку к смартфону через адаптер с USB-A на micro/mini-USB и загрузить на нее фото вручную. В зависимости от устройства и файловой системы этот процесс может выглядеть по-разному. Обычно он заключается в простом переносе файлов из одной папки в другую.
Снимки, как вы помните, хранятся в каталоге/DCIM, а папка подключенной флешки может называться по-разному. После подключения к телефону она отобразиться в программе управления файлами и папками.





![Как фото с телефона перекинуть на компьютер? [через шнур от зарядки, блютуз, wifi] – технологикус](http://maminmagazinchik.ru/wp-content/uploads/2/d/1/2d12312e5ecb34172df5adc6419074ef.jpeg)




























