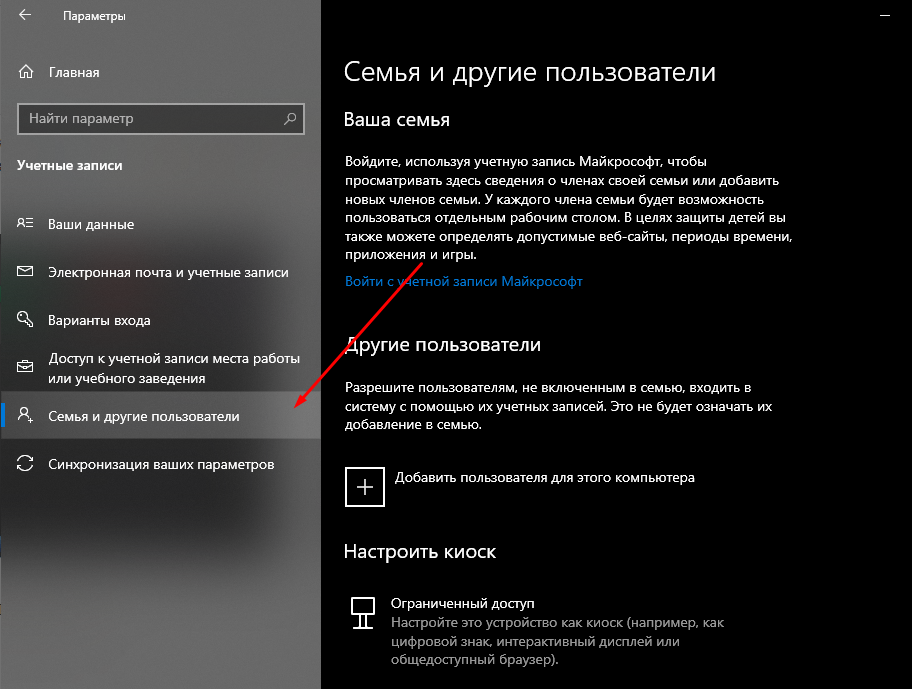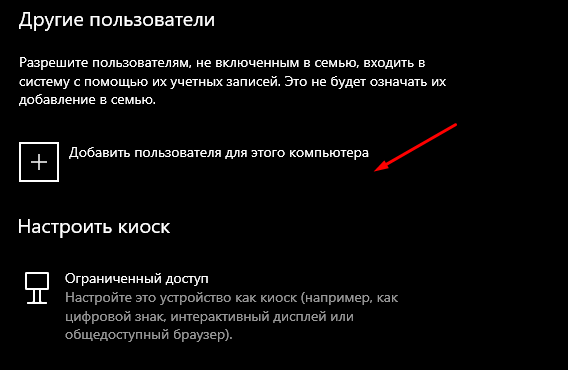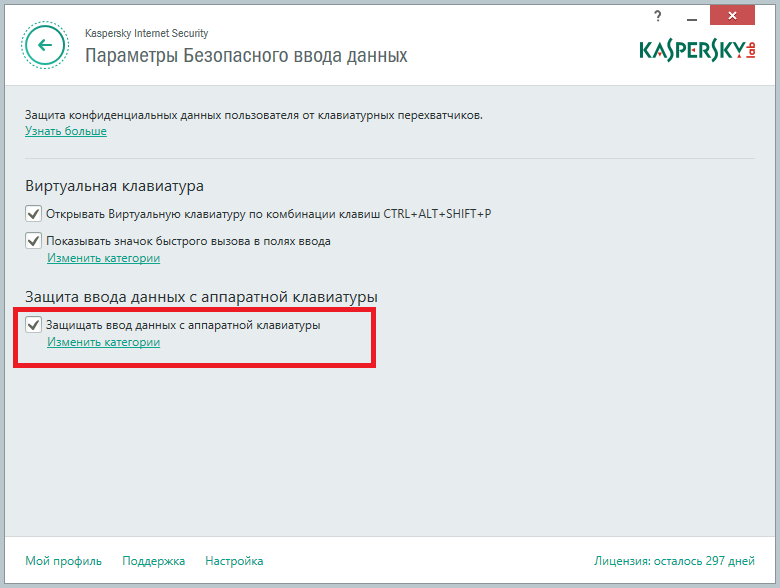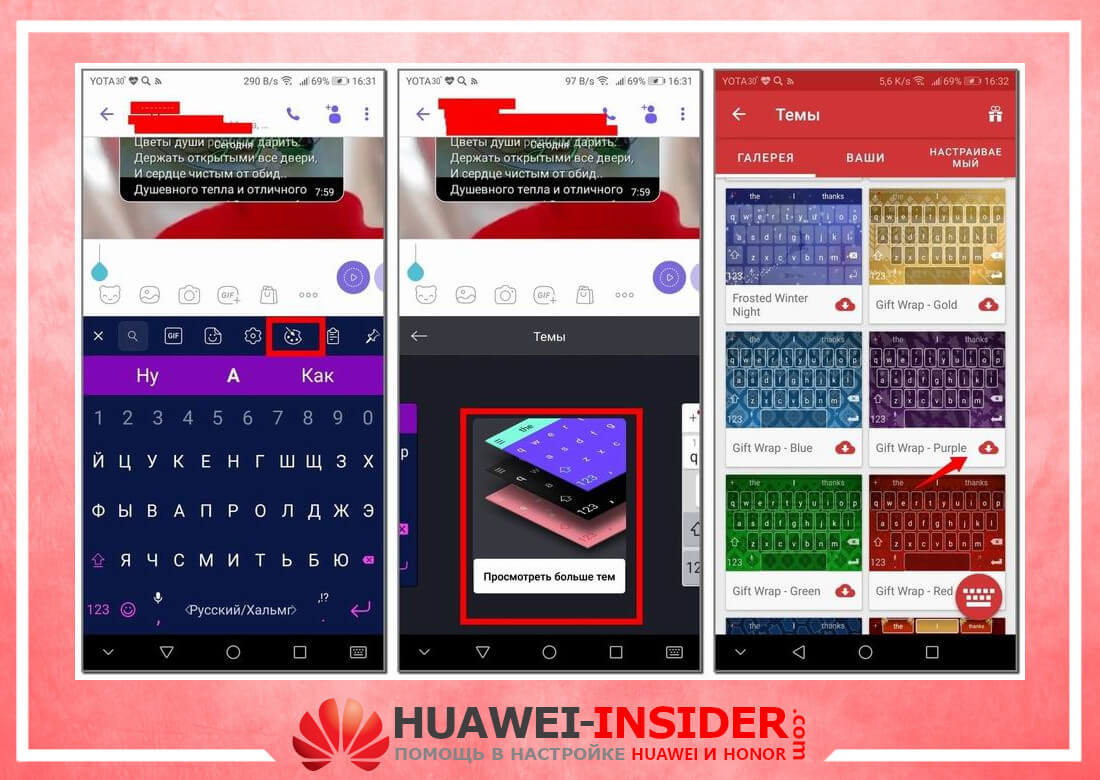Что делать, если кнопки продолжают залипать
Чаще всего клавиши могут залипнуть по причине порчи клавиатуры, например, из-за разлитого кофе, газировки, сока. В этом случае потребуется немедленная просушка поверхности, при этом устройство обязательно нужно выключить.
Клавиатура, конечно, со временем высохнет и сама, но если этого не сделать она станет заедать, печатать непонятный шифр. Спустя время контакты полностью придут в непригодность, клавиатуру можно будет только сдать в утиль.
Клавиши могут залипнуть во время игры, особенно это бывает с часто нажимаемыми, например, клавишей «W». После включения данного режима через настройки операционной системы такая проблема особенно актуальна. Если имеются проблемы в ПО, их можно быстро исправить.
Обратите внимание! Для выхода из процесса залипания понадобится провести некоторые изменения в системных настройках. Ноутбук часто перегревается, что и провоцирует залипание
Чтобы исключить эту проблему, необходимо снять корпус и очистить все части охладительной системы с последующей обработкой термопастой в самых проблемных местах
Ноутбук часто перегревается, что и провоцирует залипание. Чтобы исключить эту проблему, необходимо снять корпус и очистить все части охладительной системы с последующей обработкой термопастой в самых проблемных местах.
Очистку клавиатуры нужно проводить раз в неделю
Случается так, что прилипает только пара клавиш. В этом случае необходимо взять какой-либо плоский предмет, например, отвертку, и приподнять залипающую клавишу. Далее очистить разъем от скопившейся грязи феном, включив холодный воздух.
Третий метод. Расширенные настройки опции
Если функция включена, в трэе (справа внизу) располагается значок, на котором схематически изображены клавиши. Вариант размещения — небольшое окошко, которое открывается стрелкой вверх.
Перейдите к окну расширенных настроек залипания клавиш (двойной щелчок по значку). Отключите функцию — снимите «птичку» в квадрате слева от надписи «Включить залипание клавиш».
Ознакомьтесь с полным перечнем настроек функции. Если собираетесь использовать опцию, примените необходимые вам параметры. Подтвердите внесение изменений последовательным нажатием кнопок «Применить» и «OK» (располагаются в правой нижней части окна расширенных настроек).
Отключаем пароль для входа в Windows 10
Как только вы удалите PIN-код, система начнет использовать пароли для своей защиты. То есть изначально PIN-код был придуман для более легкого входа в систему без длинных и сложных паролей. По мнению разработчиков, совсем обходится без пароля или PIN-кода нельзя, ведь так ваши данные останутся без защиты (например, информация о платежных картах в Microsoft Store).
Однако, если вы уверены в том, что у третьих лиц нет доступа к вашему компьютеру, и по-прежнему хотите входить в систему и сразу открывать рабочий стол, то вот вам инструкция для отключения паролей:
- Откройте поисковую строку в меню «Пуск», а затем найдите и откройте файл netplwiz.
- В новом окне «Учетные записи пользователей» останьтесь на вкладке «Пользователи». Здесь вам нужно щелкнуть на имя учетки, для которой вы хотите отменить пароль, а следом снять галочку с параметра «Требовать ввод имени пользователя и пароля».
- Для подтверждения новых параметров щелкните «Применить».
- Система попросит вас ввести логин и пароль, а затем вы должны будете щелкнуть «ОК», а следом вновь на «ОК».
Этот гайд подойдет как для локальных учетных записей, так и для аккаунтов Microsoft. При этом ваш пароль не удалится, а просто не будет запрашиваться при входе в систему.
Если же вы хотите полностью удалить пароль учетной записи, то читайте как это сделать ниже. Но рекомендуем вам отказаться от этой затеи, ведь тогда ваш компьютер и персональные данные станут еще более уязвимыми.
Как удалить пароль для аккаунта Microsoft
Если вы используете для входа учетную запись Microsoft, и хотите полностью удалить пароль, то вам нужно будет переключиться на локальную учетную запись. Делается это так:
- Откройте раздел «Учетные записи» в настройках вашего компьютера.
- В левом меню найдите блок «Ваша информация» и перейдите к нему.
- В правой части окна запустите опцию «Войти с локальной учетной записи», а затем щелкните «Далее».
- Введите ваш текущий пароль, чтобы подтвердить, что это вы вносите изменения и вновь щелкните «Далее».
- В новом окне введите имя пользователя для новой локальной учетки, но поля для ввода пароля оставьте пустыми.
- Теперь нажмите «Далее», а потом «Выйти и завершить».
Как удалить пароль для локальной учетной записи
Если же вы уже используете локальную учетку, то удалить для нее пароль можно так:
- Войдите в «Настройки», затем «Учетные записи» и «Параметры входа».
- В блоке с пиктограммой ключа «Пароль» щелкните на «Изменить».
- Подтвердите свой текущий пароль, чтобы получить доступ к внесению изменений, и нажмите «Далее».
- В новом окне система предложит ввести новый пароль и подтвердить его, но вы должны оставить эти поля пустыми и нажать поочередно кнопки «Далее» и «Готово».
Как удалить пароль через командную строку
Если вы не любите использовать систему окон для настроек, а предпочитаете управлять системой с помощью команд, то вот вам инструкция:
- Откройте командную строку от имени администратора (файл в поиске cmd).
- Введите первую команду:
net user
- Введите вторую команду:
net user USERNAME *
USERNAME
- Дважды нажмите на клавиатуре Enter. Для системы это будет означать, что вы ввели пустые значение, а значит при запуске системы пароль запрашиваться не будет.
Как отключить залипание клавиш на клавиатуре в операционной системе Windows
Как убрать на Windows XP
В этой уже далеко не самой современной операционной системе отключить залипание клавиш довольно просто. Делаем следующие действия:
- Намеренно вызываем окно, предлагающее включить залипание клавиш. Для этого достаточно нажать пятикратно клавишу Shift.
- И в этом окне, мы видим что, кроме опции о включении залипания, или отказа от него, имеется функция «Параметры», которая и позволит нам настроить залипание клавиш. Нажимаем на эту кнопку.Нажимаем кнопку «Параметры»
- В первой же вкладке будет раздел «Залипание клавиш», который предлагает настроить сочетания для своего этого режима. Заходим в настройки.Нажимаем кнопку «Настройка»
- И, наконец, снимаем галочку с опции «использовать такой способ включения». Это полностью отключит возможность быстрого вызова залипания клавиш в Windows XPСнимаем галочку с пункта «Использовать такой способ включения»
- Нажимаем OK и после закрытия этого окна перезагружаем компьютер.
Как выключить на Виндовс 7
В этой операционной системе отключить залипание клавиш будет чуть сложнее. Делаем следующее:
- В панели управления, находим раздел, в котором находятся специальные возможности, упрощающие работу с компьютером. В этом же разделе настраиваются условия для работы за компьютером людей с ограниченными возможностями. Открываем его.Выбираем «Центр специальных возможностей»
- Находим пункт, который позволят произвести настройку параметров клавиатуры и открываем его.Выбираем «Облегчение работы с клавиатурой»
- Далее, снимаем все флажки из раздела «Упростить набор текста».Снимаем галочки со всех пунктов в разделе «Упростить набор текста»
- Затем, заходим в раздел настроек на этом же экране.Открываем пункт «настройка залипания клавиш»
- Убеждаемся, что пункт «Включить залипание клавиш» отключён. Если это не так, то вам стоит убрать галочку рядом с ним. И также можно выключить воспроизведение звукового сигнала при нажатии клавиш, чтобы избавиться от надоедливых звуков.Снимаем галочку с пункта «Включить залипание клавиш»
- После того как все настройки будут закончены, перезагружаем компьютер.
На Windows 8 и её версиях
Способ отключения залипания клавиш в Windows 8 и всех её версиях полностью повторяет способ, что мы использовали в Windows 7. Тем не менее в этой операционной системе есть ещё один способ, который может показаться вам проще и удобнее. Итак, делаем следующие шаги:
- Проводим мышкой или пальцем (если речь про сенсорное устройство) вдоль правого края экрана.Заходим в «Параметры»
- В меню, которое появилось, выбираем параметры, а затем заходим в настройки специальных возможностей.Открываем «Специальные возможности»
- Далее, переходим в настройки клавиатуры.
- Сдвигаем ползунок, который отвечает за залипание клавиш в левое положение.Сдвигаем ползунок в разделе «Клавиатура»
Как отключить залипание клавиш на Виндовс 10
Вот мы и добрались до самой новой операционной системы. Изменений в отключении залипания клавиш тут минимум, но они все же имеются. Делаем следующее:
- Нажимаем Win+X и выбираем «Панель управления».
- В ней, так же как и раньше заходим в раздел «Облегчение работы с клавиатурой», что находится в центре специальных возможностей.
- Листаем страницу вниз, пока не доходим до раздела «Упростить набор текста». В этом разделе вы сразу увидите функцию которая вас интересует. Снимаем соответствующую галочку, в этой версии Windows открывать настройки совсем необязательно.Снимаем галочку с пункта «Включит залипание клавиш»
- После этого, рекомендуется выполнить перезагрузку компьютера для принятия изменений.
После выполнения этих инструкций залипание клавиш в Windows 10 будет отключено.
Видео: отключение залипания клавиш
Теперь вы знаете для чего используется функция залипания клавиш в компьютере, а также как отключить её. Больше эта функция, бесполезная для большинства пользователей, не будет вас отвлекать и утилита предназначенная для включения залипания не побеспокоит вас во время работы или развлечения.
</index>ГлавнаяWindowsЗалипание клавиш — как отключить | Win XP/7/8/10
Очень много геймеров и копирайтеров жалуются на одну функцию, которая по умолчанию присутствует в операционной системе Windows XP и ее последующих версиях – залипание клавиш. Как отключить ее в системах ряда Windows – XP, 7, 8|8.1, 10 – мы поясним отдельно для каждой ОС со всеми необходимыми подробностями и иллюстрациями.
Способы ограничения возможностей пользователя в Windows 10
Если вы являетесь владельцем компьютера, но им пользуются и другие люди, обязательно настройте ограничения для других учетных записей Windows. Сделать это можно несколькими способами, каждый из которых подразумевает определенное количество запретов
Обратите внимание, что ограничения выставляются только через аккаунт с правами администратора. Другие пользователи не могут вносить подобного рода изменения
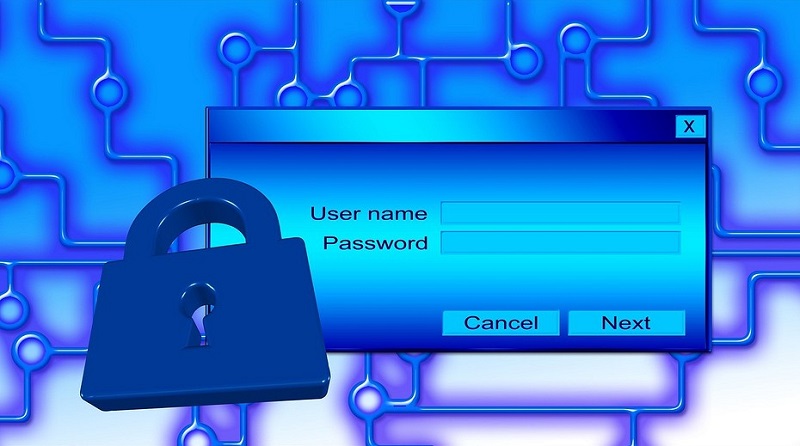
Запуск только одного UWP-приложения
Допустим, на вашем компьютере уже созданы учетные записи для всех членов семьи. Но вы очень беспокоитесь о том, что кто-то из них может внести совершенно ненужные изменения в работу тех или иных программ. В таком случае предлагается ограничить права пользователей, позволив им пользоваться только одним приложением:
Откройте «Параметры» через меню «Пуск».
Перейдите в раздел «Учетные записи», а затем – «Семья и другие люди».
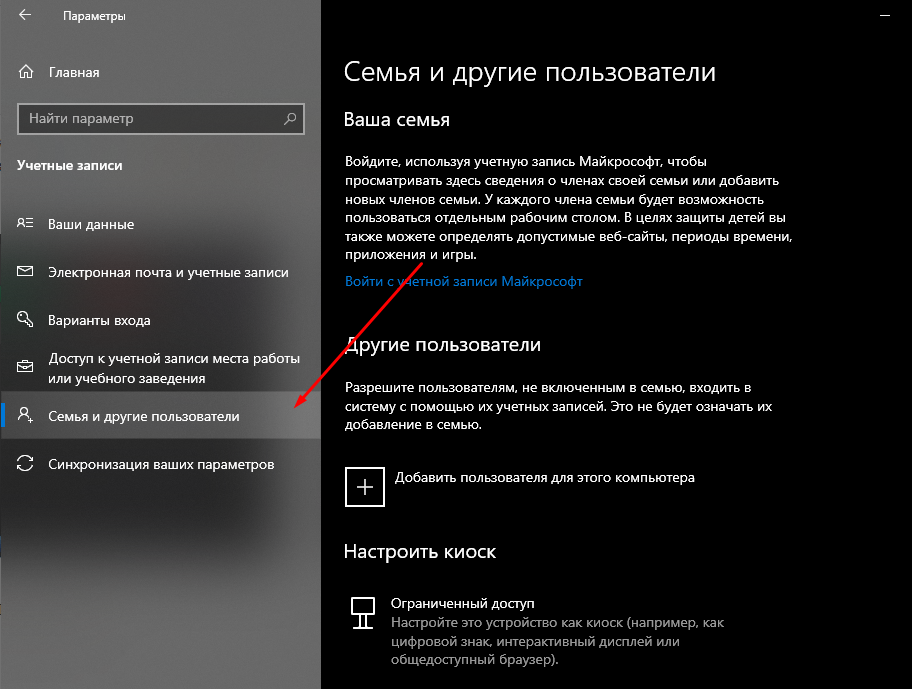
Пролистайте страницу вниз, чтобы ознакомиться с учетными записями, которые входят в группу «Другие люди».
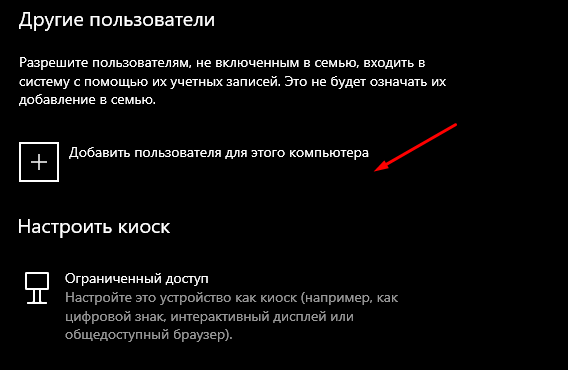
- Кликните по надписи «Настройка ограниченного доступа».
- Выберите интересующий аккаунт.
- Укажите приложение, которым может воспользоваться этот человек.

Такой запрет будет очень полезен для гостевой учетной записи, например, когда к вам в гости пришел человек, желающий проверить с компьютера сообщения в своих соцсетях через браузер.
Режим гостя
Привычный режим использования ПК, знакомый еще по Windows 7. Он предполагает широкий круг ограничений вплоть до невозможности запуска установленных программ:
- Откройте окно «Выполнить».
- Введите запрос «lusrmgr.msc» и нажмите на кнопку «ОК».
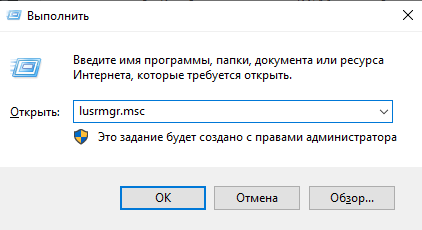
Раскройте папку «Пользователи».
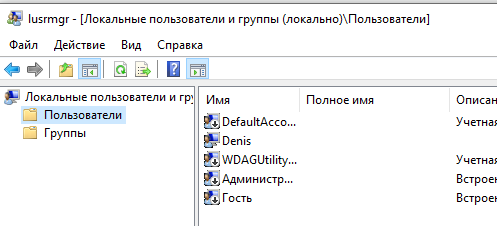
- Выберите гостевую УЗ.
- В ее настройках снимите все галочки и сохраните изменения.
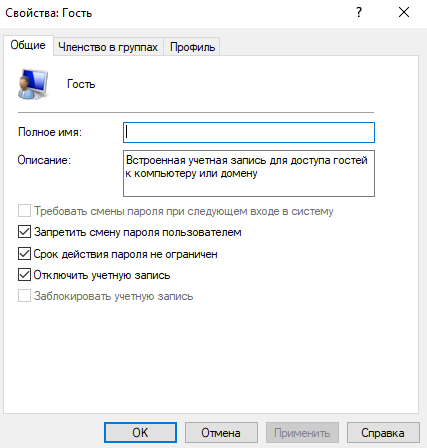
Откройте редактор групповых политик, обработав команду «gpedit.msc» в окне «Выполнить».
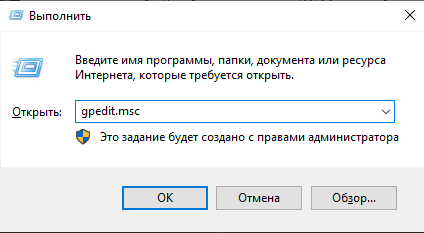
Перейдите по пути Конфигурация Windows\Параметры безопасности\Локальные политики\Параметры назначения прав пользователя.
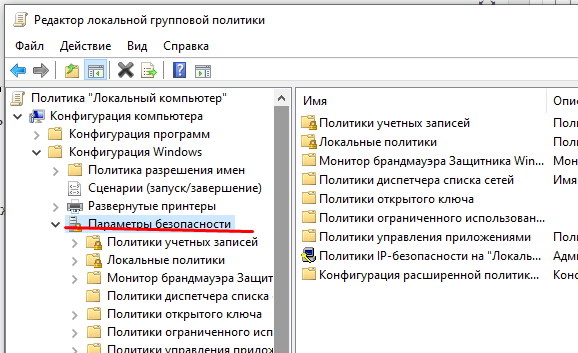
- Двойным кликом ЛКМ откройте настройки параметра «Запретить локальный вход».
- Удалите гостя.
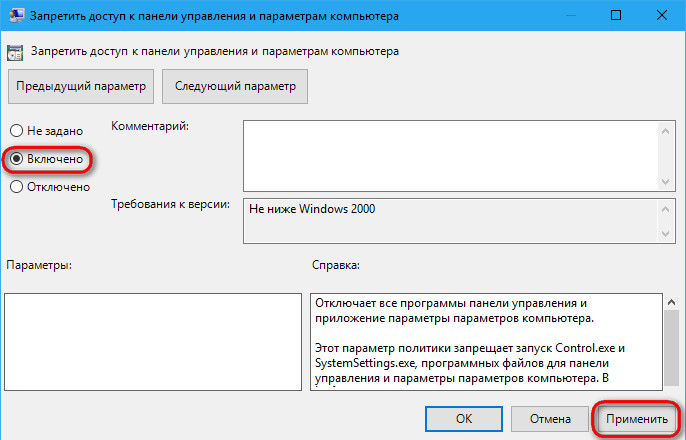
Важно. Редактор групповых политик доступен только в Windows 10 Pro, Enterprise или Education. Указанные изменения позволят гостю входить в операционную систему, но при этом ограничат его действия
Возможно, это именно то, что требуется в вашей ситуации
Указанные изменения позволят гостю входить в операционную систему, но при этом ограничат его действия. Возможно, это именно то, что требуется в вашей ситуации.
Особенный гость
Также в настройках утилиты «Локальные пользователи и группы», вызываемой по запросу «lusrmgr.msc», есть возможность изменения имени аккаунта «Гость», а также снятие определенных ограничений. Двойным кликом ЛКМ откройте настройки пользователя «Гость». При необходимости присвойте ему другое имя, а затем поставьте галочки напротив разрешенных действий.
Запрет панели управления
Если вы хотите, чтобы гость не смог получить доступ к панели управления, сделайте следующее:
Запустите редактор групповых политик.
Перейдите по пути Конфигурация пользователя\Административные шаблоны\Панель управления.
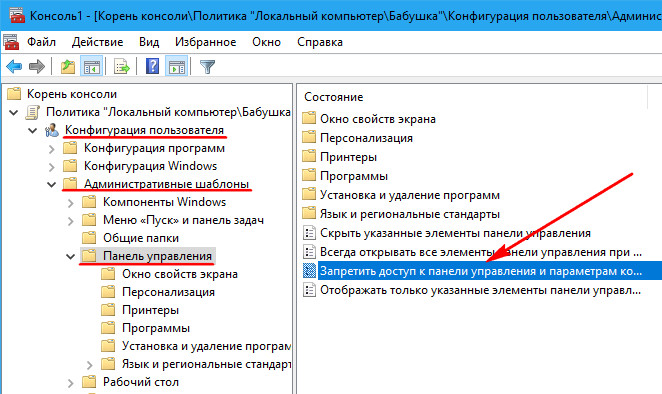
- Откройте настройки параметра «Запретить доступ к панели управления».
- Установите значение «Включено».
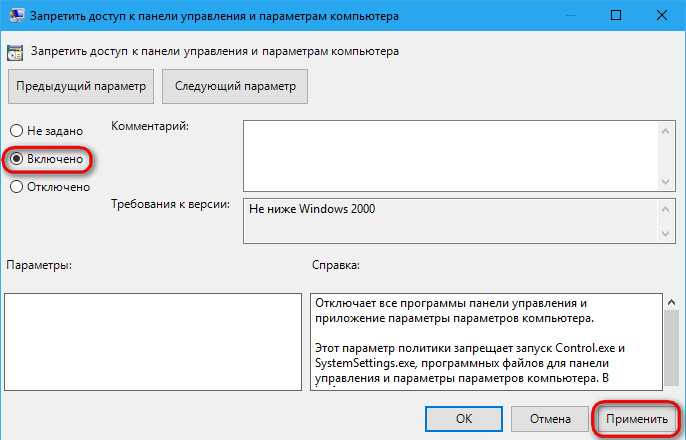
Теперь пользователь с гостевой учетной записью не сможет вносить изменения в настройки компьютера.
Запуск только UWP-приложений
Еще один тип запретов для гостя – разрешение запуска только стандартных программ:
- Запустите редактор групповых политик.
- Откройте административные шаблоны «Система».
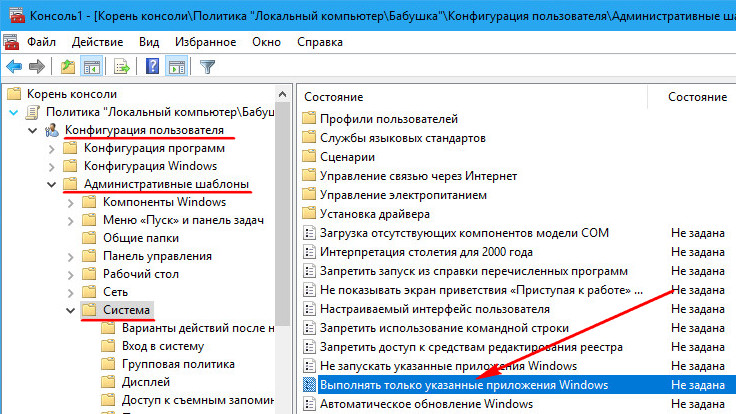
- Дважды кликните ЛКМ по параметру «Выполнять только указанные приложения Windows».
- Отметьте пункт «Включено».
- Нажмите на кнопку «Применить».
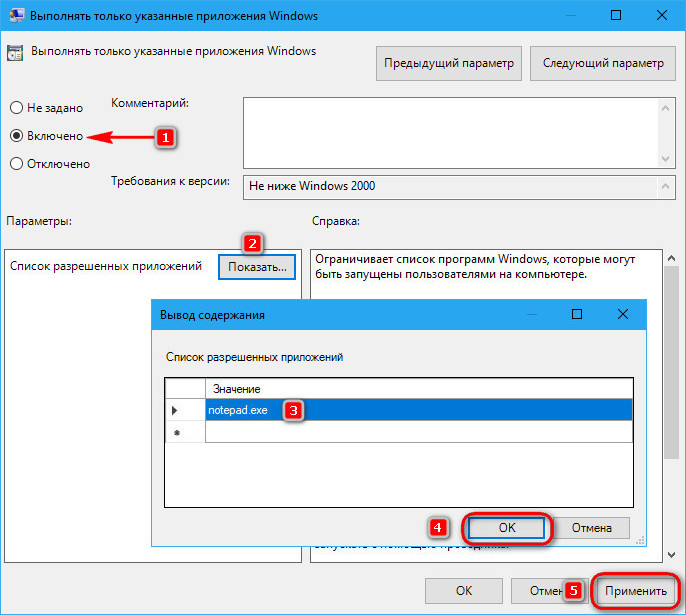
С подобными настройками владелец гостевого параметра не сможет запускать сторонние приложения, установленные на компьютере.
Запуск только отдельных программ
Не покидая настройки рассмотренного выше параметра, вы можете добавить дополнительные программы в список. Для этого нажмите на кнопку «Список разрешенных приложений» и добавьте недостающий софт для своего гостя.
Включить или выключить ключи фильтра в Windows 10
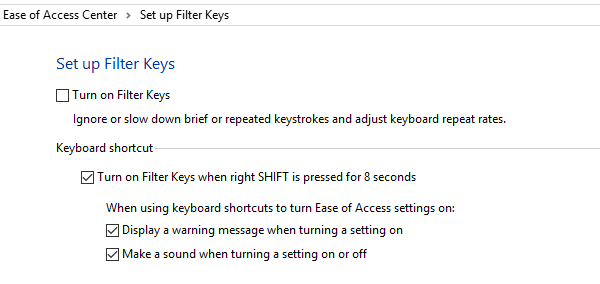
Вы можете активировать ключи фильтра, используя правую клавишу SHIFT . Если вы удерживаете его нажатым в течение 8 секунд , он активирует ключи фильтра. Тем не менее, вам нужно сначала включить его, чтобы он работал.
Чтобы включить ключи фильтра:
- Введите Панель управления в поле поиска и щелкните, чтобы открыть его.
- Затем откройте «Простота доступа»> «Измените работу клавиатуры»> «Клавиши фильтра» и нажмите на нее, чтобы открыть «Настройка клавиш фильтра».
- Установите флажок «Включить ключи фильтров».
Чтобы отключить ключи фильтра, вы должны снять флажок.
Кроме того, вы можете открыть Настройки > Специальные возможности> Клавиатура.
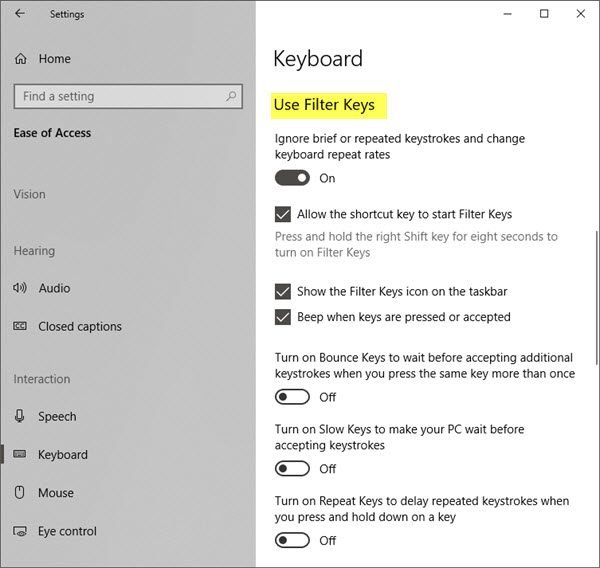
Здесь установите переключатель Использовать ключи фильтра в положение «Вкл.».
Это покрыто, давайте посмотрим на другие части ключей фильтра. Все эти параметры находятся в разделе «Параметры фильтра».
Параметры ключей фильтра
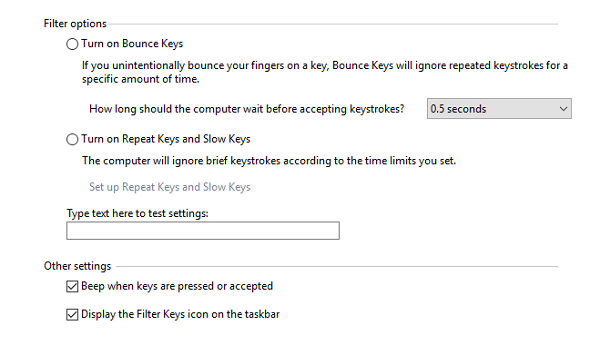
Дрожание рук может создать много проблем. Он включает в себя двойное нажатие одной и той же клавиши, случайное нажатие, и если вы удерживаете нажатой клавишу, он повторяет ввод с клавиатуры. Ключи фильтра имеют возможность аннулировать все ваши действия.
Bounce Keys . Он предписывает Windows игнорировать непреднамеренные нажатия клавиш. Это полезно, когда вы случайно нажали одну и ту же клавишу дважды. Можно настроить игнорирование этих нажатий клавиш в течение 0,5–2,0 секунд, прежде чем компьютер примет их как правильное нажатие клавиши.
Медленные клавиши . Это полезно, когда клавиатура очень чувствительная. Windows может игнорировать их в течение определенного периода.
Repeat Keys . Иногда дрожание рук приводит к нажатию клавиши в течение некоторого времени. Реакция по умолчанию – вводить один и тот же ввод несколько раз. Фильтр позволяет настроить частоту повторения или отключить ее вообще.
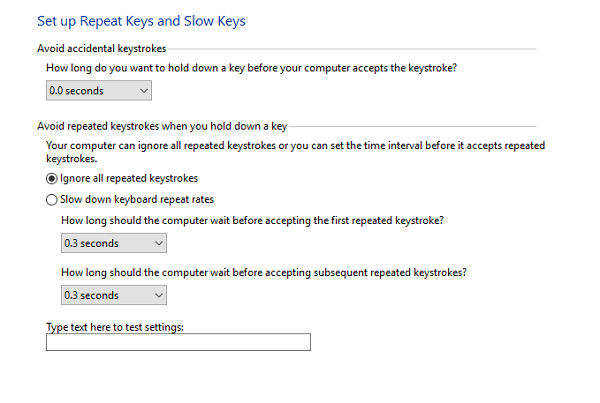
Параметры фильтра предлагают конфигурацию как медленных клавиш, так и клавиш повтора в одном разделе. Сначала установите флажок « Включить повторяющиеся ключи и медленные ключи », затем нажмите ссылку « Настроить повторяющиеся ключи и медленные ключи ».
На экране конфигурации вы можете настроить:
- Как долго должна быть нажата клавиша, прежде чем компьютер примет это.
- Выберите, чтобы полностью игнорировать повторяющиеся нажатия клавиш.
- Сконфигурируйте, сколько секунд он должен ждать, чтобы принять первое повторное нажатие клавиши и впоследствии повторные нажатия клавиш.
После того, как параметры установлены, вы можете попробовать это в текстовом поле предварительного просмотра.
|
Сдвиг вправо на восемь секунд |
Включите и выключите ключи фильтра |
Тоны, произведенные ключами фильтра
Поскольку это функция специальных возможностей, Windows предлагает звуки, чтобы вы могли мгновенно разобраться. Если вы нажмете правую клавишу SHIFT в течение 4 секунд , он издаст звуковой сигнал. Это как предупреждение о том, что вы собираетесь включить ключи фильтра.
Если вы удерживаете его в течение 8 секунд , вы услышите повышающийся тон. Это включит следующие настройки ключа фильтра:
- RepeatKeys: вкл, одна секунда
- SlowKeys: вкл, одна секунда
- BounceKeys: Off
Если вы продолжите удерживать его в течение еще 8 секунд (всего шестнадцать секунд), вы услышите два повышающихся тона. Это вызовет то, что Microsoft называет настройками ключей фильтра аварийного уровня 1:
- RepeatKeys: Off
- SlowKeys: Off
- BounceKeys: вкл, одна секунда
Если вы продолжаете удерживать правую клавишу SHIFT в течение еще 4 секунд (всего 16 + 4 секунды), вы услышите три повышающихся тона и активируете настройку уровня чрезвычайной ситуации 2 со следующими параметрами:
- RepeatKeys: Off
- SlowKeys: вкл, две секунды
- BounceKeys: Off
Настройки ключа резервного фильтра
Чтобы открыть редактор реестра и перейти к следующему ключу:
Щелкните правой кнопкой мыши клавишу Keyboard Response на левой панели и выберите «Экспорт». Сохраните файл .reg в безопасном месте.
Вы можете использовать его для восстановления настроек ключа фильтра.
Ключи фильтра – один из лучших вариантов, доступных в Windows 10 для тех, кому нужна доступность. Это гарантирует, что те, у кого дрожат руки, все еще могут использовать Windows 10, как и все остальные. Поэтому, если у вас есть такая проблема или вы знаете, кто ее имеет, и они борются, вы должны разрешить ее для них. Обязательно попробуйте это в Блокноте или Word, чтобы дважды проверить его работу, как ожидалось.
Решение проблем с залипанием клавиш
Если при использовании способов отключения выше, Вы продолжаете испытывать проблемы с залипанием клавиш, попробуйте использовать рекомендации ниже. Проделайте следующие действия.
1. Зайдите в диспетчер устройств Виндовс 10. Найдите свою клавиатуру, двойным кликом ЛКМ откройте ее свойства. Переместитесь на вкладку «Управление электропитанием». Убедитесь, что отсутствует флажок на опции разрешения отключения устройства для экономии энергии. Щелкните OK. Проделайте аналогичные действия для раздела устройств H />
2. Также проблемы с отключением залипания клавиш могут быть связаны с неисправной клавиатурой. Проверьте клавиатуру на другом ПК, если проблема остается, замените ее
Обратите внимание, что кнопки-модификаторы могут западать. В таком случае сделайте так, чтобы предотвратить западание кнопок
3. Если Вы не можете убрать залипание клавиш, причиной может служить заражение ПК вирусом. Осуществите полное сканирование компьютера антивирусной утилитой.
4. В диспетчере устройств кликните ПКМ по своей клавиатуре. В меню выберите «Удалить устройство». В окошке предупреждения нажмите «Удалить». Перезагрузите ПК, далее устройство должно установить стандартный драйвер. Если проблема сохраняется, попробуйте обновить драйвера Windows 10.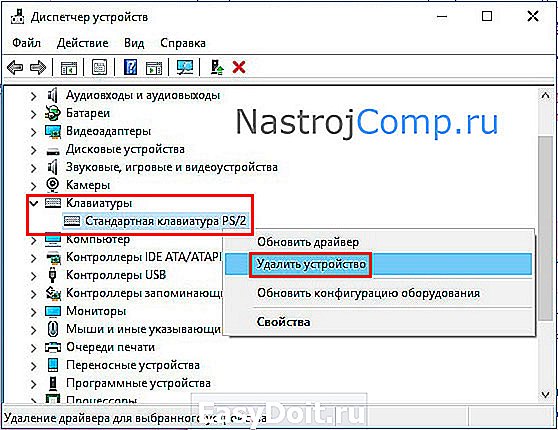
5. Установка обновлений происходит в автоматическом режиме, но бывает, что Вы можете пропустить важные пакеты обновлений по разным причинам. В настройках Windows посетите раздел «Обновление и безопасность». В подразделе центра обновления щелкните кнопку «Проверка наличия обновления». Дождитесь их скачивания, после перезагрузки произойдет установка.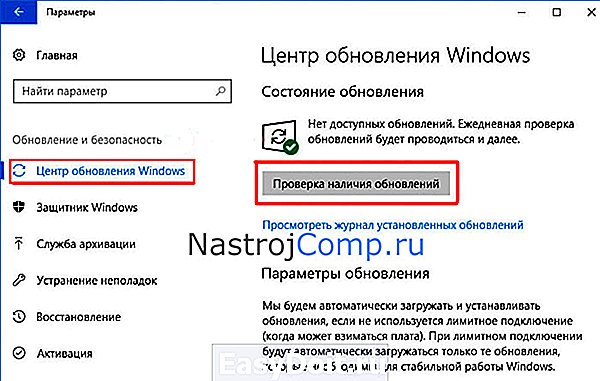
Теперь Вы знаете, как отключить залипание клавиш на Windows 10. В большинстве случаев проблем с этой функцией возникать не должно, но если возникли трудности, воспользуйтесь предложенными способами их решения.
nastrojcomp.ru
Ваш IT помощник
Отключение залипания клавиш и фильтрации ввода в Windows 7
В Microsoft Windows предусмотрен ряд незаменимых функций для людей с ограниченными возможностями. Однако для тех, кто этими функциями не пользуется, они могут оказаться ненужным раздражителем.
К примеру, при быстром пятикратном нажатии левой клавиши в Windows 7 появляется диалоговое окно с предложением включить залипание клавиш (Sticky Keys, рис. A).
Для некоторых залипание клавиш — единственный способ нормально взаимодействовать с компьютером и операционной системой. Но вот нервным редакторам вроде меня, которые в задумчивости стучат по клавише , пытаясь подобрать более удачное слово, эта функция даром не нужна. К счастью, ее можно полностью отключить из Панели управления (Control Panel).
Отключение залипания клавиш
В открывшемся окне (рис. C) нажмите ссылку «Изменение параметров клавиатуры» (Change how Your Keyboard Works), чтобы вызвать окно «Облегчение работы с клавиатурой» (Make the keyboard easier to use, рис. D).
По умолчанию, в разделе «Упростить набор текста» (Make It Easier to Type) большинство опций не отмечено, что не мешает Windows всякий раз предлагать включение новых функций при нажатии определенной последовательности клавиш. Чтобы избавиться от этих предложений, придется погрузиться еще глубже в настройки.
Нажмите ссылку «Настройка залипания клавиш» (Set Up Sticky Keys), чтобы перейти к окну «Настроить залипание клавиш» (Set Up Sticky Keys, рис. E).
В этом окне нужно снять флажок «Включать залипание клавиш при пятикратном нажатии клавиши SHIFT» (Turn on Sticky Keys when SHIFT Is Pressed Five Times). Тогда Windows перестанет предлагать включить эту функцию.
Отключение фильтрации ввода
Еще одна похожая функция, «Фильтрация ввода» (Filter Keys), включается, если нажать и удерживать правую клавишу более 8 секунд. Чтобы ее отключить, в окне «Облегчение работы с клавиатурой» нажмите ссылку «Настройка фильтрации ввода» (Set Up Filter Keys, рис. D) и снимите флажок «Включать режим фильтрации ввода при удержании правой клавиши SHIFT более 8 секунд» (Turn on Filter Keys when Right SHIFT Is Pressed for 8 Seconds, рис. F).
Теперь можно вздохнуть спокойно
Если специальные возможности вам не нужны, отключение этих двух опций избавит вас от навязчивых предложений операционной системы.
Почему так происходит
Лэптопы очень привередливые устройства, которые требуют к себе бережного отношения. Поэтому причины, по которым залипают клавиши на ноутбуке могут быть спровоцированы человеком, в редком случае программным обеспечением.
Специалисты по ремонту лэптопов разделяют эти проблемы на два типа:
- программные;
- механические.
К программным относится включенная функция залипания кнопок.
Что такое функция залипания клавиш
К программным проблемам клавиатуры относятся капризы ноутбука после нескольких дней непрерывной работы. Устройство просто не может справиться с постоянной нагрузкой и начинает выдавать такие ошибки, как залипание кнопок на кейборде. Это проблема решается простым выключением нетбука. Стоит дать ему отдохнуть пару часов, так он придет в норму.
Но есть функция залипания клавиш в программном обеспечении операционной системы, о ней знают не все юзеры. Она нужна для того, чтобы постоянно не удерживать одну и ту же кнопку, например, при перенесении информации из одной папки в другую. Если она включена, то ее нужно просто отключить. Однако, есть и другие причины.
Нефункциональные причины
Ноутбук долгое время лежит на диване, по нему ходит кошка, нечаянно кто-то из семьи пролил чай на клавиатуру – все эти нарушения правил эксплуатации лэптопа могут привести к западанию клавиш.
Пролитый чай или вино может не только оставить кнопку в одном положении, но и навредить микросхеме клавиатуры. Решить последнюю проблему помогут только сервис-центры. Но если пользователь продвинутый и уже не раз имел дело с процедурой замены клавы, то может выполнить ее самостоятельно.
Почему проверка ввода имеет важное значение
Проверка ввода является одним из важных пунктов обеспечения безопасности кода, так как ввод является той частью приложения, которая не подчиняется непосредственному контролю со стороны разработчика. А раз нельзя контролировать, значить нельзя и доверять.
К сожалению, разработчики часто пишут код опираясь только на свои представления о том, как он будет работать. В картину не включается то, как кто-то будет использовать приложение опираясь на любопытство, разгильдяйство или злой умысел. Поэтому проверка ввода является первой ступенью к тому, чтобы ваш код выполнялся так, как задумывалось разработчиком.
Если вы перешли к использованию PHP от другого языка программирования, то у вас вполне могут возникнуть рассуждения: «Зачем заботиться о проверке ввода пользователя?» Но PHP является языком программирования с достаточно свободным синтаксисом. Такое положение делает его отличным инструментом. Но платой за великолепные возможности является трудность контроля данных, потому что практически все можно преобразовать одно в другое.
Что есть режим залипания клавиш и для чего он нужен
Моя многолетняя практика показала, что чаще всего незапланированное залипание клавиш наблюдается на ноутбуке. Мне думается, что это из-за особенностей расположения и формы Shift и Enter. На клавиатуре стационарного компьютера кнопка Enter большого размера и имеет особенную форму в виде загнутой стрелки. На ноутбуке же она выполнена в виде прямоугольника, как и Shift, и лишь слегка отличается в размерах. Поэтому достаточно легко промахнуться и в запале ударить 5, а то и 10 раз подряд по Shift, активируя режим залипания клавиш, а что это такое – сейчас объясню.
Залипание – это замечательная функция, нужная людям, неспособным нажать одновременно более одной клавиши на клавиатуре, например, инвалидам или старикам. Вспомните, для перехода в меню системы и вызова диспетчера задач, например, чтобы завершить процесс или закрыть программу при зависании компьютера, нужно одновременно задействовать сразу три кнопки – CTRL, DEL и ALT, что для людей с ограниченными возможностями является непосильной задачей. Рассматриваемая опция при включении работает следующим образом – она сохраняет активной управляющую кнопку (SHIFT, CTRL или ALT) так, как будто пользователь продолжает держать на ней палец. Остаётся только нажать следующую кнопку.
Как отключить залипание клавиш в разных операционных системах
Удачи!
Как правило, клавиши залипают из за попавших под них загрязнений. Поэтому, если ноутбук не на гарантии, то пришла пора освоить ремонт и ноутбука. Для этого потребуется набор специальных отверток, которые можно приобрести в любом магазине для радиолюбителей и компьютерщиков. Надо обязательно разобрать корпус и полностью вынуть саму клавиатуру, что бы понять, в чем там дело. В процессе Вам понадобится спирт и ватные палочки, а так же салфетки для протирки компьютеров. Теперь все необходимо тщательно вычистить и протереть спиртом. Кстати, спирт хорош тем, что при испарении он еще заставляет и остатки влаги испаряться.
В случае, если ничего не удается сделать, то покупаете такую же клавиатуру, и меняете. Это можно сделать как в компьютерной фирме, так и на распродажах в интернете.
Если на ноутбуке начали залипать клавиши, то он уже у вас повидал, да повидал, что можно сделать и как устранить.
Первое — просто попытаться продуть его пылесосом, может туда что то попало.
Второе — раскрутить и посмотреть возможно, придётся вычищать уже не пыль, а наслоения жира и грязи (леп в народе), чистится плохо и долго, плохо растворяется даже спиртом, но часа за полтора справитесь.
Третье — если не помогло, значит уже просели или поломаны лепестки клавиш, ну что, нужно менять клавиатуру — тут уж я вам советую обратится в сервис, во первых вы точно не знаете какую вам нужно, а даже если и пойдёте к ним покупать зная маркировку, так они гарантию не дадут, если сами переставлять будите, поэтому лучше пусть ставят они и выписывают чек и гарантию.
Полностью согласен с Минарой. Если у самого нету навыков в починке, а точнее в разборке и сборке ноутбуков, то лучше отнести его в ремонт, где с вас сдерут деньги за починку, но если что-нибудь наделают, то можно будет с ними поругать и предъявить им. Ну, а по поводу замены клавиатуры на ноутбуке за 7000 рублей — это очень дорого. Клавиатура стоит от 1000 рубликов. Видимо самую дорогую впарили)
Как убрать фильтрацию ввода на клавиатуре?
Нажмите сочетание клавиш Win+I, затем в появившемся окне выберите «Специальные возможности». В левом меню кликните по пункту «Клавиатура», пролистайте список настроек вниз, до блока «Использовать фильтрацию ввода» и снимите галочку с опции «Разрешить включение клавиш фильтра с помощью сочетания клавиш».
Как отключить Медленные клавиши?
Как отключить залипание клавиш с помощью меню «Параметры»
Чтобы открыть настройки залипания клавиш, нажмите «Пуск» → «Параметры» → «Специальные возможности» → «Клавиатура». Или надавите пять раз на Shift и кликните в появившемся окне «Отключить это сочетание клавиш в параметрах специальных возможностей».
Как отключить управление виндовс клавиатурой?
Самый быстрый и легкий способ отключить функцию «Залипания клавиш» в «Windows 10» это выполнить на клавиатуре одновременное нажатие на две любые функциональные клавиши: «Shift», «CTRL», «ALT» и «Windows». Например, «Shift + CTRL», «Shift + ALT», «CTRL + ALT» и т. д.
Что делать если клавиатура пишет по две буквы?
В случаях когда проблема почему клавиатура печатает сразу несколько букв актуальна на ноутбуке необходимо попробовать сочетание горячих клавиш Fn+Insert или Fn+Num Lock. Скорее всего проблема вывода дополнительных символов будет решена.
Как выключить шифт?
Например вы можете отключить звуковой сигнал при нажатии клавиш CTRL, ALT и SHIFT. После того, как вы настроите необходимые параметры нажмите кнопку Ок . На этом все.