Удалите защитную пленку
Да, защитная пленка может предохранить дисплей от царапин и других незначительных механических повреждений, однако защитный пластик или стекло также могут и препятствовать передаче сигнала на сенсорную панель при прикосновении. В результате сенсоры могут либо реагировать на прикосновения с большой задержкой, либо, если сигнал не проходит, не реагировать вообще.
Если до недавнего времени сенсор работал нормально, то удалите защитный экран. Конечно, далеко не факт, что проблема устранится, однако попробовать стоит. В любом случае чувствительность экрана наверняка повысится.
Примеры работы с приложениями
Power Bubble
Приложение имеется понятный интерфейс. Основные положительные качества:
- Интуитивно понятное использование.
- Распространяется бесплатно.
- Хорошо функционирует на телефонах и планшетах.
- Можно использовать полноэкранный режим.
- Хороший дизайн.
- В настройках можно выключить рекламу.
- Если угол нулевой, то будет издан звуковой сигнал.
- Приложение можно переустановить на сменный носитель SD карту.
- Спящий режим легко отключается если это нужно.
- Угол можно закреплять кликом или жестом.
- Благодаря специальному дисплею идет точное отображение угла наклона в градусах.
- Если нужно, то вы можете выполнить блокировку ориентации экрана.
Чтобы начать пользоваться приложением достаточно запустить ее и в настройках выбрать вид ориентации. Ну или поставить вариант «Авто» и запустить калибровку по уровню.
Для реализации этой цели смартфон ставится горизонтально. На короткое время жмется кнопочка калибровки. Она располагается слева дисплея. На сенсорной панели появится надпись Calibration, а затем Wait. Утилита будет готова к работе в тот момент, когда на дисплее станет видно нулевое значение градуса.
TouchScreenTune
Это очередное приложение для настройки тачскрина андроид. За счет него повысится оперативность и чувствительность.
Основные плюсы:
- Бесплатное.
- Для быстрого запуска программы можно создавать ярлык.
- Если стоит защитная пленка на тачскрине приложение даст возможность увеличить чувствительность сенсора.
- В приложение можно подключить игнорирование даже от прикосновения от ладони. Это функция отлично подойдет если вы пользуетесь стилусом.
Clinometr
Это профессиональный софт, подходящий для точной настройки чувствительности в IpodTouch или IPhone. Его можно применять для разрешения простых задач или наиболее сложных. Например, где требуется замерить наклон гаджета очень точно.
Основные плюсы:
- Скачать его можно абсолютно бесплатно.
- Запустить можно в полноэкранном режиме. Для этого просто нажмите на верхние и нижние стрелки. Они находятся в середине дисплея смартфона.
- Есть возможность произвести 2-х стороннюю калибровку тачпада. Она может выполнить регулировку на не ровной поверхности. Каждое направление калибруется в отдельности. Это дает наибольшую точность.
Необходимые инструменты и расходники
Самый минимум это пластиковый медиатор. Почему именно пластик? Он оставляет меньше следов на корпусе, уменьшает риск повреждения шлейфов и более упругий по сравнению с металлическим медиатором. Пластиковый медиатор можно сделать из обычной пластиковой бутылки, достаточно вырезать небольшой кусочек и выровнять его.

Для более качественной замены нужно нагреть экран смартфона. Есть два варианта нагрева:
- Сепаратором. Это плита, которая разогревается до нужной температуры, смартфон кладется экраном вниз и разогревается равномерно по всей площади. Такими приборами пользуются в мастерских и сервисных центрах.
- Теплым воздухом. Можно воспользоваться паяльным феном, а можно и обычным феном для сушки волос. Его температуры достаточно, чтобы клей начал отслаиваться пот поверхности.
Так же пригодится изопропанол (изопропиловый спирт) или бензин Калоша. С помощью этих средств можно удалить старый клей и ускорить процесс отклеивания деталей.
Для склеивания понадобится клей B7000. Это универсальный клей, он отлично подходит для приклеивания тачскринов или экранных модулей к рамке смартфона и планшета. Существуют различные разновидности такого клея. T7000, B7000, E8000 и т.п. Они отличаются цветом, адгезией, ценой и другими характеристиками. Для большинства ремонтов подойдет B7000.

Еще при ремонте смартфонов и планшетов широко применяются двухсторонние скотчи. Они позволяют создать зазор между сенсором и дисплеем. А при приклеивании модульного экрана они создают дополнительно пространство для рамки. Двухсторонние скотчи тоже бывают разными по размерам, цвету и адгезией. Что применять опять-таки зависит от ситуации. Например, в некоторых деталях идет заводской клей, он не всегда хорошего качества, или по прошествии времени теряет свою клеящие свойства. Поэтому, поверх старого клея наносится новый слой. А скотч используется для скрытия зазоров или в тех случаях, где его вообще нет.
Как сохранить данные при неработающем дисплее
Если экран смартфона перестал работать окончательно и вы хотите сохранить файлы, имеющиеся на телефоне, Вам придётся использовать обычный ПК и специальную программу.
Broken Android Data Extraction
iSkysoft разработали программу, которая позволяет сохранить или восстановить необходимую информацию со сломанных телефонов. Для этого установите приложение Android Data Extraction на компьютер и следуйте инструкции.
Инструкция
- Подключите смартфон к компьютеру при помощи провода.
- Откройте программу, раздел «Извлечение данных» (Поврежденные устройства).
- Выберите тип файла для восстановления.
- Укажите текущее состояние смартфона: а) «Сенсор не работает»; б) «Чёрный/сломанный дисплей».
- Введите название смартфона и модель. Затем нажмите «Следующее» и «Подтвердить».
- Отключите смартфон.
- Продолжите процесс сохранения данных на компьютере.
Сенсорный экран современных смартфонов довольно хрупкий, поэтому в его работе легко может произойти сбой. Вы всегда можете попробовать восстановить работу тачскрина самостоятельно или сдать его в ремонт, если поломка окажется сложной.
Чем опасно разбитое стекло
Разбитый телефон может в одночасье отключится раз и навсегда. Но пока он работает многие владельцы не сдают его в ремонт. Чем же опасно такое устройство?
Экран не реагирует на нажатия
Сверху дисплея установлен сенсор, в первую очередь страдает он. Модуль не реагирует на прикосновения. Такая неисправность устраняется заменой экрана.
При разбитом стекле сенсор может срабатывать произвольно, что приводит к быстрому изнашиванию деталей, выходу его из строя. А это ведет к покупке нового телефона.
Может попасть влага
Когда разбивается стекло, нарушается герметичность корпуса телефона. Для попадания влаги внутрь достаточно попасть под дождь, после чего она вызывает изнашивание железа и короткое замыкание микросхем, восстановить работу которых невозможно.
Программные способы исправления проблемы
К данному типу вариантов устранения ошибки относятся действия, которые направлены на ликвидацию последствий разного рода сбоев в работе системы. Как правило, исправить проблему таким образом можно в том случае, если смартфон не падал и не контактировал с водой.
Перезагрузите телефон
При возникновении любого сбоя программного обеспечения сначала необходимо просто перезагрузить смартфон. Возможно, ошибка представляет собой разовое явление, которое не повторится в будущем. А потому не стоит прибегать к помощи радикальных мер устранения проблемы.
Поскольку сенсор на экране не реагирует, выключить телефон будет проблематично, но все равно выполнить операцию вполне возможно. Рекомендуется, например, задержать палец на кнопке питания чуть дольше обычного. Примерно на 15 секунд. Если ничего не произойдет, следует дождаться полной разрядки аккумулятора. В таком случае смартфон отключится сам.
Если девайс оснащен съемной батарейкой, то можно поступить еще более рационального. Необходимо снять заднюю крышку и извлечь аккумулятор. Далее требуется установить обратно все элементы и включить смартфон. Если тачскрин после выполнения указанных действий заработает – проблема решена. Если нет, переходите к следующему шагу.
Достаньте симку и карту памяти
Когда в работу устройства вмешиваются вирусы и разного рода ошибки, исправить ситуацию помогает извлечение SIM-карты и карты памяти. Это 2 дополнительных элемента, которые используются практически на всех мобильных устройствах. Попробуйте достать карточки и проверить, как теперь экран будет реагировать на нажатия.
Исправьте проблему с помощью безопасного режима
Безопасный режим – это особое меню смартфона, которое имеет довольно узкий функционал. Однако, его может оказаться вполне достаточно для устранения проблемы.
Для попадания в безопасный режим нужно отключить смартфон одним из представленных ранее способов. После этого требуется на несколько секунд зажать кнопку питания и верхнюю качельку регулировки громкости. На некоторых моделях комбинация отличается. К примеру, на Xiaomi зажимаются обе клавиши громкости вместе с кнопкой питания, а на Самсунге – нижняя.
Свидетельством того, что пользователю удалось попасть в безопасный режим, станет появление на экране логотипа разработчика. Далее откроется меню на английском языке, внешне похожее на BIOS, как на компьютере.
Перемещение в меню осуществляется при помощи кнопок регулировки громкости. А подтверждение действия – нажатие клавиши питания. Таким образом, удается обойти проблему с неработающим сенсором.
Выполните Hard Reset
Hard Reset – операция, которая является точной копией сброса до заводских настроек. Обычно она выполняется через системное меню смартфона. Но в ситуации, когда тачскрин не реагирует на касания, понадобится перейти в безопасный режим. О том, как это сделать было рассказано ранее.
Оказавшись в рекавери, следует выбрать пункт «wipe data/factory reset». Подтверждение действия приведет к тому, что со смартфона удалятся все файлы и данные. Но в итоге это приведет к полному восстановлению работы сенсора, если проблема заключалась в системном сбое или в заражении вирусами.
Сделайте калибровку дисплея
Как и любая операция, связанная с работой смартфона, калибровка дисплея выполняется через системное меню. Но в нашем случае тачскрин не реагирует на прикосновения. Поэтому придется вновь обратиться к помощи безопасного режима или, как его еще называют, Recovery Mode.
После перехода в рекавери пользователю нужно выбрать пункт меню «Run graphics test». После этого запустится тестирование гаджета на наличие ошибок при калибровке дисплея. Если проблема будет обнаружена, она сразу же устранится функционалом операционной системы.
Плохо работает тачскрин (сенсор) в телефоне либо планшете под управлением Android. Тачскрин (сенсор) работает сам по себе, срабатывает через некоторое время после нажатия, тупит, лагает, работает не правильно. Что делать и как исправлять?

Многие пользователи сталкиваются с проблемой, когда телефон либо планшет на базе Android начинает капризничать. Вроде и не падал негде и не «поливали» не чем, а работает не так, как должен.
Например, в устройстве появились проблемы с тачскрином, т.е не правильно работает сенсорный ввод («сенсор»). Причиной тому может быть:
1-ое: Программный сбой — т.е. проблема заключается в сбое программного обеспечения
2-е: Аппаратный сбой — т.е. проблема заключается в «железе»(т.е. — требуется замена либо восстановление запчастей гаджета)
Однако, не спешите расстраиваться — в 90% случаев с проблемами в работе сенсорного ввода (тачскрина) смартфона либо планшета на базе Android виноват программный сбой, который Вы вполне сможете исправить своими силами.
Исправляем программный сбой:
Способ 1. Довольно простой — заходите в «настройки», находите там «резервное копирование и сброс», в котором выбираете полный сброс настроек с удалением всех данных. Будьте внимательны, применение данного способа часто оказывается действенным, однако влечет за собой удаление всех фотографий, контактов, паролей, музыки, игр, видео и в общем-то, всей информации, хранящейся на вашем смартфоне или планшете. Потому, предварительно сохраните все, что Вам нужно, подсоединив гаджет к компьютеру. Если данный способ Вас не устраивает, либо если и после него проблема не устранена, смотрите Способ 2.
Способ 2.
Основан на решении проблем работы тачскрина телефонов и планшетов на базе Android методом внедрения дополнительного ПО. Утилит, контролирующих все процессы внутри гаджетов. На сегодняшний день, их довольно много, однако, чем меньше функций содержит приложение, тем больше, как правило, оно действенно. Лучше всего контролирует функции системы, корректирует, и исправляет все возможные ошибки настроек и синхронизации небольшая, и простая в обращении, бесплатная утилита для устройств на базе Android Multi Cleaner . Скачать приложение из Google Play и посмотреть его дополнительные опции в описании можно ТУТ. После установки приложения, его остается только запустить. Дальше, от Вас, в принципе, больше ничего не требуется. Приложение полностью возьмет на себя контроль функций устройства. (К слову говоря, кроме всего прочего, гаджет начнет заряжаться на 20% быстрее, а также существенно повысится его производительность, что отразится на скорости загрузки и работы всех приложений, игр, и системы в целом. В среднем, после сканирования, система работает на 50% быстрее.)
Помимо этого, стоит очистить систему при помощи НОРМАЛЬНОГО антивируса. Лучше всего, с этой задачей справляется антивирус Касперского, скачать который можно ТУТ. В отличие от «мульти-клинера», софт «Лаборатории Kaspersky» платный, потому, если возможности установить такую защиту у Вас нет, этот шаг можно и пропустить…
Способ 3.
Смена программного обеспечения устройства, или, как ее еще называют«перепрошивка». Данный способ, как правило, требует определенных навыков и решается по средствам обращения в Сервисный Центр. Для самостоятельного же осуществления данной задачи нужно обратиться к сайту-производителю Вашего устройства, скачать нужные для прошивки утилиты и саму прошивку, после чего переустановить ее на Вашем гаджете.
Если не один из способов не принес результатов, к сожалению, Вам придется обратиться в Сервисный центр для ремонта Вашего планшета или смартфона.
Плохо работает тачскрин (сенсор) в телефоне либо планшете под управлением Android. Тачскрин (сенсор) работает сам по себе, срабатывает через некоторое время после нажатия, тупит, лагает, работает не правильно. Что делать и как исправлять?
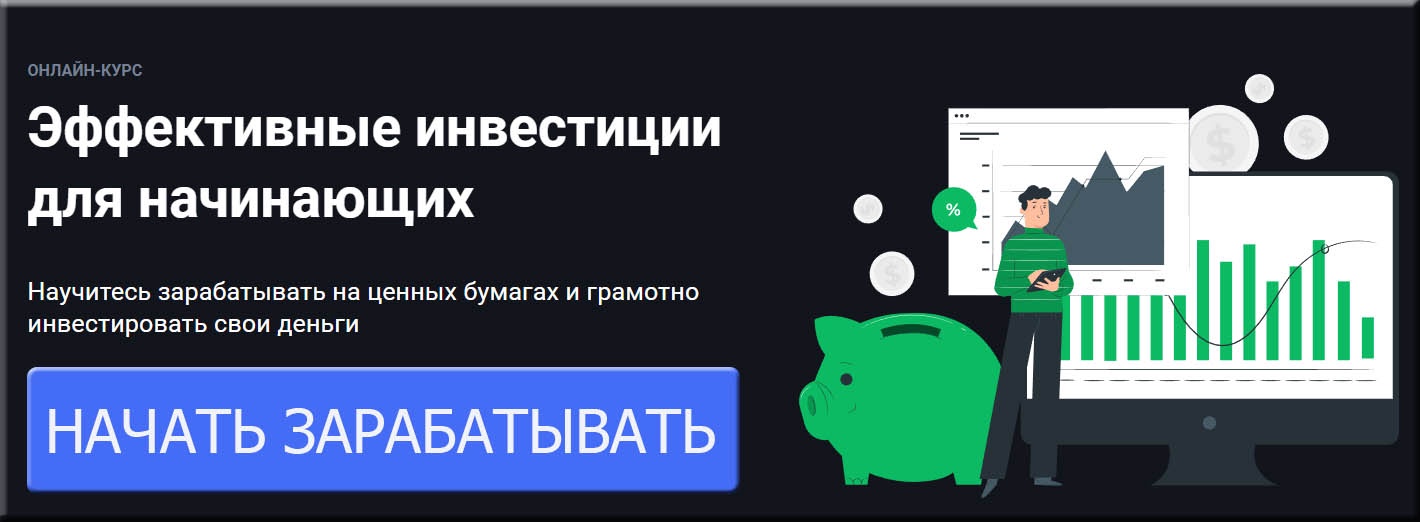





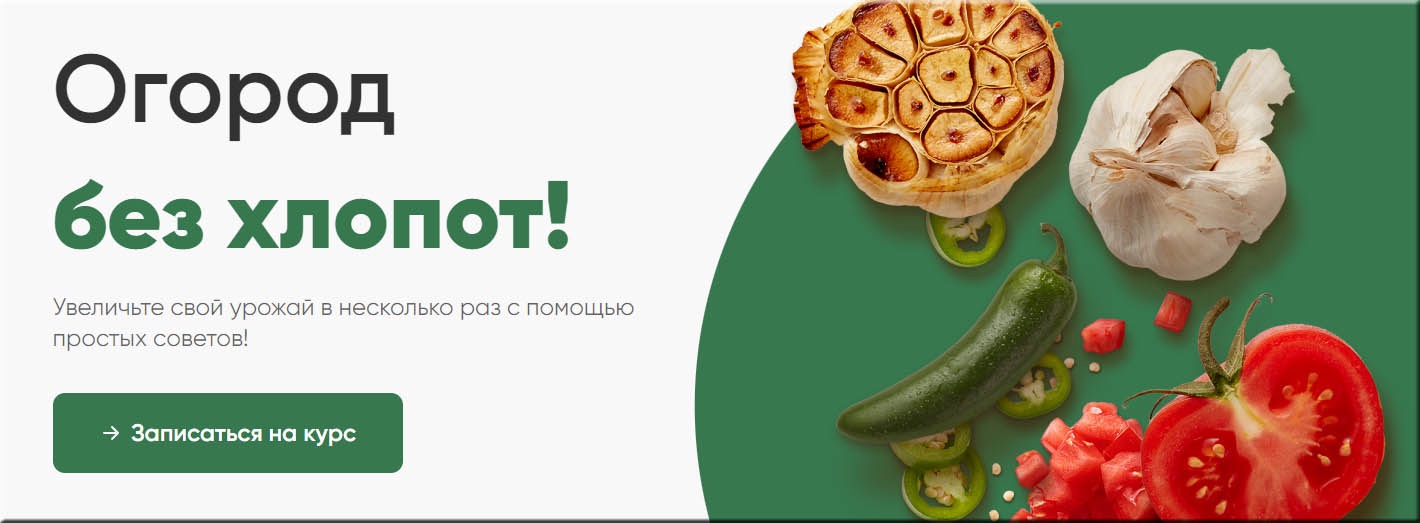
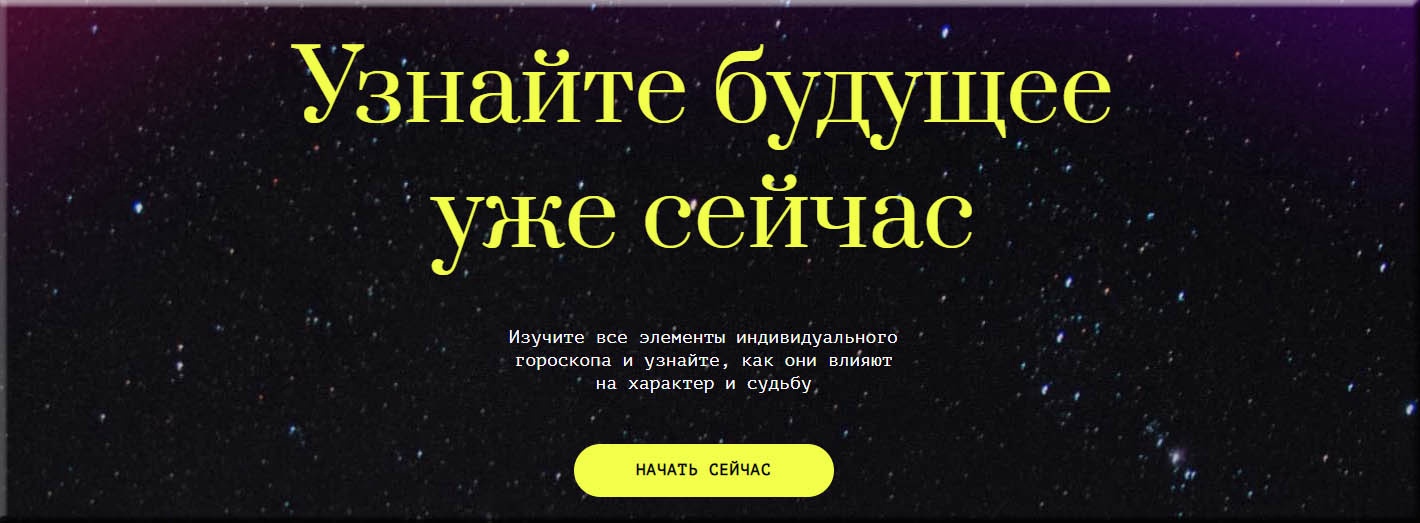

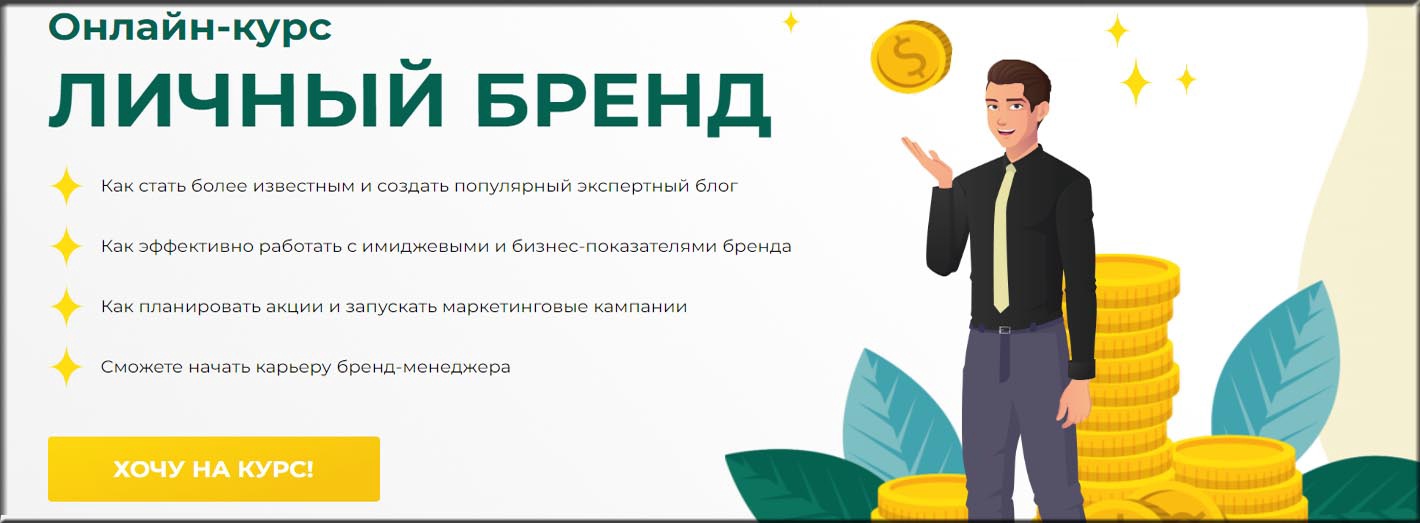



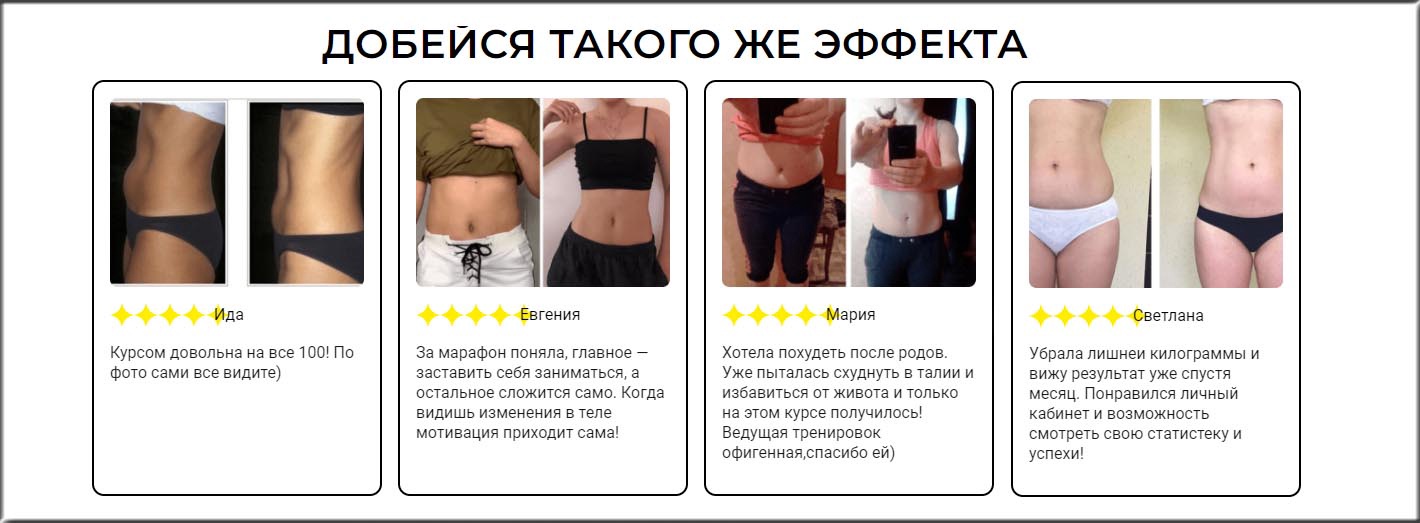
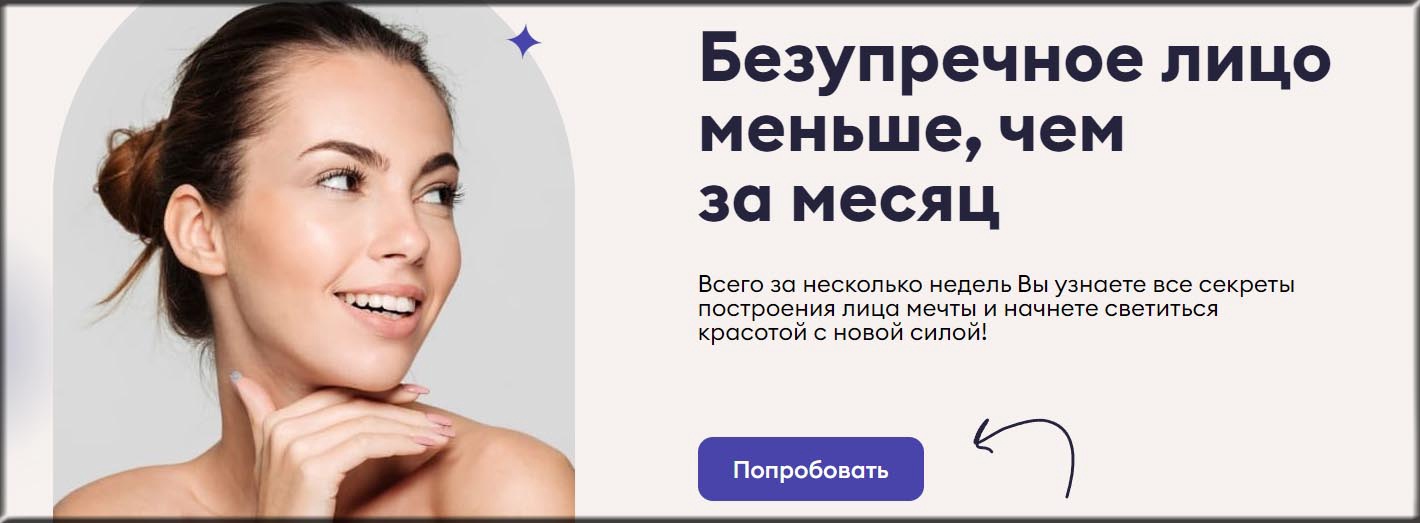

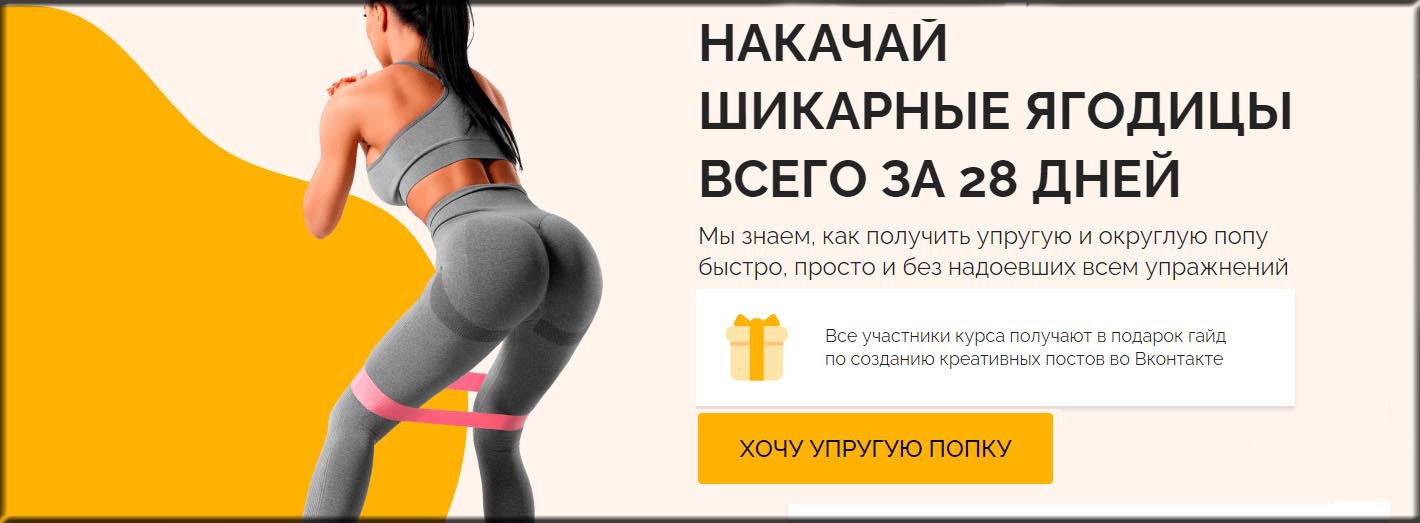



Полезные советы по защите вашего телефона
Экран Samsung Galaxy не работает – это проблема, которую можно предотвратить. Вот несколько полезных советов по защите вашего Samsung:
• Для правильной защиты панели дисплея Samsung Galaxy используйте действительно хороший защитный чехол. Это предотвратит повреждение экрана, трещины или царапины после падения.
• Иногда ваш телефон имеет производственные неисправности. Поэтому, чтобы ваш телефон и вы были защищены, убедитесь, что вы сохраняете свою гарантию до истечения срока ее действия. Это гарантирует, что вы получите необходимую поддержку от Samsung, если проблема не вызвана вашей небрежностью.
• Установите надежное антивирусное программное обеспечение для защиты вашей системы от вредоносных атак.
• Перед загрузкой любых приложений убедитесь, что вы прочитали обзоры. Это отличный способ узнать, что приложение вирусное и вызовет проблемы для вашего Samsung Galaxy. Лучший способ сделать это – отфильтровать обзоры в соответствии с рецензентами, которые используют одно и то же устройство.
• Старайтесь не играть в игры с слишком большой графикой, так как это расширит возможности вашего устройства. Либо играйте в одну игру за раз, либо играйте в небольшой промежуток времени.
• Не перезаряжайте одновременно аккумулятор – это повысит вероятность перегрева телефона, который может повредить компоненты вашего телефона.
Хотя проблема с экраном Samsung Galaxy может быть вызвана несколькими причинами, существует одинаковое количество способов противодействия им. Поэтому не нужно паниковать – эта статья – отличный пример для решений ваших проблем.
Если вы не решили проблему – Samsung не работает сенсор, пожалуйста сообщите нам в комментарии, мы поможем.
Экран целый, но сенсор не реагирует
Есть ещё несколько советов для владельцев смартфонов, чьи устройства перестали реагировать на нажатие в телефоне. Часто пользователи жалуются, что смартфон не падал, не попадал в воду и не имел каких-то повреждений. А экран хоть и работает, но сенсор не реагирует на нажатие. Попробуйте следующий метод. В некоторых случаях он может помочь решить вашу проблему.
Порядок действий:
- Перезагрузите мобильное устройство;
- Подключите к устройству USB мышь. Как это сделать — описано в разделе выше. Если сенсор частично реагирует на прикосновения, попробуйте открыть настройки;
- Найдите пункт «Настройки управления»;
- В следующем окне выберите «Управление жестами» и активируйте эту функцию.
После чего может потребоваться сделать ещё раз перезагрузку системы. Попробуйте управлять экраном смартфона.
Как выключить Samsung Galaxy с неработающим сенсором
Нужно выполнить следующее:
Зажать комбинацию кнопок «Питание» и «Уменьшение громкости».

Произойдет снятие скриншота экрана, но нужно продолжать удерживать клавиши.
Отпустить кнопки по истечении 10-20 секунд и дождаться выключения смартфона.
Для некоторых устаревших моделей Samsung Galaxy эта процедура заменена стандартным удержанием кнопки «Питание».
Перезагрузка в режиме восстановления
Перезагрузка при помощи активации режима восстановления выполняется по следующему алгоритму:
- Если присутствует кнопка «Домой», то зажать комбинацию кнопок «Домой», «Питание» и «Увеличение громкости».
- Если присутствует клавиша «Bixby», то зажать «Bixby», «Питание» и «Увеличение громкости». На устройствах без кнопки «Домой» и «Bixby» зажать «Питание» и «Увеличение громкости»
- После появления надписи «Samsung Galaxy» отпустить кнопку «Питание» и ожидать появления меню восстановления.
- С помощью клавиш прибавления и убавления громкости выбрать пункт «Reboot system now» и нажать на «Питание» для подтверждения выбора.
- Выбрать пункт «Yes» и нажать на «Питание».
Samsung не работает сенсор – способы исправления
Samsung не работает сенсор
Перезагрузка Телефона
Проблему с Samsung не работает сенсор или проблема с зависанием можно решить, выключив телефон и снова включив его. Нажмите и удерживайте кнопку питания и кнопку уменьшения громкости в течение 7 секунд. Телефон будет отключен. Проблема, скорее всего, будет решена после ее загрузки. Если телефон не реагирует, снимите крышку и выньте батарею, затем заново вставьте и включите телефон.
Удалить SIM-Карту
Завершите работу своего Galaxy и вытащите карту Sim. Теперь повторно вставьте Sim через несколько секунд, включите телефон и посмотрите, что-нибудь изменилось?
Загрузите Телефон в Безопасном Режиме
Это еще один полезный шаг, чтобы избавиться от проблем с сенсорным экраном, если это какое-то стороннее приложение, создающее проблему. Безопасный режим временно отключает все сторонние приложения, и если вы не сталкиваетесь с проблемой в этом режиме, это должно быть стороннее приложение, вызывающее эту проблему.
Чтобы загрузить телефон в безопасном режиме, выполните следующие действия:
1. Полностью выключите устройство
2. Теперь нажмите кнопку питания в течение нескольких секунд, пока не появится логотип Samsung Galaxy
3. Затем отпустите клавишу включения и нажмите кнопку уменьшения громкости. Телефон будет перезапущен.
4. Продолжайте удерживать эту кнопку до перезапуска телефона.
5. Он покажет безопасный режим в левом нижнем углу телефона.
Как только вы убедитесь, что это сторонние приложения, которые создают эту проблему, удалите их, перейдя в настройки> Приложение> Диспетчер приложений> проведите пальцем по загруженным параметрам> выберите нужное приложение> Удалить и, наконец, нажмите OK. Если у вас много приложений, удаление их по одному может занять много времени, поэтому вы можете выполнить сброс заводских данных (объясняется ниже).
Очистить Кеш Телефона
Другим решением проблемы является удаление кеша. Вот как это сделать.
1. Выключите ваш смартфон полностью
2. Нажмите и удерживайте кнопку «Домой» и кнопку «Уменьшить громкость», а затем нажмите кнопку питания
3. Продолжайте удерживать кнопки, и когда появится логотип Samsung, отпустите кнопку питания, но держите кнопку «Домой» и кнопку «Уменьшить громкость»
4. Когда вы увидите логотип Android, отпустите остальные две кнопки
5. Появится сообщение «Установка обновления системы», после чего появится экран восстановления
6. Чтобы выделить «Wipe cache partition», используйте клавишу уменьшения громкости и нажмите кнопку питания, чтобы выбрать ее.
7. Когда это будет сделано, снова используйте клавишу уменьшения громкости, чтобы выделить опцию «Перезагрузка системы сейчас» и выберите ее с помощью кнопки «Питание».
Samsung не работает сенсор
Позвольте Телефону Отдохнуть
Неисправность сенсорного экрана Samsung Galaxy может быть остановлена путем предотвращения перенагрузки. Телефон имеет тенденцию замерзать, если он перегружен работой, в отличие от других телефонов, которые быстро нагревают или разряжают аккумулятор. Он просто зависает. Большинство пользователей ошибочно принимают решение проблемы с сенсорным экраном, в то время как на самом деле большинство внутренних частей телефона зашли в тупик. Это может произойти, если вы играете в игры или снимаете видео в течение очень долгого времени. Перед повторным использованием телефона подождите некоторое время.
• Неисправный графический процессор. Если вы используете свой Galaxy для игры, ваш графический процессор (GPU) может быть растянут до своих пределов. Чтобы очистить эти мертвые пиксели, вам необходимо очистить кеш RAM, закрыть все запущенные приложения и перезагрузить телефон.
Выполните Жесткий Сброс
Если вы обнаружите, что все приведенные выше шаги не позволяют устранить проблему – Samsung не работает сенсор, попробуйте выполнить жесткий сброс. Он удалит все файлы и приложения из вашей Galaxy и вернет телефон к заводским настройкам. Ниже приведены шаги для выполнения жесткого сброса:
1. Нажимайте кнопки увеличения громкости, мощности и дома и держитесь, пока не увидите экран Galaxy.
2. Теперь оставьте кнопку питания, но продолжайте удерживать две другие кнопки.
3. Отпустите две кнопки, когда вы увидите экран восстановления Android.
4. Используйте кнопки увеличения и уменьшения громкости, чтобы выделить опции и кнопку питания, чтобы выбрать.
5. Выберите заводские сбросы данных, которые будут удалять все с устройства и затем перезагружать систему.
Подробнее о всех способах сброса: как сделать сброс Samsung до заводских настроек?
https://youtube.com/watch?v=9V26WelV-Wk
Действительно ли поврежден экран?
В первую очередь нужно выяснить, имеем мы дело с программным сбоем или аппаратной поломкой. Чтобы исключить проблемы с ПО, попробуйте выполнить описанные ниже действия.
Проведите диагностику
В магазине Play Store вы найдете немало приложений для диагностики дисплея. С их помощью во многих случаях можно выяснить, что именно не так с сенсорным экраном. Рекомендуем попробовать приложение Display Tester, достаточно простой и эффективный инструмент диагностики программных сбоев и аппаратных неисправностей дисплея в целом и сенсорного экрана в частности.
Скачайте и запустите приложение Display Tester, затем перейдите на вкладку Tests. Здесь можно проверить целый ряд аспектов, включая наличие или отсутствие битых пикселей и выгорания на экранах OLED, корректность применения параметров цветопередачи, состояние сенсорных панелей и многое другое.

Если результаты всех тестов положительные, то скорей всего проблема заключается в программном обеспечении от сторонних разработчиков. Проверьте недавно установленные приложения. Если не поможет, попытайтесь сбросить телефон до заводских настроек.
Перезагрузите телефон
Может показаться, что перезагрузкой не решится столь сложная задача. Однако этот способ зачастую эффективнее, чем обычно принято думать. При перезагрузке все фоновые службы останавливаются, а затем запускаются заново. Если сенсорный экран телефона или планшета не работает из-за программного сбоя, вероятность полного восстановления работоспособности после перезагрузки достаточно велика.
Нажмите и удерживайте кнопку питания. В появившемся меню выберите пункт «Перезагрузить», если у вас есть такая возможность. Если сенсор совсем не реагирует на прикосновения, и выбрать опцию перезагрузки не получается, удерживайте кнопку Power несколько секунд, чтобы полностью выключить смартфон, после чего включите его нажатием на ту же кнопку Power.
Загрузитесь в безопасном режиме

В безопасном режиме запускаются только приложения, которые были изначально установлены на телефоне изготовителем. Установленные вами сервисы и приложения работать не будут. Если дисплей устройства нормально функционирует в безопасном режиме, то скорей всего проблема заключается в приложении от сторонних разработчиков.
Чтобы войти в безопасный режим, на большинстве новых мобильных устройств с Android нужно нажать и удерживать кнопку питания до появления меню выключения. При удерживании пальца на пункте «Отключить питание» появится приглашение входа в безопасный режим.
Чтобы выйти из безопасного режима, повторите процедуру до появления меню выключения, после чего нажмите «Перезагрузить». Если сенсорный экран полностью не работоспособен, у вас может не получиться ни выбрать соответствующий пункт меню, ни загрузить устройство в безопасном режиме. В этом случае есть смысл подключить к телефону внешнюю клавиатуру и мышь, хотя бы в качестве временной меры до обращения в сервисный центр.
3. Подзарядить смартфон
Самая частая причина, по которой телефон выключился и не включается — это банальный разряд батареи. Если смартфон не падал в воду и не подвергался воздействию слишком низких или высоких температур, его можно сразу подключить к зарядному устройству. На всякий случай проверьте разные розетки и зарядки — возможно, из строя вышел адаптер или кабель, который вы используете со своим смартфоном.
4. Проверить аккумулятор
Как включить телефон, если он не включается и не заряжается ни с одним ЗУ? В этом случае стоит проверить, правильно ли подключен аккумулятор. Вспомните — роняли ли вы свое устройство в последнее время? При падении могла повредиться крышка, которая прижимает батарею к контактам. Это особенно актуально для старых моделей со съемными аккумуляторами, которые закреплены в корпусе не особо надежно.
Если телефон не падал, а батарея не имеет никаких признаков повреждения, попробуйте перезагрузить или сбросить гаджет до заводских настроек.
5. Перезагрузите смартфон
Что делать, если не включается телефон на Андроид или айфон? Если вы перепробовали все способы, можно обратиться к еще одному — принудительной перезагрузке. Возможно, гаджет выключился и не хочет работать из-за последнего установленного приложения или обновления прошивки, которое привело к сбою в системе. Смартфон мог просто зависнуть и перестать реагировать на нажатия кнопок — из-за чего пользователю будет казаться, что он не включается.
Чтобы перезагрузить старый iPhone (до шестой линейки), надо одновременно нажать и удерживать клавиши «Сон/Пробуждение» и «Домой», пока на дисплее не появится логотип Apple. На айфонах седьмой серии стоит использовать другое сочетание: боковую кнопку включения и уменьшения громкости. Модели iPhone 8, iPhone 8 Plus, iPhone SE, а также все новые устройства без кнопки «Домой» перегружаются с помощью следующей комбинации:
- поочередно нажмите клавишу уменьшения, а потом увеличения громкости;
- нажмите и удерживайте боковую кнопку.
Android-устройства обычно не требуют таких танцев с бубнами — их можно перезагрузить долгим нажатием кнопки питания. Однако некоторые модели используют для принудительной перезагрузки сочетание клавиш: «Увеличение громкости»+»Включение» или «Уменьшение»+»Включение». При необходимости попробуйте разные варианты.
6. Сбросить смартфон к заводским настройкам
Логичное решение сбросить смартфон к заводским настройкам может быть проблемой, если экран не включается. В этом случае стоит использовать программное обеспечение, которое позволить подключить смартфон к компьютеру и уже через него выполнить все необходимые действия. Например, Tenorshare ReiBoot (есть версия для Android и iPhone). Логика работы от операционной системы не зависит.
1. Скачайте программу и подключите смартфон в компьютеру (желательно оригинальным кабелем).
2. Войдите в режим восстановления, нажав соответствующую кнопку.
3. Восстановление работы можно провести двумя способами. «Стандартный» позволит сохранить все данные, но если он не помог, придется использовать «Глубокое восстановление» — в этом случае все данные будут уничтожены.
Как сохранить данные при неработающем дисплее
Если экран смартфона перестал работать окончательно и вы хотите сохранить файлы, имеющиеся на телефоне, Вам придётся использовать обычный ПК и специальную программу.
Broken Android Data Extraction
iSkysoft разработали программу, которая позволяет сохранить или восстановить необходимую информацию со сломанных телефонов. Для этого установите приложение Android Data Extraction на компьютер и следуйте инструкции.
Инструкция
- Подключите смартфон к компьютеру при помощи провода.
- Откройте программу, раздел «Извлечение данных» (Поврежденные устройства).
- Выберите тип файла для восстановления.
- Укажите текущее состояние смартфона: а) «Сенсор не работает»; б) «Чёрный/сломанный дисплей».
- Введите название смартфона и модель. Затем нажмите «Следующее» и «Подтвердить».
- Отключите смартфон.
- Продолжите процесс сохранения данных на компьютере.
Сенсорный экран современных смартфонов довольно хрупкий, поэтому в его работе легко может произойти сбой. Вы всегда можете попробовать восстановить работу тачскрина самостоятельно или сдать его в ремонт, если поломка окажется сложной.
Причины неработоспособности тачскрина
Для того чтобы узнать, почему не работает сенсор на телефоне, потребуется внимательно изучить смартфон . Иногда проблемы в телефоне видны невооруженным глазом, например, если разбит экран, а в некоторых случаях работоспособность может потеряться без причин. Попадание влаги, грубое механическое воздействие и много другое может повлиять на исправность аппарата. Если же источник кроется в программном сбое, то может наблюдаться ситуация, когда гаджет некорректно реагирует на ваши прикосновения
Возникают такие неполадки зачастую из-за действия самого хозяина, которые по неосторожности или неопытности внес изменения в работу системы
Если экран еще работает
Экран сенсорного устройства состоит из нескольких слоев и степень повреждения зависит от того какой слой больше пострадал.
… с воздушной прослойкой
В нескольких моделях смартфонов между сенсором и стеклом есть воздушная прослойка. При ее наличие возле трещин образуются белесые полости, а стекло прогибается. Это большой плюс для владельца. Скорее всего под замену пойдут сенсор и стекло без замены матрицы, а это обойдется дешевле.
… без воздушной прослойки
Такой экран создан по последним технологиям монолитной единицей, следовательно, не содержит воздушную прослойку. А это большой минус для владельца, так как придется менять экран целиком, что обойдется дороже для его владельца.
В ситуации когда экран разбился, но продолжает работать заменить можно только стекло. А это заметно снижает затраты на ремонт.

























![Экран смартфона не реагирует на прикосновения – что делать? [2020]](http://maminmagazinchik.ru/wp-content/uploads/d/9/2/d923d8b3be87baff88ae5b447eb6686e.jpeg)







