Проверяем кеш
Важный момент, который следует иметь в виду: если на вашем устройстве установлена Android 6 или более новая версия, а также присутствует карта памяти, отформатированная как внутреннее хранилище, то при её извлечении или неисправности вы всегда будете получать сообщение о том, что недостаточно памяти (при любых действиях, даже при создании скриншота), пока вновь не установите эту карту памяти или не перейдете по уведомлению о том, что она извлечена и не нажмете «забыть устройство» (учитывайте, что после этого действия вы больше никаким образом не сможете прочитать данные с этой карты памяти).
Для того, чтобы очистить кэш, зайдите в настройки — «Хранилище и USB-накопители», после этого внизу экрана обратите внимание на пункт «Данные кэша»
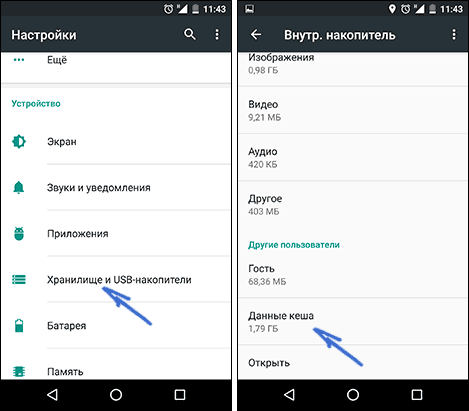
В моем случае — это почти 2 Гб. Нажмите по этому пункту и согласитесь на очистку кэша. После очистки, попробуйте загрузить ваше приложение снова.
Похожим способом можно очистить кэш отдельных приложений, например, кэш Google Chrome (или другого браузера), а также Google Фото при обычном использовании занимает сотни мегабайт.
Для очистки, зайдите в Настройки — Приложения, выберите нужно приложение, нажмите по пункту «Хранилище» (для Android 5 и выше), после чего нажмите кнопку «Очистить кеш» (если проблема возникает при обновлении данного приложения — то используйте также «Очистить данные»).
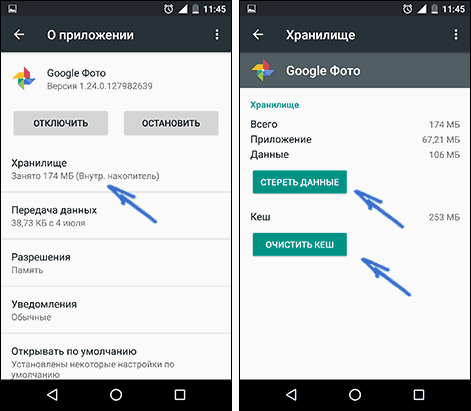
Кстати, обратите внимание, что занимаемый размер в списке приложений отображает меньшие значения, чем тот объем памяти, который приложение и его данные фактически занимают на устройстве
Ошибка 403
Ошибка 403 аналогична приведенной Выше, поскольку по какой-либо причине загрузка и обновление невозможны. Однако на этот раз проблема вызвана конфликтом между двумя или более аккаунтами Google, покупающими приложения на одном устройстве.
Чтобы исправить это, следует войти в учетную запись Google, с которой Вы купили приложение, удалить его, а затем снова нажать кнопку покупки/установки.
Если это не сработает, удаление истории поиска в Play Store может исправить конфликт. Для этого зайдите в Google Play Store и выберите «Настройки»> «Очистить историю поиска». В качестве альтернативы, Вы можете попробовать создать новую учетную запись Google Play и снова установить приложение, используя эту учетную запись.
Ошибка 911
Эта ошибка загрузки может быть немного сложна в диагностике, так как иногда это проблема с Вашим текущим WiFi-соединением, но ее также можно решить путем очистки данных Google Play Store.
Если Вы подключены к точке доступа WiFi, для которой требуется вход в систему, возможно, что появляется ошибка 911, потому что Вам необходимо повторно подтвердить подлинность Вашего подключения. После этого откройте приложение и попробуйте снова. Если у Вас все еще есть проблемы, скорее всего, это связано с Вашей сетью WiFi, поэтому попробуйте другое соединение.
Кроме того, Вы можете попробовать очистить данные Play Store, выбрав «Настройки»> «Приложения и уведомления»> «Все приложения»> «Google Play Маркет»> «Хранилище и кэш»> «Очистить хранилище и очистить кэш».
Есть еще несколько кодов ошибок. Как правило, большинство из них связано с проблемами с подключением или с некоторой проблемой аутентификации учетной записи. Большинство из них можно решить, проверив состояние Вашего соединения и подождав, пока серверы Google восстановятся, или повторно войти в учетную запись в Play Store. Кроме того, никогда не сбрасывайте со счетов эффективность перезагрузки телефона.
Надеемся, этот маленький список решит Ваш код ошибки в Google Play Store.
Проверьте настройки даты и времени
Это может показаться глупым предложением, но часто это может быть причиной многих проблем с Play Store. Это может быть связано с тем, что серверы Google не могут синхронизировать ваши настройки даты и времени. Вернитесь и включите их автоматически, если это не так. Если это не помогает, попробуйте установить время и дату как можно точнее. Просто немного поэкспериментируйте с настройками времени и даты.
Как изменить настройки даты и времени на Android:
- Откройте приложение «Настройки».
- Зайти в Расширенные настройки .
- Выберите Дата и время .
- Установите переключатель «Настраивать время автоматически» , чтобы получать информацию о времени из Интернета.
- Кроме того, вы можете отключить его и выбрать все вручную.
- Вы также можете выбрать «Настраивать часовой пояс автоматически» и «Использовать местоположение для установки часового пояса» .
Ответы на популярные вопросы
Вопрос: Google Play пишет: Ошибка при получении данных, что делать? Попробуйте перезагрузить устройство, после очистите кэш Сервисов Google Play. Также проверьте правильность установленной даты и времени. Вопрос: Что значит ошибка Сервисов Google Play? Значение ошибки сервисов такое: по неизвестным причинам доступ к данным сервисам блокируется системой, а без них невозможна корректная работа смартфона. Вопрос: Что делать, если из-за ошибки не удается зайти ни в одно приложение?» Самым разумным решением будет сброс смартфона до первоначальных настроек. В данной ситуации потребуется использовать меню Recovery.
Таким образом, в данной статье были рассмотрены основные методы решения ошибки, из-за которой невозможно загрузить или обновить приложение. В ряде случаев достаточно очистить кэш сервисов Google Play, и перезагрузить устройство.
Откатываем приложение Google на предыдущую версию
В последнее время чаще всего из-за этого приложения наблюдаются сбои и ошибки в работе телефона. Давайте сделаем несложные манипуляции за минуту и вернем телефону работоспособность.
Наша задача: откатить актуальную версию приложения Google до базовой, работоспособной и при этом надо отключить автообновление, чтобы приложение сразу же не обновилось снова на нерабочую версию.
Заходим в Play Google и ищем приложение Google.
Заходим в него и нажимаем кнопку «Удалить».
Откатываем приложение Google на рабочую базовую версию
Есть. Теперь у нас ошибка не будет больше появляться. Но теперь надо отключить автообновление.
Тут же кликаем по трем вертикальным точкам и снимаем галку в пункте «Автообновление»
Откроем дополнительное меню
Отключим автообновление
Почему Сервисы Google Play вылетают с ошибками
Расположение в системе Сервисов Google Play определяет производитель устройства. На одних девайсах они хранятся в системных каталогах /system/app или /system/priv-app, на других — в папке пользовательских приложений /data/app. Однако многие юзеры (счастливые обладатели рутированных устройств) переносят все доступные программы из папки /data/app на съемную SD-карту, в том числе и Сервисы. А им для полноценной работы необходимо находиться во внутренней памяти телефона или планшета. Это и становится одной из самых частых предпосылок ошибки.
Прочие возможные причины сбоя запуска Сервисов Google Play:
Важно знать, что Сервисы Гугл Плэй выпускаются в разных версиях. Каждая из них предназначена для группы гаджетов с определенным разрешением экрана (точнее, плотностью пикселей), архитектурой процессора и поколением Андроида
Чтобы узнать, какая версия установлена на вашем телефоне или планшете, запустите его настройки, откройте раздел «Приложения», найдите Сервисы Google Play и зайдите в их свойства. Версия указана во второй строке сверху. Самое важное значение для поиска файла на просторах сети имеют 3 цифры в скобках, которые отделены от остальной группы дефисом. В моем примере это 240.
Более подробные сведения о версиях Сервисов приведены здесь.
Ошибка DF-BPA-09
Вышеприведенная код — еще один довольно распространенный код ошибки Play Store, на этот раз связанный с попыткой загрузить купленное приложение. К сожалению, повторная попытка не устранит проблему, но удаление данных из приложения Play Store решит ее. Просто удалите данные в Настройки> Приложения и уведомления> Все приложения> Google Services Framework> Хранилище и кэш> Очистить хранилище и очистить кеш.
Эта проблема иногда возникает и у Google, поэтому описанный Выше метод может работать не всегда. Если это так, войдите в Google Play Store со своего ПК и загрузите приложение на свое устройство.
Что такое Сервисы Google Play
Сервисы Google Play — это системное приложение OS Android, которое отвечает за:
- Доступ учетной записи пользователя Андроид-устройства к контенту магазина Play Маркет, связь аккаунта и скачанных программ (библиотека «Мои приложения и игры» тоже находится в его ведении), ручную установку и автоматическое обновление контента, активацию платных программ, передачу на сервер и загрузку данных сетевых приложений и игр (например, статистики) на устройство .
- Синхронизацию пользовательских данных владельца девайса и его учетной записи Google. Благодаря Сервисам контент пользователя (пароли, контакты, почта и прочее) сохраняется не только локально, но и централизованно на серверах Гугла.
- Резервное копирование системы.
- Получение и отправку почты через встроенный клиент GMail, геолокацию, загрузку и отображение карт Google maps, навигацию по картам, запуск сетевых приложений, например, YouTube, VK, Instagram и т. п.
- Push-уведомления различных приложений и служб (которые открываются в «шторке» устройства).
Коды ошибок в Google Play и их исправление
Иногда при наличии ошибок сервера указывается тип ошибки. Можно посмотреть, что каждый из них обозначает и что пользователю нужно с ними делать:
| Код | Проблема | Решение |
| Ошибка 910 или 495 | Это проблемы с обновлением серверов или же забитым кэшем в Плей Маркете. | Достаточно обновить серверы, а также почистить кэш Плей Маркета и Серверов. |
| Ошибка 403 | Возникает из-за того, что блокируется IP пользователя. Сервисы заблокированы в стране. | Это можно решить только при помощи технической поддержки, так как это программная ошибка, а не вина пользователя. |
| DF-DFERH – 01 | Ошибка, в которой объединены все показатели. | Решением может быть все вышеперечисленные методы. Это комплексная ошибка. Первым делом стоит проверить дату и время. |
Почему появляется ошибка в Сервисы Гугл Плей и как исправить ее
Владельцы мобильных устройств Android прекрасно знают, что для скачивания любого официального контента нужно зайти в сервис Google Play. Здесь выложены разные приложения, помогающие ускорить работу системы, антивирусы на любой вкус, игры и другие очень полезные инструменты для работы и развлечений. Но часто на экране появляется сообщение, что в приложении сервисы Google Play произошла ошибка. Обычно вместе с этим грустным сообщением указывается код, по нему можно определить причину, по которой сервис не может работать. Давайте разбираться, какие ошибки бывают и как исправить их самостоятельно.
Из статьи вы узнаете
Проверьте подключение к Интернету, если Google Play Store не работает
Убедитесь, что Google Play Store также обновлен! Чтобы обновить Google Play Store, выполните следующие действия.
Если вы используете нестабильное интернет-соединение, вы не сможете загрузить многие приложения из Play Store. Убедитесь, что вы подключены к Интернету и мобильной связи. Для правильного использования Google Play Store вам понадобится быстрый интернет или мобильное подключение.
Попробуйте перезагрузить маршрутизатор и, если вы используете мобильные данные, перезагрузите устройство или используйте режим AIrplane на несколько минут, прежде чем повторить попытку, чтобы устранить проблему неработающего Play Store. Подключение к Интернету может быть восстановлено с помощью.
Очистите кеш магазина Google Play.
Google Play Store создает файлы кеша (также известные как временные файлы), когда вы устанавливаете приложения или обновления приложений и выполняете другие действия с приложением.
Чрезмерное накопление этих временных файлов может иногда нарушать работу приложения. Эти временные файлы не только занимают место на вашем устройстве, но и могут вызвать сбои в работе Play Store и другие проблемы, связанные с производительностью.
Чтобы очистить данные кеша в Google Play Store, перейдите в «Настройки»> «Приложения и уведомления»> «Все приложения или информация о приложениях»> «Google Play Store»> «Хранилище и кеш» и нажмите «Очистить кеш».
Перезапустите Play Store и проверьте, не вылетает ли он. Если проблема не исчезнет, удалите данные Google Play Store (см. Следующий раздел) и повторите попытку.
Обновите прошивку вашего телефона (если применимо)
Как оказалось, одним из наиболее распространенных случаев, когда возникает ошибка «Ваше устройство несовместимо с этой версией», является ситуация, когда вы просто включаете свой телефон после длительного периода бездействия.
Существует ряд уязвимостей для системы безопасности Android, которые Google исправил за год путем обязательных обновлений прошивки, которые производители смартфонов должны продвигать.
Если вы попытаетесь загрузить что-либо из Google Play Store на телефон с прошивкой, которая не включает эти обязательные обновления безопасности, вы увидите это сообщение об ошибке для каждого приложения, которое вы пытаетесь загрузить.
Примечание. Обычно это происходит с телефонами Android, которые были включены только после нескольких лет бездействия.
Чтобы решить эту проблему, вам необходимо установить последнюю версию прошивки, доступную у производителя вашего телефона. Инструкции по выполнению этого действия будут отличаться от инструкций производителя, но общие действия будут такими же.
Следуйте приведенным ниже инструкциям, чтобы узнать, как обновить версию прошивки Android до последней:
- На главном экране устройства Android нажмите значок «Настройки».
- Как только вы окажетесь на экране настроек, прокрутите вниз до нижней части экрана и коснитесь вкладки «Система».Открытие системного меню
- На вкладке «Система» прокрутите вниз меню настроек и нажмите «Обновления системы».Открытие вкладки «Обновления системы»
Примечание. У некоторых производителей есть функция обновления системы в разделе «О системе».
- Дождитесь завершения сканирования.
- Если доступна новая версия прошивки, вам будет предложено ее установить. Сделайте это и подождите, пока ваше устройство Android перезагрузится, чтобы увидеть, решена ли проблема.Проверка наличия нового обновления системы
Если вы по-прежнему видите ту же ошибку «Ваше устройство несовместимо с этой версией», перейдите к следующему потенциальному исправлению ниже.
Удалите и повторно установите обновления Google Play Store.
Обновление Play Store повышает производительность приложений и сервисов Google на вашем устройстве. И наоборот, обновления с ошибками могут привести к проблемам с производительностью. Если версия Play Store вашего устройства устарела, верните ее к системной по умолчанию и проверьте, работает ли приложение без сбоев.
Перейдите в Настройки> Приложения и уведомления> Просмотреть все приложения (или информацию о приложении)> Сервисы Google Play. Коснитесь значка меню в правом верхнем углу, выберите «Удалить обновления» и коснитесь «ОК».
Откройте Google Play Store и проверьте, можете ли вы без проблем устанавливать приложения из магазина. В противном случае обновите Play Store до последней версии и попробуйте еще раз.
Запустите Google Play Store, коснитесь значка меню гамбургера и выберите «Настройки». Прокрутите до раздела «О программе» и нажмите «Версия для Play Маркета».
Вы должны получить уведомление о том, что «будет загружена и установлена новая версия Google Play Store». Нажмите «ОК» и подождите, пока ваше устройство установит новое обновление.
Обновление Google Play Store продолжится в фоновом режиме, и операция может занять пару секунд или минут — в зависимости от скорости вашего соединения. После завершения обновления Play Store в центре уведомлений должно появиться сообщение «Завершить настройку путем установки приложений».
Коснитесь уведомления или откройте Play Store из панели запуска приложений и проверьте, можете ли вы устанавливать приложения без проблем.
Ошибка 491/923
491, к сожалению, означает, что загрузка и обновление невозможны, т.к. что-то где-то пошло не так. Чтобы исправить эту ошибку, Вам необходимо удалить, а затем добавить ту же или новую учетную запись Google на Ваше устройство.
Перейдите в Настройки Вашего устройства> Учетные записи, нажмите на учетную запись и затем нажмите Удалить учетную запись. Перезагрузите смартфон или планшет, затем вернитесь в Настройки> Учетные записи> Добавить учетную запись еще раз, чтобы снова войти в свою учетную запись. Наконец, перейдите в «Настройки»> «Приложения и уведомления»> «Все приложения»> «Сервисы Google Play»> «Хранилище и кэш»> «Очистить хранилище и очистить кэш».
Способ 2 – Установка обновлённых сервисов из стороннего источника
Этот вариант апдейта нужно использовать в том случае, если на вашем гаджете по каким-либо причинам перестал работать стандартный магазин программ. Решить проблему с работой сервисов вы сможете с помощью их установки из обычного файла APK.
Обратите внимание на источник, из которого загружается установочный файл. Для подтверждения его безопасности советуем перед его запуском в операционной системе
Для подтверждения его безопасности советуем перед его запуском в операционной системе.
Инсталлировать программу будет невозможно, если на запрещена установка из непроверенных источников. Чтобы разрешить работу этой опции, зайдите в настройки девайса. Затем откройте вкладку «Приложения» и поставьте галочку напротив указанного на рисунке ниже пункта:
Теперь можно запускать файл APK.
Подтвердите свое соглашение с политикой использования ПО от разработчика и дождитесь завершения установки программы. В главном меню телефона появится значок сервисов от Гугл.
Google Play Market — это встроенный в любое устройство на ОС Андроид магазин приложений, откуда пользователи могут скачивать игры, фильмы, книги и другой развлекательный контент.
Чаще всего данное приложение обновляется автоматически без участия пользователя, однако иногда возникает ошибка, из-за которой обновление не происходит и Google Play Market начинает работать нестабильно. В этой статье мы разберемся, как обновить плей маркет на андроиде и избавиться от надоедливых ошибок.
Почему не обновляется Google Play Market
1. Нестабильное интернет-соединение
2. Вы вручную отключили в настройках функцию автообновления
3. Вы установили неофициальный Google Play Market через АПК-файл,скачанный из ненадежного источника
4. Сбой на серверах Google Как обновить плей маркет на андроиде
Первым делом выполняем следующие действия:
Заходим в настройки девайса в раздел «Аккаунты»
Здесь нажимаем на кнопку «Меню»
Устанавливаем галочку в поле «Автосинхронизация данных»
Включаем интернет и приложение должно обновиться автоматически
Если автоматически приложение обновляться «не хочет», делаем следующее:
Включаем интернет и заходим в плей маркет. Нажимаем кнопку «Меню»
Пролистываем вниз и переходим в «настройки»
Жмем на надпись «Версия Play Маркета». Начнется процесс обновления либо вы увидите такое сообщение
. Если же вы устанавливали модифицированный Google Play Market, то удалите его из системы и , которая после установки, тоже будет обновляться самостоятельно.
В редких случаях, Google Play Market не обновляется из-за проблем с серверами Google. Здесь мы ничего поделать не можем — нужно просто подождать некоторое время.
Заключение
Как мы уже говорили в одном из предыдущих материалов, клиент Google Play по своей сути является обычным приложением. А это значит, что его нужно регулярно обновлять. Только в таком случае в нём будут появляться новые разделы, значительно упрощающие навигацию. К счастью, необходимость обновить Плей Маркет на Андроид приходит редко. Дело в том, что обычно данный сервис обновляется в фоновом режиме, не беспокоя пользователя. Но иногда этого не происходит.
Простое сообщение без нумерации
Это очень распространенная причина, которая может возникнуть из-за конфликта версии сервиса Гугл Плей c самой версией ОС устройства, или из-за возникшего сбоя в работе Маркета.
Если ваш телефон или планшет предупредил о неизвестной ошибке, то есть без указания кода, то можно попробовать ее устранить самостоятельно, проделав следующие шаги:
В большинстве случаев этот способ устраняет возникшие неполадки в работе сервиса, но если этого не произошло, то можно решить проблему простым удалением его из системы, а после этого нужно загрузить и установить последнюю версию Маркета.
Неизвестная ошибка очень часто возникает из-за неверной установки даты и времени. Устранить несоответствие можно также из системных настроек в одноименной графе – можно выбрать синхронизацию с интернетом в автоматическом режиме или задать нужные значения вручную.
Также причиной может служить отсутствие выхода в интернет, и если вы используете беспроводные сети, то проверьте пароль входа и свой логин, вполне вероятно, что после исправления вы сможете войти на страницу сервисной службы Google Play.
Проверьте настройки даты и времени
Для того чтобы предоставить вам Play Store, Google проверяет время и дату на вашем телефоне или планшете Android. Могут возникнуть некоторые проблемы, если магазин не может определить дату и время. В некоторых случаях у серверов Googles могут возникнуть проблемы с синхронизацией с вашим устройством, что приведет к проблемам с Play Store.
Убедитесь, что дата и время установлены правильно. Дату и время можно найти в настройках системы. Автоматическая дата и время, предоставленные вашим поставщиком услуг сети, будут отображаться, если вы нажмете здесь.
В это время, если оно еще не установлено, вам следует включить его. В крайнем случае, вы можете вручную установить дату и время, если на вашем устройстве включена автоматическая установка, а Google Play Store все еще не работает. Для начала отключите автоматическую установку даты и времени в настройках системы. Начните с ввода текущей даты и времени с максимально возможной степенью точности.
Ниже мы привели пошаговое руководство по проверке и изменению настроек даты и времени:
Перейдите в Настройки. В Настройках перейдите в раздел Система.
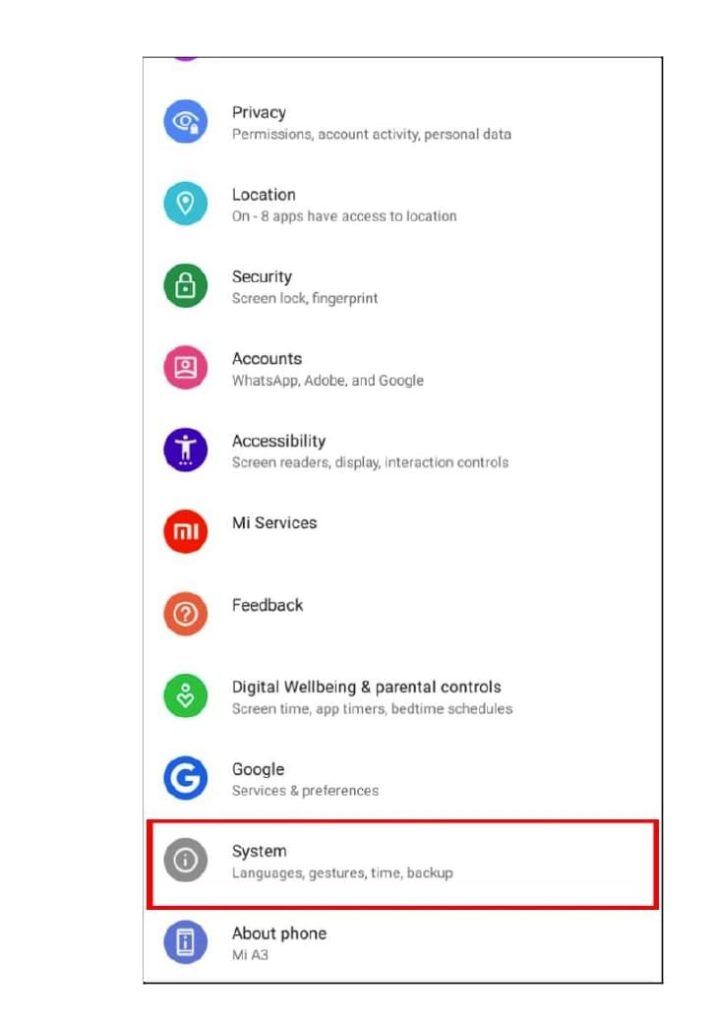
● В разделе Система у вас будет несколько опций, включая настройки для изменения языка
и применение жестов. В том же сегменте (в разделе «Система») вы найдете «Дата и
Время». Нажмите на него.
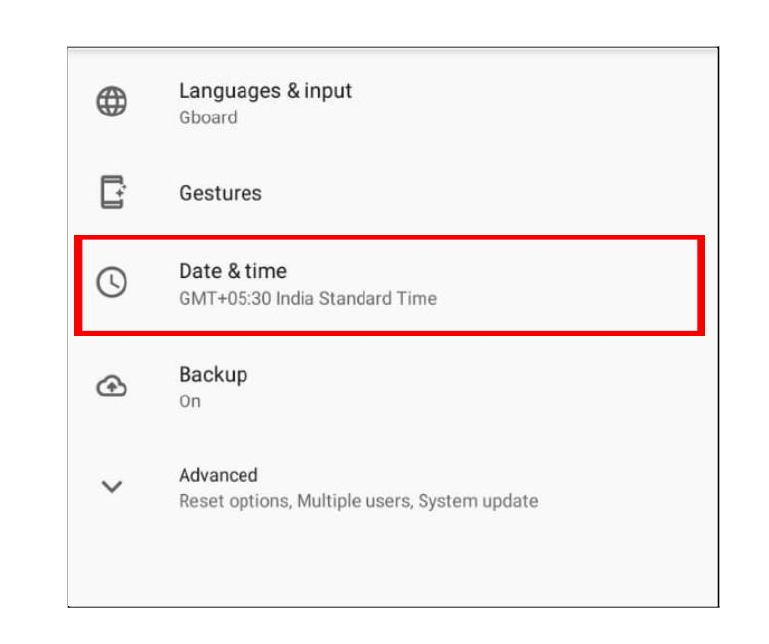
● Теперь, как видно на скриншоте ниже, оба параметра «Использовать время, предоставляемое сетью»
и «Использовать часовой пояс, предоставляемый сетью» выключены. Это одна из распространенных
причин возникновения ошибки Go ogle Play Store «Результаты не найдены»
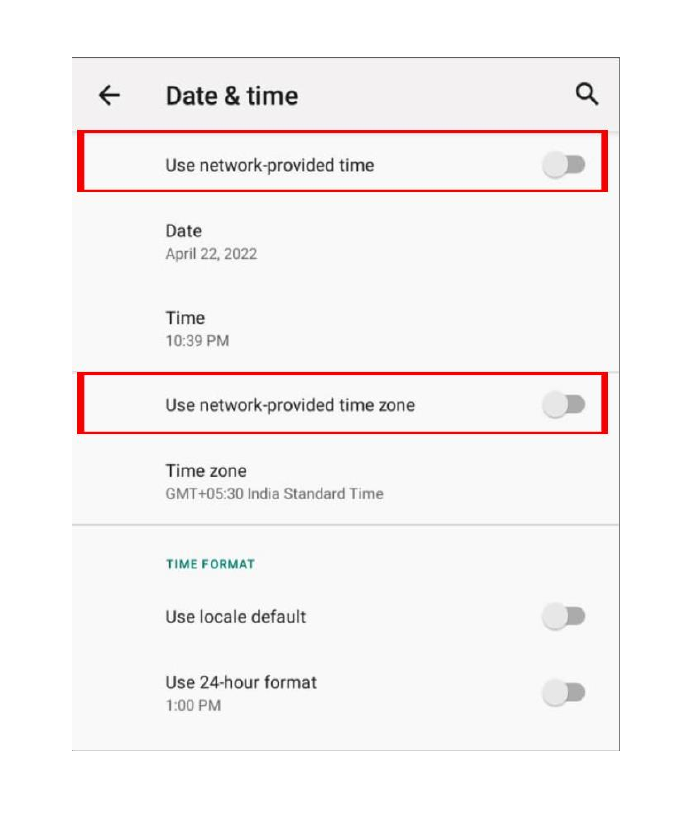
● Включите его, как показано на этом снимке экрана, и это, скорее всего, решит проблему.
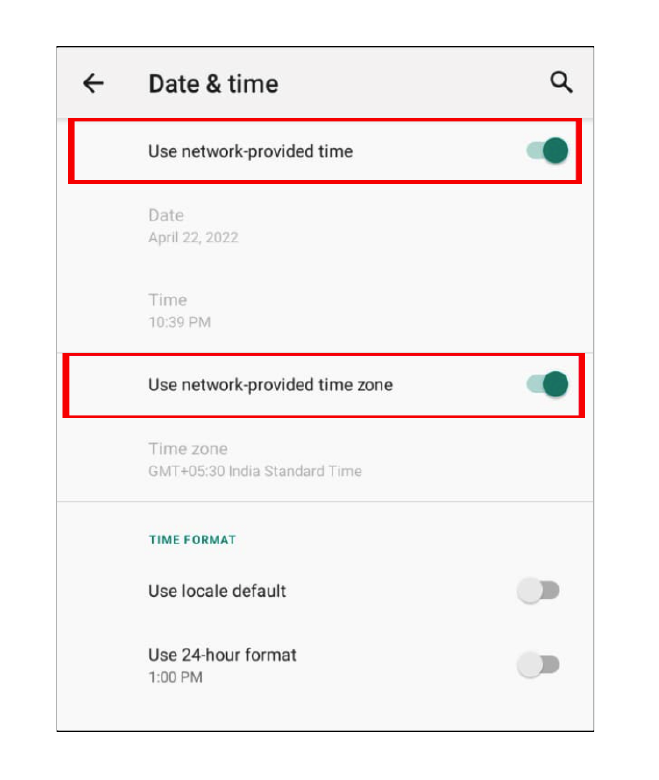
Почему Сервисы Google Play вылетают с ошибками
Расположение в системе Сервисов Google Play определяет производитель устройства. На одних девайсах они хранятся в системных каталогах /system/app или /system/priv-app, на других — в папке пользовательских приложений /data/app. Однако многие юзеры (счастливые обладатели рутированных устройств) переносят все доступные программы из папки /data/app на съемную SD-карту, в том числе и Сервисы. А им для полноценной работы необходимо находиться во внутренней памяти телефона или планшета. Это и становится одной из самых частых предпосылок ошибки.
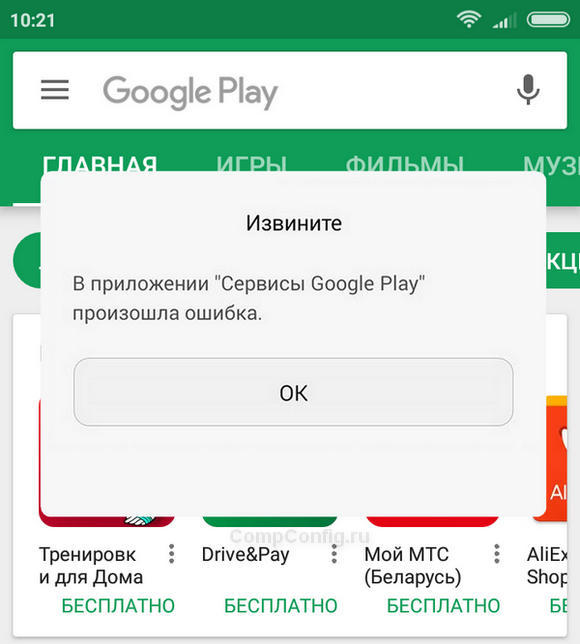
Прочие возможные причины сбоя запуска Сервисов Google Play:
- Удаление приложения с последующей повторной установкой неподходящей версии. Некоторые пользователи, начитавшись советов на форумах, удаляют сервисы Гугл в надежде снизить расход батареи, а когда сталкиваются с проблемами в работе других программ, пытаются вернуть его на место. И получают сообщения об ошибках.
- Изменение отдельных настроек системы, например, даты и времени.
- Удаление, перемещение или повреждение связанных приложений — Play Маркет и Google Services Framework. Изменение прав доступа этих приложений.
- Системные неполадки или программный конфликт.
- Вирусное заражение и его последствия (записи в файле hosts).
Важно знать, что Сервисы Гугл Плэй выпускаются в разных версиях. Каждая из них предназначена для группы гаджетов с определенным разрешением экрана (точнее, плотностью пикселей), архитектурой процессора и поколением Андроида
Чтобы узнать, какая версия установлена на вашем телефоне или планшете, запустите его настройки, откройте раздел «Приложения», найдите Сервисы Google Play и зайдите в их свойства. Версия указана во второй строке сверху. Самое важное значение для поиска файла на просторах сети имеют 3 цифры в скобках, которые отделены от остальной группы дефисом. В моем примере это 240.
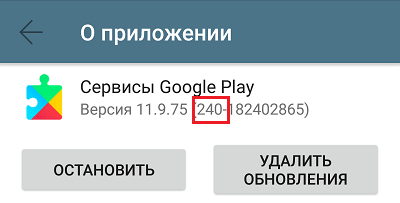
Более подробные сведения о версиях Сервисов приведены здесь.
Сбой системы
Наиболее частая причина, почему возникает ошибка 491, — сбой в работе ОС «Андроид» на телефоне или планшете. Не стоит удивляться, что такое может произойти, поскольку эта операционная система подвержена появлению различных сбоев не меньше других. Сбой может быть вызван любым фактором, например, неожиданной перезагрузкой смартфона.
Но не все так плохо, благо справляется эта проблема достаточно легко, хотя стоит сказать, что тут есть целых 3 разных способа:
Первый способ подойдет для большинства случаев возникновения ошибки 491. Все, что нужно сделать пользователю, – перезагрузить свой телефон. Можно также просто выключить аппарат и оставить его в таком положении на 2-3 минуты, после чего включить.
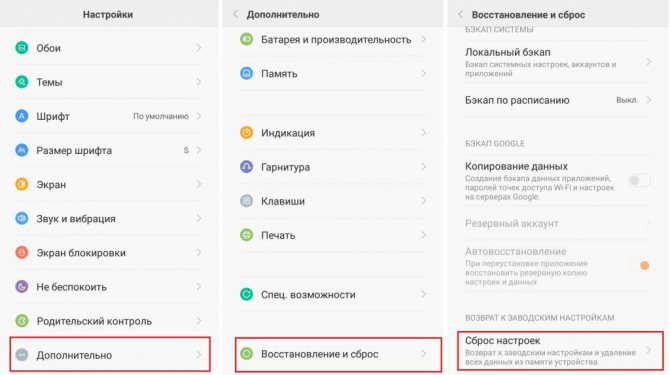
- Если же первый способ оказался бессильным, то стоит воспользоваться вторым – выполнить сброс настроек до заводского состояния. Даже если имеются какие-либо повреждения системных файлов, из-за которых возникают различные ошибки, полный сброс настроек все восстановит и приведет в прежний вид. Делается сброс он просто, достаточно зайти в настройки телефона, перейти в пункт меню «Резервные копии и сброс» и нажать там на соответствующую кнопку.
- Ну, и третий способ, на тот случай если ничего не помогает, – перепрошивка смартфона. К такому шагу некоторые пользователи также прибегают, но стоит заметить, гораздо реже. Выполнить его не всегда бывает просто, кроме того для каждого телефона инструкции разные, равно как и файлы, необходимые для прошивки. Так что универсального способа тут не существует. Самый правильный вариант в данной ситуации – посетить страницу форума или сайт, посвященный конкретной модели телефона, где будут и нужные файлы для прошивки и подробные инструкции с картинками и описанием, что делать.
Выводы
Эти и другие виды ошибок в большинстве случаев исправляются зачисткой записей КЭШа. Ну а такой вид, как № 911 связан с неудачной попыткой выхода в интернет через беспроводную сеть Wi-Fi, здесь нужно только проверить все настройки, и задать новые значения для входа.
Ошибка «К сожалению, приложение остановлено
» встречается на таких Android-устройствах, как Nexus, LG, Samsung, Motorola, Sony, система которых была обновлена до . Обычно она возникает при работе с популярными приложениями Google Play, Яндекс Навигатор, Instagram, ВКонтакте, утилитой Hangouts и некоторым другим часто используемым софтом. Сегодня мы покажем, как с помощью несложных действий решить данную проблему.Простые способы исправить ошибку «К сожалению, приложение остановлено» «К сожалению, приложение остановлено» — это ошибка, очень часто встречающаяся при работе Android устройств, и существует много факторов, способных ее вызывать. Мы приведёмпять способов решения проблемы и надеемся, что по крайней мере один из них поможет вам избавиться от этой ошибки на вашем Android-устройстве.
Способ 1. Переустановите приложение
Мы предлагаем вам в качестве первого варианта решения проблемы переустановить приложение. Данный способ есть смысл применить, если ошибка выскакивает только при работе с именно этим приложением, а не с целым рядом установленных на устройстве программ. Во-первых, удалите приложение, которое является причиной проблемы, а затем повторно установите его обратно. Проверьте, удалось ли вам избавиться от ошибки «К сожалению, приложение остановлено».
Способ 2. Удалите вновь установленные приложения
Способ 3. Очистите кэш
Способ 4. Очистка оперативной памяти устройства
Способ 5. Сброс до заводских настроек (Factory Reset)
Остается надеяться, что с помощью одного из приведенных здесь способов вы успешно решите проблему ошибки «К сожалению, приложение остановлено» на Android устройстве.
(455 оценок, среднее: 1,01 из 5, вы уже поставили оценку)

































