Что такое Handoff?
Для выполнения работы между устройствами требуется функция Apple Handoff, которая находится под брендом Continuity. В разделе Continuity есть множество различных функций:
- Автоматическая разблокировка
- Камера непрерывности
- Раздача
- Мгновенная точка доступа
- Сотовые звонки с iPhone
- SMS / MMS сообщения
- Универсальный буфер обмена
- Эскиз непрерывности
- Разметка непрерывности
Если вы используете одни и те же приложения на своем iPhone, iPad и Mac, вы можете передать работу другому устройству и продолжать работу. Это работает для текстовых документов, электронных писем и даже вкладок Safari, так что вы можете просто взять что-то на новом устройстве.
Включение AirDrop на iPhone и iPad
Включить AirDrop на мобильных устройствах Apple очень просто — нужно выполнить всего несколько шагов.
Перед началом убедитесь, что Wi-Fi и Bluetooth включены как на отправляющем, так и на принимающем устройстве. Также отключите личную точку доступа.
Включение AirDrop лучше всего выполнять в Центре управления iOS на iPhone и iPad.
Включение AirDrop в Центре управления iOS
Откройте Центр управления на своем устройстве, смахнув вниз от правого верхнего угла или проведя вверх снизу. Нажмите и удерживайте лоток, на котором находятся кнопки режима полета, Wi-Fi и Bluetooth. В развернутом лотке нажмите кнопку AirDrop. Выберите «Только контакты» или «Все». Теперь кнопка AirDrop должна быть окрашена в синий цвет, что означает, что она включена.
Возможно, вы не сможете сразу отправлять или получать контент через AirDrop, в зависимости от того, выбрали ли вы «Только для контактов» или «Для всех».
Для первого варианта оба устройства должны быть авторизованы в учетной записи iCloud. Адреса электронной почты или номера телефонов, связанные с отправляющим устройством, должны быть в приложении «Контакты» на принимающем устройстве.
С другой стороны, для параметра «Все» нет никаких предварительных условий. По этой причине в большинстве случаев рекомендуется не использовать это.
Решение проблем AirDrop на устройстве iOS
Из-за закрытости операционной системы на устройствах с iOS не так много возможностей для устранения неполадок. К счастью, есть несколько советов, которые сработали для нас.
Обновить iOS
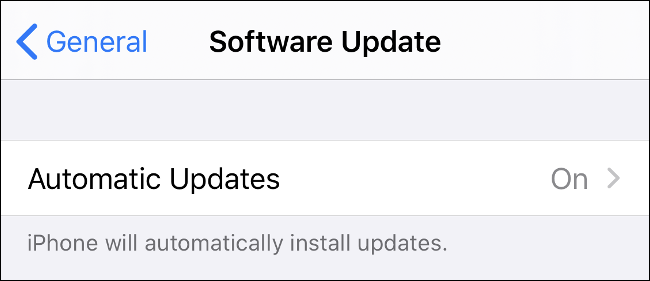
Как и MacOS, iOS регулярно получает обновления. Чтобы обеспечить себе наилучшие шансы на успех AirDrop, убедитесь, что вы используете последнюю версию iOS. Перейдите в «Настройки»> «Основные»> «Обновление программ» и установите все доступные обновления.
Убедитесь, что ваше устройство iOS видно
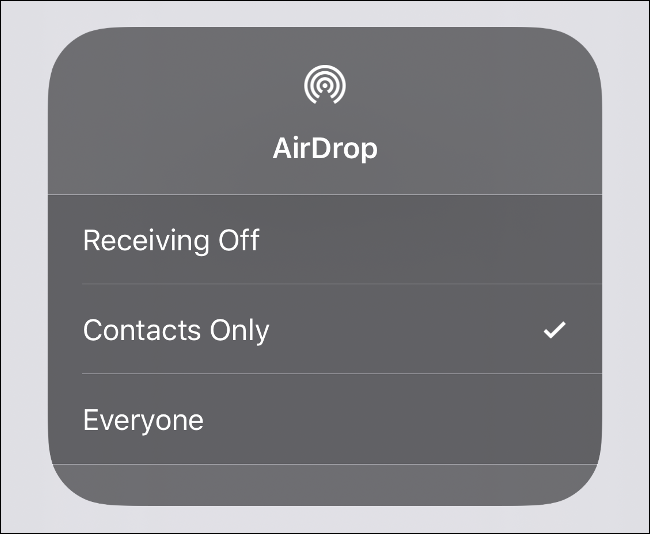
Вы можете изменить видимость устройства iOS в Центре управления. Чтобы получить доступ к Центру управления на iPhone 8 или более ранней версии, проведите вверх от нижней части экрана. Если у вас iPhone X или более поздняя версия, проведите пальцем вниз от правого верхнего угла экрана.
Нажмите и удерживайте панель с символами «Режим полета» и «Wi-Fi», пока не появится новая панель. Нажмите «AirDrop», чтобы установить видимость. Для достижения наилучших результатов нажмите «Все».
Если вы выбираете опцию «Только контакты», человек, с которым вы делитесь, также должен быть в вашем приложении «Контакты» (или в приложении «Телефон» на вкладке «Контакты»). Для достижения наилучших результатов с помощью этого метода убедитесь, что связанный идентификатор Apple ID другой стороны отображается в соответствующем контакте.
Поскольку «Только контакты» является темпераментным, мы рекомендуем вам переключить эту опцию на «Все» для переводов, а затем на «Прием выключен», если вы не хотите, чтобы вас обстреливали посторонние.
Убедитесь, что ваш iPhone активен и разблокирован
Ваш iPhone должен быть активным, чтобы быть видимым для других устройств AirDrop. Запросы AirDrop будут отображаться в виде уведомлений на экране блокировки, когда ваше устройство заблокировано. Для достижения наилучших результатов убедитесь, что ваше устройство активировано, разблокировано и готово к приему.
Отключить не беспокоить
Если на устройстве iOS включен режим «Не беспокоить», вы не сможете получать запросы AirDrop. Чтобы отключить режим «Не беспокоить», выберите «Настройки»> «Не беспокоить». Вы также можете переключить значок «Не беспокоить» (он выглядит как луна) в Центре управления.
Отключить личную точку доступа
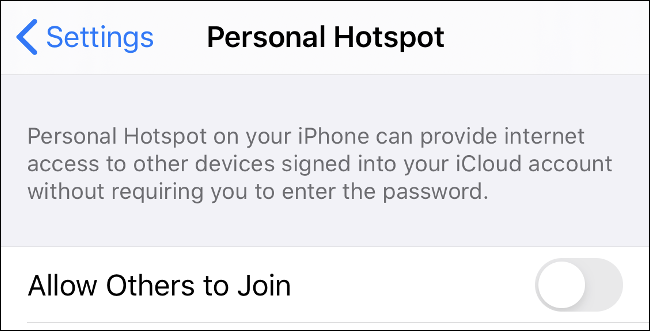
Вы не можете использовать AirDrop, если у вас есть личная точка доступа. Чтобы быстро отключить Персональную точку доступа, откройте Центр управления, нажмите и удерживайте панель с символом Wi-Fi, а затем отключите «Персональная точка доступа».
Получать разные типы файлов отдельно
Когда вы получаете файл через AirDrop, он сразу открывается в соответствующем приложении. Это иногда вызывает проблемы, если вы пытаетесь отправить несколько типов файлов за одну передачу.
Разделите ваши переводы по типам файлов, прежде чем отправлять их через AirDrop на устройство iOS и посмотрите, решит ли это проблему.
Убей Bluetooth и Wi-Fi в режиме полета
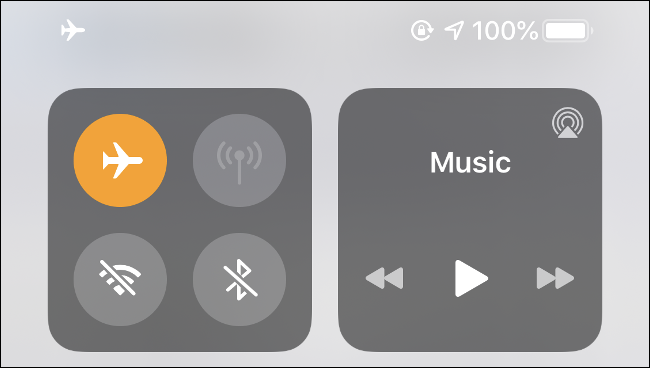
Любимый совет — убить все радиостанции вашего устройства в режиме полета. Переключение Wi-Fi и Bluetooth недостаточно, поскольку при отключении Wi-Fi в Центре управления он только отключает вас от текущей сети. Чтобы сбросить все службы, откройте Центр управления, включите режим полета и подождите около 10 секунд. Отключите режим полета и попробуйте снова.
Обратите внимание, что Режим полета сохраняет вашу последнюю известную конфигурацию. Если вы включите режим полета, а затем снова включите Wi-Fi или Bluetooth, режим полета запомнит это в следующий раз
Убедитесь, что вы отключили Bluetooth и Wi-Fi, прежде чем попробовать этот совет.
Перезагрузите ваше устройство iOS
Если есть сомнения, выключите его и включите снова. Это, вероятно, решит ваши проблемы с AirDrop (хотя бы временно), хотя это не всегда самый удобный вариант.
Сбросить настройки сети
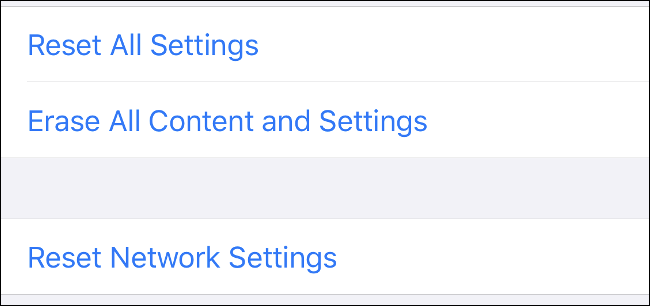
Мы не пробовали это, поэтому не можем подтвердить его успешность, но если у вас есть хронические проблемы с AirDrop, вы можете попробовать. Это сбрасывает все известные сети Wi-Fi и настройки VPN, APN и сотовой связи на значения по умолчанию. После этого вам придется повторно подключиться ко всем вашим сетям Wi-Fi.
Если оно того стоит, зайдите в «Настройки»> «Основные»> «Сброс»> «Сбросить настройки сети».
Инструкция
1. Скачиваем приложение 0xED и копируем в Программы на Mac. С помощью этой утилиты мы будем менять святая-святых системный код в HEX-формате.
2. Скачиваем приложение KextDrop и также устанавливаем в Программы на Mac. С помощью KextDrop мы будем устанавливать модифицированные «кексты» (драйвера).
3. Открываем Терминал и вводим:
Код:
sudo nvram boot-args="kext-dev-mode=1"
4. Перегружаем Mac.
5. Открываем Finder и нажимаем комбинацию клавиш CMD+Shift+G, вызвав окно перехода в директорию. Вбиваем следующий адрес:
6. Находим в списке 2 кекста:
(ОБЯЗАТЕЛЬНО) В отдельном окне Finder создаем папку и копируем их туда. Этот шаг выполнить обязательно, поскольку так вы создаете резервную копию кекстов без изменений и если что-то пойдет не так, всегда можете переустановить их вновь.
7. Из директории /System/Library/Extensions/копируем кексты на Рабочий стол, а из самой директории удаляем. (Mac попросит ввода пароля администратора).
8. Переходим в терминал и вводим:
Код:
ioreg -l | grep "board-id" | awk -F" '{print $4}'
9. В терминале отобразится строчка:
Mac–742912EFDBEE19B3
На каждом Mac код будет уникальным. Терминал не закрываем.
10. Открываем окно Finder, нажимаем комбинацию CMD+Shift+G и вводим:
Попадаем в указанную директорию.
11. На файле AirPort4360 щелкаем правой кнопкой и выбираем Открыть с помощью – 0xED.
12. В открывшемся приложении 0xED нажимаем CMD+F и вводим в строке поиска «Mac-» (без кавычек). В первом подсвеченном результате меняем значение (Mac- не трогаем) на полученное ранее в терминале (в моем случае 742912EFDBEE19B3).
Аналогично проделываем замену со всеми кодами, где в начале стоит Mac- .
13. Сохраняем результат, нажав красную кнопку в редакторе 0xED.
14. Снова открываем Finder и через CMD+Shift+G переходим в директорию:
15. Правой клавишей вызываем Открыть с помощью – 0xED.
16. В редакторе нажимаем CMD+F и в строке поиска вводим:
17. Нажимаем Find next
18. В строке, имеющей вид:
Код:
‘MacBookAir4,1’‘MacBookAir4,2’‘Macmini5,1’‘Macmini5,2’‘Macmini5,3’
меняем ее на (вводите вручную, меняя цифры). Будьте особенно внимательны и не удалите ничего лишнего! Строчка должна иметь следующий вид:
Код:
‘MacBookAir1,1’‘MacBookAir1,1’‘Macmini1,1’‘Macmini1,1’‘Macmini1,1’
19. Нажимаем красную кнопку Save и сохраняем результат.
20. Открываем KextDrop.
21. Перетягиваем измененные кексты (те, которые на рабочем столе) в поле приложения KextDrop. Сперва перетягиваем IO80211Family.kext. Жмем Install. Затем – IOBluetoothFamily.kext.
22. Возвращаемся к Терминалу и вводим строчку:
Код:
sudo kextcache -system-prelinked-kernel
Ждем окончания обработки (не спешите).
23. Вводим строчку:
Код:
sudo kextcache -system-caches
Также дожидаеся окончания загрузки.
Код:
nvram -p
24. Перегружаем Mac.
25. Убедитесь, что подключены к интернету.
26. Переходим в Системные настройки – Общие. Ставим галочку напротив «Разрешить Handoff между этим Mac…» (ранее этот пункт был недоступен.
Чтобы убедиться, что все прошло как нужно, перейдем в Отчет о системе (Меню Mac (яблоко в верхнем левом углу) – Об этом Mac. Переходим в пункт Bluetooth. Теперь напротив Поддержки Handoff и Instant Hotspot стоит Да.
27. На Mac переходим в Системные настройки – iCloud и выходим из учетной записи.
28. Тоже самое делаем и на iPhone: Настройки – iCloud – Выйти.
29. Перегружаем ОБА устройства.
30. Повторно входим в одну учетную запись на Mac и iPhone.
Поздравляю, функция Handoff настроена!
Проблемы, с которыми вы можете столкнуться, и как исправить Airdrop на iPhone:
Это список проблем, с которыми вы можете столкнуться при попытке использовать AirDrop:
- AirDrop продолжает говорить, что ждет.
- AirDrop не может сохранить элемент.
- Вы не можете обнаружить другие устройства AirDrop вокруг себя.
- AirDrop отменяет или отклоняет переводы.
- Медленная передача файлов.
- AirDrop вообще не отображается на вашем устройстве.
Как исправить проблемы с AirDrop на iOS 16:
Ниже приведены распространенные способы решения проблемы «Airdrop не работает».
Сброс настроек сети восстанавливает все связанные с сетью функции и настройки до их исходных значений — заводского состояния. К ним относятся Wi-Fi, Bluetooth, VPN и сетевые адаптеры.
AirDrop требует, чтобы вы включили Wi-Fi и Bluetooth на своих устройствах. Метод, который вы можете попытаться исправить, — это сброс настроек сети на вашем устройстве. Шаги показаны ниже.
- Откройте приложение «Настройки» и нажмите «Общие».
- Выберите «Сброс» и нажмите «Сбросить настройки сети». “
Перезапустите Wi-Fi и Bluetooth:
Когда кажется, что AirDrop не работает должным образом, вы можете попробовать перезапустить Wi-Fi и Bluetooth, чтобы посмотреть, заработают ли они. Перезапуск очищает кратковременную память настроек, также называемую «кешем», чтобы обеспечить более плавную работу.
После перезапуска Wi-Fi и Bluetooth вы можете повторно войти в iCloud, чтобы устранить проблему. Откройте приложение «Настройки», нажмите на свое имя, а затем перейдите в «iCloud». Сначала выйдите из своего iCloud, затем войдите снова.
Важно выполнить обновление до последней версии программного обеспечения iOS, которое предоставляет новейшие функции, обновления для системы безопасности и исправления ошибок. Когда Airdrop не работает, это может быть вызвано сбоями в старой системе iOS, в последней версии iOS некоторые старые сбои могли быть устранены
Когда Airdrop не работает, это может быть вызвано сбоями в старой системе iOS, в последней версии iOS некоторые старые сбои могли быть устранены.
Перезагрузите устройство, чтобы исправить Airdrop на iPhone
Это одно из самых простых решений для устранения временных системных проблем, которое применимо к целому ряду устройств, систем и т. д.
Есть несколько причин, по которым вы должны перезагружать свое устройство не реже одного раза в неделю, и это по уважительной причине: сохранение памяти, предотвращение сбоев, более плавная работа и продление срока службы батареи. Вы можете использовать это для сброса системных операций.
Убедитесь, что ваши устройства расположены ближе друг к другу:
Проверьте расстояние между вашими устройствами. AirDrop использует обнаружение Bluetooth, поэтому убедитесь, что устройство, на которое вы пытаетесь выполнить AirDrop, находится в пределах 30 футов от вашего. При необходимости переместите устройства ближе друг к другу, чтобы улучшить прием Bluetooth.
Обновите операционную систему
Если AirDrop не работает, установите последние обновления для своих устройств, чтобы исправить это.
На iPhone или iPad.
Выберите «Настройки» > «Основные» > «Обновление ПО».
На Mac откройте меню Apple и выберите «Системные настройки» > «Обновление ПО».
Отключить режим «Не беспокоить»:
Ваше устройство может не получать запросы на передачу от AirDrop, поскольку включен режим «Не беспокоить».
Откройте Центр управления
Коснитесь значка луны, чтобы выключить его на iPhone или iPad.
На Mac щелкните значок Центра управления в правом верхнем углу строки меню, чтобы открыть переключатель «Не беспокоить».
Измените настройки видимости AirDrop, чтобы исправить Airdrop на iPhone
AirDrop предоставляет вам три варианта видимости: «Все», «Только контакты» или «Отключение приема». Если ваше устройство не отображается в AirDrop, попробуйте переключиться на каждый из этих вариантов, чтобы исправить это.
На iPhone или iPad откройте Пункт управления, затем нажмите и удерживайте в верхнем левом углу, чтобы появилась кнопка AirDrop.
Отключить личную точку доступа на вашем iPhone:
И AirDrop, и персональная точка доступа используют ваши соединения Bluetooth и Wi-Fi, поэтому вы не можете использовать их одновременно. Если AirDrop не работает на вашем iPhone,
Перейдите в «Настройки» > «Персональная точка доступа», чтобы отключить эту функцию, затем попробуйте снова использовать AirDrop.
Исправить iPhone AirDrop, не работающий без потери данных.
Если все вышеперечисленные советы не работают, возможно, проблема с iOS вашего iPhone. В этом случае вы можете удалить проблему неработающего AirDrop без потери данных с помощью aFoneSoft Восстановление системы iOS который является одним из самых популярных программ для восстановления систем благодаря своим благоприятным характеристикам.
aFoneSoft Восстановление системы iOS (Поддерживается iOS 14)
700,000+ Загрузки
Ключевая особенность:
- Программное обеспечение может восстановить устройство (с проблемами iOS) без потери данных.
- Он способен исправлять различные проблемы системы iOS, например, застревание iPhone в Логотип Apple/ Режим DFU /Recovery ModeИ многое другое.
- Ваша личная информация полностью защищена и проста в использовании.
- Он совместим с iPhone, iPad и iPod touch различных моделей.
AirDrop — действительно хорошая функция Apple и хороший способ для обмена файлами. Это были несколько простых советов по устранению проблемы с AirDrop, и теперь, когда вы прочитали всю статью, пришло время принять меры и исправить проблему. Мы пришли сюда, как мы заявили выше, для того, чтобы вы вытащили вас из проблемы и надеялись, что у нас все получится.
Известные проблемы
AirDrop далеко не идеален, программа давала сбои на момент выпуска и продолжает доставлять проблемы по сей день. Проблемы касаются как обмена данными между мобильными устройствами, так и при передаче данных с компьютера на планшет/смартфон. Если у вас не работает AirDrop, взгляните на этот список:
- Отсутствие пункта AirDrop в Finder: если вы столкнулись с подобным, значит, ваш компьютер недостаточно современен для работы данной технологии, придется смириться или обновить ваш Mac.
- Не видно находящихся рядом пользователей: с этим недочетом пользователи сталкиваются довольно часто. Единственного решения для нее нет, необходимо попытаться отключить AirDrop, а также соединение Wi-Fi на обоих устройствах, после чего повторить попытку. Если переподключение не помогает, можно заставить устройства забыть Wi-Fi-сеть, если во время обмена происходит подключение к таковой.
- Заблокированные соединения на Mac: в настройках безопасности компьютеров Apple имеется пункт блокировки всех входящих соединений, который может блокировать работу AirDrop. Решение простое: нужно лишь отключить эту опцию.
- Создание пары между iPhone/iPad и Mac: в настройках Bluetooth следует отыскать нужное устройство и заранее создать с ним пару. Для этого заходим в “Настройки>Bluetooth” находим нужный нам iPhone/iPad, кликаем, затем берем устройство на iOS и вводим код подтверждения (данный метод может помочь и при соединении двух iOS-устройств, нужно дать понять AirDrop, что это iPhone или iPad, готовый к подключению и обмену, заранее).
Что это такое?
AirDrop – метод передачи данных между устройствами без использования проводов. Принцип работы данной технологии напоминает работу Bluetooth, возможно кто-то еще помнит эту функцию.
С помощью Bluetooth можно было передавать данные с телефона одной модели, на телефон другой модели. Так вот, эта технология преследует ту же цель, только вот передавать информацию можно не на любой телефон, а лишь на устройства фирмы Apple, и то не на все модели, и не всю информацию.
Принцип взаимосвязи пользователей в AirDrop
Но что же делать, если не работает AirDrop между mac и iphone? Давайте сначала поговорим о принципах его работы. Эта технология для своей работы использует одновременно Bluetooth и Wi-Fi. Она не требует специальной настройки, нужно просто активировать функцию и начать ей пользоваться.
С ее помощью можно отправить с устройства на устройство фотографии, видеоролики и другую информацию, практически все, кроме музыки.
Для того чтобы начать работу с данной технологией, необходимо убедиться в том, что ПО устройства обновлено до последней официальной версии. Если iOS обновлено, то на любом из устройств – iPhone, iPod, iPad, имеется элемент под названием – пункт управления, именно там и расположен AirDrop. Его отсутствие означает, что данная модель не поддерживает эту функцию.
А как понять, что на iPhone не работает airdrop? Если, элемент данной технологии имеется в пункте управления, то все в порядке, можно начинать его тестировать.
Нажмите на программу – появится меню, где можно будет сделать свое обнаружение возможным для всех устройств или только для тех пользователей, которые указаны в контактах.
В меню будут расположены кнопки, одну из которых нужно активировать: «выключить», «только для контактов», можно будет принимать информацию лишь от устройств, имеющихся в контактах, «для всех» – позволит получать файлы от всех устройств, имеющих данную функцию.
Выберите необходимый вариант, например, «для всех» и начинайте работать. Главное, проконтролировать, чтобы на втором устройстве с данной технологией был тоже запущен.
Когда опция включена, модули Wi-Fi и Bluetooth активируются автоматически. При этом «охотиться» за Wi-Fi, для корректной работы этй технологии совсем не обязательно. Достаточно чтобы два устройства поддерживали AirDrop. Но давайте теперь поговорим, почему данная функция не работает AirDrop между iPhone?
В чем проблема?
Проблема оказалась в Bluetooth
. В частности, необходимо создать Bluetooth-пару между ноутбуком и смартфоном. В теории она должна создаваться автоматом. По крайней мере, я помню, что так происходило на заре жизни . Надо было лишь согласиться на создание пары в процессе настройки новых функций и все.
Заковырка в том, что при смене iPhone на новый, информация о подключаемых к предшественнику устройствах по Bluetooth не переносится через резервную копию. Необходимо руками создавать Bluetooth-пары с используемыми гарнитурами, колонками и в том числе ноутбуком снова.
Так, когда я переехал с на , у меня сразу возникла сложность с режимом , для работы которого тоже нужно наличие Bluetooth-пары. Естественно, что она не сохранилась от iPhone 5s и пришлось создавать новую. Помню, что тогда все сделал чисто случайно — по наитию полез в меню Bluetooth на MacBook, запустил поиск устройств рядом, увидел свой iPhone — создал пару, все заработало.
Этот случай практически сразу вылетел из головы и вспомнился лишь сейчас, после того, как все-таки смог настроить AirDrop на новом iPhone.
Итак, вы обзавелись новым iPhone, перепробовали все, что предлагает Apple в своих инструкциях, но AirDrop так и не работает. Что делаем? Создаем Bluetooth-пару между MacBook и iPhone.
Для этого убеждаемся в том, что на смартфоне модуль Bluetooth включен, заходим в ноутбуке в «Системные настройки → Bluetooth
», находим в списке устройств свой iPhone и кликаем на «Создать пару
».
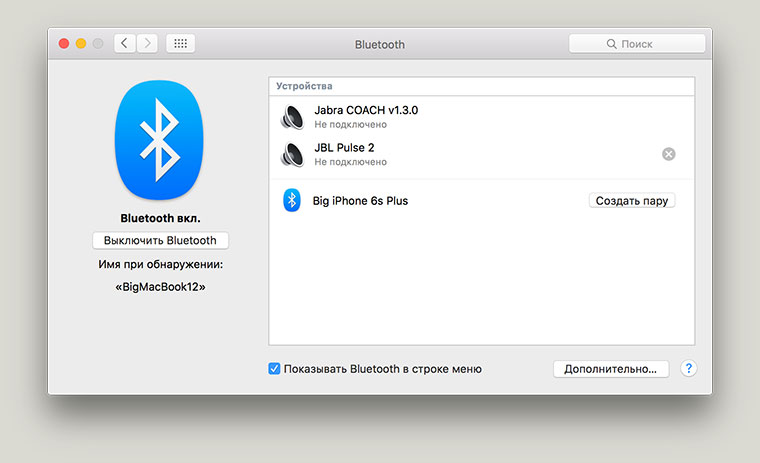
На экране ноутбука появится окно с кодом и аналогичный код высветится на iPhone с предложением создания пары — соглашаетесь. После этого MacBook появится в списке Bluetooth-устройств на iPhone и наоборот:
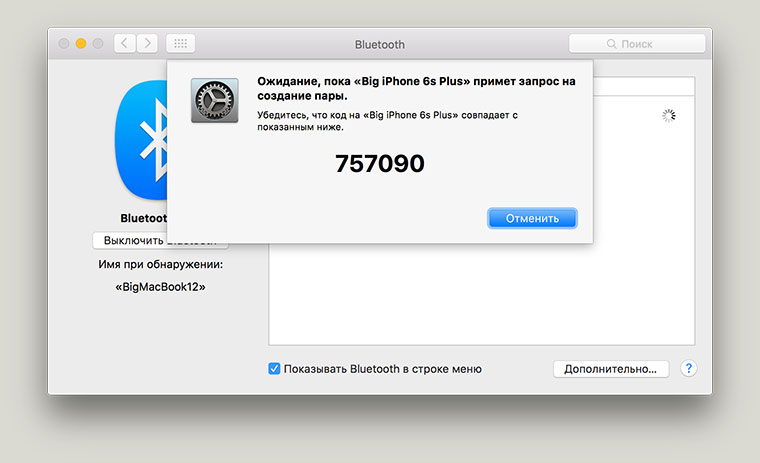
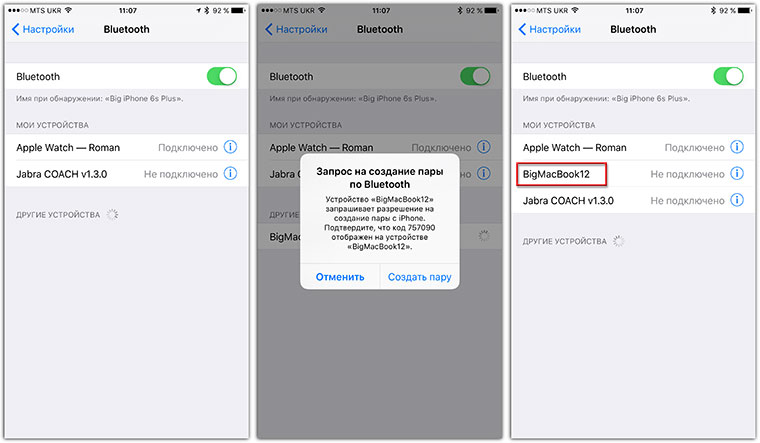
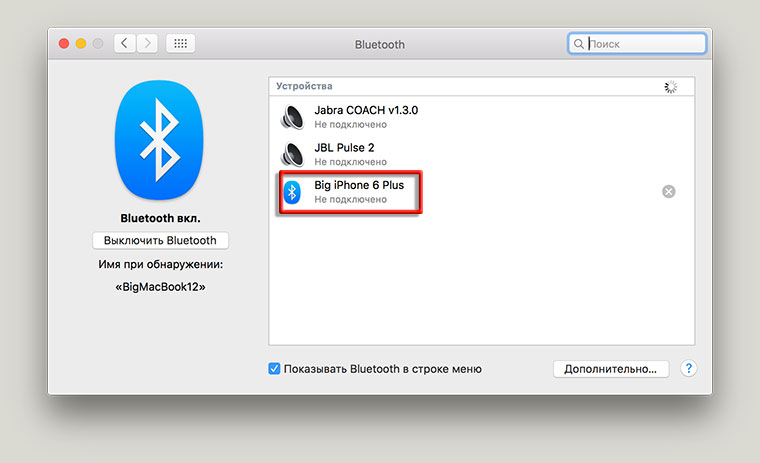
Когда я сделал все вышеописанные действия, AirDrop между iPhone и MacBook заработал. Устройства находят друг друга в течение нескольких секунд и без проблем обмениваются файлами.
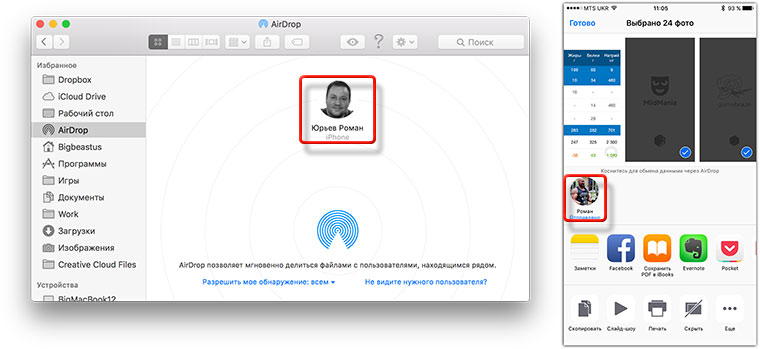
В процессе подготовки этого материала я ради эксперимента удалил Bluetooth-пару iPhone-MacBook, и AirDrop снова перестал работать. Гаджеты друг друга не находили. Повторил все описанные выше действия — AirDrop заработал. Надеюсь, кому-то мой опыт поможет.
P. S.
Если у вас «упал» AirDrop после перехода на , описанная выше инструкция тоже должна помочь.
P. P. S.
После того, как проделаете все операции, зайдите в «Finder → AirDrop
» на Mac, а на iPhone попробуйте отправить что-то на компьютер из приложения «Фото». По идее и Mac, и iPhone должны друг друга увидеть.

Уверен, с этой проблемой сталкивались многие. Практически всегда при покупке нового iOS-устройства или смене Mac у меня начинались непонятные проблемы с AirDrop. Со временем они каким-то непонятным образом решались (AirDrop просто начинал работать), но лишь сейчас мне удалось точно определить причину возникающих сложностей. Как оказалось, проблема решается довольно легко. Но решение это неявное. Стоит отметить,…
Функция AirDrop
– нововведение iOS 7, призванное облегчить процесс обмена информацией и контентом между обладателями «яблочных» гаджетов. Сама процедура использования AirDrop
схожа с передачей информации через Bluetooth или посредством -технологии, которая активно интегрируется в устройства с «операционкой» Android.
Главным преимуществом обмена данными через AirDrop
является отсутствие необходимости подключать смартфон к 3G-интернету — переживать по поводу того, что соединение является слишком медленным для отправки файла, не придётся.
Компания Apple позиционирует функцию AirDrop
как самый простой и не требующей предварительной настройки способ отправить файл с одного устройства Apple на другое. Эта технология связи использует Bluetooth Айфона и модуль Wi-Fi одновременно для формирования сети с равноправными узлами. В пределах этой сети файлы передаются в зашифрованном виде, поэтому такой способ обмена информацией является еще и безопасным.
Обмен данными через AirDrop
требует соответствия таким условиям:
- Гаджеты, которые обмениваются информацией, располагаются близко друг к другу.
-
На гаджетах настроены учетные записи iCloud
.
Воспользоваться AirDrop
способны обладатели не всех устройств Apple – только следующих:
Даже если на iPhone 4-ой модификации установлена iOS 7, функция AirDrop
его владельцу недоступна. Также обходиться без AirDrop
вынуждены обладатели Mac с «операционкой» OS X и компьютеров Apple, выпущенных ранее 2010-го года.
Как исправить, что AirDrop не работает на iOS 16
Рекомендуется попробовать каждый из перечисленных ниже обходных путей, а затем посмотреть, какой из них принесет вам успех. Итак, имея это в виду, давайте начнем.
ИСПРАВЛЕНИЕ 1. Переключение Wi-Fi и Bluetooth
AiurDrop использует для работы как WiFi, так и Bluetooth. Поэтому, если есть какие-либо проблемы с подключением к любому из этих двух, то AirDrop обязательно столкнется с их последствиями. Поэтому вам следует подумать об отключении, а затем повторном включении обеих этих функций, используя приведенные ниже инструкции, а затем проверить результаты.
- Проведите вниз от правого верхнего угла экрана, чтобы открыть Пункт управления.
- Затем нажмите на значки Bluetooth и WiFi, чтобы отключить их.
- Теперь подождите несколько секунд, а затем снова включите их.
- Проверьте, устраняет ли это проблему неработающего AirDrop на iOS 16.
ИСПРАВЛЕНИЕ 2. Переключение AirDrop
Затем вам следует подумать об отключении, а затем повторном включении AirDrop. Это обновит его базовые настройки и вполне может исправить проблему, с которой мы сейчас имеем дело. Поэтому обратитесь к приведенным ниже шагам, чтобы попробовать, а затем проверьте результаты.
- Проведите вниз от правого верхнего угла экрана, чтобы открыть Пункт управления.
- Затем нажмите на кнопку AirDrop чтобы выключить его.
- Теперь подождите несколько секунд, а затем снова включите их.
- Проверьте, устраняет ли это проблему неработающего AirDrop на iOS 16.
ИСПРАВЛЕНИЕ 3. Измените настройки AirDrop на всех
Некоторым пользователям удалось решить эту проблему после изменения настройки AirDrop с «Только контакты» на «Все». Так что сделайте эту настройку, а затем проверьте результаты.
- Проведите вниз от правого верхнего угла экрана, чтобы открыть Пункт управления.
- Затем нажмите и удерживайте кнопку AirDrop. .
- После этого выберите Все из списка.
- Проверьте, устраняет ли это проблему неработающего AirDrop на iOS 16.
ИСПРАВЛЕНИЕ 4. Сброс настроек сети
Если ни один из вышеупомянутых методов не увенчался успехом, то ваш последний способ действий — сбросить настройки сети до заводского состояния по умолчанию. Имейте в виду, что при этом будут удалены все сохраненные сети Wi-Fi, пароли, настройки сотовой связи, а также настройки VPN и APN, поэтому заранее проверьте свою учетную запись Apple.
- Для начала перейдите в «Настройки»> «Основные».
- Затем перейдите в раздел «Перенос или сброс iPhone» > «Сброс».
- После этого нажмите «Сбросить настройки сети».
- Вот и все. Это должно решить проблему с AirDrop.
Таким образом, это были четыре различных метода решения проблемы с тем, что AirDrop не работает на iPhone под управлением iOS 16. Что касается официальной позиции по этому вопросу, разработчики еще не признали эту проблему, не говоря уже о каком-либо ожидаемом времени прибытия для выпуск исправления. Как и когда любое из этих двух событий произойдет, мы соответствующим образом обновим это руководство. Между тем, вышеупомянутый обходной путь — ваш лучший выбор.
Как использовать AirDrop
AirDrop — это функция, которая используется для обмена файлами между устройствами iOS и Mac, и многие люди об этом не знают. Мы покажем вам, как вы можете отправлять или получать файлы на свой iPhone с помощью AirDrop, но перед его использованием вы должны знать, как его включить. Давайте изучим оба процесса
(Обратите внимание, что инструкция по-прежнему работает, даже если вы используете iOS 14.)
Включить AirDrop
- Сначала проведите снизу вверх, чтобы перейти к Центр управления.
- десантный опция будет видна внизу. Нажмите на него.
- Теперь вам нужно будет выбрать один из трех вариантов: от, Все or Контакты только.
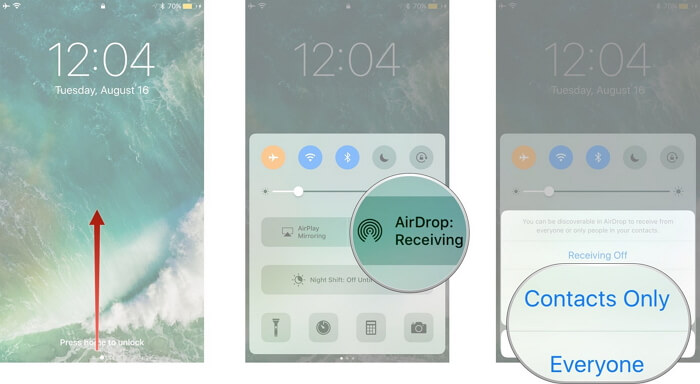
Эти параметры позволят никому, всем или только людям из ваших контактов обнаружить ваше устройство соответственно.
Отправка или получение файлов на iPhone
Мы собираемся представить демонстрацию фотографий AirDropping с вашего iPhone. Для вашего лучшего понимания большинство встроенных приложений на устройствах iOS имеют кнопку общего доступа iOS, которая может легко работать с AirDrop. Здесь мы покажем вам пример — отправка или получение фотографий через AirDrop.
Отправка:
Войдите в Фото в iPhone и выберите фотографию, которой хотите поделиться.
Нажмите на Поделиться и устройства AirDrop рядом с вами появятся на вашем экране.
Выберите устройство, на которое хотите отправить изображение, и получатель должен принять перевод. Это сделано.
Прием:
Когда кто-то передает вам фотографию или какой-либо контент, вы увидите предупреждение на экране с просьбой Принять or Отклонить перевод. Вам нужно просто нажать на Принять для завершения процесса передачи.
Если ваш iPhone не работает, попробуйте следующие советы по устранению неполадок.
Поиск причин и решение проблем
Проявляться эта проблема может по-разному. Например, при очередной попытке передать фото или другие материалы вы обнаружите, что Airdrop не работает: компьютер и планшет не видят друг друга. Или значка этой программы можно вообще не найти в центре управления iOS. Рассмотрим подробнее эти ситуации и способы выхода из них.
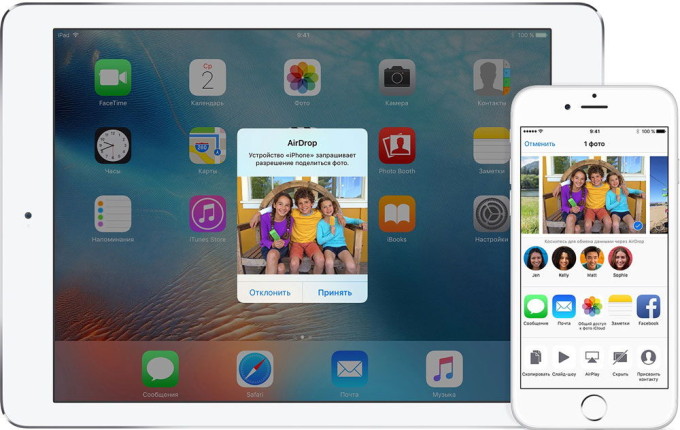
Общее условие для всех: программное обеспечение на всех Apple-девайсах должно быть обновлено до последних официальных версий. Если речь идёт о компьютерах MacBook или iMac, то есть смысл настраивать Airdrop, только если их год выпуска не ранее 2008 года для Макбуков и 2009 — для Аймаков.
Значок программы пропал из Центра управления
Это часто случается при попытке настроить функцию обмена на новом устройстве: вы хотите запустить и настроить Airdrop, но он не то что не работает — вы даже не находите соответствующего значка в меню. Такая проблема решается довольно просто: в Основных настройках вашего iPad или iPhone найдите пункт «Ограничения» и включите тумблер напротив Airdrop.
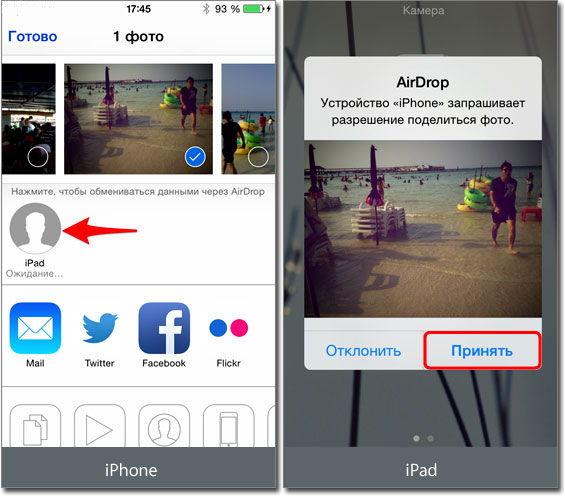
После выхода из настроек вы увидите эту программу среди значков Центра управления. Если этого не произошло, перезагрузите устройство.
Что делать, если устройства не находят друг друга
Первым делом следует провести стандартную проверку: перезагрузить компьютер и Айпад, включить-выключить Airdrop на обоих девайсах, проверить настройки передачи («только для контактов» или «для всех»). Также должны быть включены функции Continuity и Handoff.
Если всё вышеперечисленное выполняется, но Airdrop по-прежнему не работает нормально, остаётся ещё один момент — неявный, но очень часто провоцирующий проблемы связи устройств для обмена файлами. Это отсутствие Bluetooth-пары, связывающей, например, iPad и MacBook.
Когда вы приобрели новый iPad и настраиваете сервисы обмена данными, то настройки связи по Bluetooth должны включаться автоматически. На практике же происходит следующее: Bluetooth-пара не сохраняется, соответственно, связь наладить не получится.
В этом случае нужно создать пару заново:
- Убедиться, что Bluetooth включён и на компьютере, и на планшете.
- На компьютере зайти в Системные настройки, найти Bluetooth.
- Запустить поиск устройств, найти свой новый iPad и создать пару.
- Ввести предлагаемый код на обоих устройствах.
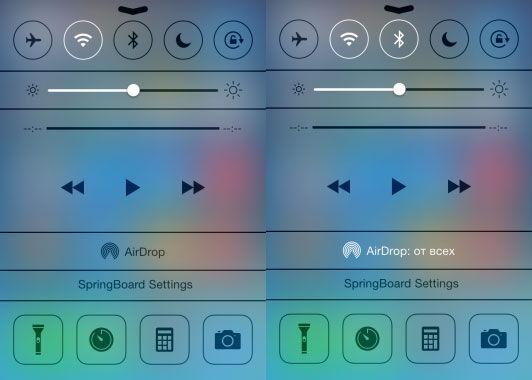
После этого Макбук и Айпад появятся в списке доступных адресатов друг у друга, и вопрос решится. Теперь вы можете пробовать отправлять файлы с планшета на компьютер и наоборот. Чтобы убедиться, что это работает, попробуйте удалить пару и создать её снова, и вы увидите закономерность.
Как пользоваться и настроить приложение
Если вы хотите начать пользоваться этой функцией, настроить ее под себя или отключить, то воспользуйтесь следующими инструкциями.
Как включить
Если вы убедились, что ваше устройство поддерживает AirDrop, то чтобы его активировать, нужно включить необходимые процессы:
- Вытягиваем центр контроля или же панель быстрого доступа, проведя пальцем по экрану снизу вверх.
- Включаем Wi-Fi или Bluetooth соединение.
- Нажимаем на соответствующую AirDrop иконку.
- Появится меню, в котором необходимо будет выбрать, какой круг лиц сможет найти ваше устройство. Параметр «Только для контактов» обозначает, что вас смогут видеть только устройства, находящиеся в списке контактов. Вариант «Для всех» стоит выставлять, если хотите обменяться файлами с устройством, которого нет в ваших контактах.
- Иконка AirDrop в панели быстрого доступа приобретет белый цвет. Это означает, что приложение запущено успешно.
Как пользоваться на iPhone, iPad, iPod touch
- Для того чтобы передать любой элемент, хранящийся в памяти вашего телефона, другому пользователю, достаточно выделить желаемый файл и нажать на иконку в виде квадрата со стрелочкой.
- В появившемся окне будет выведен список всех доступных способов передачи данных.
- В том случае, если поблизости будет пользователь со включенным AirDrop, то его иконка и имя появится в списке. Выберите, кому хотите передать элемент, и нажмите на него.
- После этого пользователю, которому вы отправляете файл, придет уведомление, в котором он должен нажать кнопку Accept (Принять). Длительность процесса передачи файла будет зависеть от скорости Wi-Fi подключения и его размера.
Как пользоваться на Macbook
- На рабочем столе в строке быстрого доступа разверните меню «Переход».
- Выберите раздел AirDrop.
- В открывшемся окне вы увидите список пользователей, доступных для обмена данными.
- Перетащите нужный файл на иконку пользователя, которому хотите его отправить.
- Подтвердите получение файла на принимающем устройстве, нажав в появившемся окне кнопку Accept (Принять).
Как отключить
- Вытяните центр контроля, проведя пальцем по экрану снизу вверх.
- Нажмите на иконку или надпись AirDrop.
- В открывшемся меню выставьте параметр «Выключить».
- После отключения приложения, надпись в панели быстрого доступа приобретет нейтральный цвет.
Выводы
После прочтения данного материала у вас не должно остаться вопросов по поводу AirDrop: что это, как работает и так далее. Несмотря на то что AirDrop функционирует не всегда, имеет ряд проблем и ограничений, все же стоит отдать должное новой Apple, которая готова отказаться от некоторых своих принципов в пользу удобства и комфорта пользователей.
В данной статья я разберу причины почему ваш iPhone не видит MacBook/iMac через AirDrop и как наладить связь между устройствами.
Данная статья подходит для всех моделей iPhone Xs/Xr/X/8/7/6/5 и Plus на iOS 12. На более старых версиях могут отличаться или отсутствовать указанные в статье пункты меню и аппаратная поддержка.


![Как исправить airdrop, который не работает на apple iphone xr [руководство по устранению неполадок]](http://maminmagazinchik.ru/wp-content/uploads/3/e/5/3e52038e86411b8fb57b3e4029e30ed4.jpeg)
![Как исправить airdrop, который не работает на apple iphone xr [руководство по устранению неполадок] - 2023](http://maminmagazinchik.ru/wp-content/uploads/1/0/4/1045d836caacc3fdbfbfdd0112daaaa4.jpeg)




















![Как исправить airdrop, который не работает на apple iphone xr [руководство по устранению неполадок]](http://maminmagazinchik.ru/wp-content/uploads/e/e/a/eea223e5d0dfc2428ddb6d5abdebaa27.jpeg)







