Причины торможения

Глючить, тормозить или как-то иначе вести себя некорректно мобильное устройство может из-за аппаратных или программных сбоев. Первые связаны с неправильной работой комплектующих внутри гаджета, а вторые — с операционной системой или установленными приложениями.
Аппаратные проблемы
Если планшет значительно тормозит во время работы, нужно обратить внимание на то, как сильно нагревается аппарат при продолжительном использовании. Если температура значительно повышается, это означает, что процессор или графический адаптер при больших нагрузках становятся настолько горячими, что снижают свою производительность, а также мешают другим комплектующим
Вручную разобрать мобильный девайс и почистить от пыли очень сложно, поэтому в такой ситуации нужно периодически позволять гаджету во время длительной работы немного полежать и остыть.

Если с температурой все в порядке, стоит вспомнить, приходилось ли планшету падать или получить ощутимый удар. Если это происходило, возможно, сенсорная панель сместилась или была повреждена, в результате и проявляются неполадки в работе прибора. Самостоятельно устранить такую поломку невозможно, рекомендуется сдать технику в сервисный центр для диагностики и последующего ремонта.

В некоторых случаях планшет на Андроиде глючит из-за подключённых внешних устройств. Это могут быть карты памяти, клавиатуры, SIM-карты и т.д. Нужно отключить всё, что подсоединено к девайсу, вытащить SIM и карту Micro SD, после чего перезагрузить устройство и проверить его под нагрузкой.
Рекомендуем: Особенности замены TTL на Android без root прав

Если техника работает корректно, потребуется поочерёдно подключить каждый отключённый элемент, чтобы определить, какой именно вызывает сбои. Определив причину сбоев, нужно заменить это устройство на новое, после чего проблема будет с большой вероятностью решена.
Программные проблемы
Причин программных сбоев несколько. Это:
- вирусы;
- недостаток ОЗУ;
- виджеты или организаторы на рабочем столе;
- неправильно установленная прошивка ОС.
Первая причина программных сбоев — это вирусы. Появившись в памяти планшета, они могут нарушить его стабильную работу. Решить проблему можно, просканировав технику специальным ПО. Чтобы не заразить гаджет вредоносными файлами, нужно устанавливать программы только из Play Market или скачивать APK-файлы из проверенных источников.
Недостаток ОЗУ также часто становится причиной нестабильной работы мобильного устройства. В памяти может работать множество лишних приложений, кроме того, проблема возникает, если перегружен каталог для кэш-файлов или просто в устройстве находится много лишних файлов. Необходимо отключить лишнее ПО и почистить гаджет от мусора. Сделать это помогут специальные утилиты, например, CCleaner.
Если на рабочем столе установлено множество виджетов или организаторов, это тоже может стать вызвать торможение устройства. Рекомендуется удалить неиспользуемые элементы.
Ещё одна причина зависания планшета — это некорректно установленная прошивка операционной системы. Устанавливать рекомендуется только официальное ПО и его обновления, загружать данные с незнакомых сайтов не следует, т.к. это может нанести вред технике.
Как избежать зависания планшета?

Зависание планшета может подвести в самый неподходящий момент. Но можно этого избежать, если придерживаться следующих рекомендаций:
- Чтобы не допустить зависания планшета, не загружайте несколько приложений одновременно, запуская новый процесс до окончания предыдущей задачи.
- Настройте обновления так, чтобы они не мешали работе. Например, установив расписание в ночное время.
- Удаляйте ненужные приложения.
- Уберите из автозагрузки нечасто используемые программы.
- Если вы хотите смотреть с помощью планшета кино, играть в игры, слушать музыку, одновременно выполняя несколько задач, выбирайте устройства, соответствующие данным системным требованиям.
Выясняем, в чем причина
В большинстве случаев планшет зависает и не выключается по какой-то уважительной причине. Это не происходит просто так. Вам нужно постараться вспомнить, какие действия или операции происходили перед этим.
Среди них следует особо обратить внимание на такие, как:
- Инсталляция нового приложения или автоматическое обновление ПО
- Любое механическое повреждение. Например падение, намокание или нагревание устройства.
Если планшет стал зависать и никак не реагирует на ваши действия, попробуйте обратить внимание, при каких обстоятельствах это происходит чаще всего. Когда и почему зависает планшет в большинстве случаев:
Когда и почему зависает планшет в большинстве случаев:
- в момент загрузки
- в период работы с интернетом
- при многозадачном функционировании
- на определённом приложении
Понять причину — значит быстро найти способ устранения проблемы. Понятно, что залитый горячим утренним кофе планшет нужно нести в ремонт. В других случаях, помогает обыкновенная перезагрузка устройства. Это самое первое действие, которое нужно совершить любому счастливому обладателю «упрямого» таблета.
Принудительная перезагрузка не помогла? Тогда давайте вместе пробовать несколько проверенных способов, как исправить ситуацию.
Как перезагрузить Айпад
В случае, если прибор завис, дисплей не реагирует на действия пользователя, а операционная система перестала отвечать на команды, рекомендуется перезагрузить планшет. В большинстве случаях перезагрузка помогает устранить возникшие сбои. В связи с этим перезагрузка планшета бывает даже полезной даже в том случае, если появляются незначительные проблемы в процессе использования.
С помощью клавиш
Представленный способ будет особенно полезен в том случае, если до перезагрузки была активна опция Face ID.
Перезагрузить девайс при помощи кнопки можно ниже описанным образом:
- Для начала потребуется зажать кнопку для увеличения громкости и кнопку питания до тех пор, пока на дисплее не отобразится ползунок для выключения;
- Затем необходимо сдвинуть ползунок вправо для того, чтобы отключить планшет, после чего потребуется дождаться выключения устройства;
- Как только девайс выключится, пользователь должен заново его включить, удерживая кнопку «Питание» до появления логотипа Apple на экране.
Однако, стоит отметить, что на новых моделях iPad Pro отсутствует кнопка «Домой». В связи с этим процесс принудительной перезагрузки выглядит ниже представленным способом:
- Сперва пользователь должен быстро нажать и отпустить кнопку для увеличения уровня громкости, которая находится на боковой панели прибора. Необходимо просто нажать на кнопку, а не удерживать ее долгое время;
- Те же самые действия необходимо проделать и с кнопкой для уменьшения уровня громкости;
- После этого потребуется зажать кнопку «Питание», расположенную в верху планшета, до тех пор, пока на дисплее устройства не появится логотип компании.
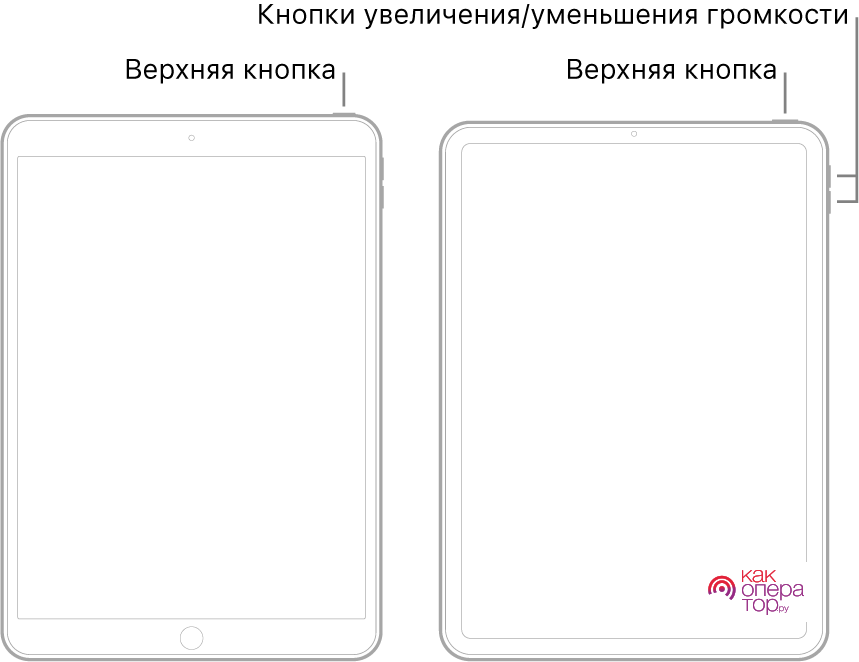
Планшету потребуется определенное время для перезагрузки системы, после чего на дисплее отобразится экран блокировки iPad.
Программные методы
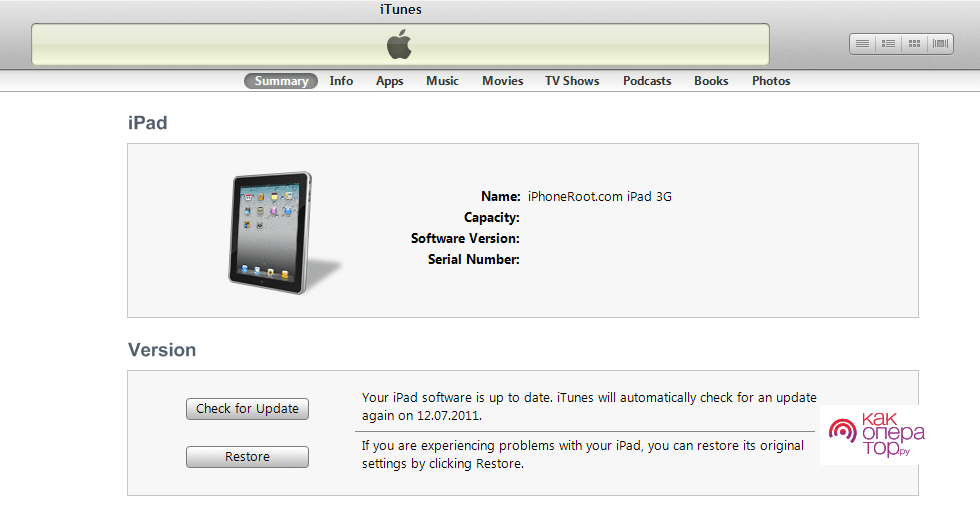
В случае, если в данный момент удобно использовать персональный компьютер, то владелец может воспользоваться ниже представленным способом:
- Сперва потребуется установить на персональный компьютер утилиту iTunes;
- Далее нужно подключить девайс к персональному компьютеру при помощи провода;
- На устройстве нужно нажать на кнопку питания и подождать до тех пор, пока на экране не отобразится яблочный логотип;
- После нужно запустить iTunes.
Через настройки
На моделях iPad с операционной системой IOS 11 и выше имеется опция под названием «Assistive Touch», благодаря которой пользователь может перезапустить устройство, не используя кнопку питания.
Делается это следующим образом:
- Для начала нужно перейти в меню настроек и открыть раздел «Основные»;
- В открывшемся окне потребуется нажать на строку «Универсальный доступ», после чего нужно выбрать «Assistive Touch»;
- Далее пользователь должен перейти во вкладку «Меню верхнего уровня» и нажать там на «+». После этого на экране устройства появится небольшой квадратик, внутри которого будет также изображен «+». На него потребуется нажать;
- Возле пункта «Перезагрузить» необходимо поставить галочку, а затем нажать на пункт «Готово»;
- После этого в меню ассоциативного касания появится опция перезагрузки, нажав на которую пользователь может в любой момент перезагрузить устройство, не открывая меню настроек, поскольку ярлык «Assistive Touch» всегда отображается на рабочем экране.
Жесткая перезагрузка
Представленный способ перезагрузки используется в разы реже, поскольку устройство будет не просто перезагружено – оно вернется до заводского состояния. Более того, все несохраненные данные будут потеряны, а приложения удалены.
Перезагрузка с восстановлением iPad
Суть описанного способа заключается в том, что девайс перезапускается, но при этом загружается к тому состоянию, в котором он находился до выключения. Преимуществом представленного способа является то, что в приборе сохраняются не только программные данные, но и выставленные раннее данные и пользовательская информация.
Принцип выполнения максимально прост – пользователь должен удерживать кнопку «Домой» и «Питание» до тех пор, пока на экране не появится логотип компании производителя. После этого потребуется отпустить кнопки.

А в случае, если на девайсе отсутствует кнопка «Домой», перезапустить устройство с восстановлением можно быстро нажав и отпустив сначала кнопку для увеличения громкости, а затем кнопку для уменьшения громкости. В это время необходимо также удерживать кнопку «Питание», отпустить которую можно только появления логотипа Apple на экране.
Телефон полностью выключен: что делать?
Если на вашем устройстве не работает кнопка блокировки, а батарея уже успела разрядиться, вернуть телефон «к жизни» будет немного сложнее. Некоторые аппараты включаются автоматически после подключения зарядного устройства. Если этого не произошло, можно попробовать зажать кнопку регулировки на включение и выключение и подержать несколько секунд или минуту.
Второй вариант – подключить телефон к компьютеру через шнур USB и повторить те же действия. Если на устройстве включена отладка по USB, приложение ADB сможет перезагрузить его даже с минимальным зарядом.
Таким образом, существует достаточно способов, как включить телефон, если не работает кнопка. Перепробовали все предложенные варианты, но ни один из них не сработал? Вероятно, вашему устройству нужна консультация профессионального мастера с последующим ремонтом или заменой кнопки включения.
Способы перезагрузки планшета, если он завис

От сбоев в работе того или иного устройства не застрахован никто. Случаются они и с планшетами, которые прочно обосновались в быту многих пользователей. Одной из частых проблем является их зависание, когда девайс перестает отвечать на команды пользователя – что делать в таком случае? Этому и посвящена данная статья.
Причины
Причин возникновения данной проблемы может быть множество.
Условно их можно разделить на две основные группы:
- механические;
- программные.
Рассмотрим каждую из этих групп по отдельности.
К механическим проблемам можно отнести:
- сбои питания, связанные с адаптером или же внутренней «начинкой»;
- подключение устройств, которые были сломаны или же не совместимы с планшетом;
- повреждения аппаратной части устройства вследствие разных видов механического воздействия – ударов, попадания влаги или скачков температуры.
Нарушить целостность программной оболочки могут следующие факторы:
- действие давших сбой приложений;
- воздействие вирусов и шпионского ПО;
- повреждение системных файлов, необходимых для правильной работы устройства;
- критическое нарушение важных настроек.
Клавиша включения/выключения
Когда устройства зависло полностью и несколько минут не реагирует на команды, поможет только его перезагрузка:
- выключаем планшет;
- вынимаем из него сим-карты и карты памяти;
- заново запускаем девайс, после чего карточки можно вставить обратно.
Процедура Hard Reset
В особо тяжелых случаях, когда нажатие на кнопки выключения и сброса не приводит к желаемому результату, поможет так называемый «Hard Reset». Прибегать к данному методу следует лишь в крайних случаях, ведь он приводит к полной потере всей информации, хранящейся на устройстве.
Внимание! Это касается лишь данных, сохраненных во внутренней памяти планшета. Информацию, записанную на съемные карты памяти можно с легкостью спасти, всего лишь вынув их на время перезапуска из устройства
Однако важно помнить, что зависание могло быть вызвано вирусами, которые хранятся на карте. Не забудьте просканировать флеш-память на их наличие
Произвести данную операцию можно с помощью специальной комбинации клавиш, которые отличаются для каждой из мобильных платформ.
Для девайсов, работающих на Андроид, делаем следующее:
- одновременно зажимаем кнопку «Power» и увеличение уровня звука;
- появится специальное меню, где с помощью регулятора громкости необходимо выбрать «Settings»;
- в подменю находим «Format System» и затем «Reset Android»;
- устройство перезагрузится, а информация с него – удалится.
Важно! Для полной перезагрузки потребуется некоторое время, необходимое для форматирования устройства и восстановления его настроек. Дождитесь полного перезапуска, не нажимая других клавиш и не пытаясь повторно запустить этот процесс
Для платформы IOS такой вид перезапуска несколько проще. Необходимо одновременно зажать кнопки «Home» и «Power», после чего планшет вернется к заводским установкам и перезагрузится, а данные с него будут удалены.
Удаление батареи
Некоторые производители, в первую очередь Самсунг, предлагают сбыточность легко прервать питание аппаратной части планшета путем вытаскивания аккумулятора. Устройства рядом этом имеют легко снимаемую заднюю крышку. Так, если планшет маловыгодный выключается, стоит вытащить его аккумулятор. Но следует помнить, что-что при пропадании питания могут не сохраниться данные приложений и результаты последних попыток календарь на карту памяти или внутреннее хранилище.
Получай заметку! В отдельных случаях, если перезапустить планшет путем вытаскивания батареи, придется там его включения заново установить параметры даты, времени, региональные настройки системы.
Как перезагрузить Айпад мини про
Если iPad mini не отвечает на запросы, его стоит просто отключить, и включить снова. Для этой цели используется кнопка «Power». Ее нажимают и некоторое время удерживают.
В самых крайних случаях, чтобы перезагрузить Айпад мини про, используется «HardReset». Для этого одновременно нажимаются и удерживаются кнопка «Home» и включения.
Также можно применить перезагрузку с восстановлением iPad. Для этого необходимо выключить устройство с помощью любого способа. Подсоединить отключенное устройство к компьютеру, открыть программу iTunes (необходимо использовать последнюю версию). Нажать на гаджете кнопку Home и удерживать ее. После этого стоит выполнять все указания программы, и нажать «Восстановить iPad».
Следует дождаться окончания процесса восстановления, и выбрать вариант использования гаджета.
Как перезагрузить планшеты Самсунг
Помимо стандартного способа, есть еще 3 варианта того, как выключить планшет если он завис.Подробное описание всех трех способов:
- Самый простой вариант — извлечь аккумулятор. Но он актуален только для гаджетов со съемными батареями. Устройство не сможет работать без аккумулятора и сразу же выключится после его извлечения. Затем батарею нужно вставить и включить девайс. Во время взаимодействия с аккумулятором, аппарат не должен быть подключен к зарядке, а руки должны быть сухие!Популярный Самсунг со съемным аккумулятором — планшет Samsung Galaxy Tab Active 2.
- Чтобы гаджет выключился, нужно нажать и удерживать кнопку выключения продолжительное время. Это может занять до одной минуты. В подавляющем большинстве случаев, планшет выключится и его можно будет включить снова.
- Если удерживание одной кнопки выключения не помогло и устройство никак не отреагировало, остается последний метод. Надо нажать и удерживать 3 кнопки в одно время: выключение, повышение громкости и понижение громкости. Кнопки нужно удерживать до тех пор, пока планшет не выключится.
Также рекомендую попробовать удерживать кнопку включения и повышения громкости, либо кнопку включения и понижения громкости, если вариант с тремя зажатыми кнопками не помог
Когда девайс выключится, его следует включить.После решения проблемы очень важно не забыть о ней и сделать так, чтобы подобного больше не происходило. Для этого существует диагностика, от которой зависит решение неполадки
О том и другом я уже расписал в заголовках выше.
Можно ли выполнять перезагрузку во время зарядки
Некоторых владельцев смартфонов волнует вопрос: можно ли перезагружать устройство во время подзарядки. Однозначного мнения по этому вопросу нет. С одной стороны — противопоказаний не наблюдается, с другой — подключение дополнительных кабелей к смартфону само по себе может являться причиной подвисаний (например, если зарядка выполняется через USB-порт компьютера). В этом случае перед перезагрузкой лучше отключить дополнительные кабели и подключить их обратно после полного включения.
Конечно, перезагрузка даёт какой-то эффект, но лучше не доводить телефон до такого состояния, когда ошибки и зависания возникают постоянно. Обращайтесь бережно со своим устройством, приобретите хороший чехол для смягчения последствий неожиданного падения и откажитесь от установки приложений неизвестных разработчиков.
Перезагрузка через ПК
Приведенные комбинации клавиш к входа в меню обслуживания (загрузчика) работают на большинстве моделей. Да есть устройства, в которых получить доступ к опциям сброса или принудительной перезагрузки не рекомендуется. В этом случае можно воспользоваться персональным компьютером.
После подключения планшета нужно прийти к убеждению, что он правильно опознан системой. Если драйвера не установились механично или не скачались с сайта обновления операционной системы, придется перешаривать их самостоятельно в интернете. После того, как аппарат правильно идентифицируется, дозволено установить одну из программ, позволяющую получить доступ к сервисным функциям системы.
RegawMOD Rebooter — сие простое приложение, задача которого состоит в прямом управлении планшетом. Спустя время установки ПО и драйверов, следует подключить аппарат к компьютеру. Для управления хорошо кликнуть по значку программы в области оповещений.
В выпадающем карта есть все основные функции системного меню обслуживания. Здесь позволено сразу перезагрузить аппарат без потери данных, инициировать запуск в режиме загрузчика, отстроить заново заводские настройки. Присутствует и крайне простой пункт, позволяющий выключить элемент.
Два способа перезагрузки планшета в случае его зависания
Первый способ
Если причина зависания кроется в программном сбое, потребуется выполнить ряд таких действий:
- Нажать и длительно не отпускать кнопку включения. Если такая процедура ни к чему не привела, необходимо отыскать на боковинах устройства небольшое углубление (тонкое отверстие), куда потребуется вставить тонкую иглу, конец скрепки, булавку. Устройство начнет перезагружаться.
- Нужно дождаться загрузки планшета.
- После загрузки нужно вызвать меню «Настройки», после чего выбрать пункты «Конфиденциальность». В некоторых моделях этот пункт называется «Восстановление и сброс».
- Все настройки нужно сбросить.
После всех выполненных манипуляций устройство начнет перегружаться, а настройки станут стандартными. Перед выполнением всех описанных манипуляций необходимо подключить технику сети. Это нужно, чтобы заряд у планшета был на протяжении всей перезагрузки. А на это может уйти приличное количество времени. Если допустить выключение планшета, может потребоваться его перепрошивка, которая потребует вложений средств.
Второй способ
Если кнопка Reset не дала результат, необходимо использовать другие возможности перезагрузки. Однако они действуют исключительно на китайских гаджетах. Речь идет от самой жесткой процедуре принудительной перезагрузки – Hard Reset. Но в этом случае самостоятельно подгруженные данные исчезнут без права на восстановления. Настройки вернуться к заводским. Чтобы выполнить процедуру, следует:
- Вынуть карту и симку из планшета.
- Нажать одновременно регулятор громкости и кнопку включения.
- Необходимо удерживать обозначенные кнопки порядка 15 секунд – до того времени, пока техника начнет вибрировать.
- На экране всплывает меню, где пользователь выбирает последовательно пункты Settings и Format System.
- Выбрав строку Reset, нужно подождать, пока система перегрузится.
У меня при просмотре Интернет сайтов завис планшет
Lenovo A1000. Он попросту перестал реагировать на прикосновение к экрану. Требовалось перезагрузить планшет
. Удержание нажатой кнопки включения в течении минуты ничего не дало. Также было безрезультатным совместное нажатие и удержание кнопки включения и повышения громкости. Возможность ожидания несколько часов разрядки аккумулятора и отключения планшета не устраивала.
Осталась надежда на кнопку перезагрузки — reset, которая выполняет перезагрузку планшета. Обычно она находится скрытой под отверстием, для исключения случайного ее нажатия. Внешне осмотрев устрйство отверстия для этой кнопки видно не было. На официальном сайте Lenovo в описании планшета ничего про наличие кнопки reset для перезагрузки не говорится. Информация нашлась на англоязычном сайте. У данного планшета кнопка перезагрузки находится под крышкой для подключения карты памяти.

Нажать эту кнопку можно разогнутой скрепкой или любым стержнем подходящего диаметра. Нажимать нужно один раз до появления щелчка. Удерживать нажатой кнопку не нужно. После нажатия кнопки перезагрузки экран гаснет и планшет мгновенно отключается. После этого его нужно запустить удерживая в течении 5 секунд кнопку включения устройства.
Иногда бывают ситуации, когда смартфон зависает и никак не реагирует на нажатия клавиш.
В таком случае его нужно просто перезагрузить. Но как это сделать, если телефон совсем не слушается? Давайте разберемся. Решение данной проблемы очень простое – жесткая перезагрузка. Ее можно сделать двумя способами.
Третий способ
В этом случае я расскажу о Hard Reset, то бишь жесткой перезагрузке, при которой теряются абсолютно все имеющиеся у вас на планшете данные. Поэтому использовать этот способ можно только в крайнем случае, если девайс завис окончательно и бесповоротно, предыдущие методы для него не срабатывают. Предварительно не забудьте вынуть карту памяти.
Первым делом зажимаем кнопку вкл./выкл. устройства и кнопку регулировки громкости. В зависимости от планшета, где-то нужно нажимать на кнопку увеличения регулировки громкости, а где-то — уменьшения.
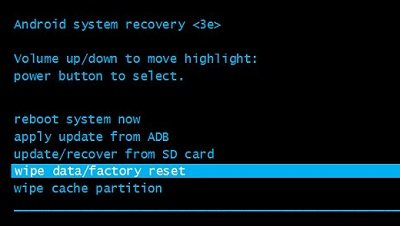
В таком виде удерживайте кнопки на протяжении 10-20 секунд. После этого гаджет скорее всего завибрирует, дав понять, что он находится в рабочем состоянии. Затем включится экран, на котором вы увидите необычное меню. Зайдите в раздел Settings — Format System — Reset (разделы могут быть иными, это зависит от модели планшета и версии операционной системы). Спустя некоторое время планшет начнет перезагружаться. Произойдет полная очистка устройства.


































