Как не допустить подобных проблем в будущем
Чтобы подобные ошибки не возникали в будущем, не нагружайте устройство лишними играми и программами. Старайтесь не засорять память, а также не забывайте обновлять резервную копию, хранимую в iCloud или iTunes, чтобы в любой момент иметь возможность откатить систему до стабильно работающего состояния.
Процесс обновления, установки или загрузки приложений из App Store иногда происходит с проблемами. Чтобы избавиться от ошибок, рекомендуется проверить интернет-соединение, версию IOS, наличие свободной памяти. После этого перезапустить процесс, перезагрузить устройство или восстановить и откатить систему до заводских настроек.
Владельцы Android постоянно сталкиваются с необходимостью скачивать информацию и приложения на своё устройство. Программа Play Market значительно облегчает поиск необходимого контента и скачивание игр и приложений. Многие просто не представляют себе существование смартфона или планшета без этого виртуального магазина. Но случается, что при попытке скачать музыку или фильм, пользователь видит на экране сообщение об ошибке и отказе сервиса.
Часть 2. Лучшие альтернативные способы переноса данных с Android на iOS
Застрявший при переносе переход на iOS — проблема, о которой часто сообщают пользователи как iOS, так и Android. Возможно, это связано с множеством ограничений, которые накладывает приложение. Например, оба устройства должны быть подключены к одному и тому же Wi-Fi, Wi-Fi должен быть стабильным, iPhone должен работать с iOS 9 или новее, телефон Android должен работать с версией 4.0 или выше, iPhone должен быть сброшен для передачи данные с Android и многое другое. По этой причине мы предлагаем вам на рассмотрение несколько надежных и быстрых альтернатив перехода на iOS.

DropBox — Удобный инструмент на основе облачного хранилища для переноса видео и фотографии, наряду с другими типами файлов между телефоном Android и iOS или двумя телефонами, работающими на одной ОС. Он позволяет синхронизировать данные с вашими устройствами и оставаться в курсе на всех устройствах, связанных с вашей учетной записью DropBox.
Xender — Бесплатный инструмент, позволяющий передавать файлов между телефонами без необходимости подключения к Интернету (сотовой связи или Wi-Fi) или кабеля. Вы просто создаете группу передачи и располагаете оба устройства рядом друг с другом.
Поделиться этим — Бесплатное приложение, которое можно использовать для обмена установленным приложения, музыка, видео, фото, и другие файлы с телефона Android на устройство iOS. Чтобы он работал, вам не нужен компьютер или работающее подключение к Интернету
Очень важно, чтобы оба телефона использовали один и тот же Wi-Fi, поскольку приложение создало собственную точку доступа, чтобы помочь переносить ваши данные между вашими устройствами.
Быстрая передача файлов — Простое приложение, использующее сеть Wi-Fi для отправки больших файлов между телефоном Android и iOS.
aFoneSoft iTransor Pro — Замечательное приложение для передавать до 18 типов телефонных данных на разных платформах (от iPhone до Samsung или от Samsung / Huawei до iPhone). Вы даже можете восстановить или экспортировать данные WhatsApp с помощью этой программы, которая не поддерживается никакими другими официальными инструментами
Простые шаги передачи данных можно проверить на его официальном сайте.
Простое введение каждой альтернативы Move to iOS, когда она застряла при передаче, перечислено выше. Если вам нужны более подробные руководства, нажмите, чтобы проверить следующие сообщения:
- Перенос приложений с Android на iPhone
- Перенос заметок с Android на iPhone
- Перенос музыки с Android на iPhone
- Перенос видео с Android на iPhone
- Передача фотографий с Android на iPhone
Заключительные мысли
При попытке использовать приложение «Переместить в iOS» для передачи данных между устройством на базе Android и iPhone вы можете столкнуться с некоторыми распространенными проблемами. Один из них — когда Move to iOS застревает при передаче файлов. Мы перечислили не один, а шесть различных способов обойти это. Кроме того, можно попробовать некоторые альтернативы приложения «Переход на iOS», если вы чувствуете, что конкретное приложение не соответствует вашим потребностям. Цель? Сделать переход с Android на iPhone максимально плавным и легким. При этом, похоже, МИССИЯ ВЫПОЛНЕНА!
4 способа обновить iPhone.
Все они достаточно понятны и просты. Внимательно читайте и следуйте пошаговой инструкции.
Итак:
1. Через настройки iPhone.
2. При помощи компьютера через iTunes.
3. Полностью перепрошить устройство.
4. Использовать режим DFU
Обновить через настройки
Заходим в “МЕНЮ” > “НАСТРОЙКИ” > “ОСНОВНЫЕ” > “ОБНОВЛЕНИЕ ПО” > “ЗАГРУЗИТЬ И УСТАНОВИТЬ”.
Мы говорили про освобождение свободного места. Если вы до сих пор этого не сделали, система спросит у вас самостоятельно – желаете ли вы это сделать перед началом загрузки
Обратите внимание на эти сообщения. Наличие свежей версии ПО, проверить просто: если оно есть, то его можно установить, если кнопка загрузки и установки не активна, то обновление ещё не вышло
Через iTunes с компьютера
Если, по каким-то причинам, вас не устраивает первый способ, то переходим ко второму варианту и учимся как обновить iPhone через компьютер. Для этого Открываем iTunes, синхронизируем ваше устройство. Программа iTunes должна выдать сообщение о том, что доступна новая версия ПО, если такое есть, то жмем кнопку «Обновить».
ВАЖНО! Кабель для подключения к ПК обязательно был оригинальным
Перепрошивка устройства
Прошивка устройства осуществляется при помощи ПК и утилиты «iTunes». Такая процедура может потребоваться, только если произошел серьёзный программный сбой и требуется полная переустановка системы.
• Скачиваем подходящую прошивку (её можно достать на форуме 4пда).
• Отключаем в настройках телефона, в пункте «iCloud» функцию «найти iPhone».
• Выключаем айфон. Подключаем его к ПК при зажатой HOME
• Если компьютер распознал телефон в режиме ВОССТАНОВЛЕНИЕ, то всё, верно, нажимаем ОК.
• Нажимаем клавишу SHIFT на клавиатуре, выбираем скачанную прошивку и загружаем в телефон.
• Телефон перезагрузится сам несколько раз. Не трогайте его.
• Когда всё закончится – он сам отсоединится от пк. Это значит, что обновить получилось.
Через режим DFU
Данный режим устанавливает полностью чистую систему без каких-либо сохранённых данных. Вы получаете полностью чистый аппарат и стандартные настройки. Делается следующим образом:
1. Подключаем телефон к компьютеру и после отключаем на нём питание.
2. На iPhone одновременно зажимаем HOME и Выключение, отпускаем кнопку Выключения, но продолжаем нажимать на HOME(громкость) до тех пор, пока программа ПК не отобразит Режим Восстановления.
Что делать, если система не видит обновления?
Скорее всего их нет, либо у вас может стоять бета версия программы, обновление на которую еще не вышло, в то время как сосед с полной версией уже скачал. Внимательно ознакомитесь со своим устройством и уточните у производителей, они любезно помогут вам обновить свой телефон.
Как сделать откат до предыдущей версии iOS?
Подключаемся к ПК, авторизуемся в iTunes, заходим в настройки и видим в окошке надпись с предложением восстановить iPhone, соглашаемся, выбираем последнюю скачанную версию прошивки и наслаждаемся корректной работой.
Что делать, если выскакивает ошибка, и обновление останавливается?
Такое бывает. При возникновении такой проблемы придётся немного потрудиться. Запускаем компьютер, качаем утилиту PhoneRescue.
Открываем, переходим в раздел «iOS Repairtools» и подключаемся. iPhone должен быть введён в «режим восстановления», иначе программа его не увидит, как только всё сделано правильно программа автоматически предложит не один, а целых два варианта восстановления (полное и частичное). Если вы не хотите потерять данные, выбирайте второе (не Стандарт). Затем, устанавливаем прошивку и производим запуск iPhone.
На этом стоп.Обновив устройство, проверьте, все ли корректно работает. Надеемся, вы узнали много нового и полезного. Оставайтесь с нами и вы будете в курсе последних новостей и эпицентре полезной информации. Всегда чётко следуйте инструкциям – это обезопасит вас от проблем. Пользуйтесь на здоровье!
Шаг 10. Переход в режим DFU
Последней надеждой на возможность получить желаемое приложение или обновление прямо сейчас может стать перевод смартфона или планшета в режим DFU.
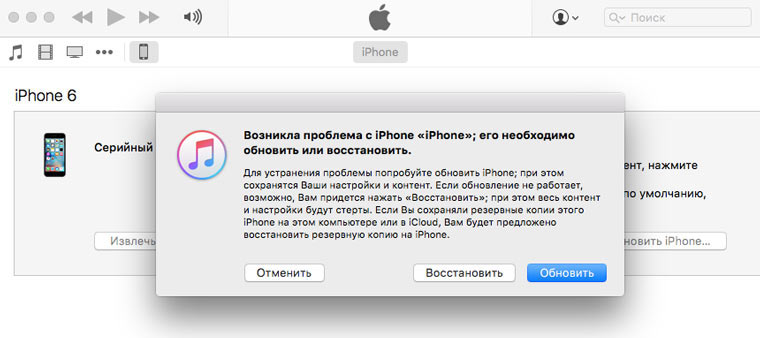
Решение:
Подключите устройство к компьютеру. Запустите iTunes. Зажмите клавишу Power и сразу же Home. Удерживайте в течение 10 секунд. Устройство перезагрузится. Продолжайте удерживать обе клавиши вплоть до появления логотипа Apple. В момент, когда на экране появится бело яблоко, отпустите клавишу Power, а клавишу Home удерживайте до появления логотипа iTunes с подключенным кабелем. После того, как iTunes напишет о том, что iOS-устройство находится в режиме восстановления, из режима DFU можно выйти. Зажмите клавишу Power и Home одновременно, и удерживайте в течение 10 секунд до перезагрузки устройства.
Статьи и Лайфхаки
Своевременные обновления – залог продуктивной и приятной эксплуатации любого «умного» устройства. Как обновить App Store, не перезагружая само приложение?
И что делать при возникновении проблем? Ниже приведены некоторые полезные рекомендации для тех, кто прежде наверняка уже сталкивался с трудностями.
Обновление без перезагрузки приложения
Является ли это изначальной задумкой разработчиков или недоработкой, сказать трудно. К счастью, выход есть.
- Открываем стандартное приложение магазина на устройстве и нажимаем любую из нижних вкладок (например, «Топ») десять раз подряд.
- В процессе этого мы сможем пронаблюдать, как экран побелеет, а сам контент начнёт обновляться. Совсем скоро будут видны все доступные обновления, включая и обновления в выбранной категории.
- Эти манипуляции проделываются даже быстрее, чем перезагрузка каждой программы вручную. Иногда хватает и девяти нажатий.
- Добавим, что данный способ работает также в iTunes Store и iBooks Store, причём в последнем случае хватит пяти нажатий.
13 thoughts on “Что делать, если App Store не загружает приложения ”
- Sunrise
Спасибо большое, помогло, а то думала телефон уже в сервис относить…:)
- Rubik
Способ с авиарежимом помог, спасибо
- Томаш
купил песню в App Store после чего хотел скачать бесплатную программу,как в друг App Store запрашивает способ оплаты(что делать?и как вернуть все на свои места?подскажите
- Oksanaa
купила песню в App Store после чего хотела скачать бесплатную программу,как в друг App Store запрашивает способ оплаты(что делать?и как вернуть все на свои места?подскажите
- Mila
Долго не могла понять, почему не обновляются старые приложения и не устанавливаются новые, благодаря вашей статье смогла устранить проблему, всего лишь потребовалось сделать перезагрузку! Спасибо большое!
- Ingush
Пробовал всё кроме подключения к компьютеру. Ничего не выходит а компьютер не видит айфон. Эта проблема у меня уже второй месяц раньше я никак не задумывался об этом точне я думал что это временные неполадки но сегодня я решил загрузить на свой iPhone 5 skype мне очень надо было поговорить с братом и я не смог загрузить. Я тапнул по значку загрузки появилась шкала загрузки и спустя несколько сек. снова появился значок облака со стрелкой
Десять последовательных вариантов решения проблемы.
«При Джобсе такого не было», – первая фраза, которая приходит в голову, когда битый час пытаешься привести в чувства застывшую серую иконку загружаемого приложения из магазина App Store.
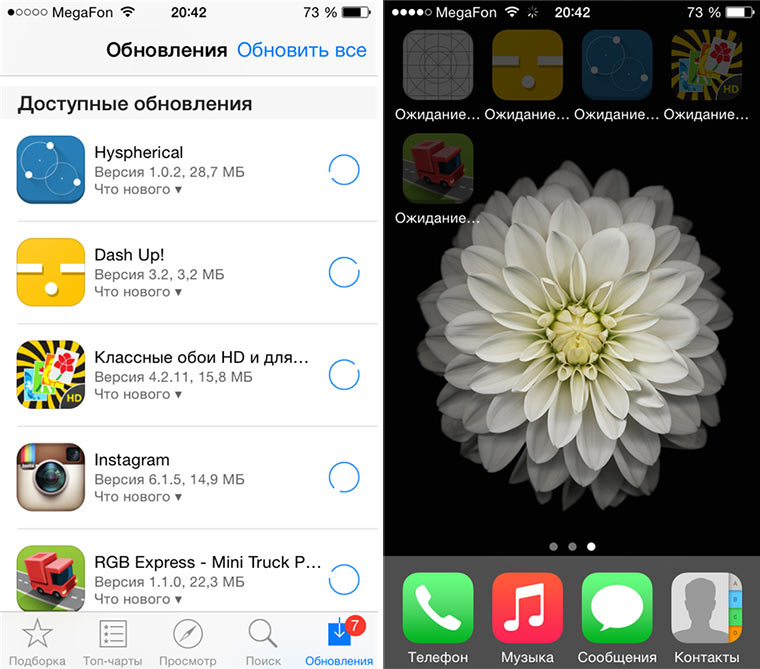
По поводу проблем с обновлением софта
и ошибкой при загрузке приложений
Apple комментариев не дает. Решение приходится искать, поочередно проходя все этапы: от простого сложного.
Примечание:
Для борьбы с проблемой «серых иконок ожидания» и ошибками при загрузке приложений из App Store рекомендуется выполнять все этапы поочередно. В любой момент загрузка может пойти дальше и необходимость в осуществлении последующих шагов, описанных в данной инструкции, отпадет.
Почему на Айфоне вылетают приложения
Проблема может быть как локальной, так и масштабным. Поэтому сперва следует определить — сколько приложений подвержено вылетам.
Все приложения
Если не запускается ни одна программа, то:
- Проблема может быть в недостаточном количестве внутренней памяти. Ей просто не хватает места на “расширение” и она резко прерывает свою работу.
- Другой причиной может стать наличие Jailbreak на устройстве. Какие-либо манипуляции с операционной системой могут повлечь за собой различные проблемы в работе приложений.
- Также проблемы могут вызывать физические повреждения устройства.
Возможны случаи полоски памяти устройства. В этом случае стоит обратиться в специализированный сервисный центр или сдать телефон или планшет по гарантии.
Определенное приложение
Бывает так, что какое-то конкретное приложение перестает работать или часто вылетает. В первую очередь это может быть связано с ее недавними обновлениями, которые привнесли ошибки в работу программы.
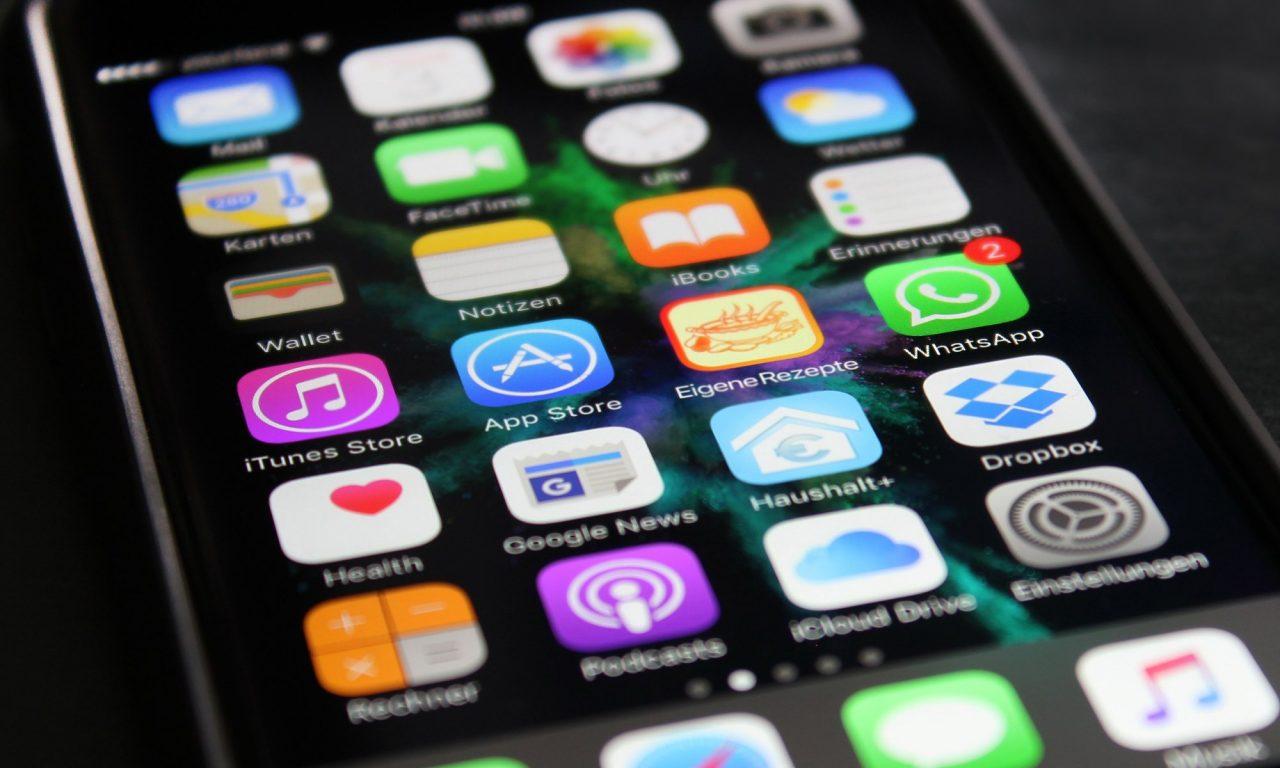
Пауза
Справиться с зависшей иконкой обновления приложения может также кратковременная остановка загрузки. Тапните по программе, чтобы остановить обновление. Затем снова запустите скачивание обновленной версии, повторно нажав на иконку.
Попробуйте закачать еще что-то
Восстановить загрузку помогает и параллельный запуск скачивания другого софта. Найдите в App Store любую бесплатную игру или программу и начните её загружать на iPhone. Есть вероятность, что после старта загрузки подвисшее обновление приложения продолжится.
Если можно удалить программу с iPhone без серьезных последствий вроде потери важных данных, то сделайте это.
- Зажмите палец на приложении, которое не может обновиться.
- Дождитесь, пока иконка перейдет в режим редактирования, то есть начнет трястись на экране.
- Нажмите на появившийся крестик, чтобы деинсталлировать софт.
Причины почему приложения на айфоне не обновляются
Пользователи часто задаются вопросом, почему не загружаются приложения на айфон. Существует несколько причин нарушений в работе устройства.
Неполадки на сервере или в магазине приложений
На сайте компании обычно указаны новости, связанные со сбоями работы. Если не скачиваются приложения с магазина App store, то изначально нужно посетить официальную страницу фирмы и убедиться, но там не предупреждения о проведении технических работ или перенагрузках.
Отсутствие соединения с интернетом
Относится к частым причинам проблем с получением файлов. Если иконка на смартфоне продолжает показывать, что соединение есть, это ни о чем не говорит, грузить софт он не сможет. Для проверки достаточно открыть браузер и попытаться перейти по страницам, после чего отменить прием файла.
Состояние ожидания или продолжительная закачка
Серый цвет иконки требует сделать остановку обновления приложения. В некоторых случаях возобновление позволяет решить проблему, софт начнет качаться.
Авиа-режим
Случайное нажатие на соответствующую кнопку помогает выключить сеть. После проверки и включения/выключения иконки с самолетом закачка может возобновиться.
Переустановка приложения
Полное удаление с повторной закачкой может стать выходом из ситуации. Нужно нажать на кнопку приложения и перейти в редактирование. Небольшой крестик позволяет деинсталлировать отказывающуюся обновляться игру. После окончания процедуры необходимо зайти в магазин и заново закачать нужный софт.
Проблемы с авторизацией
При зависании приложения можно выйти из учетной записи и заново в нее зайти. В магазине приложений находят вкладку «Подборка», в ней отыскивают имя аккаунта. При нажатии появится окно «Выход». После повторного входа нужно снова загрузить файл, подождать, пока он будет устанавливаться.
Перезагрузка
Если все предыдущие варианты не помогли решить вопрос, то смартфон или планшет нужно перезапустить. Процедура подразумевает зажатие клавиши выключения, позволяющее отключить устройство. После окончания процедуры может восстановиться закачка.
Синхронизация
При отсутствии скачивания софта необходимо провести синхронизацию устройства с iTunes, расположенной на персональном компьютере. Гаджет подключают к ПК, проверяют правильность входа в учетную запись. Имена аккаунтов на двух девайсах должны полностью совпадать. На экране отыскивают пункт «Синхронизация».
Кардинальный способ
Полное удаление пользовательских настроек может помочь решить возникшую проблему. В первую очередь изменяют настройки сети. Если способ не помог, придется откатить софт до заводской установки. Перед проведением процедуры делают резервную копию всех данных.
Режим DFU
Отсутствие обновлений может быть связано с проблемами прошивки. Указанный режим используется для ее восстановления. Устройство нужно подключить к ПК и запустить iTunes, затем удерживать клавишу выключения вместе с «Home».
Через 10 секунд произойдет перезагрузка, кнопки держат до появления логотипа фирмы, затем отпускают клавишу включения. После этого на экране монитора появится сообщение, что устройство перешло в режим восстановления. Можно выйти из режима DFU, а затем снова нажать обе кнопки для перезагрузки девайса.
Сброс настроек сети
К некритическим причинам отсутствия закачки приложений относят:
- Требование обновить способ оплаты – проблема связана с накопившимся долгом перед магазином приложений. Во время последней покупки на карте не хватило средств, поэтому система не дает закачивать как платные, так и бесплатные файлы. После пополнения счета вопрос с платежами исчерпается.
- Отсутствие свободного места – многие пользователи забывают, что при закачке софта весом в 1 мб нужно не меньше 2-2,5 единиц чистого пространства (цифры условные). Вопрос связан с закачкой софта вместо старого с инсталлятором, удаление его из памяти происходит только после установки файла.
- Нехватка заряда аккумулятора – смартфон не будет качать данные при уровне ниже 50 %. Во время работы его нужно присоединить напрямую к электрической сети – подключение через персональный компьютер или ноутбук не подходит.
Автоматизированное или ручное обновление софта не вызывает проблем при достаточной зарядке, свободном месте и отсутствии проблем с работой серверов или интернета. Если указанные методики не смогли помочь, а прошлый софт отказывается открываться и запускаться, то владельцу лучше просить помощи в сервисном центре.
Как исправить зависание обновления iPhone
Вообще говоря, нормальное обновление iPhone занимает около 30 минут. Если ваш iPhone застрял на логотипе Apple или индикаторе прогресса на несколько часов, вам необходимо принять меры, чтобы разморозить обновление программного обеспечения iPhone. Это проверенные способы исправить зависание обновления iOS. Вы можете устранить неисправность застрявшего экрана обновления iPhone с этими решениями одно за другим.
1. Перезагрузить айфон
Вы можете перезагрузить устройство iOS, чтобы исправить мелкие глюки и ошибки. Перезагрузка iPhone — один из самых эффективных способов устранения неполадок iPhone. Когда ваш iPhone застрял при проверке или проверке экрана обновления, вы можете сначала принудительно перезагрузить iPhone.
Просто нажмите и удерживайте мощность и Главная кнопки одновременно в течение примерно 10 секунд. Вы можете видеть, что экран выключен и включен. Не отпускайте две кнопки, пока не увидите Логотип Apple появляется на экране.
Для iPhone 7 и более новых моделей вы можете продолжать нажимать Сон и Volume Down кнопки для секунд 10, чтобы перезагрузить iPhone вместо.
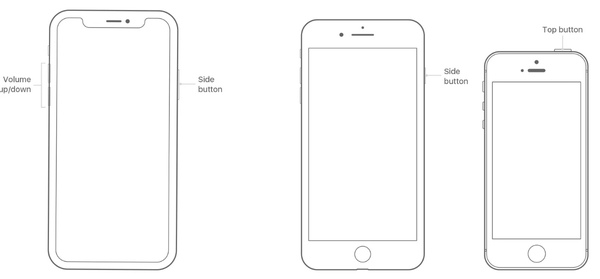
2. Сбросить iPhone в настройках
Проблема с сетью также может привести к зависанию iPhone на экране обновления. Если после выполнения аппаратного сброса ничего не происходит, вы можете сбросить настройки сети, чтобы провести еще одну проверку.
Шаг 1Откройте Настройки приложение. выберите Общие из iOS Настройки .
Шаг 2Прокрутите вниз и нажмите Сбросить.
Шаг 3Выберите Сброс настроек сети, (Ваши данные iOS не будут удалены.)
Шаг 4Введите пароль дважды для подтверждения.
Шаг 5Все настройки сети будут стерты до заводского состояния.
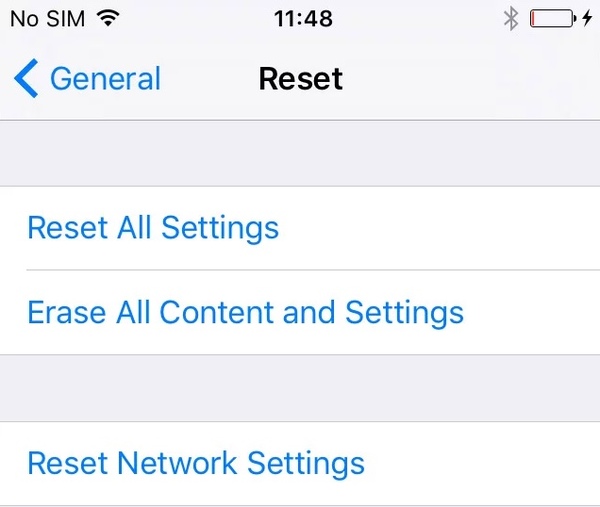
3. Восстановите iPhone с помощью iTunes
iTunes — это больше, чем медиаплеер и библиотека. Вы также можете обновить с помощью iTunes до исправить залипание iPhone на логотипе Apple или индикатор выполнения. Если ваш iPhone зависал при проверке обновлений в течение нескольких часов, вы можете обновить iPhone до последней версии iOS с помощью iTunes в качестве альтернативы.
Шаг 1Обновите iTunes до последней версии.
Шаг 2Подключите iPhone к компьютеру с помощью молнии USB-кабель.
Шаг 3Как только ваш iPhone будет обнаружен компьютером, вы можете перейти к Заключение стр.
Шаг 4Нажмите Назад Вверх под Резервное копирование и восстановление вручную создать резервную копию, если это необходимо.
Шаг 5Нажмите Восстановление iPhone исправить iPhone застрял при проверке обновления.
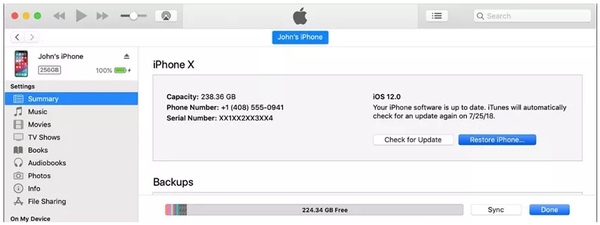
Примечание. Вы можете перевести iPhone в режим восстановления, чтобы исправить зависание обновления при проверке iPhone. Просто нажмите Главная кнопка при подключении iPhone к iTunes. Когда вы отпустите кнопку, вы получите всплывающее сообщение о том, что ваш iPhone находится в режиме восстановления.
4. iOS System Recovery
Если описанные выше методы бесполезны, вы можете использовать программное обеспечение для восстановления системы iOS, чтобы исправить проблемы с обновлением iPhone. это FoneLab iOS Восстановление системы это может помочь вам исправить iPhone в нормальное состояние без потери данных. Независимо от того, почему ваш iPhone отключен или заморожен, вы можете восстановить систему iOS и привести все в порядок. Все ваши данные и настройки iOS будут в исходном состоянии. Таким образом, нет необходимости беспокоиться о том, удалит ли программа ваши файлы.
- Исправление iPhone с логотипом Apple, сохранение перезагрузки, режим восстановления, синий / черный / белый экран, зависание и другие отключенные проблемы.
- Безопасный и простой в использовании, чтобы избежать потери данных.
- Поддержка iOS 13 и более ранних версий, включая все модели iPad Pro / Air / mini, iPhone 11 Pro Mac / 11 Pro / 11 / XS / XS Max / XR / X / 8 Plus / 8 и т. Д.
- Работайте с Windows 10 / 8.1 / 8 / 7 / XP и Mac OS X 10.7 или выше.
Шаг 1 Презентация FoneLab iOS Восстановление системы, Подключите ваш iPhone к компьютеру с помощью USB-кабеля. выберите Восстановление системы iOS в окне Затем нажмите Start для доступа к средствам устранения неполадок системы iOS.
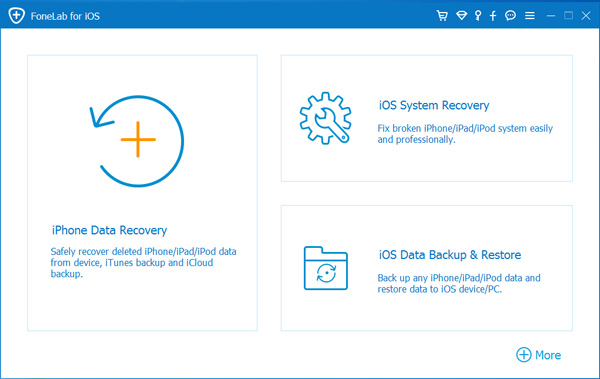
Шаг 2 Выберите Стандартный режим or Расширенный режим исходя из ваших потребностей. Позже, нажмите подтвердить двигаться дальше.
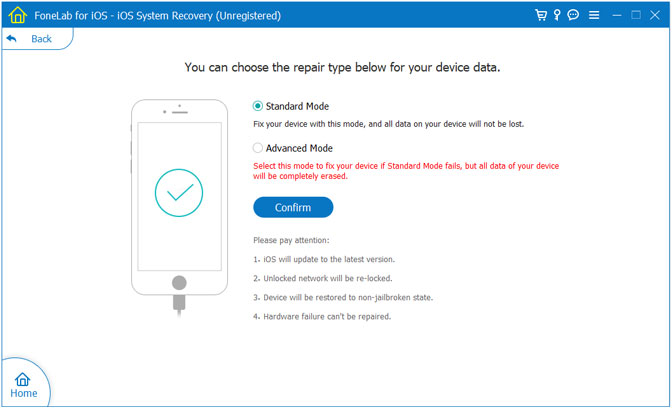
Шаг 3 Информация о вашем iPhone или iPad будет отображаться в главном интерфейсе. щелчок Оптимизировать начать исправление проблем с обновлением iOS.
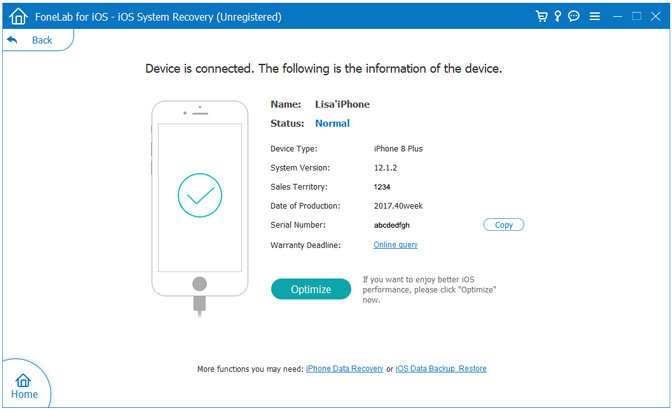
Шаг 4 В Расширенный режим, Вы можете проверить информацию о прошивке, включая категорию устройства, тип устройства, модель устройства и версию обновления iOS. Вы также можете установить обновление до последней версии iOS (необязательно). Позже, нажмите Ремонт для завершения процесса.
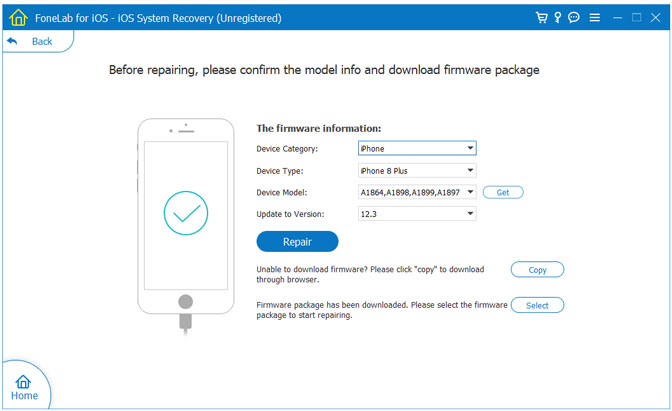
Способы решения проблем
Если вы столкнулись с вышеописанными проблемами, то можете от них избавиться самостоятельно, выполнив поочерёдно нижеприведенные инструкции. В конце списка будут предложены самые радикальные варианты, поэтому сначала попробуйте все остальные способы.
Проверка памяти
Первым делом вы должны убедиться в том, что на вашем устройстве есть свободное место.
Если количество свободного места близится к нулю, придумайте, как очистить память устройства.
Проверка интернет-соединения
Откройте другие приложения и проверьте, будут ли они стабильно работать. Например, протестируйте интернет в браузере. Если вы поймёте, что ваше подключение к сети работает некорректно, решите эту проблему. В первую очередь отключите устройство от сети и повторно подключитесь к интернету. В том случае, если это не поможет, обратитесь в техническую поддержку вашего сотового оператора.
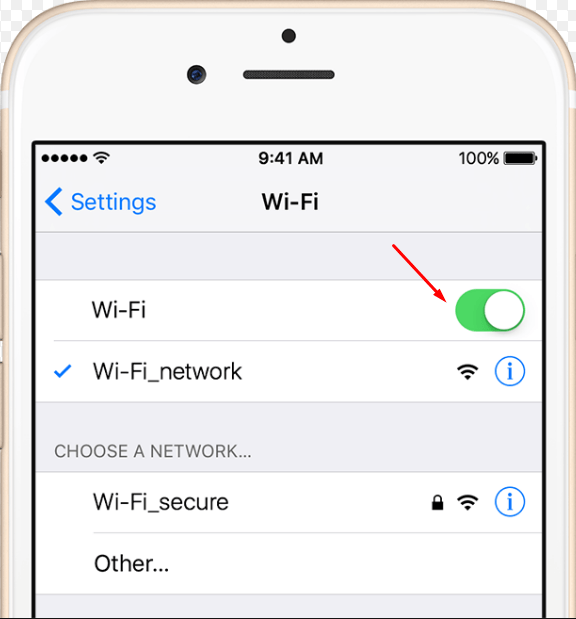
Активация режима полёта
Можно попробовать перезагрузить сим-карту. Для этого активируйте режим самолёта примерно на 20 секунд, а после снова его отключите. Если на сим-карте установлен пин-код, придётся его ввести. После деактивации режима полёта подключитесь к интернету и повторите попытку в App Store.
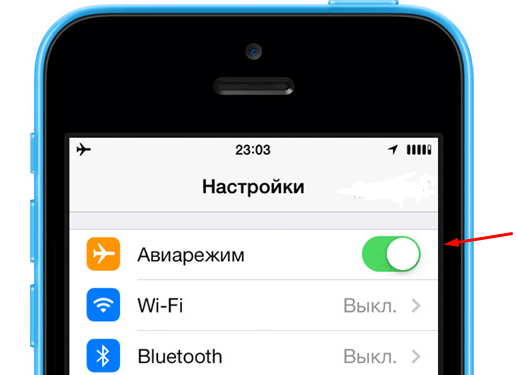
Остановка процесса
Если вы загружаете приложение или обновление для него, то в меню устройства появится иконка, оповещающая, что процесс не окончен. Нажмите на неё, чтобы приостановить процедуру. Подождите минуту и снова нажмите на значок, чтобы процесс продолжился.
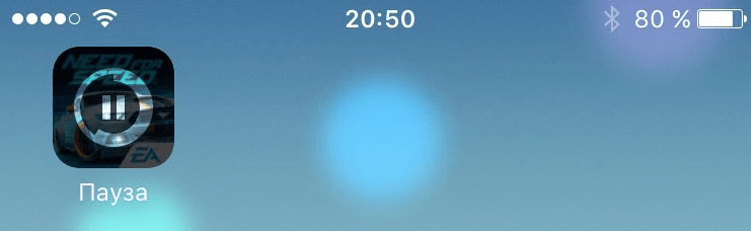
Войдите в App Store и начните загрузку какого-либо другого приложения. Оно встанет в очередь. Возможно, это сподвигнет магазин закончить установку первого приложения.
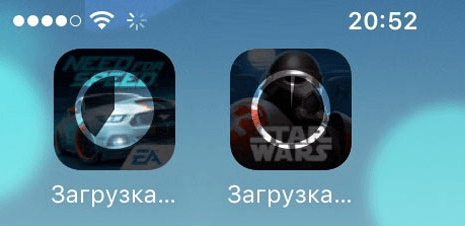
Повторное обозначение задачи и переустановка
Полностью прервите процесс и начните его заново. Если у есть возможность, то удалите приложение, которое не обновляется, а затем скачайте его заново, так вы получите последнюю версию удалённого приложения.
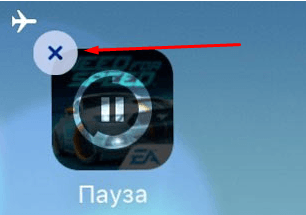
Зажмите кнопку Home и Power на несколько секунд, пока на экране не появится предложение перезагрузить устройство. Перегоните ползунок вправо и дождитесь окончания перезапуска. После того как устройство полностью включится, повторите попытку в App Store.
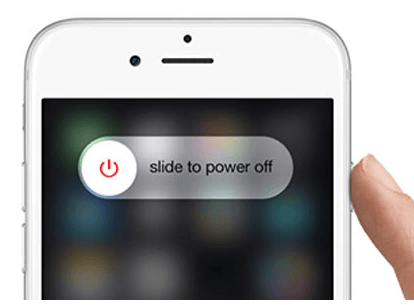
Обновление прошивки
Проблемы с магазином могут быть вызваны устаревшей версией IOS. Чтобы получить последнюю версию операционной системы, находясь в основных настройках, кликните по разделу «Обновление ПО». После этого система автоматически найдёт доступные обновления и предложит их установить, согласитесь и завершите процесс.
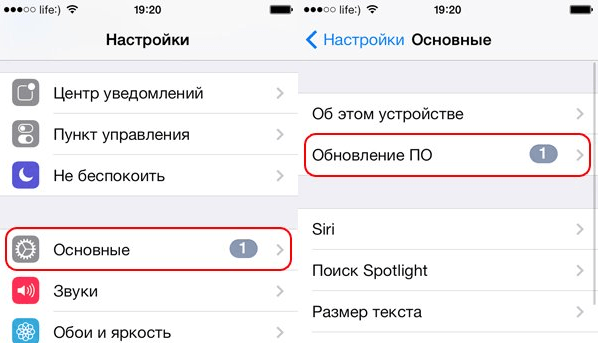
Восстановление устройства
Причина проблем в App Store может крыться в системных ошибках. Чтобы от них избавиться, нужно сначала войти в режим восстановления, а если это не поможет, то выполнить восстановление из резервной копии:

Сброс устройства
Также восстановить устройство можно, если откатить его к заводским настройкам. Для этого нужно зайти в настройки устройства, перейти в раздел «Основные», выбрать подраздел «Сброс». Сначала выполните в нём сброс настроек сети. Возможно, это восстановит интернет, и сбрасывать остальные данные не придётся. Если же сброс сети не поможет, выполните сброс настроек. Программы и информация, находящиеся на устройстве, сохранятся, а параметры будут сброшены к значениям по умолчанию.
Часть 1. Подготовка перед выводом iPhone из проверки проблемы с обновлением
Каждый раз, когда выпускается новое обновление программного обеспечения Apple, тысячи пользователей Apple пытаются одновременно загрузить и установить свои устройства, что может легко вызвать сбои сервера, а также могут быть системные ошибки iOS. Поэтому часто бывает, что iPhone застревает при проверке обновления. Чтобы решить проблему проверки обновлений iPhone в iOS 14, убедитесь, что: 1. Держите iPhone полностью заряженным. Если на вашем iPhone не хватит заряда аккумулятора во время любого обновления, процесс обновления может быть прерван. 2. Иметь стабильное соединение Wi-Fi. Убедитесь, что ваш iPhone подключен к Wi-Fi. Если соединение Wi-Fi слабое, то нет сомнений, что вы не сможете проверить обновление с iOS 14. 3. На iPhone достаточно места для хранения. Если места недостаточно, вы не сможете обновить или даже застрять в процессе. Чтобы проверить доступное пространство, перейдите в «Настройки»> «Основные»> «О программе»> «Доступно». 4. Создайте резервную копию файлов и данных iPhone. Перед использованием следующих методов заранее создайте резервную копию своего iPhone, чтобы избежать потери данных.
Самый простой способ избавиться от проблемы с обновлением проверки iPhone — это заблокировать и разбудить iPhone. Просто нажмите кнопку питания сбоку или сверху, чтобы заблокировать iPhone, а затем снова нажмите кнопку питания, чтобы вывести его из спящего режима. Повторите этот шаг 5–10 раз, пока iPhone не вернется в нормальное состояние. Однако этот метод не может на 100% решить проблему зависания телефона при проверке обновления.
Когда iOS 14 зависает при проверке обновления на iPhone, вы также можете попробовать выполнить полный сброс iPhone до вытащить iPhone из проверочного обновления вопрос. Чтобы выполнить полный сброс настроек iPhone, выполните следующие действия:
Для iPhone 6 / 6s или более ранней версии: Одновременно нажмите кнопку «Домой» и кнопку питания, пока не увидите логотип Apple. Отпустите две кнопки и дождитесь перезагрузки iPhone.
Для iPhone 7 / 7 Plus: Одновременно нажмите кнопку питания и кнопку уменьшения громкости, пока не увидите логотип Apple. Отпустите обе кнопки.
Просто нажмите и удерживайте кнопки «Домой» и «Сон / Пробуждение» одновременно. Удерживайте, пока экран не выключится, затем отпустите кнопку, когда появится логотип Apple. После перезагрузки iPhone перейдите в «Настройки»> «Общие»> «О программе» и убедитесь, что iPhone работает на новой iOS. Если нет, повторите процесс обновления.
Перейдите в «Настройки»> «Общие»> «Хранилище iPhone». Здесь вы можете увидеть список приложений на вашем устройстве. Вам нужно найти файл обновления iOS, затем выбрать его и нажать кнопку «Удалить обновление».
После успешного удаления файла обновления перезагрузите iPhone, а затем перейдите в меню «Настройки»> «Общие»> «Обновление программного обеспечения», чтобы снова загрузить версию iOS 14.
Если это не сработает, перейдите к следующему способу.
UkeySoft FoneFix iOS System Recovery — это надежный и безопасный инструмент для восстановления iOS, который предназначен для исправления любых системных проблем iOS, iPadOS или tvOS без потерь, в том числе Ошибка обновления iOS, Recovery Mode/Режим DFU, Логотип Apple, черный / белый / синий экран, цикл загрузки iPhone и т. д. Благодаря его поддержке вы можете легко избавиться от проблем с обновлением на iPhone без потери данных и вернуть iPhone в нормальное состояние.
Шаг 1. Запустите UkeySoft FoneFix и выберите Стандартный режим. Загрузите UkeySoft FoneFix и запустите его на своем Windows или Mac. С помощью кабеля Apple USB подключите iPhone к компьютеру. Чтобы избавиться от iPhone, который постоянно говорит о проблеме с обновлением, выберите вариант «Стандартный режим».
Шаг 2. Переведите iPhone в режим восстановления и загрузите пакет прошивки. См. Способ 2, чтобы перевести iPhone в режим восстановления. После этого он автоматически обнаружит ваше устройство, нажмите «Загрузить», чтобы загрузить соответствующий пакет прошивки.
Шаг 3. Исправьте зависание iPhone. Проверка обновления на iOS 14. После загрузки пакета прошивки нажмите «Пуск», чтобы устранить проблему с восстановлением iPhone.
Если вы не против потери данных на вашем iPhone, перейдите к способам 5, 6, 7, вы создадите резервную копию своих данных перед началом.


































