Классификатор ошибок в iTunes
Ошибки в iTunes, можно разделить на четыре класса: ошибки сети, проблемы с настройками безопасности, неполадки с USB-подключением и аппаратные проблемы
Ошибки сети
Номера ошибок iTunes : 17, 1638, 3014, 3194, 3000, 3002, 3004, 3013, 3014, 3015, 3194, 3200.
Еще могут появляться предупреждения:
- «При загрузке программного обеспечения произошла ошибка».
- «Устройство не поддерживается для запрашиваемой сборки».
Эти предупреждения говорят о том, что появились проблемы, связанные с подключением компьютера к серверу обновлений Apple или к iPhone и iPad.
Проблемы с настройками безопасности
Номера ошибок iTunes : 2, 4, 6, 9, 1611, 9006.
Перечисленные ошибки появляются, когда брандмауэр, антивирус или файрвол препятствуют подключению к серверам обновлений Apple или устройству.
Неполадки с USB
Номера ошибок iTunes : 13, 14, 1600, 1601, 1602, 1603, 1604, 1611, 1643-1650, 2000, 2001, 2002, 2005, 2006, 2009, 4005, 4013, 4014. Еще может появляться предуприждение о «недопустимом ответе».
Аппаратные проблемы
Номера ошибок iTunes : 1, 3, 11, 12, 13, 14, 16, 20, 21, 23, 26, 27, 28, 29, 34, 35, 36, 37, 40, 53, 56, 1002, 1004, 1011, 1012, 1014, 1667 или 1669.
Появляются при аппаратных неисправностях в iOS-устройствах или компьютере, мешающие выполнению обновления или восстановления данных.
Ошибка возникает на iPhone и iPad
Проблема подключения к серверам Apple может поджидать Вас уже на этапе активации. И здесь есть всего два варианта, которые можно предпринять:
- Попробовать выполнить активацию через компьютер, с использованием iTunes. Хотя и здесь могут возникать трудности, но об этом чуть ниже.
- Просто пропустить создание Apple ID и сделать это уже позже, после включения аппарата.
В случае, когда на уже загруженном устройстве не удается выполнить вход в свой Apple ID или же наоборот, вход осуществлен, но App Store и другие сервисы не работают по причине сбоя серверов, то следует обратить внимание на:
- А все ли действительно ли все нормально с этими самыми серверами Apple? Бывают такие моменты, когда в их функционировании возникают трудности. Как об этом узнать можно прочитать здесь.
- Обязательно нужно, чтобы была корректно выставлена дата и время. Укажите вручную, если автоматическое определение невозможно.
- Убедитесь, что версия iOS последняя и конечно же не является бетой. В случае бета-тестирования Вы сознательно устанавливаете еще не «полностью готовое» ПО, поэтому ошибки очень даже возможны.
- Проверьте подключение к интернету, как при помощи Wi-Fi, так и мобильных данных. У меня, например, проблема была именно в Wi-Fi соединении – оно просто перестало работать (хотя показывало хороший сигнал) и из-за этого был сбой подключения к Apple ID. Как справиться с неработающим Wi-Fi в iPhone я уже писал, повторяться не буду.
- Пробуем выйти из Apple ID (Настройки – iTunes Store, App Store – нажать на учетную запись – Выход), перезагрузить iPhone или iPad, и войти с использованием своего идентификатора заново.
- Жесткий сброс (удалить все), в качестве самого последнего средства. Создайте резервную копию в iCloud или на ПК в iTunes перед этим!
Кстати, джейлбрейк также может стать причиной подобных проблем. Поэтому, если предыдущее методы не помогают, и вход в Apple ID по прежнему не осуществить, избавляемся от джейла. Напомню, что сделать это правильно можно только через восстановление iPhone.
Обычно проблема возникает при попытке скачивания нового приложения или обновления уже установленного. Возможны несколько вариантов её возникновения, и в большинстве случаев причина кроется в сбое на самом устройстве.
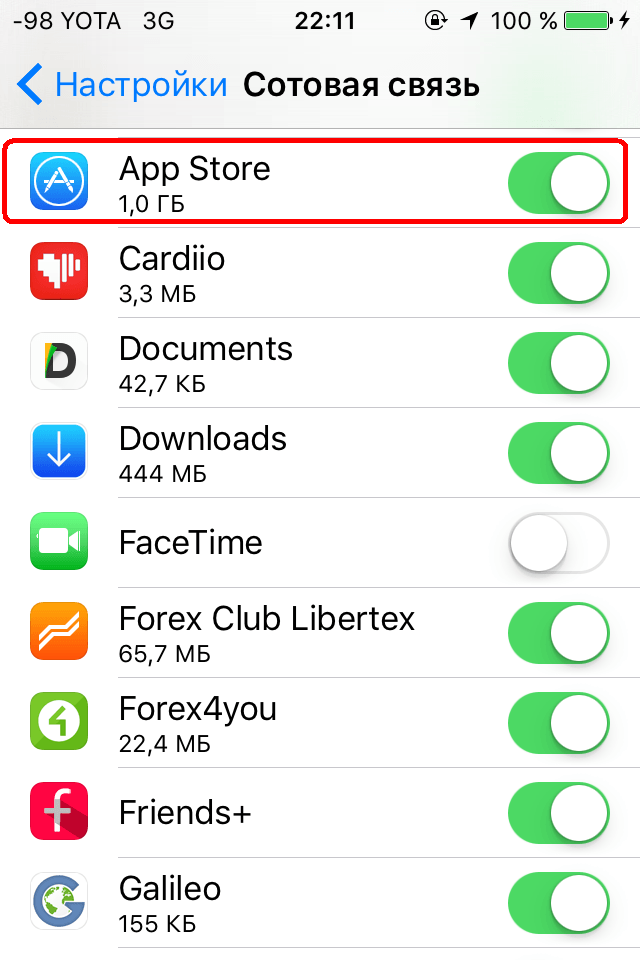
Например:
Некорректно настроены дата и время
Важно, чтобы был указан корректный часовой пояс.
Скрыт серийный номер устройства. В данных «Об устройстве» должен присутствовать серийный номер
При скрытом номере серийного устройства, или отображении вместо него версии OS X или номера билда, сервер просто откажет устройству в аутентификации. После обновления операционки может произойти именно подобная замена номеров.
Неправильные настройки сети. При подключении через Wi-Fi доступ к некоторым или даже всем ресурсам может быть ограничен. Возможно, администратор сети изменил настройки, или Wi-Fi доступ ограничивается только рамками нескольких дозволенных серверов или доменов. В общем, интернет должен быть!
Некорректные или просроченные сертификаты для устройства. С просроченным сертификатом безопасности сервер откажется пропускать устройство. Этот момент касается, прежде всего, настольных компьютеров. Лечится удалением crlcache.db и ocspcache.db из папки с сертификатами /var/db/crls/ и последующей перезагрузкой системы. Существуют варианты настройки сертификатов и модификации Keychain, содержащей пароли и сертификаты вручную, но, во-первых, у пользователя для модификации сертификатов может не хватить привилегий, и тогда придётся переустанавливать OS X, а во-вторых, есть более простые способы решения. Например — звонок в службу поддержки Apple.
Перезагрузка телевизора и роутера
Первые действия, которые необходимо предпринять, если не работает WiFi на телевизоре — перезагрузка Smart TV и маршрутизатора. Сбой в работе может иметь программный характер и легко исправляться повторной инициализацией драйверов устройств. Чтобы перезагрузить телевизор, выключите его и снова включите. Некоторые эксперты также рекомендуют достать вилку электроприбора из розетки, а затем снова её вставить. Этот совет имеет смысл для тех телевизоров, которые остаются подключенными к локальной сети даже после выключения экрана.
Во время перезагрузки роутера необходимо подождать 10-20 секунд между выключением и включением. За это время на стороне провайдера будет закрыта предыдущая Интернет-сессия. Поэтому подключение будет производиться заново, с обнулёнными настройками. Когда Smart TV и роутер снова включатся, попробуйте подключить WiFi.
Обновите сбойное приложение
Наличие последней версии каждого приложения также важно для обеспечения его надлежащего функционирования. Существует несколько способов их обновления, наиболее утомительным является посещение магазина приложений, поиск приложения и нажатие кнопки обновления
Однако мы находим определенные ярлыки в настройках устройства.
- Перейдите в Настройки .
- Нажмите Приложения .
- Если вы хотите, чтобы они обновлялись каждый раз, когда происходит обновление, нажмите Обновление автоматически .
- Если вы хотите обновить вручную, проведите пальцем по приложениям, которые появляются на этом экране, и щелкните по ним.
Kак подключиться к app store если он пишет сбой
Это самый простой и удачливый, однако, с низким уровнем успеха. Попробуйете закрыть его с помощью переключателя приложений и снова открыть его.
Не удается подключиться к app store требуется подключение к интернету. Низкая скорость интернета тоже может вызвать эту ошибку. Вы можете попробовать отключиться от Wi-Fi и использовать мобильный интернет или изменить другой WiFi.

Как исправить ошибку с подключением айфона к app store на iPhone 7/7Plus/8/8Plus/X? Обязательно установите правильную дату и время.А лучше всего выбрать автоматический режим. Убедившись, что с интернетом все в порядке, проследуйте в «Настройки» – «Основные» – «Дата и время», где установите автоматическую настройку времени
Важно, чтобы был указан корректный часовой пояс. Весь iOS испытывает явную зависимость от пунктуальности владельца
4. Обновление ПО
Если не работает App Store на iPhone после обновления iOS 11, можно попробовать возобновить процесс загрузки с помощью режима «В самолёте». Нажмите на значок самолёте, активируя режим. Подождите минуту и снова нажмите на тот же самый значок.
Есть один очень простой способ, который может исправить ошибку с подключением айфона к app store. Воспользоваться ним без труда сможет любой пользователь iPhone или iPad. Благодаря ему не придётся менять что-либо в настройках и состоит он всего из трёх шагов:
- Зайти в «Настройки» {amp}gt; «iTunes Store и App Store».
- Выбрать пункт, где указан Apple ID, после чего нажать на «Выйти».
- Заходить обратно в свой Apple ID.
Если все вышеперечисленное не помогло, Мы рекомендуем попробовать , Она может помогает вам полностью решить такие проблемы: не удается подключиться к app store, app store не запускается, различные сбои и ошибки при подключении.
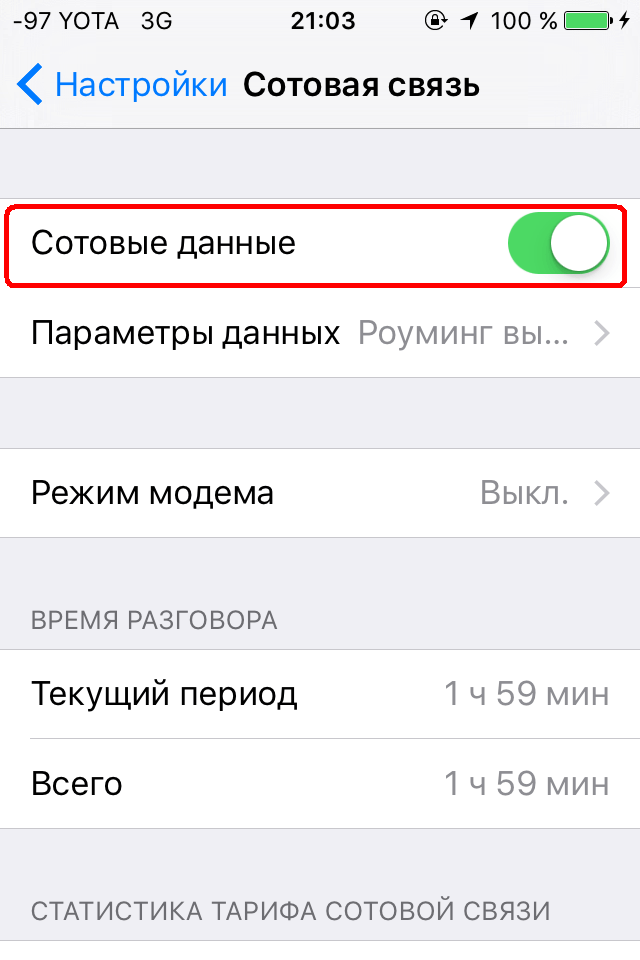
Как исправить ошибки с подключением к App Store через Tenorshare ReiBoot?
Шаг 2: Когда Tenorshare ReiBoot подключился к устройству, появился «Войти в Режим Восстановление». Выберите кнопку «Войти в Режим Восстановление».
Шаг 3: Через несколько минут появится кнопка «Выйти из Режима Восстановления». Нажмите эту кнопку и проблема исправлена.
Здесь мы суммируем возможные 7 способов по исправлению шибок с подключением к App Store после обновления до iOS 11.
10.08.2017
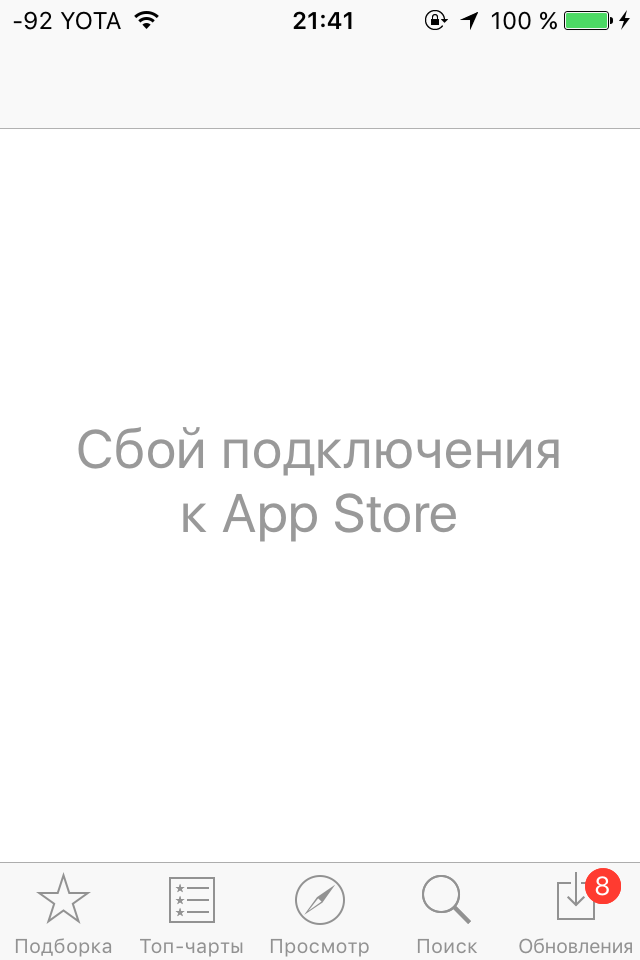
Выводимые на экран сообщения могут разниться, но, как правило, причины всех этих ошибок схожи. Примеры сообщений:
- «Сбой подключения к iTunes Store»
- «Не удается подключиться к iTunes Store. Произошла неизвестная ошибка»
- «Не удалось выполнить запрос iTunes Store. iTunes Store временно недоступен. Повторите попытку позже»
- «iTunes не удалось подключиться к iTunes Store. Убедитесь, что Ваше сетевое соединение активно, и повторите попытку»
- «Не удалось выполнить запрос iTunes Store. Невозможно установить это сетевое соединение. Произошла ошибка в iTunes Store. Повторите попытку позже»
Проверьте расширения safari
Некоторые расширения Safari, которые блокируют рекламу или другое содержимое веб-сайта, могут препятствовать отображению определенных элементов страницы. Чтобы убедиться, что проблема в расширениях, можно временно отключить их, а затем перезагрузить страницу.
- Выберите Safari > «Настройки».
- Нажмите «Расширения».
- Выберите расширение, а затем снимите флажок «Включить расширение». Повторите эти действия с каждым установленным расширением.
Перезагрузите страницу, выбрав «Вид» > «Перезагрузить» в Safari. Если веб-страница загружена правильно, значит, загрузку содержимого блокировали одно или несколько расширений. Включите расширение повторно, а затем перезагрузите страницу, чтобы определить расширение, которое блокирует нужное содержимое.
Если после отключения всех расширений веб-сайт по-прежнему не загружается, попробуйте выполнить дальнейшие действия в этой статье.
Способ 3. откройте сайт без использования блокировщика рекламы
Многие пользователи iPhone и iPad используют на своих устройствах специальные блокировщики рекламы и прочего нежелательного контента в Safari. И именно из-за них некоторые сайты порой не открываются, показывая лишь белую страницу. К счастью, полностью отключать блокировщик рекламы для всех сайтов в таком случае не нужно.
Шаг 1. Запустите Safari и перейдите на страницу, которая не отображается из-за блокировщика рекламы.
Шаг 2. Зажмите на иконке обновления страницы.
Шаг 3. В открывшемся меню выберите пункт «
Перезагрузить без блокирования контента
Готово! Если проблема с невозможностью отображения страницы заключалась именно в блокировщике рекламы, то сайт успешно откроется.
Источник
Что делать, если не загружаются приложения из App Store
Магазины приложений удобны тем, что все нужные приложения сразу собраны в одном месте. Если речь идет об App Store, то это еще и безопасно: правила размещения приложений в магазине Apple настолько суровые, что разработчикам приходится очень долго подгонять свои программы и игры под эти требования. К сожалению, часто происходит так, что приложения из App Store не скачиваются: это касается и первичной установки, и обновления уже существующих приложений в iPhone. Не стоит паниковать — всему есть логическое объяснение. Давайте разберемся, что делать, если не скачиваются приложения из App Store.
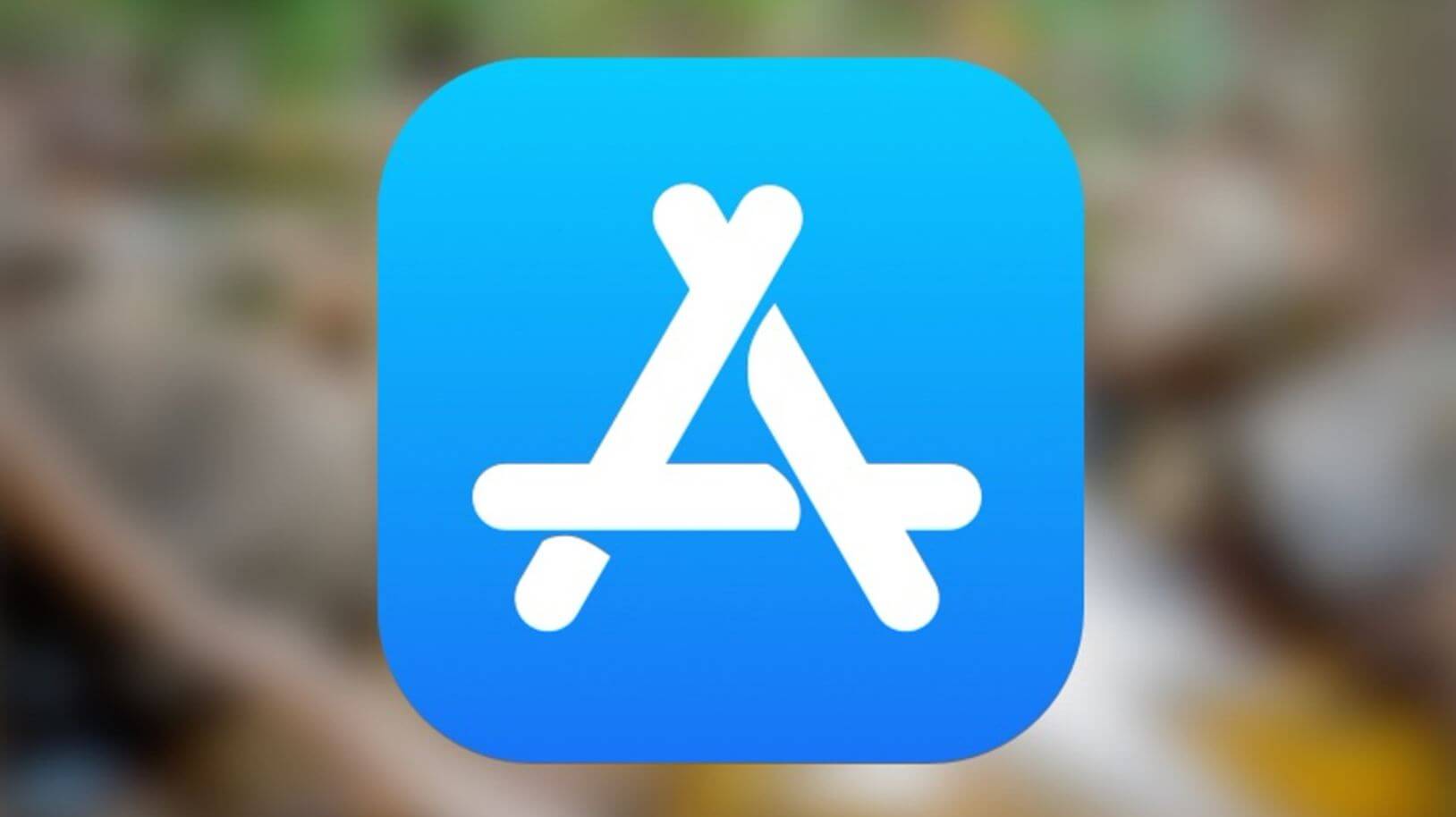
Разбираемся, как быть, если не загружаются или не обновляются приложения из App Store
Перед началом всех манипуляций убедитесь, что ваш iPhone подключен к Интернету: зачастую смартфон может иметь плохой сигнал сотовой связи. Подключитесь к Wi-Fi, если есть такая возможность.
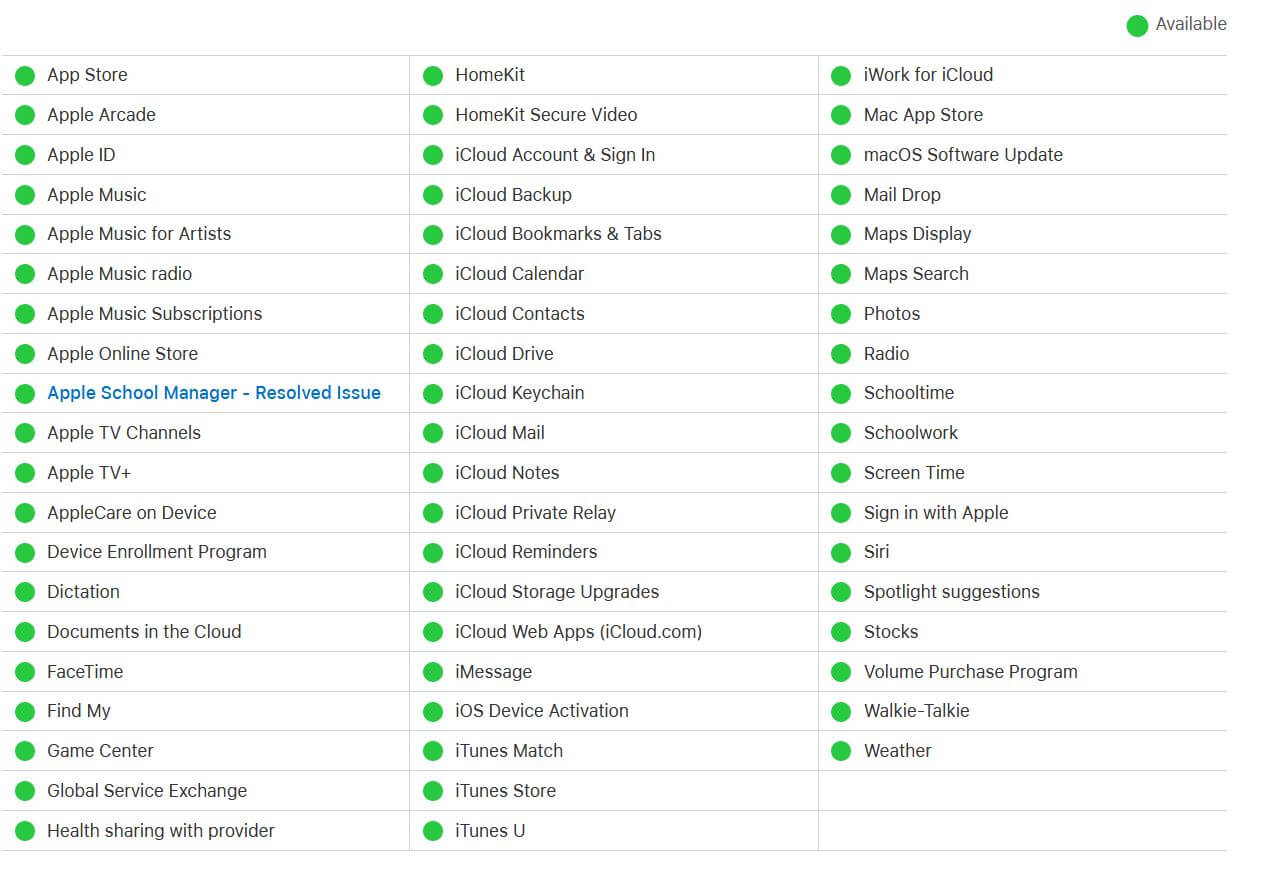
Страница состояния систем Apple позволяет узнать, все ли службы работают корректно
Как остановить загрузку приложения на Айфоне
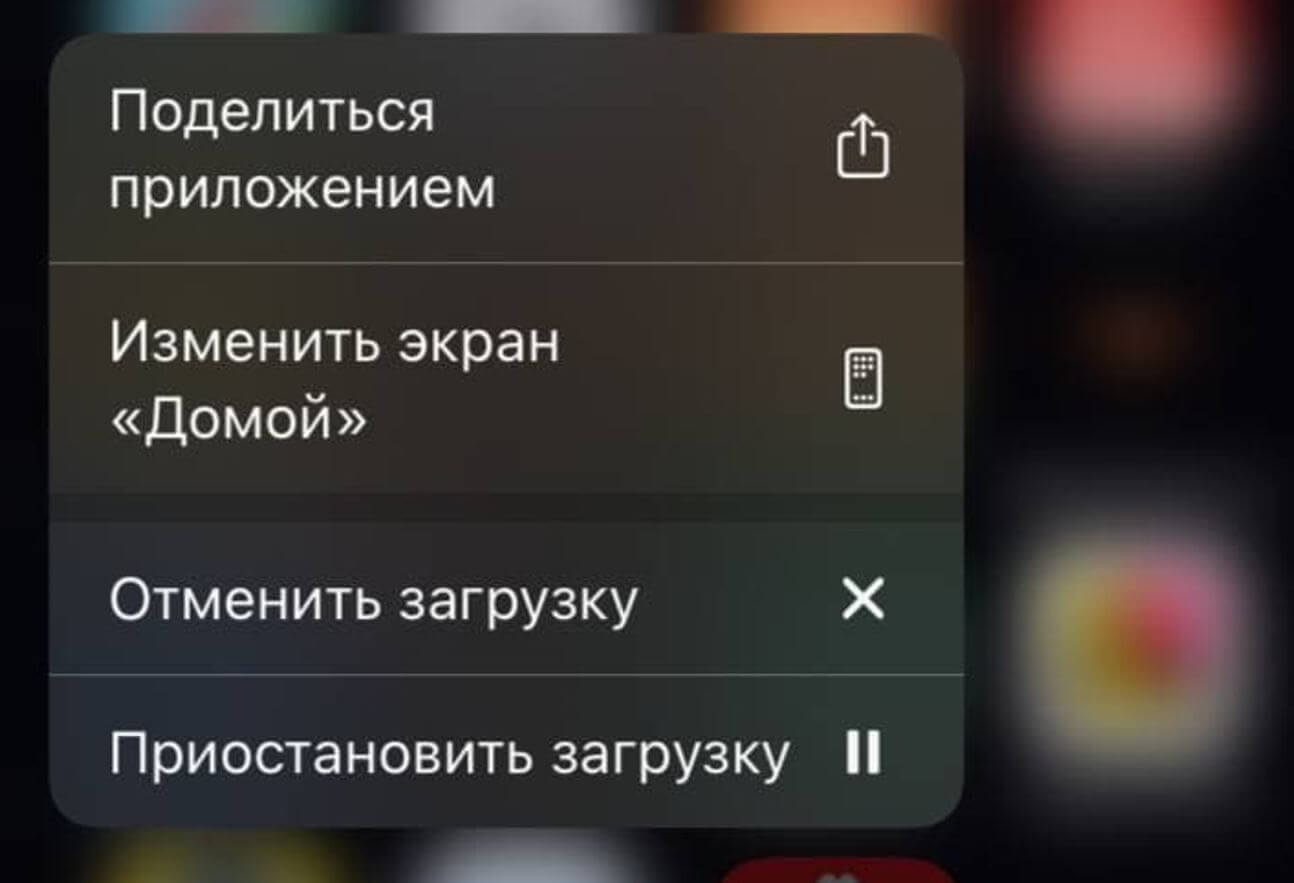
Попробуйте отменить загрузку или приостановить ее
Одним из самых действенных методов является приостановление загрузки или обновления приложения в App Store. Для этого выйдите на главный экран iPhone, найдите ярлык загружаемого или обновляемого приложения и нажмите на него один раз, чтобы приостановить, и второй — чтобы продолжить загрузку. Обычно такой метод помогает справиться с зависшей загрузкой.
Как включить авиарежим на Айфоне
Еще одним наиболее простым методом является включение авиарежима на iPhone, с помощью которого можно на время деактивировать все сетевые модули iPhone и перезапустить Интернет-соединение.
- Вызовите Пункт управления свайпом;
- Нажмите кнопку «Авиарежим»;
- Подождите 15-20 секунд, после чего отключите режим полета.
Не помогло? У нас есть еще несколько отличных способов.
Автоматическая загрузка приложений Айфон
В iOS по умолчанию включены многие функции, среди которых есть автоматическое скачивание обновлений приложений. По каким-то причинам функция может отключена или в ее работе возник сбой. Проверьте состояние этой настройки, выключите и включите ее заново. Кроме того, иногда загрузки по сотовой сети могут быть ограничены. Проверяем.
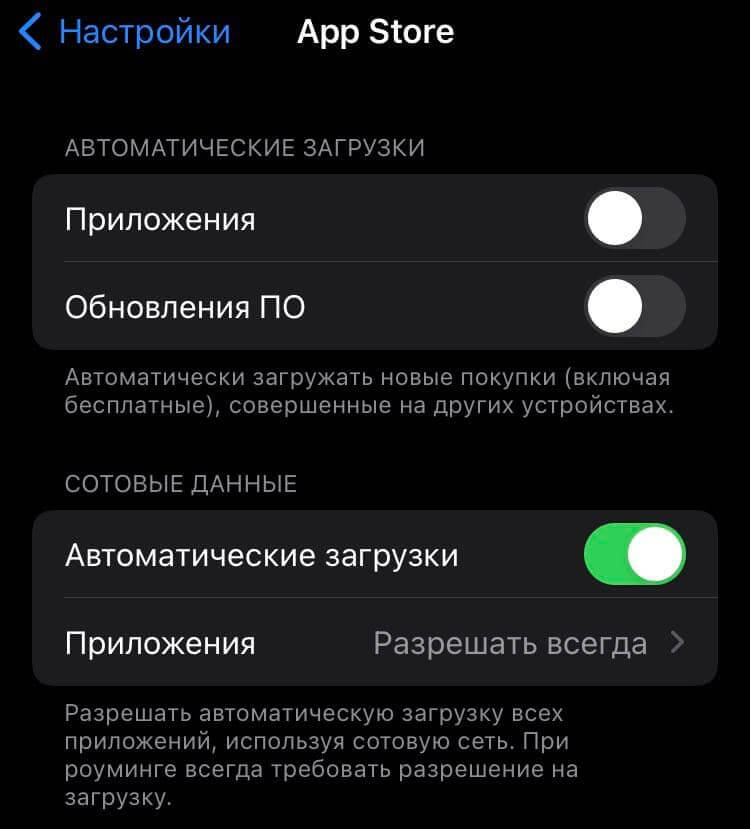
Проверьте автоматическую загрузку приложений в App Store
- Зайдите в Настройки, выберите «App Store»;
- Активируйте ползунок возле «Приложения» и «Обновления ПО» в самом верху;
- Чуть ниже выберите «Приложения», затем «Разрешать всегда» — этот параметр позволяет автоматически загружать большие обновления по сотовой сети.
Как скачать приложение на Айфон
Еще один способ, который позволяет разобраться с остановившейся загрузкой в App Store — это запуск параллельного процесса. Такой метод помогает стимулировать скачивание. Просто зайдите в App Store, выберите любое приложение и скачайте его — вполне вероятно, что после завершения скачивания заработает и «вставшая» проблемная загрузка.
Как переустановить приложение на Айфоне
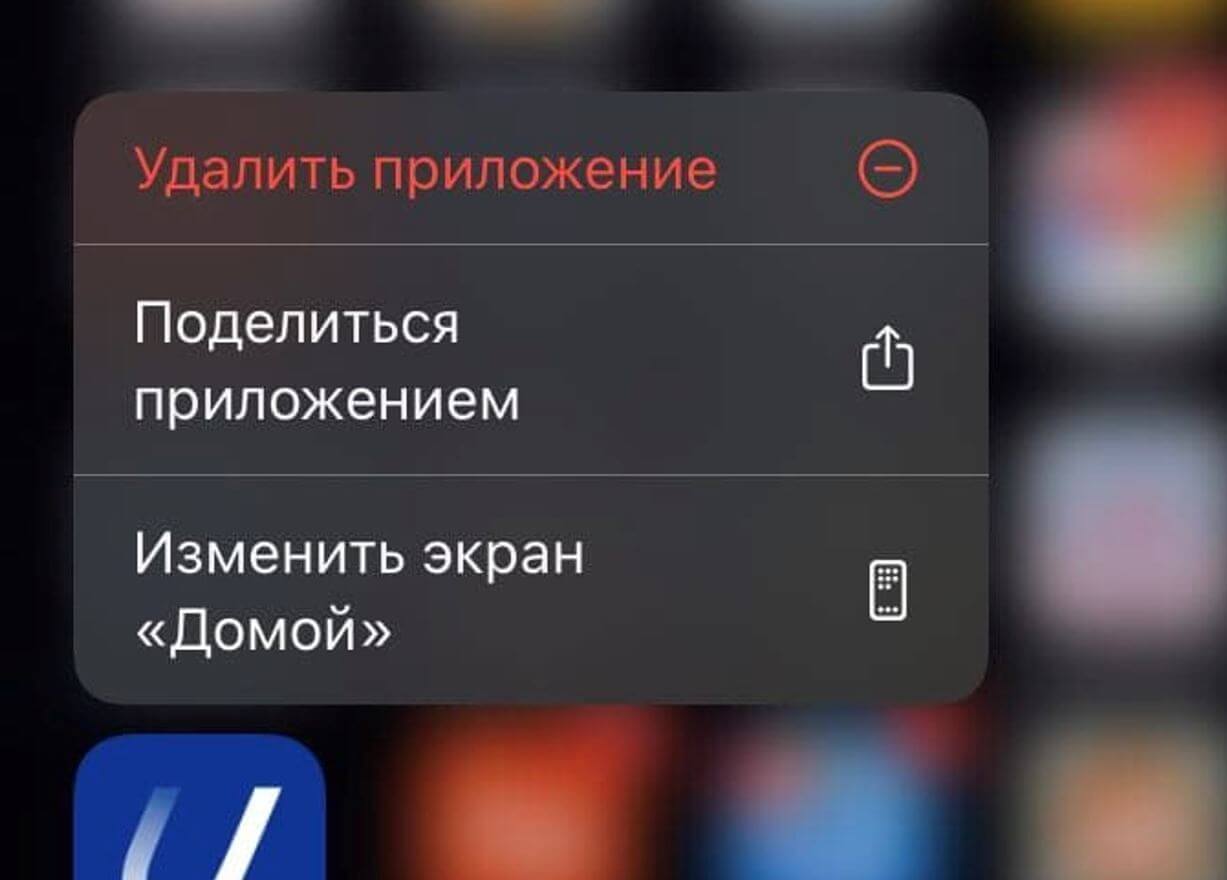
Попробуйте удалить приложение и скачать его заново
Если проблема не устраняется, то можно попробовать удалить (если устанавливаете обновление) или отменить его установку, если скачиваете впервые. Это можно сделать с помощью долгого нажатия на ярлык приложения на главном экране. Нажмите «Отменить загрузку», затем «Удалить приложение».
Как выйти из Apple ID
Еще один наиболее простой способ, который стоит применить, если не загружается приложение на iPhone — это выход из учетной записи Apple ID в App Store и повторный вход.
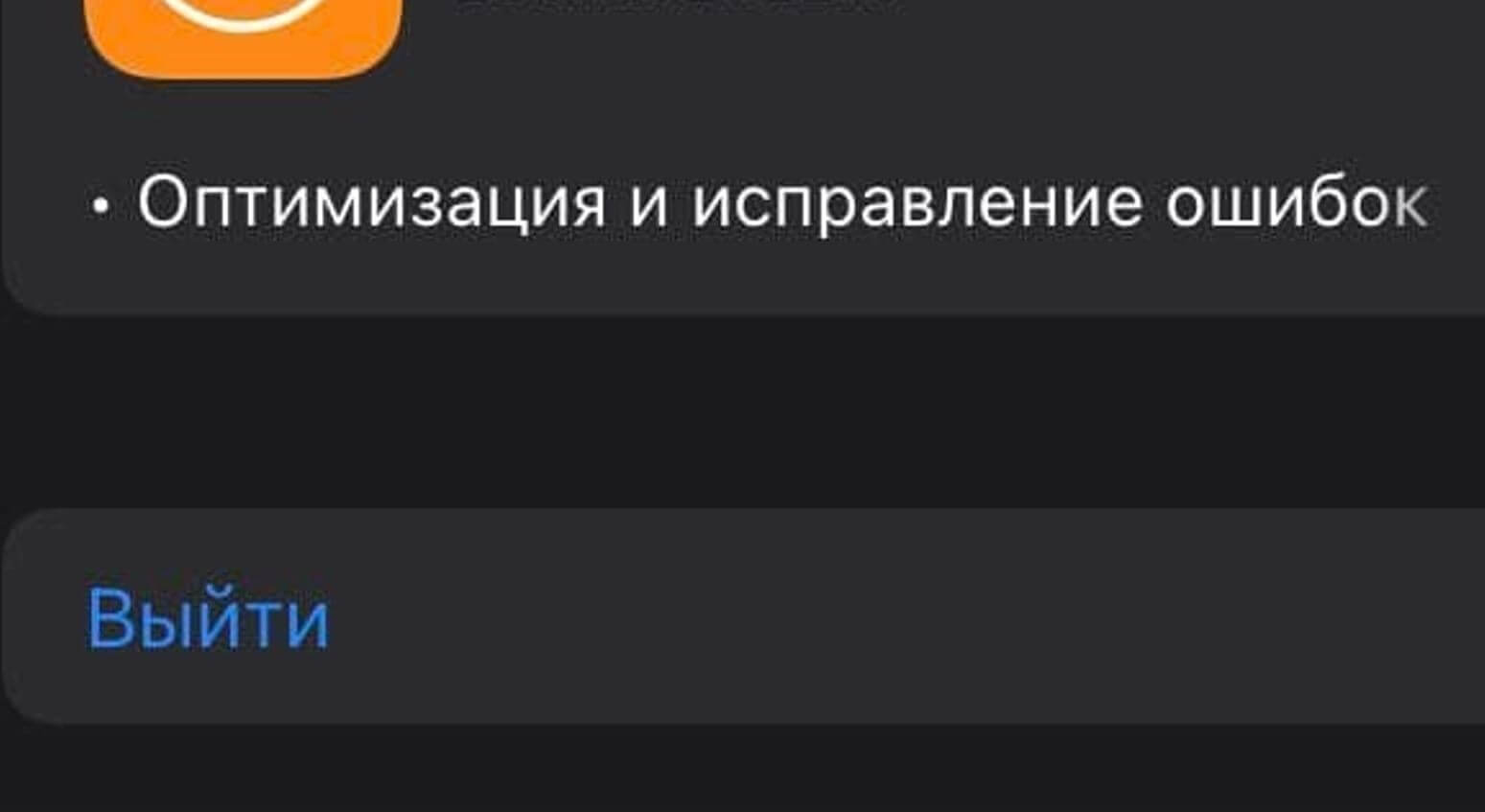
Попробуйте выйти из Apple ID в App Store
- Зайдите в App Store и нажмите на собственную аватарку в правом верхнем углу;
- Прокрутите список до самого низа и выберите «Выйти», а затем подтвердите выход;
- Перезагрузите iPhone и запустите заново App Store, введя данные Apple ID;
- Попробуйте повторно скачать приложение или загрузить обновления, с которым вы испытывали проблему.
Сброс сетевых настроек iPhone
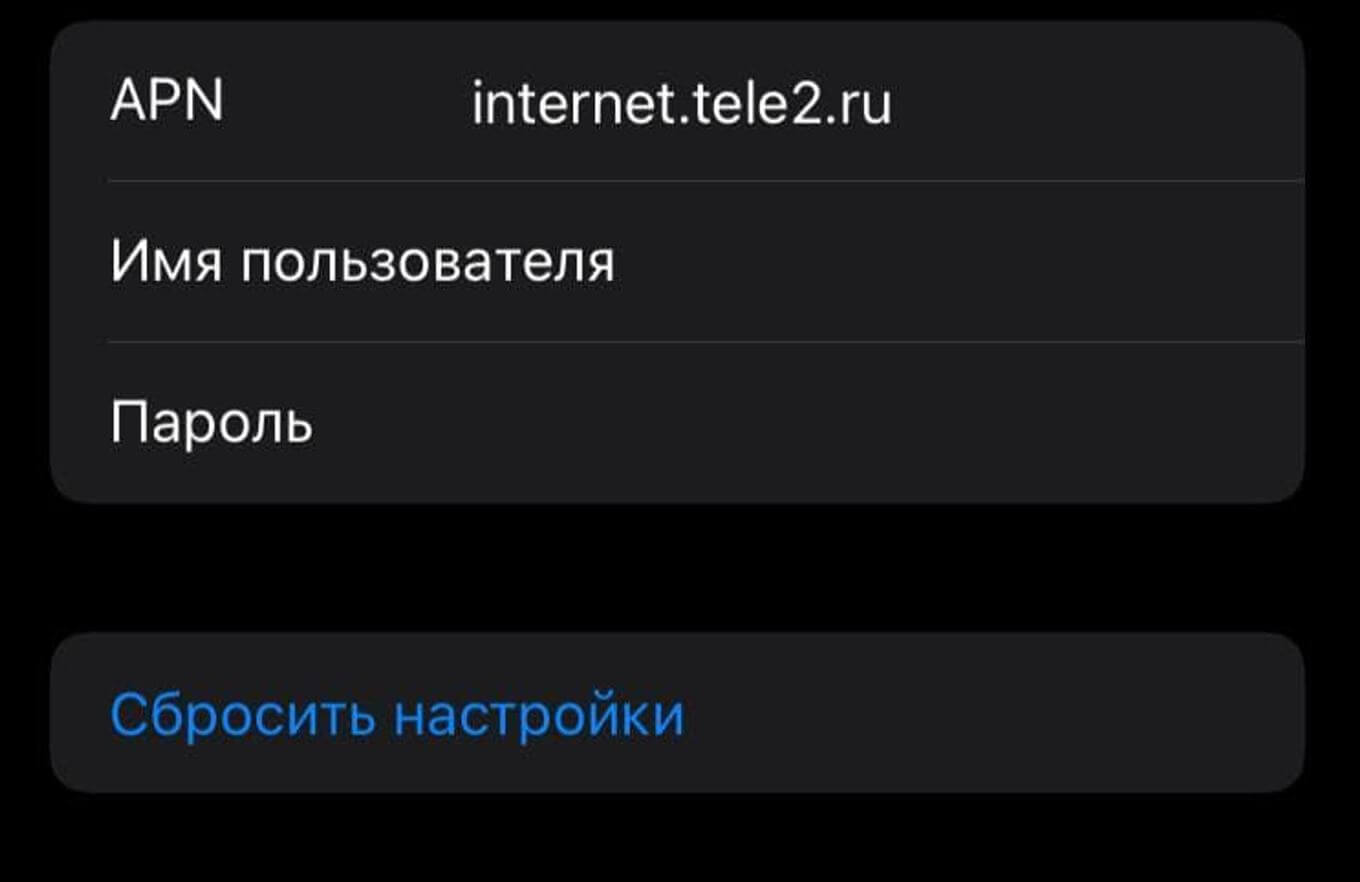
Сброс настроек Сети — отличный способ решить проблему со скачиванием на iPhone
Это самый радикальный способ, который, надеемся, вам не пригодится. Но сброс с высокой вероятностью может помочь избавиться от проблемы и восстановить работоспособность App Store, заставив снова загружать приложения. Скорее всего, вся проблема в конфигурации сети, а не смартфона, поэтому сделайте сброс настроек сети.
- Зайдите в Настройки;
- Выберите «Сотовая связь»;
- Зайдите в пункт «Сотовая сеть передачи данных»;
- В самом низу нажмите «Сбросить настройки» и подтвердите выбор;
- После перезагрузки попробуйте установить или обновить приложение.
Столкнулись с проблемой? Пишите в наш Telegram-чат: постараемся найти решение!
Не удаётся подключиться к Itunes store
Как и на устройствах iOS, при использовании Mac App Store, iBooks Store или iTunes Store могут возникнуть аналогичные проблемы с подключением. Вот несколько шагов, которые вы можете предпринять, чтобы устранить проблемы с подключением на вашем Mac.
Вы можете убедиться, что оба они обновлены, запустив Mac App Store и открыв вкладку «Updates», а затем, если необходимо, установите обновления.
Переходим во вкладку «Updates»
Чтобы проверить входящие соединения брандмауэра OS X, вы можете запустить приложение «System preferences» из меню в «Menu Bar», затем щёлкните на панели «Security {amp}amp; Privacy» и откройте вкладку «Firewall». Здесь вы можете разблокировать настройки брандмауэра и нажать кнопку «Firewall Options», чтобы настроить разрешённые и запрещённые параметры.
Разблокируем настройки брандмауэра
Как и в iOS, вы можете проверить, не подключён ли Mac к VPN, который может ограничивать доступ. Как правило, доступ к программному обеспечению VPN осуществляется из панели меню, когда он используется.
Проверяем подключен ли Mac к VPN
Чтобы узнать, связана ли проблема с серверами Apple, а не с Mac, посетите веб-страницу System Status , и она предупредит вас о любых сбоях в работе систем Apple. Если все пункты помечены зелёным, то проблема скорее всего связана с вашим компьютером, а не с серверами.
Сообщение об ошибке может выглядеть очень по-разному, но в конечном счёте ситуация та же самая. Для пользователей мобильных устройств решение всё то же — проверьте, доступен ли интернет, перезайдите в свой ID.
Не могу подключиться к Itunes через Apple TV. Тут всё несколько сложнее. Проверяем наличие интернет, обновления для ТВ и настройки даты
Исправляем ошибки вручную и получаем доступ к Itunes. Если же не получается зайти через Macbook или стационарный Mac, следует обратить внимание на несколько моментов, помимо перечисленных выше:
- Удостовериться, что на компьютере стоят последние версии Safari и Itunes.
- Если на системе активирован брандмауэр (фаерволл), удостовериться, что он разрешает подключаться к Itunes. Это, конечно, касается случаев, когда вход на этой системе осуществляется впервые, или если брандмауэр был недавно установлен (активирован).
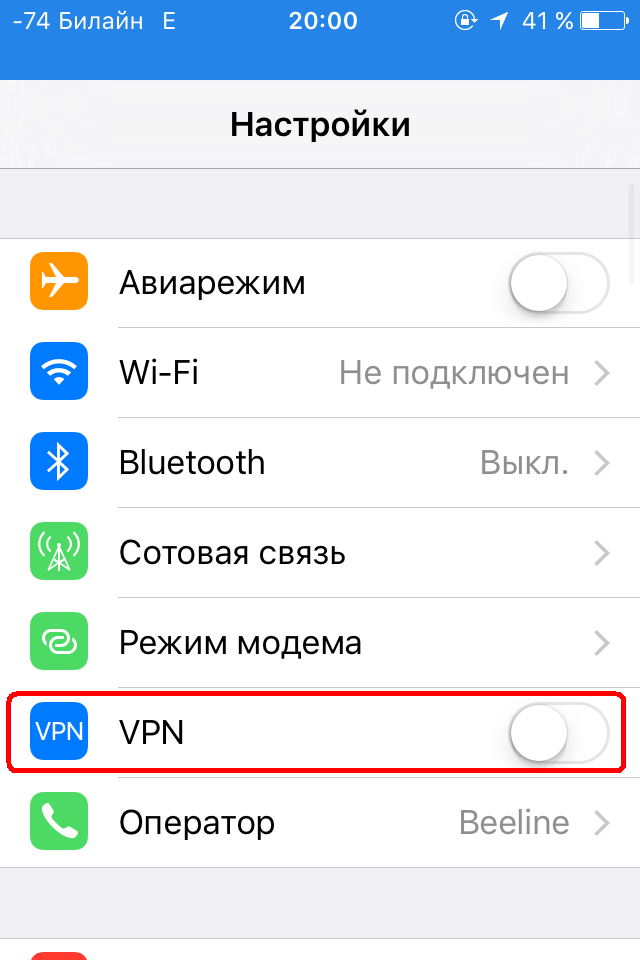
Помимо этой могут возникать и другие проблемы. Наиболее распространённая — это конфликт Itunes и ПО, отслеживающего трафик на компьютере. Она может выглядеть как «Пустой» Itunes или же сопровождаться сообщением с номером 0x80090318. Это значит, что какие-то программные компоненты на вашем ПК используют технологию LSP.
Пожалуй, это все случаи, когда может возникнуть проблема с подключением к App Store. В большинстве из них отказ сопровождается более или менее информативным сообщением, а в подавляющем большинстве, независимо от содержимого этого сообщения, перезаход в Apple ID решит проблему. Главное — не суетиться, а проверить всё по порядку, если проблема возникла.
Для исправления проблемы » iTunes не удалось подключиться к этому iPhone» (0xe8000015) в первую очередь мы проверим файлы, которые лежат в вашем компьютере для взаимодействия устройств. Для этого мы удалим одну папку в системе, относящуюся к телефону.
- Закройте все окна и приложения, в том числе и приложение iTunes.
- Отключите провод от компьютера, это необходимо сделать сразу при появлении ошибки 0xe8000015.
- Откройте на компьютере, нажав CTRL SHIFT ESCAPE диспетчер задач.
- Выберите в программе вверху раздел «Процессы».
- Найдите здесь запущенный процессы, которые на данный момент являются лишними AppleMbileDveice.exe, iTunesHelp.exe, APSDaemon.exe. и другие, которые относятся к вашему мобильному устройству и магазину iTunes. Процессы могут немного отличаться по названию, это зависит от версий программ.
Когда при входе в учётную запись Apple система вдруг выдаёт ошибку, устройство автоматически превращается в «кирпич» или просто в «звонилку» в случае со смартфоном. Невозможно пользоваться фирменными сервисами: нет доступа к iCloud, AppStore, iTunes и т. д. Обычно проблема с доступом возникает после обновления текущей версии iOS.
Как подключить и настроить телевизор LG к интернету
Но для того, чтобы начать пользоваться такой «умной» техникой и WiFi Direct, необходимо начать с основного – с телевизора LG. Заранее узнайте, поддерживает ли он Smart TV и ОС WEB.
Чтобы настроить интернет-соединение на своем телевизоре, можно выбрать несколько способов:
Беспроводной
Для него вам потребуется Wi-Fi модуль для телевизора LG.
Проводной
Этот способ подразумевает подключение напрямую через сетевой кабель в LAN разъем.
Через Wi-Fi
При покупке жидкокристаллического или плазменного телевизора вам могут сразу предложить настроить интернет-сеть, однако, если этого по какой-либо причине не сделали еще в магазине и не объяснили, как подключить вайфай к телевизору LG, то вы сможете спокойно настроить сеть дома.
Если при первом включении у вас не появилось уведомление о подключении к сети, то открыть соответствующую вкладку можно через настройки. Нужная кнопка Settings находится внизу пульта.

Когда вы нашли ее, выберите пункт под названием «Сетевое подключение» во вкладке Сеть. Часто она в списке предпоследняя, со значком планеты.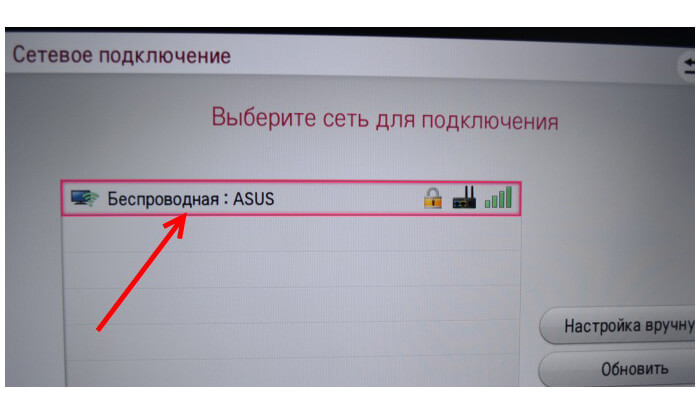
![]()
Конечно, перед этим необходимо включить роутер. Если все введенные данные совпадают, то сразу же всплывет сообщение об успешном подключении к беспроводной сети.
![]()
Также возможно возникновение уведомления о запросе на ввод вашего IP-адреса и DNS-сервера. Во избежание дополнительных хлопот во всем списке укажите вариант «Автоматически».
Теперь вы подключили интернет к телевизору LG и можете полностью воспользоваться полноценным функционалом.
Через сетевой кабель
Этот способ менее удобен из-за дополнительных покупок и настроек, однако он тоже несложен. Также с ним связано несколько нюансов:
- Раздавать интернет через ваш телевизор не получится, так как данная функция из-за кабельного подключения будет ограничена.
- Некоторые наиболее старые модели телевизоров, хоть и имеют функцию Smart TV, но сеть в них может быть подключена только через Wi Fi адаптер. Такие устройства просто не смогут обнаружить кабель, вставленный в разъем.
Но что же такое LAN порт? Это четыре скрученных проводника для подключения к сети данных. Его можно приобрести в комплекте с маршрутизатором (роутером). Последнее нужно настроить в соответствии с инструкцией:

- Купленный кабель одним концом подключите к роутеру, а второй в сетевой разъем, расположенный сбоку TV.
- Перед этим включите телевизор, так как необходимо удостовериться, успешно ли подключился купленный адаптер.
- На телевизоре должно всплыть сообщение об успешном подключении к проводной сети.
- После этого зайдите в те же Settings, нажав на соответствующую кнопку на пульте. Настройте все так же, как в предыдущем способе, и выберете пункт «Проводное подключение».

Все готово. Перед вами больше не стоит вопрос, как выйти в интернет на телевизоре LG.
Если нет Wi Fi модуля
Если вы не приобрели роутер, а TV не предоставляет свою сеть, то вы можете воспользоваться несколькими способами. Хотя перед этим лучше проверить на официальном сайте LG присутствует ли встроенный интернет
Часто консультанты не акцентируют на этом внимание, поэтому покупатели могут даже не знать об этой возможности
- Приобрести роутер и установить его по инструкции выше.
- Прошить внешний Wi-Fi адаптер по характеристикам вашего телевизора. Это самый трудный способ из возможных.
Что делать если не подключается интернет
Не стоит расстраиваться, если у вас не получается настроить интернет на телевизоре LG. У неполадок есть несколько распространенных причин:
- Вы пропустили или выполнили пункт установки неверно. Попробуйте провести процесс снова более тщательно.
- Телевизор был неправильно настроен изначально. Обратитесь к специалистам или попробуйте перенастроить все данные заново.
- Провайдер вашего интернета имеет неполадки с работой сети.
- Сбой в ПО. Попробуйте его обновить.
Со всеми указанными в списке проблемами стоит разбираться по-разному, в случае чего обращаться к технической поддержке на официальном сайте компании LG.
Заключение
В ответ на вопрос: «Что делать, если на айфоне не работает интернет?» можно порекомендовать:
- Перезагрузить смартфон, повторно включить беспроводную сеть и передачу данных;
- Обновить операционную систему;
- Установить, при каком подключении браузер не загружается;
- Проверить СИМ-карту, тариф и баланс телефона;
- Перезапустить точку доступа и проверить, какие Wi-Fi-сети видит телефон.
- Сбросить настройки и ввести новые параметры.
Если неполадки устранить не удалось, значить присутствует механическая поломка телефона, исправить которую смогут в сервисном центре.
Еще больше ответов здесь.




![Iphone (ipad) не воспроизводит видео с youtube и vk [решение]](http://maminmagazinchik.ru/wp-content/uploads/5/9/d/59d187b8a9149aad26731d725cd4a50d.png)





















![Iphone (ipad) не воспроизводит видео с youtube и vk [решение]](http://maminmagazinchik.ru/wp-content/uploads/5/0/6/5065a67257f216a98f2f8c0b19701ea7.jpeg)







