Как сделать скриншот экрана на iPad?

До сих пор не знаете, как сделать скриншот экрана iPad? К сожалению, не все опытные пользователи iOS-девайсов умеют делать эту простую процедуру. На самом деле, сделать снимок экрана на iPad 2 и любом другом девайсе от Apple очень легко. И для этого есть несколько способов.
О том, как снимать экран iPhone и iPad 2, подробно поговорим в этой статье. Посмотрим, чем отличается эта процедура на айпаде и на мобильном девайсе.
Как снять дисплей: возможности iPad 2
Иногда бывает, что юзеру не хочется изучать софт для айпада, позволяющий делать скрины. Но фотография экрана при этом требуется часто.
Причем эти снимки с iPad как дальнейшие предметы для редактирования не нужны. Требуется просто сфотографировать то, что в данный момент на дисплее.
В подобных ситуациях рекомендуется применять обычные средства, внедренные в «операционку» iPad 2 или другого девайса от Apple.
Как сделать скриншот на iPad
Если вы не знаете, как снимать экран второй версии планшета от Apple (впрочем, как и любой другой), читайте инструкцию ниже. Из нее вы узнаете, как сделать фото дисплея в любой момент и запечатлеть ту информацию, которая вам в будущем может понадобиться.
Как снимать экран планшета? Для этого выполните такие шаги:
- Войдите с iPad на ресурс в сети, с которого вы хотите сделать скрин. А именно – на конкретную страничку. Возможно, вы захотите снять карту, сообщение или что-либо другое.
- Отыщите кнопку «Home».
- Найдите кнопку, отвечающую за блокировку аппарата.
- Зажмите первую кнопку, а затем вторую (при этом первую не отпускайте). Вы услышите щелчок, как от камеры. Дисплей планшета мигнет. Это будет сигнал о том, что текущая картинка с экрана сохранилась.
- Войдите в фото – приложение, где можете найти только что сделанный скрин.
Теперь вы знаете, как снимать экран вашего iOS-гаджета, а именно – планшета. Как видите, делается это практически одним действием. Заметим, что редактирование скрина все-таки возможно. И если это вам потребуется, воспользуйтесь специальным софтом для этих целей. Есть программы, позволяющие изменять скрины, подобно фотоснимкам (обрезать, усиливать яркость и тому подобное).
Откроем «секрет» — на iPhone фотографирование картинки с дисплея делается в точности так же, как и на планшете.
Специальный софт для скринов
Чтобы заснять изображение с дисплея iPad, кроме вышеописанного способа, можно применить софт, разработанный для этих целей. Дальше рассмотрим функционал нескольких подобных программ.
Joxi
Этот софт хранит сделанные картинки в облачном сервисе. Причем находиться там файлы будут до бесконечности – пока вы сами не решите их удалить. Такое действие подвластно только владельцу картинок.
Функции приложения позволяют:
- Передавать картинки в сеть.
- Пересылать их друзьям в различных соцсетях.
- Передавать файлы с картинками через сервисы быстрых сообщений.
- Отсылать изображения по e-mail.
Помимо этого, с Joxy юзеру доступна отправка как одного скрина, так и сразу нескольких. Отправлять можно как через исходники, так и в архивах.
Кроме изготовления картинки с экрана iPad, можно ее изменить, то есть внести редакционные правки. Это очень удобно, когда можно подписать картинку, выделить самые важные места, прокомментировать что-либо и многое другое.
Интерфейс Joxy простой и интуитивно понятный. А возможности редактирования очень широкие. Применять в iPad этот софт – истинное удовольствие. Простым движением пальца юзер может переместить границы картинки, если они его не устраивают.
Допускается изменение длины или ширины нарисованной стрелки. После изменений картинки готовый кадр направляется прямиком в облачное хранилище. И там же юзеру будет доступна ссылка на закачанную картинку.
Преимущества Joxy:
- Легкий процесс изготовления скрина.
- Удобство редактирования картинки.
- Отсутствие необходимости использовать другой софт.
- Наличие иконки «облака» на рабочем столе.
- Быстрая работа софта и гибкие настройки.
ScreenshotMaker Pro
При использовании этого софта, юзеру доступен скрин целого экрана, отдельной области или активного окна. Сохранить кадр можно в одном из 4-х форматов. Место сохранения тоже выбирает сам пользователь. указать можно любой адрес на ПК.
Есть автоматизированная функция для изготовления серии скринов. Кадры будут сделаны через любой промежуток времени. Можно даже установить период меньше, чем одна секунда. Есть и шпионский режим.
Фишка программы – так называемая функция пипетки. Она позволяет вырезать любой элемент экрана. Скрин может масштабироваться. К нему можно добавить комментарии с макросами. Интерфейс программы несложный и удобный в управлении.
Как сделать скриншот на Android-планшетах
Есть универсальный способ, который работает на большинстве Андроидов. Это удержание кнопок питания и уменьшения звука.Их нужно нажать одновременно, иначе команда не сработает. Через 2–3 секунды снимок будет сделан. Пользователь узнает об этом по характерному звуку. В зависимости от модели скрин может появиться на экране – в течение 1–2 секунд он доступен для нажатия, потом пропадает.
Стандартные способы
Описанный вариант работает на большинстве Андроидов, но не на всех. Это зависит от производителя и модели. Если стандартный способ не работает, попробуйте другие:
Samsung – на старых моделях смартфонов эта функция доступна при удержании кнопок «Назад» и «Домой».
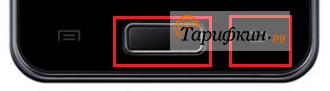
Современные модели самсунгов делают скрин через нажатие клавиши «Домой» и кнопки питания. Дополнительная функция – жестовая. Она отключена по умолчанию – если есть желание ей пользоваться, то нужно её активировать в настройках. После этого сделать скрин можно, проведя ребром ладони от одного края экрана до другого (слева направо или наоборот).
- HTC – работает стандартный способ, а также дополнительный – кнопка питания и «Home». Второй метод работает не на всех моделях этой марки.
- Xiaomi – в ранних версиях функция «Screenshot» установлена в панели уведомлений (открывается движением по экрану вниз). Новые модели имеют жестовое дополнение – снимок создаётся проведением по экрану вниз тремя пальцами – указательным, средним и безымянным. Эта функция активируется в настройках по желанию пользователя.
- LG-планшеты имеют фирменное приложение для создания скринов — Quick Memo или QMemo+. Оно работает как фоторедактор – в нём можно редактировать изображение экрана (обрезать, добавлять надписи).
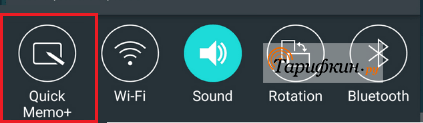
Lenovo – кроме традиционного способа, функция создания скриншотов есть в меню на главном экране Леново. При удержании кнопки питания появляется список действий, среди которых есть скриншот.
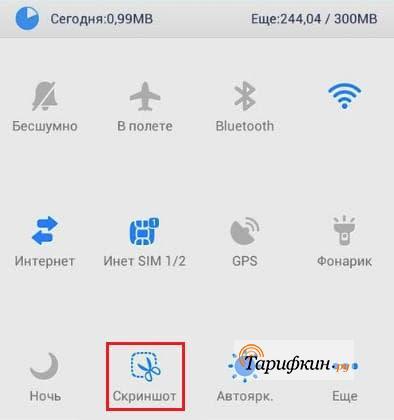
Irbis, Digma – функция «Скриншот» есть в меню кнопки питания. Удерживайте её пару секунд, затем выберите соответствующий пункт на экране. В новых моделях Ирбис и Дигма есть функция управления жестом. В настройках найдите раздел «Движение» и выберите жест, которым будет выполняться скрин.
Asus – на этом планшете можно задать функцию для кнопки последних приложений. Для этого зайдите в раздел индивидуальных настроек Асус, в списке выберите эту кнопку и назначьте для неё действие «Нажать и удерживать для снимка экрана».
![]()
Meizu – стандартный вариант, а также нажатие кнопок «Включение» и «Домой».
На старых андроидах (версии 3.2 и ниже) создание скриншота может выполняться длительным нажатием кнопки «Последние приложения». При этом никаких дополнительных настроек не нужно. А вот Android 1 и 2 не имеют возможности делать снимки экрана. Для них скачайте и установите сторонние приложения.
Дополнительный софт
Кроме встроенных функций, скриншоты можно делать через мобильные приложения. Они есть в каталоге Google Play и предоставляются бесплатно:
- «Захват экрана». Снимает экран при встряхивании устройства. Также скрин можно сделать нажатием кнопок. Не требует прав root, но если они есть, то возможности шире.
- OK Screenshot. Создаёт программную кнопку для скриншота и позволяет редактировать. Root-права обязательны.
- Screen Master. После установки на экране появляется кнопка с изображением затвора камеры. Нажимайте на неё, когда хотите сделать скрин. Редактирование, кроме обрезки, эффектов и текста, включает в себя добавление стикеров и смайликов.
Есть множество подобных программ. Чтобы посмотреть другие варианты, зайдите в Google Play. Наберите в поиске слово «скриншот». Выберите любое приложение из предложенного списка.
Сторонние приложения в помощь
Для всех девайсов на платформе андроид можно использовать бесплатные приложения из Плей Маркета. Можно получить расширенные возможности, например, для планшетов Samsung, и использовать их в полной мере. Чем отличается простой скрин и снимок при помощи софта, спросите вы? Стоит ли загромождать память устройства стороннёй инсталляцией для простых копий экрана. Отвечаю: если вы используете опцию скриншот часто и много, то стоит.Программа даст вам такие дополнительные возможности:
- Предварительный просмотр фото
- Кадрирование и нанесение изображения на фото
- Нанесение рисунка и надписи поверх скрина
- Самостоятельный выбор места хранения
- Возможность быстро поделиться в соцсетях.
Как видите, установка простой программки существенно расширяет ваши возможности и делает работу с изображением рабочего стола проще и быстрее. Установить его можно стандартным способом из бесплатного магазина для всех андроид устройств.Друзья, если вам был полезен материал, поделитесь им в соцсетях по специальным ссылкам. Пусть другие увидят и воспользуются этой возможностью. Подписывайтесь на мой блог, пожалуйста и до скорой встречи (скоро — что делать, если планшет завис)! Поделиться Твитнуть Поделиться Класснуть Отправить Вотсапнуть
Причин возникновения необходимости заскринить экран устройства разная, к примеру, для подтверждения ошибки, прохождения игры или, чтобы сохранить важную информацию из интернета. Разработчики запрограммировали возможность делать снимок, но нужно знать, как делать скрин на планшете, потому что используются разные сочетания кнопок.
Создание скриншота экрана на планшете
На современных девайсах, вне зависимости от операционной системе основным способ сделать снимок изображения на дисплее является одновременное зажатие кнопок: «ВЫКЛ» + «Уменьшение громкости». Но на некоторых ОС и моделях этот метод не работает – поэтому разберемся во всех известных комбинациях.
Метод 1: Для Android
На большинстве устройств с ОС Андроид реализован стандартный способ сохранить изображение на экране: нужно одновременно нажать кнопку выключения и уменьшения громкости. Но на некоторых устройствах, например, на девайсах дигма со старыми версиями ОС данный способ не работает.
Для Android устаревшей версии актуальным является одновременное нажатие кнопок «Назад» и «Домой». Обычно достаточно короткого удержание этой комбинации, но может потребоваться и долгое нажатие, в течении 3 секунд. Удерживайте кнопки до того момента, когда вверху экрана появится надпись «Сохранение снимка экрана…».
На планшетах от компании Samsung чтобы получить снимок экрана, нужно:
- Открыть на дисплее изображение которое хотите заскринить;
- Нажать кнопку «Блокировкаэкрана» и клавишу «Домой»;
- Удерживать кнопки нужно до момента, когда на экране появится соответствующая надпись – до 3 секунд;
- Снимок сохранится на памяти устройства в галерее.
Как сделать скриншот на Samsung J2
В этом случае нужно всеми пальцами провести по монитору устройства слева направо или наоборот. Этот метод работает только на устройствах с соответствующим функционалом, который можно проверить в разделе «Движения» в настройках планшета.
Метод 2: Для Windows
В операционной системе от Microsoft основным способом является такая же комбинация, как и на Android: кнопки «Выключение» и «Уменьшениегромкости». Но существуют исключения. На старых версиях ОС, например, на моделях от компании ирбис получить снимок экрана можно другой комбинацией: кнопками «Пуск (Домой)» + клавиша «Включения».
Как сделать длинный скриншот
Все вышеуказанные способы сделать скрин экрана планшета подходят и для смартфонов на ОС Windows Phone.
Метод 3: Для iOS
В отличии от других операционных систем, на планшетах, работающих на iOS невозможно снять скриншот при помощи комбинации «Выключение» + «Уменьшение громкости». На устройствах от Apple получить снимок можно при помощи нажатия кнопок «Home» и «Включение». После этого экран замигает и прозвучит звук срабатывания затвора – скриншот сделан и сохранен.
Заключение
На любых операционных устройствах, сделанный скриншот сохраняется в «Галерее». На большинстве устройств его совершение подтверждается звуком или мигающим дисплеем. Но если места на диске нет, то скрин не сохранится. Поэтому перед тем как сделать снимок экрана на планшете – убедитесь, что на физическом носителе есть память. Для всех операционных систем разработчики разместили в магазине приложения утилиты, которые не только помогают сделать скриншот на планшете, но и отредактировать его, сделать отметки, нарисовать дополнительные элементы.
Скриншот – невероятно полезная функция, позволяющая мгновенно запечатлеть информацию, отображающуюся на экране планшета, и использовать ее в будущем в своих целях. Ознакомившись с нижеизложенной информацией, вы узнаете, как сделать скриншот на планшете, работающем под управлением Android, iOS и Windows Phone.
Создание скриншота на iPhone 11, 11 Pro, 11 Pro Max, XS, XS Max, XR и X
В современных безрамочных iPhone отсутствует физическая кнопка Home, поэтому для iPhone 11 и других современных моделей разработчики Apple придумали новую комбинацию клавиш. Чтобы запечатлеть изображение с экрана, одновременно нажмите и сразу же отпустите клавишу блокировки и кнопку увеличения громкости.
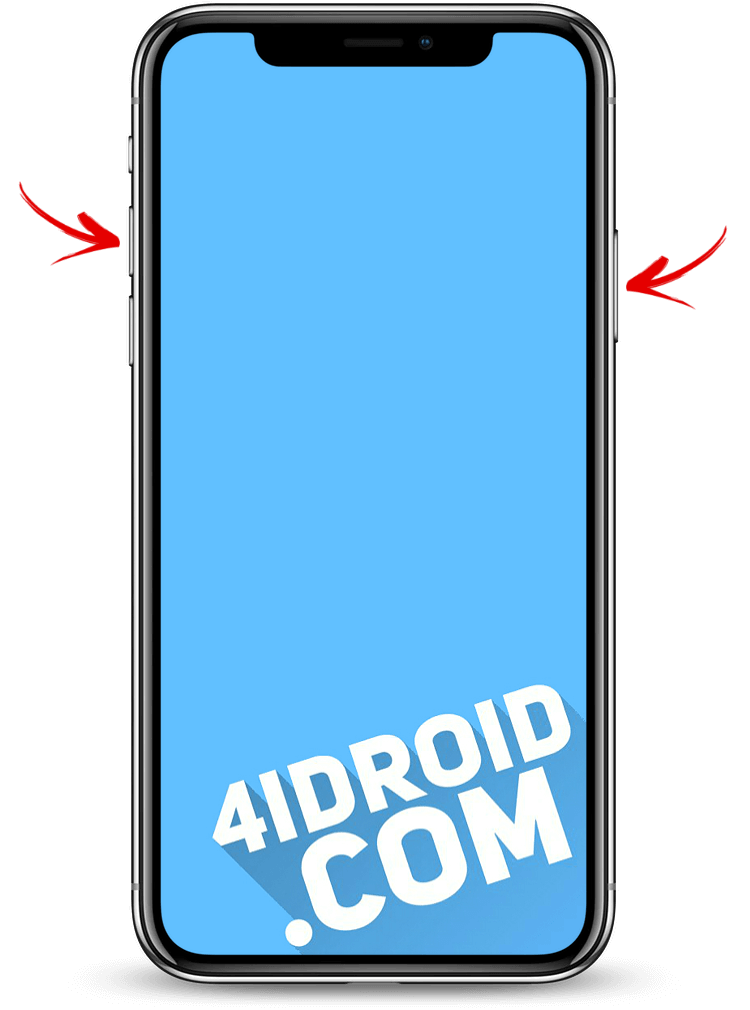
В остальном процесс создания скриншота на безрамочных iPhone ничем не отличается от такового на старых моделях. Сначала прозвучит щелчок, а дисплей на доли секунды побелеет. Затем в нижнем левом углу отобразится миниатюра созданного снимка экрана. Вы сможете сразу его отредактировать либо сохранить изображение без изменений. Чтобы просмотреть снимок, откройте программу «Фото» и перейдите в один из разделов: «Все фото» или «Снимки экрана».
Как выполнить скриншот с помощью AssistiveTouch
AssistiveTouch – это специальная функция iOS, активация которой выведет на экран сенсорную «плавающую» кнопку. По нажатию этой кнопки будет раскрываться меню, состоящее из одного или нескольких (по умолчанию 6, максимум ![]() пунктов. В меню можно добавить разные опции: запуск Apple Pay, вызов Siri, регулировку громкости, а также захват изображения с экрана.
пунктов. В меню можно добавить разные опции: запуск Apple Pay, вызов Siri, регулировку громкости, а также захват изображения с экрана.
Чтобы включить AssistiveTouch, зайдите в «Настройки», перейдите в раздел «Основные» и откройте подраздел «Универсальный доступ». Затем выберите «AssistiveTouch» и активируйте верхний тумблер.
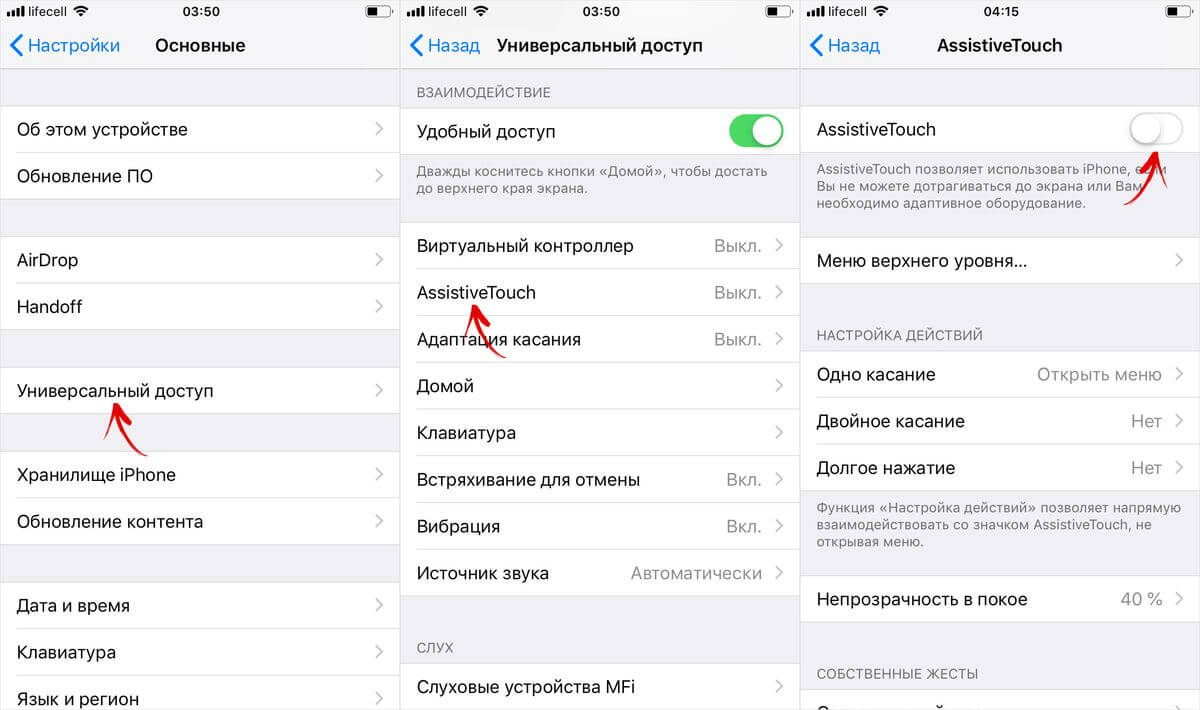
На экране сразу же отобразится полупрозрачная сенсорная кнопка. Ее можно переместить в любую точку на дисплее, граничащую с краем экрана. По клику на кнопку раскроется меню, состоящее из 6 пунктов, но по умолчанию среди них не будет опции «Снимок экрана». Чтобы внести этот пункт в меню, откройте «Меню верхнего уровня…» и добавьте еще один слот либо щелкните по значку ненужной опции и замените его на «Снимок экрана».
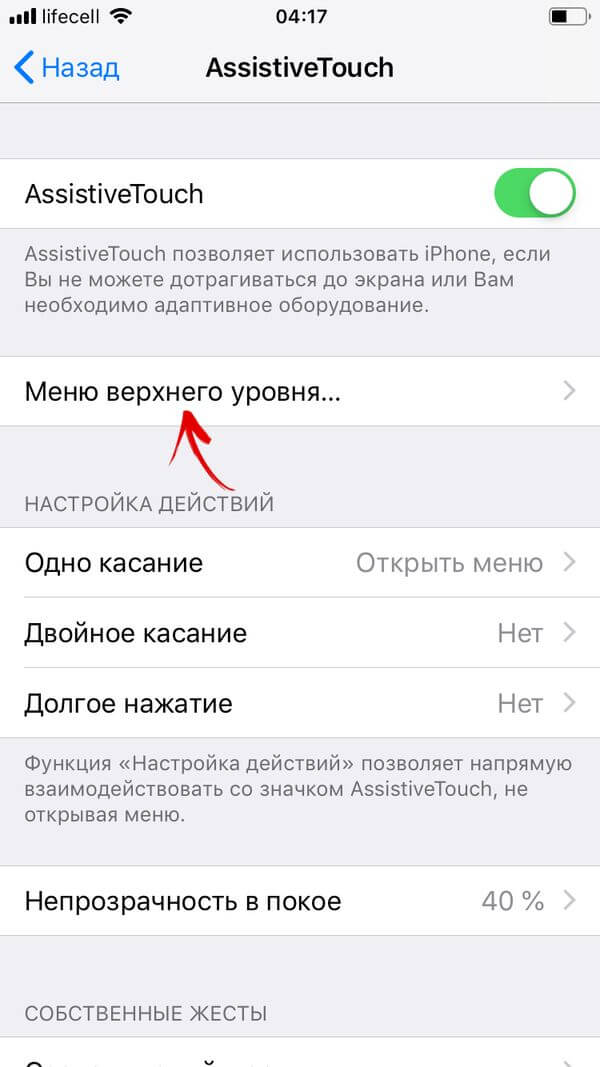
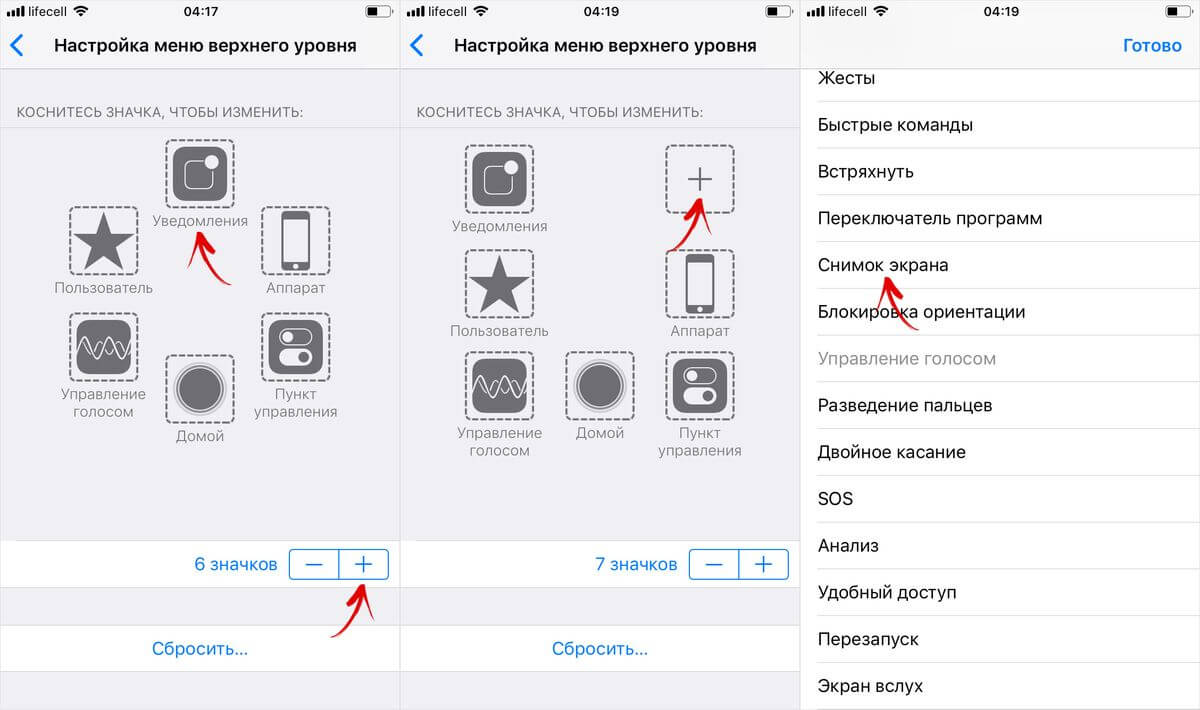
Теперь, чтобы сделать скрин, достаточно коснуться AssistiveTouch и кликнуть по иконке «Снимок экрана».
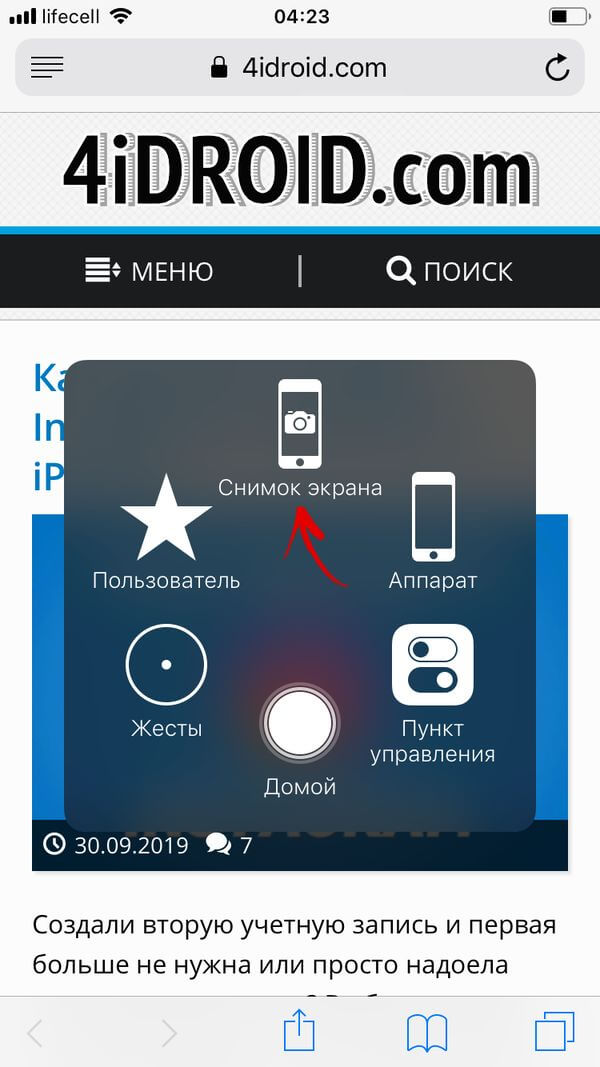
Также, при желании, вы сможете назначить создание скриншота на двойное касание или долгое нажатие AssistiveTouch.
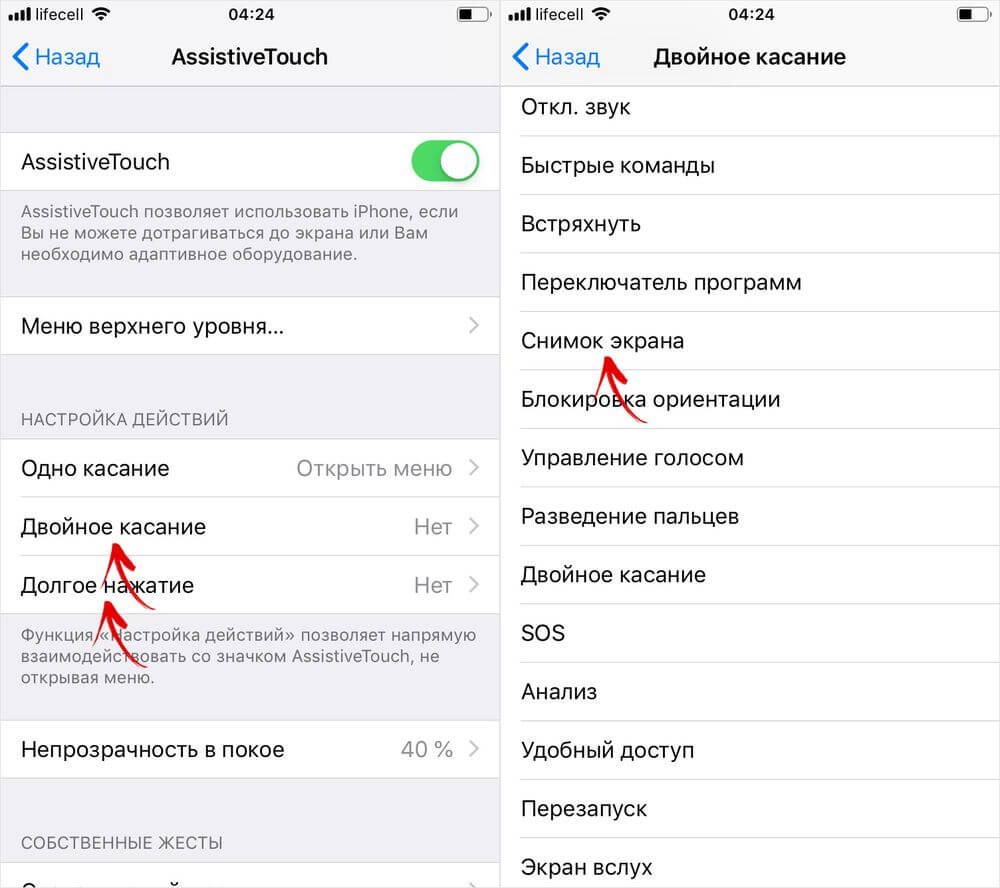
Как отредактировать скриншот
Изменить снимок экрана можно не только до сохранения, но и после, причем программных возможностей для постпродакшна в iOS гораздо больше.
Чтобы отредактировать скриншот, откройте его в программе «Фото» и кликните по кнопке «Править». Вы попадаете во встроенный редактор, с помощью которого можно обрезать и повернуть изображение, добавить один из доступных фильтров, а также отрегулировать яркость, контрастность и другие параметры.
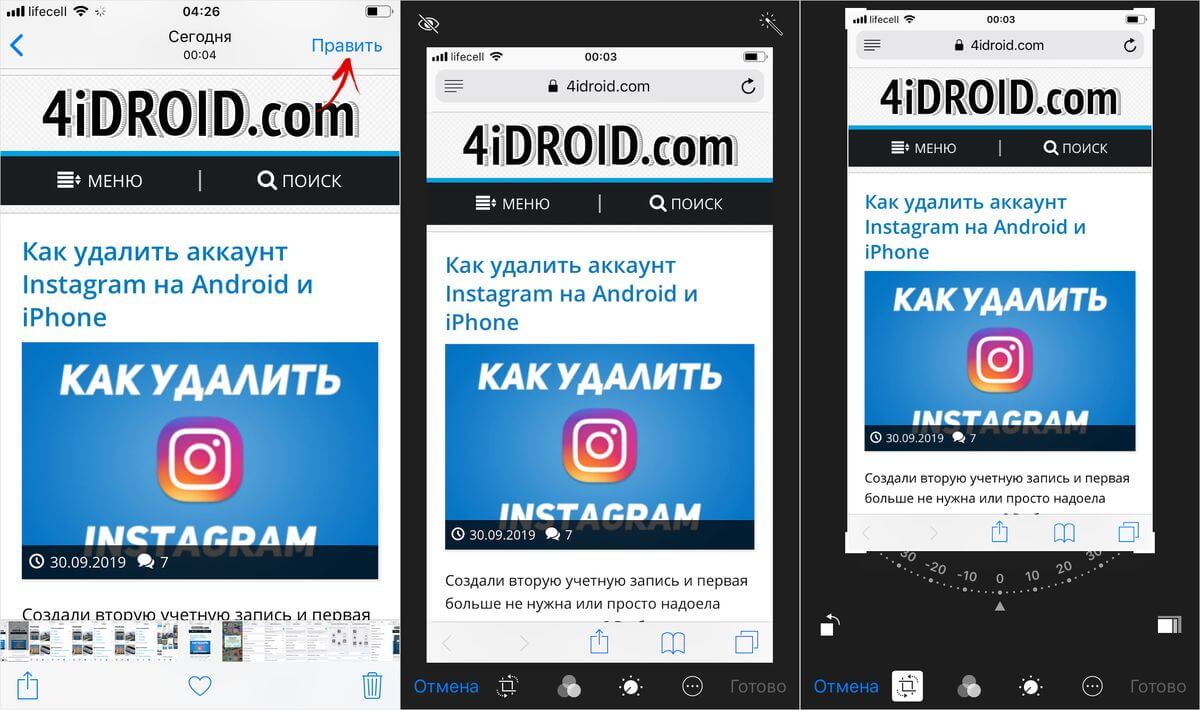
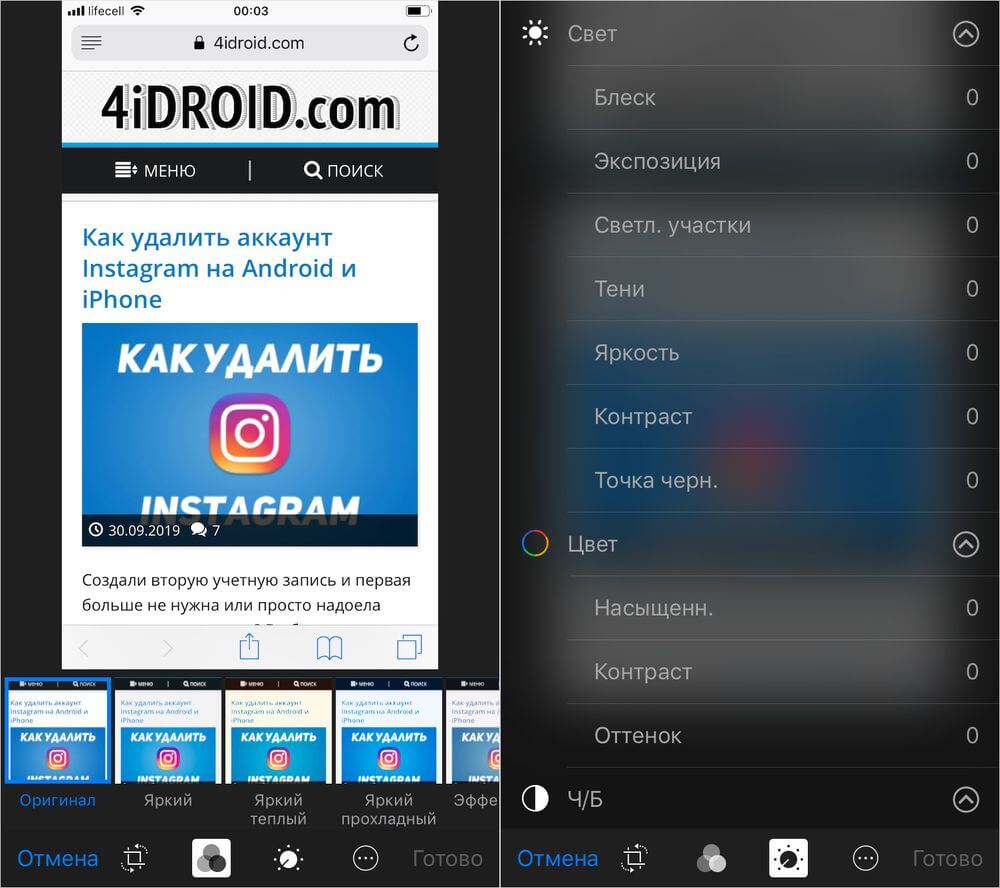
А если вы хотите дорисовать рисунок, добавить текст, лупу или рамку, кликните по трем точкам в правом нижнем углу и выберите пункт «Разметка». Откроется еще один редактор, в котором будут доступны все вышеперечисленные функции.
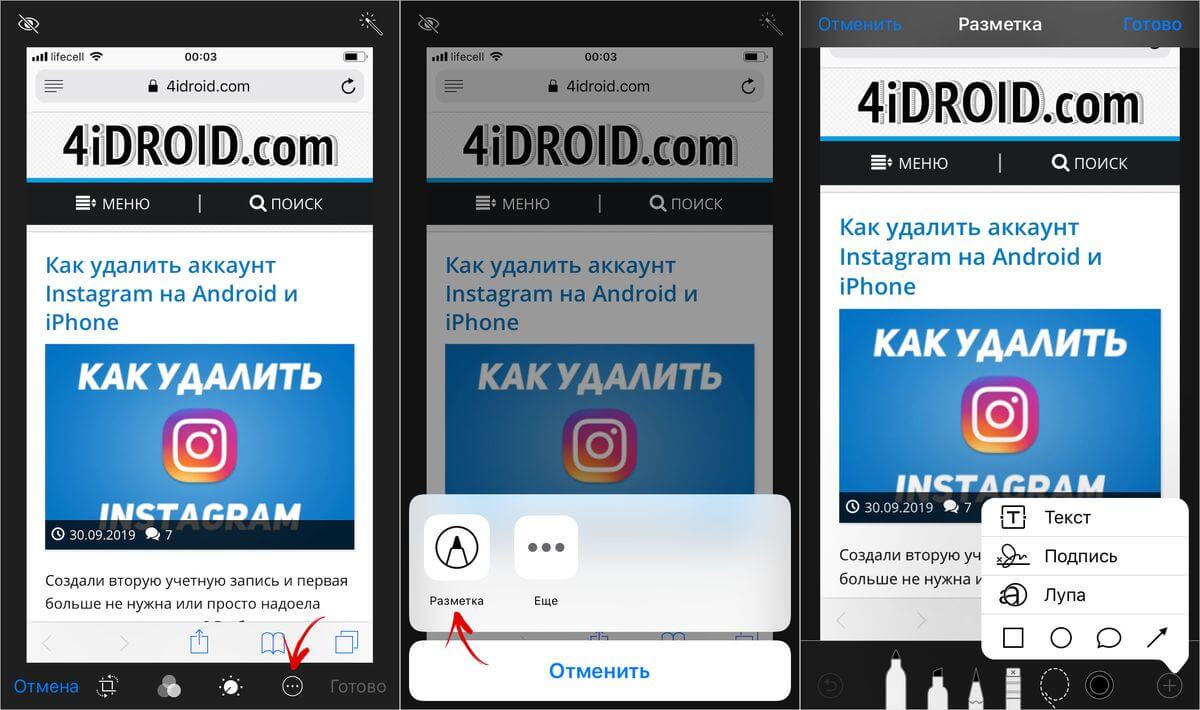
Отправка снимка экрана с Айфона на ПК
Существует несколько способов отправить изображение с iPhone на компьютер «по воздуху», но самым универсальным по-прежнему является вариант с использованием Lightning-кабеля.
Первым делом разблокируйте iPhone и подключите его к компьютеру через USB. На экране смартфона появится запрос «Доверять этому компьютеру?» – выберите «Доверять» и при необходимости введите код-пароль к устройству.
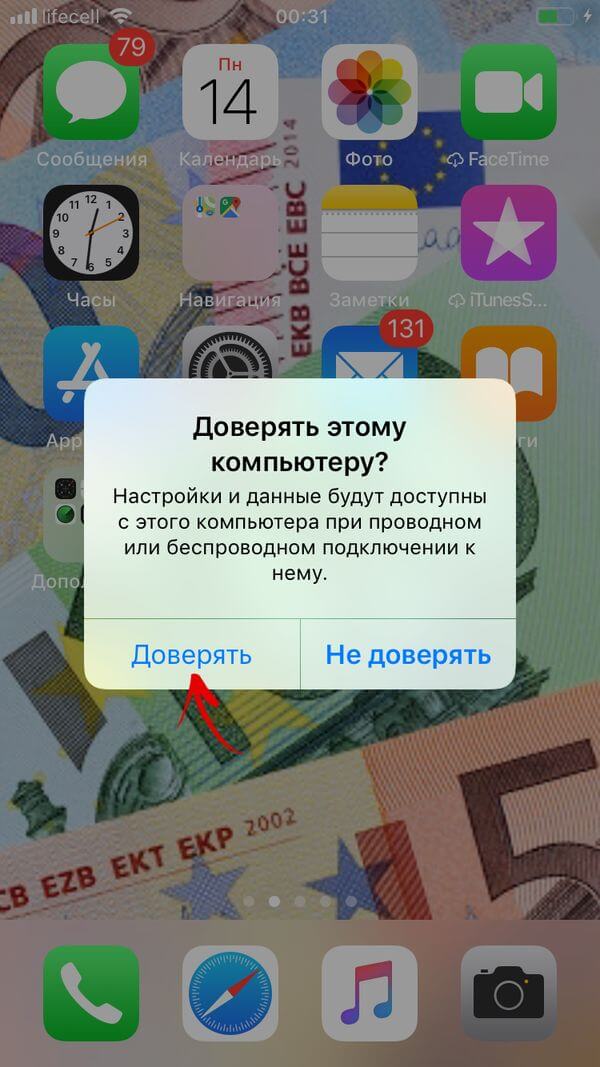
Скриншоты, как и другие медиафайлы, хранятся на iPhone по пути: «Internal Storage» («Внутреннее хранилище») → «DCIM» → в одной из внутренних папок, название которой может отличаться в зависимости от устройства и версии iOS. Например, на iPhone 6 под управлением iOS 12.1.4 папка называется «106APPLE». Откройте ее с помощью проводника и скопируйте нужные изображения на компьютер.
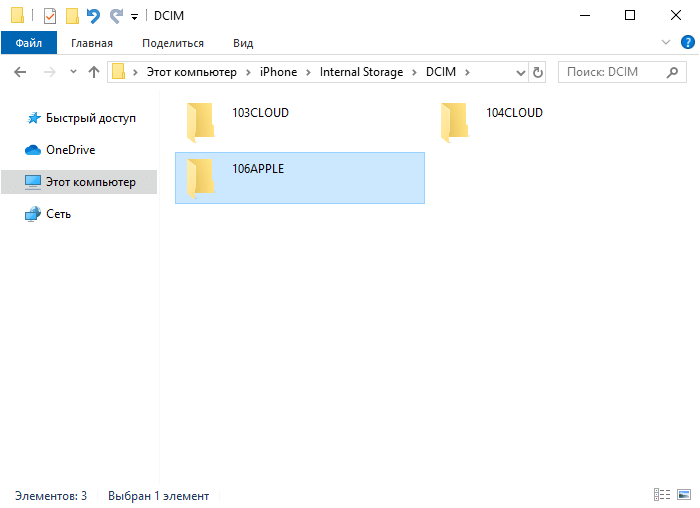
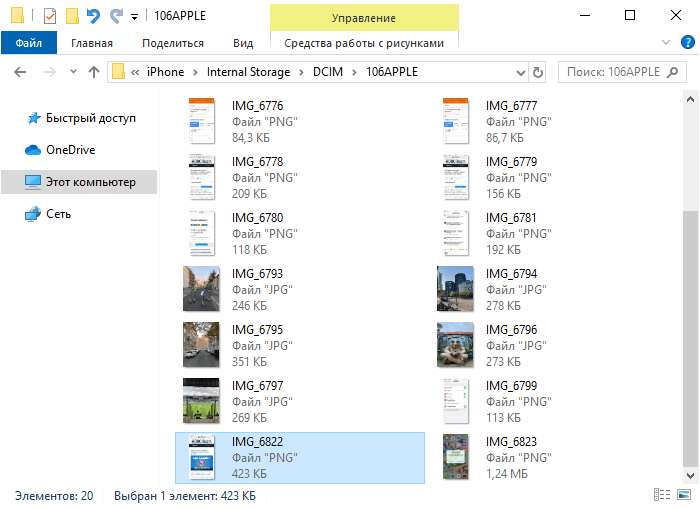
Если с помощью кабеля Lightning не удается скинуть снимки экрана с Айфона на ПК (например, из-за того, что на компьютере сломан порт USB), настройте импорт изображений в iCloud или Google Фото, либо загрузите нужные скриншоты на Google Диск. А если и на смартфоне, и на компьютере установлен Telegram, воспользуйтесь следующим лайфхаком:
Автор статьи:
Функция “двойного касания” для скринов
Теперь немного об интересной функции новых моделей Айфонов, о которой мало кому известно. Двойное “постукивание” по задней крышке смартфона может привести в исполнение задачу снимка экрана.
Давайте активируем данную возможность ⇒
- Переходим в “Настройки” ⇒ “Универсальный доступ”.
- Выбираем пункт “Касание”, тот же самый, который использовался при настройке AssistiveTouch.
- В самом низу находим строку “Коснуться сзади” и устанавливаем действие “Снимок экрана” для двойного или тройного касания (на ваше усмотрение) по задней крышке телефона.
- Все готово. Функцию можно использовать.
Встроенные возможности
Вполне возможно, что разбираться в программах не хочется, а скриншоты вам нужны только для того, чтобы сохранять информацию, а не редактировать потом изображения. Тогда можно порекомендовать воспользоваться стандартными средствами, которые уже заложены в операционной системе вашего айпада или айфона.
Качество снимков будет не хуже, чем если бы вы использовали какую либо специально разработанную программу для получения скриншотов экрана. Встроенные возможности программного обеспечения iPad позволят сделать максимально четкое и яркое изображение экрана.
Скриншот на iPad:
Что же нужно сделать, чтобы получить фото экрана в виде картинки?
- Выведите на экран айпада сайт, сообщение, карту или то, что вы хотите сохранить в виде скриншота.
- Найдите кнопку Home.
- Найдите кнопку блокировки. Она же кнопка On/Off/Sleep/Wake.
- А теперь нажимаем Home и не отпуская ее однократно нажимаем кнопку блокировки. По идее, вы должны услышать достаточно характерный звук для камеры. К тому же экран вашего iPad мигнет, тем самым показав, что сохранено изображение.
- Открываем приложение для фото, находим наши скриншоты, мастерски сделанные одним движением руки и любуемся!
- Ну, а если необходимо изображение экрана все-таки редактировать: обрезать область, добавить подпись, то обращаемся к какой-нибудь программе.
Скриншот на iPhone:
Здесь дела обстоят так же, как и с iPad. Для того чтобы просто сделать скриншот необходимо произвести аналогичные действия.
- Открываем желаемое изображение или загружаем веб-страницу.
- Находим и нажимаем кнопку Home. Не отпуская ее, однократно нажимаем кнопку, отвечающую за блокировку экрана.
- Раздается характерный щелчок и сохраненное изображение перемещается в папку с вашими телефонными фото и видео. По умолчанию, это папка «камера».
Как сделать снимок экрана всей страницы на iPhone
В некоторых случаях может потребоваться сделать полностраничный непрерывный снимок, например, когда информация, которую нужно запечатлеть, не умещается в формат экрана. Начиная с версии iOS 13, владельцы яблочных устройств могут сделать скриншот всей страницы в браузере, выходящей за пределы видимой части дисплея, встроенными средствами. Контент при этом сохраняется файлом в формате PDF.
Как сделать длинный скриншот на iPhone:
- Делаем скрин экрана стандартным способом, подходящим для вашей модели девайса.
- Жмём на появившемся в левом углу превью снимка, после чего в окне редактирования будет доступна опция «Вся страница», её и выбираем.
- Нажимаем «Готово», чтобы информация сохранилась.
Альтернативный вариант — использование специального софта, который можно найти в App Store. Например, с задачей склейки нескольких скринов отлично справляется условно бесплатное приложение Tailor. Программка распознает последние сделанные снимки (для корректного склеивания каждый последующий скрин должен содержать небольшую часть предыдущего) и соединит их воедино, после чего можно сохранять готовое изображение.
Как создать снимок экрана на iPhone 7, 8, X, XR, XS Max, 11, 11 Pro, 11 Pro Max и других моделях
Нам постоянно приходится сохранять и делиться информацией: отправлять какие-либо реквизиты, фрагменты переписок, карты проезда до нужных мест и т.д
Во всех этих случаях может понадобиться создать скриншот, поэтому важно знать, каким сочетанием клавиш он делается

В этой инструкции будут рассмотрены способы создания скриншота на старых моделях iPhone с физической кнопкой Home (iPhone SE, 6, 6S, 7, 8 и других) и на iPhone последних поколений (iPhone X, XR, XS и XS Max, а также iPhone 11, 11 Pro и 11 Pro Max).
Прежде, чем перейти к прочтению статьи, обратите внимание, что на сайте опубликованы и другие полезные инструкции для владельцев устройств под управлением iOS:
Как на IOS сделать скриншот с помощью кнопки Home?
Клавишу «Домой» можно отыскать в нижней части экрана, по середине. Эта кнопка считается основным управляющим элементом.
Инструкция как кнопкой HOME сделать скриншот в системе IOS:
- Выполните краткое нажатие на клавишу «Домой»;
- Одновременно жмякните кнопку включения/отключения мобильного устройства. Она находится на правой стороне либо же верхнем ребре аппарата.

После всего этого должен появиться специфический звук. Вы услышите имитацию щелчка фотокамеры. Если на вашем устройстве отключен звук, то узнать сделал аппарат скриншот или нет можно по вспышки экрана. Он на какое-то время станет белым. Произойдет имитация вспышки фотокамеры. Мини снимок вы увидите в нижней левой части экрана. Он там будет держаться на протяжение 5 секунд.
Скриншот части экрана на айфоне через сторонние программы
Существует несколько вариантов получения отдельных участков из цельного фотоснимка. Для этого пользователю нужно воспользоваться посторонними программами.
Awesome Screenshot
Как сделать гифку на айфоне из фото или видео
Приложение относится к бесплатным расширениям от мобильного веб-браузера Сафари. При его помощи можно получить полное фото открытого раздела или его определенной части. После установки программы ее иконка находится в подразделе «Действия» (Actions) в браузере Safari, а не появляется на рабочем столе.
Для активизации функционала нужно зайти в указанное место и перевести ползунок в положение «Включено» напротив значка «Изображение». После этого можно скринить любые объекты, а готовые файлы начнут отправляться во встроенный мини-редактор. Он необходим для обрезки краев изображения, отметки нужных деталей стрелками и добавления текстовых подписей.
Важно! Приложение поддерживается устройствами, работающими под управлением восьмой операционной системы. Для девятых-десятых версий поддержка компанией не заявлена
Activator
Второе бесплатное приложение, или твик, для телефонов с джейлбрейком позволяет создавать фотографии с дисплея без использования клавиши блокировки. Формирование изображений не относится к его главной функции, он позволяет назначать действие, используя определенную кнопку («Домой» и пр.). При фотографировании монитора достаточно будет нажать заранее обозначенную клавишу.
Вторая способность приложения — это выполнение операции не через кнопочную систему, а при использовании отдельных жестов: при растягивании, проведении пальцем по телефону, встряхиванию (реакция на движение). Программа охотно работает с девятой операционной системой и более ранними выпусками. Она не поддерживает десятую версию операционки.
Reflector
Программа позволяет получать фотографии дисплея через персональный компьютер. Она одновременно синхронизирует мобильный телефон и ПК через беспроводную сеть, пользуясь технологией AirPlay. Чтобы получить изображение, необходимо провести следующий алгоритм действий:
- Скачать и установить приложение.
- Найти подраздел «AirPlay».
- Включить функционал «Видеоповтор».
В работающей программе начнется трансляция рабочего стола гаджета. Все действия, которые будут проводиться в устройстве, начнут дублироваться через приложение. Для получения фотоснимка с монитора достаточно нажать клавишу Print Screen (принтскрин). Дальше открывают любой из имеющихся графических редакторов и в него вставляют готовое фото (комбинацией кнопок Ctrl+V).
Приложение «Рефлектор»
Важно! Перед началом работы с любой утилитой необходимо убедиться, что она поддерживает данную операционную систему. В противном случае съемка лучших моментов не получится. Программа работает на 32 и 64-битной Виндовс, функционирует на Windows хр
Программа работает на 32 и 64-битной Виндовс, функционирует на Windows хр.
Часто задаваемые вопросы о снимках экрана iPad
Как сделать скриншот iPad?
Сделать снимок экрана на iPad довольно просто. Вы можете сделать это одним из трех способов, как мы объяснили выше:
- Использование кнопки «Домой»
- Использование вспомогательного касания
- Использование Apple Pencil
Как сделать длинный скриншот на iPad?
Если вы хотите сделать снимок экрана на всю страницу (или снимок экрана с прокруткой) на iPad, все, что вам нужно сделать, — это обновить его до iPadOS 15. После того, как вы сделаете снимок экрана, в левом нижнем углу появится небольшая плавающая миниатюра. Просто нажмите на нее и выберите «Полная страница», чтобы получить снимок экрана на всю страницу.
Как отключить звук скриншота iPad?
Нет специальных настроек для отключения звука скриншота iPad. Но есть некоторые обходные пути, если вы действительно хотите отключить. В отличие от iPhone, в iPad нет «бесшумного переключателя», который помогает быстро отключить все звуки. На iPad вам нужно вручную уменьшить звук до нуля, чтобы отключить звук скриншота iPad.
Есть ли другой способ сделать снимок экрана на iPad?
Большинство людей знают об использовании кнопки «Домой» + кнопки громкости, чтобы сделать снимок экрана. Если по какой-либо причине вы ищете альтернативный способ, включите AssistiveTouch, перейдя в «Настройки» -> «Специальные возможности». Нажмите «Двойное нажатие» в разделе «Пользовательские действия» и выберите «Снимок экрана».
Как сделать снимок экрана на iPad без кнопки «Домой» и питания?
Большинство людей знают об использовании кнопки «Домой» / «Питание» + кнопки громкости, чтобы сделать снимок экрана. Если по какой-либо причине вы ищете альтернативный способ, включите AssistiveTouch, перейдя в «Настройки» -> «Специальные возможности». Нажмите «Двойное нажатие» в разделе «Пользовательские действия» и выберите «Снимок экрана». После этого двойное нажатие на AssistiveTouch сделает снимок экрана на iPad.
{ «@context»: «https://schema.org», «@type»: «Страница часто задаваемых вопросов», «mainEntity»: [{
«@type»: «Question»,
«name»: «How to Take iPad Screenshot?»,
«acceptedAnswer»: {
«@type»: «Answer»,
«text»: «Taking a screenshot on an iPad is pretty simple. You can do it in one of the three ways like we have explained above:
Using Home button
Using Assistive touch
Using Apple Pencil»
}
},{
«@type»: «Question»,
«name»: «How to Take Long Screenshot on iPad?»,
«acceptedAnswer»: {
«@type»: «Answer»,
«text»: «If you want to take a full-page screenshot (or scrolling screenshot) on iPad, all you need to do is upgrade to iPadOS 15. Once you capture a screenshot, you get a small floating thumbnail on the bottom left corner. Just click that and choose ‘Full page’ to get the full-page screenshot.»
}
},{
«@type»: «Question»,
«name»: «How to turn off iPad screenshot sound?»,
«acceptedAnswer»: {
«@type»: «Answer»,
«text»: «There are no dedicated settings to turn off iPad screenshot sound. But there are some workarounds if you really want to disable. Unlike iPhone, iPads don’t come with the ‘silent switch’ which helps you quickly mute all sounds. On iPad, you have to manually reduce the sound to zero to mute iPad screenshot sound.»
}
},{
«@type»: «Question»,
«name»: «Is there another way to screenshot on iPad?»,
«acceptedAnswer»: {
«@type»: «Answer»,
«text»: «Most people know about using the Home button+volume button to take a screenshot. If, for whatever reason, you are looking for an alternative way, enable AssistiveTouch by going to Settings -> Accessibility. Click on Double Tap under ‘Custom Actions’ and choose Screenshot.»
}
},{
«@type»: «Question»,
«name»: «How do you screenshot on iPad without Home and Power button?»,
«acceptedAnswer»: {
«@type»: «Answer»,
«text»: «Most people know about using the Home/Power button+volume button to take a screenshot. If, for whatever reason, you are looking for an alternative way, enable AssistiveTouch by going to Settings -> Accessibility. Click on Double Tap under ‘Custom Actions’ and choose Screenshot. Once done, doing a double tap on AssistiveTouch will take a screenshot on the iPad.»
}
}]
}
Программы для Windows, мобильные приложения, игры — ВСЁ БЕСПЛАТНО, в нашем закрытом телеграмм канале — Подписывайтесь:)
Как сделать скриншот на Windows-планшете
Операционная система Windows устанавливается не только на компьютеры и ноутбуки, но и на планшеты. На ПК достаточно нажать кнопки PrtSc + Fn. Снимок экрана сохранится в буфер обмена, после чего его можно вставить в редактор. На планшете Windows можно сделать так же, если к нему подключена клавиатура.
Стандартные способы
На планшетах без клавиатуры работает способ создания скрина путём нажатия двух аппаратных кнопок – включения и увеличения громкости. Они расположены рядом друг с другом, так что нажать одновременно на них несложно. Можно кнопку питания нажимать чуть раньше, следом прибавку громкости. Экран при этом мигнёт, а файл с фото экрана сохранится в папку «Скриншоты».
Если планшет имеет отдельную кнопку Windows, то для создания скринов нужно использовать её, в сочетании с клавишей уменьшения громкости.
Чтобы сделать скрин, также используется стандартное приложение «Ножницы» (Snipping Tool). Его можно найти в списке приложений через поиск по названию. Для удобства вынесите его ярлык на главную панель.
Как пользоваться:
- Нажимаем на ярлык.
- Открывается маленькое окошко, где можно выбрать параметры изображения.
- Доступно создание снимка полного экрана или его части – квадратной, произвольной, а также любого открытого окна.
- Нажимаем на значок ножниц, чтобы сделать новый снимок.
Изображение экрана или выбранной области появится в окне приложения. Здесь его можно редактировать, сохранять в файл, отправлять.
Дополнительный софт
Если встроенные инструменты для скриншотов не устраивают, можно установить на планшет дополнительные программы. Они позволят использовать одну клавишу на экране, вместо двух аппаратных. К тому же они оснащены большим набором дополнительных функций.
В качестве примера можно выделить такие приложения:
Lightshot – эта программа позволяет быстро сделать снимок всего экрана или выбранной области. Сразу можно приступать к редактированию. В установленной программе имеется стандартный набор функций. Если его не хватает, стоит перейти в онлайн-версию редактора – там предоставлены расширенные возможности редактирования.
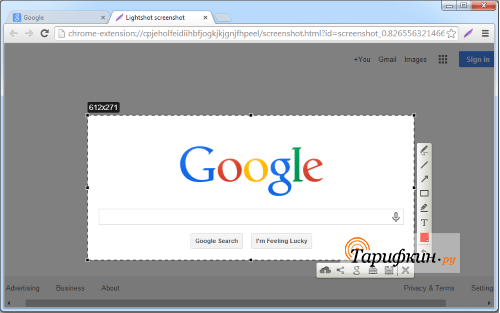
Можно пользоваться облачным хранилищем и получать публичную ссылку, чтобы делиться изображением с друзьями или коллегами. Если пользователь делает скриншоты при работе в браузере, то можно не устанавливать программу, а добавить расширение в Google Chrome.
Snip – менеджер скриншотов от разработчиков Microsoft. Он копирует выбранную часть экрана, как и другие подобные программы. Но у него есть особенность – добавление к снимкам голосовых записей. В процессе работы можно комментировать изображения и отправлять другим пользователям в одном файле.
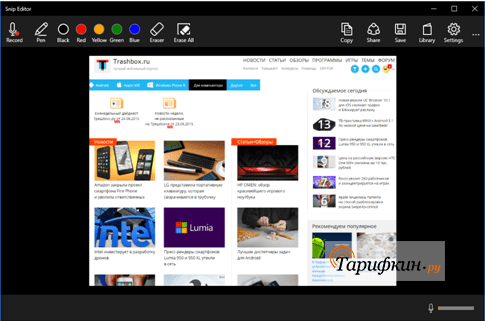
Также есть возможность съёмки процесса редактирования фото. Таким способом нанесение пометок можно превратить в презентацию.
Gyazo – приложение, которое хранит сделанные снимки на собственном сервере. Их можно достать их облака на любом устройстве. Для этого создаётся аккаунт. Чтобы другие пользователи увидели изображение, нужно поделиться ссылкой на него.
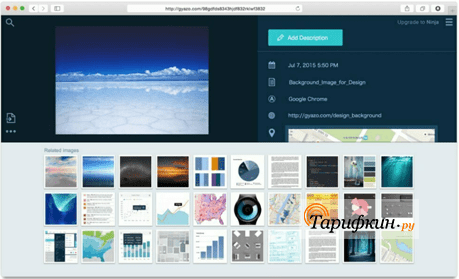
После установки ярлык появляется в панели быстрого доступа. Чтобы сделать снимок, нажмите на ярлык приложения. Выберите область, которую нужно скопировать. Далее откроется страница с готовым скрином в личной галерее пользователя. Фото хранятся 1 месяц на бесплатном тарифе, а на платном – неограниченное время.
Создано ещё множество других программ, которые облегчают создание скриншотов и делают работу с ними быстрой и удобной. Это обеспечивается широкой функциональностью программ – редактирование, запись, отправка.
Итак, мы выяснили, что для создания скриншота на планшете обычно используется одновременное нажатие аппаратных кнопок. Это стандартный вариант. В зависимости от модели устройства комбинации клавиш могут немного отличаться. Кроме этого, есть дополнительные программы с расширенным набором функций – их нужно отдельно скачивать в каталогах приложений или на сайтах разработчиков (для Windows).
Автор
Несколько лет работал в салонах сотовой связи двух крупных операторов. Хорошо разбираюсь в тарифах и вижу все подводные камни. Люблю гаджеты, особенно на Android.

































