Скриншот с помощью AssistiveTouch
Есть способ создания скриншотов и без использования одновременного нажатия физических кнопок телефона — функция AssistiveTouch.
- Зайдите в Настройки — Основные — Универсальный доступ и включите AssistiveTouch (ближе к концу списка). После включения на экране появится кнопка для открытия меню Assistive Touch.
- В разделе «Assistive Touch» откройте пункт «Меню верхнего уровня» и добавьте кнопку «Снимок экрана» в удобное расположение.
- При желании, в разделе AssistiveTouch — Настройка действий вы можете назначить создание снимка экрана на двойное или долгое нажатие по появившейся кнопке.
- Чтобы сделать скриншот, используйте действие из п.3 или откройте меню AssistiveTouch и нажмите по кнопке «Снимок экрана».
На этом всё. Все сделанные скриншоты вы сможете найти на вашем iPhone в приложении «Фото» в разделе «Снимки экрана» (Screenshots).
А вдруг и это будет интересно:
Почему бы не подписаться?
Примечание: после отправки комментария он не появляется на странице сразу. Всё в порядке — ваше сообщение получено. Ответы на комментарии и их публикация выполняются ежедневно днём, иногда чаще. Возвращайтесь.
remontka.pro
Как сделать
В качестве первого примера возьмем с вами модель телефона Honor или HUAWEI, большой разницы нет. Теперь, в моменте, когда вам нужно будет сохранить важную информацию, просто отодвигайте верхнюю шторку экрана.
Вы увидите множество настроек, но выбрать нужно всего одну кнопку “Скриншот”, она так и называется, поэтому и голову ломать не придется.
После этого шторка сама исчезнет и произведет нужные действия. Вы поймете, что скрин готов, потому что он высветится на экране и производится звук щелчка. Сложно? Вот и я думаю, что нет.
К сожалению, еще не на всех смартфонах Android внедрили кнопку “скриншот”, поэтому там предусмотрена другая система. Стоит просто нажать одновременно две кнопки “убавление громкости” и “включение”.
Нажимайте примерно 1 секунду, до тех пор, пока не услышите звук щелчка. На экран также высветится результат и сохранится на смартфон.
Следующий вариант встречается гораздо реже, но все таки присутствует на некоторых моделях. Вам нужно лишь зажать кнопки громкости, то есть и “прибавление” и “убавление” одновременно, дождаться щелчка и все, дело сделано.
На моделях Samsung действовать нужно немного по другому. Найдите кнопки “Домой” и “убавление громкости” и зажмите их одновременно. Далее дождитесь звуковой сигнал и дело сделано. И опять, все просто и быстро.
На Айфонах, допустим, 6 и 6s же следует зажать кнопки Домой и Power. Когда пройдет буквально 1 секунда вы услышите звук, похожий на щелчок. На экране отобразится результат и сохраняется в память.
На более поздних моделях iPhone, где нет уже физической кнопки домой, там можно сделать скрин нажав на кнопку увеличения громкости и Power.
Интересно, но на Huawei появилась еще одна функция для скрина экрана. Вам нужно лишь провести тремя пальцами по дисплею и скрин будет готов.
Чтобы активизировать эту функцию, зайдите в настройки. Найдите пункт “Управление”, далее перейдите на строку “Движения”, и наконец, найдите строчку “Скриншот тремя пальцами”.
Включайте функцию, там же вам подробно и объяснят как она работает, если, конечно, вам понадобится это объяснение, ведь все максимально просто.
По итогу, все ваши скриншоты отправляются в галерею, где будут храниться до того момента, пока не понадобятся вам. Надеюсь, вам стало понятно, что такое скриншот на телефоне, зачем он нужен и какие функции выполняет.
Теперь вы сможете без проблем сохранять важную информацию, или просто нужные картинки. А главное, — вы убедились, что это совсем не трудно, и усилий не забирает.
Если данная статья была вам полезна, то не забудьте подписаться на наш блог, ведь здесь вы найдете еще много полезной информации, которая обязательно вам пригодится. Делитесь статьей с друзьями, чтобы и они узнавали полезную информацию. А я с вами прощаюсь, до новых встреч.
С вами был Иван.
Как сделать снимок экрана на Android 12
Каждый раз, когда делается снимок экрана, экран либо немного мигает, либо слышен звуковой эффект захвата. На некоторых устройствах также будет отображаться уведомление о том, что был сделан снимок экрана. Все эти изображения затем сохраняются в папке со снимками экрана на вашем устройстве и могут быть просмотрены в приложении Google Фото для устройств под управлением стандартного Android и в приложении Галерея для OEM-устройств Android.
Метод 1: использование кнопок
Первый, простой и легкий способ сделать снимок экрана — нажать кнопку питания и кнопку уменьшения громкости. Когда вы сделаете снимок экрана таким образом, вы услышите звук захвата и немного мигнет экран. Снимок экрана, сделанный этим методом, захватит все и вся, что активно на экране.
Метод 2: Использование ярлыка
Следующий способ сделать снимок экрана — использовать ярлык для снимков экрана, доступный в быстрых настройках, недавних приложениях или жестах. Шаги могут немного отличаться в зависимости от вашего устройства.
- Не закрывайте приложение, снимок экрана которого вы хотите сделать.
- Теперь откройте экран последних. Это включает в себя скольжение вверх от нижней части экрана.
- В зависимости от того, сколько приложений открыто на последнем экране, проведите пальцем по экрану, чтобы переместить приложение в середину.
- Внизу экрана недавних событий вы увидите параметры выбора и снимка экрана.
- Нажмите на вариант скриншотов.
- Теперь будет сделан снимок экрана приложения. Теперь захваченное изображение можно сразу же опубликовать или отредактировать.
Если опция доступна в быстрых настройках, сначала откройте страницу, снимок экрана которой вы хотите сделать, а затем нажмите на опцию скриншота в быстрых настройках. Теперь, если ваше устройство поддерживает поддержку жестов тремя пальцами, проведите тремя пальцами вниз по экрану, и он сделает снимок экрана на вашем телефоне Android 12.
Метод 3: прокрутка снимка экрана на Android 12
Третий способ сделать снимок экрана — сделать снимок экрана с прокруткой или прокруткой. Это новая функция Android 12, которая будет присутствовать в будущих версиях Android. Вот как вы можете сделать снимок экрана с прокруткой на телефоне Android 12.
- Откройте приложение, в котором вы хотите сделать снимок экрана с прокруткой или прокруткой. В основном мы используем скриншоты с прокруткой для захвата всей веб-страницы в браузерах.
- Используйте первый способ, чтобы сделать снимок экрана в приложении.
- Внизу предварительного просмотра изображения вы увидите три варианта: «Поделиться», «Редактировать» и «Захватить больше» или расширенный снимок экрана.
- Нажмите на «Захватить еще». Приложение теперь прокручивает само до конца и делает снимок экрана.
- Иногда вы не видите опцию «Захватить больше». Когда это произойдет, вы не сможете сделать снимок экрана с прокруткой.
- Как только он сделает снимок экрана с прокруткой, просто нажмите на экран. Теперь изображение будет захвачено.
- Просто выберите вариант сохранения, чтобы сохранить изображение. Позже вы можете поделиться или отредактировать мага в приложении Google Фото или в Галерее.
Метод 4: снимок экрана приложения или страницы с ограниченным доступом
Это лучший способ сделать снимок экрана приложения, для которого есть ограничения. Это означает, что вы можете использовать этот метод для приложений, которые не позволяют делать снимки экрана с помощью любого из вышеперечисленных методов. В этом случае помощник Google — ваш помощник.
- Перво-наперво убедитесь, что на вашем устройстве Android установлена последняя и обновленная версия Google Assistant.
- Откройте приложение Google Assistant и коснитесь значка «Исследовать».
- Теперь выберите изображение профиля своей учетной записи Google.
- Теперь вы увидите список различных вариантов. Прокрутите вниз, пока не найдете Общие параметры.
- Выберите его, а теперь выберите «Использовать контекст экрана».
- В разделе «Контекст экрана» выберите переключатели для «Использовать текст с экрана» и «Использовать снимки экрана».
- Закройте приложение Google Assistant.
- Теперь откройте любое приложение. Это может быть любое приложение или приложение, которое запрещает вам делать какие-либо снимки экрана.
- Вызовите Google Assistant, сказав ОК, Google.
- Просто введите или произнесите «Сделать снимок экрана».
- Ассистент сделает снимок экрана и сохранит его в вашей галерее.
- Оттуда вы можете просто отредактировать или поделиться им.
- Вот так можно делать скриншоты с помощью Google Assistant.
Скриншот для Андроид
Разработчики предусмотрели данную опцию на всех моделях мобильных гаджетов, для осуществления которой не потребуется скачивать сторонние приложения или программы.
Итак, сделать скрин экрана телефона можно посредством следующих комбинаций:
- Для HTC Desire S – одновременное нажатие кнопки «Домой» и включения. В этом случае скриншоты сохранятся в общей папке с фотографиями.
- Для Samsung Galaxy – зажатие клавиш «Домой» и «Назад». Все сделанные снимки сохранятся в папке ScreenCapture.
- Для Sony Ericsson Xperia – одновременное удерживание кнопок включения и уменьшения громкости.
- Для Samsung Galaxy S II – зажатие клавиш «Домой» и «Блокировка».
- Для всех устройств на платформе Android 3.2 скриншот активируется длительным удерживанием клавиши «Недавние программы».
- Для мобильных телефонов на базе Android 4.0 снимок экрана делается посредством комбинации кнопок включения и уменьшения громкости.
А можно ли сделать скриншот телефона через ПК
В некоторых случаях может потребоваться большой размер изображения с Айфона. Для этого его подключают к персональному компьютеру. Далее, чтобы синхронизировать эти устройства и получить изображение на ПК, необходимо скачать программу Reflector, способную обеспечить их взаимосвязь по сети Wi-Fi.
После этого картинка со смартфона будет транслироваться на экран монитора, и далее всего-то и останется, что нажать на клавишу PrtScr на клавиатуре ПК. Таким образом будет создан скриншот, который можно вставить в другую программу, либо сразу отправить в личном сообщении другому пользователю, применяя сочетание горячих клавиш Ctrl+V.
Как видите, даже такой процесс, как создание снимка экрана на смартфоне можно сделать еще проще и удобнее. Во всяком случае разработчики предусмотрели все необходимые для выполнения поставленной задачи инструменты, и пользователям остается только выбрать оптимальный вариант.
Как делать скриншоты на Windows Phone
Что же касается устройств на Windows Phone, то в случае использования восьмой версии ОС необходимо нажать и держать вместе кнопки «Пуск» и блокировки. Если же у вас стоит 8.1, то нужно нажать вместе кнопки питания и увеличения громкости. На вашем Windows-смартфоне будет создана новая папка в разделе «Фотографии», поэтому не переживайте, фотографии с экрана не потеряются.
Как видите, делать снимки с экрана вашего смартфона довольно просто. Всё, что нужно, — знать, какой способ какой марке соответствует. Делайте скрины, пишите комментарии и оставляйте ваше мнение о том, какие способы удобнее для вас лично.
ПК
Эта методика работает на компьютерах и ноутбуках – для нее даже есть специальная кнопка на клавиатуре.
Кнопка PrtSc (PrintScreen) расположена, зачастую, в верхней части правого блока функциональных клавиш на ПК, на ноутбуках – в верхнем ряду клавиш (если нет правого блока).
Пошагово процесс создания скана выглядит следующим образом:
Рис. 1 Кнопка
Шаг 1. Вы нажимаете на кнопку PrtSc. На первый взгляд ничего не происходит, но изображение всего, что было у вас на экране (за исключением курсора) уже скопировалось в ваш буфер обмена в формате картинки.
Рис. 2 Папка со скринами
Шаг 2. При определенных настройках операционной системы Windows 10 может автоматически создаваться папка на жестком диске после создания первого фото, в которую будут сохраняться он и все последующие. Если папка была создана, то вы всегда сможете найти картинку в ней, но если нет, тог буфер обмена – единственное место, где она у вас имеется, потому пока вы ее не пересохраните, копировать ничего другое нельзя.
Рис. 3 Скрин в фоторедакторе
Шаг 3. Запустите визуальный редактор – Фотошоп или хотя бы Пейнт и вставьте в новый файл ваше фото, щелкнув по чистому листу и нажав Ctrl+V.
Рис. 4 Запрос
Шаг 4. Если появляется запрос об увеличении листа – соглашайтесь.
Рис. 5 Кнопки
Шаг 5. Сделайте на нем необходимые пометки или отрежьте все лишнее, а затем сохраните картинку или снова скопируйте в буфер обмена (Ctrl+V) для дальнейшей вставки.
Соответственно, если картинка сохранилась в папку, то откройте ее фоторедактором как новое изображение.
Программа для скриншотов
Первая, на которой хочется остановить свое внимание — это ABBYYScreenshotReader. Установив и запустив эту программу, пользователь увидит небольшое окошко, состоящее из трех пунктов
В пункте «Снимок» можно выбрать, скрин какого типа будет сделан окна, области или же экрана. Вкладка «Язык» позволяет выбрать язык символов, которые будут запечатлены на скрине. Это больше сделано для того, чтобы текст с картинки потом можно было распознать, если в этом будет необходимость. Последняя вкладка «Передать» позволяет выбрать, для чего именно скриншот создается. Это может быть просто файл, а может быть файл, который будет отправлен по электронной почте и так далее. После того, как пользователь выбрал нужные ему функции, остается нажать большую кнопку, расположенную с правой стороны.
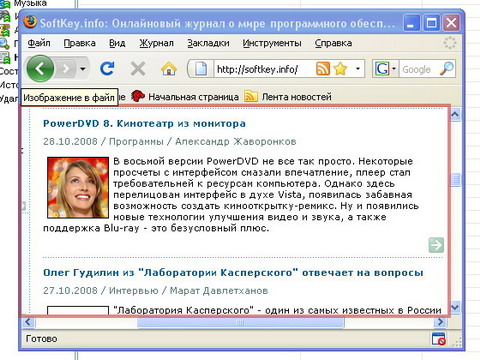
После этого, пользователь увидит специальный курсор, которым нужно будет выделить необходимую область, после чего нажать клавишу «Сделать снимок». Теперь программа предложит его сохранить и скриншот будет сделан.

Примерно такой же алгоритм работы будет и с программой под названием Snagit. Она довольно удобна и внешне чем-то будет напомнить известный всем Paint. Для того, чтобы сделать с ее помощью скриншот, необходимо запустить ее. После этого, пользователь должен будет выбрать тип захватываемого материала. Так как его интересует изображение, то выбирать необходимо файл «Image». После чего в правом нижнем углу появится большая красная кнопка. Именно с ее помощью можно делать скрины. Дабы постоянно не наводить на нее мышь, можно также воспользоваться кнопкой «PrintScreen».
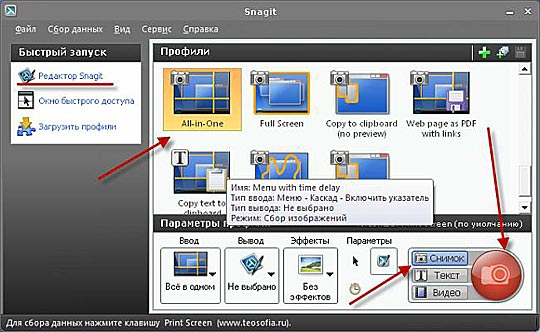
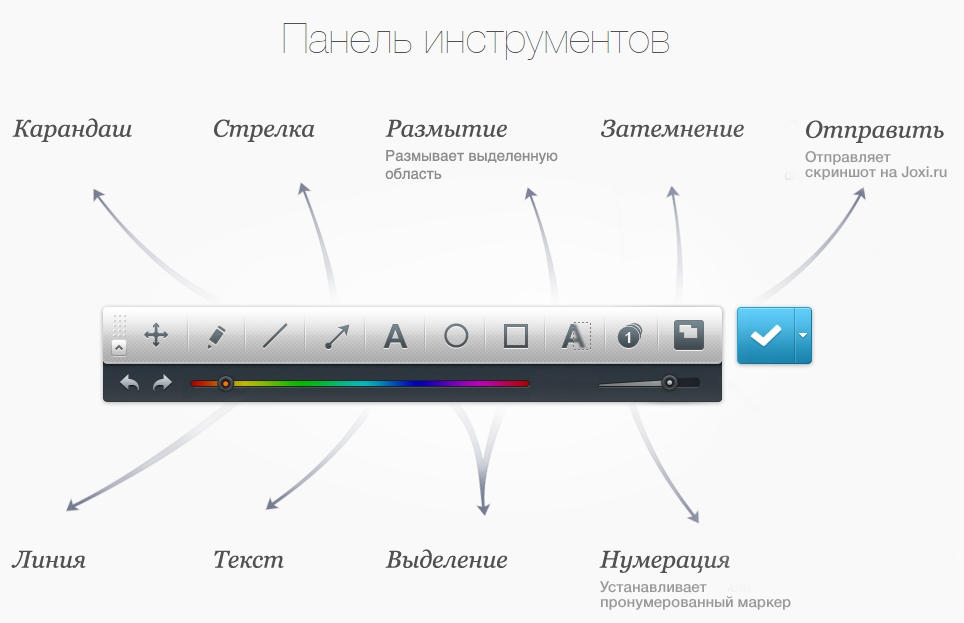
Выделив необходимую площадь остается лишь сделать и опубликовать его.
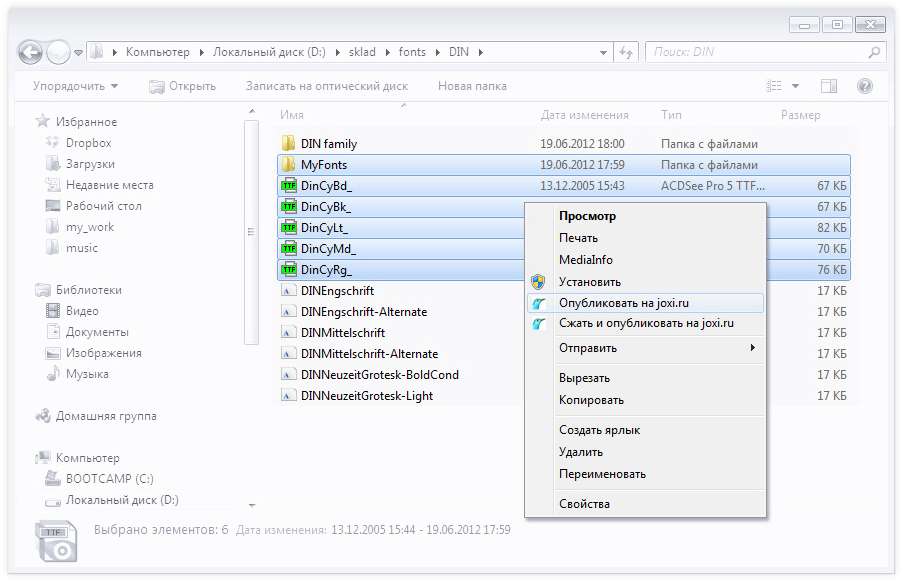
Существует и масса других альтернатив, таких как: FastStoneCapture, HardCopyPro, SimpleShare и множество других, так что выбрать пользователю всего будет из чего.
Скриншоты на разных версиях Android
На Android 2 и 3 скриншот делается путём зажатия кнопки «Приложения» (которая показывает перечень запущенных программ). Начиная с Android 4 за стандарт была принята комбинация «Power» + «Volume-». Кнопки нужно нажимать одновременно и сразу же отпускать (если удерживать, то девайс просто перезагрузится).
И начиная с Android 9, также добавили кнопку «Скриншот» в основное сервисное меню, которое открывается через зажатие кнопки «Power».
Как делать скрины на разных моделях телефонов с Android
Android — это система с открытым исходным кодом. То есть каждый производитель на своё усмотрение может вносить в неё какие-либо изменения. И они этой возможностью активно пользуются! Помимо стандартных способов создания скринов, можно использовать ещё и такие:
- Samsung. В большинстве моделей до 2017 года производства скриншот можно сделать путем нажатия кнопки «Home» и сенсорной клавиши «Назад». В более новых моделях эта же операция выполняется через нажатие «Home» и боковой кнопки блокировки (она же «Power»). А вот в смартфонах, где кнопка «Home» вообще не предусмотрена (так называемые «безрамочные» модели), скрин экрана можно сделать проведя ребром ладони слева направо над дисплеем (не касаясь его).
- Asus. В смартфоны данного производителя устанавливается Android с надстройкой ZenUI. В ней скриншот можно сделать путём зажатия сенсорной кнопки «Список открытых приложений». Управление данной функцией выполняется через меню «Индивидуальные настройки». Там же, кстати, можно задать формат, в котором будут сохраняться файлы изображений (по умолчанию — .jpg).
- Lenovo. В данные смартфоны добавлена возможность создания скриншотов последнего экрана путём зажатия клавиши «Power». После этого появится сервисное меню, где и следует выбрать требуемое действие. Также кнопка «Скриншот» имеется в шторке быстрых настроек (если функцию оттуда не убрал сам пользователь).
- LG. В телефонах данного производителя предустанавливается плагин Quick Memo+ — это как раз и есть программа для быстрого создания и редактирования скриншотов. По умолчанию кнопка для её запуска имеется в шторке уведомлений.
- Xiaomi. В смартфонах данного производителя тоже имеется кнопка «Скриншот» в шторке быстрых функций. А начиная с MIUI 11, в настройках можно включить создание скрина по специальным жестам. По умолчанию — это провести 3 пальцами сверху вниз.
- Meizu. В смартфонах, у которых есть физическая кнопка «Домой», скриншот можно сделать путём её зажатия вместе с «Power» (до звукового сигнала).
- HTC. В этих аппаратах тоже работают комбинации «Home» + «Power», а также «Home» + «Volume-».
Сторонние программы для создания скриншотов
Существует множество сторонних программ для создания скриншотов на смартфонах Android. Большая их часть — бесплатные, скачать можно непосредственно из PlayMarket. Одной из самых популярных среди таковых является «Screen Master». Её главное преимущество — можно создать «виртуальную» наэкранную кнопку для быстрого создания скрина экрана. Будет полезно владельцам тех гаджетов, у которых физические кнопки «Home», «Power» или «Volume-» — сломаны. Ещё можно добавить возможность снятия скриншота через встряхивание смартфона (доступно в гаджетах, у которых имеется гироскоп или акселерометр).
Также «Screen Master» является простым редактором изображений. С помощью утилиты можно:
- обрезать картинку;
- соединить несколько скринов в одно изображение;
- добавить субтитры, маркеры, стикеры.
В бесплатной версии пользователю показывается реклама, за дополнительную плату (чуть более 200 рублей) её можно отключить.
Создание скришотов на Android
Какую бы версию не «исповедовал» Андроид пользователя, у него есть как минимум один вариант для создания скриншотов. Самый примитивный из них корнями уходит в прошлое старых версий смартфонов Самсунг и единичных версий гаджетов от Леново. Суть его заключается в возможности одновременного использования физических кнопок телефона. Кроме этого, есть и другие простые способы, при использовании которых пользователю не стоит особо заморачиваться, а кое-где даже гораздо удобнее в использовании.
Для создания скриншота на мобильном телефоне с ОС Android «силами» самого смартфона необходимо применить один из следующих способов:
- Одновременно нажать сразу несколько кнопок устройства: кнопку «Power» и кнопку уменьшения громкости,
- Опустить «шторку» на телефоне, просмотреть список возможных функций и выбрать в нём функцию «Снимок экрана»,
- Удерживать кнопку выключения гаджета до тех пор, пока не появится меню, после чего выберите в нём функцию «Снимок экрана».
Как уже было сказано ранее, на рынке приложений для мобильных устройств существует немало мини-программ, которые расширяют описанные возможности создания скриншотов. Отыскать их можно в магазине Play Market. Среди предложенных программ, можно отыскать и такие, в которых помимо функции создания скриншота у пользователя имеется возможность их редактирования, а также копирование и быстрая отправка своим контактам в почтовых клиент и другие приложения.
Обзор данных программ – это отдельная тема, требующая тщательного изучения.
Скриншот Экрана с Помощью Активации Голосом без Кнопок
Встроенный голосовой помощник – удобная программа для создания снимка экрана. Если приложение активировано, можно попросить Гугл сделать скрин без применения кнопок и движений.
Голосовой Помощник Гугл
Все смартфоны с системой Андроид поддерживают программу голосового ассистента Гугл. В его арсенале тысячи команд и одна из них – снимок экрана.
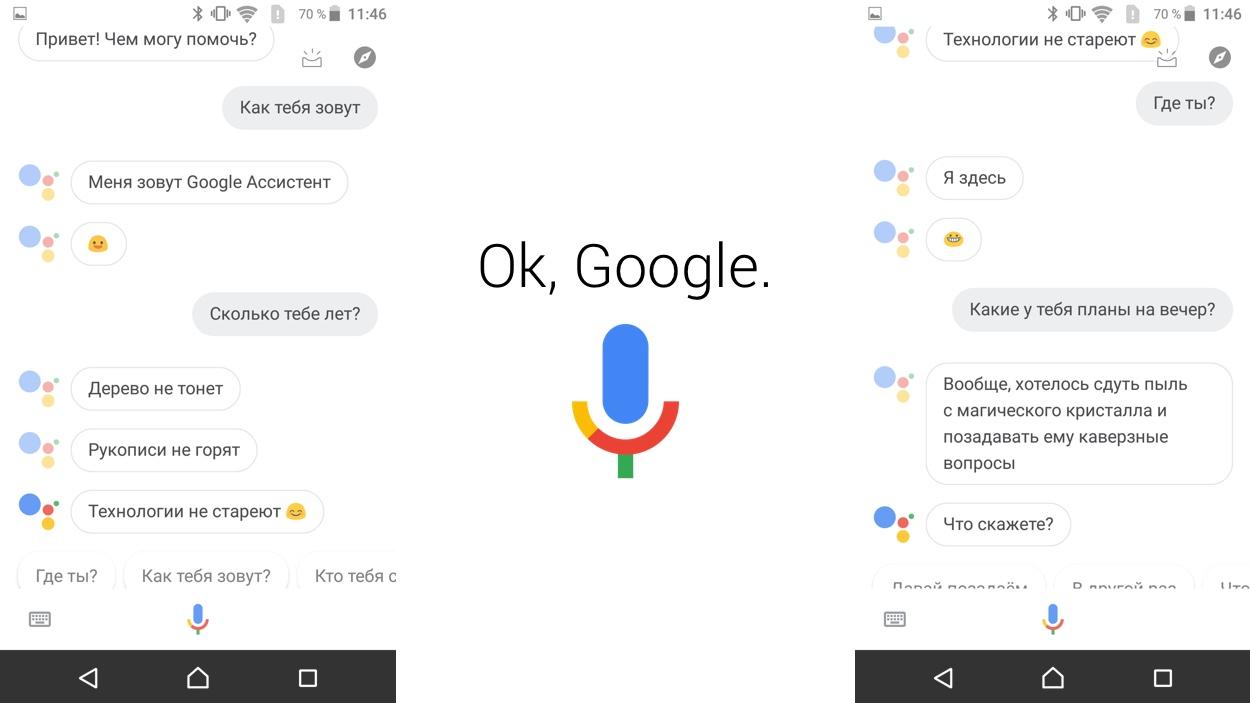 Чтобы сделать скрин, достаточно выполнить несколько простых дейтвий:
Чтобы сделать скрин, достаточно выполнить несколько простых дейтвий:
- Выбрать область экрана, которую нужно сфотографировать.
- Вызвать помощника командой «Окей, Гугл».
- Попросить выполнить задачу: «Сделай скриншот».
Для создания снимка ассистенту понадобится несколько секунд. Снимок будет ждать просмотра в галерее.
Чтобы включить голосового помощника Гугл, нужно:
- открыть приложение Google на телефоне;
- в правом нижнем углу нажать кнопку «Еще»;
- перейти в «Настройки» и далее «Голосовой ввод»;
- в «Окей, Гугл» нужно выбрать Voice Match;
- активировать функцию ОК, Google.
После этого можно использовать Гугл по назначению. Создание скрина – это малая доля того, на что способен голосовой ассистент.
Голосовой Помощник Bixby
Помощник Bixby открывает приложения, набирает номер абонента и делает скрин экрана. Достаточно открыть нужный документ или сайт и следовать легкой инструкции:
Сказать «Биксби», чтобы помощник активизировался. Другой способ – удержать кнопку вызова голосового ассистента.
Дать команду «Скриншот»
Важно произносить слова разборчиво, иначе помощник сделает что-то другое.
Если задача выполнена успешно, послышится звук затвора фотоаппарата. Это значит, что скрин уже в галерее изображений.. Удобно использовать Bixby на морозе или когда заняты руки
Голосовой помощник моментально окажет поддержку, которая ему под силу
Удобно использовать Bixby на морозе или когда заняты руки. Голосовой помощник моментально окажет поддержку, которая ему под силу.
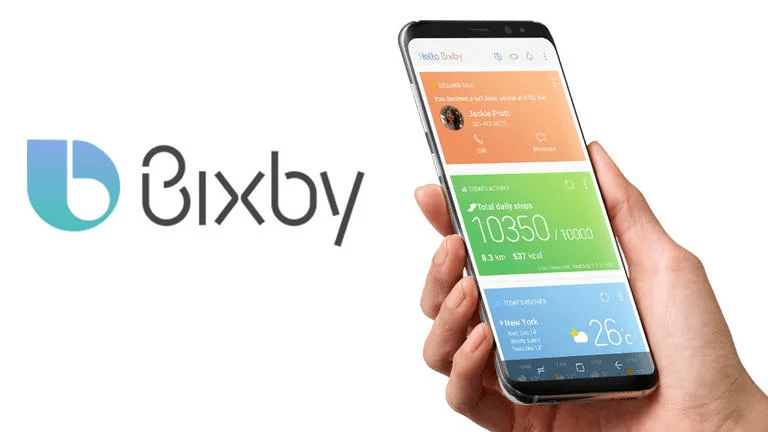
Для создания снимка экрана есть множество способов. Но каждый сам решает, каким методом воспользоваться. Кнопочные комбинации – универсальный способ скриншота. Для тех, кто часто пользуется этой функцией, удобнее применять приложения, движения и смарт-меню. Многое зависит от фирмы и модели смартфона.
С помощью кнопок
Функции кнопки «Домой» частично перешли к боковым клавишам или были компенсированы командами на сенсоре. Теперь выработан следующий алгоритм действий, как сделать скриншот на Айфоне 10:
- нажать на боковую кнопку включения;
- нажать на клавишу увеличения громкости;
- одновременно отпустите.
После этого жеста экран смартфона на долю секунды станет белым, потом прозвучит звук спуска затвора на камере. Снимок отобразится в левом нижнем углу дисплея, откройте его для редактирования или отправки. Файл сохранится в папке «Фото».

Правда, испытания показали, что кнопку увеличения громкости лучше нажимать с небольшой задержкой, иначе скриншот может не получиться. А при удержании клавиш включить голосовой помощник Siri.
Где сохраняются скриншоты
Все снимки экрана, которые вы делаете на Android, автоматически сохраняются в корневой директории в папке /Pictures/Screenshots или /ScreenCapture (в зависимости от производителя).
Надеемся, что сегодня вы узнали для себя пару новых способов, как сделать принтскрин на разных смартфонах на ОС Android.
С вами был UpDron.ru
Пока!
 Скриншот — это мгновенный снимок всего, что находиться на экране телефона, то есть самого изображения экрана, а не физических предметов, находящихся на нем, как некоторые из вас могли подумать. Грубо говоря, это “фотография” экрана, сделанная самим телефоном. Данная статья даст всю необходимую информацию, после прочтения который читатель поймет, как сделать скриншот на андроиде.
Скриншот — это мгновенный снимок всего, что находиться на экране телефона, то есть самого изображения экрана, а не физических предметов, находящихся на нем, как некоторые из вас могли подумать. Грубо говоря, это “фотография” экрана, сделанная самим телефоном. Данная статья даст всю необходимую информацию, после прочтения который читатель поймет, как сделать скриншот на андроиде.
На различных моделях
Рассмотрим самые распространенные модели.
HTC
Как сделать скрин на HTC: одновременно нажать и удерживать кнопки «Питание» и «Уменьшить громкость». Снимок экрана будет сохранен в приложении «Галерея». Способ работает на Андроиде HTC U Ultra, U11, Desire 12, Rhyme и т.д.
Xiaomi
Как сфоткать экран на Xiaomi Redmi 6A и других моделях данной линейки:
- Одновременно нажать клавиши «Громкость вниз» и «Выключить питание».
- Провести по экрану пальцем сверху вниз, чтобы появилось меню оповещений. Нажать на кнопку «Скриншот» (на некоторых телефонах она называется «Снимок»).
Sony
Владельцы Xperia Z5 и других моделей Sony могут сфотографировать экран несколькими способами:
- Зажать кнопки выключения и уменьшения громкости.
- Зажать кнопку «Power» (включение и блокировка дисплея), удерживать до появления всплывающего окна. Ниже команды «Выключить» есть функция «Сделать скриншот» («Take Screenshot»).
LG
Как скринить экран на Андроидах от LG:
Новые модели оснащены стандартным приложением Quick Memo, которое позволяет быстро сделать снимок дисплея и отредактировать его. Кнопка «Quick Memo» для создания скриншота находится в меню оповещений — для его вызова необходимо провести по экрану сверху вниз.
- Универсальный способ — нажать одновременно кнопку блокировки телефона и регулятор уменьшения громкости. Удерживать их 2-3 секунды.
- Голосовой ассистент — настроив Google Assistant, можно сфотографировать дисплей при помощи команды: «Окей, Гугл, сделай скриншот экрана».
Huawei
Создание скриншота на телефонах Huawei:
- Провести пальцем от верхней части экрана к нижней, чтобы открыть меню уведомлений. Нажать на кнопку «Скриншот».
- Зажать регулятор уменьшения громкости и кнопку питания примерно на 2 секунды, пока не появится уведомление о сделанном снимке.
- В последних моделях Huawei была добавлена функция «Умный скриншот». С ее помощью фотография делается путем двойного нажатия по дисплею костяшкой пальца. Функция активируется через настройки телефона: раздел «Управление», меню «Движения».
DEXP
Как заскринить экран на смартфонах DEXP Ixion: нажать кнопку управления питанием («Power») и переключатель уменьшения громкости, удерживать их 2-3 секунды. Когда будет сделан снимок, прозвучит звук срабатывания камеры, а дисплей моргнет. Изображения сохраняются в папку «Screenshots» на внутренней памяти телефона.
ASUS
Владельцы ASUS Zenfone на Android имеют возможность фоткать экран 3 способами:
- Стандартный — использовать комбинацию клавиш «Уменьшение громкости» и «Питание», зажав их одновременно.
- Меню быстрой настройки (начиная с Zenfone 5) — кнопку «Скриншот» можно найти, проведя по экрану сверху вниз. Если такая клавиша отсутствует по умолчанию, для ее активации следует перейти в раздел «Опции быстрой настройки» в параметрах смартфона.
- Назначить команду «Сделать скриншот» при нажатии кнопки «Последние приложения». Сделать это можно в меню «Индивидуальные настройки ASUS» → «Кнопка последних приложений». Теперь при зажатии данной клавиши телефон будет делать снимок экрана.
Как Сделать Скриншот Экрана с Помощью Приложений на Телефоне?
Не во всех смартфонах есть функция моментального редактирования скриншота. А поделиться снимком можно только через галерею. Это занимает много времени и создает неудобства.
Чтобы облегчить процесс создания скринов, разработчики создали несколько многофункциональных приложения. Благодаря этому можно быстро запечатлеть снимок экрана, изменить и отправить другу.
Существует несколько удобных и экономичных приложений для создания скриншотов. Сначала рассмотрим примеры программ для смартфонов на Android.
«Скриншот Легкий»
Программа разработана компанией для устройств с операционной системой Android. позволяет сделать скриншот и видеосъемку экрана на смартфоне, планшете или компьютере.
Важно! Для прокручивания полных экранов и создания длинных снимков есть некоторые ограничения. Например, нельзя снимать платежные системы Google Pay и Samsung Pay.. Приложение для создания скриншотов предназначено для версии Android 4,0 и выше, работает на устройствах с root и на некоторых не rooted устройствах
Приложение для создания скриншотов предназначено для версии Android 4,0 и выше, работает на устройствах с root и на некоторых не rooted устройствах.
- удерживать кнопку питания и «Уменьшить громкость» в течение 2 секунд;
- нажимать на клавишу «Домой» 2 секунды;
- щелкнуть на иконку уведомления;
- встряхнуть устройство;
- длинное удержание кнопки поиска оборудования;
- использование ярлыка;
- Widget;
- подключить/отключить питание.
«Скриншот Pro»
Популярное приложение, которое позволяет сфотографировать весь экран или определенную часть изображения. В есть графический редактор. С его помощью можно сделать простую редакцию:
- написать текст;
- добавить дату и время;
- вставить рисунок;
- использовать маркеры;
- закрасить данные.
«Screenshot Capture»
С помощью этой программы можно сделать скриншот экрана и заснять видео в реальном времени. Через приложение легко поделиться полученным изображением или роликом. Можно отправить файл друзьям через приложение электронной почты и мессенджеры.
Сделать скрин можно несколькими способами:
- нажать на кнопку в панели уведомления;
- встряхнуть смартфон;
- зайти в приложение;
- воспользоваться индивидуальной функцией устройства.
Приложение дополнено функцией создания эффектов:
- рельеф;
- сепия;
- эскиз;
- виньетка;
- шум.
Начинка Screenshot Capture облегчает пользователям задачу по редактированию скриншотов.
Важно! Программа бесплатная, но во время работы всплывает реклама.
«Screen Master»
Программа не требует root-прав и проста в использовании. Но при этом Screen Master имеет расширенные функции, отличающиеся от перечисленных выше приложений.
Как и в других программах, здесь можно отредактировать скрин с помощью простых инструментов: надписей, рисунков, фигурок. Но разработчики добавили несколько фишек:
- можно вставить смайлики;
- включить графические файлы соответствующего формата.
«Screenshot Touch»
В регулируется расширение и частота кадров, а также разрешение видео. Файлы сохраняются в отдельные папки по категориям. Например, скрины из Инстаграм или Фейсбук.
«Awesome Screenshot»
Встроенное управление скриншотами подходит для большинства пользователей. Но есть приложения с расширенными функциями.
Awesome Screenshot.
Важно! После скачивания программы на рабочем столе не появится иконка. Приложение является лишь дополнением браузера
Чтобы запустить Awesome Screenshot нужно открыть Safari.
Как сделать скриншот:
- в открытом браузере перейти в раздел «Действия»;
- нажать на значок Screenshot.
На изображении можно сделать обрезку, написать текст и изменить тон.
Activator из Cydia
Данная утилита расширяет функционал iPhone позволяет создавать свои комбинации для скриншота. Программа доступна только на устройствах с Jailbreak, который позволяет пользователю открывать и менять системные файлы.
Важно! Activator можно установить на iPhone с операционной системой iOS не ниже 9 версии.

































