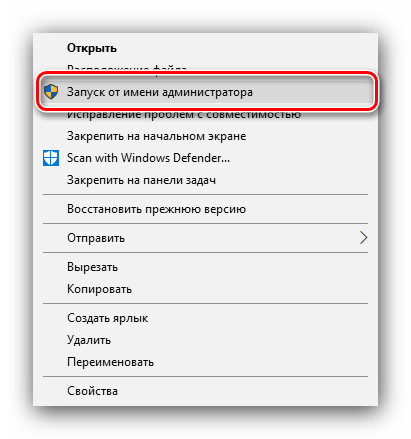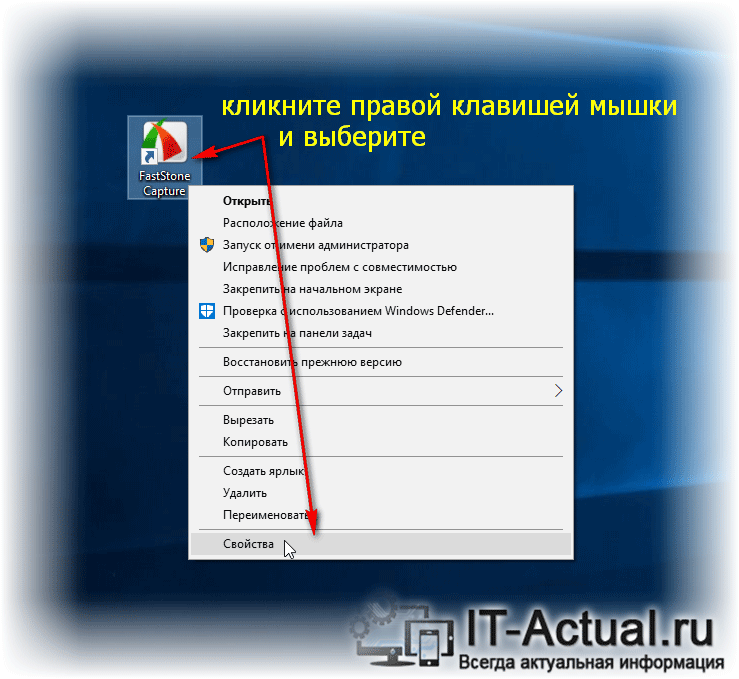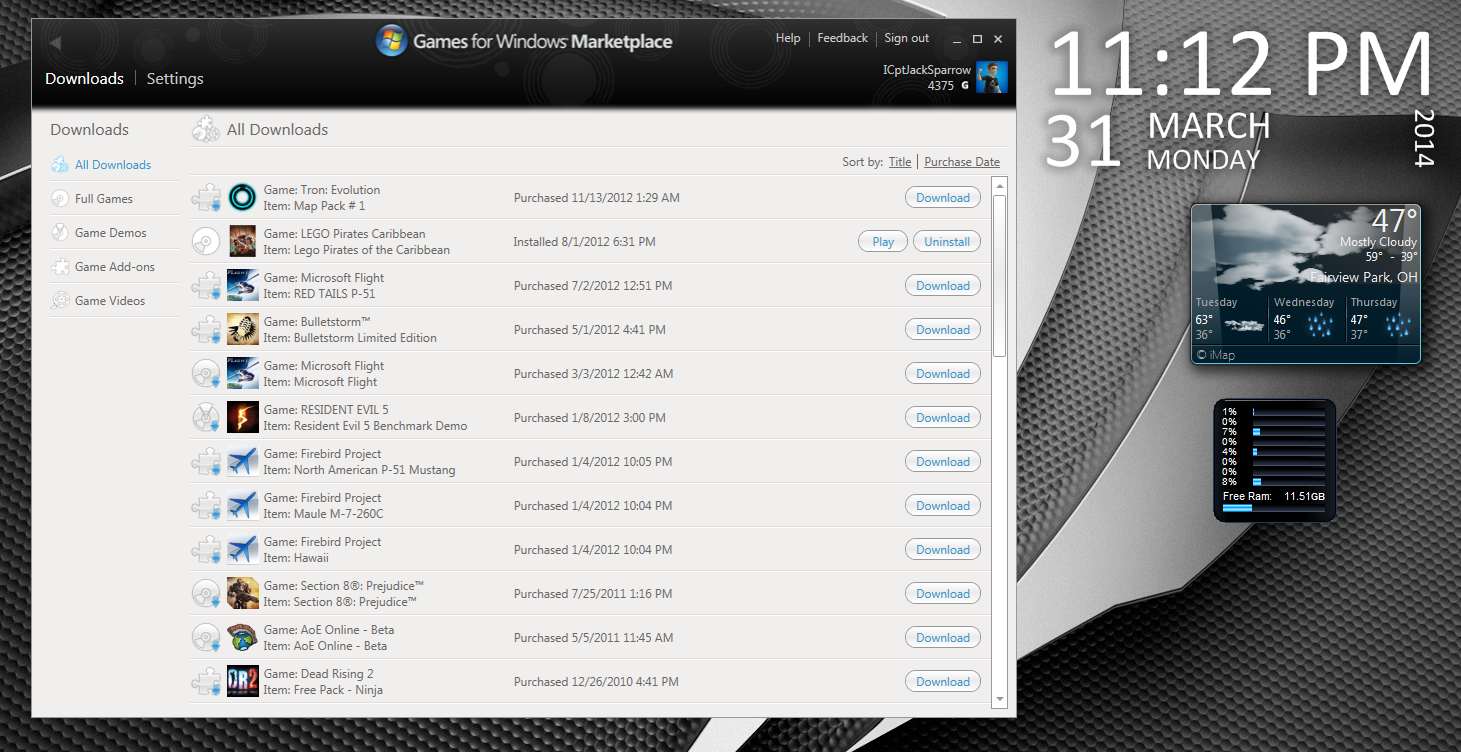Восстановление ассоциации файлов в Windows 10 средством системы
Если в операционной системе Windows 10 нарушена ассоциация файлов, то с помощью средства системы, можно легко исправить ассоциации файлов на значения по умолчанию.
Войдите в меню «Пуск», выберите «Параметры», далее перейдите в окно «Система», нажмите на раздел «Приложения по умолчанию», а затем выберите настройку «Сброс к рекомендованным значениям по умолчанию».
Для сброса сопоставления файловых ассоциаций, нажмите на кнопку «Сбросить».
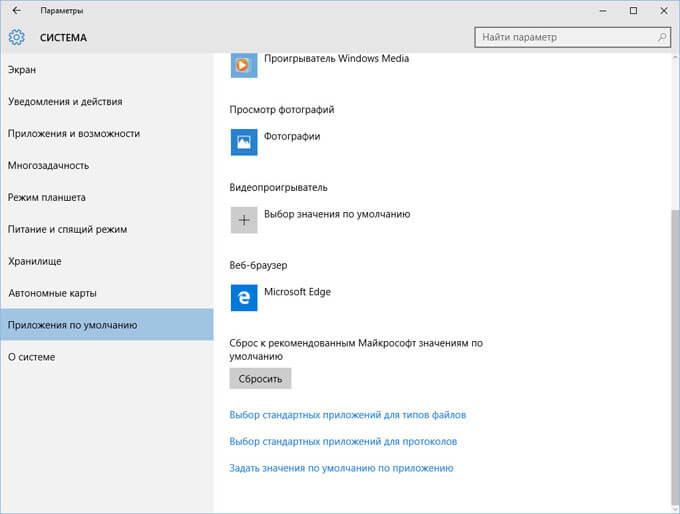
В этом разделе также можно выбрать другие варианты: «Выбор стандартных приложений для типов файлов», «Выбор стандартных приложений для протоколов», «Задать значения по умолчанию по приложению».
Обзор средств администрирования windows 10
В каталоге «Администрирование» присутствует набор из 20 утилит разного назначения. Кратко их рассмотрим.
«ODBC Data Sources (32-bit)»Эта утилита позволяет управлять подключениями к базам данных, отслеживать подключения, настраивать драйверы систем управления базами данных (СУБД) и проверять доступ к тем или иным источникам. Инструмент предназначен для системных администраторов, и рядовой пользователь, пусть и продвинутый, не найдёт его полезным.
«Диск восстановления»Данное средство представляет собой мастер создания диска восстановления — инструмента восстановления работоспособности ОС, записанного на внешний носитель (флешку или оптический диск). Более подробно об этом средстве мы рассказали в отдельном руководстве.
Урок: Создание диска восстановления Windows 10
«Инициатор iSCSI»Это приложение позволяет подключаться к внешним массивам хранения на основе протокола iSCSI через сетевой адаптер LAN. Также данное средство используется для включения блочных сетей хранения данных. Инструмент также больше ориентирован на сисадминов, поэтому мало интересен рядовым пользователям.
«Конфигурация системы»Это не что иное, как давно известная пользователям Виндовс утилита msconfig. Данное средство предназначено для управления загрузкой ОС, и позволяет в том числе включать и выключать «Безопасный режим».
Управление компьютером
Этот инструмент откроем через поиск.
Находим раздел локальных участников и групп, чтобы настроить его.
Дважды кликаем по пользователям.
Выбираем того, кто должен получить полные права администратора в Windows 10 и дважды щелкаем, чтобы получить свойства.
Переходим в группы, членом которых он является, тапаем «Добавить».
Далее в дополнительные настройки.
Нажимаем «Поиск» и затем выбираем нужную группу.
Она появится в поле.
Осталось удалить старую группу.
После сохранения будет получен новый режим доступа и участник, как очевидно, сможет войти в систему с правами администратора в Windows 10. Как установить виндовс 10 через флешку вы узнаете из другой нашей статьи.
Что дают права администратора
В Windows 10 есть два типа учётных записей: аккаунт администратора и пользователя. Человек, имеющий доступ к учётной записи администратора, может запускать программы от имени администратора, подтвердив своё действие в появляющемся предупреждении. Человек, находящийся в системе под учётной записью обычного пользователя, тоже может запустить приложения с правами администратора, но только в том случае, если сможет ввести пароль от аккаунта администратора.
Команду «запустить от имени администратора» стоит понимать не буквально: приложение не будет запускаться от учётной записи администратора, если выполнить запуск с повышенными правами в пользовательском аккаунте. Выдача запускаемому приложению повышенных прав приводит к тому, что у него вырастает уровень доступа, то есть оно получает возможность изменять системные файлы и вносить правки в реестр.
Войдя в аккаунт администратора, вы сможете выдавать права, не вводя пароль
Программы, работающие без прав администратора, намного безопаснее: они не могут навредить системе, так как у них нет прав работать с её файлами. Выдав программе права администратора, вы сильно рискуете, ведь не только вирусы вредят компьютеру. Например, в коде приложения могут содержаться строки, запускающие форматирование диска. Поскольку очистка памяти не может быть приравнена к вирусу, антивирус промолчит, разрешив программе с правами администратора выполнить то, что она захочет.
Но без определённых прав многие утилиты не смогут работать, так как им необходимо общаться с системой. Поэтому вы должны каждый раз думать самостоятельно, доверяете ли вы приложению, требующему прав администратора. Если ответ положительный, то дайте их ему, если сомневаетесь, то лучше не рискуйте.
UAC — что это
UAC (User Account Control) – сервис Windows 10, отвечающий за доступ к правам администраторам. Пользуясь английской версией системы или обращаясь к настройкам системы, вы можете встретить эту аббревиатуру.
Если отключить данный сервис, то система перестанет спрашивать у вас, можно ли выдавать права программе, так как начнёт выдавать их всем, кто потребует. Деактивацию проводить не рекомендуется, так как велик шанс, что повышенный уровень доступа получит вредоносная программа.
Получение прав
В Windows 10 доступ к повышенным правам можно выдать через любую учётную запись: и администратора, и пользователя. Единственное отличие — аккаунт администратора вручает права одной кнопкой «Да», нажатой в соответствующем запросе на получение прав, а аккаунт пользователя требует введения пароля от учётной записи администратора для выдачи прав.
Чтобы выдать права с аккаунта пользователя, нужно ввести пароль
Учетная запись администратора
Второе решение ошибки «Запрошенная операция требует повышения», которое мы рассмотрим, это активация учётной записи администратора, встроенной в систему Windows, и выполнение нужных операций из под пользователя Администратор.
Данный способ не очень желателен, так как после входа в систему под учётной записью Администратор юзеру станет доступно большее количество функций и возможностей, которые, с одной стороны, абсолютно не нужны рядовым пользователям ПК, а с другой — могут навредить системе и её компонентам при бесконтрольном использовании.
Тем не менее, возможность активации встроенной учётной записи Администратор есть, и данную возможность нужно рассмотреть. Приведём три способа активации пользователя Супер Администратор.
Активация Администратора через утилиту Локальные пользователи и группы
Чтобы вызвать окно настроек пользователей, запускаем программу Выполнить из Пуск — Все программы — Стандартные — Выполнить (в Windows 10 утилита Выполнить находится в каталоге Служебные) либо одновременным нажатием кнопок Win и R и выполняем команду lusrmgr.msc (сокращённо от local user manager, что с английского и означает «управление локальными пользователями»)
В левой части открывшегося окна переходим в папку Пользователи, после чего в основной области окна находим пользователя Администратор, который будет помечен кружочком со стрелочкой, указывающей вниз. Эта иконка означает, что данная учётная запись отключена и находится в неактивном состоянии.
Щёлкаем по строчке Администратор правой кнопкой мышки и открываем Свойства записи. В окне Свойства: Администратор на вкладке Общие находим пункт Отключить учетную запись и снимаем у этого пункта флаг-галку. Нажимаем кнопку OK.
В дальнейшем для отключения встроенного администратора нужно будет просто снять галку в этом же месте.
Активация Администратора через утилиту Локальная политика безопасности
Для перехода к настройкам локальной политики безопасности компьютера также запускаем программу Выполнить из Пуск — Все программы — Стандартные — Выполнить (в Windows 10 утилита Выполнить находится в каталоге Служебные) либо одновременным нажатием кнопок Win и R и выполняем команду secpol.msc (от английского security policy — «политика безопасности»)
В открывшемся окне в левом древовидном списке параметров разворачиваем ветку Локальные политики и выделяем курсором пункт Параметры безопасности. Теперь в правой части окна находим пункт Учетные записи: Состояние учетной записи ‘Администратор’, щёлкаем по нему правой кнопкой мыши и переходим к Свойствам
В открывшемся окне на вкладке Параметры локальной безопасности активируем вариант Включен и нажимаем кнопку OK.
Для деактивации учётной записи администратора нужно, соответственно, переключить флаг-галку в положение Отключен.
Активация Администратора из командной строки
Последний способ активации встроенной в Windows учётной записи администратора, который мы рассмотрим, будет выполняться в командной строке. Ввиду необходимости работы с консолью Windows этот вариант не самый популярный, но, на самом деле, он даже быстрее двух предыдущих.
Для начала запускаем командную строку от имени администратора. Сделать это можно как привычным вызовом меню по правой кнопке мыши на ярлыке, так и следующим образом на примере Windows 10: правой кнопкой мышки нажимаем на кнопку Пуск в левом нижнем углу монитора и в открывшемся списке выбираем пункт Командная строка (администратор)
Далее в открывшемся окне консоли выполняем следующую команду:
net user Администратор /active:yes
В ответ мы должны получить уведомление от консоли о том, что Команда выполнена успешно. Если вместо этого командная строка отвечает, что «Не найдено имя пользователя. Для вызова дополнительной справки наберите NET HELPMSG 2221.», это означает, что мы используем версию операционной системы, предназначенную для другого языка.
В таком случае активируем администратора другой командой:
net user Administrator /active:yes
net user Администратор /active:no
net user Administrator /active:no
Далее, независимо от выбора способа активации пользователя Администратор, нам нужно перезагрузить компьютер. При запуске системы после перезагрузки нам будет предложено на выбор несколько пользователей для входа в ОС, среди которых выбираем активированную нами ранее запись Администратор.
Мы настоятельно рекомендуем вам входить в систему под администратором только в случаях возникновения необходимости, а в повседневной работе с ПК использовать свою учётную запись, пусть и наделённую правами администратора.
Запустите средство устранения неполадок установки и удаления программы.
Если проблема не устранена, вы можете обратиться за помощью к одному из средств устранения неполадок Windows. Microsoft предлагает средство устранения неполадок при установке и удалении программ, которое может автоматически обнаруживать и исправлять любые поврежденные ключи реестра, которые могут препятствовать установке программ в Windows. Вот как вы можете его использовать.
Шаг 1. Получите специальный инструмент устранения неполадок от Microsoft.
Шаг 2: Дважды щелкните средство устранения неполадок, чтобы запустить его.
Шаг 3: Нажмите «Далее».
Шаг 4: Выберите «Установка» на следующем экране. Инструмент автоматически начнет искать любые проблемы с файлами реестра.
Шаг 5: Выберите программу, которую вы пытаетесь установить. Если вы не можете найти его, выберите Нет в списке. Затем нажмите «Далее».
Оттуда следуйте инструкциям на экране, чтобы завершить процесс устранения неполадок. После этого попробуйте установить программу еще раз.
Как всегда запускать программу или ярлык от имени администратора в Windows 10
Это реализовывается достаточно просто.
- Для этого также необходимо кликнуть правой клавишей мышки по файлу, что требуется запускать от имени администратора, но в этот раз необходимо в появившемся контекстном меню выбрать последний пункт, именующийся Свойства.
- В открывшемся окне свойств необходимо перейти во вкладку Совместимость. Там в самом низу имеется пункт, у которого необходимо поставить галочку, дабы программа всегда открывалась от имени администратора.
Поставив её, нажмите по кнопке OK, дабы сохранить настройку. - Всё, теперь программа будет запускаться от имени администратора всегда. Вам останется только подтверждать её запуск с данными правами в окне контроля учётных записей.
Помните, что запуск от имени администратора сомнительных файлов может быть опасен. Если файлу требуются права администратора, то как минимум это должно насторожить. Такие файлы перед запуском весьма рекомендуется проверить на безопасность.
Если у вас на компьютере отсутствует антивирусное ПО, то вы можете проверить файл через Интернет, воспользовавшись соответствующим сервисом, о котором рассказывается в материале «Как проверить файл без антивируса (онлайн)».
Большинство пользователей рано или поздно сталкиваются с уведомлением, в котором Windows спрашивает: можно ли ей запустить определённое приложение с правами администратора. Перед тем как дать согласие, необходимо разобраться, какие же права получит данная программа.
Ошибка: Запрошенная операция требует повышения
Для начала, разберёмся, почему появляется ошибка 740. Самый простой ответ на этот вопрос: «У пользователя недостаточно прав для выполнения требуемой операции». Чтобы подробнее разобрать суть возникновения проблемы, коснёмся настроек Учётных записей системы Windows.
В процессе установки системы инсталлятор просит того, кто инициировал сам процесс, завести для себя учётную запись, проще говоря — создать пользователя. В дальнейшем этой учётной записи присваиваются права Администратора (бывают исключения, но мы сейчас не будет на них останавливаться). Что значат эти права Администратора? Дадим простое определение:
Права Администратора — это совокупность расширенных разрешений и увеличение доступных пользователю действий в операционной системе Windows, которые отличают его от других учётных записей в системе
То есть, пользователю с правами Администратора доступны те действия, которые не доступны остальным пользователям:
- запись данных в системные каталоги Windows и удаление информации из них;
- установка/удаление программ при наличии ограничений на эти действия;
- вызов системных функций из командной строки;
и прочие.
Однако, в некоторых случаях полномочий пользователя с правами Администратора может быть недостаточно для выполнения определённых операций. В такие моменты юзер и получает ошибку, в которой сказано, что «Запрошенная операция требует повышения». Но кто, если не пользователь с админ-правами, может выполнять подобные операции? Ответ на это — Встроенная учетная запись администратора компьютера. Проще говоря — стандартный Администратор системы Windows, который вшит в ОС ещё до установки.
Администратор Windows — это стандартная учётная запись в системе, обладающая правами администратора, то есть повышенными правами на выполнение операций
Если проводить аналогию с Linux-системой, то стандартный Администратор в Windows среде чем-то схож с root-пользователем в UNIX-подобных операционных системах. Условно данную учётную запись можно представить как Супер Администратор Windows. Это как раз и есть то самое «повышение», которое «требует запрошенная операция» из ошибки выше.
О том, как использовать учётную запись Администратора и где вообще её найти, мы и поговорим ниже.
Запуск от имени администратора не работает?
Иногда вы обнаружите, что ни один из вышеперечисленных способов запуска программы от имени администратора не будет работать. Если это произойдет, вы можете попробовать несколько разных исправлений.
Просмотр настроек UAC
Как упоминалось ранее, Контроль учетных записей пользователей в Windows Контроль позволяет вам контролировать работу программ с правами администратора. Если вы вошли в учетную запись администратора, вам нужно будет предоставить подтверждение, когда программа хочет работать от имени администратора. Те, кто вошел в стандартные учетные записи, должны предоставить учетные данные администратора для этого.
Чтобы проверить текущие настройки, введите uac в меню «Пуск» и откройте параметр « Изменить настройки контроля учетных записей» . Здесь вы увидите четыре уровня UAC на выбор.
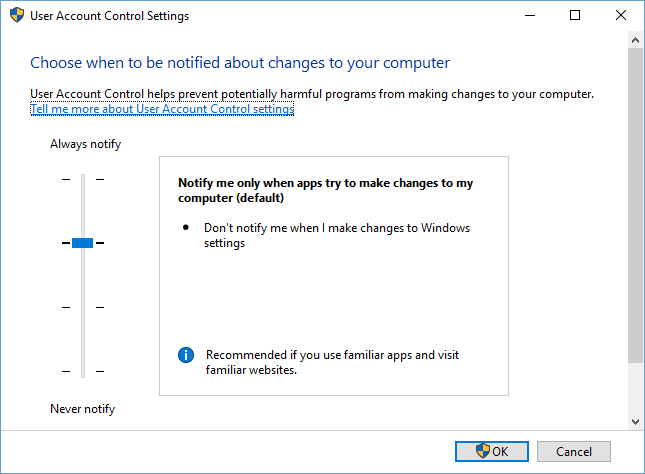
Сверху вниз, это:
- Всегда уведомляйте, когда вы вносите изменения в настройки Windows или приложения вносят изменения . Это эквивалентно первоначальной реализации UAC в Windows Vista.
- Уведомлять только тогда, когда приложения пытаются внести изменения . Это настройка по умолчанию, которую следует использовать большинству людей.
- Уведомляйте только тогда, когда приложения пытаются внести изменения, но не уменьшайте яркость рабочего стола . Это то же самое, что и выше, за исключением того, что окно UAC не затемняет рабочий стол.
- Никогда не уведомляй . Это отключает запросы UAC в целом. Мы не рекомендуем этот параметр, поскольку при использовании учетной записи администратора он автоматически одобряет все запросы на запуск от имени администратора без вашего разрешения. И если вы используете стандартную учетную запись, она автоматически отклоняет все запросы администратора.
Таким образом, если вы отключили UAC, вы не сможете правильно использовать команду « Запуск от имени администратора» . Убедитесь, что он включен, затем повторите попытку.
Убедитесь, что у вас есть доступ к учетной записи администратора
Для правильного использования UAC необходим доступ к учетной записи администратора. Если у вас нет пароля администратора или вы вводите учетные данные для учетной записи, которая не является администратором, она не будет работать. Таким образом, вы должны убедиться, что ваши учетные записи прямо.
Самый простой способ проверить это — ввести netplwiz в меню «Пуск», чтобы открыть панель « Учетные записи пользователей» . Здесь вы увидите список всех пользователей на вашем ПК и в какой группе они находятся. Дважды щелкните по одному и переключитесь на вкладку Членство в группе, чтобы изменить уровень разрешений учетной записи.
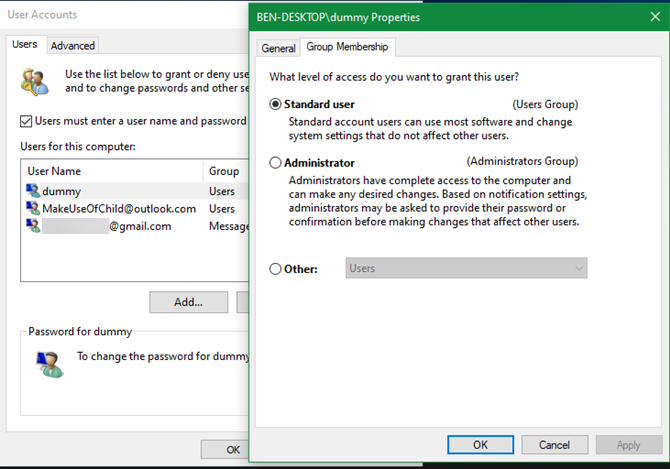
Конечно, вам нужно войти в учетную запись администратора, чтобы изменить это. Если вы забыли пароль для всех учетных записей администратора, вам необходимо сбросить утерянный пароль Windows. Если после этого у вас по-прежнему будут проблемы, попробуйте создать новую учетную запись и посмотрите, будет ли это иметь значение.
Запустите сканирование SFC
Сканирование SFC или System File Checker проверит наличие поврежденных системных файлов Windows и попытается восстановить их. Стоит попробовать, если вы зашли так далеко без решения, хотя для этого вам потребуются права администратора.
Чтобы использовать его, нажмите Win + X и выберите « Командная строка» («Администратор») или Windows PowerShell («Администратор») в появившемся меню. Затем введите следующую команду:
Как только это будет сделано, вы увидите сообщение, если оно выполнило какие-либо исправления.
Попробуйте безопасный режим
Если вы дважды проверили все вышеперечисленное и обнаружили, что по-прежнему не можете запускать программы от имени администратора, вам следует в следующий раз попробовать загрузиться в безопасном режиме Это отключит все, кроме основных служб, от запуска, что позволит вам увидеть, мешают ли какие-либо сторонние службы запуску в качестве функции администратора.
Кто такой администратор
Виндовс поддерживает работу компьютера с несколькими пользователями. Это может быть несколько членов семьи или коллег по работе. Однако было бы очень неудобное, если бы каждый мог случайно или намеренно изменять настройки остальных людей, удалять чужие программы и файлы и так далее. С целью персонализации пользователей, каждый получает в свое распоряжение учетную запись, в рамках которой он будет работать.
В пределах аккаунта каждый может устанавливать и удалять программы, настраивать свою часть Windows. Помимо пользовательских учеток существует аккаунт администратора. Он обладает неограниченными правами и может вносить в работу системы изменения, затрагивающие всех пользователей компьютера.
Неправильная работа в данной учетной записи может привести к печальным последствиям: могут быть повреждены или удалены системные файлы Windows, записи реестра, отформатирован жесткий диск, поломан чей-то важный софт. Если у вашего компьютера есть администратор, входить под его записью категорически не рекомендуется.
- https://lumpics.ru/how-log-in-to-windows-as-administrator/
- https://windowstune.ru/win7/tuning7/kak-zajti-pod-administratorom-windows-7.html
- https://remontka.pro/administrator-account-windows-8/
Способ №3 – используя утилиту «локальные группы и пользователи»
Снова прибегаем к последовательности клавиш «Win R» и задаем команду «lusrmgr.msc». Открывается необходимая нам оснастка. Раскрываем детально ветку «Пользователи» и изучаем список юзеров, имеющих доступ к системе.
Выбираем нужного нам пользователя и делаем двойной щелчок мыши. Открывается форма параметров доступа юзера к ОС. Переходим на вторую вкладку «Членство в группах», и здесь добавляем группу «Администраторы» к привилегиям активного пользователя. Как это сделать? Вначале щелкаем кнопку «Добавить».
Далее в текстовом поле новой открывшейся формы вводим название группы – «Администраторы». После этого кликаем на кнопке «Проверить имена». Группа должна идентифицироваться, и ее полное название должно появиться в той же форме. Щелкаем ОК, и группа добавлена к привилегиям активного юзера.
Что делать, если пользователь с правами удален?
В некоторых случаях профайл с правами администратора оказывается удаленным – из-за ошибки в действиях пользователя чаще всего. Существует два способа исправить ситуацию – восстановление аккаунта и создание нового профиля. Первый вариант:
по значку Пуска кликнуть правой клавишей мыши, зайти в «Систему», затем «Безопасность и обслуживание, «Восстановление»;
потом нужно выбрать строку «В случае возникновения неисправностей…», потом – «Перезагрузить сейчас»;
в новом окне переходят на диагностику, затем – Дополнительные параметры и на Загрузки – «Перезагрузить сейчас»;
- после процедуры – повторяют предыдущий этап, по завершении которого нажимают F4 для активации безопасного соединения;
- в командную строку ввести netplwiz, в пользовательской группе выбирают необходимый аккаунт и вызывают его свойства;
после – членство в группах, где стоит присвоить новую группу «Администраторы» и «ОК».
Для передачи прав новому пользователю переходят в раздел «Параметры», выбирают пункт «Семья и другие люди». Добавляют новую учетную запись, меняют тип (отдельная кнопка серого цвета).
Учетная запись с правами администратора позволяет выполнять глубокую настройку внутренних систем компьютера. По умолчанию отключена. Если необходима, ее включают любым из указанных способов. Главное – понимать, какие действия следует выполнять, следовать инструкциям. Для работы в стандартном режиме не использовать для исключения непредвиденных изменений по настройкам или удаления нужных внутренних файлов.
Меняем он-лайновую учетную запись администратора
Чтобы сменить аккаунт Microsoft, который выступает в нашем случае в роли администратора, перейдем в тот же мастер, рассмотренный в предыдущем примере.
![]()
В мастере введите почту своего аккаунта Outlook и нажмите кнопку Далее. На этих действиях работа мастера завершится, и онлайн аккаунт будет добавлен в качестве новой учетки. Теперь перейдем к нашей он-лайновой учетной записи и сменим ее тип, как в предыдущем примере на администратора.
![]()
После изменения типа учетки нам нужно поменять пользователя в системе. Это нужно для того, чтобы убрать старую учетку. Дальнейший порядок действий такой же, как в предыдущем примере. Поэтому смело переходите в Панель управления и отключайте старую учетку.
![]()
Из примера видно, что сменить он-лайнового пользователя можно еще быстрее, чем локального.
Способ №4 — упрощаем запуск для избранных приложений при помощи планировщика заданий (запрос UAC не отображается)
Переходим к самому интересному способу. Если есть приложение, которое Вы постоянно запускаете, и оно получено от надёжного производителя ПО, например, это приложение Windows — можно упростить запуск. Создание ярлыка для нужной программы не занимает более 2-х минут и это позволит избавиться от лишних действий в дальнейшем. Запускаем планировщик заданий (Пуск —> Все программы —> Стандартные —> Служебные —> Планировщик заданий) и нажимаем «Создать задачу»:
Планировщик заданий
Указываем Имя для новой задачи и ставим флажок «Выполнять с наивысшими правами»:
Установите флажок «Выполнять с наивысшими правами»
Переходим на вкладку Действия, нажимаем «Создать», в следующем окне нажимаем «Обзор»:
Создание действия
Указываем путь к нужному приложению и нажимаем «Открыть»:
Укажите путь
Нажимаем «ОК»
Нажмите «ОК»
И ещё раз «ОК»
Нажмите «ОК»
Закрываем планировщик и переходим к созданию ярлыка.
Чтобы создать ярлык на рабочем столе, щёлкаем правой клавишей мыши, выбираем «Создать» —> «Ярлык»:
Создайте ярлык на рабочем столе
В поле Расположение объекта вводим: schtasks /run /tn cmd_admin, где cmd_admin — имя созданной нами задачи. Если имя содержит пробелы, его необходимо указывать в кавычках.
Выберите элемент
Задаём название ярлыка:
Создайте название ярлыка
Ярлык создан и готов к использованию. Чтобы сменить значок — нажмите правой клавишей мыши по ярлыку, выберите «Свойства»:
Выберите «Свойства»
Перейдите на вкладку «Ярлык» и нажмите «Сменить значок»:
Сменить значок
Обзор
Сменить значок
Указываем путь к программе:
Укажите путь к программе
Выбираем нужный значок и закрываем оба окна кнопкой «ОК»
Теперь запуск нужного приложения от имени администратора выполняется двойным щелчком по созданному ярлыку, при этом запрос UAC не отображается и безопасность остаётся в сохранности