Как перенести телефонный номер на новый iPhone
Если вы вставите свою SIM-карту в новый iPhone, он автоматически распознает ваш телефонный номер. И как только аппарат поймает сеть, можно принимать звонки и выходить в Интернет, условия вашего тарифа у сотового оператора не изменятся.
Другое дело — если ваша SIM-карта слишком маленькая и не подходит по размеру к лотку SIM-карты в новом iPhone. В этом случае не пытайтесь обрезать ее самостоятельно — лучше обратитесь к своему оператору, где вам выдадут SIM-карту нужного размера. Как правило, у сотовых операторов эта услуга бесплатная, но кто-то может брать за это деньги.

В современных iPhone используется Nano SIM
Восстановление заводских настроек устройства
- На Mac с macOS Catalina 10.15 откройте Finder. На Mac с macOS Mojave 10.14 или более ранней версии либо на компьютере с Windows откройте программу iTunes.
- Подключите устройство к компьютеру.
- Если появится запрос на ввод пароля к устройству или выбора этого компьютера как доверенного, следуйте инструкциям на экране. Если вы не помните пароль, ознакомьтесь со справочной информацией.
- Выберите устройство, когда оно отобразится на экране компьютера. Узнайте, что делать, если устройство не реагирует на действия пользователя или не включается. Или получите поддержку, если устройство не отображается на экране компьютера.
- Нажмите «Восстановить ». Если выполнен вход в программу «Локатор», выйдите из нее, перед тем как нажать «Восстановить».
- Нажмите «Восстановить» еще раз для подтверждения. После этого с помощью компьютера стираются все данные с устройства и устанавливается последняя версия iOS, iPadOS или программного обеспечения iPod.
- После восстановления заводских настроек устройство перезапустится. Теперь можно настроить его как новое.
Каждый из нас пользуется смартфоном каждый день. Современные смартфоны имеют много функций и позволяют пользователю управлять операционной системой. Мы пользуемся всеми функциями, обновляем приложения и настраиваем систему и не думаем о том, что в любое время из-за ошибки пользователя, системной ошибке или некачественном обновлении – мы можем потерять свои данные. Возникает вопрос: «Как восстановить удаленные файлы с Айфона?», «Какие есть способы для восстановления?»
Как восстановить данные Айфон без бекапа?
Даже если вы не создавали никаких бекапов и не использовали облачный сервис, всегда можно восстановить важную информацию со своего iPhone, используя для этого специализированный инструмент.
Речь идет о программе Mac FoneLab, которая позволит пользователям восстановить любую информацию. Может быть инсталлирована как на Windows, так и на Mac OS. Только вот она платная, поэтому придется раскошелиться. Стоимость составляет 90 долларов, но иногда бывают и скидки. На момент написания статьи стоимость составляла 53 доллара!
Это отличный инструмент, с помощью которого можно и реанимировать свое устройство, например, после неудачной попытки перепрошивки или обновления.
Мессенджеры
Прежде чем прибегать к помощи сторонних утилит, можно, так сказать, «перешерстить» все свои мессенджеры, в которых, скорее всего, остались некоторые фотографии. Например, если вы отправляли их своим друзьям или вам они были отправлены другими участниками.
Зайдите в программу на своем устройстве и посмотрите переписку с теми участниками, которые вам отправляли фото или вы им. Учтите, что данные хранятся на сервере определенное время, поэтому некоторая информация может быть удалена. Сначала советуем вам посмотреть, есть ли вообще переписка и какие-либо вложения с конкретным участником:
Откройте программу WhatsApp и зайдите в «Настройки»;
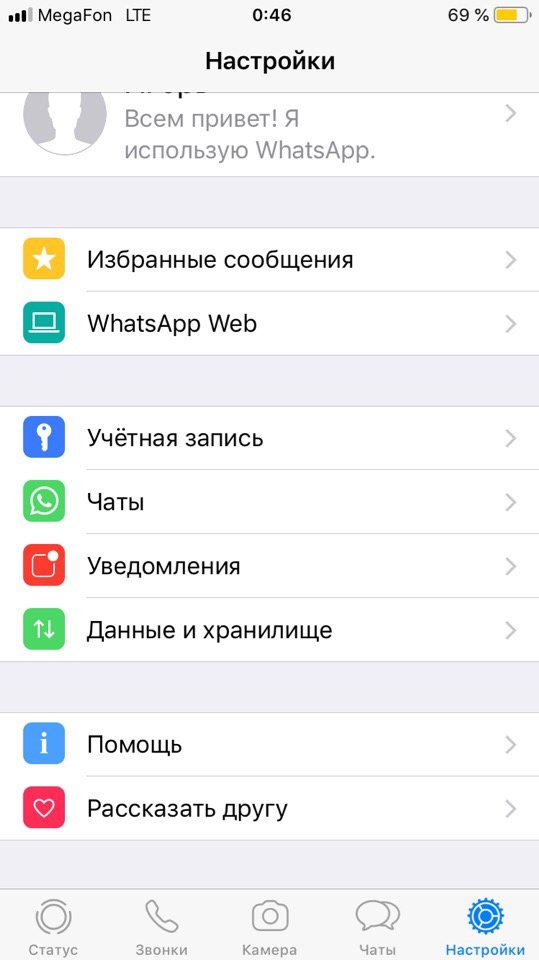
Кликните по пункту «Данные и хранилище», после чего перейдите в раздел «Хранилище»;
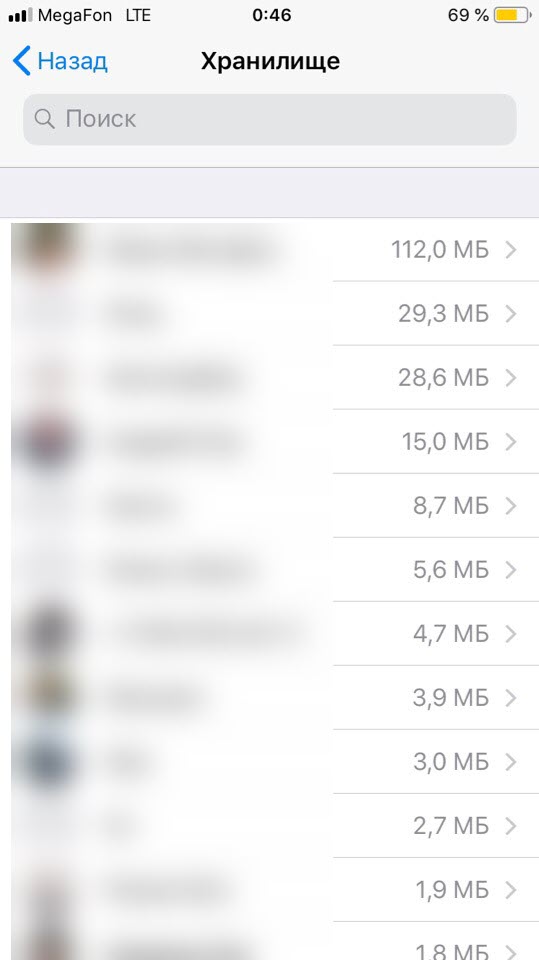
- Выберите конкретного пользователя, с которым у вас был диалог и нажмите на него, чтобы просмотреть данные. Здесь система отобразит количество вложений для каждого типа, например, фотографий, видео, документов;
- Если переписка есть, и вложения тоже, то открываете диалог с этим пользователем и просматриваете список фотографий, попутно сохраняя их на свое устройство. В том случае, если изображение не загружается, нажмите по нему. Оно будет скачано заново с серверов, если не было полностью удалено.
Это одна из самых лучших социальных сетей в плане сохранения информации, вложений и диалогов. Так как данные хранятся на серверах компании, то вся ваша переписка за все годы с легкостью может быть просмотрена с любого устройства, используя лишь единую учетную запись. Чтобы посмотреть фотографии, которые вы, возможно, отправляли собеседникам, достаточно авторизоваться с мобильной версии ВК или зайти с компьютера в браузере со своей учетной записи и открыть диалог с конкретным участником.
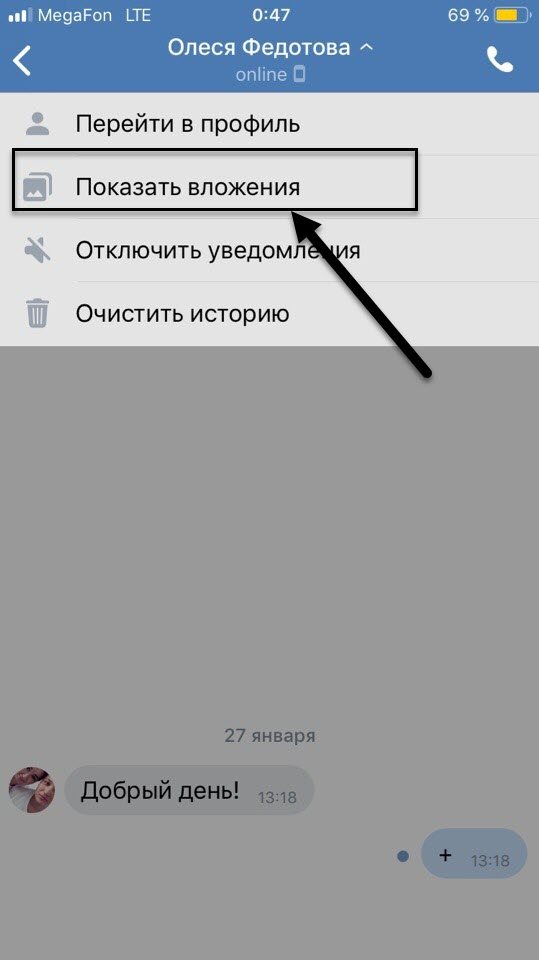
iMessage
Даже если вы удалили фотографию со своего устройства, она может присутствовать в отправленных или принятых сообщениях, как в iMessage, так и в обычных SMS. Достаточно зайти в iMessage и просмотреть переписку с пользователями. Если найдете вложения, можете кликнуть по фотографии и сохранить ее.

Выгрузка всех фото и видео в Медиатеку iCloud
Автоматическая выгрузка всей медиатеки в «облако» iCloud здорово решает проблемы с хранением и перемещением фотографий и видеороликов. Процесс полностью автоматический и каждый новый момент жизни тут же оказывается в собственном хранилище на удалённом сервере Apple, а затем на всех устройствах пользователя, связанных одной учетной записью Apple ID.
ПО ТЕМЕ: Резервная копия в iCloud, синхронизация с iCloud и iCloud Drive, в чем разница?
Настроить работу такой системы очень просто — на своём iPhone, iPod touch или iPad откройте Настройки → Apple ID (самый верхний раздел) → iCloud → Фото и активируйте переключатель напротив пункта «Медиатека iCloud».

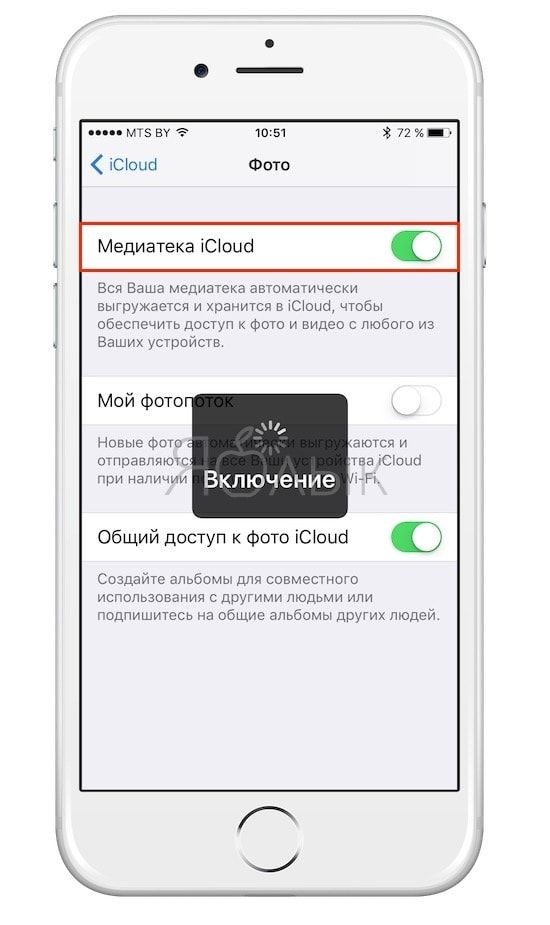
Правда, продлится вся эта радость ровно до тех пор, пока не иссякнут 5 бесплатных гигабайт облачного хранилища, выделяемого Apple. Как вариант — приобрести дополнительное пространство — цены не такие уже и высокие, да и экосистема, созданная купертиновцами, будет работать практически без ограничений, ведь в облаке ещё хранятся резервные копии всех устройств, документы и прочие данные.

Если желания что-либо докупать нет, то, как одна из временных мер, может послужить оптимизация контента под дисплеи iOS-устройств, вместо оригинального размера файлов, хотя в большинстве случаев эта опция оказывается бесполезна из-за огромного количество сохраненных фото и видео на устройстве.
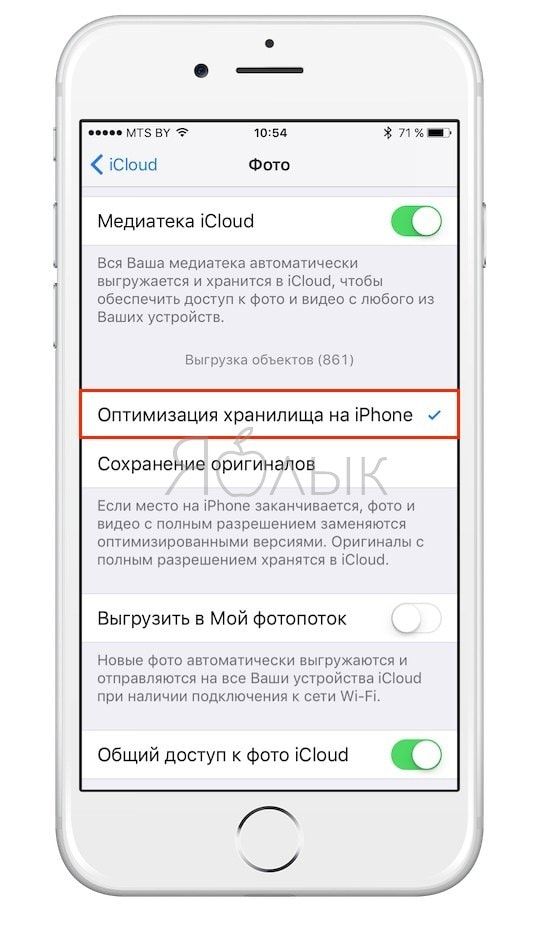
ПО ТЕМЕ: Почему на новом iPhone с 16 Гб памяти доступно только 11 Гб.
Вариант 2. Как найти удаленные фотографии и видео на других устройствах с помощью библиотеки фотографий iCloud
Вы можете использовать этот шаг, если у вас есть более одного устройства в вашей учетной записи iCloud, например:
- iPhone, iPad, устройства iPod Touch
- устройства MacOS, такие как MacBook, MacBook Pro или iMac
- Компьютеры Windows с iTunes и компонентом iCloud, установленным и вошедшим в систему
Вам также необходимо использовать библиотеку фотографий iCloud. Если вы не знаете, используете ли вы его, скорее всего, так оно и есть, поскольку процесс установки на новом iPhone предложит вам включить его. Вот как работает этот метод: если фотографии были удалены на iPad или iPhone без подключения для передачи данных или в режиме «В самолете», другие устройства не будут знать об удалении. Оставьте устройство без его подключения и восстановите содержимое с другого устройства в учетной записи.
С другой стороны, если фотография была удалена на iPhone с подключением для передачи данных (как это наиболее вероятно), но другие устройства, связанные с этой учетной записью iCloud, находятся в автономном режиме или отключены, удаление не будет завершено. Например, если вы удалите фотографию, чтобы она вошла в « течение 30 дней, контент не будет удален с этого устройства, пока он остается в автономном режиме.
Если у вас есть выключенное устройство, на котором, возможно, не было синхронизировано удаление фотографии, вам нужно включить его, чтобы оно не подключалось к сети. Чаще всего устройство iOS подключается к сети, когда вы его включаете. Так как это предотвратить?
Есть несколько хитростей, чтобы не дать iOS-устройству подключиться к сети при включении. Если на вашем устройстве установлена SIM-карта, убедитесь, что она удалена. Если ваше устройство будет подключаться к беспроводной сети при включении, убедитесь, что вы находитесь вне зоны действия или точка доступа выключена
Примите эти меры предосторожности, затем включите питание и проверьте
Как восстановить удаленные фото на айфоне
Иногда пользователи айфона могут удалить свои фото или другие данные намеренно. Тогда что делать? Сегодня разберемся что делать если вы удалили медиатеку из памяти Айфона и не знаете, как вернуть фото из iCloud на iPhone. В этой статье расскажем, как восстановить удаленные фото на Айфоне в течение нескольких минут. Для этого потребуется сам девайс, USB-кабель компьютер на Windows или MacOS.
Способ 1: Восстановите недавно удаленные фотографии с iPhone
Разработчики компании Apple системно внедрили функцию резервного сохранения фотографий в своей экосисистеме. Например, когда вы стерли важный снимок или видеоролик, есть возможность вернуть файлы. Эта полезная опция появилась начиная с 8 редакции iOs. Ниже приведена пошаговая инструкция как восстановить фото на айфоне если случайно удалили в «корзину» (фотка попала в удаленые).
- Перейдите в «Фото» на основном экране смартфона;
- Далее нужно зайти в «Альбомы»;
Теперь нужно найти папку с изображением корзины «Недавно удаленные»;

Отметьте все снимки, которые требуется восстановить. Тут же можно посмотреть утерянные файлы, если вы не знали, как посмотреть удаленные фото на айфоне;
Внимание, функция работает только 30 дней, с момента удаления снимка. Чтобы проверить включена ли опция в смартфоне, перейдите в «Настройки», затем «Основные», тапните «О программе»
Не всегда есть iTunes или iCloud под рукой, чтобы вытащить снимки из бэкапа. Но есть способ восстановить фото с помощью Tenorshare UltData, если к нему нет доступа:
- Устанавливаете программу Tenorshare UltData на ПК. Запускаете.
В интерфейсе утилиты выберите «Восстановить данные с устройства iOS».

Запустите поиск пропавших файлов с помощью кнопки «Начать сканирование».
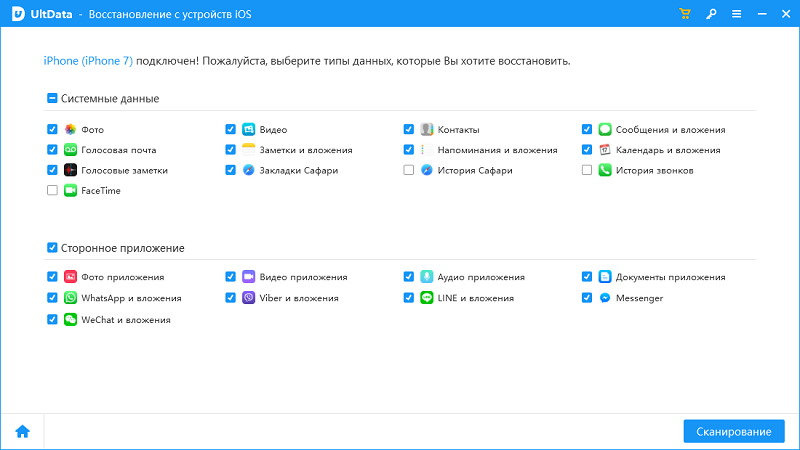
В левой панели выберите вкладку «Фото». Здесь можно посмотреть отдельные снимки или недавно удаленные фотографии. Выберите «Показать только удаленные» в верхнем выпадающем меню.

Потом вы можете посотреть ваши удаленные фотографии.
Способ 3: Восстановите удаленные изображения из резервной копии iTunes
Еще один способ – использование бэкапа фирменного приложения iTunes. Чтобы разобраться, как вернуть удаленные фото на айфоне этим способом, потребуется кабель и сам компьютер. Важный момент. Подойдет именно тот ПК, который вы использовали ранее, при работе со смартфоном. Тогда в памяти (в виде кэшированных файлов) сохранится бэкап системы. Вы сможете восстановить файлы без доступа к облачному сервису.
Для этого вам надо выполнить следующие шаги:
- Запустите программу на компьютере.
- Подключите смартфон при помощи кабеля.
- Проверьте, чтобы iTunes обнаружил ваш iPhone.
В области «Резервные копии», проследите чтобы флажок стоял на пункте «Этот компьютер», а далее справа нажмите кнопку «Восстановить из копии».
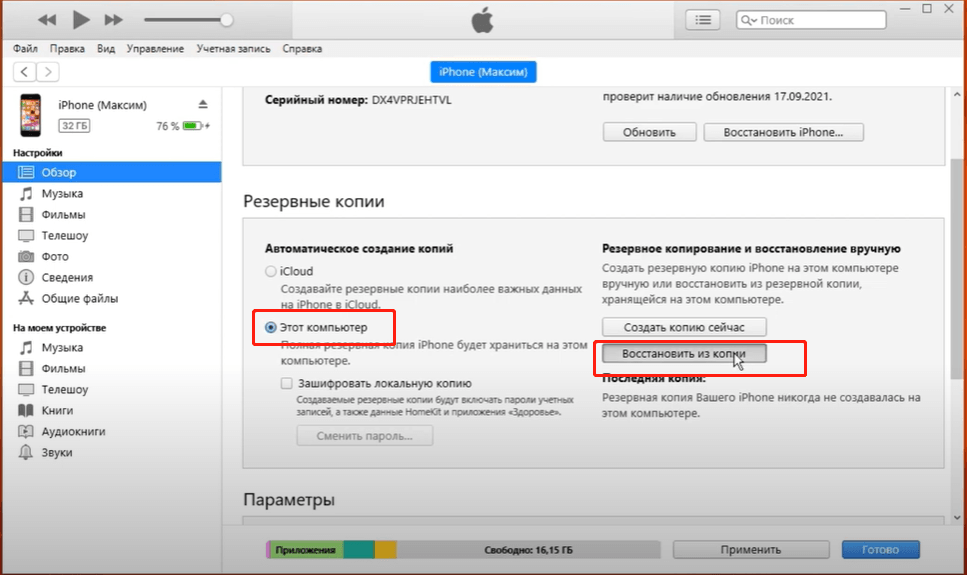
Способ 4: Восстановите удаленные фото из iCloud.com
Теперь пошагово рассмотрим, как восстановить фото на Айфоне через iCloud «в режиме онлайн». Облачный сервис сохраняет полный слепок системы, включая фотоснимки.
- Шаг 1. Перейдите в браузер Safari или Chrome. Откройте официальную страницу облачного сервиса.
- Шаг 2. Введите Apple ID и пароль. Войдите в систему.
Шаг 3. Теперь кликните по «Фотографии», чтобы запустить приложение «Фото».
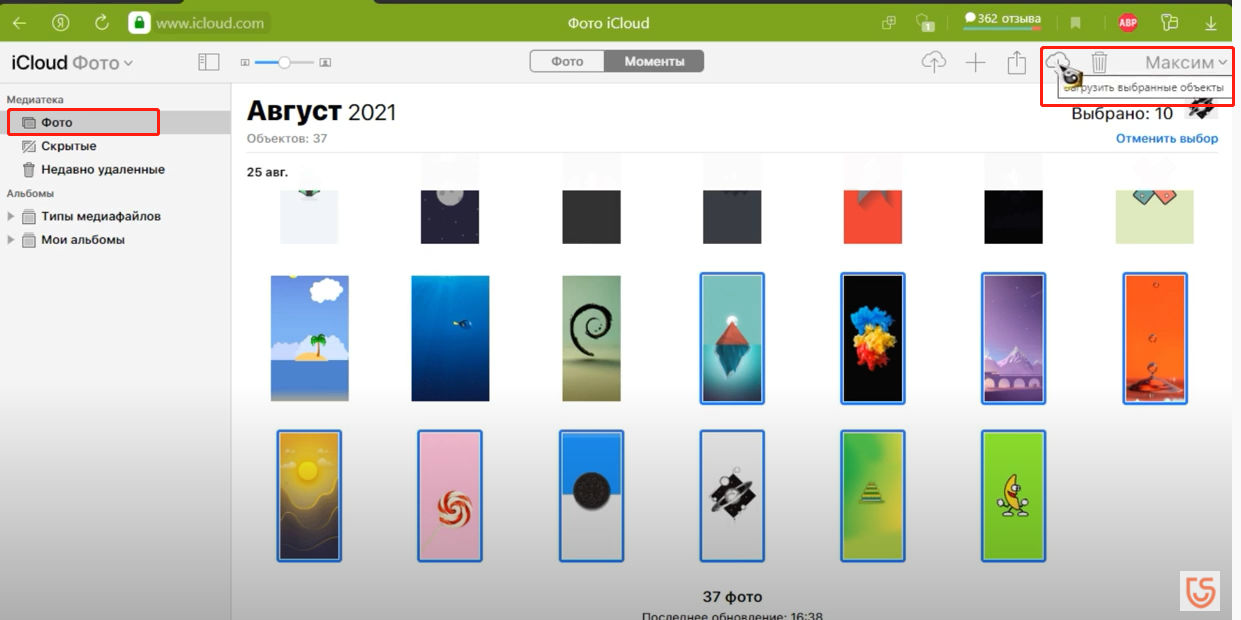
Так вы вернете удаленные фото, айфон отобразит их при первой синхронизации.
Способ 5: Восстановите удаленные фото из резервной копии iCloud
Еще один способ, который показывает, как восстановить фото с айклауда. В этом случае мы будем работать с бэкапом. Для работы потребуется уже известная программа Tenorshare UltData.
- Установите программу Tenorshare UltData на ПК и Запустите ее.
В интерфейсе программы выберите «Восстановление из файлов резервной копии iCloud». Укажите Apple ID и пароль. Нажмите по «Войти».
Выберите версию бэкапа, с которой вы собираетесь загрузиться. Кликните по «Далее».
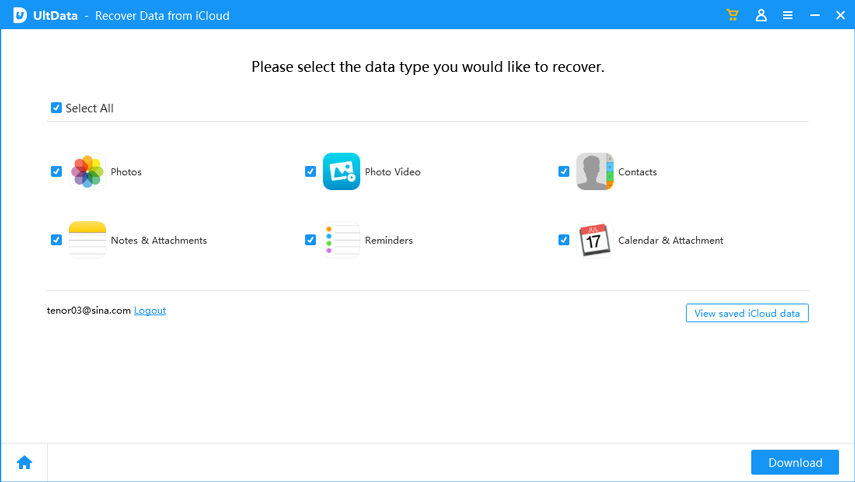
Внимание! Таким образом вы можете восстановить только последние 1000 медиа-файлов. Ранее созданные снимки не отобразятся в системе
Заключение
Мы рассмотрели все способы, чтобы вы смогли вернуть недавно удаленные фото. Подытожим основные тезисы.Рабочие способы восстановления удаленных с Айфона снимков:
- через сам iPhone. В папке «Недавно удаленные»;
- без доступа к бэкапу, с помощью программы Tenorshare UltData;
- с резервной копии iTunes;
- с облачного сервиса iCloud;
- с бэкапа iCloud через программу Tenorshare UltData.
Вы можете использовать эти методы для восстановления удаленные фото, но мы советуем вам попробовать Tenorshare UltData. Это очень быстро и удобно.
Перенос данных с помощью облачного хранилища iCloud
Данное облако разработано компанией Apple и предустановлено на всех продуктах. Облако создано для конфиденциального хранения всех ваших данных в интернете. Базовый объем хранилища составляет 5 Gb, но его можно увеличить за ежемесячную плату. Получить доступ к информации в облаке удастся только после входа в учетную запись с помощью Apple ID и пароля.
Активация резервного копирования в iCloud
Важно! Устройство должно иметь активное Wi-Fi-соединение. Прежде чем приступить к копированию данных убедитесь в наличии учетной записи iCloud в старом устройстве, если её нет – создайте
Прежде чем приступить к копированию данных убедитесь в наличии учетной записи iCloud в старом устройстве, если её нет – создайте.
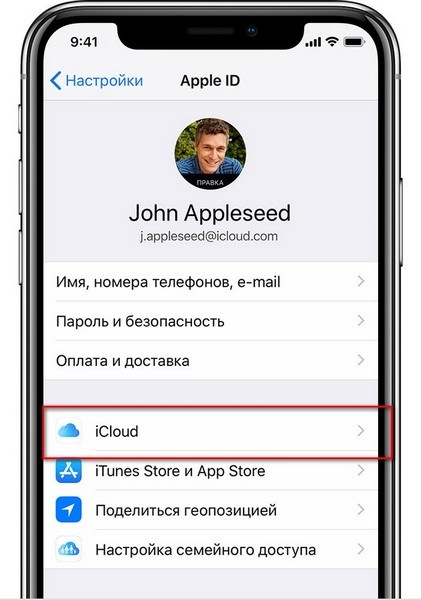
Хранилище поделено на разделы: фото, контакты, заметки и т.д. Отметьте то, что необходимо синхронизировать с облаком, перетащив ползунок вправо.
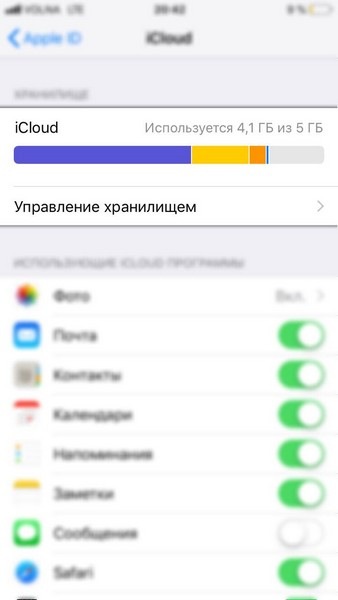
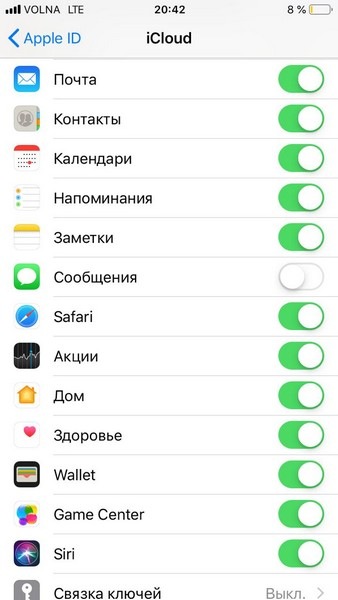
Далее активируйте iCloud Drive, перетащив ползунок вправо. Этим действием вы даете согласие на копирование и хранение данных в облаке iCloud.
Включите функцию «Найти iPhone» на старом гаджете – это обязательное действие для синхронизации данных.
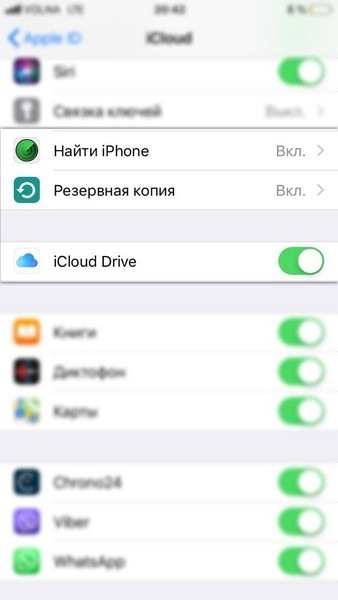
Активация резервного копирования данных в облачное хранилище
Резервным копированием называется автоматическая или ручная синхронизация данных с облачным сервисом для дальнейшего хранения в нём. Данная функция позволит вам в любой момент восстановить свои данные, а также получить информацию о времени и дате последнего копирования данных.
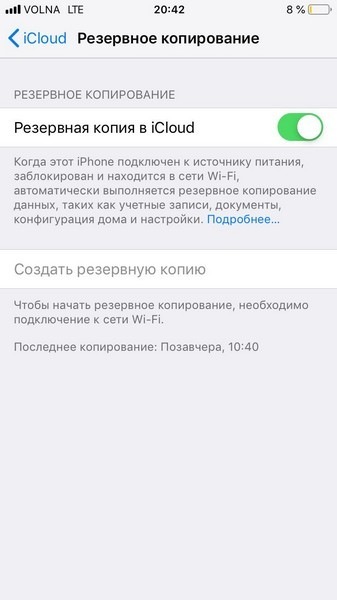
Включите функцию «Резервная копия в iCloud» и нажмите «Создать резервную копию» − синхронизация данных в облако успешно запущена. На экране появится информация об объеме и времени копирования документов. Если копируется большой объем данных, то процесс может занять достаточно много времени.
После успешного копирования необходимой информации в облако вы можете со спокойной душой вернуть старое устройство к заводским настройкам и стереть весь контент. Сделать это можно в настройках, перейдя в раздел «основные» и выбрав подраздел «сброс».
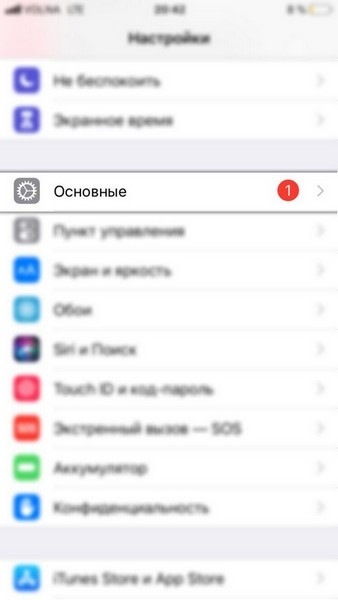
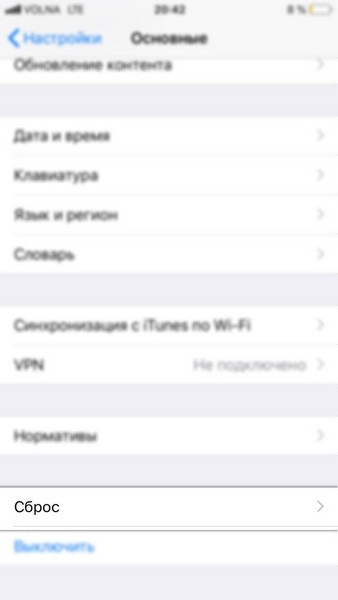
Обратите внимание, что в данном подразделе есть несколько типов сброса, названия которых говорят сами за себя. Пункт «Стереть контент и настройки» полностью вернет наш смартфон в состояние первого запуска

Закачка данных в новое устройство
Важно! Если ваше новое устройство уже было активировано, то для полного восстановления всех данных – сделайте сброс к заводским настройкам. После включения нового девайса, необходимо выбрать язык и подключиться к Wi-Fi
Когда вы пройдете активацию на экране появятся настройки устройства. В разделе «Приложения и данные» выберите «Восстановить из копии iCloud». iPhone запросит Apple ID и пароль учетной записи iCloud, псле входа в которую начнется процесс восстановления данных из облака. Лучше выбрать последнюю копию, так как она будет самая полная
После включения нового девайса, необходимо выбрать язык и подключиться к Wi-Fi. Когда вы пройдете активацию на экране появятся настройки устройства. В разделе «Приложения и данные» выберите «Восстановить из копии iCloud». iPhone запросит Apple ID и пароль учетной записи iCloud, псле входа в которую начнется процесс восстановления данных из облака. Лучше выбрать последнюю копию, так как она будет самая полная.
Восстановление данных занимает от 5 минут до полутора часов в зависимости от объема копируемых данных и скорости интернета. Если Вы все сделали правильно, то после завершения процесса откроется основное меню – данные со старого смартфона восстановлены.
Восстановить из резервной копии iTunes (через компьютер)
Если сохранилась резервная копия iTunes, которая включает недостающие фотографии, рекомендуем восстановить фотографии на iPhone из архива с помощью фирменной программы от Apple. Процесс относительно прост.
Инструкция:
- Шаг 1. Подключите iPhone к компьютеру и запустите iTunes, если ПО не открывается автоматически.
- Шаг 2: iTunes должен автоматически определить устройство, смартфон появится в разделе сводки в левой части программы.
- Шаг 3: Щелкните правой кнопкой мыши iPhone и выберите «Восстановить из резервной копии».
- Шаг 4: Выберите самую свежую версию резервной копии, содержащую фотографии, которые необходимо восстановить, и нажмите «Восстановить».
Процесс начнется немедленно, после завершения процедуры (компьютер сообщит об этом) ваши фотки будут восстановлены в памяти телефона.
Восстанавливаем удалённые фото на iPhone
1 шаг. Поиск фото в папке «Удалённые»
Если вы недавно удалили снимки на айфоне, то не торопитесь закрывать приложения и перезагружать телефон, чтобы восстановить фото. Перед тем, как предпринимать какие-либо действия по восстановлению фотографий, зайдите в настройки iPhone и проверьте, какую информацию смартфон показывает в меню основных настроек.
- Перейдите в «Основные» → «Об этом устройстве» (здесь будут отображаться данные по содержимому смартфона, где вы увидите количество хранящихся на устройстве фотографий и видеороликов).
- Дополнительно, проверьте подробную информацию в меню управления данными. Зайдите в «Основные» → «Хранилище iPhone».
Если вы видите, что в памяти iPhone хранится фото и видео контент, то зайдите в приложение: «Фото» → папка «Недавно удаленные.». Возможно, ваши фотографии просто оказались в этой папке и их можно будет легко переместить обратно.
2 шаг. Выгрузка снимков из iCloud
Если вы настраивали синхронизацию с iCloud, откройте сайт Apple . Для входа используйте логин и пароль iCloud. Перейдите в раздел снимков и проверьте список доступных в облаке файлов. Если они там есть, то скачайте их на Mac или ПК из облака.
Посмотрите видео, просто повторяйте все советы и у вас всё получится:
3 шаг. Поиск снимков в резервной копии
Вы делали резервные копии с iCloud на Mac или ПК? Если да, то вы молодец! Чтобы восстановить удалённые фото на айфоне, проверьте их наличие в резервных копиях. Для этого повторите все действия и этого видео:
4 шаг. Поиск файлов с помощью ПК
Если попробовали предыдущие советы, а восстановить удалённые фото так и не вышло, то подключите iPhone к компьютеру, чтобы проверить наличие файлов в системе. Если нет компьютера, откройте телефонную книгу и вспомните, у кого из друзей есть компьютер, и кто вам поможет. Бывают случаи, когда фото находятся в памяти айфона, но по каким-то причинам не отображаются. Компьютер “увидит” эти файлы, останется просто сохранить их в любой папке и восстановить на свой iPhone. Сразу подскажу, как подключить айфон к Mac или ПК, посмотрите видео:
ВНИМАНИЕ! Сразу после подключения к Mac или ПК, следите за тем, чтобы iTunes не начал автоматически синхронизировать данные. Автоматическая синхронизация может “затереть” оставшиеся фотографии в памяти iPhone!
Нашли фото? Супер! Восстановите удалённые фото и скиньте их на ПК
Для этого скопируйте снимки и видео с iPhone на компьютер. Если пока не знаете, как это сделать или хотите вспомнить, посмотрите это видео:
Нашли фото? Супер! Восстановите удалённые фото и скиньте их на ПК. Для этого скопируйте снимки и видео с iPhone на компьютер. Если пока не знаете, как это сделать или хотите вспомнить, посмотрите это видео:
5 шаг. Проверка iPhone через файловые менеджеры
Если предыдущие советы не принесли успешного результата, давайте проверим глубже систему iOS. Файлы удалённых изображений можно найти с помощью специальных программ: itools, ifunbox и других файловых менеджеров. Расширенный функционал доступа к файловой системе айфона помогает найти файлы, которые не видны на телефоне, но есть возможность скачать их на Mac или ПК.
6 шаг. Восстановление удалённых фото на телефоне
Итак, вы скачали недавно удалённые фото с iPhone и сохранили их на свой Mac или ПК. Теперь осталась следующая задача. Пока сами картинки не видны в iPhone, достаточно решить проблему сбоя файловой системы телефона.
Перезагрузка
Начните с самого простого, закройте все приложения на смартфоне и перезагрузите его. Посмотрите видео на эту тему и просто повторяйте все советы:
Если после перезагрузки удалённые снимки восстановились, поздравляю вас. Если нет, давайте дальше двигаться к успешному результату, ещё есть неиспользованные готовые решения этого вопроса.
Как обойтись без резервной копии
Еще один способ решить проблемы, когда пропали фото – были стерты пользователем недавно удаленные, но резервная копия их не была создана – воспользоваться специальными приложениями. Одно из самых распространенных и действенных ПО для таких случаев – dr.fone – iPhone, при использовании которого следует выполнить следующие действия.
Подключение смартфона
В первую очередь необходимо подключить к компьютеру с установленной утилитой мобильное устройство, с которого была удалены какие-то важные фото, после чего запустить приложение. Для этого необходимо воспользоваться надежным кабелем USB.
Сканирование памяти устройства
После подключения и обнаружения девайса запускается сканирование его памяти на предмет наличия файлов для восстановления фотографий. Для этого достаточно нажать кнопку «Start Scan».
Просмотр результатов и восстановление данных
В отличие от многих других подобных программ, в dr.fone есть возможность предварительно ознакомиться с содержимым файлов перед их возвращением. Ознакомившись с доступными данными, нужно отметить нужные и нажать кнопку «Recover to Computer».
Важно! В dr.fone поддерживается возможность восстановления не только фотографий, но и файлов любых других форматов, в том числе и контакты, голосовые заметки, закладки браузера и прочее.
Существуют и другие приложения для ПК и мобильного устройства, с использованием которых выполняется поиск резервных файлов в памяти девайса, Принцип использования и их эффективность практически не отличается от рассмотренного примера.
Как создать новую резервную копию Айфона
Сделать это можно 2 способами:
- Через iCloud, если там достаточно места. При стандартном объеме в 5 ГБ и одновременном использовании всех облачных сервисов обычно свободного пространства не остается. Емкость iCloud можно увеличить до 50 ГБ, 200 или 2 ТБ, заплатив за это.
- Через iTunes с последующим сохранением на компьютере.
Последний вариант проще, потому что не приходится доплачивать за место в «облаке», однако немного сложнее в реализации, особенно для владельцев компьютеров на базе Windows. При наличии мака все намного легче: iTunes уже предустановлен в системе. Правда в mac OS 10.15 (Catalina) его разделили на «Музыку», «Подкасты» и «Apple TV». Процесс синхронизации и создания бэкапов происходит через «Finder»: аналог «Проводника» на Windows.
Выглядит это так:
- Подключите iPhone по USB к компьютеру. Если это происходит впервые, войдите в Finder.
- Найдите слева свое устройство и в открывшемся окне нажмите «Доверять».
- То же самое нажмите на iPhone (потребуется подтвердить действие паролем).
- Зайдите в приложение «Музыка», слева найдите свое устройство. В открывшемся окне выберите кнопку «Синхронизировать настройки».
- После этого iPhone откроется через Finder, появится большое окно с множеством опций. Во вкладке «Основное» найдите пункт «Резервные копии».
- Перейдите к строке «Создавать резервные копии всех данных на этом Mac», нажмите кнопку «Создать резервную копию сейчас». Процесс будет отображаться слева у значка гаджета.
На Windows принцип действий будет аналогичным, только программу iTunes нужно предварительно скачать. Взаимный доступ между ПК и айфоном будет запрошен всплывающим окном. Вместо «Основное» появится пункт «Обзор».
Чтобы сделать бэкап через iCloud, нужно убедиться, что в нем достаточно места, iPhone подключен к WiFi и заряжен больше, чем на 50%. После этого выполняется настройка автоматического копирования.
Алгоритм:
- Зайдите в «Настройки», откройте верхний блок с Apple ID.
- Найдите строку «iCloud» или из списка устройств, подключенных к этому Apple ID, выберите необходимое.
- В пункте «iCloud» или в разделе со своим айфоном пролистайте вниз до строки «Резервная копия».
- Перетащите ползунок в пункте «Резервная копия iCloud» вправо, чтобы он стал зеленым.
- После того, как действие будет подтверждено, а функция активируется, внизу появится строчка «Создать резервную копию». Нажмите на нее и на кнопку «Продолжить» во всплывшем окне.
Как долго будет длиться процесс, зависит от объема данных, для которых выполняется бэкап. Среднее время – 2–3 минуты.
Вячеслав
Несколько лет работал в салонах сотовой связи двух крупных операторов. Хорошо разбираюсь в тарифах и вижу все подводные камни. Люблю гаджеты, особенно на Android.
Задать вопрос
Вопрос эксперту
Что такое зашифрованная копия?
Это защищенный бэкап, в котором сохраняются пароли, настройки WiFi, история звонков и посещенных сайтов, а также информация из приложения «Здоровье» (медкарта). При выполнении бэкапа через iTunes опция дополнительная, при работе через iCloud – обязательная.
Где находятся копии, которые были сброшены в iTunes?
• ПК на Windows: «\Пользователи\(имя)\AppData\Roaming\Apple Computer\MobileSync\Backup\». • Маки: «~/Library/Application Support/MobileSync/Backup/» либо через iTunes: «Управление копиями», щелчок правой кнопкой тачпада, «Показать в Finder».
Можно ли изменить путь для бэкапов на ПК?
Никакие действия с этими файлами предпринимать не стоит: это сделает процесс поселяющего восстановления из копии невозможным. Допускается только скопировать содержимое папки.
Где лучше делать бэкап? В «облако» или в iTunes?
С iCloud можно делать копии автоматически, когда есть доступ к WiFi, но возможны ограничения по объему хранилища. Для iTunes требуется прямое подключение к компьютеру, что не всегда удобно. Надежность же облачного сервиса Apple выше, чем жесткого диска.
4.6 / 5 ( 29 голосов )
Восстановление из бэкапа телефона
Одним из простых методов, позволяющих восстановить файлы, удаленные из памяти Айфона является возобновление фото и видео из стандартных облачных сервисов. Вне зависимости от разновидности способа, пользовательские файлы будут возвращены на устройство с мест резервного копирования.
Минусом процедуры является невозможность вернуть, то, что было удалено уже после создания резервной копии.
Через icloud со смартфона
Наиболее популярным методом восстановления данных на Айфонге среди пользователей, является создание резервного копирования в сервисе Айклауд. Через программу можно сделать откат изменений до уровня последнего места копии.
Стандартная последовательность процедуры выглядит так:
- Открыть меню Айфона.
- Войти в настройки.
- Здесь потребуется найти раздел основных настроек.
- Пролистать страницу до конца и выбрать Сброс.
- Далее необходимо проскролить окно до вкладки Стереть контент и настройки.
- Выбрать раздел и подтвердить свои действия.
- После сброса данных на экране появится меню настроек через которые можно восстановить файлы.
- Здесь клацнуть на восстановление через Айклауд.
- Следом Айфон затребует ввести пароли для доступа к аккаунту в облачном сервисе.
- Отобразится строка загрузки, после завершения гаджет перезагрузится и войдет в привычный режим работы.
Через itunes с компьютера
Восстановить информацию также можно при помощи резервной копии, сохраненной в облаке Айтюнс. Подобная процедура требует наличия ПК с соответствующей программой.
Из минусов процедуры стоит выделить принудительную утерю информации, установленной на Айфон после создания резервной копии. Таким образом, частью файлов придется пожертвовать в угоду получения стертых фотографий.
Процедура выглядит так.
- Включить ПК и открыть на нем соответствующую программу.
- Подключить к компьютеру Айфон через разъем USB.
- Во всплывшем окне нажать на иконку смартфона.
- Здесь откроется меню, где потребуется выбрать пункт – восстановить из копии.
- Выбрать необходимый резерв.
- Нажать клавишу Восстановить.
- Далее откроется строка синхронизации. После завершения процедуры восстановления информация будет скопирована на устройство.
Программы для восстановления фотографий на Айфон
Отдельно можно воспользоваться сторонними приложениями, способными восстановить данные на Айфоне. Среди общего списка выделяются пять популярных программ:
- iPhone Data Recovery;
- fone – iPhone;
- SmartPhone Recovery PRO;
- Coolmuster Data Recovery;
- iPhone contacts recovery.
Наиболее часто пользователи Айфонов применяют эти приложения, что аргументируется высокой эффективностью и простым интерфейсом.
Среди аналогов выделяется программа iPhone Data Recovery. Универсальный инструмент обладает расширенным возможностями по сравнению с штатным ПО, что гарантирует улучшенную функциональность и простое управление. Также присутствует совместимость с операционками Windows и iOS. Таким образом, восстановить файлы можно на любом компьютере.
Следующий представитель dr.fone – iPhone отлично работает с медиатекой и утерянными файлами любого формата. Минусом для русскоязычного пользователя является полное отсутствие Русского языка. Пользователю придется разбираться на Английском.
Следующий представитель Coolmuster Data Recovery гарантирует максимально полное восстановление данных. Здесь имеется возможность работать с отформатированным или поврежденным Айфоном, что недоступно для большинства аналогов.
Восстановить данные на Айфоне можно разными способами. Последовательность действий зависит от метода удаления и программы.
Backup For Business
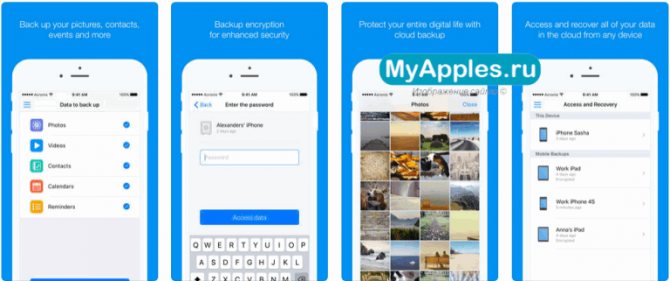
Мультифункциональная программа на Айфон, способный по заверениям разработчиков из Acronis с легкостью как прятать важные файлы от посторонних глаз (классический сейф, куда разрешают поместить документы, фотографии и заметки, а затем – скрыть паролем, который можно снять еще и с помощью сканеров Touch ID или Face ID), так и старательно восстанавливать потерянную информацию, используя хитрые алгоритмы.
Работать с приложением Backup For Business может каждый – за функционал не придется платить, для новичков предусмотрены инструкции, а тех, кто потерялся в процессе работы, спасут наглядные подсказки и советы.
Сторонние приложения для восстановления фото на iPhone
Если не получается вернуть утраченные данные стандартным путем, можно воспользоваться помощью сторонних приложений.
iTools
iTools – это своеобразная альтернатива iTunes. Программа в свободном доступе для пользователей MacOS и Windows. Утилита весит всего несколько МБ и благодаря этому, загружается в 5 раз быстрее Айтюнс.
Для восстановления данных важно следовать пошаговой инструкции:
- Запустить программу. Появится окно, на котором присутствует просьба подключить телефон к ПК.
- Подсоединить оба конца USB-кабеля в нужные разъёмы.
- При обнаружении смартфона iTools покажет всю информацию о гаджете.
- В контекстном меню кликнуть на «Инструменты». Выбрать опцию «Восстановить из резервной копии».
- Откроется список последних бэкапов. Нужно выбрать подходящий резерв по дате.
Если нет желания сохранять все файлы, можно отметить только необходимые:
- Выделить фотокарточки.
- Вверху экрана тапнуть на клавишу «Экспорт».
- Указать направление, куда переносятся данные.
При этом отпадает необходимость в перезагрузке двух устройств и в восстановлении ненужной информации.
Wondershare Dr Fone
Dr.fone — iPhone Data Recovery. Доступное приложение по восстановлению данных. Помимо возвращения стертой информации, направлен на:
- улучшение работы гаджета (решает проблемы системного характера);
- перенос файлов с айфона на ПК.
Доступно три варианта восстановления файлов: с облака, через айтюнс и прямо с телефона.
Чтобы вернуть фотографии в галерею, необходимо пройти несколько шагов:
- Зайти в программу. Выбрать опцию «Recover iOS Data»
- Подключить iPhone через USB-кабель.
- Нажать на режим «Recover Data from iOS Device».
- Нажать кнопку «Start Scan» для начала сканирования гаджета.
- Затем появится список со всеми удаленными данными.
- Остаётся отметить нужные фото, которые нужно восстановить и тапнуть на кнопку «Recover to Computer».
После всего с компьютера можно будет перевести фотки и видео на телефон. Главное выбрать ПК, как доверенное устройство.
EaseUS MobiSaver
EaseUS MobiSaver ещё одна утилита, облегчающая работу с удаленными файлами. Приложение способно восстанавливать данные в двух вариантах:
- через последние бэкапы;
- с подключённого телефона непосредственно к ПК.
Принцип работы программы весьма прост. Чтобы воспользоваться приложением и вернуть фотографии, нужно:
- Установить софт на компьютере и на айфоне.
- Подсоединить iPhone к компьютеру через USB.
- Нажать на единственную клавишу сканирования «Scan».
- Дождаться окончания поиска.
- Выбрать необходимые файлы в высветившемся списке.
Как восстановить фото на Айфоне после удаления через UltData
Tenorshare — UltData iPhone Data Recovery поддерживает работу с айфонами, начиная с четвёртого поколения. Работает со всеми моделями iPad. Помогает вернуть не только утраченные медиафайлы, но и сообщения, голосовые записи, заметки и т.д. Также есть бесплатная и платная версии.
Системные требования — Windows 10/8.1/8/7/Vista/XP; Mac 10.15 (Catalina), 10.14 (Mojave), 10.13(High Sierra), 10.12 (Sierra), и старшие операционки.
В этой программе 3 режима восстановления любых данных:
- с устройства iOS;
- из резервной копии iTunes;
- из резервной копии iCloud.
Между тем приложение позволяет вернуть ранее не зарезервированные файлы. Для восстановления нужно выполнить ряд действий:
- Зайти в программу. Дать разрешение мастеру iPhone Data Recovery на сканирование смартфона.
- После открытого доступа в окне Recover Data from iOS Device высветится перечень увиденных данных.
- Отметить флажком необходимые файлы.
- Нажать на клавишу «Recover» для возвращения.
FoneLab для iOS
FoneLab также работает на восстановление данных с яблочных устройств напрямую, или с резервных копий. Допускает предварительный подробный просмотр перед возвращением файлов.
Чтобы вернуть данные, необходимо выполнить три простых действия:
- Скачать программу на телефон и ПК.
- Подключить мобильный гаджет к компьютеру.
- Открыть ПО. Установить сопряжение с айфоном.
- Выбрать функцию «Сканирование».
- Тапнуть на «Предварительный просмотр».
- Выделить нужные фотографии.
- Выбрать папку для сохранения и экспортировать медиафайлы.
Преимущества описанных приложений перед стандартным облаком или iTunes состоят в:
- возможное восстановление данных после лагов джейлбрейка;
- возвращение утерянной информации вследствие неудачной перепрошивки или обновления ОС.







![Как на айфоне восстановить удаленные фото — [4 способа]](http://maminmagazinchik.ru/wp-content/uploads/e/8/9/e8949a09da56e18ba3817a63606b0153.jpeg)
























