Unlocker
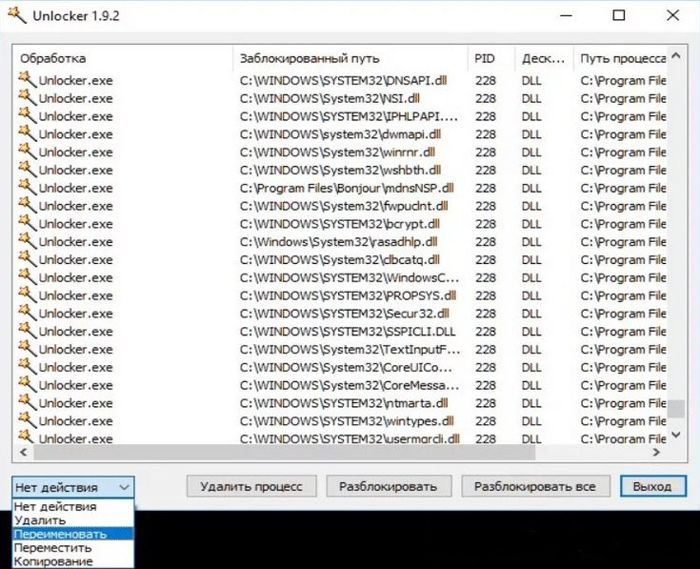
Я подозреваю, что большинство из вас слышали про данный софт, который отлично деинсталлирует элементы, не желающие удаляться. Его эмблемой служит волшебная палочка. Данная программа самая простая из себе подобных. У неё отсутствуют лишние детали. Пользователю необходимо внести удаляемый софт в окошко «Unlocker», и после этого вы можете совершать над удаляемым элементом нужные действия.
- Можно сказать, что Унлокер убивает функции, которые блокируют процессы. Убирает из памяти динамическую картотеку;
- Как и программы выше, этот софт может деинсталлировать, перемещать и изменять имя выбранного элемента;
- Встраивается в контекстное меню для удобства пользователя;
- Удаляем временные файлы, не дающие выполнить определённый процесс над выбранным элементом;
- Может начать функционировать во время запуска ОС.
Кроме этого, данный софт бесплатен и не имеет ограничений в своей функциональности.
Для чего необходимо удалять или отключать не нужные приложения
В любом устройстве некоторые приложения загружены по умолчанию. Если вы точно уверены, что они вам не нужны, то их можно смело удалять или отключать.
А если вы устанавливали какие-то игры или программы сами, то время от времени необходимо проверять: нужны они вам или нет. Тем более, что некоторые приложения работают в фоновом режиме. Если они вам еще пригодятся, то их можно на время отключить. А как только понадобится, то включить.
Таким образом, вы не только освободите память устройства, но увеличите срок заряда батареи. У меня многие приложения отключены, поэтому зарядка моего смартфона держится по 3-5.
Как удалить приложение с Андроида, которое уже не нужно
Пример удаления не нужных приложений я покажу на примере смартфона Samsung. Включаем смартфон. Открываем «Меню»,
и переходим в «Настройки».
Находим вкладку «Приложения» и открываем её.
Приложение «Compass» было установлено мной, поэтому его можно спокойно удалить.
Нас спрашивают удалить или нет. Жмем «Да».
Соц.сетью Фейсбук я вообще не пользуюсь. Удалить это приложение нельзя, поэтому я просто выключу его.
Выскочило предупреждение «Отключение встроенных приложений может вызвать ошибки других приложений». Я жму «Выключить».
Выскочило новое окошко с записью «Установить исходную версию приложения? Все его данные будут удалены». Это значит, что если вы пользовались этим приложением, то все данные будут удалены, и сама программа примет первоначальный вид. Я жму «ОК».
Если каждое не используемое приложение хотя бы отключить, то будет большая экономия.
Некоторые приложения невозможно удалить, но зато их можно отключить. Это по крайней мере сэкономит заряд батареи. К таким приложениям относятся приложения Google (Play Music, Play Games и т.д.). Если вы сами делали начальные настройки своего устройства и создавали аккаунт, то наверняка уже поняли, что вся система Андроид завязана сервисах Google.
Важно понимать, что отключение системного приложения не отключает его автоматические обновления. Их необходимо отключать в других настройках
Видео «Как удалить приложение со смартфона»
Как определить, какое приложение можно удалить, а какое нет
Необходимо понимать, что удалять все подряд с устройства ни в коем случае нельзя, т.к. от некоторых из них зависит корректная работа системы. Для того, чтобы обычный пользователь случайно не удалил важные для работы всей системы приложения, разработчики заблокировали их удаление. При попытке их удаления выводится предупреждение, но удаления не происходит. Это можно сделать только если изменить настройки root-прав.
Без опасения можно удалять:
- Приложения социальных сетей (таких, как Viber, WhatsApp и т.п.);
- Программы, которые вы загружали с Play Маркет сами;
- Погодные утилиты;
- Браузеры, которыми вы не пользуетесь;
- Антивирусы и программы для очистки и оптимизации устройства. (от них больше вреда, чем пользы);
- Игры и развлекательные приложения.
Если в названии приложения имеется название вашего устройство (у меня это Samsung), то его лучше не трогать.
Если вы не знаете, что это за приложение, то напишите его название в поисковой системе браузера и почитайте о нем.
Удаляйте без фанатизма. Достаточно удалить то, что вы точно знаете, что это за приложение и, что оно вам точно не понадобится.
Удачи Вам!
Алгоритм удаления лишних программ в 2021 году без последствий – на Самсунг, Хуавей, Xiaomi и других телефонах
Итак, решено – свободу смартфону. Но как это сделать, чтоб наверняка, ведь далеко не всегда удаление ярлыка приложения с рабочего стола гарантирует его полую деинсталляцию в системе устройства. Кроме того, в ходе ручной чистки можно случайно выбросить нужные или подвязанные файлы и потом, вообще, хлопот не оберешься.
Удаление иконки приложения с рабочего стола не гарантирует полной очистки всех его системных файлов. Именно поэтому стоит прибегать к более эффективным методам удаления
В «Настройках»
Специально для чайников был прописан этот универсальный алгоритм пошагового удаления ПО из системы мобильного устройства.
С его помощью можно быстро, легко, а самое главное, безопасно справиться с поставленной задачей, выполняя следующие действия:
- Переход в настроечное меню и выбор раздела «Приложения и уведомления».
-
Выбор пункта «Сведения о приложениях» и тап по многоточию в правом верхнем углу.
- Переход в подменю «Показать системные процессы» и удаление неугодного ПО.
Как видите, ничего сложного, и при желании справиться с поставленной задачей сможет даже подросток. Пробуйте и вы, ведь это лучше, чем платить за эти простые действия мастеру.
С помощью CCleaner
Тот самый случай, когда оптимизатор все-таки нужен. CCleaner не только удалит невостребованное ПО, но и подчистит его «хвосты», начисто удалив все лишние файлы из системы.
Для этого нужно:
- Зайти в приложение и запустить системный анализ.
- Выбрать все нужные, а точнее ненужные программы из выделенных после анализа.
-
Кликнуть по команде «Очистить».
Перед удалением пользователю может быть предложено ознакомиться с детальной информацией о приложении. Читать ее или нет – решать только вам.
Через компьютер без рут-прав
Важно помнить, что отсутствие root-прав не является поводом для того, чтобы не избавляться от надоевшего или изначально ненужного приложения. Вместо этого можно воспользоваться ПК и утилитой для удаления встроенных приложений, вроде ADB
Для этого необходимо:
- Скачать утилиту на ПК, попутно установив мобильную версию на смартфон.
- Разблокировать гаджет и пройти синхронизацию как пара.
- Ввести в командную строку ПК комбинацию adb shell.
- Сверить работу устройств и произвести удаление софта.
На финишном этапе останется только дождаться уведомления о том, что удаление прошло успешно. То есть и здесь нет ничего сверхъестественного – все просто и понятно.
Вы даже не представляете, насколько шустрее станет мобильное устройство после чистки лишнего ПО. И не придется удалять медиафайлы, что придется еще одним приятным бонусом
Специалисты настоятельно не рекомендуют забивать память смартфона, акцентируя внимание на том, что устройство на этом фоне будет то и дело демонстрировать различные баги и сбои. Ну а если память уже забита, то можно запросто разобраться в проблеме, используя все известные сегодня способы и приемы
Удаление административных программ в Android
Таким приложениям для функционирования нужно больше полномочий, но в рамках пользовательских прав. Иными словами, рут-права для их удаления не требуются. К таким утилитам относятся, в частности, отслеживание по GPS и дистанционная блокировка.
Для избавления от нежелательной программы следует:
- Войти в настройки гаджета;
- Найти раздел «Безопасность» (или Другие параметры безопасности), а затем — «Администраторы устройства»;
- Убрать отметку с удаляемой программы о том, что она выступает администратором.
Теперь административная утилита без труда удалится обычным способом.
Выключение системных утилит
Если вы хотите быстро избавиться от системного приложения, но при этом у вас нет рут прав, вы можете воспользоваться этим способом. Этот способ не удаляет системное ПО, а отключает его. Тем самым, ненужное приложение не будет есть вашу память и энергию.
- Зайдите в настройки устройства;
- выберите пункт «приложения»;
- найдите ненужное системное приложение;
- после чего, нажмите на кнопку «остановить»
Это был самый простой и в тоже время быстрый метод. Он частично решает вашу проблему, но не полностью. Так как, приложение все еще будет находиться на вашем смартфоне и при новом его запуске, оно снова будет съедать ресурсы телефона.
Как ускорить смартфон на Android
Повысить скорость работы смартфона на системе Андроид возможно разными путями. В первую очередь рекомендуют предпринять такие шаги:
- Очистить кэш наиболее используемых приложений. Обычно это мессенджеры и клиенты социальных сетей.
- Почистить кэш системы. Для этого входят в режим рекавери (только для опытных пользователей) или сбрасывают настройки к заводским.
- Освободить пользовательскую память. Для этого фотографии, видеозаписи и музыку переносят на облачные хранилища или ПК.
- Проверяют смартфон на вирусы и очищают систему от них. Это можно сделать приложением для Андроид или через ADB.
Но наиболее простой путь – удалить ненужные для Андроид приложения. Это не только пользовательские, но и некоторые предустановленные программы.
Удаление приложений с использованием основного меню
После накопления в памяти программного обеспечения занимается место, что влияет на скорость Android-устройств, их работа замедляется, и ускоряется энергетический расход батареи. Последний осуществляется даже тогда (хоть и неинтенсивно), когда программы не работают. Это и является причиной устранения неактуального софта. Чтобы дать трезвую оценку, нужно ли оставить то или иное программное обеспечение, нужно заглянуть в Android.
Когда приложение теряет актуальность или же используется крайне редко, его следует убрать. Наиболее простой вариант удаления редко используемого приложения – сделать это через главное меню гаджета, где размещаются ярлыки различных приложений, ранее установленных на Android. Для удаления лишней программы, требуется кликнуть на соответствующий ярлык и удержать его на парочку секунд.
В верхней части дисплея появиться небольшое по размеру меню, где будет и изображение корзины (пункт «Удалить). Пальцем перемещаем ярлык программы на корзину, затем отпускаем. После подтверждения удаления происходит деинсталляция приложения.
Какие еще действия позволят стереть собравшийся мусор из памяти гаджета? Требуется открыть основное меню и перейти в «Настройки – Диспетчер приложений». Войдя во вкладку «Загружено», вы сможете увидеть софт, имеющийся в системе. Чтобы начать удаление, требуется удержать пальцем выбранную программку и нажать на «Удалить». Это действие приведет к удалению софта.
Порядок удаления приложений
Прежде чем приступить к удалению системных программ и приложений, обязательно ознакомьтесь со следующей информацией.
Теперь приступим непосредственно к порядку удаления программ. Нужно зайти в каталог /system/app и удалить из него apk-файлы с названиями, как у удаляемой программы. Также нужно удалить и одноименный файл, имеющий расширение .odex. После этого ненужное вам приложение будет полностью удалено с устройства.
Как видите – ничего сложного в том, чтобы удалить предустановленные приложения, нет. Несмотря на это, данная инструкция не рекомендована к применению неопытными пользователями. Как мы уже говорили выше, вся ответственность за последствия таких удалений, лежит исключительно на пользователе. Удаляя все подряд, можно лишиться важных служб, обеспечивающих голосовую связь, передачу СМС, или соединение с интернетом.
В Android изначально предустановлено множество различных приложений, которые, возможно, вам вовсе не нужны – они просто занимают место и израсходуют оперативную память устройства. Любое из них можно удалить, а как это сделать рассказано в данной инструкции.
В первую очередь на смартфоне либо планшете необходимо получить root права. Они дают возможность не только удалить стандартные приложения, но и легко избавиться от рекламы в играх и программах, прошить устройство, запустить специализированные приложения, существенно расширяющие возможности девайса.
Для каждого устройства способ получения прав Суперпользователя разнится, но самыми универсальными утилитами являются: Kingo ROOT, Framaroot, а также Vroot.
Затем необходимо установить файловый менеджер, поддерживающий доступ к системным директориям и редактирование системных файлов. Например, ES Проводник, File Manager от Cheetah Mobile или Root Explorer. В данной инструкции я воспользуюсь ES Проводником.
Как удалить стандартные приложения в Android. Способ 1
1. Для начала нужно предоставить права редактирования корневого каталога файловому менеджеру. Как это сделать для ES Проводника рассказано в этой инструкции.
2. Во внутренней памяти перейдите в папку «/system/app».
3. Выберите .apk файл нужного приложения и в появившемся контекстном меню нажмите «Удалить».
4. Кроме этого необходимо удалить файл .odex с таким же названием, если он есть.
В Android 5.0 и выше по пути «/system/app» все встроенные системные приложения находятся в отдельных папках, поэтому нужно выделить их и стереть.
5. У многих системных приложений в папке «/data/app» хранятся обновления, откуда их тоже придется удалить.
Опять же в Android 5.0 обновления предустановленных приложений находятся по пути «/data/app» в отдельных папках. Выделяйте ненужные и удаляйте.
6. Теперь осталось только стереть кеши и базы данных встроенных системных приложений и сервисов, которые находятся в папке «/data/data».
Удаляйте предустановленные приложения, вроде Gmail, Google Drive или Maps. Системные приложения с иконкой Android лучше не трогать (например CertInstaller.apk или PackageInstaller.apk), поскольку могут возникнуть проблемы в работе системы.
Удаление системных приложений Android при помощи программы Root Uninstaller
1. После установки откройте его и предоставьте доступ Суперпользователя.
2. Выберите приложение, от которого хотите избавиться.
3. Нажмите «Удалить». Перед удалением вы можете сделать бэкап.
Кроме этого приложения можно не удалять, а замораживать. Так они перестанут работать и пропадут из меню, но не будут полностью удалены.
Как удалить стандартные приложения через ES Проводник
В некоторых файловых менеджерах есть специальная опция для работы с файлами программ. Рассмотрим данную функцию на примере ES Проводника:
1. В боковой панели в разделе «Библиотеки» выберите «APPs».
2. Вверху нажмите на «Пользовательские», тем самым развернув скрытое меню. Выберите в нем пункт «Системные».
3. Выделите программы, которые больше не нужны. В списке опций выберите «Деинсталляция».
Думаю, что предложенных мною способов будет достаточно для удаления стандартных приложений Андроид. Да, есть аналоги Root Uninstaller и другие файловые менеджеры, имеющие функцию быстрого удаления встроенных приложений. Но 3 способа о которых я рассказал являются самыми удобными.
Главная / Инструкции / Как удалить системные (стандартные) приложения в Андроид
IObit Unlocker
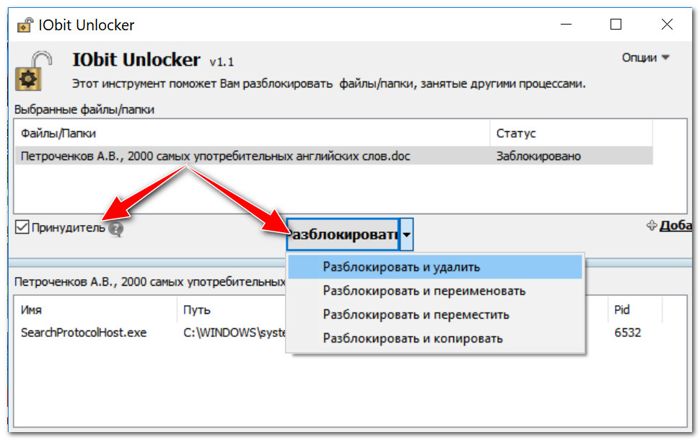
Для того, чтобы обходить большинство блокировок при деинсталляции лишних программ и файлов с компьютера, для начала давайте рассмотрим программу, которую произвела известная компания IObit. Вы уже знакомы с данной компанией по ускорителю ПК Advanced SystemCare или программы, которая обновляет драйвера Driver Booster.
- Данный софт довольно прост в функционировании, этому помогает удобный дизайн с русским языком. Для деинсталляции элемента достаточно переместить проблематичную программу в окошко IObit Unlocker и далее нужно из ниспадающего меню выбрать необходимую вкладку;
- Данная программа бесплатна;
- Этот софт имеет функцию на автомате прекращать процессы, которые не дают провести очистку. Утилита производит действие это на безопасном уровне. ОС Windows при этом вред не наносится;
- Unlocker даёт пользователю возможность выбрать из нескольких вариантов: — Деинсталлировать элемент, убрать блок, переименовать и прочее. Как пожелает пользователь;
Скачать IObit Unlocker
Как удалить системные приложения
Для того чтобы очистить встроенные программы с планшета, необходимо иметь доступ к root и файл менеджер. Это может сделать только продвинутый пользователь. Права на Android получаются в зависимости от версии. Но существуют и универсальные возможности получения доступа — Kingo Root.
Файл-менеджеров, которые поддерживают root, немного. ES Проводник — доступный и простой вариант. Это бесплатная версия на Google Play.
Порядок действий:
- После установки необходимого ПО заходим в проводник. В верхнем левом углу переходим в раздел меню. Ставим галочку на пункте «Root-проводник». Подтверждаем действие.
- В разделе Root-права в пункте APPs ставим галочку «Резервировать данные» и «Деинсталлировать apk автоматически».
- После настройки переходим в папку устройства. Выбираем system, удаляем ненужные Арр файлы.
Следует внимательно выбирать файлы для очистки, чтобы не навредить устройству. Если цель очистки — освобождение внутренней памяти, начните с кэша.
На IOS
С удалением штатных программ на IOS могут возникнуть проблемы, так как доступ к ним ограничен. Но проблема с доступом решается за пару минут:
- Заходим в главные настройки устройства.
- Находим в разделе «Основные», пункт «Ограничения».
- Вводим пароль и ставим галочку «Удаление ПО».
Различные способы удаления предназначены для определенных ситуаций. Перед чисткой устройства не стоит принимать поспешные решения. Для получения памяти можно очистить кэш, а утерянные данные восстановить не получится.
Второй способ
Зайдите в настройки. Здесь найдите раздел «О телефоне» (или «О планшете»).
Далее тапаете на номер сборки 7 раз — таким образом вы откроете режим разработчика, который нам необходим (подробно — здесь).
После открытия данного раздела он появится в настройках:
Зайдите в него и поставьте галочку рядом с пунктом «Отладка по USB».
Далее в настройках нажмите на раздел «Безопасность» и найдите пункт «Администраторы устройства».
Здесь вы увидите галочку на приложении, которое не удаляется обычным способом.
Просто снимите галочку, затем нажмите «Отключить».
Теперь приложение можно удалить обычным способом.
Вас не устраивает тот факт, что на вашем только что купленном смартфоне, планшете или другом Android устройстве производитель установил целый набор различных приложений, которыми вы не собираетесь пользоваться и которые нельзя удалить штатными средствами?
Сегодня я хочу рассказать вам как избавиться от «мусорного» (bloatware) программного обеспечения, которое порой занимает достаточно серьезный объем встроенной памяти или которое работая в фоновом режиме замедляет ваше устройство и впустую расходует заряд его батареи.
Способ удаления предустановленных производителем приложений, который я вам сегодня представлю относительно прост и не требует даже наличия root прав (доступа к системе с правами суперпользователя).
Как удалить установленные с завода Android приложения
1. Прежде всего вам потребуется установить на смартфон или планшет приложение Инспектор приложения, которое вы можете скачать с этой страницы Google Play Маркет.
2. Теперь вам потребуется наличие на своем компьютере программы ADB. Раньше она шла в составе Google SDK, но с недавних пор вы можете скачать её на свой компьютер отдельно.
Скачать ADB (вместе с Fastboot) от Google вы можете по следующим ссылкам:
3. Чтобы ваш смартфон или планшет мог работать с программой ADB (и Fastboot) вам нужно в меню настроек его системы, в скрытом разделе «Для разработчиков» включить режим отладки через USB. Как его найти и включить читайте в этом материале.
4. Подключите ваш смартфон к компьютеру с помощью USB кабеля, перейдите на компьютере в папку с программой ADB и запустите окно командной строки Windows. Для этого в проводнике введите в адресной строке cmd и нажмите «Enter».
5. В окне командной строки, Power Shell или терминала выполните команду:
Если ранее вы все сделали правильно, то ADB сообщит вам о том, что телефон или планшет, подключен к ПК, а на экране мобильного устройства появится предложение разрешить отладку с этого компьютера. Разрешите её нажав на кнопку ОК.
6. Теперь вам нужно узнать имя пакета приложения, которое вы хотели бы удалить со своего смартфона или планшета. В этом нам поможет установленное ранее приложение Инспектор приложений (Application Inspector)
Запустите его и в списке установленных приложений («App List») выберите то, которое вам нужно. Например, если я хочу удалить приложение Xperia Transfer Mobile, я нахожу его в списке App List и выбираю.
При этом откроется окно со сведениями о приложении где под наименованием приложения вы увидите имя его пакета. В нашем случае это com.sonymobile.xperiatransfermobile
7. На компьютере в окне командной строки введите по очереди две команды:
pm uninstall -k —user 0 имя_пакета_приложения
после ввода второй команды дождитесь появления на экране строки «Success» сообщающей об успешном её выполнении:
Всё, приложение Xperia Transfer Mobile со смартфона удалено. Если вы теперь зайдете в раздел «Приложения» меню настроек системы, вы увидите, что напротив его имени стоит пометка «Не установлено».
Примечание : если вы хотите сразу же удалять следующее приложение и если вы еще не закрыли окно командной строки, команду «adb shell» вам вводить больше не нужно: сразу вводите команду с именем этого приложения: «pm uninstall -k —user 0 имя_пакета_приложения».
Как восстановить удалённые приложения
Если вы остановили или «заморозили» приложение на вашем Самсунге, то очень просто «вернуть его к жизни», проделав обратное действие. Но если программа удалена полностью, вам придётся установить её заново. Один из способов, как найти удаленные приложения на Андроиде Самсунг, это заглянуть в Google Play Маркет:
- Откройте Плей Маркет.
- Перейдите к меню: нажмите три горизонтальные линии слева в строке поиска.
- Откройте «Мои приложения и игры».
- Перейдите к надписи «Все» – она находится в шапке.
- Здесь есть все программы, которые вы когда-либо устанавливали через свой Гугл-аккаунт на Андроиде. Можете просто установить их заново. Учтите, что приложения здесь отсортированы по дате установки – внизу находятся самые первые установленные программы.
Этот способ подходит только для программ, загруженных вами из Плей Маркета. Чтобы найти другие удалённые приложения – системные или установленные из сторонних источников, нужно либо вспомнить их название, либо резервно копировать их ещё до удаления. Например, можно использовать для этого программу Backup & Restore или другие подобные Андроид приложения. Если же вы удалили сам Play Маркет, то можете скачать и установить его из какого-то места, которому можно доверять, например того же 4PDA.
Теперь у вас есть вся информация, как удалить предустановленные приложения на Android Samsung. Я рекомендую пользоваться инструкциями выше грамотно и «с умом», чтобы сделать телефон быстрее и продуктивнее. Но помните, что все действия вы совершаете на свой страх и риск. Зная описанные выше способы, вы действительно становитесь продвинутым пользователем и берёте свой смартфон под свой контроль.
Какие приложения можно удалить в андроид
К бесполезным приложений вышеуказанным можно отнести самую популярную в мире социальную сеть Facebook. Данное приложение потребляет колоссальное количество ресурсов системы, быстро разряжая батарею и значительно уменьшая срок службы всего устройства. Facebook занимает лидирующее место среди самых прожорливых программ для андроида.
Следующее, что можно смело удалять со своего гаджета – погодные приложения, несущие в себе много скрытых и ненужных функции, которые отрицательно сказываются на работе устройства.
На телефоне или планшете почти не нужен антивирус, если не скачивать взломанные приложения и не пользоваться сомнительными источниками. Гугл плей постоянно проверяет свои приложения на наличие вирусов, можно быть уверенным в полной безопасности.
Со спокойно душой нужно убирать со своего гаджета всевозможные оптимизаторы (например, Clean Master). Подобные программы не несут совершенно никакой полезной нагрузки, а все выполняемые ними действия бесполезны.
Как удалить приложения с андроида которые не удаляются
Первым делом стоит проверить, могут ли справиться с этой задачей стандартные утилиты Android. Попробуйте выйти на рабочий стол, нажать пальцем на иконку приложения и несколько секунд подождать.
Если функция «удалить» в верхней части экрана не появилась, перейдите в «Настройки» и откройте пункт «Приложения».
Так отыщите ту программу, которую хотите удалить, и откройте расширенные сведения о ней. Среди них найдите пункт «удалить».

Если описанные способы вам не помогли, попробуйте скачать сторонние приложение, которые созданы для удаления лишних программ с телефона. Используйте для загрузки только Google Play.
Самые популярные среди подобных программ на данное время это EasyUninstaller и Uninstaller. Они расположены в свободном доступе и работают бесплатно.
Процедура удаления приложения
Определите причину того, почему программы не удаляются. Для начала воспользуйтесь антивирусом. Проверьте телефон, дабы полностью исключить вариант с вирусами.
Если же вам попалась вирусная программа, то Аваст Мобайл или Доктор Веб прекрасно справятся со своей задачей и помогут её удалить.
Если приложение установлено на SD-карту, её тоже нужно проверить. Подключите смартфон или планшет к компьютеру или же вставьте в него карту памяти через картридер. После этого проверьте SD-карту встроенными утилитами Windows. Если проблема будем обнаружена, то компьютер сам подскажет верный путь её устранения.
Откройте пункт «Приложения» в «Настройках» и выберете то приложение, которое вы хотите удалить. Если проверка антивирусом не выдала ошибку, карта памяти в порядке, а кнопки «удалить» до сих пор нет, это приложение – системное.
Загвоздка заключается в том, что для этого необходимы root-права. Root – это учётная запись главного администратора устройства. В стандартных функциях Android доступа к этим правам нет.
Со слов разработчиков, они отключили данную возможность, чтобы пользователи не могли случайно изменить системные файлы или же базовые настройки устройства, без которых смартфон или планшет не будут работать правильно.
Чтобы получить root-права, используют сторонние программы, например, root Explorer или Root App Delete. Их можно скачать в Google Play бесплатно и не переживая за сохранность мобильного устройства.
Несмотря на то, что Android не дал пользователям возможность удалять системные приложения, их можно «скрыть». Если на устройстве достаточно свободного места и вы просто не хотите забивать рабочую панель лишними иконками, просто воспользуйтесь этой функцией.
Для того, чтобы перевести приложение в «спящий режим», нужно открыть его через пункт «Приложения» в «Настройках» и нажать на кнопку «Отключить».
Если вы потом захотите вернуть это приложение, оно включается там же, в пункте «Приложения», просто проскрольте экран вправо несколько раз.
Симптомы, свидетельствующие о необходимости удаления приложений
В каких случаях можно говорить, что телефон нуждается в серьёзной чистке? Признаков засорения Android-телефона программами не так уж много, поэтому с диагностикой проблем быть не должно:
- смартфон работает намного медленнее, чем раньше, отклик на действия пользователя запаздывает. Это некритично, но сильно раздражает. Доступ к часто используемым функциям замедляется, пользоваться аппаратом становится некомфортно;
- нехватка памяти – одна из основных причин подтормаживаний телефона. И дело не всегда в дефиците ОЗУ: из-за большого количества установленных приложений многие функции, не всегда нужные, вынуждены работать в фоновом режиме;
- если вы используете пакет с лимитированным мобильным трафиком, слишком быстрое его расходование также может свидетельствовать о неконтролируемом потреблении разными приложениями, и контролировать этот процесс чаще всего невозможно.
Удаление приложений, о которых вы давно забыли или даже не подозреваете об их существовании, с большой вероятностью избавит вас от вышеописанных проблем. Главное – знать, что и как удалять. Сам процесс удаления по-научному именуется деинсталляцией. Это термин, противоположный инсталляции, предполагающий выполнения тех же действий, но в обратном порядке, то есть удаление приложение и данных со всех мест, которые были задействованы при инсталляции.
Запретить приложениям оставлять файлы на вашем мобильном телефоне
Когда мы удаляем приложение с помощью методов, которые мы видели доступными, мы вызываем возможные проблема с файлами удаления . Все приложения создают кеш и ряд данных, которые могут оставаться в памяти устройства даже после того, как они были удалены, и по этой причине в проводниках файлов мы находим остатки приложений.
Решения
Единственное, что нам нужно сделать, чтобы это не повторилось на нашем мобильном телефоне и чтобы при удалении приложений все данные были стерты, — это полностью стереть их перед удалением приложения. Это гораздо сложнее сделать позже на большинстве телефонов Android, и по этой причине мы должны сделать это раньше, выполнив следующие действия:
- Входим в Настройки мобильного.
- Спускаемся к приложениям.
- Выбираем тот, который хотим удалить.
- Нажимаем на Хранилище.
- Здесь мы должны очистить кеш и все данные приложения.
- Наконец, мы можем удалить приложение.
Основные причины
Почему с Андроида не удаляются приложения:
- Они являются системными и без них девайс не сможет стабильно работать. Например, удаление Google-сервисов оставит пользователя без доступа к магазину Play Маркет, почтовому сервису Gmail и другим продуктам от Google.
- Софт предустановлен на девайс с завода. Это касается встроенного браузера медиаплеера, галереи и прочих инструментов, необходимых для использования гаджета из коробки.
- ПО получило статус администратора устройства. То есть, пользователь наделил его расширенными правами и внезапное удаление может обернуться сбоем в работе прошивки, отдельных функций или механических кнопок.
- Программа заражена вирусами. Установив такой софт из APK-файла, юзер, сам того не подозревая, наделяет тот правами администратора и оказывается не в состоянии их отключить вручную.
Можно ли на Android избавляться от системных приложений
Android, как и любая другая операционная система, состоит из большого количества небольших вспомогательных программ. Некоторые из них используются постоянно, другие – часто, третьи – изредка. Проблема в том, что разработчики защищают этот софт, запрещая не только удаление этих системных приложений, но и любое несанкционированное внесение изменений. Но не для всех. Привилегированные пользователи, обладающие Root-правами, освобождены от таких ограничений.
Разумеется, получение таких прав обычными пользователями не приветствуется: Root-права создавались для работников сервисных центров, для которых приведение глючного аппарата «в чувство» – основная работа. Но поскольку «обиженными» оказалась значительная часть владельцев смартфонов, появились приложения, позволяющие получить суперправа для любых моделей телефонов.
Многие из них распространяются через официальный магазин Play Market. Чтобы узнать, подходит ли приложение для конкретной модели смартфона, нужно запустить специальный тест – эта функция присутствует во всех подобных программах.
В ОС Android все системные файлы, как правило, располагаются в каталоге system/app и снабжены атрибутами, запрещающими запись. Обладая рут-правами, вы сможете без труда попасть в эту папку и изменить атрибуты на «Read/Write». Этого достаточно, чтобы удалить с Android-устройства ненужное предустановленное приложение. Другое дело, что вы должны знать, насколько критичным является конкретный софт для работы операционной системы, и не станет ли телефон после такой чистки работать нестабильно.
Проблемы и способы их решения
«Для выполнения операции требуется повышение»
Если при пользовании терминалом Windows вы видите эту надпись, требуется запустить консоль с правами администратора, что подробно расписано в подразделе этой статьи, посвящённом ADB. При отсутствии пароля, позволяющего зайти в этот аккаунт, следует обратиться к представителям компании, за которой закреплён компьютер – на домашних ПК эта проблема почти никогда не возникает.
Невозможность соединения с ПК
Наиболее вероятной причиной возникновения этого является отсутствие функции передачи данных выбранным кабелем, поэтому понадобится использовать не только провод зарядки, но и отправки, принятия файлов – цены на них начинаются в районе от 200 рублей и различаются в зависимости от длины, портов, скорости и стойкости.
Дополнительно проверьте наличие соринок в гнёздах, и при их наличии очистите порты от мешающихся пылинок.
Несмотря на попытки и производителей устройств не допускать удаление собственных служб, при желании можно очистить гаджет от предустановленного «мусора», однако следует знать меру и не удалять важные для работы утилиты. Перед выполнением подобных операций, как правило, лучше просмотреть информацию в интернете о том, за что отвечает каждый процесс и приложение.
Если что-то пойдёт не так, поможет перепрошивка девайса – описанными в статье методами нельзя окончательно нарушить работу телефона.
Поделиться ссылкой:
Как удалить удалённое приложение на андроиде
При работе с программами иногда приходится их удалять, но часто стандартная процедура не может гарантировать полного исчезновения элемента, который будет продолжать занимать часть памяти и негативно сказывать на функционировании гаджета. Тогда у многих возникает вопрос: «Как удалить с телефона удалённые приложения».
Существует несколько решений данной проблемы, но все они связаны с применением сторонних программ.
Можно воспользоваться приложением iShredder, заранее установив его в Плей Маркете. Это один из наиболее эффективных приложений для очистки от уже стёртых файлов. Работать с ним очень просто:
- После установки нужно запустить программу: в высветившемся главном окне нажать на «Дальше».
- Затем откроется список возможных функций, но бесплатная версия предусматривает только одну доступную «Свободное место», её и нужно выбрать.
- Дальше необходимо указать метод очистки по желанию, но самый лучший это – «DoD 5220.22-M(E)», затем нажать «Продолжить».
- Все остальные задачи приложение выполнит самостоятельно, остаётся только дождаться уведомления о завершении.

































