Пошаговая инструкция
Теперь давайте посмотрим, как правильно подключить клавиатуру к планшету одним из описанных выше способов: через USB, через Bluetooth или через Wi-Fi. Каждый из методов имеет свои особенности и поэтому требует отдельного рассмотрения.
USB-соединение
Универсальный способ подключения — через разъем USB. Алгоритм действий следующий:
- Убедитесь, что ваш планшет поддерживается хостом USB. Это означает, что устройство должно иметь порт USB или Micro USB, а также возможность установки дополнительных драйверов для работы с внешним устройством.
- Подключите клавиатуру и планшет вместе через разъем. Если вы не можете подключить устройства напрямую, используйте переходник с USB на MicroUSB (официальное название — кабель OTG). Иногда это соединение входит в комплект оборудования. В противном случае вам нужно будет приобрести его отдельно.
- Подождите, пока планетарное устройство установит программное обеспечение, необходимое для работы оборудования.

Если USB-клавиатуру не удалось подключить автоматически, драйверы необходимо будет установить вручную. Для этого выполните следующие действия:
- Найдите и скачайте русскую клавиатуру в Google Play.
- Зайдите в настройки планшета и там перейдите в Язык и настройки.
- Установите флажок установленной программы.
- В самой программе выберите Аппаратная клавиатура.
- В разделе «Изменить макет» выберите оптимальную комбинацию кнопок.
- В разделе «Выбор макета» выберите раздел «Внешняя клавиатура.
- Перезагрузите ваше устройство.
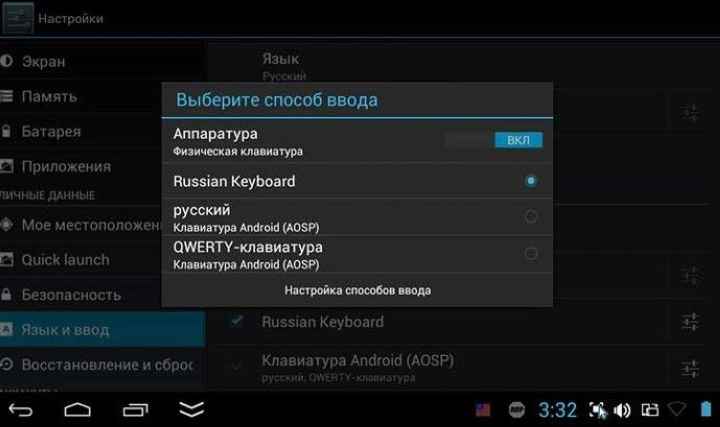
Как видите, подключить клавиатуру к планшету не проблема. Этот метод надежен, стабилен и потребляет меньше энергии.
Через Bluetooth
Следующий вопрос — как подключить Bluetooth-клавиатуру к планшету. Этот вариант более привлекателен с точки зрения мобильности, поскольку в нем нет дополнительных кабелей, а сама система очень проста. Главное требование — наличие Bluetooth в планшете и «клавиатуре». Алгоритм действий следующий:
- Включите беспроводное соединение на планшете и клавиатуре.
- В настройках раздела Bluetooth найдите нужное устройство и подключитесь к нему.

Это удобный вариант, позволяющий соединять устройства между собой без использования кабелей. Интересно, что в продаже есть и клавиатуры с радиоинтерфейсом (ИК-порт). Здесь действует та же процедура, что и в случае с Bluetooth, поэтому никаких сложностей возникнуть не должно.
Подключение клавиатуры через USB кабель к устройству Android
Для подключения USB-клавиатуры к телефону на Андроид потребуется адаптер-переходник USB OTG и это при условии, что ваш смартфон поддерживает адаптер USB OTG.
Если вы купили устройство Андроид недавно, то скорее всего он готов поддерживать использование адаптера USB OTG.
Однако, если вы неуверены или не знаете, поддерживает ваше устройство данную функцию, это можно легко проверить с помощью приложения OTG Checker.
После запуска оно автоматически просканирует и определит необходимую поддержку интерфейса OTG для программного обеспечения.
С переходником OTG проделайте следующие действия:
- Подключите устройство ввода к разъему USB адаптера, а смартфон к разъему micro-USB.
- Внешняя клава автоматически подключиться так же, как подключается она к компьютеру.
- Откройте нужное приложение и пробуйте вводить информацию на клавиатуре, слова начнут появляться. Все работает.
После удачного подключения вы можете воспользоваться всеми стандартными сочетаниями клавиш ( Ctrl + A, Ctrl + С, Ctrl + V и другие ) для удобной работы с документами и текстами.
6) Загрузите себе приложение, чтобы использовать
Поскольку MIDI работает как цифровой сигнал (в основном набор единиц и нулей), вы не можете ожидать, что просто начнете слышать звуки сразу после подключения.
Вы нужно будет загрузить какое-то приложение, которое будет принимать эти цифровые сигналы и преобразовывать их в звуковой сигнал, который вы можете слышать через динамик телефона или наушники.
Один из моих любимых на Android называется Идеальное фортепиано. Во-первых, это БЕСПЛАТНО, что всегда является бонусом. Он поставляется со множеством встроенных звуков и многим другим, что вы можете скачать. Есть множество других приложений, некоторые из которых бесплатные, а некоторые платные.. Просто зайдите в магазин Google Play и введите что-нибудь вроде «MIDI-фортепиано» или «MIDI-клавиатура»
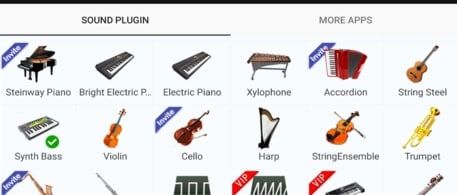
Имейте в виду, что только некоторые из них будут работать с вашей MIDI-клавиатурой. Я пробовал несколько приложений, предназначенных для создания танцевальной музыки с помощью пэдов и прочего, и они работают только с сенсорным экраном, а не с клавиатурой. Так что проверьте описание или просто придерживайтесь чего-то вроде Perfect Piano, по крайней мере, до тех пор, пока не убедитесь, что оно работает!
Как подключить клавиатуру через Wi-Fi
Этот вариант беспроводного подключения также прост, как и предыдущий, однако требует соблюдения пары условий:
-
Самое главное — оба устройства должны быть оснащены Wi-Fi модулем. Причём крайне желательно, чтобы стандарты этого соединения совпадали.
- Наличие функции «Wi-Fi Direct», позволяющей устанавливать связь между несколькими девайсами без участия маршрутизатора и хот-постов.
Теперь переходим непосредственно к самому подключению. Следуйте приведённой инструкции, и у вас всё получится.
- Включите клавиатуру и активируйте на ней кнопку-переключатель, отвечающую за Wi-Fi-сигнал.
- Затем перейдите в настройки планшета и уже там включите данный радиомодуль. После чего в этом же меню нажмите на пункт «Wi-Fi Direct».
- Проведённые манипуляции запустят поиск устройств. Если клавиатура обнаружится, значит, тест на совместимость пройден.
- Кликните по названию вашего кейборда и подтвердите синхронизацию.
Кроме этого, стоит учитывать, что если у вас медленное соединение, набор букв будет притормаживать. В целом, этот способ имеет ряд условностей, по которым подключение может быть неудачным. Прибегать к этому методу рекомендуем только в той ситуации, когда другие варианты исключены.
Фирменная док-станция
Аудиоканал ASUS ZenPad 10
Очень полезная «таблеточная» приставка, но в то же время крайне дорогая. Фирменная док-станция может стоить примерно половину стоимости самого устройства. Изготовлен, как следует из названия, производителем и значительно увеличивает функциональность устройства. Оборудован, как правило, всеми известными портами.
Большой плюс — возможность заряжать планшет от док-станции во время работы. Также есть тачпад, к которому привыкли энтузиасты ноутбуков. В отличие от крышки клавиатуры, док-станцию нельзя подключить ни к каким гаджетам. Определенная приставка работает с конкретным брендом планшета, телефона или смартфона.
Обычному пользователю не нужно беспокоиться о настройке такой приставки или установке драйверов. Это касается как операционных систем Android, так и Windows.
Чехол клавиатура
Еще один вариант, широко представленный китайским производителем. Отличается универсальностью. Вы можете подключиться практически к любому устройству Android. Но по качеству не отличается. Это быстро выходит из строя.
Возможные проблемы при подключении
К сожалению, во время подключения у пользователя могут возникнуть многие проблемы, о которых можно подробнее посмотреть ниже в таблице. Стоит отметить, что есть человек не может самостоятельно разобраться с проблемой, то ему необходимо обратиться к профессионалу. Проблема может не решиться самостоятельным ремонтом как минимум из-за того, что новичок в технологической сфере может не разбираться в базовых понятиях.
Чтобы после не нести в ремонт мышку, кабель или телефон, стоит заранее обратиться с более мелочной проблемой, чем после приходить с большой потерей в виде выключенного и неработающего телефона или такой же мышки.
Первые действия пользователя – четко проверить устройство. Нужно посмотреть не только сам телефон на наличие каких-либо дефектов, но и мышку в том числе. Если подключение происходит с помощью шнура, то и его необходимо тщательно осмотреть на наличие различных заломов или царапин. Таким образом человек может найти внешние причины нарушения.
Если таких не нашлось, то нужно приступать к следующему шагу – проверка настроек телефона и его возможностей. Человек должен убедиться в том, что его телефон поддерживает определенные функции, а также правильно настроен.
Если проблема касается определенного участка цепи, то можно посмотреть различные видеоролики, которые помогут решить проблему.
Вячеслав
Несколько лет работал в салонах сотовой связи двух крупных операторов. Хорошо разбираюсь в тарифах и вижу все подводные камни. Люблю гаджеты, особенно на Android.
Задать вопрос
Вопрос эксперту
Беспроводная мышка не хочет подключаться.
На самом деле, на работу беспроводного устройства может влиять огромное количество факторов, даже начиная с того, к какому устройству идет сопряжение, заканчивая тем, когда мышка была выпущена. Для начала стоит проверить, может ли мышь подключаться к другому устройству. Если же да, то проблема не в мышке, а телефоне. С телефоном могут быть разные проблемы. Если пользователь таким методам так и не понял, в чем проблема, то ему необходимо обратиться к специалисту, который знает свою работу и сделает так, как нужно.
Не отображается блютуз устройство.
Это также может быть связано как и с проблемами в мышке, так и с проблемами в компьютере. Первое, что нужно предпринять, так это найти причину. Необходимо внимательно проверить мышку и телефон. После нахождения причины устраняем её путем обращения к специалисту или же по видеоурокам.
Не отображается курсор после подключения.
Необходимо проверить, обладает ли телефон специальным подключением и возможностью использовать курсор мышки в качестве дополнения. Как правило, нужно проверить настройки или попробовать присоединиться снова.
Таким образом можно подключить даже такое устройство, как компьютерную мышку прямо к телефону. Технологии не стоят на месте. Необходимо использовать все с умом и пользой.
4.6 / 5 ( 33 голоса )
Чехол-клавиатура и порядок подключения
Данное устройство пользуется огромной популярностью у пользователей мобильных гаджетов. Подключается оно к планшету или телефону при помощи интерфейса micro-USB, то есть для сопряжения двух устройств потребуется соединить их кабелем USB OTG. После окончания процесса обычный Андроид превратится незаменимый нетбук.
Однако после трансформации пользователь может столкнуться с проблемой набора текста на русском языке. Решить ее можно следующим образом:
Скачать из Google Play и установить на мобильном гаджете приложение «Russian Keyboard».
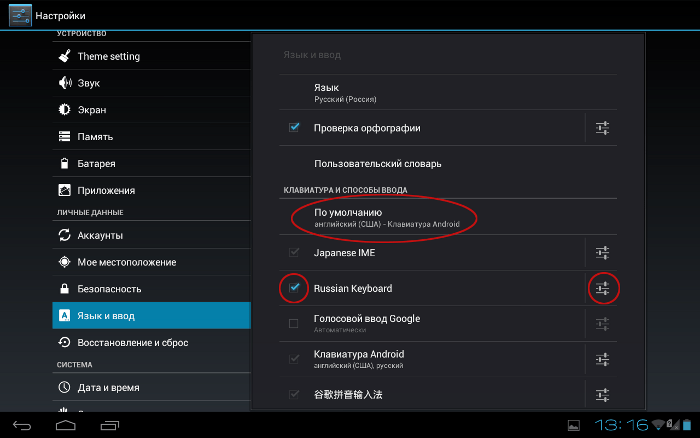
- Зайти в раздел «Приложение», включить «Настройки» и установить значок «Русская клавиатура».
- Далее открыть меню самой программы.
- В разделе «Выбор раскладки» указать «Внешняя клавиатура».
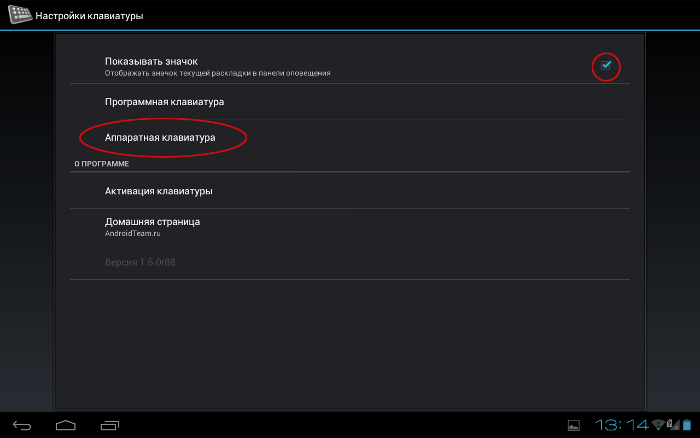
- Запустить браузер и коснуться пальцем поисковой строки.
- Когда появится всплывающее меню, выбрать строку русскую раскладку.
С этого момента языки можно будет переключать стандартным способом, а в случае необходимости использовать горячие клавиши.
Проверенные способы для подключения оборудования к планшету
Разбираем наиболее распространенные способы подключения клавиатуры, применимые ко всем типам, кроме док-станций, созданных для популярных моделей от Samsung, Asus, Lenovo и др. в этом случае способ сопряжения устройств описан отдельно в инструкции, дополнительных настроек нет.
Подключение клавиатуры при помощи USB-кабеля, OTG-переходника
Чтобы подключить клавиатуру к планшету Android через USB:
- Убедитесь, что ваш гаджет поддерживает передачу данных через USB-хост.
- Купите OTG-кабель (с одной стороны разъем USB, а с другой — микровход).
- Подключите устройства.
- Скачайте и установите утилиту «Русская клавиатура» (в Play Market) — с ней даже нестандартное дополнение будет работать как положено.
- Откройте настройки устройства и нажмите на: «Язык и ввод» — «Способы ввода» — галочку рядом с установленным приложением, а также предоставление ему возможности активировать по умолчанию.
- Теперь откройте параметры «Русская клавиатура» и найдите «Аппаратная клавиатура» — «Раскладка» — «Внешняя».
- Теперь откройте любое приложение, в котором вы можете печатать, и проверьте, работает ли клавиатура. Если нет, перезагрузите планшет.
Подключение клавиатуры при помощи Bluetooth
Перед покупкой клавиатуры Bluetooth убедитесь, что она совместима с операционной системой Android. Если все в порядке, следуйте инструкции:
- Включите клавиатуру (она должна как-то проявить себя: включить, показать сигнал и т.д.) и нажать клавишу, отвечающую за активацию B
- Найдите Bluetooth и на планшете и включите его. Значок можно разместить в «палатке» (выпадающее меню вверху), в разделе настроек «Беспроводные сети» или как отдельный виджет.
- Найдите устройства и выберите из списка нужное.
- Нажмите «Сопряжение», введите код, выданный системой (используйте подключенную клавиатуру), нажмите «Ввод».
Если раскладки или отдельные клавиши не работают должным образом, приложение с русской клавиатурой снова вам поможет. Зайдите в настройки и настройте их в соответствии с вашими потребностями. Учтите, что при включении Bluetooth быстро разряжается аккумулятор планшета и дополнительных устройств; долго с ним работать не будет.
Wi-Fi соединение

Это один из самых редких способов синхронизировать устройство ввода данных и «таблет». Конечно, если голосовой набор вас по каким-то причинам не устраивает, а экранную клавиатуру включить не выходит, можно попробовать настроить внешнюю физическую через протокол Wi-Fi. Но следует помнить, что без танцев с бубном здесь не обойдётся.
Далеко не каждый пользователь сможет выполнить подобную процедуру подключения. Да и подобрать соответствующий мобильный гаджет, который мог бы подключаться к периферийным устройствам посредством протоколов Wi Fi, будет непросто.
Необходимо отметить, с каждым годом, периферии с Вай-Фай становиться больше.
Про подключение периферийных устройств к планшету
Формально к каждому планшету можно свободно подключить клавиатуру или мышь, однако, они не всегда будут работать стабильно, так как прошивка некоторых устройств может быть несовместима между собой, а на старых планшетах может поддерживаться работа только с ограниченным количеством устройств. Чтобы избежать таких неприятностей, просмотрите документацию к планшету, обычно, там всегда подробно описан данный аспект.
Существуют два основных варианта подключения клавиатуры к планшету:
- Проводной;
- Беспроводной.
Вариант 1: Подключение при помощи USB-кабеля
В этом случае вы сможете подключить любую клавиатуру, а для подключения вам понадобится только кабель с USB и USB Type-C. Обычно, такой кабель всегда идёт в комплекте с планшетом. Правда, изначально он подключён к зарядному устройству, но вы его можете легко отключить. Если такого в комплекте с планшетом нет, то вы можете приобрести его в любом магазине электроники.
Теперь вам нужно просто воткнуть конец кабеля с USB Type-C в разъём для зарядки планшета, а конец кабеля с обычным USB в специальный разъём на клавиатуре (обычно он там всего один). После подключения Android распознает клавиатуру, при необходимости установит некоторые драйвера, и вы сможете полноценно использовать клавиатуру.
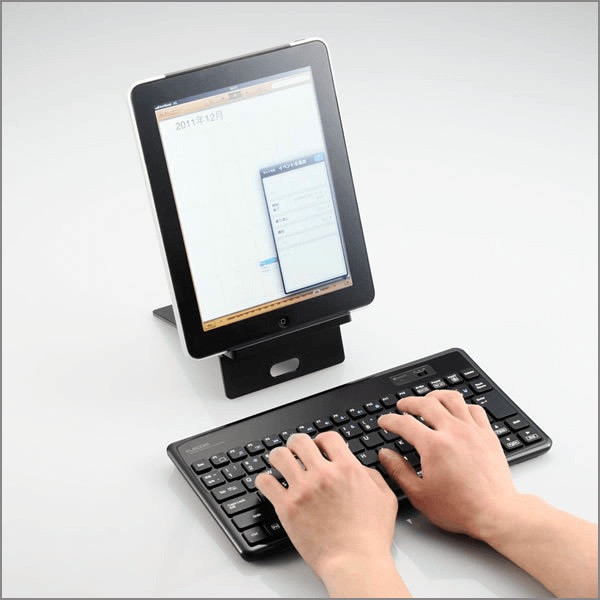
Стоит понимать, что старые клавиатуры подключить к планшету невозможно таким способом, так как наличие USB-порта в конструкции обязательно, а старые модели, как правило, обделены им.
Вариант 2: Bluetooth
Этот вариант может быть несколько сложнее, так как Bluetooth-соединение придётся дополнительно настроить на планшете. Однако данный вариант экономичен – блютуз-клавиатуры более компактные и не требуют подключения к ним каких-либо проводов.
Инструкция по подключению выглядит следующим образом:
- Используйте специальные переключатели на клавиатуре. Если они включены, то индикаторы начнут мигать или просто гореть. Если они не загорелись, то значит, что вы не включили клавиатуру или, что она не заряжена.
- Теперь перейдите в настройки планшета и включите там Bluetooth. После включения перейдите в настройки соединения.
- Здесь должен появиться список устройств, которые можно подключить к планшету. Клавиатура отмечена соответствующей иконкой. Для подключения достаточно лишь тапнуть по пункту клавиатуры. Откроется окошко, где нужно выбрать «Подключить».
- Начнётся процесс сопряжения устройств. Он может занять до 10 секунд. По завершению процесса откроется окно, откуда нужно ввести код на клавиатуре. После этого нажмите на Enter.
- Если всё сделано правильно, то в списке устройств на планшете клавиатура отобразится со статусом «Подключено». Теперь вы можете печатать с неё.
В подключении к планшету клавиатуры нет ничего сложного. Единственное, с чем могут возникнуть проблемы, так это с отсутствием драйверов или специального ПО на планшете.
Проверенные способы для подключения оборудования к планшету
Разберём самые распространённые методы подключения кейборда, которые применимы ко всем типам, кроме док-станций, создаваемых для популярных моделей Samsung, Asus, Lenovo и т. п. В этом случае способ сопряжения устройств отдельно описан в инструкции, и нет дополнительных настроек.
Подключение клавиатуры при помощи USB-кабеля, OTG-переходника
Чтобы подключить клавиатуру к планшету на ОС Аndroid посредством USB:
- Убедитесь, что гаджет поддерживает передачу данных USB-хост.
- Купите OTG-кабель (с одной стороны у него разъём для USB, а с другой – для микровхода).
- Соедините устройства.
- Скачайте и установите утилиту «Русская клавиатура» (в Play Market) – с ней даже нестандартное дополнение будет функционировать, как полагается.
- Откройте настройки устройства и нажмите: «Язык и ввод» – «Способы ввода» – отметка напротив установленного приложения, а также предоставление ему возможности активизироваться по умолчанию.
- Теперь откройте опции «Русской клавиатуры» и найдите «Аппаратная клавиатура»-«Раскладка» – «Внешняя».
- Теперь откройте любое приложение, где можно печатать, и попробуйте, работает ли кейборд. Если нет, перезагрузите планшет.
Подключение клавиатуры при помощи Bluetooth
До покупки Bluetooth-клавиатуры, убедитесь, что она совместима с ОС Android. Если все в порядке, следуйте инструкции:
Что делать, если блютуз наушники не подключаются: пути решения проблемы
- Включите клавиатуру (она должна как-то проявить себя: засветиться, показать сигнал и т.п.) и нажмите клавишу, отвечающую за активацию B
- В планшете тоже найдите Bluetooth и включите его. Значок может располагаться либо в «шторке» (раскрывающееся меню сверху), либо в разделе настроек «Беспроводные сети», либо как отдельный виджет.
- Выполните «Поиск устройств» и выберите в списке нужное.
- Нажмите «Сопряжение», впишите код, выданный системой (используйте при этом подключаемую клавиатуру), кликните «Enter».
Если неправильно работают раскладки или отдельные клавиши, вам снова поможет приложение «Русская клавиатура». Перейдите в настройки и скорректируйте их под свои нужды
Обратите внимание, что включенный Bluetooth быстро расходует заряд батареи планшета и дополнительных устройств, долго печатать с его помощью не получится
Подключение клавиатуры при помощи Wi-Fi-канала
Беспроводную клавиатуру также можно подключить к планшету через Wi-Fi – главное, чтобы оба устройства поддерживали эту функцию, а Android еще должен быть оснащён опцией Wi-Fi Direct.
- Включите кейборд и нажмите на нём клавишу, отвечающую за Wi-Fi-сигнал.
- В настройках планшета включите Wi-Fi, и вы увидите кнопку Wi-Fi Direct. Нажмите на неё.
- Запустится поиск устройств, и если в нем обнаружится клавиатура, значит, тест на совместимость пройден успешно.
- Щёлкните по наименованию найденного девайса и согласитесь с синхронизацией.
- Теперь проверьте, есть ли результат.
Такой способ подключения полон условностей и может закончиться неудачей, но если другие варианты исчерпаны, почему бы не попробовать. Имейте в виду, что удобство работы будет зависеть от скорости соединения, если оно медленное, то набор букв будет запаздывать.
Одна из особенностей Смарт приставок на Android TV в том, что к ним без проблем можно подключить по Bluetooth практически любое устройство. Bluetooth наушники или колонку, саундбар, домашний кинотеатр, беспроводную мышку и клавиатуру, аэропульт, телефон и т. д. Если в мультимедийной приставке есть Bluetooth, конечно. Но он есть во всех современных и популярных моделях. В той же приставке Xiaomi Mi Box S, Mi TV Stick, MAG 425A Bluetooth отлично работает. Это большой плюс по сравнению со Smart TV телевизорами, которые в большинстве случаев оборудованы Bluetooth, но те же наушники к ним подключить нельзя. Разве что через Bluetooth трансмиттер.
У меня приставка Xiaomi Mi Box S, о настройке которой я писал здесь. Показывать буду на ее примере. Инструкция подойдет для любой Смарт приставки, которая работает на Android TV. Если у вас приставка на обычном Android, то к ней скорее всего тоже можно подключить те же беспроводные наушники. Меню и названия разделов в настройках могут немного отличаться.
К своей ТВ приставке я подключал Bluetooth наушники (большие от JBL и AirPods 2) и колонку от Sony. Так же подключал мышку и клавиатуру от Logitech.К той же приставке Xiaomi Mi Box 4 можно одновременно подключить до 5 устройств. Только нужно учитывать, что пульт ДУ тоже подключается по Bluetooth. Каких-то проблем в процессе подключения или использования подключенных устройств я не заметил. Задержки при передаче звука нет.
Не работает экранная клавиатура на планшете: возможные причины
Среди наиболее частых проблем некорректной или полного отказа работы экранной клавиатуры являются:
- Некорректная работа программы.
- Сбой программного обеспечения.
Оба варианта требует особенного подхода к решению проблемы.
Некорректная работа языкового приложения
Она может заключать в том, что экранная клавиатура совсем не появляется или не отвечает на команды пользователя. Чтобы решить проблему, следует:
- Открыть настройки и найти языковое приложение.
- Нажать кнопку «Очистить данные», остановить работу программы и очистить кэш.
- Перезапустить планшет.
После таких действий в большинстве случаев программа выполняет свои функции, восстанавливает нормальную работу. Если же этого не произошло, нужно искать другие пути решения языковой проблемы.
Сбой программного обеспечения
Он может произойти после установки нового приложения, которое вступило в конфликт с софтом. Иногда вредоносные коррективы в программу вносят вирусы, которые можно «подцепить» в сети. Чтобы избавиться от них, нужно установить антивирусную программу на мобильное устройство и удалить вредоносные программы. А чтобы решить проблему с электронной (экранной) клавиатуры, нужно:
- Зайти в настройки планшета.
- Открыть вкладку «Язык».
- Нажать «Способы ввода».
- Убедиться, что напротив необходимой клавиатуры стоит галочка (она должна быть активной).
Все эти действия должны помочь решить проблему. Если же этого не произошло, придется переустанавливать языковую программу. Их в сети существует немало, в том числе современные интеллектуальные (с голосовым набором, возможность прописывать буквы на экране планшета) и самые простые.
Многие пользователи используют планшеты для частой работы с документами. Ведь его легче носить с собой, чем ноутбук, кроме того, у него лучшая автономность, и чаще всего он дешевле ноутбука. Но набор большого количества текста, например, студентам на лекции или людям творческих профессий на виртуальной клавиатуре далеко не так удобен, как на физической, даже если учесть, что она имеет функцию исправления ошибок и авто дополнения текста. На обычной печатать можно в несколько раз быстрее и даже с применением слепого метода, тогда как экранная такую возможность не предоставляет.
Бывают ситуации, когда нужно превратить планшет в полноценный ноутбук
Некоторые производители стали комплектовать свои устройства дополнительной клавиатурой в виде док-станции или жёсткого чехла. Но, к сожалению, большинство моделей не оборудованы этим аксессуаром, и придётся потратиться на его приобретение. Давайте рассмотрим, как подключить клавиатуру к планшету на различных операционных системах.
Способы и технологии подключения периферийного оборудования к мобильным гаджетам
Существуют несколько основных способов, которые предназначены для правильного подключения и корректного взаимодействия вспомогательных гаджетов ввода информации с таблетками и смартфонами:
- Беспроводное соединения на основе Wi-Fi;
- Беспроводное соединение через инфракрасный порт или блютуз;
- Соединение дополнительного оборудования через кабель.
Каждый способ установления связи имеет свои преимущества и недостатки, поэтому чем именно воспользоваться, зависит исключительно от Вас и возможностей Вашего мобильного решения.
Соединение через кабель или проводной адаптер
Подключение клавиатуры к планшету android чаще всего выполняется именно посредством кабельного соединения или прямого коннекта к гаджету, если у него есть полноценный USB-разъем. Для того, чтобы подключить клавиатуру или другое оборудование через кабель, следует обеспечить следующие требования:
- Оборудование должно поддерживать подключаемый гаджет и наоборот;
- Мобильный гаджет должен обладать OTG или USB HOST технологией, чтобы была возможность взаимодействия с внешним девайсом на аппаратном уровне;
- Драйвера или первичные настройки должны быть предварительно загружены в систему, а также соответствовать требованиям установленной мобильной операционной системы. Это необходимо для того, чтобы подключение USB клавиатуры к Android гаджету было правильным образом сконфигурировано на программном уровне взаимодействия периферии.
Преимущество физического коннекта оборудования через кабель заключается в том, что Вы четко знаете, что именно подключено, а также скорость работы и взаимодействия ограничивается только скоростью работы самого медленного оборудования. Чаще всего скорость упирается в канал связи, хотя быстрота взаимодействия периферии очень высока и превосходит остальные способы соединения. Именно по этой причине лучше всего подключать флешки и 3G модемы через кабель, так как именно в этом случае обмен данных между устройствами будет максимальным.
Подключение оборудования через ИК-порт или блютуз
Для того, чтобы произвести подключение клавиатуры к планшету андроид, следует предварительно выполнить коннект планшета и периферии между собой, а только потом произвести синхронизацию, если она не выполнилась в автоматическом режиме. Для соединения необходимо:
- Включить беспроводной адаптер на вспомогательном устройстве;
- Включить беспроводные сетевые модули в операционной системе;
- Установить связь с мобильным помощником;
ИК-порт уже практически не встречается, так как эта технология устарела. Хотя на некоторых первых моделях ее можно встретить. Что касается блютуза, то практически все современные приборы и мобильные гаджеты оснащены данным радиомодулем версии 2.0 и более новыми образцами. Поэтому подключение внешней клавиатуры к планшету через беспроводные сети гораздо удобнее, так как в этом случае Ваш планшет не привязан проводами к одному месту, а внешнее оборудование может находиться в любом месте, где достает сигнал.
Главные преимущества коннекта внешних девайсов через канал bluetooth:
- Мобильность и независимость передвижения двух устройств независимо друг от друга в радиусе покрытия сигнала;
- Компактность;
- Простота соединения:
- Возможность связи с несколькими гаджетами одновременно (если позволяет программная начинка планшета и аппаратные возможности адаптера).
Поэтому самым мобильным и компактным решением считается подключение блютуз клавиатуры к планшету. Так как в этом случае Вам нужно иметь минимум всего, а пользоваться сможете максимальными возможностями.
Подключение периферии через сетевой адаптер Wi-Fi
Для того, чтобы подключить внешнее устройство через сеть Wi-Fi, нужно выполнить целый ряд обязательных условий, без которых успешность работы оборудования не гарантируется, а чаще вовсе невозможна:
- Подключаемая внешняя периферия должна быть оснащена радиомодулем Wi-Fi. Желательно именно такого же стандарта, как и планшет;
- Устройство должно работать без необходимости дополнительного сетевого оборудования(роутера), или данную функцию должен взять на себя планшет(получение и раздача IP адреса устройству);
- Объединение устройств в одну сеть. Должны совпадать частично IP адреса и полностью маска;
- Устройства должны уметь самостоятельно обрабатывать и в правильном формате отправлять команды на гаджет.
Из-за сложности реализации вышеперечисленного алгоритма взаимодействия найти планшет с возможностью подключения клавиатуры через Wi-Fi довольно сложно. Поэтому данный способ взаимодействия с мобильным устройством чаще используют принтеры или МФУ.
Подключение клавиатуры к планшету на Android через интерфейс Bluetooth
Второй вариант подключения клавиатуры к планшету на Android это использование беспроводного интерфейса Bluetooth. Все знают, что с помощью Bluetooth можно передавать файлы и подключать гарнитуру, но далеко не все знают, что Bluetooth клавиатуры тоже отлично подключаются к планшетам и смартфонам. При этом подключать клавиатуру с помощью Bluetooth намного проще, чем с помощью USB OTG кабеля.
Для того чтобы подключить клавиатуру, просто включите ее и после этого зайдите в настройки Android на вашем планшете. Здесь нужно найти раздел Bluetooth и включить работу Bluetooth-модуля. После этого ваш планшет должен найти Bluetooth клавиатуру и отобразить ее в настройках Bluetooth. Дальше вам останется просто выбрать вашу клавиатуру в настройках планшета и он автоматически подключится к ней.
Нужно отметить, что существуют беспроводные клавиатуры с интерфейсом Bluetooth и радио-интерфейсом. Это совершенно два разных интерфейса. Поэтому, если у вас клавиатура с радио-интерфейсом, то подключить ее с помощью Bluetooth не удастся. В этом случае вам нужно подключить USB ресивер от клавиатуры к планшету с помощью USB OTG кабеля.
Bluetooth

Технология Блютуз пришла на смену всем известному ИК порту. Главный её плюс – это отсутствие каких бы то ни было проводов. Единственное условие для беспроблемного подключения, наличие Bluetooth модуля на вашем устройстве. На сегодняшний день, данный модуль присутствует практически везде. Благодаря этому, соединение блютуз «клавы», можно выполнить практически с любым мобильным либо компьютерным устройством.
Плюсы:
- Bluetooth клавиатуру можно приобрести по приемлемой цене тут (в зависимости от производителя).
- Беспроводное соединение.
- Совместимость с другой цифровой техникой.
Но есть и один существенный минус – высокая энергопотребление. Сама Bluetooth «клава» питается от нескольких обычных батареек. Низкая стоимость таких элементов питания, не сильно ударит по карману. Чего не скажешь о потреблении энергии модулем. При длительных сеансах подключения аккумулятор планшета будет стремительно разряжаться. Как вариант, можно работать на постоянной подзарядке.
Стоит помнить о дальности гарантированной передачи данных – до 10 метров. Этого вполне хватает для выполнения повседневных задач с документами, серфинге в сети, игр.
Варианты
Сразу хочется заметить то, что подключение дополнительного периферийного устройства к вашему ноутбуку может производиться различными способами, тут все будет зависеть только от имеющегося в распоряжении выхода. Если имеется подключение USB, тогда укомплектовать портативный ПК не составит абсолютно никакого труда. Предварительно вам обязательно нужно выключить ваш ноутбук, после этого повернуть устройство к себе боковой стороной. Выбираем ту сторону, где находятся различные выходы. Далее необходимо просто установить в свободный USB-разъем штекер от клавиатуры, ну и на последнем этапе просто включаем ноутбук и проверяем работоспособность всех элементов. Теперь вы знаете, как решить возникшую задачу. Этот вариант актуален, если устройство ввода имеет штекер USB.





























